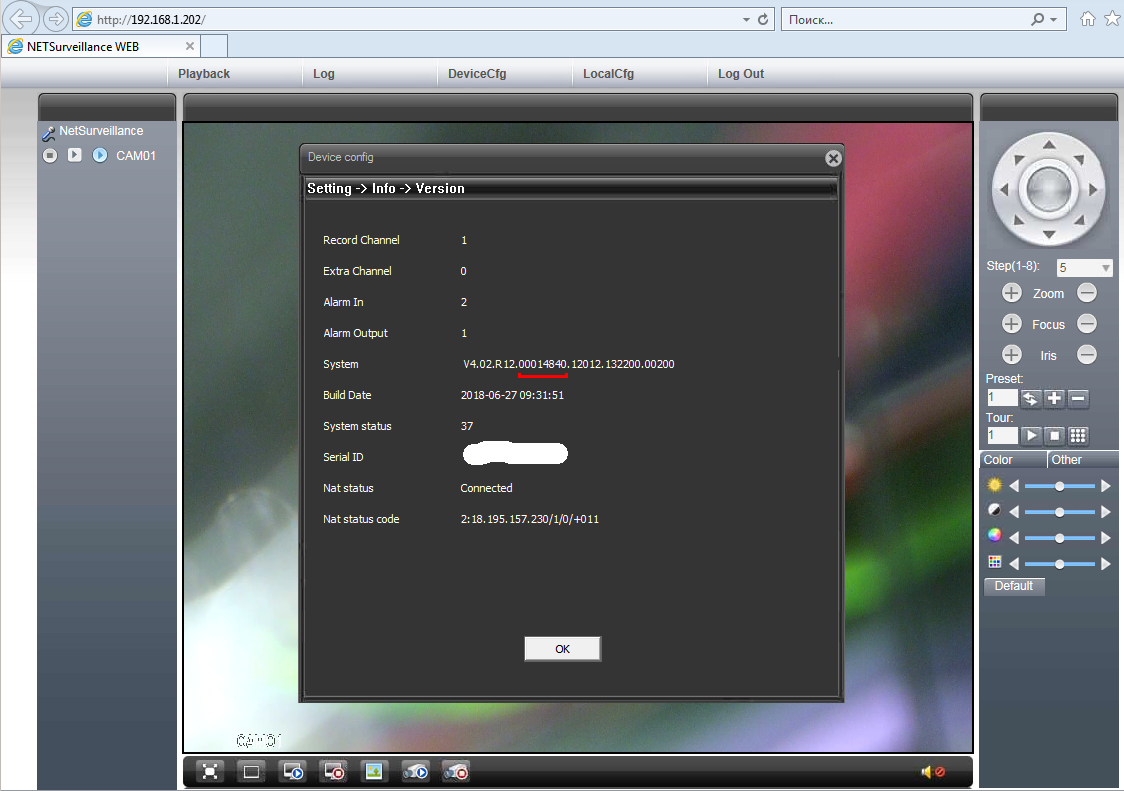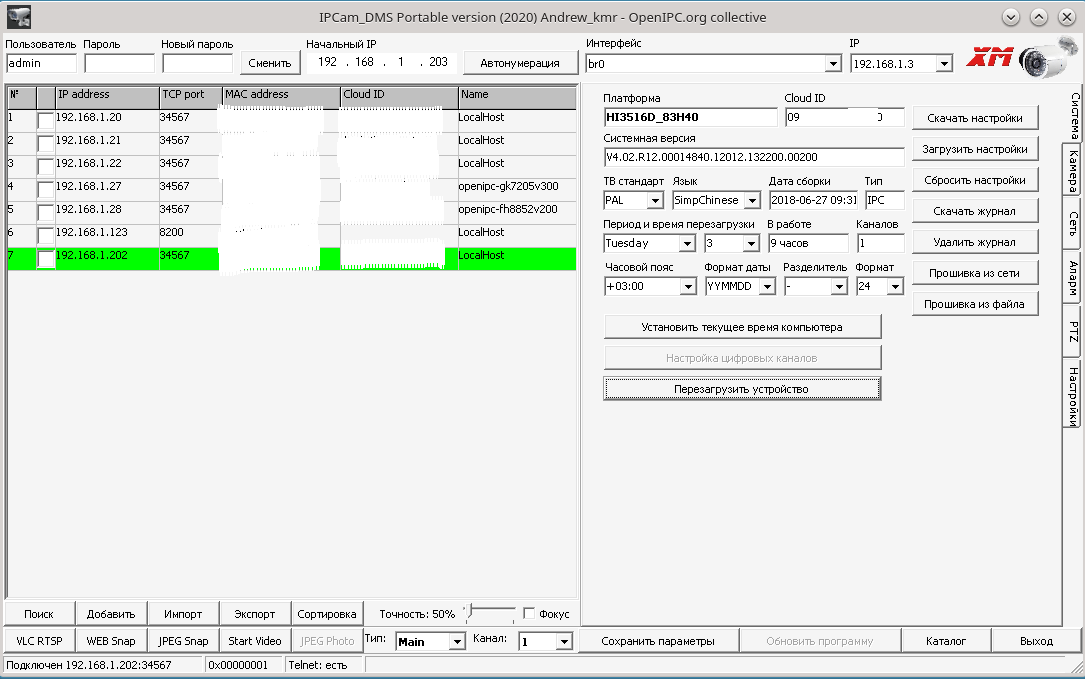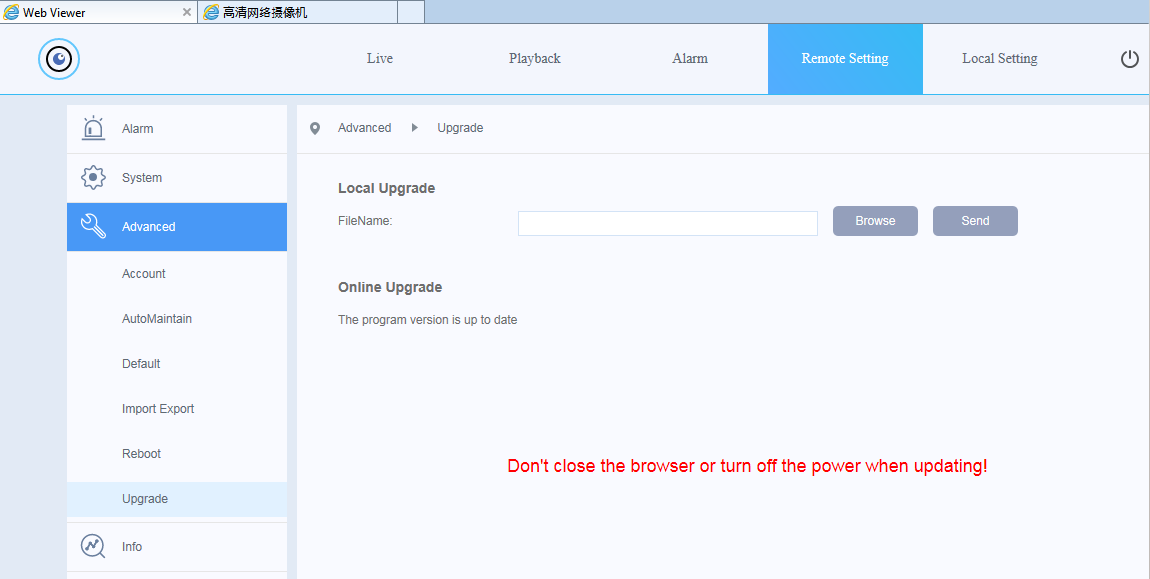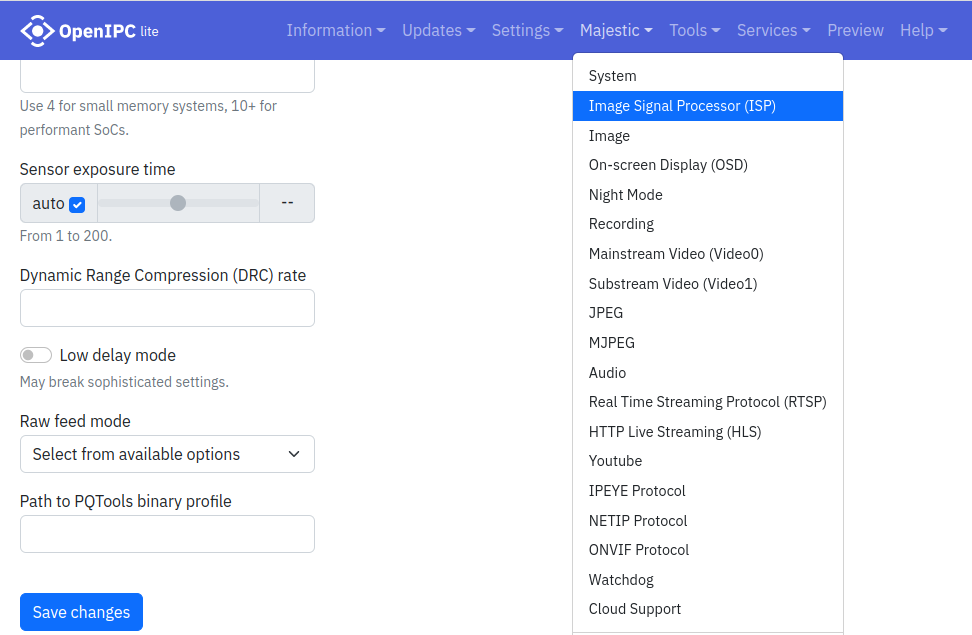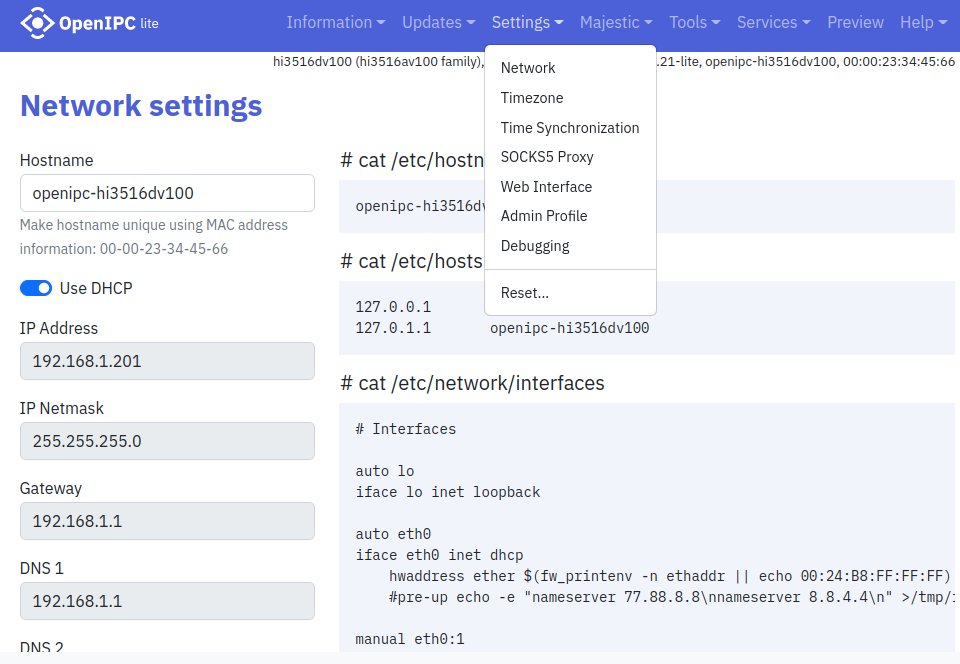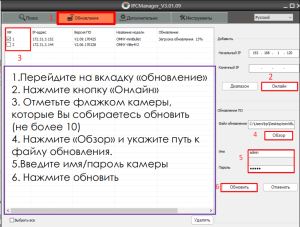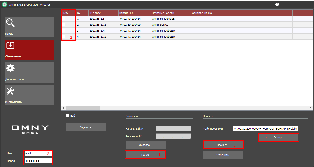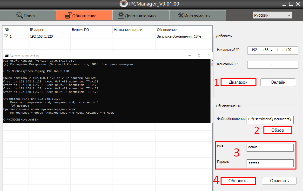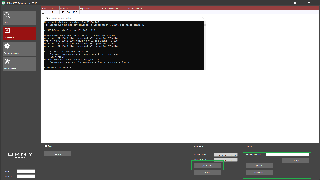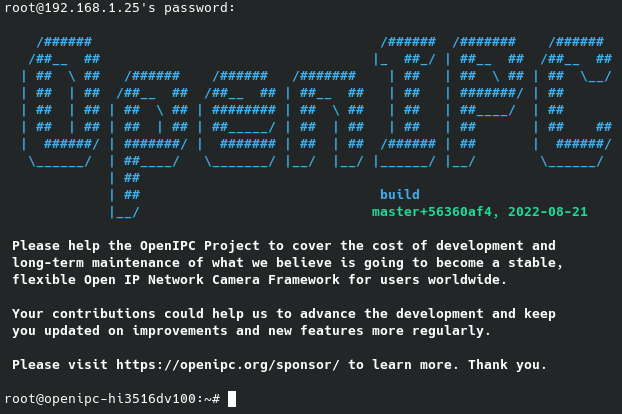
Проблема
Наш мир кишит камерами видеонаблюдения, и большинство из нас сами добровольно окружают себя этими устройствами. Камерами, которые имеют как случайные дыры в безопасности, так и намеренно внедренные компоненты которые отстукивают своему хозяину. Одни производители стараются по максимуму предвидеть и решить проблемы, другие же делают вид, что и проблем особо нет, если камера показывает изображение. Но если начать приглядываться, то лишь требование ActiveX и Internet Explorer для пользования камерой в XXI веке это нечто из пучин ада.
Решают проблемы производители каждый по своему. Как вариант, через облако, через своё приложение Android с приватными протоколами. Но через несколько лет после продажи облачной камеры, бесплатное облако вполне может стать платным, приложение обрастает рекламой до безобразия. А если проект производителя не зашел, то прописанные в ней сервера отключаются и ваша камера, возможно даже с отличным оборудованием внутри, становится бесполезным кирпичом, потому как способов использования больше нет.
В случае с зоопарком рутеров, ворох проблем заставил энтузиастов собраться с силами и создать открытую платформу OpenWRT на базе Linux. И ради тех, кто ждет решения для камер, сейчас кипит работа над аналогичным открытым проектом OpenIPC — универсальной встраиваемой платформы на базе Linux для IP камер. Проделан колоссальный труд, и есть уже ряд камер, на которые можно установить новую прошивку, получив базовый функционал.
Что даст установка OpenIPC
Возможность работать с камерой с различных ОС
Теперь не нужно устанавливать Internet Explorer и его ActiveX, Macromedia Flash и прочие пережитки девяностых.
Расширение функционала
Универсальная система позволит вам быть уверенным, что камера с OpenIPC поддерживает стандартные протоколы такие как RTSP, ONVIF, NETIP (хоть пока и частично). К примеру ваша WiFi cloud камера, к которой даже с компьютера было проблематично подключиться, сможет отображаться на видеорегистраторе и её видеопотоки будут писаться вместе со всеми стандартными камерами.
Кроме того, для таких протоколов как HLS теперь не нужен отдельный сервер или сервис: достаточно включить его на камере и можно встраивать поток на свой сайт.
Огромное количество приятных плюшек, вроде отправки изображения не только на емайл или FTP, но и в Yandex.Disk, Telegram, MQTT.
Возможность разобраться в компонентах камеры
OpenIPC — это отличное решение для тех, у кого есть желание разобраться в компонентах и програмно-аппаратной части встраиваемых устройств, а так же кому хочется разнообразить свою жизнь, самоутвердиться, улучшить ЧСВ и решить множество прочих психологических проблем, как своих так и окружающих.
Однако, если вы не любите разбираться в деталях, не ищете способы что-либо улучшить, а вам нужна просто готовая вылизанная система, то OpenIPC однозначно пока что не для вас. В ней еще очень долго будет над чем придется поработать. Но без вас этот процесс будет длиться намного дольше.
Воскрешение облачных P2P новомодных камер
Просто невероятно популярны сейчас облачные камеры за счет простоты их настройки и без сложных для домохозяек моментов вроде порт-форвардинга для доступа к камере из интернета. Но у многих скопились коробки таких облачных камер, которые вроде и не сломаны физически, но работать не могут потому что прошитое облако больше не доступно. Такие камеры становятся бесполезными потому что как правило не поддерживают стандартные протоколы, не могут быть использованы с видеорегистратором или платным видеосервисом. Оживить такую камеру может замена прошивки на OpenIPC.
Одной из камер с похожей тяжелой судьбой, которую можно вернуть к нормальной полноценной жизни с помощью OpenIPC является Switcam-HS-303.
Более эффективная работа системы
То ли от отсутствия троянов и тонн телеметрии, то ли благодаря каким-либо еще внешним силами, но одна из китайских камер, которая на стоковой прошивке при попытках использовать h.265 давала гарантированно битое изображение и на h.264 лишь изредка несмотря на заявленую поддержку, а на OpenIPC картинка стала нормальной.
Разработчики объясняют это тем, что вместо тредов они активно используют цикл событий.
Что теряем после установки OpenIPC
К сожалению, на сегодняшний день в OpenIPC пока ещё не поддерживаются ставшие стандартными функции камер PTZ и AI.
Но главное, что вы должны понимать устанавливая OpenIPC на камеру, это то, что вы не получите идеально работающую систему. Проект крайне активно развивается, и при огромном количестве поддерживаемых платформ невозможно избежать поломок. Пользование OpenIPC на сегодняшний день — это сбор информации о проблемах, формулирование, написание репортов на GitHub. Благо разработчики реагируют очень быстро и мелкие проблемы могут даже по сообщению в телеге по быстрому пофиксить.
Сейчас это далеко не самая безопасная система. Вы должны понимать на какое безумие идете, открывая доступ к ней через интернет. Но это более правильный путь, потому что рано или поздно тут решатся все проблемы, в отличие от того ада, которому и конца и края не видно с дырявыми как решето прошивками всемирно известных китайских вендоров.
С чего начать
Начать стоит с осознания, что установка OpenIPC на вашу камеру — это дорога в один конец, если предметами вашего ежедневного быта не являются такие вещи как паяльник и программатор, а также вы не знакомы с тем, что такое linux, u-boot, spi, uart, nor flash, nand flash, mtd, squashfs, jffs2. Сама установка OpenIPC через веб интерфейс камеры может занять считанные минуты. Но ровно так-же через считанные минуты ваша чудесная новая дорогая камера благодаря ошибке может превратиться в кирпич, который оживить можно будет лишь только прокачав свои скиллы. Именно от непонимания того, как устроена камера внутри ещё совсем недавно меня преследовало ощущение, что накатить назад заводскую прошивку не составит труда. Ведь вот они все выложены в публичный доступ производителем. Но каждый экземпляр камеры уникален, ведь в нем зашит MAC адрес сетевой платы, CloudID. Чтобы не было соблазна у пользователя менять это, эти данные зашифрованы в криптоблоке. Для некоторых камер уже есть программы, которые позволяют зашифровать криптоблок с измененными пользователем даными. Но далеко не для всех. Поэтому затёртый криптоблок может очень серьезно осложнить возврат даже для тех, кто уже разбирается и имеет опыт в теме.
Дальше, чтобы дорога в один конец не оказалась слишком короткой, нужно безошибочно выяснить с каким железом мы имеем дело. Тут не пройдёт номер выбрать похожий процессор, имя которого отличается лишь одной буквой, например hi3516cv100 вместо hi3516dv100. У них много общего, но небольшие различия приведут к тому, что загрузчик u-boot не сможет загрузить ядро Linux и это будет последней остановкой в путешествии вашей камеры.
Также следует принять что надписи на камере не несут никакой смысловой нагрузки: Azishn, Baovision, Besder, Cotier, Dahua, Escam, Foscam, Gadinan, Hiseeu, Imilab, LarmTek, Misecu, Powerview, Reolink, Szsinocam, Topsee, Usafeqlo, Veskys, Wanscam, Xiaomi, YI, Zjuxin, Zilink. Сегодня этот производитель использует одни платы, завтра другие.
Ещё более опрометчиво верить заявлениям продавца. Иногда продавец абсолютно точно и уверенно заявляет что в его камере будет вот такой-то процессор и вот такой сенсор лишь потому, что это хорошие ключевые слова от топовой конфигурации. Как-то раз я заказал на Али плату которая судя по заголовку имеет на борту hi3516ev300 и сенсор imx335. При получении я понял, что не так-то просто выяснить правдивость заявлений: процессор намертво заклеен радиатором, пароль root неизвестен чтобы узнать программным путем. Но в u-boot chipinfo выдал название системы FH8852V200, а в логах загрузки промелькнуло название сенсора. По этим данным я нашёл имя вендора платы Vatilon, у него на сайте и фото с характеристики чтобы открыть диспут. Несмотря на собранную информацию, продавец несколько недель пытался вводить в заблуждение арбитров Али (которые уж точно не технари) заявлениями мол «А тут не видно, что это вообще за плата, не видно как получили эту информацию, а фото не доказательство, нужно видео, плата не моя». В конце концов арбитры задолбались крутить свой диван и присудили вернуть лишь половину стоимости.
В общем, надо надо выяснить абсолютно точно какое железо внутри, а точнее процессор и сенсор (светочувствительная матрица).
Надежнее всего разобрать и посмотреть, что написано на процессоре, и это будет уже залогом что OpenIPC загрузится и к ней можно будет подключиться через ssh, чтобы выяснить какой сенсор установлен на плате. Но если процессор заклеен радиатором, то придется искать альтернативные способы. Как вариант можно найти точное название платы. Но тут важно не перепутать платы, если камера сложена как бутерброд из нескольких, которые могут оказаться модулями POE, WIFI, 3G/LTE или платой управления моторами PTZ.
Ещё один способ это запускать программы производителей платы (не путать с производителями камер, которые эти платы вкручивают внутрь корпуса и клеят свои логотипы), которые находят «свои» камеры в сети по своему протоколу и позволяют как конфигурировать их, обновлять прошивки, так и просто увидеть название платы. К примеру, для плат одного из самых популярных произодителей XiaongMai используйте программу IPCam DMS.
Немного дополнительной информации по поводу идентификации оборудования: https://openipc.github.io/wiki/en/installation.html
Способы установки OpenIPC
Есть несколько основных способов установки OpenIPC
Coupler
Этот метод годится лишь для камер производителя XiaongMai: через специально сформированный файл, формат которого производители используют для доставки своих обновлений. Такой файл может содержать образы разделов u-boot, kernel, rootfs. Этим методом можно воспользоваться либо через веб-интерфейс камеры как правило если камера все еще рабочая, если под рукой есть Windows и Internet Explorer. Если нет Windows, то такую прошивку можно прошить удаленно через сторонний софт вроде IPCam DMS, который отлично работает под wine в Linux.
Это простейший метод для тех, кто пока не имеет опыта работы с прошивками оборудования, но, к сожалению, такой выбор очень сужает спектр поддерживаемых устройств. Таким способом, как правило, не прошить WiFi и облачные камеры. Но сегодня речь пойдет именно об этом способе.
По протоколу UART через меню u-boot
u-boot — это раздел, который кроме ежедневной загрузки и запуска ядра может быть использован нами для обновления системы по сети или MMC (SD карты) и для сохранения бэкапов как всей флэшки с прошивкой, так и отдельных областей. Чтобы добраться до меню u-boot нужно иметь USB UART адаптер, найти на плате камеры неприметные контакты RX, TX подключиться к ним используя специальные прищепки или подпаяться и запустить программу терминал вроде putty для Windows или minicom под Linux.
Именно такой метод использовали все, кто исследовал прошивки камер.
Использование функции fastboot процессора
Некоторые процессоры могут принять прошивку даже если уничтожен раздел u-boot или он защищен паролем. Воспользоваться этим способом можно через программы HiTool (для Hisilicon), TooPlatform (для процессоров Goke) или OpenIPC утилитой Burn, написанной на python.
Программатором на флэшку
Иногда u-boot меню защищено паролем или урезан по функционалу производителем, чтобы пользователи не имели возможности лазить своими ручками там, где не следует. Для современных камер это становится массовой тенденцией. И тогда для тех, кто умеет паять самым универсальным будет снять микросхему с платы, бросить её на программатор, сделать бэкап и залить новую прошивку.
Меняем прошивку
Сегодня речь пойдет только о методе замены прошивки на OpenIPC через coupler, так как он простой и даже не требует разбирать камеру, но камера должна быть рабочая и пароль на веб интерфейс известен. В следующих частях будет рассказано и о других методах.
Есть две версии OpenIPC: Lite для камер с флэшкой 8 мегабайт и Ultimate для камер с флэшкой 16 мегабайт, в которой запланирован расширенный функционал. Какой бы ни была ваша флэшка, через этот метод пока что можно установить только версию Lite с минимальным функционалом (на сегодняшний день будет отсутствовать лишь ZeroTier) поэтому подойдет для флэшек как 8М так и 16М.
Для примера я взял завалявшуюся древнюю, но относительно неплохую камеру Escam Bolt QD410.
Выясняем ID устройства
Чтобы выяснить ID есть два способа:
-
Заходим в веб интерфейс камеры и в разделе About/Info находим длинный номер под названием вроде «System».
-
Запускаем программу IPCam DMS, выбираем сетевой интерфейс, задаем поиск камер. Видим все найденые камеры в списке. Если ваша камера защищена не пустым паролем, то самое время его вписать чтобы программа могла подключиться и считать данные. В этой программе интересующая нас строка называется «системная версия» и она абсолютно такая же, которую сообщит вам веб интерфейс.
Каждый производитель называет этот номер по своему. Нам он нужен не весь, а только четвертый его сегмент, который и является ID устройства. В данном случае этот ID такой: 00014840. По этому ID можно точно быть уверенным что плата имеет определенный процессор и сенсор.
Кроме необходимого нам ID видим в пункте «Платформа» что моя камера Escam Bolt QD410 основана на плате под названием HI3516D_83H40, по документации на который видим что плата имеет процессор Hisilicon 3516DV100 и сенсор OmniVision OV4689.
Еще одна из моих современных топовых плат для камеры имеет на борту процессор gk7205v300 и сенсор imx335. Вот к примеру что она о себе пишет: V4.02.R12.00014911.10010.143500.00000
Таким образом ее ID устройства: 00014911 .
Дальше идем на гитхаб coupler: https://github.com/OpenIPC/coupler/
Тут ищем нужный ID и смотрим если для него доступна прошивка. Если нашли для вашей камеры, то поздравляю. Можно скачивать и прошивать.
Если у вас нет подходящей камеры и вы в поиске какую камеру лучше выбрать, то берите камеру на процессоре gk7205v300 и на сенсоре Sony imx335 который выдает 5MP. Более продвинутый сенсор на 8MP Sony imx415 пока еще не поддерживается в OpenIPC. Для тех, кому сгодится 1080p: gk7205v200+imx307. Это отличное по характеристикам бюджетное оборудование по цене практически не отличается от массы устаревшего хлама, которое заполонило рынок и Aliexpress в частности. Я нашёл пока лишь один магазин на Ali, который на всем оборудовании пишет название процессора/сенсора и пока ещё не был замечен в присылании оборудования отличного от заявленого: VOLDRELI H.265 Security Store. Ещё есть CCDCAM Security Solution Store, но камеры этого производителя пока не прошить с помощью coupler’а.
Кстати, имейте в виду, что за несоответствие описанию при наличии веских доказательств можно в результате спора на Али иногда получить даже полную компенсацию.
Прошиваем
В веб интерфейсе в пункте Settings -> Advanced -> Upgrade или в IPCam DMS жмем «Прошивка из файла» и выбираем скачанный файл прошивки
Готово! Два клика, Карл! Ну это если конечно всё прошло без эксцессов. Колоссальный труд проделан разработчиками, чтобы можно было перешить камеру вот таким простым способом. А длиннотекст выше нужен был лишь для того, чтобы вы на этом этапе морально были готовы к сюрпризам и неожиданностям, которые дальше всегда будут преобладать в пользовании вашей камерой. Поэтому расчехляйте Telegram и подписывайтесь на канал разработчиков, вам теперь часто нужна будет их помощь в решении проблем с вашей камерой (да и им тоже наверняка не помешает фидбэк):
https://openipc.org/our-channels
Вот так, после долгих нравоучений, в два клика в вашу скучную камеру вдохнули новую жизнь, полную адреналина и приключений. Ребутим камеру, находим её в сети (например через nmap или логи роутера), заходим на неё через браузер на порт 85 используя admin:12345.
Да, OpenIPC использует для веб интерфейса нестандартый 80 порт. Но тут есть нюансы в механизмах OpenIPC, о которых я бегло упомяну. Сердцем проекта OpenIPC является Majestic streamer, который отвечает за большинство поддерживаемых протоколов таких как RTSP, ONVIF, NETIP, HLS. Веб-админка Majestic работает по умолчанию на пору 80, дублируя веб интерфейс порта 85. Но если процесс Majestic отвалился, то основной веб интерфейс все ещё будет работать. Сейчас httpd с веб интерфейсом работает на порту 85. Выглядит эта админка на обоих портах вроде одинаково, но могут быть нюансы, когда пароль к одному порту подходит, а к другому не подходит. Поэтому всегда учитывайте эту особенность.
Настройка OpenIPC
Настроить систему можно как через веб интерфейс, так и через консоль по ssh. В исключительных случаях система может заработать сразу, но так как это универсальная платформа для множества камер от разных производителей, то чаще всего ей нужно помочь.
Вот тут самое время посетить wiki проекта и ознакомиться с функционалом, найти как включать необходимые фичи и проверить их работоспособность: https://openipc.github.io/wiki/
И конкретно по компоненту Majestic Streamer, который отвечает за основной функционал камеры: https://openipc.github.io/wiki/en/majestic-streamer.html
Вот некоторые пути, по которым можно получать различные данные с камеры: https://openipc.org/majestic-endpoints
Итак, подставляем IP вашей камеры, который она по умолчанию получит по DHCP, и есть небольшой шанс что все заработает сразу. Но я пока такого еще не встречал без некоторых ритуалов с настройками системы. Рассказываю на примере своей свежепрошитой камеры на плате 83H40 что было дальше.
Захожу в веб интерфейс на порт 85 и вижу в разделе preview … ничего:
Ясно, что сенсор не дает картинку. Нужно разобраться с сенсором, но выясняется что камера ещё и ребутится каждые несколько секунд. Ребутится потому, что не запускается majestic, а без него по умолчанию watchdog считает, что камера сдохла и нужно её перегрузить. И в догонку, чтобы жизнь малиной не казалась, после ребута камера иногда получает новый IP. И при этом веб админка требует сменить дефолтный пароль.
Решаю проблемы по мере важности.
-
Чтобы можно было нормально работать подключаюсь по ssh, используя пустой пароль, и отключаю модуль ядра watchdog через команду «rmmod wdt».
Теперь камера не ребутится без majestic. Можно заняться настройкой.
Имейте ввиду, что если пароль был изменён в веб интерфейсе, то пароль root по ssh будет тоже таким.
-
Идем в веб интерфейс на порт 85 и в меню «Majestic->ISP->Path to sensor configuration file» выбираем конфиг сенсора. Для моего сенсора ov4689 есть два конфига 1080p и 4M. Выбираю 4M.
Эту же операцию, как и большинство других настроек, можно сделать отредактировав файл конфига:
vi /etc/majestic.yaml-
Еще одна не менее важная опция, без которой хоть я и начал видеть изображение, но оно представляло собой такой черный квадрат, что Малевич обзавидовался бы. Обязательно там же нужно переключить Sensor exposure time в Auto.
-
Теперь настало время разобраться с сетью. Когда затерт оригинальный MAC адрес сетевого адаптера OpenIPC ставит 00:00:23:34:45:66. Чтобы его заменить, нужно подключиться по ssh и задать его через переменную окружения u-boot:
fw_setent ethaddr оригинальный-MACВы ведь записали старый MAC, прежде чем прошивать? Ну может там на каком-то скриншоте осталось? Нет!? Не беда! Придумайте себе любой. Например, если хотите вкусить добрых проблем с сетью, то поставьте MAC от своей материнки (шутка, не стоит так делать!).
-
Теперь можно и задать фиксированный IP для камеры. Это можно сделать через веб интерфейс:
-
Мой NVR умеет работать только по протоколу ONVIF, но даже после включения этого функционала в веб админке регистратор не увидел камеру. С моим регистратором чтобы решить проблему пришлось сделать две вещи.
Обязательно нужно включить субпоток video1 (отключен по умолчанию) и убедиться что включен RTSP. Регистраторы обычно используют основной поток для записи и суб-поток при отображении множества камер на экране.
Дело в том, что ONVIF всего лишь сообщает регистратору RTSP путь по которому можно получить видео, но сам видеопоток идет через RTSP. На сегодняшний день пока что не реализована функция передачи пользовательского пароля в RTSP URL. Пришлось установить пустой пароль root. Разработчики обещают это исправить для аутентификации RTSP в будущем. Пароль на веб интерфейс при этом остается тем, который был введен при первом логине.
Всё!
У меня на этом этапе заработали все функции камеры кроме ночного режима (подсветка сгорела). Но это был пример наименее проблемной камеры. Другие примеры могут занять гораздо больше времени для запуска и без поддержки зала в телеграмме не обойтись. Отличается ревизия камеры: вендор сменил что-то в железе и всё, сенсор работает с другими настройками, не с теми, на которой система была проверена. Чтобы выяснить настройки конфига разработчики просят вернуться на стоковую прошивку и снять их серией команд. Но это возможно если есть бэкап стоковой прошивки, если в ней включен удаленный доступ, если есть пароль root… и много других «если». Будьте готовы к такому повороту событий, особенно если ваша камера не занесена в список рекомендуемых для OpenIPC:
https://openipc.org/supported-hardware/featured
Решение проблем
Для выявления проблем в OpenIPC начинать следует с проверки запущен ли majestic и запускать его из консоли, чтобы видеть все сообщения об ошибках. Вот лог нормальной загрузки:
root@openipc-hi3516dv100:~# killall majestic
root@openipc-hi3516dv100:~# majestic -s
12:13:33 [ main] main@128 Majestic Lite for HISILICON, version master+d10be2a, built on 2022-08-20
12:13:33 [app_conf] load_config@104 Using /etc/majestic.yaml as main configuration
12:13:33 [app_conf] parse_app_config@349 app_config.osd_template %a %e %B %Y %H:%M:%S %Z
12:13:33 [watchdog] watchdog_start@101 Detected Hisilicon Watchdog
12:13:33 [watchdog] watchdog_start@121 Watchdog timeout set to 10 seconds
12:13:33 [ sdk] start_sdk@399 Using /etc/sensors/ov4689_i2c_4M.ini sensor configuration file
12:13:33 [ sdk] start_sdk@408 App was built with MPP version: Hi3516A_MPP_V1.0.8.0.B070 Release
12:13:33 [ sdk] start_sdk@411 Current MPP version: HI_VERSION=Hi3516A_MPP_V1.0.8.0 B070 Release
12:13:33 [ sdk] start_sdk@436 sensor ov4689
12:13:33 [ sdk] start_sdk@441 input_mode MIPI, WDR NONE
12:13:33 [ sdk] start_sdk@448 dev [2592x1520@0x00 25fps, BGGR
12:13:33 [ sensor] try_to_load@19 trying to load /usr/lib/sensors/libsns_ov4689.so
12:13:33 [ hal] hisi_free_mem_ex@714 Free MMZ mem before allocation: 87892KB
12:13:33 [ sdk] dump_vb_configuration@2253 VB configuration:
12:13:33 [ sdk] dump_vb_configuration@2263 [0]: 5909760 x 6
12:13:33 [ sdk] dump_vb_configuration@2263 [2]: 622080 x 1
12:13:33 [ hal] hisi_free_mem_ex@714 Free MMZ mem after allocation: 52648KB
12:13:34 [ sdk] init_sensor@2443 Sensor driver loaded
12:13:34 [ sdk] init_vi@2851 SDK is in 'online' mode
12:13:34 [ puts] linear mode
12:13:34 [ puts] -------OV4689 Sensor 4M30fps Initial OK!!-------
12:13:34 [ sdk] log_venc_chn@1299 H.265 2592x1520 25fps 4096Kbit 25 GOP
12:13:34 [ sdk] create_vpss_chn@1046 new venc: 0 vpss_grp: 0, vpss_chn: 0
12:13:34 [ sdk] start_video@1931 venc took 15468KB of MMZ [2885]
12:13:34 [ sdk] log_venc_chn@1299 H.265 704x576 15fps 1024Kbit 15 GOP
12:13:34 [ sdk] create_vpss_chn@1046 new venc: 1 vpss_grp: 0, vpss_chn: 1
12:13:34 [ sdk] start_video@1931 venc took 1596KB of MMZ [297]
12:13:34 [ sdk] init_chn@1334 JPEG snapshot snapshot venc_chn 2 2592x1520
12:13:34 [ sdk] start_jpeg@1415 jpeg_enc took 976KB of MMZ [961]
12:13:34 [ osd] init_osd@92 OSD initialized
12:13:34 [ sdk] start_sdk@522 OSD took 448KB of MMZ
12:13:34 [ sdk] start_sdk@548 HiSilicon SDK started
12:13:34 [ hal] hisi_free_mem_ex@714 Free MMZ mem finally: 21392KB
12:13:34 [ httpd] new_http_server@361 HTTP server started on :::80
12:13:34 [ rtsp] rtsp_init@31 RTSP server started on port 554
12:13:34 [ netip] netip_start@2035 NETIP server started on port 34567...
Еще один инструмент, который активно используется пользователями OpenIPC это ipctool. Эта утилита встроена в операционную систему OpenIPC как автоматически скачиваемая команда, но очень желательно до смены системы на камере уже иметь сохраненные результаты вывода этой команды. Скомпилированную под платформу arm (для запуска непосредственно на самой камере) последнюю версию этой утилиты вы всегда найдете тут:
https://github.com/OpenIPC/ipctool/releases/download/latest/ipctool
Вот так можно получить полезные данные, которые надо сохранить именно при запуске на заводской прошивке работающей камеры и после перехода на OpenIPC они смогут помочь разработчикам пофиксить возникшие проблемы:
ipctool
ipctool reginfo
ipctool gpio scanС помощью ipctool узнают какой установлен процессор, сенсор, тип флэш памяти для прошивки, объем RAM, а так же на некоторых платформах для получения доступа к регистрам и GPIO выводам, через которые управляются внешние устройства вроде датчика освещенности, IR CUT фильтр и для многого другого. Если хотите совет от разработчиков по поводу какой-либо камеры, то желательно иметь вывод этой утилиты, как перед походом к врачу иметь на руках результаты анализов чтобы два раза не ходить туда-сюда. Чтобы ее запустить, вам понадобится telnet, ssh, UART доступ к камере и пароль root чтобы попасть в систему. Притащить ipctool на камеру можно различными способами: через USB-флэш, через MMC карту, через HTTP/FTP или просто подмонтировать с сервера NFS (Network File System):
mount -o nolock 95.217.179.189:/srv/ro /mntК сожалению не на всех системах это возможно, не для всех можно легко найти в интернете пароль root, поэтому дальше все упирается в ваши знания и умения. Но если у вас возникли проблемы с прошитой камерой, и вы решили задать вопрос разработчикам в одном из каналов, то без логов и информации о процессоре, сенсоре, типе флэш-памяти, помочь вам не смогут. Ведь это даже хуже гадания на кофейной гуще. Как и доктор, вас отправят за результатами анализов.
Мой опыт
Когда я узнал о проекте OpenIPC, меня накрыл восторг и первая моя мысль была «Ура! Ведь это то, что мне нужно, сейчас перешью все свои камеры… а потом все чужие». То что в телеге ежедневно пользователи решали множество своих проблем мне казалось незначительными нюансами, ведь меня устроит и как-нибудь, я не привередлив.
Первая камера, которую я перешил была новенькая камера gk7205v300+imx335 (это было в конце 2021 года). После установки OpenIPC камера отказывалась сохранять настройки. Я ее перешивал через UART, не понимая множества действий, которые делаю, но при этом не стесняясь лезть в самые опасные манипуляции. Предсказуемым итогом, после того как я записал неверно сформированный загрузчик u-boot на флэшку, камера перестала подавать признаки жизни. Мне пришлось научиться паять, чтобы перешить эту микросхему. Кроме того, были подозрения что микросхема не самая живая, поэтому на замену была заказана пачка Winbond 25Q128 на 16 мегабайт, которые подходят и для большинства камер где установлена флэшка на 8 мегабайт. В результате я таки заставил работать систему как надо. Лишь спустя долгое время я узнал, что в современных процессорах камер есть функция fastboot, которая позволяет прошить флэш-память даже если загрузчик затерт.
Одной из очередных плат, куда я залил OpenIPC была древняя камера 2016 года HI3516_83H30 на процессоре 3516dv100 с сенсором AR0330, который вроде как проверен и поддерживается системой. Я рассчитывал ее прошить даже не снимая с места, где она работала последнюю пятилетку. Такой номер иногда проходил с другими камерами. Но после быстрой установки через coupler в два клика оказалось что majestic категорически не может получить кадр от сенсора. С помощью разработчиков OpenIPC выяснили, что используемый в системе драйвер этого сенсора libsns_ar0330.so не работает на моей плате и с тех пор в системе есть два драйвера для различных модификаций этого soc+sensor: libsns_ar0330_dc.so.
Еще одной необычной камерой, была noname облачная камера на процессоре gm8135s+sc1041, единственным способом использования которой было мобильное приложение V380. И вот вроде скоро десяток лет, как все нормально работает, но хотелось из нее сделать полноценную камеру, подключенную к домашней сети с видеорегистрацией (но без СМС) с использованием обычных протоколов ONVIF/RTSP, чтобы видеозаписи не покидали пределы моей локалки и работало это все даже без интернета. Состояние поддержки платформы gm8136 (практически то же самое что и gm8135s) в проекте заявлено как зачаточное, а значит ее особенно никто пока еще не тестировал. Но я решился. После установки пришлось подобрать драйвер wifi, настроить скрипты загрузки драйверов, подключения к wifi точке, немного поиграть с параметрами распределения памяти и система кое-как зашевелилась. Необычным было то, что на заводской прошивке в камере нет ни веб интерфейса, ни LAN, а значит недоступна классическая загрузка прошивки по сети. Прошил, добравшись через UART в меню u-boot с флэшки. Про такие более сложные варианты нужно писать отдельный пост. Камера в итоге запустилась, но с нюансами: не работает суб-поток, при ярком свете не корректно высчитывается экспозиция и многое по мелочам. Разработчики намекнули куда копать в конфигах драйвера и при наличие свободного времени буду заниматься тюнингом.
Кстати на gm8135s производят очень много автомобильных видеорегистраторов, которые в теории можно тоже превратить в wifi камеру, как это можно сделать и с видеоглазками, экшн-камерами, парковочными камерами и прочим оборудованием имеющим поддерживаемый в OpenIPC сенсор, флэшку, LAN или WiFi адаптер. Но о таком опыте пока еще никто не рассказывал.
Open Wall
В системе есть интересная фишка, которая позволяет публиковать снимки для сравнения качества изображения с разных сенсоров:
https://openipc.org/open-wall
Сообщество пользователей OpenIPC призывает включать эту функцию, если вид от лица камеры это позволяет. Включить её можно в меню Services->Send to OpenWall.
Ссылки
Проект OpenIPC: https://openipc.org/
GitHub: https://github.com/OpenIPC/
Wiki проекта : https://openipc.github.io/wiki/
IPCam DMS: https://team.openipc.org/ipcam_dms/
IP камеры – это современное решение для охраны дома или офиса. Однако, чтобы камера работала стабильно и выполняла все свои функции, важно обновлять ее прошивку. Обновление прошивки позволяет исправить ошибки, добавить новые функции и улучшить общую производительность устройства. В этой статье мы расскажем, как изменить прошивку IP камеры пошагово.
Первым шагом перед изменением прошивки IP камеры необходимо скачать последнюю версию прошивки с официального сайта производителя. Обратите внимание, что каждая IP камера имеет свою собственную прошивку, поэтому важно точно определить модель устройства.
После скачивания прошивки необходимо подключиться к IP камере с помощью браузера. Для этого введите IP адрес камеры в адресную строку браузера и нажмите Enter. В открывшемся окне авторизуйтесь, используя логин и пароль от камеры.
Далее найдите в меню настройки камеры раздел «Обновление программного обеспечения» или подобное ему по названию. Загрузите и установите скачанную прошивку. Обратите внимание, что во время обновления прошивки не рекомендуется перезагружать или выключать камеру.
После завершения процесса обновления обязательно выполните перезагрузку камеры. Проверьте работу устройства, удостоверившись, что все функции работают корректно, а прошивка успешно обновлена.
Содержание
- Как обновить прошивку ip камеры: пошаговая инструкция
- Подготовка к прошивке
- Загрузка новой прошивки
- Обновление прошивки
Как обновить прошивку ip камеры: пошаговая инструкция
Шаг 1. Подготовка к обновлению
Прежде чем начать процесс обновления прошивки, убедитесь, что вы имеете последнюю версию прошивки, предоставленную производителем камеры. Для этого зайдите на официальный сайт производителя и найдите раздел «Поддержка» или «Загрузки». Вам потребуется модель вашей камеры, чтобы найти соответствующую прошивку.
Шаг 2. Скачивание прошивки
На сайте производителя найдите и скачайте прошивку для вашей модели камеры. Обратите внимание на версию прошивки и дату последнего обновления. Убедитесь, что вы скачали правильную прошивку.
Шаг 3. Подключение камеры к компьютеру
Соедините камеру с компьютером с помощью сетевого кабеля или Wi-Fi. Убедитесь, что камера успешно подключена и работает.
Шаг 4. Загрузка прошивки на камеру
Откройте веб-браузер и введите IP-адрес камеры в адресной строке. Войдите в настройки камеры, используя имя пользователя и пароль, заданные ранее. Найдите раздел «Обновление прошивки» или «Загрузка прошивки» и выберите скачанную ранее прошивку. Нажмите кнопку «Обновить» и дождитесь завершения процесса загрузки и установки прошивки.
Шаг 5. Проверка обновления прошивки
После завершения процесса обновления прошивки, перезагрузите камеру. Проверьте, что новая прошивка успешно установлена и камера работает корректно. Если возникли проблемы, проверьте правильность установки прошивки и ее совместимость с моделью камеры.
Важно помнить, что не рекомендуется прерывать процесс обновления прошивки, так как это может привести к непредсказуемым последствиям или поломке камеры. В случае возникновения проблем, обратитесь в службу поддержки производителя.
Теперь у вас есть пошаговая инструкция, которая поможет вам обновить прошивку ip камеры. Следуйте каждому шагу внимательно и не забывайте проверять совместимость прошивки с вашей моделью камеры. Удачного обновления!
Подготовка к прошивке
Процесс прошивки IP-камеры требует тщательной подготовки, чтобы избежать возможных проблем и повреждений оборудования.
1. Загрузка прошивки. Найдите официальный сайт производителя вашей IP-камеры и перейдите на страницу загрузки прошивок. Необходимо выбрать последнюю стабильную версию прошивки для вашей модели камеры и скачать ее на компьютер.
2. Сохранение настроек. Перед прошивкой необходимо сохранить текущие настройки IP-камеры. Для этого зайдите в настройки камеры через веб-интерфейс и найдите раздел «Backup». Выберите опцию «Save Configuration» и сохраните файл с настройками на ваш компьютер.
3. Резервное копирование. Чтобы избежать потери данных, рекомендуется сделать резервную копию всех важных файлов и записей с камеры. Это включает в себя сохранение видеозаписей, фотографий и других файлов на внешний накопитель или в облачное хранилище.
4. Проверка стабильности соединения. Убедитесь, что ваш компьютер или устройство, с которого будете производить прошивку, имеет стабильное соединение с интернетом. Безопасно установите кабель Ethernet между компьютером и камерой, чтобы обеспечить надежное соединение.
5. Повышение уровня безопасности. Перед прошивкой рекомендуется изменить пароль доступа к веб-интерфейсу камеры. Создайте новый сложный пароль, чтобы обеспечить безопасность вашей системы.
Следуя этим шагам, вы подготовите свою IP-камеру к прошивке без потери данных и непредвиденных проблем. Приступайте только к следующему шагу, когда все этапы подготовки будут завершены успешно.
Загрузка новой прошивки
Для загрузки новой прошивки на IP-камеру потребуется выполнить ряд следующих шагов:
| 1. | Скачайте последнюю версию прошивки с официального веб-сайта производителя. |
| 2. | Распакуйте загруженный архив с прошивкой на вашем компьютере. |
| 3. | Запустите веб-браузер и введите IP-адрес вашей камеры в адресной строке. |
| 4. | Войдите в панель управления камерой, используя свои учетные данные. |
| 5. | Найдите раздел «Настройки» или «Обновление прошивки» в меню камеры. |
| 6. | Щелкните на ссылке «Обзор» или «Выбрать файл» и укажите путь к распакованной прошивке на вашем компьютере. |
| 7. | Нажмите кнопку «Загрузить» или «Обновить», чтобы начать загрузку прошивки на камеру. |
| 8. | Дождитесь завершения процесса загрузки, обычно это занимает несколько минут. |
| 9. | После завершения загрузки прошивки камера автоматически перезагрузится, чтобы начать работу с новой прошивкой. |
| 10. | Убедитесь, что все функции камеры работают должным образом с новой прошивкой. |
Следуя этим шагам, вы сможете успешно загрузить новую прошивку на вашу IP-камеру и наслаждаться улучшенными возможностями и функциональностью.
Обновление прошивки
Чтобы обновить прошивку вашей IP-камеры, следуйте этим шагам:
- Подготовка файлов: скачайте последнюю версию прошивки с официального сайта производителя. Обычно файл имеет расширение .bin или .fw.
- Подключение камеры: убедитесь, что ваша IP-камера подключена к сети и работает исправно. Удостоверьтесь, что вы вошли в настройки камеры через веб-интерфейс.
- Обновление: войдите в раздел настроек, отвечающий за обновление прошивки. Обычно он называется «System» или «Maintenance». Загрузите файл с новой прошивкой и нажмите кнопку «Обновить».
- Ожидание: процесс обновления может занять некоторое время. Подождите, пока камера загрузит новую прошивку и перезагрузится.
- Проверка: после перезагрузки камеры проверьте, была ли прошивка успешно обновлена. Войдите в настройки камеры и убедитесь, что версия прошивки изменилась на новую.
Обновление прошивки следует выполнять с осторожностью, чтобы избежать потери данных или неполадок в работе камеры. В случае сомнений или проблем с обновлением, рекомендуется обратиться к инструкции производителя или к специалистам по технической поддержке.
IP камеры стали неотъемлемой частью нашей жизни. Они помогают нам контролировать события, происходящие вокруг нас, зафиксировать преступления и обеспечить безопасность нашего имущества. Однако, иногда возникает необходимость прошить ip камеру, чтобы улучшить ее функциональность или исправить ошибки программного обеспечения. Далее мы рассмотрим пошаговую инструкцию о том, как правильно прошить ip камеру.
Важно отметить, что прошивка ip камеры — это сложный и ответственный процесс, который требует особых знаний и навыков. Поэтому, перед тем как приступить к прошивке, убедитесь, что вы ознакомились с инструкцией от производителя и понимаете, какие изменения происходят в процессе прошивки. Также будьте внимательны и в том, что скачиваете программное обеспечение только с официальных и проверенных ресурсов.
«Шаг 1: Подготовка»
Перед началом прошивки необходимо подготовиться. Убедитесь, что у вас есть необходимые материалы и инструменты для процесса прошивки. Обычно, для прошивки ip камеры вам понадобится компьютер с доступом в интернет, USB-кабель для подключения камеры к компьютеру, а также сам файл прошивки, который вы должны скачать с официального сайта производителя.
Кроме того, перед прошивкой рекомендуется создать резервную копию всех важных данных с камеры, так как процесс прошивки может потребовать полного сброса всех настроек и данных камеры. И наконец, убедитесь, что камера полностью заряжена или подключена к источнику питания, чтобы избежать сбоев в процессе прошивки.
Содержание
- Прошивка ip камеры: секреты процесса
- 1. Подготовка к прошивке
- 2. Резервное копирование
- 3. Подключение камеры
- 4. Загрузка прошивки
- 5. Процесс прошивки
- 6. Проверка и настройка
- Выбор и загрузка прошивки для ip камеры
Прошивка ip камеры: секреты процесса
1. Подготовка к прошивке
Перед началом прошивки необходимо подготовиться к процессу. Первым шагом является ознакомление с документацией к камере и прошивке. Внимательно изучите все инструкции, предупреждения и рекомендации производителя. Также убедитесь, что вы скачали правильную версию прошивки для вашей модели камеры.
2. Резервное копирование
Перед прошивкой ip камеры рекомендуется создать резервную копию всех настроек и данных. Это поможет восстановить работоспособность камеры в случае возникновения проблем. Производители обычно предоставляют инструменты для создания резервной копии и восстановления настроек.
3. Подключение камеры
Перед процедурой прошивки необходимо подключить камеру к компьютеру или другому устройству, используя сетевой кабель или Wi-Fi. Убедитесь, что камера находится в рабочем состоянии и имеет полный доступ к интернету.
4. Загрузка прошивки
Для прошивки ip камеры необходимо загрузить файл прошивки на компьютер или другое устройство. Обычно файлы прошивки предоставляются на официальных сайтах производителей камер. Проверьте, что загруженный файл соответствует вашей модели камеры и имеет версию, совместимую с текущей прошивкой.
5. Процесс прошивки
Теперь можно приступать к самому процессу прошивки. Запустите программу или инструмент производителя, предназначенный для прошивки камеры. Следуйте инструкциям, указанным в руководстве пользователя или на экране программы. Не прерывайте процесс прошивки и не отключайте камеру до его завершения.
6. Проверка и настройка
После завершения процесса прошивки рекомендуется проверить работу камеры. Убедитесь, что все функции и настройки работают корректно. Если возникли проблемы, попробуйте выполнить сброс настроек к заводским установкам и повторить процесс прошивки снова.
Запомните, что прошивка ip камеры может быть опасной и неправильное выполнение процедуры может привести к серьезным последствиям. Если вы не уверены в своих знаниях и навыках, лучше обратиться к специалисту или службе поддержки производителя.
Соблюдение рекомендаций, следование инструкциям и аккуратность позволят успешно прошить ip камеру и наслаждаться качественным видеонаблюдением.
Выбор и загрузка прошивки для ip камеры
Для правильного прошивания ip камеры, необходимо выбрать соответствующую прошивку, которая подходит для вашей модели и версии камеры. Прошивка обычно предоставляется производителем на его официальном веб-сайте.
Прежде чем приступить к загрузке прошивки, убедитесь, что вы скачали последнюю доступную версию. Обычно на сайте производителя можно найти список доступных прошивок для каждой модели камеры с описанием изменений и улучшений.
Чтобы загрузить прошивку, следуйте инструкциям производителя, которые обычно предоставляются на странице скачивания. Обычно прошивка предоставляется в виде файла в формате .bin или .img.
Когда файл прошивки будет загружен, необходимо подключить компьютер к камере с помощью сетевого соединения. Убедитесь, что ваш компьютер и камера находятся в одной сети.
Прошивка может быть загружена на камеру с помощью программы для управления камерой, которую также можно скачать с сайта производителя. Необходимо запустить программу и выполнить все инструкции по загрузке прошивки, которые предоставляются. Обычно это включает в себя выбор файла прошивки и запуск процесса загрузки.
Во время загрузки прошивки никакие другие операции на камере и компьютере не должны быть активными. Не отключайте питание камеры и не закрывайте программу для управления камерой до завершения процесса загрузки.
После завершения загрузки прошивки, камера автоматически перезагрузится и применит новую версию прошивки. При этом могут быть видны различные индикаторы, указывающие на процесс загрузки и перезагрузки.
После успешного прошивания, рекомендуется проверить работу камеры и ее функции. Убедитесь, что все операции работают должным образом и нет никаких проблем.
Правильное прошивание ip камеры с использованием правильной прошивки обеспечит работу камеры с максимальной производительностью и обеспечит защиту от патчей безопасности и улучшений функциональности, предоставленных производителем.
IP камеры представляют из себя достаточно сложное устройство, управляемой микропрограммой на основе Linux. Как и в любых программах, она может содержать ошибки или уязвимости, которыми могут воспользоваться злоумышленники. Для устранения таких ошибок, а также для добавления новых функций, производитель выпускает обновления прошивок, которые можно самостоятельно установить.
Для обновления прошивки сначала потребуется узнать её версию и дату:
Для этого с помощью программы CMS подключаетесь к камере/регистратору, открываете свойства и заходите в настройки (Device config):
Там выбираете «Информация» -> «Версия» (Setting->Info->Version). Нас интересует Версия системы (System) — это цифры, обведённые красным. Первые три цифры определяют конкретного сборщика оборудования (Вендора), а оставшиеся пять — это и есть версия прошивки. При скачивании прошивки нужно выбирать файл с теми же цифрами. Дата прошивки (Build Date) означает дату её выпуска, по этим данным можно ориентироваться, на сколько старое ПО установлено в камере.
Для установки скачанной прошивки нужно зайти в пункт «Обновление» (Upgrade)
Выбрать пункт «Директория» (Browse), выбрать файл новой прошивки и нажать кнопку «Обновить» (Upgrade). После чего начнётся сам процесс обновления. Обычно это занимает около минуты, после чего ещё одну минуту камера перезагружается. В конце обновление должна появиться табличка «Обновление успешно». Поздравляю, ваша камера/регистратор теперь имеют свежую программу.
Если появилась табличка «Обновление неудачно», скорее всего вы пытались установить неподходящую прошивку, ещё раз проверьте версию из пункта «Версия» и скачанной прошивки. Ещё такое может произойти, если вы пытаетесь обновить оборудование от другого производителя (первые три цифры отличаются от 000). В некоторых случаях, производители защищают подмену ПО в своих продуктах, указывая в настройках прошивки дополнительный пункт Vendor, тогда обычные версии (General) ПО уже не могут быть установлены без правки InstallDesc. Однако этот вопрос уже выходит за рамки данной статьи. Если вас интересует подобный вопрос, обратитесь в поддержку любым доступным способом.
IP камеры являются неотъемлемой частью систем видеонаблюдения. Однако, для того чтобы они работали на максимальной производительности и соответствовали требованиям безопасности, необходимо регулярно обновлять прошивку устройства. Обновление прошивки позволяет исправить ошибки, улучшить функциональность и повысить стабильность работы камеры.
Процесс обновления прошивки на IP камере может показаться сложным, но с нашей подробной инструкцией вы справитесь даже без специальных навыков и знаний. Главное — следовать нашим рекомендациям и быть внимательным на каждом этапе.
Перед началом процесса обновления необходимо проверить версию прошивки на вашей IP камере. Это можно сделать в настройках устройства или на официальном сайте производителя. Если обновление прошивки доступно, рекомендуется перед началом бэкапировать все настройки и сохранить их в отдельном файле, чтобы в случае ошибки можно было быстро восстановить их.
Важно отметить, что обновление прошивки должно выполняться только с использованием официального ПО и файлов, предоставленных производителем камеры. Использование сторонних программ и неофициальных прошивок может нанести ущерб камере и привести к потере данных.
В процессе обновления прошивки на IP камере, необходимо аккуратно следовать шагам, указанным в инструкции от производителя. Обычно, для обновления прошивки требуется скачать специальный файл прошивки с официального сайта производителя, затем подключиться к IP камере через интерфейс управления и загрузить файл прошивки на камеру.
Операция обновления прошивки может занять некоторое время. Пожалуйста, не отключайте питание камеры и не выключайте ее во время обновления. По завершении процесса, камера автоматически перезагрузится и будет готова к использованию с обновленной прошивкой.
Содержание
- IP камера: прошивка, обновление и инструкция
- Прошивка IP-камеры: что это такое и почему нужно обновлять
- Как проверить актуальность прошивки на IP-камере
- Подготовка к обновлению прошивки на IP-камере: шаги и рекомендации
- Как обновить прошивку на IP-камере: пошаговая инструкция
IP камера: прошивка, обновление и инструкция
Прошивка — это программное обеспечение, которое устанавливается на IP камеру и контролирует ее функции и работу. Обновление прошивки позволяет исправить ошибки, улучшить работу камеры, добавить новые функции и улучшить общую производительность устройства.
Прежде чем обновить прошивку на IP камере, необходимо выполнить несколько подготовительных действий:
- Скачайте обновление прошивки. Обычно производители предоставляют обновления на своем официальном сайте. Найдите страницу с поддержкой вашей модели IP камеры и скачайте последнюю версию прошивки. Убедитесь, что загруженное обновление соответствует модели вашей камеры и имеет правильный формат файла.
- Подключите IP камеру к компьютеру или локальной сети. В большинстве случаев, для обновления прошивки необходимо подключить IP камеру непосредственно к компьютеру с помощью сетевого кабеля и питания. Если ваша камера уже подключена к локальной сети, убедитесь, что она доступна и работает корректно.
- Создайте резервную копию данных. Обновление прошивки может привести к удалению или изменению настроек и данных на IP камере. Поэтому перед обновлением рекомендуется создать резервную копию всех настроек и данных, которые вам необходимы.
После подготовки можно приступать к обновлению прошивки IP камеры:
- Откройте веб-интерфейс камеры. Воспользуйтесь браузером и введите IP адрес вашей камеры. Обычно адрес указан в документации к устройству или может быть найден в настройках локальной сети. В появившемся окне авторизуйтесь с помощью логина и пароля.
- Найдите раздел «Настройки прошивки» или «Обновление прошивки». Зависит от модели и производителя, но обычно такой раздел присутствует в веб-интерфейсе IP камеры. Внимательно ознакомьтесь с разделом, чтобы быть уверенными, что вы сделали все правильно.
- Выберите скачанное обновление прошивки. На странице «Настройки прошивки» или «Обновление прошивки» найдите кнопку «Обзор» или «Выбрать файл». Нажмите на нее и найдите скачанное обновление прошивки на вашем компьютере.
- Запустите процесс обновления прошивки. По завершении выбора файла прошивки нажмите кнопку «Обновить» или подобную. Во время обновления камера может перезагрузиться, необходимо дождаться окончания процесса и не отключать камеру.
- Проверьте успешность обновления прошивки. После перезагрузки IP камеры, проверьте ее работу и настройки. Убедитесь, что все функции работают корректно и сохранены все необходимые настройки.
Обновление прошивки IP камеры может быть немного сложным процессом, поэтому рекомендуется тщательно ознакомиться с инструкцией производителя и быть осторожным. Неправильное обновление прошивки может привести к неисправности устройства.
Обновление прошивки на IP камере — важное действие, которое позволяет улучшить работу устройства и добавить новые функции. Следуйте инструкции производителя, создавайте резервные копии и будьте внимательными во время процесса обновления.
Будьте уверены, что перед обновлением прошивки вы ознакомились с последней доступной версией, а также проверяйте официальные источники производителя для получения актуальной информации и файлов прошивки.
Прошивка IP-камеры: что это такое и почему нужно обновлять
Обновление прошивки – процесс замены старой версии программного обеспечения на новую. Это необходимо для улучшения работы IP-камеры, исправления ошибок, устранения уязвимостей безопасности и добавления новых функций.
Обновление прошивки IP-камеры имеет несколько преимуществ:
- Улучшение безопасности: обновление прошивки помогает исправить уязвимости, которые могут быть использованы злоумышленниками для несанкционированного доступа к камере или сети.
- Устранение ошибок и повышение стабильности: новая версия прошивки может включать исправления ошибок, которые могут влиять на работу камеры, например, периодический сброс или замедление работы.
- Добавление новых функций: обновление прошивки может предоставить новые функции и возможности, которые не были доступны в предыдущих версиях.
- Совместимость с новым оборудованием: иногда обновление прошивки необходимо для поддержки нового оборудования или технологий.
Обновление прошивки IP-камеры является простым и важным процессом для поддержания ее работоспособности и безопасности. Убедитесь, что вы регулярно проверяете наличие новых версий прошивки и следуете рекомендациям производителя для успешного обновления.
Как проверить актуальность прошивки на IP-камере
Актуальность прошивки на IP-камере очень важна для обеспечения ее безопасности и функциональности. Для проверки актуальности прошивки на IP-камере рекомендуется выполнить следующие шаги:
-
Подключите IP-камеру. Подключите IP-камеру к компьютеру или локальной сети согласно инструкции производителя.
-
Откройте веб-интерфейс камеры. Введите IP-адрес камеры в веб-браузере. Обычно IP-адрес камеры указывается в документации или на корпусе самой камеры.
-
Войдите в настройки камеры. Введите логин и пароль для доступа к настройкам камеры. Обычные логин и пароль по умолчанию: admin/admin.
-
Найдите раздел «Прошивка» или «Обновление». Веб-интерфейс камеры может отличаться в зависимости от производителя. Обычно раздел с прошивкой находится в меню настроек камеры.
-
Проверьте версию прошивки. В разделе «Прошивка» обычно указана текущая версия прошивки камеры. Сравните текущую версию с последней доступной версией на официальном сайте производителя.
-
Обновите прошивку, если необходимо. Если текущая версия прошивки устарела, следуйте инструкции производителя по обновлению прошивки на IP-камере. Обычно процесс обновления прошивки включает скачивание файла прошивки с официального сайта производителя и его загрузку на камеру через веб-интерфейс.
После выполнения этих шагов прошивка на IP-камере будет обновлена, что позволит обеспечить ее безопасность, исправить возможные ошибки и добавить новые функции.
Подготовка к обновлению прошивки на IP-камере: шаги и рекомендации
- Шаг 1: Проверьте совместимость. Убедитесь, что выбранная версия прошивки совместима с вашей моделью IP-камеры. Если прошивка неправильной версии будет установлена на камеру, это может привести к непредвиденным последствиям и повреждению оборудования.
- Шаг 2: Создайте резервную копию. Прежде чем обновлять прошивку, рекомендуется создать резервные копии данных и настроек. Это позволит вам восстановить все настройки после обновления, если что-то пойдет не так.
- Шаг 3: Убедитесь в наличии необходимых инструментов. Для обновления прошивки вам могут понадобиться компьютер, сетевой кабель, программное обеспечение для обновления и документация от производителя.
- Шаг 4: Подготовьте камеру. Перед обновлением прошивки, следует проверить состояние камеры и убедиться, что она работает исправно. Проверьте подключение камеры к сети, убедитесь, что у вас есть доступ к камере по сети и что нет проблем с питанием.
- Шаг 5: Следуйте инструкциям производителя. Каждая IP-камера может иметь свои особенности и требования к обновлению прошивки. Поэтому важно внимательно прочитать документацию от производителя и следовать указаниям по обновлению.
Следуя этим шагам и рекомендациям, вы сможете успешно обновить прошивку на IP-камере и наслаждаться ее улучшенными возможностями.
Как обновить прошивку на IP-камере: пошаговая инструкция
Шаг 1: Подготовка
Перед началом обновления прошивки необходимо подготовиться. Во-первых, убедитесь, что у вас есть последняя версия прошивки для вашей IP-камеры. Обычно прошивки можно скачать с официального сайта производителя или найти на диске, поставляемом вместе с камерой. Во-вторых, проверьте, что у вас есть доступ к интернету, так как может потребоваться загрузка дополнительных файлов. В-третьих, убедитесь, что вы имеете доступ к IP-камере через локальную сеть или интернет.
Шаг 2: Загрузка прошивки
Скачайте последнюю версию прошивки с официального сайта производителя или другого надежного источника. Обратите внимание на модель вашей IP-камеры и выберите соответствующую прошивку. Сохраните прошивку на вашем компьютере или ноутбуке.
Шаг 3: Подключение камеры
Подключите IP-камеру к компьютеру или маршрутизатору с помощью кабеля Ethernet. Убедитесь, что камера включена и подключена к электропитанию.
Шаг 4: Вход в веб-интерфейс камеры
Откройте веб-браузер и введите IP-адрес вашей камеры в адресной строке. Обычно IP-адрес указан в документации к камере или может быть найден с помощью программы сканирования сети. Нажмите Enter, чтобы открыть веб-интерфейс камеры.
Шаг 5: Аутентификация
Вам потребуется ввести логин и пароль для входа в веб-интерфейс камеры. Обычно они указаны в документации к камере или можно узнать у поставщика камеры.
Шаг 6: Поиск раздела обновления прошивки
Один раз вы вошли в веб-интерфейс, найдите раздел «Настройки» или «Обновление прошивки». Обычно он расположен на главной странице или в меню основных настроек.
Шаг 7: Выбор прошивки
Найдите опцию «Обновить прошивку» или «Выбрать файл прошивки» и щелкните по ней. Затем выберите загруженный файл прошивки с вашего компьютера или ноутбука.
Шаг 8: Запуск обновления
После выбора прошивки нажмите кнопку «Обновить» или «Старт». Будьте терпеливы, так как процесс обновления может занять некоторое время. Во время обновления не выключайте камеру и не отключайте ее от питания.
Шаг 9: Перезагрузка
После завершения обновления прошивки камера автоматически перезагрузится. Иногда может потребоваться вручную перезагрузить камеру, если это не произойдет автоматически.
Шаг 10: Проверка обновления
После перезагрузки камеры убедитесь, что прошивка успешно обновлена. Проверьте функциональность камеры и убедитесь, что все работает правильно.
Теперь вы знаете, как обновить прошивку на IP-камере с помощью пошаговой инструкции. Следуйте указанным выше шагам и обновляйте прошивку вашей IP-камеры безопасно и эффективно.
Стоит помнить, что любое обновление имеет риски сбоя. Выберите наиболее безопасное время для обновления и подготовьте замену для экстренных случаев на важных объектах.
1. Подготовка к обновлению
Убедитесь, что:
- ПК и камера в одной подсети.
- Путь к файлу обновления на латинице.
- Питание надежно и не пропадет про обновлении
- Установлена программа IPCManager для Windows, Linux или MacOS не ниже v4.
-
После запуска программы Вы увидите найденные камеры. Камеры будут найдены автоматически в случае, если ваш ПК и камеры находятся в одной подсети. Одновременно можно обновить несколько камер одной модели и одной версии.
- Нельзя обновлять устройство прошивками сторонних производителей.
- Камеры на «белом IP» с использованием DNS, нельзя обновить через IPCManager.
1.1 Если камера в другой подсети, но до нее идет ping
Если вы выполнили все пункты из части «Подготовка к обновлению» и тем не менее вы не видите камеру в IPC Manager, но можете зайти на нее по IP адресу в браузере и/или она доступна по средствам утилиты Ping, то:
- В меню IPC Manager, находясь в поиске нажать на клавишу «Вручную добавить»
- Указать IP адрес, логин и пароль от камеры, а так же http порт, если он был изменен.
- После добавления камеры и успешного открытия прямой трансляции по двойному щелчку на камере, можно переходить к следующей части инструкции
2. Порядок обновления
Перед всеми далее описанными процессами камеру нужно перезагрузить, это делается для высвобождения памяти.
- Прошивка может состоять из 1-2-3 файлов.
- Загружайте файлы по порядку, в имени файла есть порядковый номер (если необходимо прошивать более одного установочного файла).
| IPCManager V3.xx.xx | IPCManager V4.xx.xx |
|---|---|
|
Прошить устаревшие камеры, до 2017 года выпуска, можно при помощи IPC Manager V3.xx.xx (скачать IPC Manager V3 для Windows можно по ссылке выше) |
В меню IPC Manager выберите «Обновление», после чего:
|
- ОБЯЗАТЕЛЬНО сбросить камеру к заводским установкам по окончанию загрузки последнего файла. В промежутках сброс не нужен. Без сброса может возникнуть конфликт старой конфигурации с новой, что приведет к некорректной работе камеры, отсутствию некоторых функций.
-
Сброс камеры к заводским установкам можно произвести в веб версии камеры и при помощи IPC Manager. Для правильного сброса без сброса IP адреса нужно зайти по текущему IP адресу камеры в WEB и перейти в «Настройка — Система — Служебные команды», и выбрать «Сброс настроек (без сброса IP адреса)»
После неудачного обновления, камера выпадает в безопасный режим.
В безопасном режиме у камеры нет WEB-страницы, нет шлюза. IP по умолчанию.
Поэтому, камера и ПК должны находиться в одной физической сети.
3. Что делать, если обновление прошло неуспешно и камера не загружается. Восстановление из безопасного режима
3.1 Отключите Wi-Fi, отключите все сетевые карты вашего ПК кроме той, с которой будет производиться восстановление.
3.2 Смените IP-адрес вашего ПК на 192.168.1.X, где X — любое, кроме 1 и 120, и маску подсети на 255.255.255.0.
3.3 Отключите брандмауэр, антивирус. Они могут препятствовать восстановлению.
3.4 Запустите командную строку (exe) и проверьте командой ping по адресу 192.168.1.120 (именно этот адрес). Если ответов ping от камеры нет, дальнейшая процедура не имеет смысла.
3.5 Закройте IPCManager и откройте заново от имени администратора.
3.6 На вкладке “Обновление” нажмите “Диапазон”, выберите камеру и повторно загрузите файл прошивки.
3.7 Может возникнуть ошибка обновления. Нужно снова закрыть/открыть IPCmanager и повторить попытку несколько раз. После каждой попытки IPCmanager перезапускать.
|
IPCManager V3.xx.xx |
IPCManager V4.xx.xx |
|---|---|
|
|
|
Если по-прежнему не удается загрузить файл обновления, нужно описать все выполненные действия и запросить дальнейшие шаги в техподдержке support@nag.ru.
В письме необходимо указать:
- Тему, в которой обозначить производителя и модель оборудования с которым присутствует проблема.
- Название вашей организации.
- Номер заказа, если оборудование покупалось напрямую в ООО «НАГ».
- Описание проблемы и текущие версии прошивок на оборудовании OMNY.