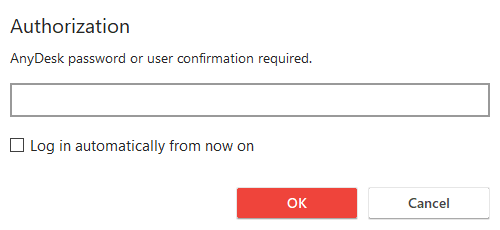For a quick start, read our Getting started with AnyDesk guide or watch the video tutorial.
Basic setup
Recommended for individual users or small companies.
Initial Setup
1) Download and install AnyDesk on your device. You will find the installation tile in the Main Window.
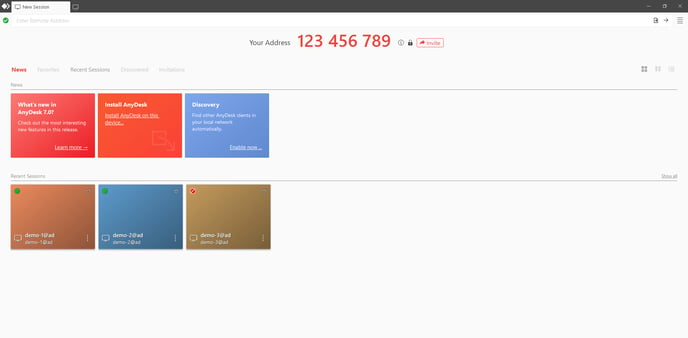
Registration
Note: Only outgoing clients that initiate connections to other AnyDesk clients for commercial use need to be registered to an AnyDesk license. Incoming AnyDesk clients that only accept and reject connections do not need to be registered to a license key. See Licensing and Professional vs. Personal for more information.
2) After purchasing an AnyDesk license, you will receive login credentials to your my.anydesk.com customer portal. Use those to log in to my.anydesk.com.
Tip: If you have signed up for a trial or have purchased AnyDesk but still have not received your my.anydesk.com login credentials, please refer to our FAQ.
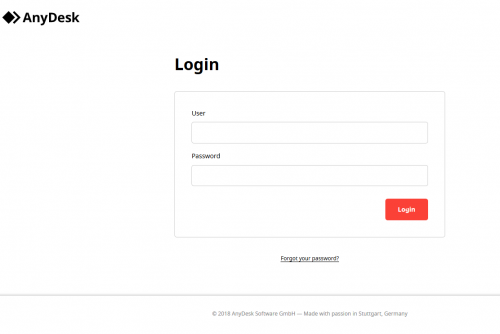
3) In the License tab of your my.anydesk.com customer portal, you will find your license key. Make a copy of that license key.
4) On the AnyDesk client you wish to register to your account, go to the Main Menu and click “Change license key”.

5) Then paste the copy of your license key in the “Change License Key” field.

6) After clicking “Register License Key”, your license will be displayed under “Current License”.
Set Up Unattended Access
AnyDesk provides the ability to set an unattended password on the remote client so a user does not need to be present on the remote end to connect to it.
See Unattended Access.
1)Go to Settings > Security > Unlock Security Settings.
2) Enable “Enable unattended access” (pre-AnyDesk 7) or select the desired Permission Profile and set up the desired unattended access password.

How to Start a Session
1) The remote user provides their AnyDesk-ID or Alias.
2) On the local device, enter the ID/Alias of the remote client you wish to connect to in the “Remote Desk” field and request a session by pressing “Enter/Return” on the keyboard or clicking “Connect”.
3) After requesting the connection, the unattended access password dialog appears if it has been set up on the remote client.
The local user can enter the unattended access password of the remote client to start the session or wait for the user on the remote end to accept the connection manually.
Client and Session Management
The web interface in the my.anydesk.com customer portal allows the user to manage the license and registered clients.
Professional and Power license users also have access to the session history as well as our powerful custom client generator which allows them to create a modified AnyDesk client for their specific purposes.
More information can be found on our my.anydesk.com article.
- Set/change Aliases
Switch to the Clients tab and choose a client by their ID to set the Alias. - Reset the license key to keep unwanted users from registering
Open the License tab and click Reset. Already registered clients will stay registered. - View/terminate active sessions
Switch to the Sessions tab and click End (all the sessions will be sorted by the end time). Active sessions will display (running). - Remove clients
Switch to the Clients tab, choose the client by their ID, and click remove. The client will be removed from your account and switched to the free-license version.
Back to Top
Address Book
More information about the Address Book can be found here.
- Add users
Open the Address Book in the upper right corner of the Main window.
Choose an Address Book, click Add entry - Set tags to filter contacts
Select a contact, right-click and choose manage tag in the context menu.
Add tags or drag from the available list. - Drag and drop contacts from Discovery/Recent Sessions/Favorites/another Address Book to the Address Book
Open two Main Windows and put them side by side.
Prepare the Target window by selecting the Address book of your choice.
Select contacts in the initial Window, drag and drop them. - Add a tag to multiple contacts
- Search through all Address Books
Back to Top
Advanced Setup
This section describes more advanced setup options available with AnyDesk.
Custom Client
More information about our custom client generator can be found here.
A few of our configuration possibilities:
- Making the AnyDesk client incoming or outgoing-only
- Preset unattended access password for the custom client
- Upload a custom/company logo
- Disabling specific features or settings
See Custom Client Advanced Options - Request elevation at startup
In order to run AnyDesk in Administrator context at startup - Disable TCP listen port
Avoid a firewall warning on a system without Administrator rights - Automatically register the license to the client
- Automatically register the client to your Address Book
- Automatically register the device hostname as Alias
REST-API
Provides the interface to integrate AnyDesk with CRM or ERP systems.
The dominant use case is to automate the internal billing process via session data.
Most functions with regards to client and session management on my.anydesk.com are also available with our REST-API.
Deployment
Caution:
When making an image containing AnyDesk, please be sure that the AnyDesk configuration files have been deleted. If this step is skipped, every single device that uses that image will have the same AnyDesk-ID which can lead to connection and security issues. For more information, please see Cloned Operating Systems.
If you ever have any questions regarding the deployment of AnyDesk, please do not hesitate to contact our Support team through your my.anydesk.com customer portal.
AnyDesk can be deployed via device management tools or batch script. AnyDesk also provides command-line interface-based commands for Windows, macOS, and Linux.
Note:
While we offer MSI and PKG installer packages in the custom client generator, AnyDesk cannot support the deployment of these packages with third-party device management tools. Please contact the vendors of these third-party services for instructions on how to deploy third-party packages.
Installation
See Installation.
Supported Operating Systems
See Supported Operating Systems.
Back to Top
- Возможности программы
- Как установить
- Как пользоваться
Возможности программы
AnyDesk — ПО, которое дает удаленный доступ к разным устройствам. Его можно установить на персональный компьютер, ноутбук или смартфон.
Для успешного соединения программа должна быть на обоих устройствах. Администратор отправляет запрос на удаленный доступ — пользователь принимает его.
После этого можно устранять неполадки онлайн и помогать с настройкой системы. Кроме того, у администратора появляется возможность перемещать файлы и документы из хост-системы (с компьютера администратора) в клиентскую и наоборот.
Но это не единственная особенность AnyDesk. У нее есть функция адресной книги. Это значит, что администратор всегда сохраняет связь с клиентами и может отслеживать их онлайн-статус.
Однако не все клиенты используют программу, чтобы получить удаленный доступ. С помощью нее можно организовать совместную работу из разных мест. Для этого есть режим просмотра. При необходимости пользователи могут обсуждать детали в общем чате и объяснять идеи на виртуальной доске.
Кроме того, все происходящее на экранах можно записывать. Это особенно удобно для тех, кто не хочет повторять одну и ту же информацию разным собеседникам.
Программа удаленного доступа AnyDesk также будет полезна тем, кто работает на нескольких устройствах. Например, вы легко подключитесь к рабочему компьютеру из дома.
По окончании работы обе стороны получают протокол сеанса. Через него можно проверить, насколько хорошо прошло подключение.
Если вы давно хотите обновить технику, воспользуйтесь картой «Халва». Покупайте товары в магазинах-партнерах Халвы и гарантированно получайте беспроцентную рассрочку на срок до 10 месяцев.
152 458 ₽кешбэк
владельцы Халвы получили вчера
Как установить
Скачать установочный файл можно на официальном сайте AnyDesk. Выберите операционную систему — Windows, macOS, Linux, iOS, Android или другую. Дождитесь скачивания файла. Откройте его через «Загрузки» и установите.
Программа бесплатна только для личного пользования, при этом функционал ограничен. Для корпоративных клиентов разработчики выпустили платную версию. Есть три тарифа:
- Solo
К программе подключается только один специалист. При этом он может заходить в систему с трех компьютеров. Исходящее соединение может быть только одно, тогда как количество управляемых устройств достигает 100.
Стоимость тарифа — 12,90 евро в месяц.
- Standard
Пользоваться может команда до 20 человек, количество исходящих соединений — тоже 20. Специалисты могут управлять одновременно 500 устройствами.
У тарифа есть дополнительные функции: управление смартфоном и возможность создать пользовательскую версию ПО со своими настройками.
Стоимость тарифа — 25,90 евро в месяц.
- Advanced
К программе подключается до 100 специалистов, но работать одновременно может только 50. При этом они могут управлять сразу 1000 удаленных устройств.
Из дополнительных функций: расширенное управление пользователями, интерфейс командной строки, массовое развертывание (MSI), поддержка и управление мобильными устройствами, прямая техподдержка.
Стоимость тарифа — 67,90 евро в месяц.
Сейчас у россиян могут возникнуть проблемы с оплатой подписки. Но решить их можно, оформив виртуальную международную карту. Кроме того, можно купить подписку через посредников. Однако будьте осторожны: заручитесь гарантиями перед переводом средств.
Не все компании могут позволить себе AnyDesk. Для остальных разработчики создали бесплатную пробную версию. Скачать ее также можно на официальном сайте.
Если у вашего бизнеса возникли проблемы, можете рассчитывать на финансовую поддержку Совкомбанка. Доступны кредиты на максимально выгодных условиях. Выберите подходящую программу прямо сейчас.
Если вашему бизнесу потребуется поддержка, вы всегда можете обратиться за помощью в Совкомбанк. У нас вы сможете получить деньги быстро и без лишних формальностей. Изучите условия и оставьте заявку прямо сейчас!
Оставить заявку
Чаще всего пользователи скачивают бесплатную версию для личного пользования. Например, AnyDesk может помочь в добром деле — установке программ на компьютер родителей или других родственников.
Факт дня
Самая мелкая русская монета выпущена в 1700 году. Она была медной и равнялась 1/3 копейки. Спустя год выпуск был прекращен из-за невыгодности.
Как пользоваться
После установки ПО откроется автоматически. Зарегистрируйте свой профиль: введите имя и фамилию, электронную почту и придумайте пароль. После этого подтвердите аккаунт через ссылку из электронного письма.
Вернитесь к программе. В открывшемся окне вы увидите строку «Это рабочее место», рядом с ней будет девятизначный или десятизначный код.
Его передают человеку, который подключается к вашему устройству. Давая согласие, вы автоматически разрешаете подключиться к своей клавиатуре, мышке, звуку. При необходимости вы всегда можете завершить сеанс или ограничить права администратора.
Владельцы компьютеров и ноутбуков на macOS должны дополнительно предоставить доступ администратору через вкладку «Системные настройки». В открывшемся окне необходимо выбрать «Конфиденциальность и безопасность» → «Запись экрана». Передвиньте ползунок напротив AnyDesk в активное положение.
Теперь откройте «Конфиденциальность и безопасность» → «Универсальный доступ» и также переключите ползунок.
Если получить доступ к чужому устройству хотите вы, нужен код этого пользователя. Введите его в строку с полем «Удаленный адрес» и нажмите кнопку «Соединить». Второй человек должен быть рядом со своим компьютером, чтобы предоставить доступ.
Как только он сделает это, перед вами появится рабочий стол. На вашем компьютере откроется окно подключения с разными функциями. О них подробнее.
Первое, что бросается в глаза, это чат и окно для передачи файлов. В нем вы можете переписываться с владельцем устройства и отправлять ему медиа, программы и прочее.
Кроме того, вам будут доступны следующие функции:
- запрос на получение прав администратора для текущего сеанса (нужна для удаленной установки программ и изменения настроек устройства);
- смена ролей, когда управляющий компьютер становится удаленным и наоборот;
- функция отправки сочетания клавиш для входа на компьютер;
- создание скриншота;
- передача звука удаленного устройства — ее лучше отключить при плохом интернет-соединении, поскольку она уменьшает скорость работы;
- режим просмотра — администратор будет только наблюдать за экраном, а управлять мышью и клавиатурой не сможет;
- выбор приоритета — качества изображения или быстродействия ПО;
- настройка размера окна;
- запись экрана.
Иногда бывает нужно подключиться к устройству без подтверждения пользователя. Например, чтобы получить доступ из дома к своему рабочему компьютеру.
Для таких случаев можно настроить неконтролируемый доступ:
- Откройте выпадающее меню справа и выберите вкладку «Настройки».
- В открывшемся окне нажмите на кнопку «Безопасность».
- Откроется еще одно окно, в котором нужно найти строку «Разрешить неконтролируемый доступ» и поставить рядом с ней галочку.
- Дважды введите пароль для удаленного подключения (он потребуется администратору).
Учтите еще один момент: для бесперебойного соединения устройство должно быть включено, пока длится удаленная работа. Рекомендуем перевести его в режим высокой производительности. Это позволит ему не уходить в спящий режим, из-за которого могут возникнуть проблемы с доступом.
Для удобства администратора ПО сохраняет превью всех подключений. Они отображаются как маленькие иконки рабочих столов. Чтобы удаленно подключиться к нужному компьютеру, достаточно дважды кликнуть по превью. Эта функция удобна для тех, кто часто запрашивает доступ к одним и тем же устройствам.
В целом с работой программы проблем не возникает. Разработчики сделали все, чтобы пользоваться AnyDesk было одним удовольствием: понятный интерфейс, быстрый доступ, максимальная безопасность при подключении.
Проблемы с ПО решаются через службу поддержки. Если система выдает ошибку, а вы не знаете, что делать, — пишите на почту разработчиков. Не забудьте приложить скриншоты. Желаем удачи и бесперебойной работы!
Вся информация о ценах актуальна на момент публикации материала.
Очень важно скачать anydesk с правильного сайта. Поэтому, либо используем официальный, или можно прямо здесь
Не забываем выбрать платформу.
Когда файл скачен, приступаем к установке. Запускаем.
В принципе, когда вы его только запустили, он уже готов к работе. «Это рабочее место», является вашим адресом по которому к ВАШЕМУ КОМПЬЮТЕРУ можно подключится.
А в адресной строке, вы можете ввести адрес компьютера К КОТОРОМУ хочется подключиться
Но для наших целей, и полноценной работы anydesk, необходимо установить его на компьютер
Запускаем установку. Выбираем соответствующие параметры.
Для обеспечения возможностей удаленной печати, установим и принтер
Как только установка завершится, бежим в «настройки»
И разблокируем настройки безопасности
Нам нужно разрешить «интерактивный доступ» и установить пароль для этого доступа.
Естественно максимально сложный
Anydesk настроен. Но есть еще кое что, о чем часто забывают. Вы же знаете, что через некоторое время компьютер «засыпает» если за ним никто не работает. Давайте выключим эту опцию. Идем в «Панель управления»
И открываем настройки «Электропитание»
Нам нужны настройки схемы электропитания
И нужно выбрать, что при питании от сети (даже если у вас ноутбук, как у меня), не нужно «ничего делать»
Вот и все. Теперь компьютер включен постоянно. Адрес компьютера, который предлагает Anydesk не изменится, а значит можно подключаться к ПК в любое удобное время.
Надеюсь у вас все получилось!
Ну а если что, пишите, звоните!
—
Еще больше информации
Telegram
YouTube
VK
На чтение 8 мин Просмотров 46.7к. Опубликовано
Всем привет, продолжаем обзор программ для удаленного доступа к компьютеру. В данной статье речь пойдет о еще одной отличной программе под названием AnyDesk. Мы с вами подробно рассмотрим, как скачать AnyDesk, как установить и настроить. Эта программа удаленного доступа чем-то схожа с ранее рассмотренными утилитами TeamViewer и Supremo.
Она отличается от других своих аналогов, простотой использования, программа не затрачивает ресурсы компьютера и при этом имеет высокую скорость работы. AnyDesk имеет бесплатную и платную версию. Как и во многих подобных программах, в бесплатной версии представлен стандартный функционал, который больше подойдет для домашнего использования. В платной же версии, количество функций увеличивается, и программа удовлетворит потребности даже системных администраторов. Такое разделение платной и бесплатной версии на руку многим пользователями, так как если вы используете её для личных нужд, то у вас не будет проблем с разрывами связи, как это происходит в TeamViewer. Поэтому, предлагаю подробно разобраться с программой удаленного доступа к компьютеру.
Содержание
- Где скачать AnyDesk и как установить?
- Как подключиться к удаленному компьютеру?
- Разбираемся с функциями AnyDesk.
- Настройка не контролируемого доступа.
- Подведем итоги.
Где скачать AnyDesk и как установить?
Для того, чтобы скачать AnyDesk мы с вами воспользуемся официальным сайтом разработчиков – anydesk.com/ru
Программа поддерживает работу на операционной системе Windows и Linux. На главной странице официального сайта, Найдите кнопку «Скачать бесплатно». Жмем её, чтобы скачать AnyDesk.
Далее откроется еще одно окно, в котором подтверждаем загрузку программы. Если автоматически скачивание не началось, то нажмите на ссылку «скачать прямо сейчас».
Существует два варианта использования приложения.
Первый вариант — портативный режим работы, вам не придется устанавливать программу, и после запуска можно сразу начать ею пользоваться.
Второй вариант — установка на компьютер. При этом установка происходит из портативной версии. Программа предложит установить её, как только вы захотите закрыть Portable версию либо нажмете соответствующую кнопку.
Разработчики специально предусмотрели такой вариант установки. Например, если пользователь хочет воспользоваться программой пару раз, то нет смысла её устанавливать на компьютер. Установка понадобится тогда, когда вы планируете установить неконтролируемый доступ к компьютеру или будете пользоваться программой каждый день. После установки программы, она автоматически попадает в автозагрузку Windows. Это дает возможность в любое время дня и ночи подключиться к компьютеру удаленно. Если же у вас portable версия, то для того, чтобы подключиться к удаленному компьютеру, потребуется участие пользователя.
Чтобы установить программу выполняем следующее:
- В главном окне портативной версии жмем на неприметную ссылку «Установить AnyDesk на данном компьютере»;
- Запустится окно установки, в котором необходимо указать путь для копирования файлов установки программы, отметить галочками, если требуется создать ярлык в меню «Пуск» и на рабочем столе;
- Нажать на кнопку «Согласие & Установка», если принимаете лицензионное соглашение;
- После того, как программа установится, вы увидите её главное окно.
Как видите процесс установки достаточно простой и не требует каких-то определенных навыков.
Как подключиться к удаленному компьютеру?
После того, как мы смогли скачать AnyDesk и разобрались с её установкой, переходим непосредственно к разбору функций. Для того, чтобы к вашему компьютеру мог подключиться другой пользователь, необходимо ему передать специальный адрес, который называется «Это рабочее место».
Обратите внимание! В портативной версии программы «Адрес AnyDesk» состоит только из цифр. В то время как в установленной версии мы видим имя ПК.
Таким образом. Если вам нужно подключиться к удаленному компьютеру, то в поле «Другое рабочее место», нужно ввести его адрес и нажать на кнопку «Соединить». Так же следует обратить внимание на то, что, как только вы в первый раз будете выполнять соединение с другим ПК, система защиты компьютера, выдаст вам сообщение, что брандмауэр заблокировал некоторые функции этого приложения и требуется подтвердить разрешение программе доступа в интернет. Так как наша цель подключиться к удаленному компьютеру, то жмем «Разрешить доступ».
При использовании портативной версии, чтобы подключиться к компьютеру другого пользователя вам нужно ввести цифровой код, при этом пароль вводить не следует. Так как перед пользователем удаленного компьютера всплывет табличка с вопросом «Принять» или «Отклонить» удаленное соединение.
Так же во время работы программы, пользователь может задействовать чат, прервать соединение или воспользоваться другими доступными функциями.
Разбираемся с функциями AnyDesk.
После того, как мы выполнили подключение к удаленному компьютеру, перед нами откроется специальное окно подключение, в котором мы видим рабочий стол удаленного ПК. Давайте рассмотрим, какие настройки, доступны в окне подключения на управляющем компьютере.
Самое первое, что бросается в глаза, это возможность запустить чат с пользователем на удаленном ПК. Так же если нажать на кнопку в виде молнии, то появится выпадающее меню, в котором есть следующие пункты:
- Action;
- Request elevant – при помощи данной функции, мы делаем запрос для получения прав администратора на удаленном ПК для текущего сеанса. Согласитесь, что эта функция очень необходима, если требуется удаленно установить программу, внести изменения в реестр или выполнить настройки системы;
- Switch sides – быстрое изменение направления доступа. С этой функцией, управляющий компьютер станет удаленным, а удаленный управляющим;
- Ctrl+Alt+Del – послать сочетание клавиш. Данная функция есть у всех программ удаленного доступа и нужна для входа на компьютер;
- Take screenshot – функция создания скриншота.
Обратите внимание! Все настройки рабочего окна делаются один раз, после этого, программа запоминает их и вам не придется каждый раз настраивать.
Так же программа имеет такие функции как:
- Передача звука удаленного компьютера. Данную функцию рекомендуется отключить, если на компьютерах недостаточно хорошее интернет соединение, так как передача звука уменьшит скорость работы программы;
- Режим просмотра. При включении данной функции, вы не сможете управлять мышью и клавиатурой удаленного ПК. Вы просто будете наблюдать за действиями удаленного пользователя;
- Возможность выбрать приоритет: качество изображения или быстродействие программы;
- Настройка размера окна.
Как видите, программа даже в бесплатной версии имеет хороший набор функций, которые необходимы для каждого пользователя, это говорит нам о том, что необходимо непременно скачать AnyDesk.
Настройка не контролируемого доступа.
Очень часто необходимо иметь доступ к удаленному компьютеру в любое время. Для этого, программа AnyDesk имеет возможность настроить неконтролируемый доступ к компьютеру. Участие пользователя удаленного компьютера не потребуется. Одно условие, компьютер должен быть всегда включен.
Для того, чтобы настроить неконтролируемый доступ к компьютеру необходимо выполнить следующие шаги:
- В установленной версии программы нажать на кнопку «Изменить пароль доступа к рабочему месту»;
- Перед вами откроется окно с настройками программы;
- Заходим во вкладку «Безопасность»;
- Ставим галочку напротив пункта «Разрешить неконтролируемый доступ» в пункте «Доступ во время отсутствия», вводим свой пароль и жмем кнопку «Ок»;
- Как только вы захотите подключиться к этому компьютеру, нужно будет ввести указанный пароль и вы получите полный доступ к нему. Кстати, есть возможность поставить галочку для сохранения пароля.
Для того, чтобы быстро подключиться к компьютерам, на которые вы заходили ранее, программа делает специальные превью подключений, которые отображаются в виде маленьких картинок рабочих столов. Чтобы быстро подключиться к нужному компьютеру, мы жмем на превью и появляется окно подключений. Так же есть возможность поменять имена превью подключений или вывести ярлыки на рабочий стол. Согласитесь, эта функция очень полезна, если приходится часто подключаться к одним и тем же ПК.
Обратите внимание! Если вы планируете подключаться к компьютеру через неконтролируемый доступ, рекомендую выставить на нем в параметрах электропитания «Высокая производительность». В противном случае, компьютер будет уходить в спящий решим и вы не сможете к нему подключиться!
 Подведем итоги.
Подведем итоги.
Сегодня мы с вами рассмотрели, как скачать AnyDesk, а также разобрались как работать с программой. Считаю, что данная программа подойдет большинству пользователей, которые хотят удаленно помогать настраивать компьютеры друзей, родственников, родителей. Программа очень легкая и простая в управлении. Скорость работы программы отличная, а функционал бесплатной версии просто впечатляет. Поэтому, присмотритесь к данному приложению удаленного доступа, возможно оно станет для вас программой на каждый день!

Вячеслав Вяткин
Остались вопросы? Задай им мне в комментариях!
Задать вопрос
Всем привет! Если у вас возникли сложности в настройке AnyDesk, я готов вам помочь! Напишите свой вопрос в комментариях! И я обязательно отвечу каждому!
В современном мире быстрый доступ к информации имеет решающее значение. А что, если вам необходимо быстро получить удалённый доступ к домашнему компьютеру? Скачать файл, внести правку в документ, помочь домашним решить вопрос с компьютером? В этой статье мы рассмотрим простое и оптимальное решение, позволяющее вам получить полное управление компьютером с вашего смартфона.
AnyDesk Remote Desktop
AnyDesk Remote Desktop — многофункциональный инструмент удалённого управления компьютерами и смартфонами. Программа поставляется для ОС Windows, Linux, MacOS X, Android, iOS и других, что делает её самым совершенным инструментом такого рода.
Функционал программы позволяет буквально «перенести» рабочее пространство вашего компьютера на экран телефона с сохранением всех возможностей, вплоть до передачи звука на управляющее устройство. Кроме того, программа абсолютно бесплатна для некоммерческого использования. Давайте знакомиться ближе!
Нам необходимо установить программу AnyDesk на компьютер и на смартфон. Я буду рассматривать установку на примере Windows и Android, но, в сущности, на других операционных системах различий практически нет.
Для компьютера: откройте официальный сайт AnyDesk https://anydesk.com, нажмите «Скачать» и скачайте и запустите установщик. Следуйте инструкциям и установите программу на ваш компьютер. После установки обязательно перезагрузите компьютер.
Для смартфона (Android): скачайте из Google Play Market и установите следующие приложения:
- Удалённый рабочий стол Any Desk.
Это основное приложение, через которое и осуществляется доступ к удалённому компьютеру.
- AnyDesk control plugin (ad1).
Это расширение необходимо для работы приложения на некоторых моделях Android-смартфонов (например, на Xiao MI Redmi). Его тоже нужно установить.
ВАЖНО: При установке приложений на смартфон необходимо предоставить им все требуемые разрешения, уведомления о которых возникнут в процессе установки, иначе приложение не будет работать стабильно. Не пугайтесь: без вашего ведома никакого доступа к данным не будет.
Первый запуск AnyDesk
Теперь, когда приложения установлены, необходимо перейти к настройке удалённого соединения. Запустите программу на компьютере.
Фактически, у вас уже есть всё, чтобы установить удалённое соединение здесь и сейчас: девятизначный номер «Это рабочее место» – это уникальный идентификатор вашего компьютера (вроде адреса или номера телефона), через который вы можете получить к нему удалённый доступ. Достаточно запустить приложение AnyDesk на смартфоне, ввести номер рабочего места в поле «Удалённый адрес», нажать на кнопку подключения в виде стрелки и подтвердить запрос на подключение на экране компьютера.
Теперь ваш компьютер управляется с телефона.
Одно большое «НО!». Настройка AnyDesk.
Однако сразу же возникает несколько вопросов:
- Кто нажмёт «Принять» на компьютере, если дома никого не будет?
- Обязательно ли всё время вводить девятизначный номер рабочего места?
- Насколько автономна программа и что необходимо для доступа к компьютеру в любое время?
Как я уже говорил, программа обладает очень широким функционалом и множеством тонких настроек. Начнём.
В открытой на компьютере программе AnyDesk открываем «Настройки». Для этого вызываем контекстное меню в правом верхнем углу экрана из четырёх горизонтальных линий, а в меню кликаем «Настройки».
- Интерфейс
Во вкладке «Интерфейс» задайте псевдоним латинскими буквами и цифрами. Он будет использоваться для облегчения соединения вместо номера рабочего места. Теперь вместо девятизначного номера достаточно ввести псевдоним@ad.
ВАЖНО: Псевдоним можно задать только один раз! Запомните или запишите его.
- Безопасность
Во вкладке Безопасность содержатся самые важные для нас настройки.
В первую очередь нажмите на красную кнопку «Разблокировать настройки безопасности».
В разделе «Интерактивный доступ» укажите «Всегда разрешать».
В разделе «Разрешения» поставьте флажок «Разрешить неконтролируемый доступ», придумайте и укажите пароль доступа.
Готово! Вам остаётся только подключиться к удалённому компьютеру с телефона, используя псевдоним и пароль, обязательно установив флажок «Входить автоматически», чтобы при каждом новом подключении не вводить пароль заново.
AnyDesk по умолчанию запускается в фоне каждый раз при запуске компьютера, потому вы можете получить доступ в любое время, когда ваш компьютер включен.
Нюансы удалённого управления.
В правой стороне экрана смартфона находится меню управления программой, через которое можно использовать все возможности AnyDesk. К примеру, вызвать экранную клавиатуру для ввода текста, развернуть окно на весь экран или начать запись сеанса. Меню имеет интуитивно понятный интерфейс, все пункты подписаны. Чтобы попасть в подпункт, нужно наводить на пункты пальцем, и не отрывая его от экрана, следовать в подменю.
На примере ниже указано, как вызвать экранную клавиатуру для ввода текста. По аналогии вызываются и все остальные опции управления.
Левый щелчок мыши эквивалентен нажатию на тачскрин телефона.
Правый щелчок мыши (например, для вызова контекстного меню) – палец нужно удержать на экране 1 секунду.
Итоги
AnyDesk – однозначный флагман в нише удалённого управления устройствами. С помощью этого инструмента можно не только управлять компьютером с телефона, но и компьютером с компьютера, телефоном с телефона и даже телефоном с компьютера. Ведь приложение содержит в себе и серверную, и клиентскую часть, что позволяет подключаться чему угодно к чему угодно. Освоив этот инструмент, вы сможете сделать свою работу и жизнь проще и удобнее, а установив AnyDesk на несколько ваших устройств вы сможете собрать в своём смартфоне целую экосистему, и управлять ею из любого места.
0
Почти любой пользователь, которому когда-либо была нужна утилита для удаленного управления компьютером через Интернет знает о самом популярном таком решении — TeamViewer, предоставляющему быстрый доступ к рабочему столу Windows на другом ПК, ноутбуке или даже с телефона и планшета. AnyDesk — бесплатная для частного использования программа для использования удаленного рабочего стола, разработанная бывшими сотрудниками TeamViewer, среди преимуществ которой отмечается высокая скорость подключения и хороший FPS и простота использования.
В этом кратком обзоре — об удаленном управлении компьютером и другими устройствами в AnyDesk, возможностях и некоторых важных настройках программы. Также может быть полезно: Как настроить неконтролируемый удаленный доступ AnyDesk, Лучшие программы удаленного управления компьютером Windows 10, 8 и Windows 7, Использование удаленного рабочего стола Microsoft.
Подключение к удаленному рабочему столу в AnyDesk и дополнительные возможности
На настоящий момент времени AnyDesk доступна бесплатно (за исключением коммерческого использования) для всех распространенных платформ — Windows 10, 8.1 и Windows 7, Linux и Mac OS, Android и iOS. При этом подключение возможно между различными платформами: например, вы можете управлять Windows-компьютером с вашего MacBook, Android, iPhone или iPad.
Управление мобильными устройствами доступно с ограничениями: вы можете просмотреть экран Android с компьютера (или другого мобильного устройства) с помощью AnyDesk, а также передавать файлы между устройствами. В свою очередь, на iPhone и iPad существует возможность только подключаться к удаленному устройству, но не с компьютера к устройству iOS.
Исключение составляют некоторые смартфоны Samsung Galaxy, для которых возможно полноценное удаленное управление с помощью AnyDesk — вы не только видите экран, но и можете выполнять любые действия с ним, на вашем компьютере.
Все варианты AnyDesk для разных платформ можно скачать с официального сайта https://anydesk.com/ru/ (для мобильных устройств можно сразу использовать Play Маркет или Apple App Store). Версия AnyDesk для Windows не требует обязательной установки на компьютер (но будет предлагать выполнить её при каждом закрытии программы), достаточно просто запустить её и приступить к использованию.
Вне зависимости от того, для какой ОС установлена программа, интерфейс AnyDesk примерно одинаков, как и процесс подключения:
- В главном окне программы или мобильного приложения вы увидите номер своего рабочего места — Адрес AnyDesk, именно его следует вводить на устройстве с которого подключаемся в поле для ввода адреса другого рабочего места.
- После этого мы можем либо нажать кнопку «Соединить» (Connect) для подключения к удаленному рабочему столу.
- Либо нажать кнопку «Browse files» для открытия файлового менеджера, в левой панели которого будут отображаться файлы локального устройства, в правой — удаленного компьютера, смартфона или планшета.
- При запросе удаленного управления, на компьютере, ноутбуке или мобильном устройстве, к которому выполняется подключение потребуется дать разрешение. В запросе на подключение вы можете отключить какие-либо пункты: например, запретить запись экрана (такая функция есть в программе), передачу звука, использование буфера обмена. Здесь же присутствует окно чата между двумя устройствами.
- Основные команды, помимо простого управления мышью или сенсорным экраном можно найти в меню «Действия», скрывающимся за значком с изображением молнии.
- При подключении к компьютеру с Android или iOS-устройства (которое происходит тем же образом), на экране будет отображаться специальная раскрывающаяся при нажатии кнопка действий, как на скриншоте ниже.
- Передача файлов между устройствами возможна не только с помощью файлового менеджера, как описано в 3-м пункте, но и простым копированием-вставкой (но у меня по какой-то причине не заработало, было опробовано и между Windows-машинами, и при подключении Windows-Android).
- Устройства с которыми вы когда-либо соединялись помещаются в журнал, отображающийся в главном окне программы для быстрого подключения без ввода адреса в дальнейшем, там же отображается их статус в сети AnyDesk.
- В AnyDesk доступно одновременное подключение для управления несколькими удаленными компьютерами на отдельных вкладках.
В целом — этого достаточно, чтобы начать использовать программу: с остальными настройками несложно разобраться, интерфейс, за исключением отдельных элементов, полностью на русском языке. Единственная настройка, на которую я обращу внимание — «Неконтролируемый доступ», найти которую можно в разделе «Настройки» — «Безопасность».
Включив этот параметр в AnyDesk на ПК или ноутбуке и задав пароль, вы всегда сможете подключиться к нему по Интернету или локальной сети, независимо от того, где находитесь (при условии, что компьютер включен) без необходимости разрешать удаленное управление на нём.
Отличия AnyDesk от других программ удаленного управления ПК
Главное отличие, которое отмечают разработчики — это высокая скорость работы AnyDesk по сравнению со всеми другими аналогичными программами. Тесты (правда не самые новые, все программы в списке с тех пор не раз обновлялись) говорят, что если при подключении через TeamViewer приходится использовать упрощенную графику (отключение Windows Aero, обоев) и, несмотря на это, FPS держится в районе 20 кадров в секунду, то при использовании AnyDesk нам обещают 60 FPS. Можете посмотреть на график сравнения FPS для самых популярных программ удаленного управления компьютером с включенным Aero и без него:
- AnyDesk — 60 FPS
- TeamViewer — 15-25.4 FPS
- Windows RDP — 20 FPS
- Splashtop — 13-30 FPS
- Google Remote Desktop — 12-18 FPS
Согласно тем же тестам (они проведены самими разработчиками), использование AnyDesk обеспечивает самые низкие задержки (в десять и более раз меньше чем при использовании других программ), и наименьшее количество передаваемого трафика (1.4 Мб за минуту в Full HD) без необходимости отключать графическое оформление или уменьшать разрешение экрана. Просмотреть полный отчет по тестам (на английском) можно по адресу https://anydesk.com/benchmark/anydesk-benchmark.pdf
Достигается это за счет использования нового, специально разработанного для использования при удаленных подключениях к рабочему столу кодека DeskRT. В других подобных программах также используются специальные кодеки, но AnyDesk и DeskRT разрабатывались с нуля именно для «графически богатых» приложений.
По заявлению авторов, вы легко и без «тормозов» сможете не только удаленно администрировать компьютер, но и работать в графических редакторах, CAD-системах и выполнять множество серьезных задач. Звучит очень многообещающе. В действительности, при тестировании программы в своей локальной сети (хотя авторизация и происходит через серверы AnyDesk) скорость оказалась вполне приемлемой: каких-либо проблем в рабочих задачах замечено не было. Хотя, разумеется, играть таким образом не получится: кодеки оптимизированы именно под графику обычного интерфейса Windows и программ, где большая часть изображения остается неизменной в течение продолжительного времени.
Так или иначе, AnyDesk — та программа для удаленного рабочего стола и управления компьютером, а иногда и Android, которую я могу смело рекомендовать к использованию.