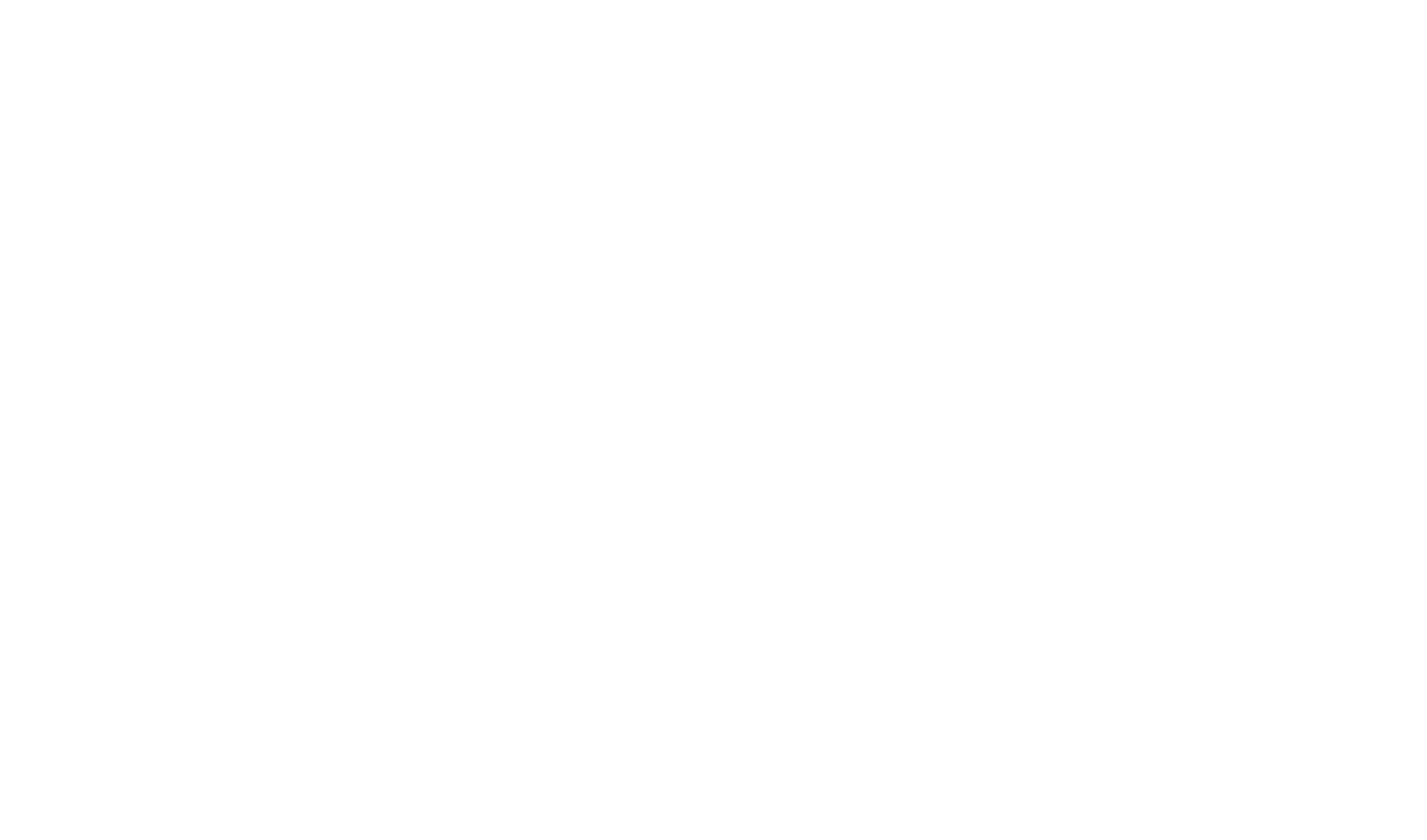© 2023 Prezi Inc.
Terms & Privacy Policy
Загрузить PDF
Загрузить PDF
Когда вы думаете о презентации, вы, скорее всего, вспоминаете о редакторе Power Point. Но это может быть немного скучным, так как все пользуются этим инструментом. Если же вы хотите сделать что-нибудь новое, попробуйте в качестве альтернативы использовать Prezi. Prezi — это онлайн-программа для создания нелинейных презентаций, в отличие от использования слайдов. Следуйте этому руководству, чтобы сделать презентацию с помощью Prezi в кратчайшие сроки.
-
Большая часть вашей работы с Prezi будет происходить в онлайн-редакторе. Презентации сохраняются в облаке и доступны в любом месте, где есть подключение к интернету. Вы можете выбрать несколько вариантов во время регистрации:
- Public. Это базовое членство с небольшим объемом онлайн-хранилища. Все презентации, сделанные с этого аккаунта, являются открытыми и могут быть просмотрены любым желающим. Это идеальный вариант для учебной презентации.
- Enjoy. Это платное членство по стартовой цене. Здесь доступен больший объем для хранения информации, а ваши презентации доступны только вам. Вы также можете использовать свой собственный логотип.
- Pro. Это наиболее дорогой вариант подписки Prezi. Вы можете использовать программу Prezi Desktop для создания презентаций без доступа в Интернет, и вы получите значительно больше пространства для хранения информации онлайн.
- Public. Это базовое членство с небольшим объемом онлайн-хранилища. Все презентации, сделанные с этого аккаунта, являются открытыми и могут быть просмотрены любым желающим. Это идеальный вариант для учебной презентации.
-
Если вы хотите поделиться своей презентацией с небольшой аудиторией, вы можете использовать iPad, чтобы сделать ее более интерактивной для зрителя. Для этого скачайте приложение Prezi для iPad и мобильного телефона. Приложение является бесплатным и позволяет получить доступ к Prezi из любой точки мира, где устройство имеет доступ в Интернет.
- Перемещаться по презентации и масштабировать ее можно с помощью пальцев.
- Перемещаться по презентации и масштабировать ее можно с помощью пальцев.
-
Если у вас есть учетная запись, вы можете войти на сайт Prezi и начать создание презентации. Нажмите кнопку «Create» в верхней части домашней страницы Prezi. Под строкой «Your Prezis» кликните ссылку «+New Prezi». Это запустит редактор.
Реклама
-
Базовое назначение Prezi подразумевает, что вы не должны представлять линейные слайды, которые получаются в редакторе Power Point. Вы можете свободно перемещать кадр вдоль ландшафта вашей презентации так, как вам понравится. Но будьте осторожны, так как презентация, не спланированная с самого начала должным образом, рискует превратиться в беспорядочную смесь без ощущения направления.
- Продумайте всеобъемлющий дизайн Prezi. Подумайте о том, как будет смотреться презентация, когда она будет максимально уменьшена. Самые успешные презентации, сделанные в Prezi, с самого начала имеют структуру, которой будут следовать кадры.
-
Используйте основные моменты презентации как якоря на маршруте. Представьте себе, что эти пункты — это координационные точки; вы будете опираться на них при создании каждого кадра.
-
Маршрут — это то, как презентация движется от кадра к кадру. Вместо того чтобы следовать линейному движению, маршрут может быть установлен в любом порядке, и «камера» будет перемещаться по презентации, словно следуя этому маршруту.
-
Когда вы планируете свою презентацию, думайте о том, как камера будет передвигаться по вашему эскизу. Поскольку Prezi имеет возможность полного масштабирования и вращения, часто во время презентации появляется соблазн изменить перспективу. Это может привести к болезненному восприятию движения у зрителя и отвлечь от содержания презентации.
- Постарайтесь разработать шаблон так, чтобы камера перемещалась относительно линейно, будь то горизонтально или вертикально. Избегайте вращения в максимально возможной степени, если это существенно не улучшает сообщение.
- Оставьте функцию увеличения и уменьшения масштаба для переходов между большими разделами. Слишком сильное увеличение отвлекает и может дезориентировать.
- Используйте возможности Prezi умеренно, чтобы подчеркнуть их влияние на аудиторию.
-
Так как у вас есть, по существу, безграничный холст, для начала сделайте крупные фокусные точки. По мере добавления деталей вы можете включить мелкие объекты и использовать небольшое увеличение, чтобы сосредоточиться на них.
Реклама
-
При создании новой презентации вам будет предложено выбрать шаблон. Шаблон вашей презентации определяет то, как текст, цвета и объекты взаимодействуют в пределах вашего эскиза. Вы можете выбрать шаблон 2D или 3D. Темы 2D – плоские, и камера перемещается по холсту. 3D темы позволяют увеличивать и уменьшать масштаб фона.
- Пусть шаблон будет метафорой того, что вы представляете. Например, если вы говорите о преодолении препятствий на пути к цели, выберите шаблон с изображением альпинистов.
- Избегайте смены темы после настройки презентации. Изменения будут смещать текст и объекты без возможности восстановления. Выберите тему в начале работы и придерживайтесь ее.
- Вы можете превратить фон 2D в 3D, щелкнув правой кнопкой мыши на тему 2D и выбрав «Change background» («Изменить фон»). Нажмите на кнопку Edit рядом с опцией 3D, и вы сможете добавить до 3 изображений, которые можно увеличивать от одного к другому.
- С помощью той же кнопки «Change background» вы можете открыть мастер тем, что позволит вам регулировать цвета элементов в презентации.
-
Начните с основных точек презентации. Это будут центральные элементы каждой секции. Вы можете добавить текст, изображения и другие объекты в любом месте холста. Продолжайте следовать плану по мере подготовки презентации.
- Чтобы добавить текст, просто дважды кликните в любом месте холста. Это создаст текстовое поле, и вы сможете начать ввод или скопировать текст из буфера обмена. Чтобы разделить большой блок текста, выделите текст, который вы хотите переместить, и перетащите его в другое место.ref>http://www.computerworld.com/slideshow/detail/82161#slide6</ref>
- Чтобы добавить текст, просто дважды кликните в любом месте холста. Это создаст текстовое поле, и вы сможете начать ввод или скопировать текст из буфера обмена. Чтобы разделить большой блок текста, выделите текст, который вы хотите переместить, и перетащите его в другое место.ref>http://www.computerworld.com/slideshow/detail/82161#slide6</ref>
-
Как только вы добавили на холст объект, нажмите на него, чтобы открыть инструмент преобразования. Объект будет выделен с помощью рамки, окруженной инструментами для редактирования.[1]
- Кликните и удерживайте кнопки «+» или «-» для масштабирования объекта.
- Нажмите и потяните за угол рамки, чтобы изменить размер объекта.
- Кликните на значок руки в центре и удерживайте его, чтобы перетащить объект по холсту.
- Вы можете повернуть объект, вращая небольшой круг, который находится в одном из углов рамки.
- Для того, чтобы редактировать рамку, нажмите на кнопку «Open Frame» сверху.
- Чтобы удалить кадр или кадр и содержание, нажмите соответственно кнопки «Delete», которые находятся рядом с кнопкой «Open Frame».
- Кликните и удерживайте кнопки «+» или «-» для масштабирования объекта.
-
Помните, что если вы будете фокусироваться на картинках, при увеличении масштаба они будут занимать весь экран. Это означает, что изображения более низкого качества, даже если они хорошо смотрятся как часть веб-страницы, будут выглядеть зернистыми, если их расширить до размеров экрана.
-
Если вы оставите изрядное количество белого пространства вокруг ваших объектов, Prezi сможет легко сосредоточиться на них при фокусировке камеры. Это поможет визуально выделить текст или изображение.
-
Если вы хотите удивить публику любопытным фактом или изображением, установите маленький размер текста. Текст будет неразборчивым, пока он не находится в фокусе. Если текст достаточно мал, аудитория не будет даже ожидать увидеть его.
-
Рамки в Prezi бывают двух видов: видимые и невидимые. Видимые рамки выделяют объект на экране и включают в себя круг, скобки и заполненную овальную форму. Невидимые рамки позволяют определять объекты и наборы объектов как фокус. Оба типа рамок позволят вам контролировать, насколько был увеличен объект.[2]
- Невидимые рамки также позволяют создавать в презентации кликабельные секции, которые ссылаются на другие части презентации или на статьи в интернете. Это идеальный вариант для интерактивных презентаций.
- Невидимые рамки также позволяют создавать в презентации кликабельные секции, которые ссылаются на другие части презентации или на статьи в интернете. Это идеальный вариант для интерактивных презентаций.
-
Если у вас есть абзац текста в одном кадре, и вы хотите выделить его ключевой сегмент, создайте рамку вокруг того текста, на котором вы хотите сделать акцент. Создайте маршрут к нему, и камера сфокусируется на обрамлении текста. Это полезный инструмент для выделения ключевых слов или мощных фраз в блоке текста.[3]
-
В Prezi не используются размеры шрифта, из-за чего может быть сложно привести заголовки и абзацы к общему виду. Чтобы выбрать соответствующий размер, выделите текст, который нужно изменить. Оттягивая мышью уголок рамки для изменения размера текста, смотрите на текст, которому вы хотите соответствовать. После того как оба участка текста станут одинаковы, текст, который вы не выбрали, станет темнее — это означает, что размер текста обоих сегментов стал одинаковым.
- Вы можете использовать эту же процедуру для согласования размера изображений и других объектов.
- Когда разделы выровнены, между ними появляется пунктирная синяя линия появляется.
- Вы можете использовать эту же процедуру для согласования размера изображений и других объектов.
-
Хорошая презентация будет воспринята зрителями, если она будет полностью увеличена. Это означает, что ваши ключевые моменты должны быть достаточно большими, чтобы их можно было прочитать, когда камера отдалится. Они также должны быть выстроены таким образом, чтобы иметь логический смысл.
- Вы можете вернуться к просмотру путем создания невидимой рамки вокруг всего проекта. Кликните по этой рамке, когда вы хотите отступить и посмотреть весь проект. Это особенно полезно при переходе между основными пунктами.
- Вы можете вернуться к просмотру путем создания невидимой рамки вокруг всего проекта. Кликните по этой рамке, когда вы хотите отступить и посмотреть весь проект. Это особенно полезно при переходе между основными пунктами.
-
Если вы используете определенные стили кадров, чтобы подчеркнуть важные идеи, придерживайтесь использования их на протяжении всей презентации. Тот же совет касается цветного текста и других стилистических объектов. Чувство единства дизайна всей презентации оставит сильное неизгладимое впечатление и поможет передать информацию более четко.
Реклама
-
На экране редактирования нажмите кнопку «Edit Path» в левой части рабочей области. Это позволит вам начать создавать свой путь. Нажмите на первый объект, а затем просто нажимайте на каждый последующий объект в том порядке, в котором вы хотите представить их.
- Старайтесь удерживать путь перемещения в рамках максимально линейного маршрута, чтобы минимизировать потерю ориентации и увеличить объем информации, которая будет воспринята аудиторией.
- Старайтесь удерживать путь перемещения в рамках максимально линейного маршрута, чтобы минимизировать потерю ориентации и увеличить объем информации, которая будет воспринята аудиторией.
-
Если вам нужно редактировать путь презентации, нажмите и перетащите точку маршрута от одного объекта к другому. Чтобы добавить шаг между точками, щелкните маленький значок «+», расположенный рядом со значком анимации, и перетащите его на объект. Это создаст новую остановку на маршруте.
- Если вы перетащите точку на пути к области без объекта, что шаг будет удален.
- Если вы перетащите точку на пути к области без объекта, что шаг будет удален.
-
Не стоит слишком увлекаться на редактировании маршрута во время изменения макета презентации. Сперва сделайте надежный макет, а затем просмотрите презентацию и установите окончательный маршрут. Это поможет вам организовать содержимое намного легче.[4]
Реклама
-
Прежде чем представить презентацию аудитории, прочитайте ее несколько раз, пока она не будет получаться у вас хорошо. Отработайте, сколько времени вам необходимо для перемещения между кадрами. Убедитесь, что «камера» правильно фокусируется на всех объектах и что переходы между кадрами не слишком резкие.
- Вы можете добавить небольшие заметки к кадрам, которые аудитория не сможет увидеть, что поможет вам в ведении презентации. Запишите в недоступных местах трудно запоминаемые цифры, даты и важные моменты.
-
Во время презентации щелчок по кнопке «Далее» приведет вас к следующей остановке на маршруте. Если вы хотите уменьшить масштаб, прокрутите колесо мыши или кликните на других частях презентации. Все что вам нужно сделать, чтобы вернуться на маршрут снова — это нажать кнопку «Далее».
-
Не перескакивайте через кадры во время презентации. Дайте аудитории время обработать информацию с предыдущего перехода. Если вы движетесь слишком быстро, переходы могут запутать зрителей.
-
Prezi не состоит из слайдов, поэтому перемещаться по презентации очень легко. Используйте эту способность, чтобы ответить на вопросы аудитории и легко возвратиться к пропущенной информации. Уменьшите масштаб, чтобы быстро найти разделы презентации, которые относятся к задаваемым вопросам.
Реклама
Советы
- Во время презентации вы можете использовать колесо мыши для увеличения и уменьшения изображения.
Реклама
Об этой статье
Эту страницу просматривали 35 939 раз.
Была ли эта статья полезной?
Introduction: How to Use Prezi
Prezi is an online presentation creation software that allows users to create compelling graphical presentations. We made this in hopes of teaching users, who may not be familiar with the software, how to effectively use this website to create presentations free of cost.
Step 1: Prezi.com
Using your computer, start your internet browser and navigate to www.prezi.com. Once there click on the blue “get started” button on the top right hand side of the website.
Step 2: Setting Up an Account
Once you click on “Get Started” you will be redirected to a page that list a variety of different pricing options for those who wish to pay a monthly fee to get extra features; to make a free account simply click on “Continue Free” on the right column of your screen. To make a new Prezi account the website will ask for your: first name; last name; e-mail address; password; and what of their listed career affiliations best describe you (if none of their listed affiliations apply to you, simply click on “other”). Once you have entered all your information, simply click on the “Create your free Public account” button, towards the bottom of the page.
Step 3: Dashboard
Once logged in, you will be greeted with a welcome screen with a small floating overview of some of the features of Prezi; on the first screen click on “Get Started” and then click on the floating arrow button on the right hand side repeatedly until the “Start Creating” button appears; once you click on that, the welcome prompt disappears. You will be then redirected to a brief interactive tutorial; for the purposes of this demonstration, exit out of that tab, and once you do, you will be brought to the Prezi dashboard.
Step 4: Start a New Prezi
Once you are in the dashboard, click on the “Create a new Prezi” button to get started on making your new presentation. This button will take you to a new tab called the “Canvas” which is where you will edit your Prezi. It will prompt you to select a pre-made template by clicking on one of them and then clicking on the “Use template” button on the bottom right. If you so wish, you can also create a blank Prezi by clicking on “Start blank Prezi” button on the bottom of that prompt. For the purposes of this demonstration, select “Start a blank Prezi.”
Note: You can search for a specific template by using the search bar at the top of the prompt to type a query and then clicking on the magnifying glass symbol to the right of the bar.
Step 5: Using the Canvas
Once you click on the “Start a blank Prezi” button the prompt will disappear and you will be able to see your “Canvas”. You will see a large circle with two labels reading “Click to add text”; the circle is called a frame and they are equivalent to “slides” on traditional presentation software such as PowerPoint. To begin creating your presentation, click on the field that reads “Click to add text” in bold to give your first frame a title. Once your cursor is in that text field, a small floating toolbar will appear above your cursor that allows you to modify the font settings, things such as: typeface; font choice (bold, italic, underline); text color; spacing; indentation and bulleted list, in case you wish to change your text’s formatting.
Step 6: Create Frames
To create a new frame, click on the top left corner of the page where there is a circle with a “+” symbol in the middle; you can change the shape of the new frame before adding it by clicking on “Circle frame” button and selecting from: bracket; circle; rectangle or invisible. Once you select a shape that you like, click the “+” button and a new frame will be added to the screen. On the left hand side you will see the slide manager, you can hide/unhide it by clicking the handle in the middle. Every time you create a new frame it will be added in that order to the presentation; we will show you how to change the order later in this document. You can resize the frame by clicking and dragging on the edges of the square that appears whenever you select a frame. From that same menu you can reshape or delete a frame by clicking on their correspondingly labeled buttons.
Step 7: Adding Text
Begin by adding text, to do so click inside the frame that you just added and a text field will appear which will allow you to type alongside the same floating toolbar containing the text styling choices described earlier. Give your new frame a title by selecting “Title” from the floating toolbar. To add body text, simply click on a different area of the frame and a new text field will appear, select on “Body” from the floating toolbar to create body text, which will be distinct from the title in appearance.
Step 8: Add As Many Frames As You Need
Add as many slides as required by your respective presentation by clicking on the “+” circle button on the top left corner of the page; add your textual information using the methods described above.
Step 9: Re-order Frames (Simplest Method)
The easiest way to reorder your frames is to simply click and hold on the overview of your frames on the left hand side and dragging it to its desired position.
Step 10: Edit Path Button
Alternative to dragging slides on the left, you can use the path manager to change slide order; just click on the “Edit Path” button on the bottom left hand side of to get started.
Step 11: Re-ordering and Creating New Paths
After you click on the “Edit Path” button, lines connecting each slide will appear; to change the order of the slides click on the numbered button next to a slide and drag it to a new slide. If you want to add another path simply click on the small “+” circle button and drag it into a new slide or object to place it into your presentation.
Step 12: Adding Images
To supplement your text, you may want to add photos or even videos, in order to do so, simply click on “Insert” at the top of the page. A drop down menu will appear that will allow you to add an image, YouTube video, an arrow and much more. To add a photo click on “image” from the drop down menu and a side menu will appear with pre-loaded images; you can select one of their images or add your own by clicking on the “Select files” button and searching your computer files for the desired image. Add your image to a frame by clicking and dragging into your frame of choice.
Step 13: Adding Videos
To add a video using the “insert” menu, click on “YouTube video. A small pop up screen will appear; paste the YouTube video URL on this text field and click on the “Insert” button and the video will be added to your presentation.
Step 14: Using Themes
In order to give visual appeal to your presentation click on “Customize” towards the top center of the page in order to edit the theme. Once you click on that, you will be taken to an editing screen in which you can select an image from your computer to set as a background by clicking on the “choose file” button. From this screen you can also select a color as a background by clicking on “color” or select from pre-made themes by clicking on them. Make a selection for your Prezi presentation, for this example we chose the “Eco” theme.
Step 15: Edit Path — Text Effects
To further customize the look and feel of your Prezi, click on the “edit path” button found on the bottom left hand side of the page; once you do that, lines connecting each slide as well as a small star icon will appear on the screen. Click on the star icon of any particular frame to begin customizing the effect Prezi applies to each frame’s text.
Step 16: Applying & Re-Ordering Text Effects
Once you click on the star icon, you can apply a fade in effect to the text in your frame by clicking on it; if you are successful a green star with a number corresponding to the order of animation will appear. If you wish to turn off the animation simply click on the green (it will turn into a red x when your mouse hovers over it) and the star should disappear. To reorder the animation, remove the animation from your text and re-add them again in the order you wish by clicking on the text in the order in which you want it to animate and once you are done with that frame simply click on “done” at the top of that screen.
Step 17: Customizing Your Own Theme
If you wish to edit your theme more precisely, go back to the Customize panel and scroll to the bottom, once there click on the “Advanced” button. This will make a small screen pop up that has many more options to customize your theme; you can change every individual color of your theme, such as frame and arrow color, for example, as well as the default text color of the body, subtitle, and title. To make your Prezi more immersive and fun, let’s apply a 3-D background. Click on the “edit” button next to the “3-D Background.”
Step 18: Using 3-D Backrounds
A 3-D background makes it so that your Prezi zooms in to three different images as you switch from slide to slide, blurring them slightly as it moves along; the end result is a feeling of motion as you go through your presentation that can help make your audience more immersed and interested the in content you present. Once you click on the “edit” button you will be taken to a screen that will prompt you to browse your computer for a desired image to use for this effect three times, select the images that best correspond to your presentation, then click “done” at the bottom.
Step 19: Complete!
And you’re done! By using Prezi, your imagination is the limit, as to how you can decorate and animate your presentations to suit your needs and impress your audience.
<style></style>
Учимся работать в Prezi.com
Презентация подготовлена Татур Е.Е.
Как создать новую презентацию
(личный кабинет)
При создании новой презентации в окне необходимо задать:
- название презентации (title),
- при необходимости привести краткое описание (description),
- нажать кнопку New prezi.
Можно приступать к воплощению своих творческих идей!
При создании новой презентации в окне необходимо задать:
- название презентации (title),
- при необходимости привести краткое описание (description),
- нажать кнопку New prezi.
Можно приступать к воплощению своих творческих идей!
При создании новой презентации в окне необходимо задать:
- название презентации (title),
- при необходимости привести краткое описание (description),
- нажать кнопку New prezi.
Можно приступать к воплощению своих творческих идей!
- Рабочая область. Здесь размещаются тексты, изображения, видео, настраивается переход между ними. Каждый элемент может быть увеличен или уменьшен.
- Верхнее меню. Здесь отображается время последнего сохранения презентации (в том числе автоматического). Здесь же размещены команды Откатки и Накатки, Ссылка для показа презентации онлайн (Meeting -> Start online presentation), Ссылка для приглашения к совместному редактированию презентации (Meeting -> Invite to edit), Печать презентации в файл формата pdf (Print), Помощь (Help), Выход (Exit, возвратит вас на страницу http://prezi.com/your/).
3. «Пузырьковое» меню. Здесь расположены все команды для создания и редактирования презентации.
4. Зебра. Это простой инструмент, который позволяет легко управлять объектами в рабочей области. В нем соединены несколько действий — перемещение объекта, изменения его размера, вращение и другие дополнительные функции.
5. Pедактор текста. Поле для ввода и форматирования текста.
6. Кнопки масштаба изображения. Увеличение или уменьшение масштаба изображения.
«Пузырьковое меню» и клавиатурные команды
Все основные команды для создания, редактирования и настройки презентации расположены в меню, представленном в виде пузырьков.
На каждом кружочке указана команда или действие, которые при этом будут выполняться.
Кроме этого вы имеете возможность управлять процессом вызова команд с помощью клавиатуры.
Пробел — переключает режимы просмотра и редактирования.
I — меню вставки
L — меню загрузки файлов
S — меню вставки объектов (линии, маркер)
F — меню создания фреймов (объединенных объектов)
P — меню создания или редактирования переходов между объектами презентации
Основные приемы создания и редактирования объектов
Двойной щелчок по рабочей области выводит редактор текста.
Введенный текст можно отформатировать.
Среди разрешенных возможностей: выравнивание в области окна редактора текста, форматирование списков, применение готовых стилей.
Для редактирования ранее введенного текста достаточно выполнить двойной щелчок по нему.
Основные приемы создания и редактирования объектов
Инструмент Зебра вызывается одинарным щелчком по объекту. Все действия выполняются при наведении мыши на нужную область Зебры, перемещении мыши при нажатой левой кнопке.
С помощью Зебры можно:
- переместить объект («ладошка» в центре Зебры);
- изменить размер объекта на фиксированную величину (знаки +и –) или на произвольную величину (тонированное кольцо Зебры);
- вращать объект (внешнее кольцо Зебры);
- редактирование объекта («карандаш» на внешнем кольце Зебры).
Дополнительные функции редактирования объекта осуществляются с помощью клавиатурных команд:
- удалить объект: щелкнуть по объекту и нажать Delete;
- создать копию объекта: доступны действия по аккордам CTRL+C, CTRL+V;
- выбор нескольких объектов для дальнейшего совместного форматирования: последовательные щелчки по объектам при нажатой клавише Shift;
- перемещения на передний или задний планы, увы, действия пока не обнаружены.
Основные приемы создания и редактирования объектов
Для загрузки изображения необходимо щелкнуть по «пузырьку» Insert, далее Image.
Загрузка изображения осуществляется стандартными методами.
Разрешенные форматы JPG, PNG и GIF. Максимальный размер изображения 2880 Х 2880 пикселей, максимальный размер файла 50 Мбайт.
Изображение может также редактироваться (изменять размер, положение и т.д.) с помощью инструмента Зебры. По значку «карандаш» можно выполнить обрезку изображения.
Основные приемы создания и редактирования объектов
Вызов инструментов осуществляется по щелчку в меню Insert, далее Shapes.
- Маркером можно выделить любой участок рабочей области (текст, загруженное изображение, рисунок).
- Стрелки можно использовать как изображение в презентации.
- Линия — это инструмент для создания графических изображений. Теперь доступны два вида линий – прямые и инструмент для свободного рисования.
Основные приемы создания и редактирования объектов
Прези предоставляет возможность объединять несколько объектов в один фрейм, который используется для обозначения места в рабочей области, которое в дальнейшем будет отображаться как один кадр. При этом каждый объект фрейма может редактироваться отдельно, а редактирование фрейма приводит к тому, чтобы все входящие в него объекты изменяются одновременно. В том случае, когда необходимо отредактировать сам фрейм без входящих в него объектов, то необходимо выполнить щелчок по нему при нажатой клавише Alt.
Вызов инструмента осуществляется щелчком по меню Frame, на выбор предлагается четыре вида фрейма:
- квадратные скобки,
- окружность,
- прямоугольник,
- скрытый фрейм (Hidden) без внешнего контура при просмотре презентации.
Основные приемы создания и редактирования объектов
Порядок следования объектов в презентации
Объекты презентации могут располагаться в рабочей области в любом порядке, иметь различные размеры и ориентировку.
Настройка порядка показа объектов создается по выбору команды Path, далее Add. Выбирая щелчком объекты, мы задаем порядок их появления при демонстрации, при этом разворот и масштабирование объекта осуществляется сервисом прези автоматически. Команда Delete All очищает все созданные переходы.
К одному и тому же объекту можно обратиться много кратно (позиции 1 и 9 на рисунке)..
Можно отображать группу объектов, объединенных во фрейм (при этом выбирать необходимо именно фрейм), либо отдельные элементы, входящие во фрейм (позиция 8).
Если необходимо вставить еще один объект внутрь созданной последовательности, то необходимо перетащить соответствующую маркерную точку (желтая точка посередине каждой соединительной линии) на объект.
Управление презентациями
В личном кабинете http://prezi.com/your/ у вас есть возможность выполнить ряд действий с готовыми презентациями. При выборе любой созданной презентации открывается окно, в котором эти действия можно выбирать.
Управление презентациями
Управление презентациями включает следующие действия:
- Изменение заголовка презентации.
- Редактирование презентации.
- Создание копии презентации.
- Загрузка готовой презентации на диск.
- Удаление презентации.
- Кнопки управления просмотра презентации.
- Голосование за презентацию.
- Получение URL-адреса презентации.
- Получение кода презентации для встраивания в другие ресурсы (см. примечание 1).
- Публикация презентации (рекомендуем устанавливать Public, если вы хотите, чтобы ваш продукт был доступен для просмотра другим).Приглашение к соавторству других пользователей (см. примечание 2).
Примечание
Для встраивания презентации в другие ресурсы (с проигрывателем презентации) после нажатия ссылки Embed открывается окно, в котором находится код. Его необходимо скопировать и вставить в нужное место другого ресурса.
Примечание
В случае установки этого кода в контент ОК необходимо в режиме редактирования выбрать кнопку Источник и вставить код. После сохранения контента вы увидите проигрыватель презентации и сможете ее просмотреть.
Примечание
Если вы планируете работу над презентацией нескольких участников, то после нажатия ссылки Invite editors откроется окно со ссылкой, которую необходимо скопировать и переслать тем пользователям, которые будут вашими соавторами. Перейдя по этой ссылке коллеги смогут редактировать презентацию вместе с вами.
Примечание
Освоенная технология создания презентации не равна умению составить по-настоящему креативную и необычную презентацию. Для этого нужен целый комплекс умений, сформировать которые можно, в том числе и знакомясь с работами других пользователей.
Удачи!
- Дизайн презентации
- Темы
- Главная
- I. Как установить
- II. Как использовать
HLAB
Prezi. Как установить и как использовать?
Так уж вышло, что много человек хочет использовать Prezi при создании выступлений. Тут собран небольшой гайд по тому, как поставить ее на свой компьютер (только Windows), зарегистрировать и с чего начать изучение.
На странице:
1) инструкция по регистрации и установке в максимально доступном виде.
2) Использование PREZI (несколько чужих видео-уроков);
когда-нибудь сделаем свои.
(в скачанной папке лежит инструкция по установке. Вдруг вас бесит этот сайт)
Важно сказать, что PREZI не обязательно использовать в той крякнутой ломанной форме, которую использует Герман.
На сайте PREZI есть возможность делать выступление on-line (PREZI NEXT) и проигрывать эту радость тоже on-line (на всех площадках HLAB есть нормальный интернет и проблем быть не должно)
Проблемы возникают, когда вам нужно прочитать ту же лекцию в лесу.
Но не все читают лекции в лесу и далеко не все лекции читаются в лесу:)
1. Скачать программу+crack
Очень советую сначала скачать лаунчер (кнопка внизу, скачайте все файлы),
а далее — следовать инструкциям.
Ниже — ссылка на сайт PREZI. После того, как вы на него зашли, следуйте инструкциям по картинкам.
If a building becomes architecture, then it is art
3.Установка Prezi Desktop
К моменту регистрации, надеюсь, лаунчер уже скачался и все хорошо.
(в скачанной папке (обычно это папка «загрузки» лежит инструкция по установке. Вдруг вас бесит этот сайт)
4. НЕ запускайте программу.
В смысле, после установки вам не нужно нажимать на получившийся на рабочем столе ярлык. (Установщик программы PreziDesktop_6.12.1.0 открывать нужно, чтобы начать установку программы)
Иначе все, очевидно, сломается.
5. Поставить CRACK
А. Скопировать из папки CRACK файл «PreziNext.Windows.Core.dll» в стандартную директорию программы (т.е. папку, в которую установилась программа) и заменить
(у меня это (WIN 10) C:\Program Files (x86)\ prezi desktop)
B. Открыть папку с программой и запустить от имени администратора файл PreziNext.Windows.Desktop.
Его же можно отправить на рабочий стол.
Программа прекрасно работает через него
If a building becomes architecture, then it is art
If a building becomes architecture, then it is art
If a building becomes architecture, then it is art
6. Запуск и Log-In через рабочий стол
Использовать тот же логин\пароль, которые вы вводили при регистрации.
Если вы пошли все стадии, ПОЖАЛУЙСТА, напишите Герману, как все прошло, был ли удобен сайт и возникали ли какие-то неочевидные штуки, о которых я не написал. Это важно.
Если СОВСЕМ ничего не получается, ткните Германа с просьбой записать видос
Мне лень это делать без повода:) (хотя делается это за 5 минут+час на загрузку в YouTube)
- Обратная связь
- Темы
- Гайд
- Главная
- I. Как установить
- II. Как использовать
Часть 2
Как использовать?
Если не готовы делать много и долго и хорошо, то лучше никак.)
Если у вас есть в запасе неделя-другая, то это самое время немного разобраться в программе.
Тут я когда-нибудь выложу видео-урок, как я делаю какую-нибудь лекцию в PREZI.
Но знакомство можно весьма успешно начинать с видео-уроков от esprezo
Важно:
НЕ начинайте делать лекцию, открыв PREZI
1) Напишите план или сделайте mind-map
2) Нарисуйте главные кадры-мысли
т.е. элементы, следующие под основной структурой из п.1
Вот теперь открываем PREZI
3) Выбираем шаблон
или начинаем с голого листа, так тоже можно, но обычно некрасиво (у меня было некрасиво)
4) Перерисовываем схему из пункта 1
если начать рисовать презентацию сразу, интерфейс программы убьет вас и вашу идею
Видео от esprezo
Очень советую разобраться и послушать. Без предварительного обучения у людей получаются обычно ОЧЕНЬ плохие PREZIнтации