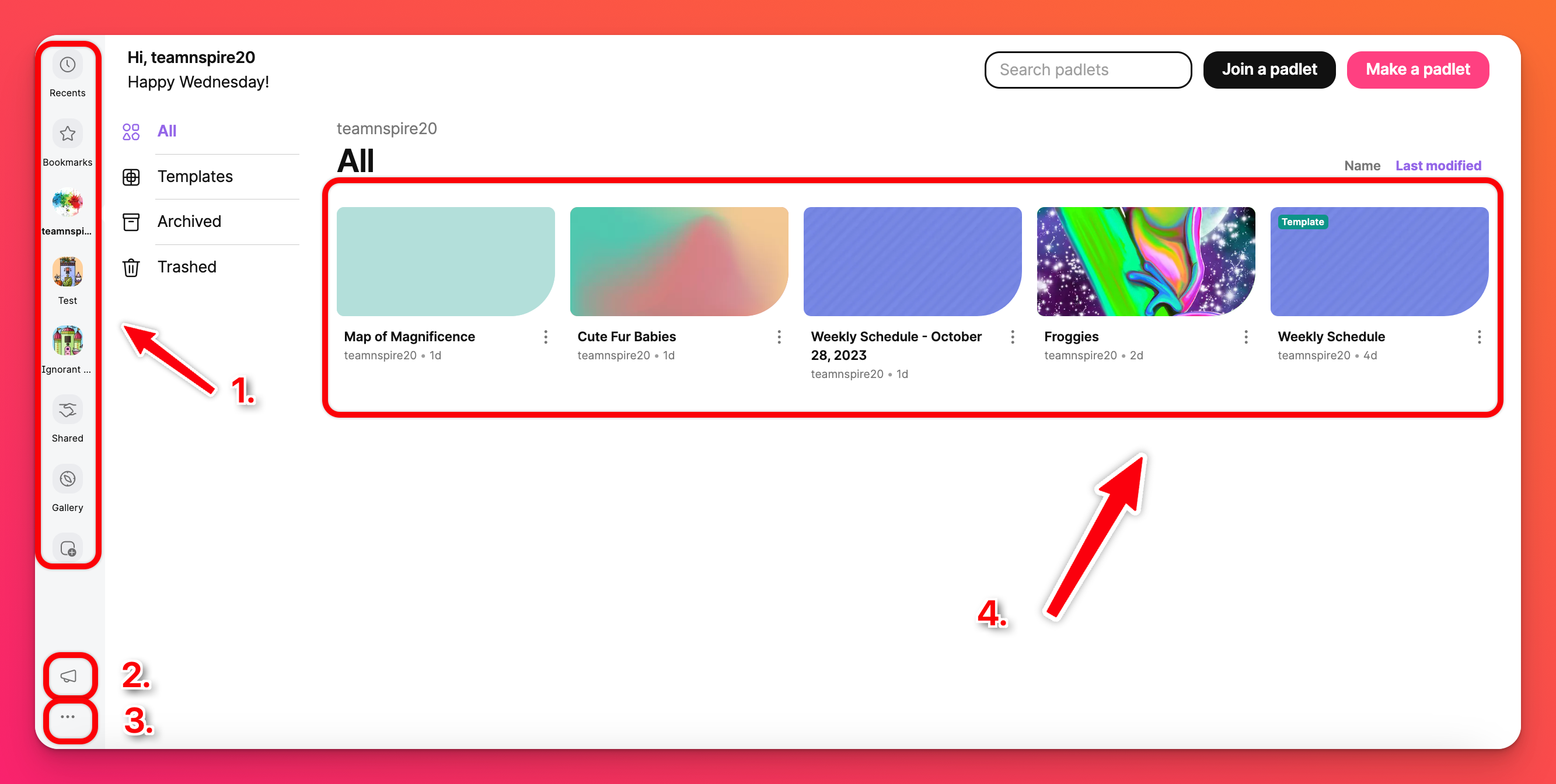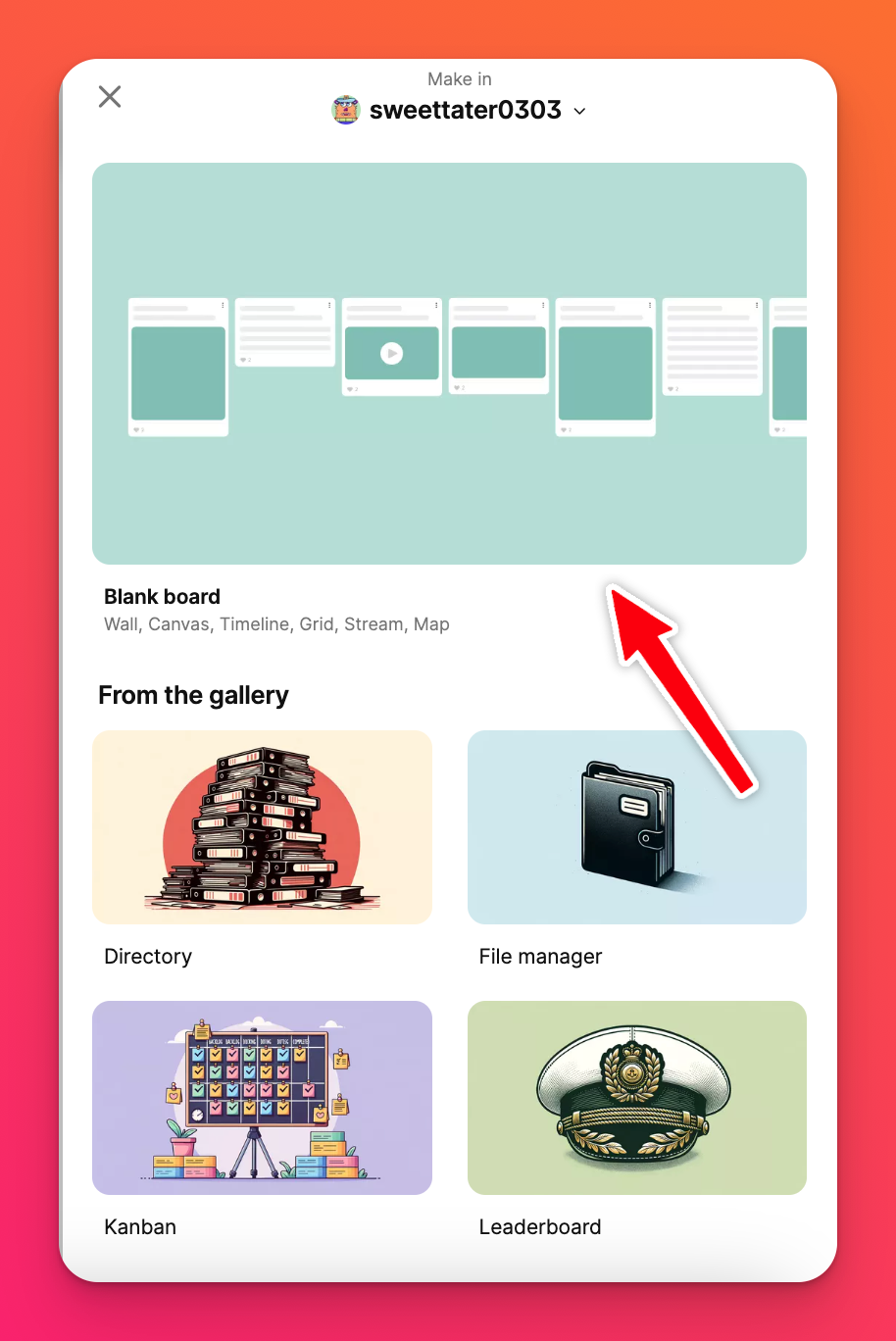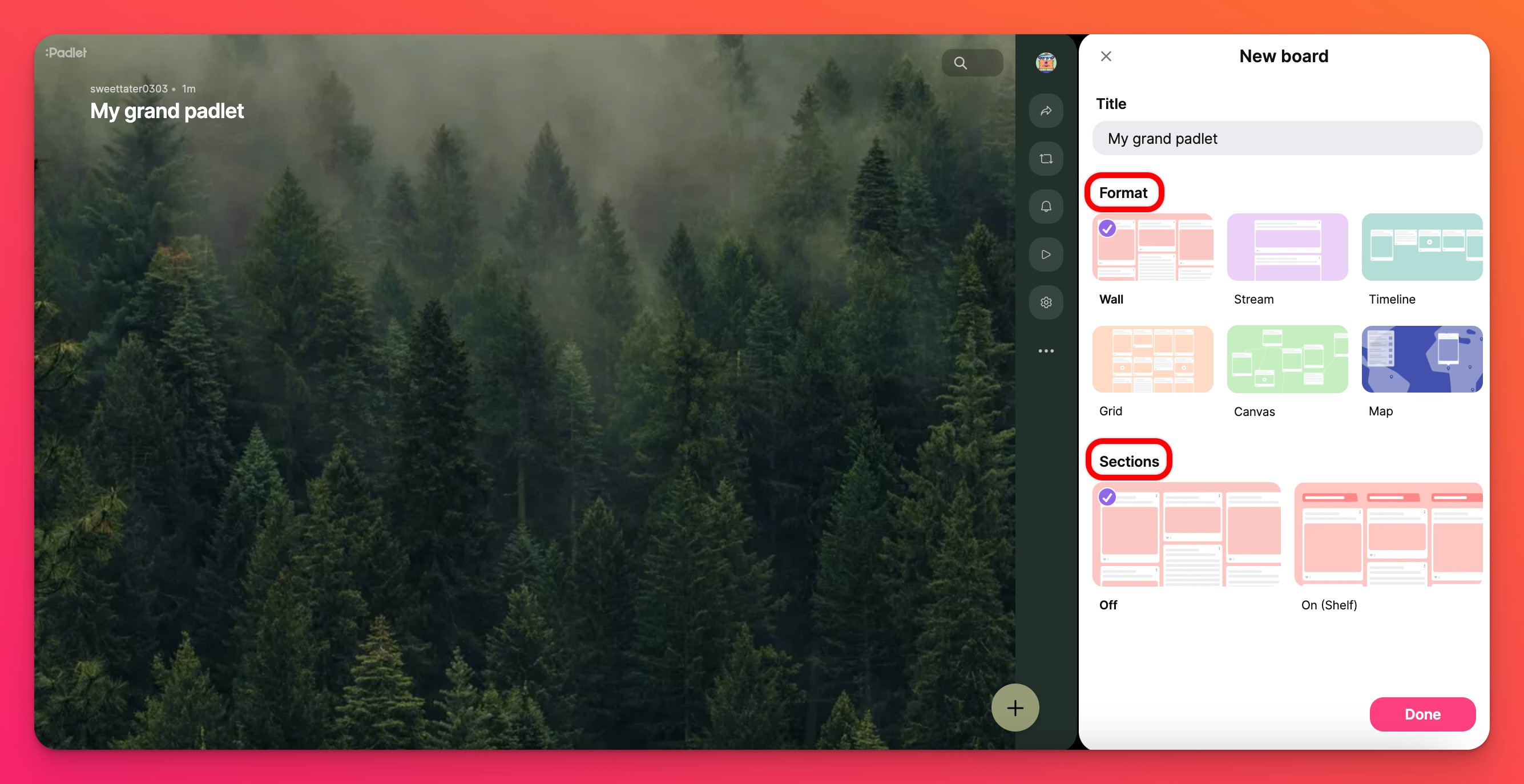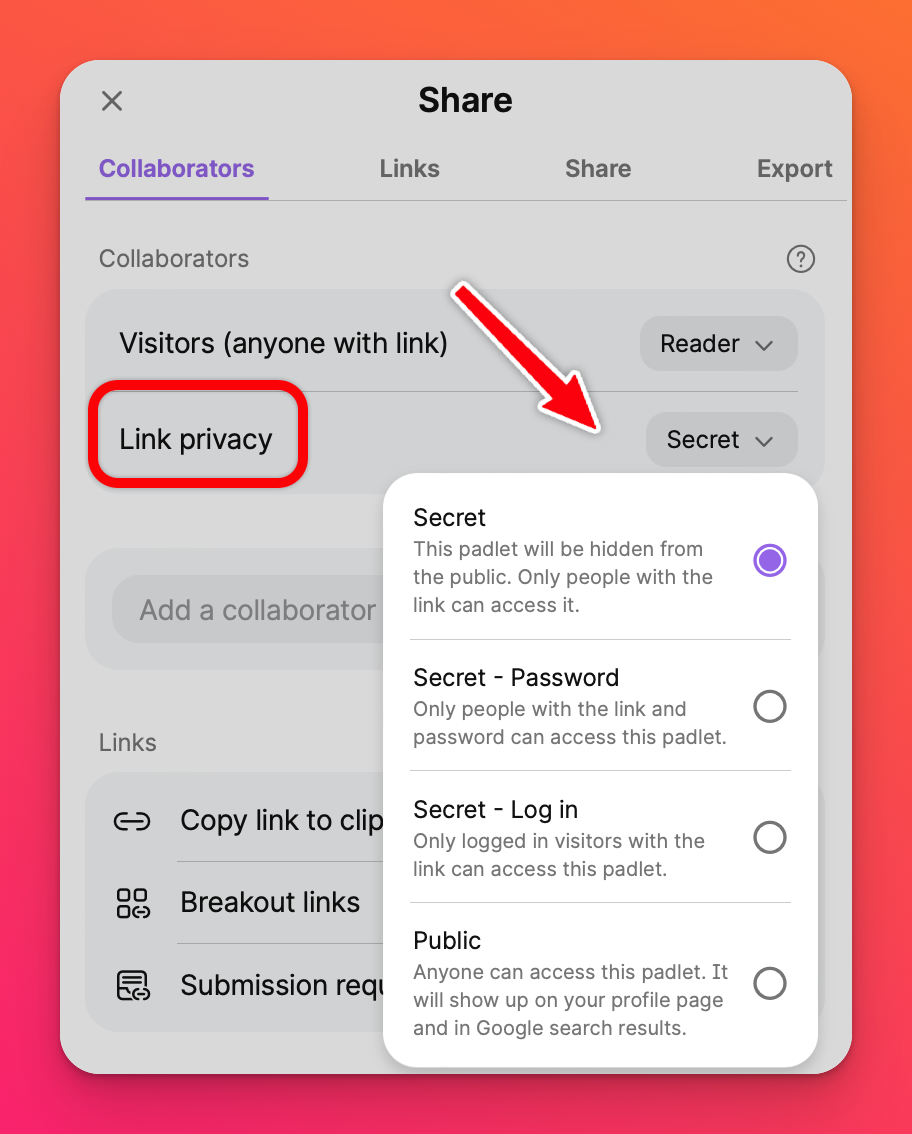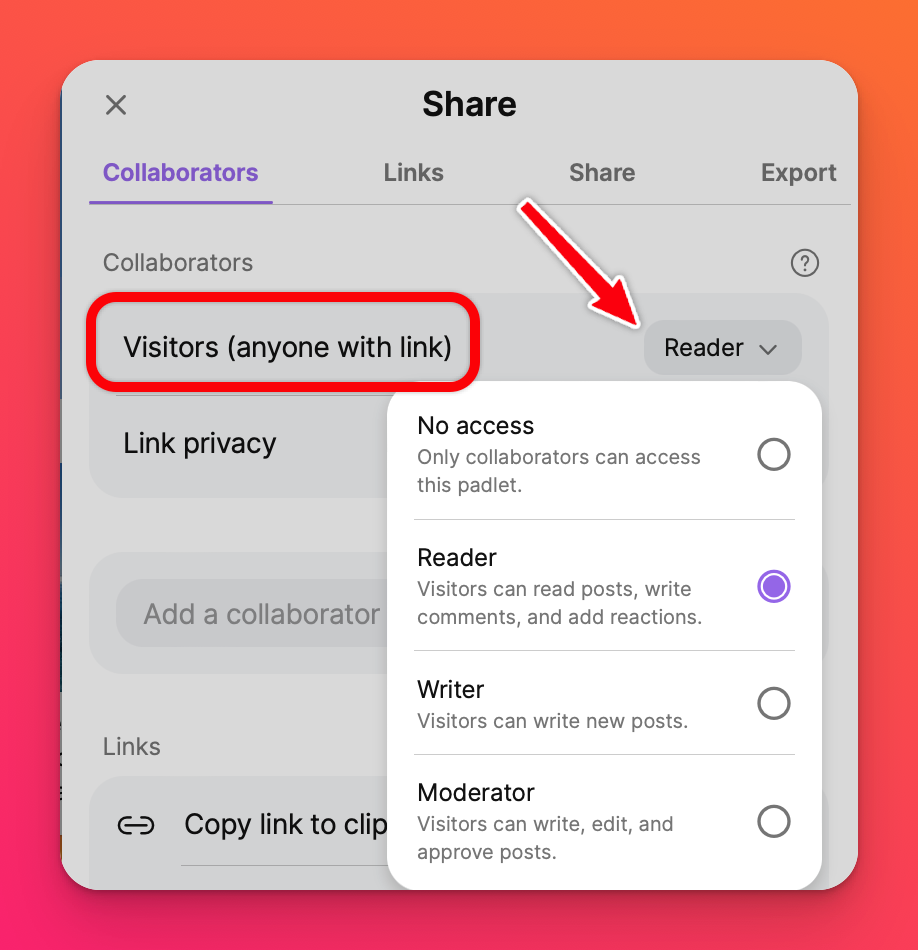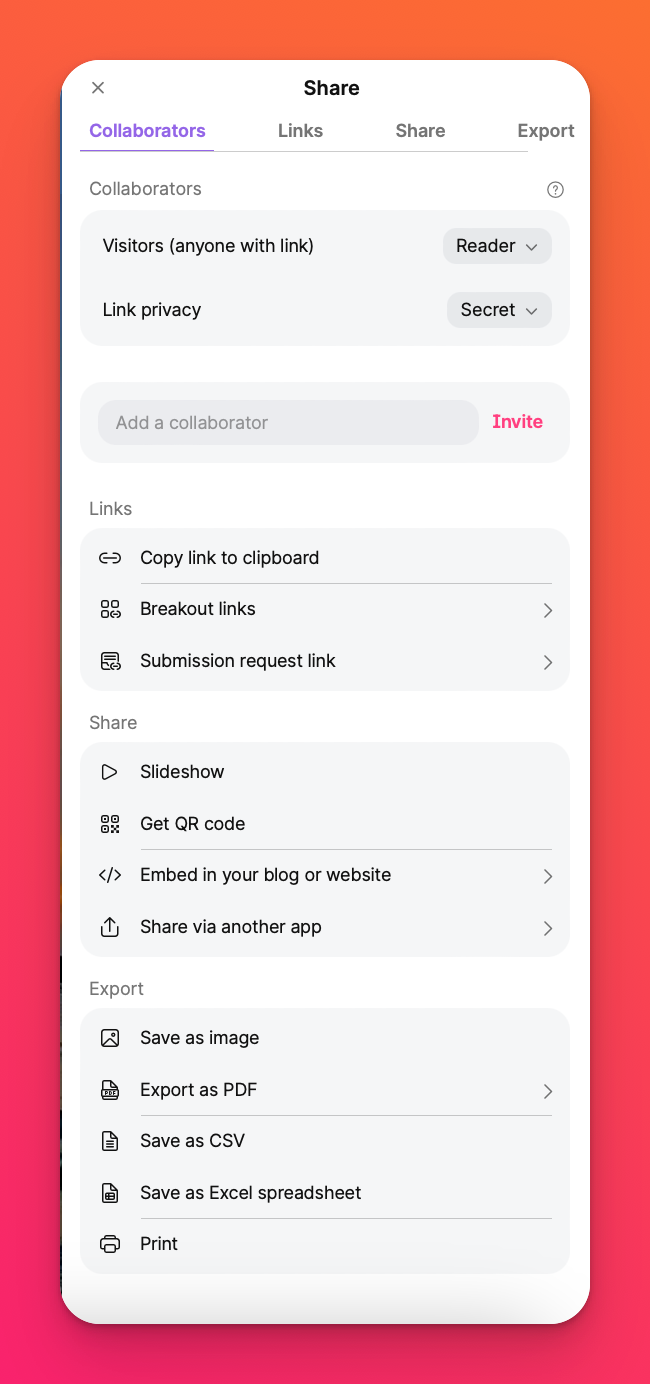Cоучредитель портала Eduneo.ru, кандидат филологических наук, доцент, учитель-логопед, лингвист-эксперт, преподаватель РКИ взрослым и детям-билингвам, автор книг и пособий для детей с дислексией
Эксперт: в области русского языка, литературы, методики преподавания, логопедии
Работа в виртуальном пространстве, в котором учащиеся или группа учащихся будут получать образовательные материалы в электронной форме, дает неоспоримое преимущество. Обучение становится намного эффективнее, особенно если к каким-либо текстовым материалам прикреплены презентации, изображения, аудио-, видеоматериалы, которые не могут не остаться в памяти слушателя.
При этом сам ученик может готовить и размещать свои работы в аналогичной форме, знакомиться с работами других, иметь возможность участвовать в различных проектах.
Если вы хотите работать в режиме онлайн, то можно получить дополнительную информацию, ознакомившись с курсом “Онлайн урок РКИ”
Альтернативным вариантом в данном случае может стать использование виртуальных досок.
Виртуальная доска (онлайн-доска) – это сервис, который дает возможность каждому ученику разместить свою работу на доске, а преподавателю– прокомментировать и оценить каждого. Возможно также использование доски преподавателем для размещения учебно-методических, контрольно-измерительных и других материалов. Таким образом, на доске можно разместить любой материал в электронной форме.
Сетевой сервис Padlet (-let – это английский уменьшительный суффикс, pad – в одном из значений – «блокнот, планшет») является сегодня одним из самых популярных онлайн-средств создания виртуальных досок.
В обиходе как сам сервис, так и результат его работы называют «падлет/падлеты». Сервис бесплатный, имеет русскоязычную версию, прост в освоении и не требует никакой начальной подготовки. Зайдя на сайт, пользователь сразу получает доступ к возможностям сервиса и может начать пользоваться его функциями даже без регистрации.
К преимуществам использования сервиса Padlet можно также отнести такие возможности, как:
• возможность выбора дизайна виртуальной доски;
• возможность организации коллективной деятельности в режиме реального времени и работы с визуальным контентом;
• возможность размещения материалов как с любого носителя, так и из сети Интернет (фото-, видео-, аудиофайлы).
Как работать?
- Регистрация
- Создать новый проект
При нажатии кнопки «Создать стену / Make a padlet» открывается основное рабочее поле сервиса.
- Загрузка материала
В зависимости от цели можно по-разному структурировать загружаемый контент.
Сервис позволяет расположить материал в виде стены, непрерывного потока (контент располагается сверху вниз в простой ленте), сетки, полки (деление на три столбца), блога, а также холста – в последовательном и свободном
режиме распределения.
Можно также воспользоваться готовыми шаблонами для оформления.
- Каждый отдельный ресурс, размещенный на виртуальной стене, называется постом.
Добавление постов происходит по двойному клику мыши в любом свободном месте стены. Перед пользователем появится небольшое окно с двумя активными полями и кнопками загрузки материалов.
«Название поста» – заголовок. Ниже располагается поле для основного контента (текста), который также может быть отредактирован.
Как создавать отличные Рабочие листы по предмету можно с помощью Мини-курса “Создание рабочих листов”.
- Настройка доступа
Доступ к созданной стене может быть организован несколькими способами:
• приватный – позволяет работать с материалами только автору виртуальной стены и тем, кого пригласили по e-mail;
• защищенный – доступ к контенту открыт тем, кто знает пароль для входа;
• скрытая ссылка – любой пользователь, имеющий ссылку для входа, может работать с материалами;
• доступ абсолютно всем – любой человек может получить доступ к контенту. Данные будут доступны поисковым сервисам и могут быть выведены в результатах поиска.
Сервис позволяет также распределять пользователей по условным категориям: администратор, модератор и пользователь. В первом случае дается неограниченный доступ не только к контенту, но и ко всем настройкам стены.
Модераторы ограничены работой с материалами: добавление постов, редактирование, организация и структурирование. Потребитель может только просматривать загруженные данные и не имеет возможности вносить какие-либо изменения.
Чтобы научиться грамотно работать с текстом, посмотрите вебинар “Функциональное чтение”.
Для чего применять?
- Для повторения изученного на прошлом уроке.
- Для конспектирования.
- Для обучения задавать вопросы.
- Для рефлексии на уроке.
- Для планирования урока и ДЗ
- Для хранения документов и материалов по курсу.
- Сбор информации по конкретному проекту.
- Для получения обратной связи и уточнения информации.
Статьи по теме
- Текстовые редакторы для педагога: какой выбрать?
- Применяем скрайб-видео в учебном процессе
- 2 программы для видеоскрайбинга
- 10 советов по созданию крутых образовательных видеокастов
- 10 советов по выбору шаблона для WordPress
- Обзор сервисов для создания красивых таймлайнов: особенности и принципы работы
- Два онлайн-сервиса для создания интерактивных визуальных историй
- Начните с приборной панели
- Создать падлет
- Дизайн падлета
- Контроль над конфиденциальностью своего блокнота
- Поделиться своим блокнотом
Поздравляем! Вы зарегистрировались в Padlet, самом простом способе создания и совместной работы в мире.
Эта заметка послужит кратким руководством, которое поможет вам понять, как пользоваться Padlet.
Предпочитаете видео? Посмотрите это.
Начните с приборной панели
Приборная панель — это первый экран, который вы увидите после входа в систему. Отсюда вы можете получить доступ ко всему, что предлагает Padlet:
- Вкладки: Здесь вы можете открыть вкладку Recents, чтобы найти падлеты, которые вы посещали за последние 30 дней, вкладку Bookmarks, где вы можете управлять и организовывать падлеты, которые вы хотите отслеживать, страницы вашего профиля и организации, вкладку Shared, где вы можете увидеть падлеты, в которые вы были добавлены как соавтор, и Gallery, где вы можете увидеть некоторые из лучших падлетов.
- Анонсы Padlet: Узнайте, что нового появилось в Padlet, выбрав значок мегафона в левом нижнем углу экрана.
- Меню пользователя: Обновить имя пользователя, e-mail, пароль и настройки подписки можно, нажав на кнопку с тремя точками многоточия (...) в левом нижнем углу экрана.
- Падлеты: Значки в центре экрана — это ваши блокноты. Щелкните на нем, чтобы начать редактирование! Жирным шрифтом выделено название падлета, а серым шрифтом ниже — его владелец. По мере того как вы создаете, ставите лайки и вносите свой вклад в редактирование падлетов, они будут появляться здесь, упорядоченные по вкладкам слева.
Вы всегда можете вернуться на панель управления, нажав на логотип Padlet в левом верхнем углу экрана.
Создать падлет
Если вы освоились с приборной панелью или вам просто не терпится начать работу, вы можете приступить к созданию падлетов, нажав на кнопку » Сделать падлет » в правом верхнем углу экрана.
При выборе этой опции вам нужно будет щелкнуть на Пустой доске, расположенной ниже, или выбрать вариант работы с Шаблоном.
После нажатия на кнопку Пустая доска откроются все возможности форматирования.
Выбранный вами формат будет определять структуру вашего блокнота. Самый простой способ познакомиться с форматами — это поиграть с ними и сделать блокнот. И не волнуйтесь, впоследствии вы всегда сможете изменить формат своего блокнота.
Дизайн падлета
С помощью шестеренки «Настройки» (⚙️) можно изменить заголовок, обои и другие параметры внешнего вида падлета.
Также с помощью кнопки(+) можно добавлять посты. Посты в Padlet могут содержать практически любые файлы и ссылки, включая текст, изображения, видео, ссылки на Spotify, YouTube, PDF-файлы, падлеты и многое другое.
Сами сообщения можно редактировать, удалять или переставлять после отправки. Возможности для рассказа историй и создания красоты безграничны.
Контроль над конфиденциальностью своего блокнота
Вы можете контролировать конфиденциальность падлета в окне «Поделиться», доступ к которому можно получить, выбрав стрелку » Поделиться» в правом верхнем углу падлета > «Конфиденциальность ссылки«.
Существует 4 стандартных варианта: Secret (поумолчанию ), Secret-Password, Secret-Log in и Public. Подробнее о них можно узнать здесь.
Если вы нажмете на выпадающее меню рядом с пунктом Посетители, то сможете выбрать, могут ли посетители быть читателями, писателями[настройка по умолчанию], модераторами или вообще не иметь доступа к вашему блокноту! Вы также можете выбрать, должны ли посетители входить в систему, чтобы получить доступ к вашему блокноту.
Сотрудников можно добавлять в блокнот по имени пользователя или электронной почте в поле Добавить сотрудника. Подробнее о том, как добавлять коллабораторов, можно узнать здесь.
Наконец, вы можете включить функциюмодерации, чтобы утверждать сообщения до их появления.
Поделиться своим блокнотом
Когда вы захотите поделиться своим блокнотом с другими пользователями, нажмите на стрелку » Поделиться» в правом верхнем углу экрана блокнота. Откроется меню «Поделиться» (см. ниже), которое предоставляет широкий выбор возможностей.
Самый простой способ — выбрать пункт Копировать ссылку в буфер обмена и отправить эту ссылку любым удобным способом. Если ваша конфиденциальность установлена на Secret и Writer[значение по умолчанию], то любой человек, получивший ссылку, сможет просматривать и отправлять сообщения в ваш блокнот. Можно также отправить блокнот по электронной почте, получить QR-код или разослать блокнот по социальным сетям. На мобильных устройствах ссылку/QR-код можно также найти в меню » Экспорт». Подробнее о том, как поделиться своим блокнотом, можно узнать здесь.
Вот и все. А теперь идите и сделайте что-нибудь великолепное!
Мануал по
использованию базовых возможностей Padlet
1. Регистрация
Регистрация на Padlet достаточно
простая
1) Переходим по ссылке https://padlet.com/auth/signup
2) Заполняем Адрес электронной почты и пароль→
ставим галочку «Я само совершенство!» → зарегистрироваться .
3) Выбираем Basic теперь
Вы счастливый обладатель Palet акаунта.
2. Работа в Padlet
P.S. В бесплатной версии
можно создавать максимум 3 доски, а размер Вашего облака составит около 10 мегабайт.
Этого вполне достаточно, что бы загружать текстовые Word файлы.
1) Нажимаем создать доску

доски. Мне удобнее использовать колонный тип.
3) После того как мы выбрали шаблон, Нас
перекинет в меню настроек Нашей доски.
4) Мы можем задать имя, описание, адрес,
разрешить или запретить давать комментарии. Нажимаем сохранить.
P.S. Такая система
достаточно удобна, при создании доски каждому классу. Это сделано для того,
что бы ни было беспорядка на доске. Так к примеру, у меня есть доска по истории
за 6 класс, за 7 класс, по Обществу за 7 класс и по Праву за 10.
5) Далее мы начинаем оформлять нашу доску. К
примеру это будет один из уроков по истории за 5 класс. Даём имя нашему уроку.
6) Далее нажимаем на + и даем название, к
примеру Классная работа.
7) Я хочу закрепить заранее подготовленный
урок – видео. Я нажимаю на ссылку (как скобочка значок) → вставляю ссылку
видео сохранить → Под классной работой можно дать задание , ознакомьтесь с
видео.

необходимо перечертить таблицу. Таблица у меня в формате Word . Просто взять файл и перетащить под колонку, через минуту файл
окажется у вас на доске и можно просматривать и скачивать. → Далее мы наводим
на файл → появляется рисунок карандаша и вносим изменения → Перечертить в
тетрадь таблицу (как пример)
9) После создания урока 1, Мы создаем второй
урок простым нажатием по подсказке « Добавить столбец».
3. Функционал Padlet
На скрине можно заметить весь функционал Padlet
Мы можем загружать не только через ссылки
видео, но и на прямую с ПК, только для этого необходимо место на облаке в Padlet. Можем отснять видео длинною 5 минут, записать аудио, выполнить
рисунок, указать геолокацию и указать поиск картинки через Google.
Загрузить PDF
Загрузить PDF
Padlet – это веб-сайт, который позволяет общаться с другими пользователями с помощью текстовых сообщений, фотографий, ссылок и другого. Каждое место для общения называется “стена”. Он также может быть использован в качестве частной доски объявлений. Учителя и компании изольют Padlet, чтобы поддержать идею творческого общения.
-
com. Кликните на кнопку со словами “Create Something” или “Make a Wall.” Вас перенаправят на собственную стену с уникальной ссылкой.
-
Перетащите фото с вашего рабочего стола или папок компьютера на место вашей стены. Если вы перетащите на окошко браузера, то картинка попадет на вашу стену. Кликните на центр картинки, чтобы переместить ее на другое место стены, или используйте стрелки в углах, чтобы увеличить или уменьшить размер.
-
Введите заголовок для фото или подписи.
-
Начните вводить текст для сообщения.
-
Там же находится кнопка-ссылка, кнопка загрузки и видео. Используйте данные кнопки, чтобы прикрепить мультимедиа элемент к вашему сообщению.
- Кликните на иконку ссылки, чтобы прикрепить URL к сообщению. Это хороший способ прикрепить фото, так как вы сможете указать ссылку на фотографию с любого веб-сайта.
- Кликните на ссылку загрузки, чтобы выбрать файл на вашем компьютере.
- Кликните на видео-ссылку, если у вас есть веб-камера. Вы сможете заснять видео, вместе с аудио, и загрузить на страничку.
-
Кликните на любой элемент стены, чтобы увеличить его для более удобного просмотра. Кликните на иконку карандаша в правой верхней части сообщения, чтобы разрешить автору или владельцу стены редактировать его. Вы можете изменить размер изображения для другого устройства, такого как смартфон или планшет.
-
Ссылка должна начинаться с “padlet.com/wall/”, вместе с буквенно-цифровым кодом вашей стены. Вставьте данную ссылку в любом браузере, чтобы открыть доступ к вашей стене.
-
Реклама
-
Откроются настройки параметров стены.
-
Начните с раздела Basic Info, в которых входят заголовок и описание. Введите следующие детали.
-
Вы сможете выбрать текстуру бумаги или дерева. Вы сможете выбрать собственное изображение, а также векториальное.
-
Вы сможете выбрать случайный макет, или же работать в хронологическом потоке. Третья опция – это сетка, которая выглядит как стена Pinterest.
-
Кликните на вкладку Privacy, чтобы выбрать конфиденциальность вашей стены с помощью следующих опций: приватная, спрятанная, защищенная паролем или публичная. Padlet описывает каждую опцию снизу. Кликните на “Submit”, чтобы сохранить данные настройки.
-
Возможно вам стоит зарегистрировать аккаунт и поделиться ссылкой на вашу стену. Остальные настройки конфиденциальности и другие вкладки требуют наличие аккаунта.
Реклама
-
Зарегистрируйтесь с помощью электронной почты и других данных. Подтвердите регистрацию и вернитесь на вашу стену, используя соответствующую, уникальную ссылку.
-
Кликните на кнопку Log In, если вы хотите поделиться вашей стеной с другими. Добавьте адреса электронной почты в секции “Add People by Email”. Затем, владельцы адресов получат ссылку на вашу стену и возможность ее редактирования.
-
Кликните на кнопку для модерирования ваших сообщений, если используете стену для обучения. Это означает, что вам придется утверждать каждое сообщение перед тем, как оно будет отправлено на стену. Кликните на кнопку “Submit”, чтобы изменить настройки конфиденциальности.
- Вы можете изменить параметры оповещения о сообщениях во вкладке Notifications.
-
Если у вас есть аккаунт, то вы сможете выбрать из доступных URL, которые будет просто запомнить в будущем, такие как “padlet.com/wall/mayberry.”[1]
-
Если вы этого не сделаете, то стена останется общедоступной и любой сможет ее отредактировать.
-
Нажмите на вкладку Delete, чтобы удалить стену (вы должны быть владельцем). Веб-сайт запросит подтверждение.
Реклама
Советы
- Вместо двойного клика, нажмите на экран, если используете планшет.
Реклама
Что вам понадобится
- Компьютер/планшет
Об этой статье
Эту страницу просматривали 40 126 раз.
Была ли эта статья полезной?
PADLET
Пошаговая инструкция по работе в PADLET
1. Войдите на сайт «Padlet» >>> ссылка.
2. Зарегистрируйтесь или войдите, используя Google-аккаунт.
3. Можете начать создавать виртуальную доску. Выбирайте шаблон.
4. Теперь переходим в настройки
5. Придумывайте название, подзаголовок (по желанию), выбирайте шрифт, фон и пр. В конце копируем ссылку на доску, которая находится под словом АДРЕС.
6. В «Настройках» нужно разрешить доступ к доске, тогда ученик сможет разместить свою работу на виртуальной доске. Достаточно нажать на + в левом нижнем углу.
ПРИМЕР
7. Доской можно поделиться: либо отправить ссылку ученикам, либо разместить в блоге, либо выложить в Facebook, либо получить QR-код…
Мини-гайд
по работе с онлайн-доской
Padlet
Учитель начальных классов МБОУ кулундинская СОШ №1
Довбня С.А.
Работа в виртуальном пространстве, в котором учащиеся или группа учащихся будут получать образовательные материалы в элек- тронной форме, дает неоспоримое преимущество. Обучение стано- вится намного эффективнее, особенно если к каким-либо текстовым материалам прикреплены презентации, изображения, аудио-, видео- материалы, которые не могут не остаться в памяти слушателя.
При этом сам ученик может готовить и размещать свои работы в аналогичной форме, знакомиться с работами других, иметь возмож- ность участвовать в различных проектах.
Альтернативным вариантом в данном случае может стать исполь- зование виртуальных досок.
Виртуальная доска (онлайн-доска) – это сервис, который дает возможность каждому ученику разместить свою работу на доске, а преподавателю– прокомментировать и оценить каждого. Возможно также использование доски преподавателем для размещения учеб- но-методических, контрольно-измерительных и других материалов. Таким образом, на доске можно разместить любой материал в элек- тронной форме.
Сетевой сервис Padlet (-let – это английский уменьшительный суффикс, pad – в одном из значений – «блокнот, планшет») является сегодня одним из самых популярных онлайн-средств создания вир- туальных досок.
В обиходе как сам сервис, так и результат его работы называют
«падлет/падлеты». Сервис бесплатный, имеет русскоязычную версию, прост в освоении и не требует никакой начальной под- готовки. Зайдя на сайт, пользователь сразу получает доступ к воз- можностям сервиса и может начать пользоваться его функциями даже без регистрации.
К преимуществам использования сервиса Padlet можно так- же отнести такие возможности, как:
возможность выбора дизайна виртуальной доски;
возможность организации коллективной деятельности в режиме реального времени и работы с визуальным контентом;
возможность размещения материалов как с любого носителя, так и из сети Интернет (фото-, видео-, аудиофайлы).
Для чего применять?
Для повторения изученного на прошлом уроке.
Для конспектирования.
Для обучения задавать вопросы.
Для рефлексии на уроке.
Для планирования урока и ДЗ
Для хранения документов и материалов по курсу.
Сбор информации по конкретному проекту.
Для получения обратной связи и уточнения информации.
Создаем доску Padlet
шаг.

ШАГ.
Создать новый проект.

шаг.
Определитесь с замыслом использования онлайн-доски/
В зависимости от цели можно по-разному структурировать загру- жаемый контент.
Сервис позволяет расположить материал в виде сте- ны, непрерывного потока (контент располагается сверху вниз в простой ленте), сетки, полки (деление на три столб- ца), блога, а также холста – в последовательном и свободном режиме распределения.
Можно также воспользоваться готовыми шаблонами для оформления.
Каждый отдельный ресурс, размещенный на виртуаль- ной стене, называется постом.
Добавление постов происходит по двойному клику мыши в лю- бом свободном месте стены. Перед пользователем появится неболь- шое окно с двумя активными полями и кнопками загрузки матери- алов.
шаг.
Выбираем шаблон, редактируем и настраиваем вид рабочей об- ласти доски. В зависимости от цели можно по-разному структури- ровать загружаемый контент.

шаг.
Напишите название, описание доски. В описании доски раскрой- те ее предназначение и способ предлагаемой деятельности.
шаг.
Настройка доступа
Доступ к созданной стене может быть организован несколь- кими способами:
приватный – позволяет работать с материалами только автору виртуальной стены и тем, кого пригласили по e-mail;
защищенный – доступ к контенту открыт тем, кто знает пароль для входа;
скрытая ссылка – любой пользователь, имеющий ссылку для входа, может работать с материалами;
доступ абсолютно всем – любой человек может получить доступ к контенту. Данные будут доступны поисковым сервисам и могут быть выведены в результатах поиска.
Cервис позволяет также распределять пользователей по услов- ным категориям: администратор, модератор и пользователь. В пер- вом случае дается неограниченный доступ не только к контенту, но и ко всем настройкам стены.
Модераторы ограничены работой с материалами: добавление по- стов, редактирование, организация и структурирование. Потреби- тель может только просматривать загруженные данные и не имеет возможности вносить какие-либо изменения.
шаг.
Поделиться.
шаг.
Сохранение доски.
Удачи в работе. И верьте, у Вас обязательно все получится!