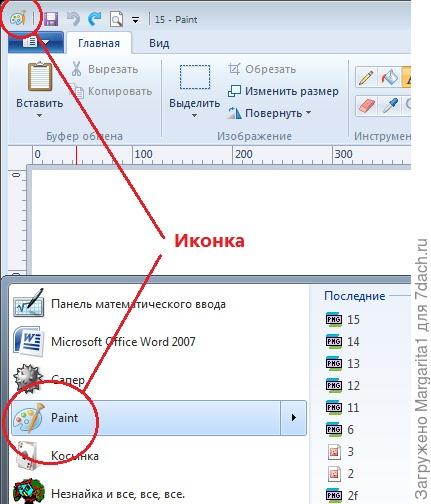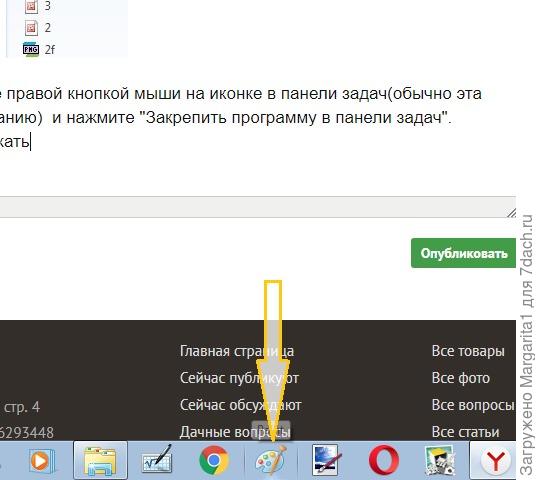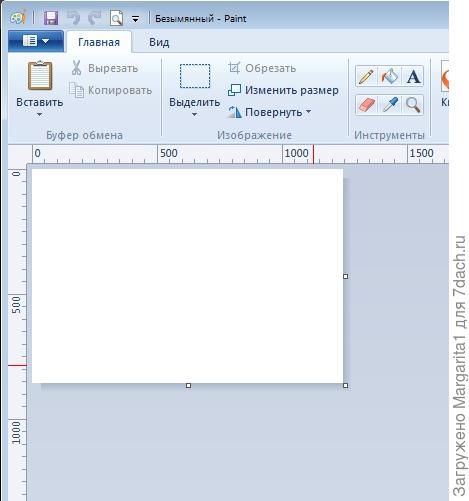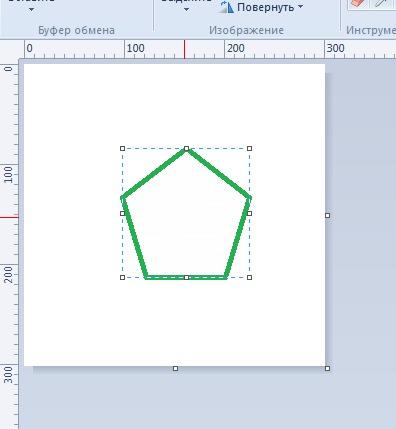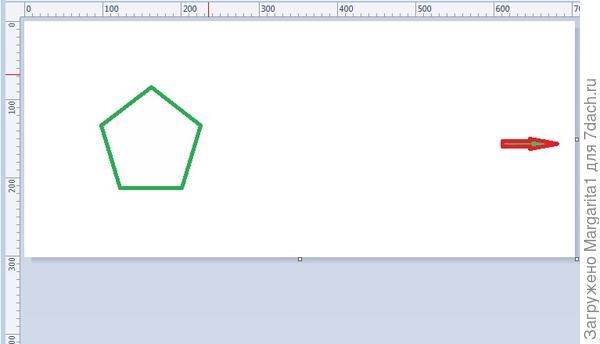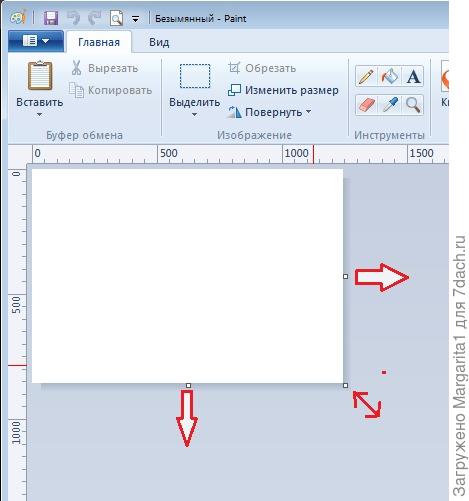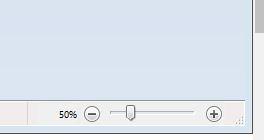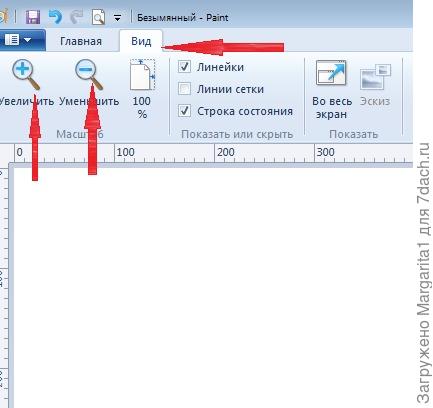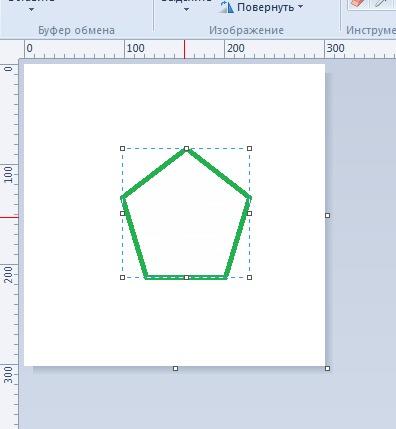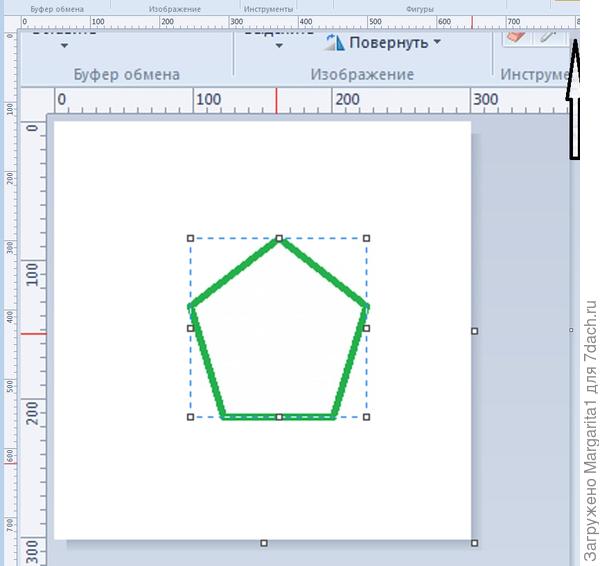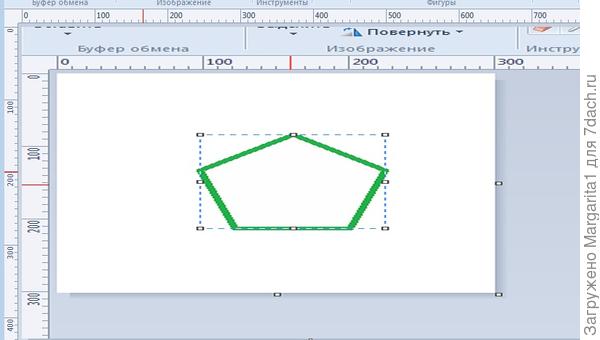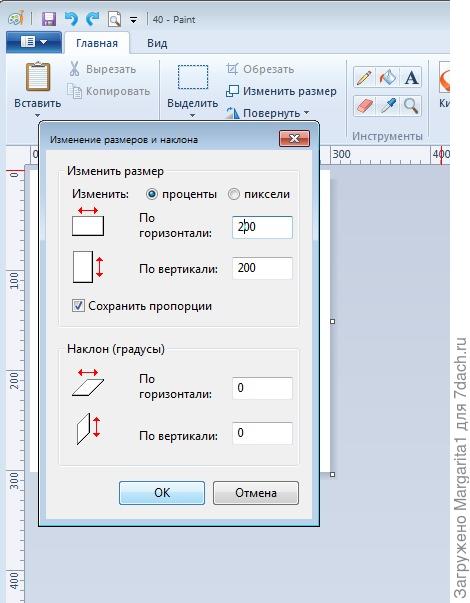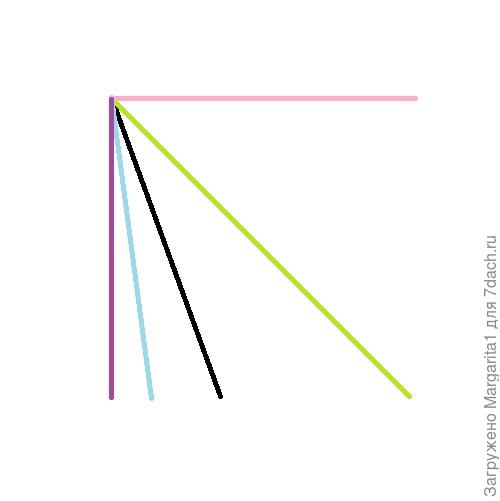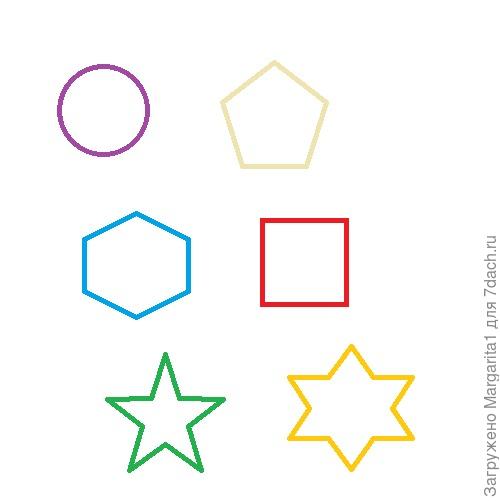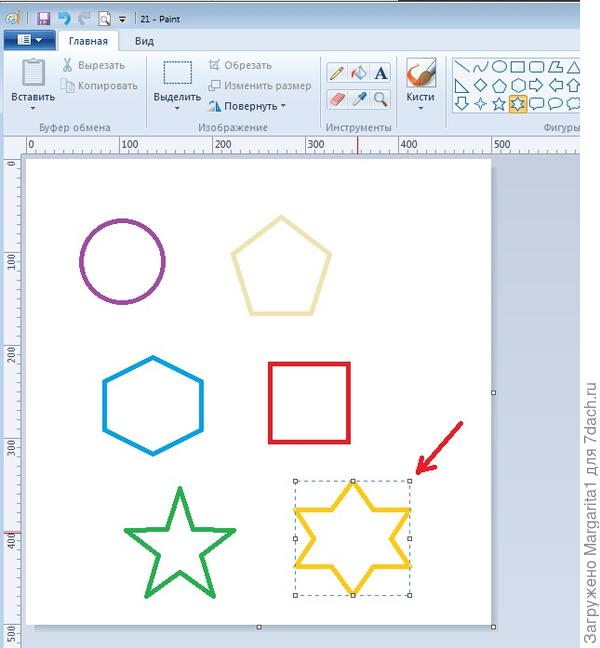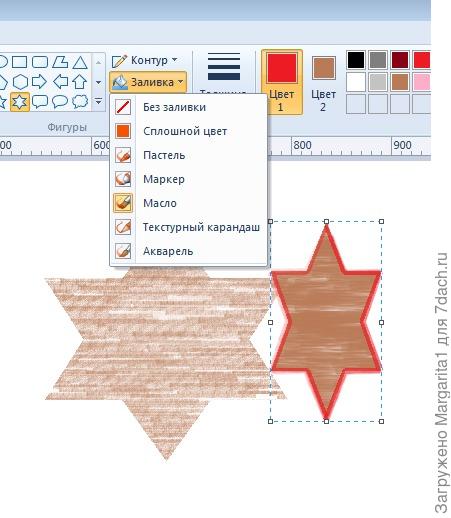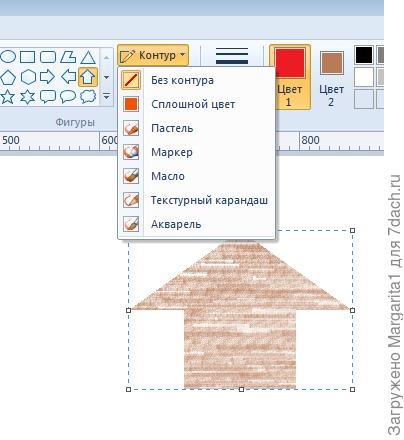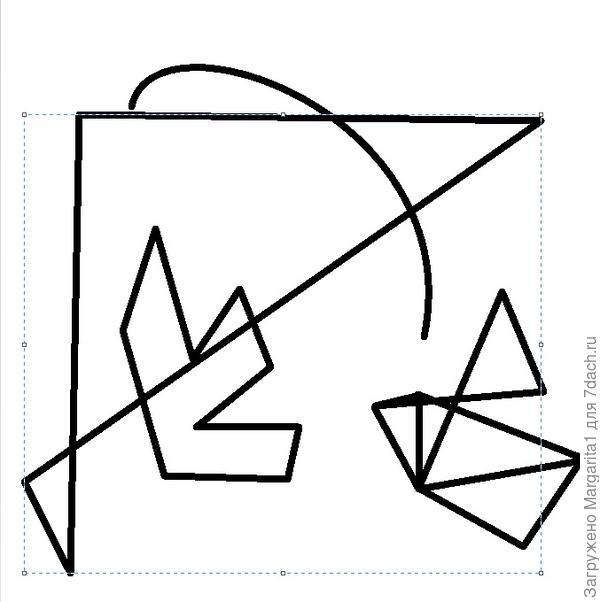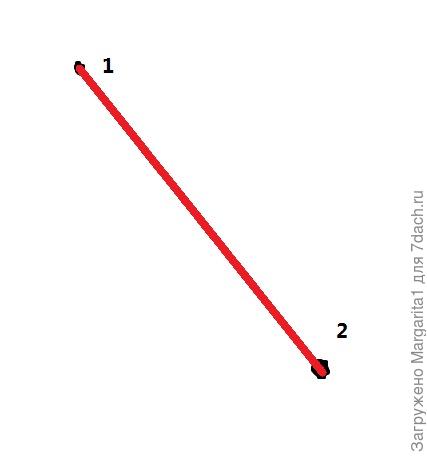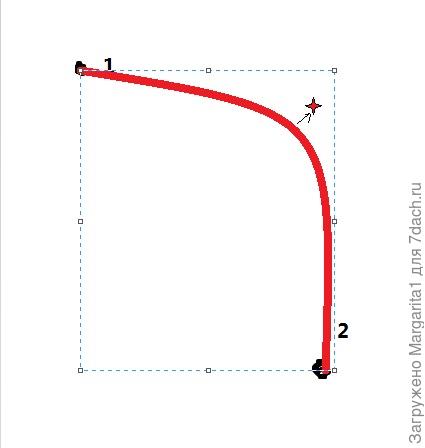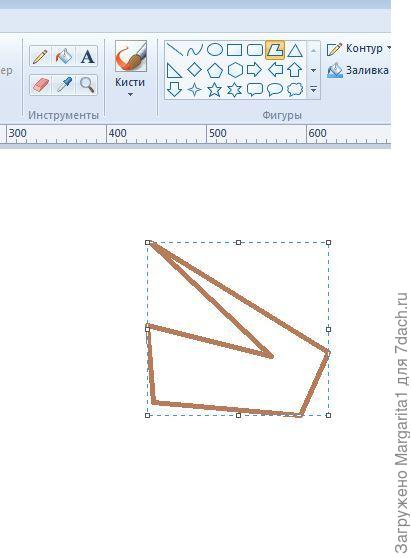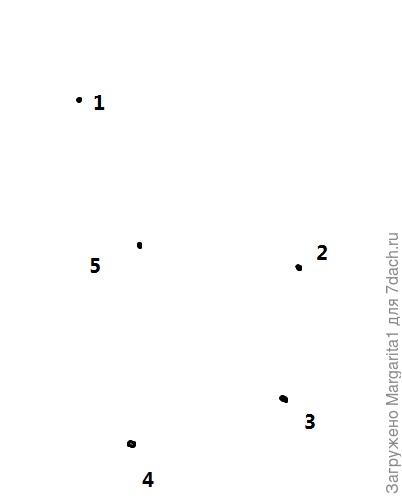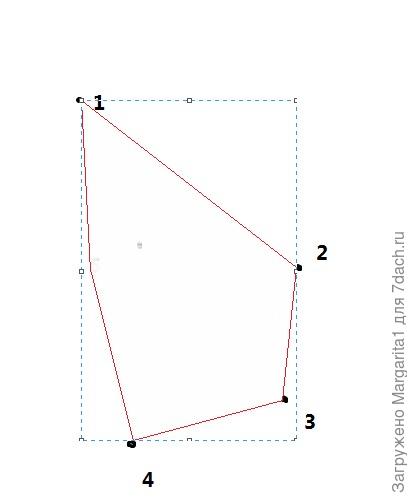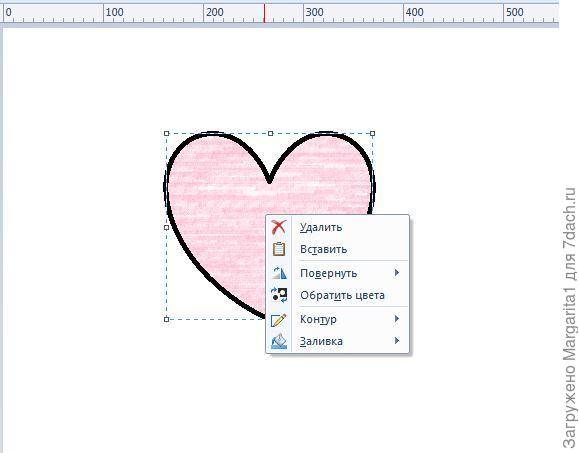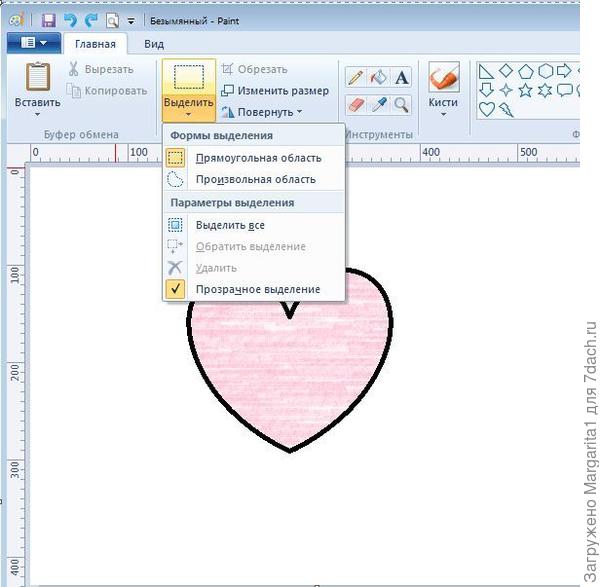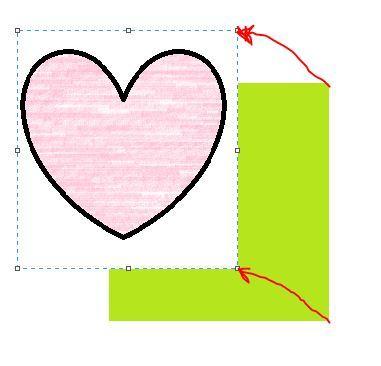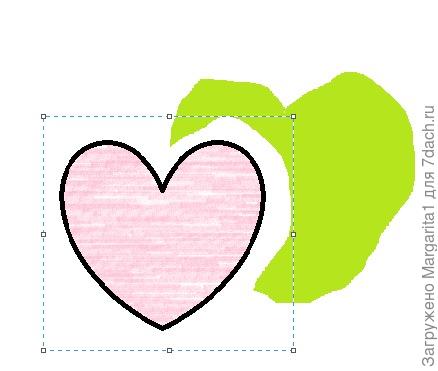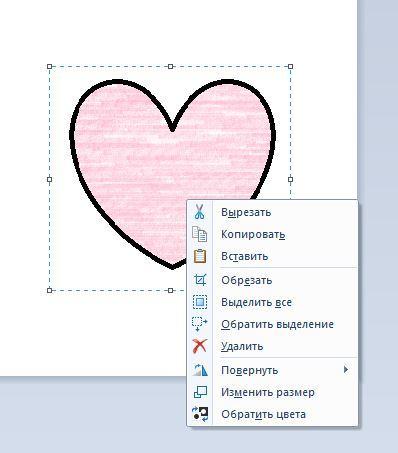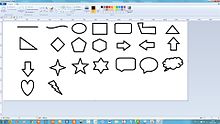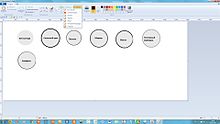Привет! В этой статье поговорим о том, как пользоваться стандартным графическим редактором Windows – Paint. Конечно, по функционалу он не сможет даже близко соперничать с Фотошопом или похожими программами, однако многие элементарные вещи на нем все же можно выполнять. А самое главное – Paint не нужно скачивать , он уже предустановлен на любой версии Windows. Поэтому при необходимости внести некоторые правки в изображение – повернуть его, обрезать, вставить текст и т.д., Паинт подойдет просто отлично. Paint просто незаменим, если нужно сделать скриншот экрана стандартными средствами Виндовс.
Содержание
- Как рисовать на компьютере в Paint
- Карандаш
- Кисти
- Линия
- Кривая
- Как нарисовать в Паинте мышкой фигуру
- Как писать текст в Paint
- Редактирование изображения
- Работа с выделенным фрагментом
- Другие инструменты Paint
Одна из самых главных и востребованных возможностей графического редактора Paint – в нем можно создавать рисунки с нуля. Для этого достаточно открыть программу, которая спряталась у нас на компьютере по адресу: Пуск – Все программы – Стандартные – Paint. Появится такое окошко:
Все необходимые инструменты для рисования в Паинте находятся в верхней части программы.
Карандаш
Начнем с карандаша, который находится в панели Инструменты. Кликните по нему левой кнопкой мыши, чтобы он выделился.
Теперь выбираем толщину линии:
А в соседнем окне выбираем цвет, которым будем рисовать. Здесь можно задать сразу два цвета: Цвет 1 рисуется левой кнопкой мыши (ЛКМ), Цвет 2 – правой кнопкой мыши (ПКМ). Для этого щелкаем ЛКМ по Цвет 1 или 2 и потом в палитре, что левее выбираем нужный оттенок тоже ЛКМ.
Теперь на белом фоне можете потренироваться: нажмите и удерживайте сначала ЛКМ, рисуя линию, потом то же самое проделайте, удерживая ПКМ. Как видите, получаются линии разных цветов.
Зажав кнопку Shift, можно рисовать прямые вертикальные и горизонтальные линии.
Кисти
Для более искушенных художников куда интересней будет инструмент Кисти. Щелкните по нему левой кнопкой, чтобы раскрыть доступные виды кистей.
Выбрав понравившуюся кисть, так же, как и с инструментом Карандаш, можно выбрать толщину линий и задать 2 цвета рисования. Попробуйте порисовать – получаются линии, напоминающие мазки настоящей кисти с краской.
Линия
Инструмент Линия пригодится в том случае, когда нам нужно нарисовать прямые отрезки под любыми углами. В этом инструменте также можно задать толщину линии и ее цвет.
Используя Линию, становятся активными настройки Контура. Щелкните по соответствующему значку на панели инструмента, и выберите один из представленных пунктов. Подробно на каждом из них останавливаться не стану, вы сами сможете понять, для чего они нужны, поэкспериментировав.
Процесс рисования прямой достаточно простой: кликните ЛКМ в любом месте и протяните линию в каком-либо направлении. Оторвав палец от кнопки мыши, линия будет начерчена. Однако ее вы сможете изменить – угол наклона, расположение, длину. Для этого просто зажмите одну из точек на конце линии и потяните в требуемом направлении.
Кривая
Кривая отличается от инструмента Карандаш тем, что с ее помощью можно рисовать плавные линии. Этот инструмент также находится в разделе Фигуры и для него действуют такие же настройки, как и для Прямой.
Рисовать Кривой достаточно легко: нажмите ЛКМ в любом месте, удерживая кнопку, перетащите ее в другую точку, после чего отпустите ЛКМ. Получится прямая линия. Теперь, кликнув левой кнопкой на любом участке линии, и удерживая кнопку, вы можете вытягивать прямую в разных направлениях, меняя ее кривизну.
Как нарисовать в Паинте мышкой фигуру
В панели Фигуры вы можете увидеть стандартные фигуры. Воспользуйтесь кнопками прокрутки вниз, чтобы просмотреть все доступные фигуры.
Выберем к примеру Шестиугольник. Для него теперь становится активным не только инструмент Контур, но также Заливка. Если нужно, чтобы фигура сразу же заполнилась сплошным цветом, выбираем Сплошной цвет.
Следует помнить, что в панели Цвета Цвет 1 – будет определять цвет контура фигуры, а Цвет 2 – цвет заливки фигуры.
Чтобы нарисовать фигуру, просто кликаем ЛКМ в любом месте и протягиваем зажатую мышку вбок и вверх или вниз. Чтобы фигура была правильной, удерживайте нажатой клавишу Shift. После того, как фигура будет начерчена, ее можно будет изменить, потянув за один из углов пунктирного квадрата. Также шестиугольник можно переместить в любую точку, кликнув по нем ЛКМ и зажав кнопку.
Вот мы и разобрали основные моменты, как рисовать на компьютере в Paint.
Как писать текст в Paint
Если вам нужно написать текст в Paint, кликните в Инструментах на значок А.
Нажмите левой кнопкой мыши в любом месте, появится следующее окно:
Также появится новая вкладка в панели инструментов Текст, в которой предусмотрено множество настроек:
Эти настройки практически идентичны с параметрами Microsoft Word. Т.е. можно поменять шрифт, размер шрифта, сделать его жирным, наклонным или подчеркнутым. Также здесь можно изменить цвет текста. Цвет 1 – для самого текста, Цвет 2 – для фона.
Также вы можете создать красивый шрифт онлайн, воспользовавшись одним из сервисов, описанных в статье по ссылке.
Фон может быть прозрачным и непрозрачным. Выберите соответствующую настройку в инструментах Фон.
Написав какой-то текст, вы можете его тут же отредактировать – изменить фон, цвет текста, размер шрифта и пр. Также мы можем изменить высоту и ширину колонки, в рамках которой написан этот текст. Для этого нужно потянуть за одну из точек на углах прямоугольника в соответствующую сторону. Если навести указатель мыши на прерывистую линию между точками, он превратиться в крестик. Теперь, зажав крестик ЛВМ и потянув мышью, можно перемещать весь текст по экрану.
Редактирование изображения
В этой главе поговорим о том, как можно выделить часть рисунка, обрезать его, развернуть на определенный угол, или удалить часть картинки. Для примера возьмем какую-нибудь фотографию. Для этого нажимаем Файл – Открыть, и ищем у себя на компьютере картинку или фотографию.
Посмотрим, что же можно сделать с изображением в Paint. Начнем с инструмента Выделение. Нажмите на Прямоугольная область, чтобы выделить часть картинки в виде прямоугольника. Произвольная область позволяет выделять фрагменты любой формы, главное, чтобы начало и конец кривой линии сходились в одной точке. Если не довести мышкой до начала выделения, то эти точки соединятся друг с другом по прямой линии.
Выделив объект на фотке, вы можете его редактировать – поменять размер, потянув за точки на углах прямоугольника, переместить выделение в другое место, или удалить (нажатием кнопки Delete).
Нажмите на Изображение – Выделить – Выделить все, или ПКМ – Выделить все, чтобы вся фотография была выделена по контуру. С ней вы тоже сможете выполнить действия, описанные в предыдущем абзаце.
Работа с выделенным фрагментом
В панели инструментов Изображения после выделения части или всей картинки, можно воспользоваться кнопками: Обрезать, Изменить размер и Повернуть.
Если нажать на Обрезать, то вся остальная фотография, за исключением выделенного фрагмента, исчезнет:
Нажмите Изменить размер, чтобы поменять размеры картинки, или наклонить ее по горизонтали, либо вертикали.
Повернуть выделенный объект можно на 90 или 180 градусов, либо развернуть рисунок.
В Паинте предусмотрена возможность вырезания, копирования, вставки выделенных объектов. Выделите часть рисунка, нажмите ПКМ, выберите Копировать или Вырезать / комбинация клавиш сtrl+c или ctrl+x. Объект поместится в буфер обмена. Теперь в любом месте рисунка кликните ПКМ и выберите Вставить, или Ctrl+V.
Другие инструменты Paint
В Паинт можно удалить часть рисунка двумя способами – воспользовавшись выделением и кнопкой Delete, или применив инструмент Ластик:
Для ластика можно задать толщину, как и для карандаша или кисти. Проведите зажатой ЛКМ по любому участку рисунка, чтобы стереть его.
Рядом с ластиком находится инструмент Палитра. Нажмите на него, а после щелкните ЛКМ по нужному цвету на рисунке. Этот цвет автоматически задастся в Цвет 1. Т.е. теперь вы можете рисовать нужным цветом, и при этом вам не нужно подбирать оттенок в палитре.
Инструмент Лупа необходим для увеличения отдельных участков изображения. Нажмите ЛКМ чтобы приблизить рисунок и ПКМ чтобы вернуть масштаб обратно.
В Инструментах находится еще Заливка цветом. С ее помощью можно заполнять нарисованные фигуры любым цветом. Выберите цвет из палитры, или воспользуйтесь инструментом Палитра и щелкнете ЛКМ в фигуре, чтобы закрасить ее.
Чтобы сохранить полученный результат, нажимаем Меню – Сохранить как и выбираем требуемый формат. Появится окошко, где нужно выбрать папку, в которой будет сохранено изображение, и вписать его название.
Ну вот, пожалуй, и все, что касается использования Paint на компьютере. Если какие-то момент не освятил, пишите в комментариях, постараюсь дополнить статью.

Добрый день!
У нас начался конкурс «Клумба мечты с Seedspost». И там едва ли не главной задачей стоит проиллюстрировать задуманный цветник (клумбу, бордюр, рабатку….).
Хорошо, если человек умеет красиво нарисовать — тогда он «на белом коне». А если нет?
Тогда на помощь придет довольно простая и удобная программа Paint, которая у каждого пользователя ПК заложена в набор основных программ пакета Windows.
Предлагаю тем, кто с ней еще не знаком, освоить ее.
Я постаралась описать порядок каждого действия, чтобы было легче ознакомиться с ее инструментами и сделать первую работу.
Вот увидите, главное — начать! Вы быстро поймете, что к чему — и… и это вам понравится!
Ну что, готовы?
Давайте начнем урок))
Paint — это такая программа, с помощью которой мы можем нарисовать простые (и не очень)) рисунки.
Эта программа входит в состав пакета Windows, посмотрите, она у вас есть))
Шаг 1. Открываем Paint
Чтобы открыть Paint, надо зайти в Главное меню (Пуск) и выбрать Все программы\Стандартные\Paint
Иконка программы
Шаг 2. Закрепляем программу в панели задач
После открытия программы кликните правой кнопкой мыши на иконке в панели задач (обычно эта панель располагается снизу по умолчанию) и нажмите «Закрепить программу в панели задач». Теперь вам не надо будет долго ее искать
Иконка программы на панели задач
Шаг 3. Знакомимся с набором инструментов и команд
Как и в любой программе у Paint есть свой набор инструментов и команд
Наборы редактора
Совет: прежде чем что-либо рисовать, пощелкайте по разным кнопкам и ознакомьтесь с выпадающими меню.
Помните, что любое действие можно отменить или с помощью меню или стрелочки или с помощью сочетания клавиш Ctrl+z
Готовим поле для своего будущего рисунка
Итак, перед вами белый лист-поле вашей деятельности.
Рабочее поле
Его можно увеличить или уменьшить. Как это сделать?
1 способ:
Растяните лист курсором по меткам на полях рабочего полотна
Обратите внимание на размер листа и изображения
Лист удлинился, изображение не изменилось
2 способ:
с помощью масштаба, передвинув ползунок в сторону «+» или «-» в правом нижнем углу окна
3 способ:
На вкладке «ВИД» с помощью «+» или «-«
При нажатии на «100%» ваш лист вернется к заданным размерам(реальное изображение)
4 способ:
с помощью клавиши Ctrl и колесика мышки. Нажмите на клавишу и прокрутите колесико мыши. Этот способ самый быстрый и пригодится, когда надо будет корректировать рисунок.
2, 3 и 4 способы увеличивают масштаб рабочего поля, но не изменяют размеры листа
5 способ:
С помощью команды» Изменить размер»
Увеличиваемый объект
Обратите внимание на размеры листа (красная линия на линейке)
Увеличенный объект
Размеры листа и фигуры увеличились
Растянутое изображение и рабочее поле
Если убрать галочку «Сохранить пропорции», можно менять размер листа и изображения по вашему выбору
Инструменты
«Прямая»
Чтобы провести прямую линию, нужно кликнуть на соответствующей иконке и, зажав правую или левую кнопку мыши, в зависимости от выбранного цвета, провести линию.
Если вам нужна строго вертикальная или горизонтальная линия, не мучайтесь, просто перед рисованием линии нажмите клавишу Shift, также надо поступить, если вам нужна линия под углом 45 градусов.
…
Клавиша Shift поможет вам начертить и правильные фигуры:
- треугольник
- круг
- квадрат
- пятиугольник
- шестиугольник
и другие
Размер, форму и положение начерченной фигуры можно менять с помощью курсора и меток на полях прямоугольника по периметру фигуры.
Для этого подведите курсор к одной из меток и посмотрите, как изменится курсор, кликните левой клавишей и не отпуская ее, ведите в указанном направлении
Цвет и заливку фигуры можно менять пока она находится в выделенной области
Фигуру можно делать прозрачной(без заливки) или цветной (с заливкой
Также можно поступить и с контуром фигуры
Чтобы зафиксировать фигуру, достаточно кликнуть мышкой на любом месте вне выделения
Кривые и многоугольники
Рисование кривых и многоугольников
несколько отличается от рисования
прямых и готовых фигур
Рисование кривых начинается с проведения прямой линии от первой нужной вам точки до второй
После этого надо щелкнуть на изображении в том месте, куда будет направлен изгиб, и протащить указатель для придания дуге нужного изгиба.
Затем, не перемещая указатель, два раза щелкнуть левой кнопкой мыши
Чтобы нарисовать нужный вам многоугольник, нажимаем на панели инструментов соответствующую фигуру и проводим прямую линию в нужном направлении,
затем кликаем на изображении в нужных нам точках по одному разу,
двойной клик соединит последнюю выбранную точку с первой (ломанные замкнутся)
Пример: Вам нужно соединить точки 1-2-3-4-5.
Выбрав фигуру«многоугольник», устанавливаем курсор в точку 1 и, нажав на клавишу, ведем курсор до точки 2.
Затем кликаем мышкой в точках 3 и 4, в точке 5 делаем два щелчка:
…
…
Также в инструментах находятся:
ластик — для стирания фрагмента рисунка;
заливка — для заполнения цветом всей или части фигуры;
надпись — для добавления текста на изображение;
пипетка (выбор цвета) — для быстрого выбора цвета переднего плана (№1) и фона (№2).
Чтобы выбрать цвет №1 кликаем на нужном цвете левой кнопкой мыши, №2-правой;
карандаш — для рисования произвольных линий;
и лупа — при выборе которой и наведении на нужную часть рисунка, происходит увеличение этой части. Удобно, когда надо найти разрыв в линиях или стереть не нужную часть рисунка
Выделение объекта
По умолчанию при рисовании готовой фигуры, она автоматически выделяется пунктирным прямоугольником.
В это время можно менять цвет самой фигуры и контура, с помощью набора параметров и палитры, а также ее размеры.
Если кликнуть правой кнопкой мыши на фигуре, появится контекстное меню, подсказывающее, что можно изменить некоторые параметры контура и фигуры и помогающее повернуть или отразить фигуру, обратить цвета или удалить ее.
А что делать, если вы уже зафиксировали фигуру, она вам нравится, но надо ее немного изменить? Например, переместить в другое место?
При таком выделении фигуры вы сможете изменить ее размеры и положение с помощью меток на пунктирном выделении
Находим в меню команду «Выделить» и выделяем ее с помощью прямоугольника, перетаскивая указатель.
Если нам нужна область неправильной формы, то выбираем «произвольная область» и выделяем указателем нужную часть или область для дальнейшей работы
Перетаскивание прямоугольного выделения
Перетаскивание произвольного выделения
клик правой кнопкой вызывает контекстное меню, подсказывающее действия для данного выделения.
Кликнув правой копкой мыши на выделении,
вы откроете меню, с помощью которого можно удалить объект,
скопировать его в буфер обмена,
обрезать так, что останется только этот объект,
повернуть объект на 90 или 180 градусов, отразить его по вертикали или горизонтали,
изменить размер,
наклонить,
обратить цвета (например, черное станет белым, белое — черным)
Ну вот, первый урок подошел к концу.
Попробуйте все сделать хотя бы по 1-2 раза.
Сложно? Это просто первый раз сложно, потому что «пока много и страшно»))
Пробуйте, у вас обязательно получится!
Материал из Викиучебника — открытых книг для открытого мира
| Книга о встроенных в «Windows» программах |
|---|

|
Профиль пользователя ВКонтакте
Профиль автора книги Личное сообщение автору книги
Введение[править]
«Paint» — это встроенный в «Windows» редактор изображений. Он достаточно прост. Освоить его не предоставит труда.

Именно на холсте Вы должны рисовать.
Карандаш[править]
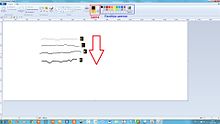
- Для рисования карандашом щелкните на кнопку, выделенную в зеленый квадратик. Этот инструмент позволяет рисовать тонкие линии разной толщины.
- Выбор толщины невелик: всего есть 4 ее разновидности. Они показаны на рисунке (от самой мелкой до самой толстой).
- Установить цвет карандаша можно, щелкнув левой кнопкой мыши по одному цвету из палитры цветов. Причем изменится «Цвет 1».
- Если щелкнуть правой кнопкой мыши, то изменится «Цвет 2».
- Рисовать можно, давя как на правую, так и на левую кнопки мыши.
- Если давить на левую кнопку, то цветом рисования будет «Цвет 1», иначе — «Цвет 2».
Выбор толщины карандаша, автофигур, кистей можна изменять сочетанием клавиш Ctrl+»+» и уменьшать с Ctrl+»-»
Полужирное начертание
Заливка[править]

Заливка — инструмент, заполняющий область одного цвета некоторым цветом. Он обозначен ведерочком. Кнопка для его выбора находится рядом с кнопкой для выбора карандаша, немного правее.
Фигуры[править]
- Чтобы нарисовать фигуру, нажмите на стрелочку, выделенную зеленым цветом.
- После выбора фигуры, следует нажать туда, откуда должна рисоваться фигура, и тянуть до того места, где должна кончаться фигура.
- Размеры фигуры сразу после отпускания мыши можно изменить.
- Для этого надо подергать за белые квадратики.
- Для перемещения фигуры щелкните внутри фигуры и, удерживая левую кнопку мыши, поведите курсором туда, где фигура должна находится.
- Чтобы закончить ее редактирование, нажмите «Enter», либо щелкните за ее пределами на холсте.
Контур[править]
- В «Paint» существует 7 типов контуров.
- Для изменения типа контура фигуры нажмите на кнопку «Контур». Все они показаны на рисунке.
- Вы также можете изменять размер фигуры или ее положение, после изменения контура.
- «Цвет 1» является текущим цветом контура, а «Цвет 2» — цветом заливки.
Заливка[править]
- Та же самая история и с заливкой. Она имеет те же самые типы, что и контур.
- Для изменения типа заливки нажмите на слово «Заливка».

Изменение палитры, пипетка[править]
- Когда требуются новые цвета, которых нет в стандартной палитре, следует нажать на кнопку «Изменение цветов».
- Откроется новое окно. В нем выберите нужный вам цвет (на рисунке область выбора цвета подписана словом «Цвет»).
- Справа можно выбрать его оттенок, перетаскивая стрелочку снизу вверх или наоборот.
- Под надписью «Дополнительные цвета» находятся ячейки, в которых будут храниться цвета.
- Текущая (активная) ячейка выделена пунктиром.
- Для смены активной ячейки щелкните левой кнопкой мыши по той, которая должна стать активной.
- Далее нажмите кнопку «Добавить в набор». И новый цвет сохранен.
Копирование, вставка, удаление, выделение[править]

- Когда нужно что-то выделить, воспользуйтесь инструментом «Выделить».
- Нажмите на эту кнопку, и появится меню, в котором сверху находятся типы выделения, а ниже — его параметры.
- Типы выделения: прямоугольное — в форме прямоугольника (выделяйте так, как будто Вы начинаете рисовать фигуру), произвольное — имеет форму замкнутой произвольной кривой (начинайте рисовать его так, как будто Вы рисуйте карандашом, но обязательно надо будет прийти к точке, из которой начали рисовать выделение).
- Можно выделить все сразу, нажав соответствующую кнопку.
- Можно обратить выделение — то есть сделать выделенным все, кроме того, что Вы уже выделили.
- Есть возможность его удалить — отменить.
- Прозрачное выделение позволяет выделять, учитывая прозрачный фон.
- После выделения можно скопировать выделенный фрагмент (Ctrl+C) или вставить (Ctrl+V).
- После вставки можно перетаскивать фрагмент — так же, как Вы двигали фигуры.
- Для фиксации — окончания работы с выделением, нажмите «Enter».
Текст[править]
- Чтобы сделать надпись, нажмите на кнопку с буквой «A», которая находится рядом с инструментом карандаш.
- После выбора инструмента нажмите на холст в том месте, в котором должен начинаться текст.
- Появится прямоугольник, определяющий ту область, в которой будет находиться текст.
- Если текст не помещается в нее, то она растянется вниз.
- Увеличить или уменьшить размер области текста можно, подергав за белые квадратики.
- Чтобы изменить тип текста — то есть, его семейство («Impact», «Arial» и т.д.), щелкните на имя текущего семейства шрифта.
- В свойствах шрифта можно изменить его стиль: сделать его жирным, курсивом, подчеркнутым или зачеркнутым.
- Для этого надо нажать на соответствующую кнопку: «Ж» (жирный), «К» — курсив, «Ч» — подчеркнутый, последняя — зачеркнутый.
- Размер шрифта можно выбрать из списка, но можно ввести и вручную.
- Также есть настройки фона. В них можно указать каким должен быть фон текста — прозрачным или нет.
- Если нет, то в качестве цвета фона берется текущий цвет фона — «Цвет 2».
Paint — это одна из самых простых программ для рисования на компьютере. В ней можно создать полноценный рисунок, а также обработать фотографию: уменьшить размер, обрезать, сделать надпись. Сейчас мы научимся работать с основными инструментами и цветами в этом приложении.
Чтобы открыть программу, нужно нажать на «Пуск» в нижней части экрана слева. В списке щелкнуть по пункту «Стандартные-Windows» и выбрать Paint.
Загрузится приложение. Выглядит оно примерно так:
Окно состоит из нескольких частей. Самая важная — белый прямоугольник посередине. Это и есть наш лист, то есть то место, где мы будем рисовать.
Следующая, не менее важная часть, — инструменты. Это то, чем мы будем рисовать.
Также нам понадобятся цвета. Они находятся рядом.
Цвета
Для того чтобы выбрать цвет, нужно всего лишь щелкнуть по нему левой кнопкой мышки. Кстати, обратите внимание на два квадратика.
Если Вы нажмете на какой-нибудь цвет, то он появится в первом (переднем) квадратике. Это означает, что он выбран, и им можно рисовать.
А задний квадратик — это тот цвет, которым Вы будете стирать нарисованное. По умолчанию он белый. Лучше его не менять.
Кстати, это далеко не вся палитра. Есть еще много других оттенков. Для добавления цветов нужно щелкнуть по пункту «Изменение цветов».
Инструменты
А сейчас самое интересное — рисование. Все инструменты находятся в верхней части приложения.
Начнем с Карандаша. Выглядит он вот так:
Рисует тонкой линией. Для этого выберите «Карандаш», кликнув по нему левой кнопкой мыши, укажите цвет. Затем наведите курсор на белое, нажмите на левую кнопку мыши и, не отпуская ее, двигайте мышкой.
Следующий популярный инструмент — Кисть. Выглядит он вот так:
Рисует более толстой линией, чем «Карандаш».
Чтобы изменить толщину и тип линии, нужно нажать на иконку со стрелочкой прямо под инструментом «Кисть».
Ластик — вытирает то, что нарисовали.
Заливка — заполняет цветом объединенную область.
Для того, чтобы это попробовать, нарисуйте круг кисточкой или карандашом. Щелкните левой кнопкой мыши по заливке и выберите другой цвет.
Наведите внутрь круга и щелкните левой кнопкой мыши один раз. Внутренняя часть круга заполнится.
Масштаб — увеличивает часть рисунка.
Для увеличения щелкните по инструменту «Масштаб» и нажмите на то место рисунка, которое хотите увеличить, левой кнопкой мышки. Для возврата обратно, то есть уменьшения, щелкните правой кнопкой мышки по увеличенной части. Если это не сработало, то снова выберите «Масштаб» и щелкните по рисунку левой кнопкой мышки.
И напоследок поговорим еще об одном инструменте, который, по сравнению с предыдущими, не так часто используется.

Только что мы рассмотрели самые часто используемые инструменты программы Paint. Попробуйте нарисовать похожий рисунок, используя их.
Другие возможности приложения мы рассматриваем в уроках:
- Как рисовать линии и фигуры
- Как напечатать текст на изображении
- Как сохранить рисунок на компьютер
Растровый редактор Paint – базовый графический инструмент для создания и редактирования изображений, сочетающий простоту использования и основные функции редактирования.
О чем статья
Введение
В данной лекции мы рассмотрим растровый редактор Paint – одну из самых популярных программ для создания и редактирования изображений. Paint предоставляет широкий набор инструментов и функций, которые позволяют нам создавать и изменять изображения любой сложности. В ходе лекции мы изучим основные функции растрового редактора Paint, рассмотрим его интерфейс и инструменты, а также научимся создавать, редактировать, сохранять и экспортировать изображения. При этом мы также обсудим преимущества и недостатки использования Paint в процессе работы с графикой. Давайте начнем наше погружение в мир растрового редактора Paint!
Нужна помощь в написании работы?

Мы — биржа профессиональных авторов (преподавателей и доцентов вузов). Наша система гарантирует сдачу работы к сроку без плагиата. Правки вносим бесплатно.
Заказать работу
Основные функции растрового редактора Paint
Растровый редактор Paint – это программное обеспечение, которое позволяет создавать и редактировать изображения в формате растра. Вот некоторые из основных функций, которые предоставляет растровый редактор Paint:
Рисование и кисти
С помощью растрового редактора Paint вы можете рисовать на холсте с помощью различных инструментов и кистей. Вы можете выбрать различные размеры кисти, цвета и стили линий, чтобы создать уникальные и креативные рисунки.
Заливка и текстуры
Paint позволяет вам заполнять области на холсте определенным цветом или текстурой. Вы можете выбрать цвет из палитры или загрузить собственную текстуру для создания интересных эффектов и деталей на изображении.
Выделение и обрезка
С помощью инструментов выделения и обрезки вы можете выделять определенные части изображения и изменять их размер или форму. Это полезно, когда вам нужно обрезать изображение или выделить определенный объект на фотографии.
Ретушь и коррекция
Paint предоставляет инструменты для ретуширования и коррекции изображений. Вы можете удалять нежелательные дефекты, такие как пятна или морщины, с помощью инструмента “Клонирование”. Также вы можете настраивать яркость, контрастность и насыщенность изображения для достижения желаемого эффекта.
Добавление текста и эффектов
Paint позволяет добавлять текст на изображение с выбором различных шрифтов, размеров и цветов. Вы также можете применять различные эффекты, такие как размытие, затемнение или наложение фильтров, чтобы придать изображению уникальный стиль и настроение.
Работа с слоями
Paint поддерживает работу с несколькими слоями, что позволяет вам создавать сложные композиции изображений. Вы можете добавлять, удалять и изменять порядок слоев, чтобы создать глубину и эффекты на изображении.
Это лишь некоторые из основных функций растрового редактора Paint. Он предоставляет множество инструментов и возможностей для создания и редактирования изображений, и может быть полезным инструментом для начинающих художников и дизайнеров.
Интерфейс и инструменты растрового редактора Paint
Растровый редактор Paint имеет простой и интуитивно понятный интерфейс, который позволяет легко создавать и редактировать изображения. Вот некоторые из основных элементов интерфейса и инструментов, доступных в Paint:
Панель инструментов
Панель инструментов находится в верхней части окна Paint и содержит различные инструменты для рисования и редактирования изображений. Некоторые из основных инструментов включают кисть, карандаш, ластик, заливку, выделение и многое другое. Вы можете выбрать нужный инструмент, щелкнув на его иконке на панели инструментов.
Цветовая палитра
Цветовая палитра находится под панелью инструментов и позволяет выбрать цвет для рисования или заполнения. Вы можете выбрать цвет, щелкнув на соответствующем квадрате в цветовой палитре. Также есть возможность выбрать цвет изображения с помощью инструмента “Пипетка”.
Панель свойств
Панель свойств находится справа от окна Paint и позволяет настраивать параметры выбранного инструмента. Например, вы можете изменить размер кисти, прозрачность, насыщенность и другие свойства инструмента. Панель свойств также позволяет выбрать тип линии или штриховку для инструментов, таких как карандаш или кисть.
Рабочая область
Рабочая область занимает большую часть окна Paint и представляет собой пространство, где вы можете создавать и редактировать изображения. Вы можете рисовать, редактировать, добавлять текст и выполнять другие операции с изображением в рабочей области.
Меню
Меню находится в верхней части окна Paint и содержит различные команды и функции, такие как открытие и сохранение файлов, изменение размера изображения, настройка параметров печати и другие. Вы можете получить доступ к различным командам, щелкнув на соответствующем пункте меню.
Это лишь некоторые из основных элементов интерфейса и инструментов, доступных в растровом редакторе Paint. Используя эти инструменты, вы можете создавать и редактировать изображения в удобном и интуитивно понятном интерфейсе.
Создание и редактирование изображений в растровом редакторе Paint
Растровый редактор Paint предоставляет возможность создавать и редактировать изображения. Вот некоторые основные шаги, которые вы можете выполнить при работе с изображениями в Paint:
Создание нового изображения
Чтобы создать новое изображение, откройте растровый редактор Paint и выберите команду “Файл” в верхнем меню. Затем выберите “Создать” и укажите размеры и разрешение нового изображения. После этого появится пустой холст, на котором вы сможете рисовать и создавать свое изображение.
Использование инструментов рисования
Paint предлагает различные инструменты рисования, которые вы можете использовать для создания и редактирования изображений. Некоторые из них включают кисть, карандаш, ластик, заливку и многое другое. Выберите нужный инструмент из панели инструментов и начните рисовать на холсте.
Изменение цветов и текстур
Paint позволяет вам изменять цвета и текстуры, используемые при рисовании. Вы можете выбрать нужный цвет из палитры или использовать инструмент “Пипетка”, чтобы выбрать цвет существующего пикселя на изображении. Кроме того, вы можете применять различные текстуры к инструментам рисования, чтобы создать интересные эффекты.
Редактирование существующего изображения
Если у вас уже есть изображение, вы можете открыть его в Paint и внести различные изменения. Вы можете изменить размер изображения, обрезать его, добавить текст, применить фильтры и эффекты, а также многое другое. Paint предоставляет множество инструментов и функций для редактирования изображений.
Сохранение и экспорт изображения
После того, как вы создали или отредактировали изображение, вы можете сохранить его на вашем компьютере. Выберите команду “Файл” в верхнем меню, затем “Сохранить” или “Сохранить как” и выберите формат файла, в котором вы хотите сохранить изображение. Paint поддерживает различные форматы файлов, такие как JPEG, PNG, BMP и другие.
Это лишь некоторые из основных шагов, которые вы можете выполнить при создании и редактировании изображений в растровом редакторе Paint. Используйте эти функции, чтобы создавать уникальные и креативные изображения.
Сохранение и экспорт изображений в растровом редакторе Paint
Когда вы закончили редактирование изображения в растровом редакторе Paint, вам может понадобиться сохранить его на вашем компьютере или экспортировать в другой формат файла. Вот некоторые шаги, которые вы можете выполнить для сохранения и экспорта изображений в Paint:
Сохранение изображения
1. Щелкните на кнопке “Файл” в верхнем меню Paint.
2. В выпадающем меню выберите “Сохранить” или “Сохранить как”.
3. Если вы выбрали “Сохранить”, изображение будет сохранено в формате файла, который вы использовали в последний раз.
4. Если вы выбрали “Сохранить как”, появится окно “Сохранить как”, где вы можете выбрать новое имя файла и формат, в котором вы хотите сохранить изображение.
5. Выберите формат файла из раскрывающегося списка “Тип файла”. Paint поддерживает различные форматы файлов, такие как JPEG, PNG, BMP и другие.
6. Нажмите кнопку “Сохранить”, чтобы сохранить изображение.
Экспорт изображения
1. Щелкните на кнопке “Файл” в верхнем меню Paint.
2. В выпадающем меню выберите “Сохранить как”.
3. В окне “Сохранить как” выберите формат файла, в который вы хотите экспортировать изображение.
4. Нажмите кнопку “Сохранить”, чтобы экспортировать изображение в выбранный формат.
Это лишь некоторые из основных шагов, которые вы можете выполнить при сохранении и экспорте изображений в растровом редакторе Paint. Используйте эти функции, чтобы сохранять и делиться своими творениями в различных форматах файлов.
Преимущества использования растрового редактора Paint:
1. Простота использования: Paint – это простой и интуитивно понятный редактор, который не требует особых навыков или опыта в области графического дизайна. Он предоставляет базовые инструменты и функции, которые легко освоить.
2. Бесплатность: Paint поставляется вместе с операционной системой Windows и доступен для использования без дополнительной оплаты. Это делает его доступным для широкой аудитории пользователей.
3. Быстрота работы: Paint – это легкий редактор, который быстро открывает и обрабатывает изображения. Это позволяет быстро создавать и редактировать графику без задержек.
4. Основные инструменты редактирования: Paint предоставляет основные инструменты редактирования, такие как кисть, карандаш, ластик, заливка цветом и выделение областей. Это позволяет пользователям создавать и изменять изображения с минимальными усилиями.
Недостатки использования растрового редактора Paint:
1. Ограниченные возможности: Paint предлагает только базовые инструменты и функции, что делает его неподходящим для сложных задач редактирования и дизайна. Он не имеет продвинутых функций, таких как слои, фильтры и эффекты, которые доступны в других редакторах.
2. Ограниченные форматы файлов: Paint поддерживает только ограниченный набор форматов файлов, таких как BMP, JPEG и PNG. Это может быть неудобно, если вам нужно работать с другими форматами файлов, такими как PSD или TIFF.
3. Отсутствие поддержки прозрачности: Paint не поддерживает работу с прозрачностью, что ограничивает возможности создания и редактирования изображений с прозрачными фонами или слоями.
4. Ограниченные возможности работы с текстом: Paint предлагает только базовые инструменты для работы с текстом, такие как выбор шрифта, размера и цвета. Он не поддерживает сложные функции форматирования текста, такие как выравнивание, тени и эффекты.
В целом, растровый редактор Paint является простым и доступным инструментом для создания и редактирования изображений, но его ограниченные возможности могут быть недостаточными для профессиональных задач в области графического дизайна.
Сравнительная таблица растровых редакторов
| Функция | Paint | Photoshop | GIMP |
|---|---|---|---|
| Создание и редактирование изображений | Ограниченные возможности | Широкий набор инструментов и функций | Широкий набор инструментов и функций |
| Интерфейс | Простой и интуитивно понятный | Мощный и настраиваемый | Мощный и настраиваемый |
| Сохранение и экспорт изображений | Ограниченные форматы | Широкий выбор форматов | Широкий выбор форматов |
| Преимущества | Простота использования, бесплатность | Мощные инструменты, профессиональные возможности | Бесплатность, открытый исходный код |
| Недостатки | Ограниченные возможности, низкая производительность | Высокая стоимость, сложность использования для новичков | Интерфейс может быть сложным для новичков |
Заключение
Растровый редактор Paint – это простой и удобный инструмент для создания и редактирования изображений. Он обладает основными функциями, такими как рисование, заливка, выделение и т.д. Интерфейс редактора интуитивно понятен, а инструменты легко доступны. Paint позволяет сохранять и экспортировать изображения в различных форматах. Однако, у него есть и некоторые ограничения, такие как отсутствие продвинутых функций и возможностей. В целом, растровый редактор Paint является хорошим выбором для простых задач по редактированию изображений.
Загрузить PDF
Загрузить PDF
Чтобы создать произведение искусства, не обязательно иметь сложное программное обеспечение вроде Photoshop! MS Paint, который есть во всех версиях Microsoft Windows, — вполне подходящая для этого программа, с помощью которой вы можете создавать интересные картинки. Эта статья wikiHow расскажет вам, как использовать старые и новые версии этой программы, а также даст несколько полезных советов. Итак, начнем с Шага 1!
-
Используя инструмент Карандаш, сделайте набросок вашего рисунка. Будет лучше, если вы будете использовать любой цвет, кроме черного.
-
Используя карандаш, нарисуйте основные линии вашего рисунка. Можно сделать это схематически или постараться и придать им окончательный вид.
-
Используя инструмент Заливка, закрасьте ваш рисунок основным цветом. Возможно, вам придется увеличивать некоторые участки рисунка, чтобы увидеть и закрасить все возможные небольшие пустоты.
- Значок инструмента Заливка выглядит как выливающееся ведро краски.
-
Используйте Карандаш, чтобы нарисовать линии, которые будут ограничивать зоны затенения. Ничего страшного, если она чуть-чуть пересечется с черными краями. Это потом можно будет легко поправить. Цвет, которым вы рисуете эти линии, должен быть таким же, какой вы будете использовать для зон затенения и подсветки.
-
Используйте Заливку, чтобы закрасить зоны затенения, при этом используйте цвет чуть темнее основного.
-
Используйте Заливку, чтобы закрасить зоны подсветки, при этом используйте цвет чуть светлее основного.
-
Вы можете добавить больше деталей и текстур, но это основа процесса. Продолжайте практиковаться!
Реклама
-
Так как MS Paint работает с пикселями, если вы хотите создать по-настоящему хороший рисунок, вам следует увеличить размер холста. Это можно сделать, нажав на кнопку изменения размера и установив размеры больше 2000 пикселей.
-
Процесс будет намного быстрее, если вы сделаете настоящий набросок рисунка и отсканируете или сфотографируете его, чтобы отправить его на компьютер. Вы также можете сделать набросок в самом MS Paint, но в таком случае лучше это делать светло-серым цветом.
- Если у вас есть возможность отсканировать ваш набросок, просто откройте файл в программе MS Paint, чтобы доработать его до классного рисунка, но убедитесь, что у вас где-то сохранилась и копия отсканированного варианта (на случай, если вы ошибетесь, и вам нужно будет начать заново).
-
Используя инструмент Кривая линия, сделайте основные линии рисунка, используя черный цвет. Найдите значок с длинной кривой линией (похожей на брови) и кликните на начале и конце линии. Затем, используя мышь, захватите полученную ровную линию и выгните ее в дугу в соответствии с вашим наброском. Повторяйте действия, пока ваш набросок не будет полностью воспроизведен в черном цвете.
- Использование именно черного цвета очень важно. Вы всегда сможете изменить цвет этих линий обводки потом, но пока делайте их черными.
-
Пора избавиться от линий первоначального наброска! Нажмите Выделить, щелкните правой кнопкой мыши на рисунке и затем выберите Инвертировать цвета. Затем переключите из цветного в черно-белый формат, выбрав Файл → Свойства. Нажмите OK, пусть переключится режим, а затем таким же способом верните рисунок в цветной режим. Теперь еще раз инвертируйте рисунок, и у вас получится чистая картинка.
- Может быть полезным сохранить копию, на которой просто черные линии, особенно если вы потом допустите ошибку и вам нужно будет эти линии восстановить.
-
Используя инструмент Заливка, закрасьте ваш рисунок основным цветом. Убедитесь, что закрасились крошечные участки, которые могут находиться между близко расположенными или пересекающимися под углом линиями.
-
Теперь самое интересное. Выделите все и скопируйте ваш рисунок в таком виде, какой он сейчас есть. Затем выберите участок, который вы хотите затенить (скажем, волосы). Выберите основной цвет этого участка и установите его для Цвета 2. Затем сделайте Цветом 1 цвет затенения. Для отрисовки границы затенения используйте любой понравившийся инструмент. Не беспокойтесь о том, что выйдете за пределы черных линий! Просто обведите область (которая закрашена основным цветом).
-
Теперь время избавиться от цветов, которые выходят за границы линий! Уменьшите масштаб так, чтобы видеть весь рисунок, Нажмите Выделить, щелкните правой кнопкой мыши на рисунке и вставьте рисунок, скопированный ранее. А теперь немного магии. Нажмите на стрелочку под кнопкой Выделить. Затем установите галочку Прозрачное выделение. Та-дам!
-
Повторяйте этот процесс для каждого участка и каждой тени, пока не станете довольны результатом!
Реклама
-
Вы должны помнить, что MS Paint — это не Photoshop. Не ждите, что ваши рисунки будут выглядеть как нарисованные в Photoshop. Вы можете создавать красивые картинки, но они выглядят вполне определенным образом. Примите это как есть. Вам также следует помнить, что файлы сохраняются с худшим качеством, чем в таких программах как Photoshop, поэтому не ждите, что их можно будет распечатать в высоком разрешении и с хорошим качеством.
-
Знайте, какие изменения вы можете сделать в таком существующем изображении, как фотография. MS Paint — это не Photoshop, но с его помощью можно сделать некоторые хитрости. Например, вы можете сделать следующее:
- Обрезать изображение. Обрезка в MS paint на самом деле намного проще, чем в других программах, так как вам нужно всего лишь перетащить углы изображения.
- Скрыть небольшие проблемы. Копирование и вставка небольших выделенных кусочков изображения поможет легко «залепить» некоторые небольшие недостатки изображения, если вы, конечно, достаточно терпеливы.
- Откорректировать эффект красных глаз. Если у вас есть небольшие участки с темными пикселями, вы можете просто скопировать и вставить, или если вы чувствуете, что можете это сделать инструментами для рисования, то избавление от эффекта красных глаз вполне выполнимая задача в таких программах как MS Paint.
-
Если вы используете MS Paint просто потому, что думаете, что не сможете достать лучшую программу, не беспокойтесь. Есть несколько вариантов. Обязательно проверьте вот эти варианты, которые могут помочь вам на вашей дороге к мастерству рисования:
- Одна из программ, которая может быть вам полезна — это бесплатная программа Oekaki. По виду она напоминает MS Paint, но имеет больше возможностей. Вам даже не обязательно что-то скачивать. На многих сайтах Oekaki работает как апплет, запускаемый на вашем браузере. Эта программа позволит вам создавать настоящие слои, как в Photoshop, а это означает, что вы сможете создавать более красивые картины.
- Если вы хотите использовать более мощную программу, но не хотите платить за Photoshop, есть и другие варианты. Paint Tool Sai, Manga Studio и многие другие программы, которые схожи с Photoshop, можно купить всего за $20-50 (700 — 1800 руб).
Реклама
Советы
- Сохранение в формате GIF подойдет для ровных цветов (т.е. для рисунков без затенений) и анимации, PNG лучше всего подходит для работ с затенениями, а JPEG лучше всего для фотографий. Использовать BMP не рекомендуется, потому что вы скорее всего потеряете в качестве цвета. Имейте это в виду, когда будете сохранять свои рисунки.
- Попрактикуйтесь и побалуйтесь с другими инструментами, пока вы их не освоите.
- Вы можете увеличивать и уменьшать масштаб, если вам неудобно работать с рисунком, просто нажав «Вид» и затем «Масштаб» в левом верхнем углу экрана.
- При использовании инструмента Заливка убедитесь, что все пиксели одного цвета соединены между собой. Использование заливки в случае пробелов в граничной линии приведет к тому, что закрасятся и другие участки.
- Повторение — мать учения!
Реклама
Что вам понадобится
- Microsoft Paint
Об этой статье
Эту страницу просматривали 22 673 раза.