- Программа «ГРАНД-Смета»
- Прайс-лист
- Вебинары
- Видеокурс
- Новости
- Вопросы и ответы
- Загрузить
- Интернет-магазин
- Контакты
-
8 (495) 150 77 88
-
mail@grandsmeta.ru
Загрузка…
Запуск программы Гранд Смета
Для запуска ПК «ГРАНД-Смета» дважды щелкните мышью на значке с подписью ГРАНД Смета на Рабочем столе. На экране появится первое окно мастера начальной настройки.
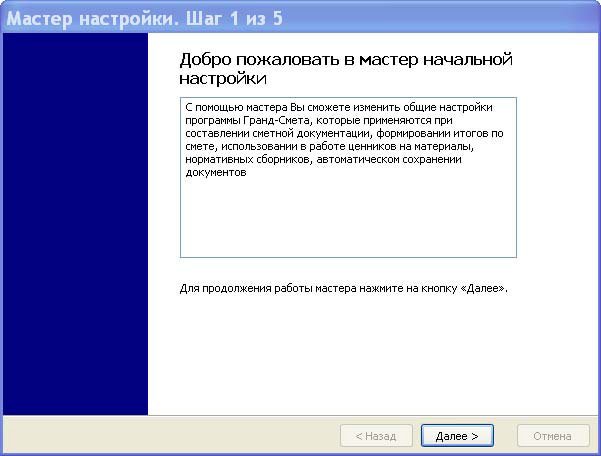
Отметим, что мастер начальной настройки вызывается только при первом запуске ПК «ГРАНД-Смета».
Нажмите кнопку Далее. На экране появится второе окно мастера начальной настройки.
Видео на тему: Гранд-Смета. Урок 1. Настройки программы. Выбор базы. Создание локальной сметы.
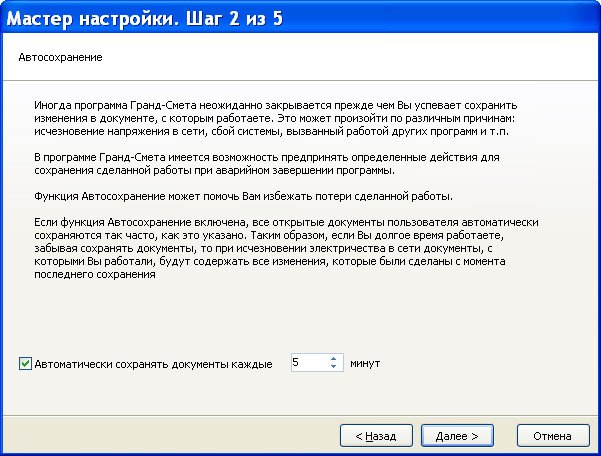
При установленном флажке Автоматически сохранять документы каждые сметы будут автоматически сохраняться каждое количество минут, указанное в поле ввода.
Нажмите кнопку Далее. На экране появится третье окно мастера начальной настройки.
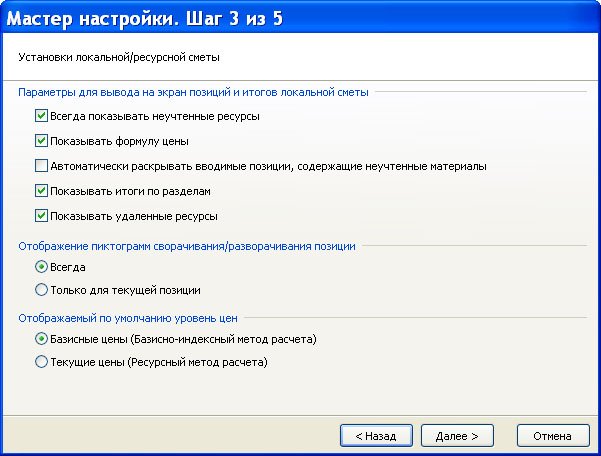
Данное окно предназначено для начальной настройки параметров сметы.
Флажок Всегда показывать неучтенные ресурсы позволяет при вводе позиции или просмотре сметы отображать перечень ресурсов, которые не учтены в стоимости позиции. Неучтенные ресурсы представлены сразу под позицией сметы и выделены красным цветом. В поле кода ресурса указывается буква Н – неучтенный ресурс.
Стоимость позиции может изменяться по сравнению с нормативной стоимостью расценки за счет добавления или удаления ресурсов. Если флажок Показывать формулу ценыустановлен, то в смете будет показана формула расчета измененной стоимости позиции.
Установленный флажок Автоматически раскрывать вводимые позиции, содержащие неучтенные материалы, позволит при вводе позиции с неучтенными материалами в смете отобразить весь перечень ресурсов данной позиции.
Флажок Показывать итоги по разделам позволяет отображать в смете итоги по разделам.
Флажок Показывать удаленные ресурсы позволяет отображать ресурсы, удаленные в процессе работы в позициях сметы. Они отображаются зеленым цветом, а в поле кода ресурса устанавливается признак Уд.
Если в группе Отображение пиктограмм сворачивания/разворачивания позиции будет установлен переключатель Всегда — то в каждой позиции сметы будут отображаться значки , при нажатии которых можно раскрыть список ресурсов или формирование стоимости позиции. Переключатель Только для текущей позиции означает отображение этого значка только для позиции, выделенной курсором.
В группе Отображаемый по умолчанию уровень цен назначается уровень цен (базисный или текущий), в котором будет показана стоимость позиций при открытии сметы.
Установите флажки Всегда показывать неучтенные ресурсы и Показывать формулу цены.
Нажмите кнопку Далее. На экране появится четвертое окно мастера начальной настройки, в котором представлены установленные параметры.
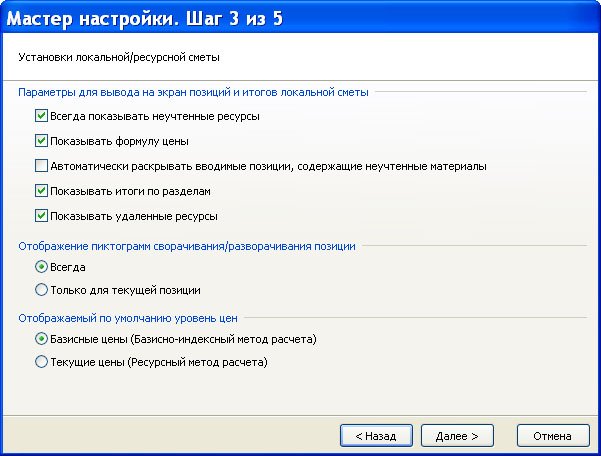
Нажмите кнопку Применить. На экране появится последнее окно мастера начальной настройки.
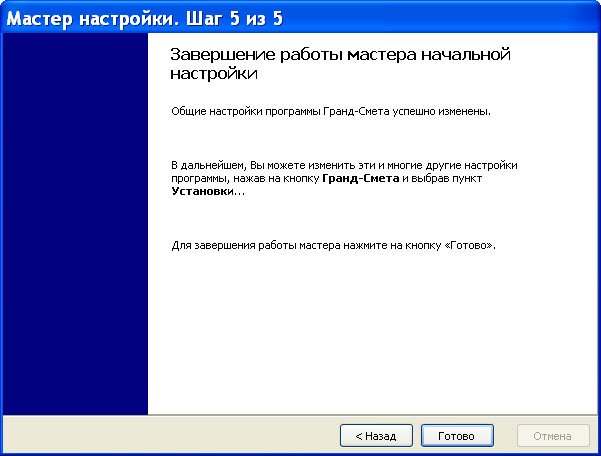
Нажмите кнопку Готово, чтобы завершить работу мастера начальной настройки. На экране появится рабочее окно ПК «ГРАНД-Смета»

Возможная задержка при запуске ПК «ГРАНД-Смета» связана с загрузкой нормативных баз.
Основные элементы рабочего окна ПК «ГРАНД-Смета» будут подробно описаны в следующей главе.
Обратите внимание, что на локальном компьютере можно работать с двумя наборами смет: Мои сметы и Общие сметы. При этом Мои сметы доступны только данному пользователю компьютера, а Общие сметы – всем пользователям компьютера.
Для завершения работы ПК «ГРАНД-Смета» следует воспользоваться кнопкой в правом верхнем углу окна или командой меню ВЫХОД.
Дорогой читатель! Добавьте этот сайт в закладки своего браузера и поделитесь с друзьями ссылкой на этот сайт! Мы стараемся показывать здесь всякие хитрости и секреты. Пригодится точно.
Это тоже интересно:
Как Работать в Excel с таблицами для чайников: Пошаговая инструкция.
Как работать в системе Меркурий.
Почему ноутбук зависает намертво и что с этим делать.
7. Согласно п.п. 13 – 24 новой методики:
— для проведения конъюнктурного анализа используется информация из открытых и (или) официальных источников о текущих ценах;
— обосновывающие стоимость в текущих ценах документы должны быть получены в период, не превышающий 6 месяцев до момента определения сметной стоимости. При невозможности проведения конъюнктурного анализа по данным обосновывающих стоимость документов, полученных не ранее чем за 6 месяцев до определения сметной стоимости, допускается по согласованию с заказчиком определение сметной цены таких материальных ресурсов с использованием обосновывающих документов более ранних периодов.
— материальным ресурсам и оборудованию присваивается шифр/код, состоящий из буквенного обозначения «ТЦ» и пяти групп цифр:
первая группа цифр соответствует коду группы Классификатора строительных ресурсов, состоящей из четырех групп цифр, к которой относится строительный ресурс. Вместо кода группы допускается указывать код раздела (части, книги) с указанием нулей в недостающих группах цифр, например, 64.4.00.00.
Для материальных ресурсов и оборудования, не подлежащих включению в КСР, вместо кода группы указывается следующая комбинация цифр: 101 — для технологического оборудования, 102 — для материальных ресурсов индивидуального изготовления, 103 — для инженерного оборудования индивидуального изготовления, 104 — для мебели и инвентаря;
вторая группа цифр — коду субъекта Российской Федерации, на территории которого находится производитель (поставщик);
третья группа цифр содержит данные об ИНН производителя (поставщика);
четвертая группа цифр соответствует уровню ценовых показателей (в формате ДД.ММ.ГГГГ) в соответствии с обосновывающими отпускную (сметную) цену документами;
пятая группа цифр содержит указание на учет в цене затрат на перевозку строительного ресурса (01 — с учетом затрат на перевозку, 02 — без учета затрат на перевозку).
Например: ТЦ_64.4.03.02_77_7719775602_18.02.2020_02.
Рассмотрим, как присвоение кода реализовано в программе:
Как сделать смету в Гранд смета
В данной статье приводится краткое пособие по составлению сметных документов и работе в ПК «Гранд-смета», а также основные горячие клавишные сочетания для облегчения работы с программой.
При знакомстве с «Гранд-сметой», начинающий пользователь может увидеть основные параллели интерфейса программы с распространенными офисными приложениями, такими как MS Word и MS Excel. Это вкладки, расположенные вверху экрана – «Файл», «Главная», «Вид», «Документ» и т. д.
Первый шаг. Сделать смету в «Гранд-смета»
Чтобы сделать смету в «Гранд-смета», сначала следует перейти на вкладку «Файл» и в меню найти пункт «Выбор региона». Затем в открывшемся списке баз нужно выделить курсором нужную нормативную базу, а далее нажать на кнопку Выбрать в правой верхней части диалогового окна.
Чтобы создать смету, нужно перейти на вкладку «Главная», на панели инструментов нажать на кнопку Создать, затем в открывшемся списке выбрать пункт Смета. Созданному сметному документу нужно дать имя, лучше пусть оно не превышает по длине 200 знаков, а затем запомнить новую смету в папке «Мои сметы». И все, можно сделать смету.
Настройки сметы
В «Гранд-смета» параметры можно установить, как вначале работы, так и в процессе построения документа. Для этого необходимо перейти на вкладку «Документ» и нажать на кнопку Параметры.
В открывшемся окне слева располагается структура объектов и команд программы, а справа – область настроек.
- Шаблоны настроек
- Загрузка индексов
- Ввод лимитированных затрат
- Ввод подписей
- Ввод свойств сметы
Для того, чтобы сделать смету базисно-индексным методом, в соответствии с МДС 81.35-2004, в левой стороне окна необходимо кликнуть на слове «Расчет», а в правой стороне, в открывшемся списке с четырьмя группами настроек отметить нужный шаблон.
Для этого требуется в левом окне найти пункт «Индексы», а в правом выбрать нужный тип представления индексов. Если в «Гранд-смета» предварительно был загружен файл необходимых индексов, например, от ЗАО «Стройинформресурс», и затем выбран один из шаблонов настроек, то индексы загрузятся автоматически, и можно будет сделать смету.
Файл для автозагрузки индексов в «Гранд-смета» можно отыскать, нажав на подпункт «Автозагрузка» пункта «Индексы», а затем, нажав на Обзор в правом окне, выбрать нужный файл в открывшейся структуре папок.
Следует отметить пункт «Лимит. затраты» в левой стороне окна, затем в правой стороне выбрать главу, куда будут добавлены эти затраты, например «Налоги и обязательные платежи». Потом кликнуть на Добавить, расположенной в верхней части окна. Откроются ячейки строки, куда нужно будет ввести наименование и числовое значение лимитированной затраты, выраженное в процентах.
В «Гранд-смета» это может выглядеть, как «НДС | 18% | 1».
Когда необходимо сделать смету, то нужно добавить подписи в конце. В «Гранд-смета» для этого выбирают пункт «Подписи», в верхней строке команд, нажать на команду Добавить, затем в правой стороне, в открывающемся списке, отыскать нужную подпись и ввести ее значение в открывшейся ячейке.
Для этого в левой части окна выбирается пункт «Свойства», а в правой части в ячейки вводятся необходимые значения, которые будут отображаться в заголовке и других частях документа при его распечатке в «Гранд-смета» или экспорте его в Excel.
Создание разделов сметы
Перейти на вкладку «Документ», а затем нажать команду +Раздел на панели инструментов. После этого в конце документа добавляется строка с названием «Раздел 2.Новый Раздел».
Чтобы поменять название раздела, необходимо дважды кликнуть на его ячейке и ввести новое название.
Добавление новых позиций
Сделать смету без добавления позиций невозможно, поэтому сначала с помощью курсора отмечается раздел, в который она будет добавляться.
- По обоснованию
- Из базы
- По наименованию
Это подойдет тем сметчикам, которые знают обоснование, а без этого зачастую нельзя сделать смету. Для этого нужно во вкладке «Документ» нажать на кнопку +Позиция, затем в появившейся строке, в ячейке «Обоснование» надо ввести префикс, а затем номер расценки.
Префикс в «Гранд-смета» вводится независимо от регистра. Номер вводится без пробелов, можно и без передних нулей. Затем нажимается Enter.
На вкладке «Документ» нажимается База, затем в появившейся внизу иерархической структуре выбирается нужный сборник. В правом углу открывается содержание сборника, которое можно просмотреть, дважды кликнув на нужной главе. Сборник откроется, и можно будет сделать смету.
Для просмотра технической части в «Гранд-смета» нужно кликнуть на кнопку Тех. часть на панели инструментов.
Каждая расценка в графе «Обоснование» имеет два плюсика. Нажимая на левый, открывается ресурсная составляющая расценки, а на правый – ее состав работ.
Чтобы правильно сделать смету, надо добавить туда расценку, поэтому следует кликнуть правой кнопкой мыши на ней, потом в открывшемся меню найти один из пунктов: Вставить в смету – тогда позиция вставится после выделенной строки, или Добавить в смету – тогда позиция добавится в конец раздела.
Следует зайти на вкладку «Документ», кликнуть на База, затем нажать на Поиск. Появляется поисковое окно, куда нужно ввести параметры поиска: область поиска, критерий и текст для поиска. Причем в качестве текста в «Гранд-смета» можно вводить часть слова, без учета регистра.
Ввод коэффициентов
Если у позиции имеются коэффициенты из технической части, то в ее графе обоснования появляется изображение скрепки. Чтобы сделать смету в «Гранд-смета», нужно добавить к ней коэффициент, для этого следует нажать на позицию правой кнопкой мыши и из появившегося меню выбрать команду Доп. информация. Появляется окно, где надо нажать команду +Добавить из БД, а после отметить коэффициенты, которые нужно добавить, и нажать на Применить.
Если для того, чтобы правильно сделать смету, нужно применить коэффициенты из справочника, то на вкладке «Документ» следует нажать на Справочники, а дальше выбрать из меню пункт Коэффициенты.
После поиска и нахождения нужного коэффициента, его следует перетащить с помощью левой кнопки мыши на позицию или выделенную группу позиций. О том, что к позиции применен коэффициент, в «Гранд-смета» сигнализирует значок Кпоз в обосновании.
Введение объема
Если сметчик уже работал с Excel, то ввести объем в позицию и сделать смету в «Гранд-смета» ему не составит труда. Он просто вводится в ячейку как число или формула, для ввода формулы нужно предварительно поставить знак «=».
Список некоторых горячих клавиш, с помощью которых легче сделать смету в «Гранд-смета»:
- F2 – корректировка выбранной ячейки;
- F3 – дополнительная информация;
- F5 или Ctrl+F5 – вставить/добавить расценку;
- F6 – параметры документа;
- F7 – переключение между методами расчета – базисно-индексным и ресурсным;
- Ctrl+F – поиск в «Гранд-смета»;
- Ins – добавление новой позиции;
- Del – удаление позиции или выделенного участка;
- Ctrl+C, Ctrl+Ins – копирование позиции или выделенного участка;
- Ctrl+V, Shift+Ins – вставка;
- Ctrl+A – выделение всех позиций;
- Ctrl+Z – отмена предыдущего действия;
- Ctrl+Y – вернуть отмененное действие.
Назад…
Центр обслуживания ПК «ГРАНД-Смета»
Хабаровск +7 (4212) 358-988
Меню
Обучающие и методические видео
1. Нормативная база
Смотреть полностью
Выбор нормативной базы
- Как выбрать для работы нормативную базу?
- Что означает жёлтый значок на названии нормативной базы?
- Как установить в программе новую оплаченную базу?
Поиск расценок
- Как перейти к списку сборников нормативной базы?
- Как вручную выйти на конкретную таблицу сборника?
- Как найти расценку в нормативной базе?
Работа с расценкой в сборнике
- Как посмотреть информацию по расценке сборника?
- Как открыть техническую часть сборника?
- Как найти расценку в сборнике?
2. Объекты и сметы
Смотреть полностью
Структура папок
- Где хранятся локальные сметы на компьютере?
- Как создать новую локальную смету?
- Что делать, если название объекта очень длинное?
Файлы смет
- Как быстро открыть одну из последних смет?
- Как добавить присланные файлы в состав ПК «ГРАНД-Смета»?
Безопасность смет
- Как сохранить сделанные изменения в смете?
- Что произойдёт, если компьютер выключится во время работы со сметой?
- Куда деваются удалённые в программе сметы и папки?
- Есть ли какая-то специфика при работе с флеш-версией ПК «ГРАНД-Смета»?
3. Добавление позиций сметы. Структура сметы
Смотреть полностью
Добавление позиций в смету
- Как добавить в смету расценку с известным обоснованием?
- Как добавить в смету найденную расценку из нормативной базы?
- Как переключаться между сметами и сборниками?
- Можно ли увеличить размер шрифта в документе?
Структура сметы
- Как добавить новый раздел в смете?
- Как разделить позиции сметы на несколько разделов?
- Как скопировать или удалить позиции и разделы сметы?
- Как отменить сделанные изменения?
- Как быстро перейти к нужному месту в смете?
4. Объёмы работ в смете
Смотреть полностью
Бонус
- Как добавить в смету позицию по аналогу?
Расчёт объёмов работ
- Как вычислить объём работ в позиции сметы при помощи формулы?
- В каких случаях необходимо использовать закладку «Физобъем»?
- Как связать объёмы работ в позициях сметы при помощи ссылок?
- Как ввести объёмы работ с автоматическим пересчётом от исходных данных?
Выходные документы
- Настройки для отображения объёмов работ
5. Применение поправочных коэффициентов
Смотреть полностью
Индивидуальные коэффициенты
- Как добавить коэффициент из технической части сборника?
- Как добавить к позиции коэффициент на демонтаж?
- Как добавить к позиции коэффициент кратности?
Коэффициенты по разделам или видам работ
- Как добавить коэффициент на стеснённость в смету?
- Как отключить общий коэффициент в позиции сметы?
- Как увидеть результат применения коэффициентов?
Выходные документы
- Настройки показа коэффициентов
6. Работа с ресурсами
Смотреть полностью
Список ресурсов
- Как увидеть ресурсы в смете?
Неучтённые затраты
- Что делать с неучтёнными материалами в позициях сметы?
- Как учесть красные строчки с мусором в смете?
Замена ресурса
- Как выполнить замену материала, если проектом предусмотрен более качественный?
Ведомость ресурсов в смете
- Как узнать, в какие позиции сметы входит ресурс?
Выходные документы
- Настройки показа замены ресурса
- Выходные документы со списком затрат
7. Работа с позициями в фактических ценах
Смотреть полностью
Материалы по фактическим ценам
- Как вручную добавить в смету несколько позиций с фактической стоимостью?
- Как учесть транспортные затраты в виде процента?
Оборудование
- Как добавить в смету оборудование?
- Как указать цену оборудования с учётом курса валюты?
- Как добавить к стоимости оборудования дополнительные затраты?
- Как сделать, чтобы в смете было наглядно видно, где материал, а где оборудование?
Выходные документы
- Настройки показа расчёта стоимости позиции
8. Базисно-индексный метод
Смотреть полностью
Укрупнённые индексы
- Как подключить в ПК «ГРАНД-Смета» ежеквартальные индексы Минстроя РФ?
- Как применить общий индекс на смету в целом?
- Как применить индексы по отдельным видам работ или разделам сметы?
- Как применить индексы последовательно – основной и корректирующий?
Попозиционные индексы
- Как выполнить загрузку индивидуальных индексов в смету из файла?
- Как работает автозагрузка индексов?
- Как ввести позицию сразу в текущих ценах?
Выходные документы
- Настройка вида итогов
- Как показать назначенные индексы в позициях?
9. Накладные расходы и сметная прибыль
Смотреть полностью
Общая ситуация
- Как применить в смете шаблоны настроек расчёта под стандартные ситуации?
- Как посмотреть привязку позиций сметы к видам работ?
Учёт специфики объекта
- Как подключить в смете другой справочник видов работ?
- Как задать или изменить вид работ у позиции сметы?
- Как задать единое значение сметной прибыли для всех позиций в смете?
- Как установить общий коэффициент к накладным расходам на всю смету?
Выходные документы
- Индивидуальная настройка итога при формировании выходной формы
- Показ расчёта НР и СП в позициях сметы
10. Анализ ошибок и пересчёт сметы
Смотреть полностью
Возможные ошибки
- Почему позиции сметы выделяются красным цветом?
- Как проверить, что все позиции соответствуют текущей нормативной базе?
Автоматический пересчёт сметы
- Как привести позиции в соответствие нормативной базе?
- Как пересчитать смету из ТЕР-2014 в ФЕР-2017?
11. Лимитированные затраты
Смотреть полностью
За итогом сметы
- Как ввести значение лимитированных затрат?
- Как рассчитать дополнительные затраты от стоимости отдельных элементов?
- Как выделить в смете материалы заказчика?
12. Подготовка сметы к проверке и печати
Смотреть полностью
Комментирование расчета
- Как прокомментировать в смете сделанный расчет?
- Вставка изображений для обоснования текущего расчета
- Как добавить к смете сопроводительные документы?
Подготовка к печати
- Как перенумеровать позиции сметы?
- Как заполнить титульные данные?
- Как правильно заполнить подписи?
- Как настроить вид итогов?
Немного анализа
- Как визуально представить соотношение затрат в смете?
13. Выходные формы
Смотреть полностью
Формирование выходного документа
- Как распечатать смету?
Настройки выходного документа
- Показ дополнительной информации по расчёту
- Настройка итогов по разделам и смете
Список выходных форм
- Группы выходных форм
- Источники выходных форм
Дополнительные возможности
- Использование OpenOffice Calc вместо MS Excel
- Как сформировать выходной документ сразу по всем сметам объекта?
- Можно объединить несколько документов в один файл Excel?
14. Ресурсный метод
Смотреть полностью
Введение
- Чем ресурсный метод отличается от базисно-индексного?
С использованием каталога текущих цен
- Как загрузить текущие цены в смету из ценника?
- Как работает автозагрузка цен в параметрах сметы?
С использованием фактических текущих цен
- Как ввести или изменить текущие цены ресурсов в смете?
- Что делать, если достоверная цена не известна?
- Как выполняется расчёт зарплаты машинистов?
- Как вводить стоимость эксплуатации машин – с учетом зарплаты машинистов или без?
- Как сохранить текущие цены, введённые в одной смете, для их применения в другой?
Общие настройки для ресурсных смет
- Как настроить смету, чтобы в программе она сразу открывалась ресурсным методом?
Выходные документы
- Какие есть специфические настройки выходных форм для ресурсного метода?
- Как распечатать список ресурсов с текущими ценами?
15. Учёт выполненных работ
Смотреть полностью
Начальные настройки
- Начальные настройки «ГРАНД-Сметы» для учёта выполненных работ
Акты выполненных работ
- Как создать новый акт или выбрать для работы предыдущий акт?
- Можно ли при вводе выполнения видеть общий объём работ по смете и остатки?
- Как ввести объёмы выполненных работ по акту?
- Как изменить отчетный период (месяц) в текущем акте?
- Как изменить в акте настройки расчёта в текущих ценах?
- Как быстро задать подписи в акте?
- Можно ли объединить объемы двух актов в один?
- Как проверить хронологию выполнения работ?
- Как сформировать выходную форму «Акт выполненных работ» КС-2?
- Как передать акт с выполненными объёмами на проверку?
Ресурсы по выполнению
- Как сформировать ведомость ресурсов на выполненные работы?
- Как сформировать форму М-29 на списание материалов?
- Как увидеть остатки ресурсов по выполнению?
Журнал учёта выполненных работ
- Как сформировать заполненную форму КС-6а на основании введённых объёмов актов выполненных работ?
16. Корректировка группы смет
Смотреть полностью
Действия со списком смет
- Перед началом корректировки смет
- Можно ли обновить расценки сразу в группе смет?
- А как загрузить актуальные индексы и текущие цены?
- Можно в нескольких сметах выставить одинаковые настройки параметров?
- Как подготовить к печати и вывести сразу все сметы по объекту?
- Как объединить несколько смет в одну?
17. Объектная смета и Сводный сметный расчёт
Смотреть полностью
ОС и ССР
- Как создать новую объектную смету (сводный сметный расчёт)?
- Как добавить в сводный сметный расчёт итоги по локальным и объектным сметам?
- Как задать номер главы сводного сметного расчета, куда должна быть внесена стоимость локальной сметы?
- Какая итоговая стоимость по локальной смете будет использована в ССР?
- Как получить в ОС и ССР показатели единичной стоимости по локальным сметам?
- Как добавлять лимитированные затраты в ОС и ССР?
- Как выполнить в ОС и ССР перевод в текущие цены?
- Как в ССР учесть изменения в исходных сметах?
- Как подготовить выходные документы ОС и ССР?
18. Затраты по объекту и стройке
Смотреть полностью
Анализ затрат по объекту или стройке
- Как увидеть стоимость отдельных элементов затрат по объекту или стройке?
- Можно ли узнать общее количество ресурсов по объекту или стройке?
- Есть возможность рассчитать весь объект в текущих ценах?
Анализ выполнения по объекту или стройке
- Как получить список материалов за отчетный период по всей стройке?
- Можно ли узнать остатки по стоимости работ на всех объектах?
- Как сформировать справку о стоимости выполненных работ КС-3?
19. Обзор возможностей по импорту данных из Word и Excel
Смотреть полностью
Вставка позиций сметы из Word и Excel
- Исходная ситуация
- Как скопировать список работ?
- Копируем всю смету с разделами
- Копируем список работ из сложной формы
Вставка списка ресурсов с ценами из Word и Excel
- Копируем список ресурсов с ценами
- Работа с ценами в смете (мультиредактирование, вид работ, уровень цен)
- Копируем прайс-лист целиком
- Копируем список работ вместе с ценами
20. Прямая печать выходных документов
Смотреть полностью
Режим «Формы»
- Вывод во внешний редактор
Режим «Печать»
- Предварительный просмотр выходного документа
- Настройки режима «Печать»
- Создание файла выходного документа
Формы, требующие дополнительных действий
- Специальные формы
21. Сметы по ТСН г. Москвы
Смотреть полностью
Начальная настройка
- Как выбрать и настроить нормативную базу?
- Какие настройки надо сделать в смете для расчёта по ТСН Москвы?
Работа с позициями сметы
- Как рассчитываются позиции в сметах по ТСН?
- Как учесть условия выполнения работ в сметах по ТСН?
Работа с ресурсами в смете
- Как учесть в позиции сметы по ТСН неучтённый материал?
- Как заменить учтённый в позиции материал?
- Как учесть оборудование в сметах по ТСН?
Пересчёт смет
- Как заново перевыбрать расценки в смете по ТСН?
- Как правильно загрузить свежие индексы в смету по ТСН?
Выходные формы
- Какие выходные формы используются для смет и актов по ТСН Москвы?
22. Расчёт объёмов работ
Смотреть полностью
Правила расчёта объёмов работ
- Где прописано, как правильно рассчитать объёмы работ?
Расчёт простых ситуаций
- Как можно использовать в смете сделанный в таблице расчёт объёмов работ?
- Что такое «ГРАНД-Калькулятор»?
Ведомость объёмов работ
- Как выполнить последовательный расчёт объёма работ?
- Как использовать в локальной смете расчёт из Ведомости объёмов работ?
- Ведомость объёмов работ и «ГРАНД-Калькулятор»
23. Проверка и сравнение смет
Смотреть полностью
Удобная работа
- Как настроить нормативную базу?
- Где найти в ПК «ГРАНД-Смета» официальные индексы по регионам РФ?
- Как удобно хранить сметную документацию?
- Как облегчить проверку сметы?
Проверка сметы
- Как проверить, исправлялись расценки или нет?
- Как проверить НР и СП, индексы и текущие цены?
- Как сравнить смету с её предыдущим вариантом?
Работа с документом
- Как работать с цветовыми пометками в смете?
- Проверка составов работ, физобъёмов и начислений в смете
24. Масса брутто
Смотреть полностью
Масса брутто в смете
- Как загрузить массу брутто в смету?
- Как рассчитать массу брутто по группе материалов в смете?
- Как вывести значения массы брутто в выходной документ?
Масса брутто по объекту и стройке
- Как загрузить массу брутто сразу на группу смет?
- Как группировать ресурсы в Сводной ресурсной ведомости?
- В каком виде можно вывести Сводную ресурсную ведомость на печать?
Эффективные приёмы работы в ПК «ГРАНД-Смета»
Смотреть полностью
Загрузка позиций из табличных данных
- Вставка табличных данных
- Привязка к виду работ
- Мультиредактирование
Ресурсы
- Исключение ресурсов из расценки
- Поиск материалов по сборнику
- Замена ресурса без обращения к сборнику (таблица замены)
- Глобальная замена ресурса
Индексы
- Официальные индексы по субъектам РФ
- Копирование индексов на все сметы объекта
Авторство сметы
- Как защитить свою смету от копирования и исправления?
Акты выполненных работ
- Планируемое выполнение
- Отчёты по группе актов за период
Сметы-аналоги — шаблоны смет
- Копирование смет с предыдущего объекта
- Удаление индивидуальных начислений в позициях сметы
- Настройка сметы для использования в следующих объектах
- Создание сметы-аналога по шаблону
- Использование условий в расчёте объёмов работ
Работа с позициями сметы
- Сравнение списка позиций с платёжным документом
- Выделение позиций и применение пользовательских коэффициентов
- Работа со списками (коэффициенты, ЛЗ, индексы, подписи, переменные)
П1. Менеджер обновлений
Смотреть полностью
Работа с Менеджером обновлений
- Как открыть Менеджер обновлений?
- Что обновляет Менеджер обновлений?
- Как обновить версию ПК «ГРАНД-Смета»?
- Как обновить нормативные базы?
- Как обновить Менеджер обновлений?
- Что делать, если после скачивания не запустилась установка?
Настройка Менеджера обновлений
- Как вручную скачать и установить Менеджер обновлений?
- Настраиваем Менеджер обновлений
Дополнительные возможности
- Что делать, если дистрибутив программы потерян, а сам ключ остался?
- Как заново скачать нормативную базу или версию программы?
П2. Обновления из интерфейса ПК «ГРАНД-Смета»
Смотреть полностью
Обновления в программе
- Как обновить и загрузить новую нормативную базу?
- Как обновить версию ПК «ГРАНД-Смета»?
- Как загрузить региональные сборники индексов и текущих цен?
Техническая информация
- Для пользователя программы
- Для системного администратора

