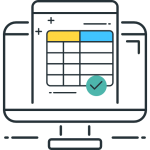Войдите с помощью учетной записи Майкрософт
Войдите или создайте учетную запись.
Здравствуйте,
Выберите другую учетную запись.
У вас несколько учетных записей
Выберите учетную запись, с помощью которой нужно войти.
Другие учебные курсы
Нужна дополнительная помощь?
Нужны дополнительные параметры?
Изучите преимущества подписки, просмотрите учебные курсы, узнайте, как защитить свое устройство и т. д.
В сообществах можно задавать вопросы и отвечать на них, отправлять отзывы и консультироваться с экспертами разных профилей.
Найдите решения распространенных проблем или получите помощь от агента поддержки.
Спасибо за ваш отзыв!
×
-
8 (800) 500-05-22
Контактный центр -
+7 499 444 90 36
Отдел заботы о пользователях
Есть вопрос или предложение?
Напишите
Сергею Попкову —
ответственному за качество курсов
г. Москва, ул. Тимура Фрунзе, дом 11, корпус 2, этаж 1, помещение 1, комната 75
hello@skillbox.ru
- Оферта
- Оплата
- Правила пользования Платформой
- Политика конфиденциальности
- Рекомендательные технологии
Мы используем файлы cookie,
для персонализации сервисов и повышения удобства пользования сайтом. Если вы не согласны на их использование,
поменяйте настройки браузера.
Образовательные услуги оказываются ЧОУ ДПО «Образовательные технологии «Скилбокс (Коробка навыков)»
на основании Лицензии № Л035-01298-77/00179609 от 19 января 2022 года.
Правообладатель ПО LMS «Skillbox 2.0» ООО «Скилбокс».
- Премии Рунета
2018, 2019, 2020, 2021, 2022
© Skillbox, 2023
** деятельность компании Meta Platforms Inc., которой принадлежит Инстаграм / Фейсбук, запрещена на территории РФ
в части реализации данной (-ых) социальной (-ых) сети (-ей) на основании осуществления ею экстремистской деятельности
Если текстовым редактором Word с грехом пополам владеет большая часть пользователей компьютеров, то с не менее знаменитым табличным процессором дела обстоят не столь радужно. Многие просто не видят, каким образом можно использовать эту программу для повседневных нужд, пока не столкнутся с необходимостью выполнять расчёты на больших выборках данных.
Но и здесь имеются проблемы: не поняв без посторонней помощи принципы работы Excel, пользователи бросают это занятие и больше к нему не возвращаются.
Сегодняшняя статься предназначена для обеих категорий населения: простые пошаговые инструкции позволят начать практическое освоение программы. Ведь, на самом деле, Excel позволяет не только выполнять расчёты в табличном представлении – приложение можно использовать для составления диаграмм, многофакторных графиков, подробных отчётов.
Да, таблицы в Word и Excel – это совершенно разные вещи, но на самом деле работать с табличными данными вовсе не сложно. И для этого совсем не обязательно быть программистом.
Начало работы
Практика – лучший способ получить базовые навыки в любой профессии. Табличный процессор от Microsoft не является исключением. Это весьма полезное приложение, применимое в самых разных областях деятельности, позволяющее организовать быстрые вычисления вне зависимости от количества исходных данных.
Освоив Excel, вы вряд ли станете экспертом по реляционным базам данных, но полученных навыков окажется вполне достаточно для получения статуса «уверенный пользователь». А это не только моральное удовлетворение и способ похвастаться перед друзьями, но и небольшой плюсик к вашему резюме.
Итак, для начала давайте ознакомимся с основными терминами, касающимися Excel:
- таблица – это двумерное представление наборов чисел или иных значений, размещённых в строках и столбцах. Нумерация строк – числовая, от 1 и далее до бесконечности. Для столбцов принято использовать буквы латинского алфавита, причём, если нужно больше 26 столбцов, то после Z будут идти индексы АА, АВ и так далее;
- таким образом, каждая ячейка, расположенная на пересечении столбца и строки, будет иметь уникальный адрес типа А1 или С10. Когда мы будем работать с табличными данными, обращение к ячейкам будет производиться по их адресам, вернее – по диапазонам адресов (например, А1:А65, разделителем здесь является двоеточие). В Excel табличный курсор привязывается не к отдельным символам, а к ячейке в целом – это упрощает манипулирование данными. Это означает, что с помощью курсора вы можете перемещаться по таблице, но не внутри ячейки – для этого имеются другие инструменты;
- под рабочим листом в Excel понимают конкретную таблицу с набором данных и формулами для вычислений;
- рабочая книга – это файл с расширением xls, в котором может содержаться один или несколько рабочих листов, то есть это может быть набор связанных таблиц;
- работать можно не только с отдельными ячейками или диапазонами, но и с их совокупностью. Отдельные элементы списка разделяются точкой с запятой (В2;В5:В12);
- с помощью такой индексации можно выделять отдельные строки, столбцы или прямоугольные области;
- с объектами таблицы можно производить различные манипуляции (копирование, перемещение, форматирование, удаление).
Как работать в программе Excel: пособие для начинающих
Итак, мы получили некий минимум теоретических сведений, позволяющих приступить к практической части. А теперь рассмотрим, как работать в Excel. Разумеется, после запуска программы нам нужно создать таблицу. Сделать это можно разными способами, выбор которых осуществляется с учётом ваших предпочтений и стоящих перед вами задач.
Изначально мы имеем пустую таблицу, но уже разбитую на ячейки, с пронумерованными строками и столбцами. Если распечатать такую таблицу, получим чистый лист, без рамок и границ.
Давайте разберёмся, как работать с элементами таблицы – стройками, столбцами и отдельными ячейками.
Как выделить столбец/строку
Для выделения столбца необходимо щёлкнуть кнопкой мыши по его наименованию, представленному латинской буквой или комбинацией букв.
Соответственно, для выделения строки нужно щелкнуть мышкой по цифре, соотносящейся с нужной строкой.
Для выделения диапазона строк или столбцов действуем следующим образом:
- щёлкаем правой кнопкой по первому индексу (буква или цифра), при этом строка/столбец выделится;
- отпускаем кнопку и ставим курсор на второй индекс;
- при нажатой Shift щёлкаем ПКМ на второй цифре/букве – выделенной станет соответствующая прямоугольная область.
Выделение строк с помощью горячих клавиш производится комбинацией Shift+Пробел, для выделения столбца устанавливаем курсор в нужную ячейку и жмём Ctrl+Пробел.
Изменение границ ячеек
Пользователи, пробующие самостоятельно научиться пользоваться программой Excel, часто сталкиваются с ситуацией, когда в ячейку вносится содержимое, превышающее её размеры. Это особенно неудобно, если там содержится длинный текст. Расширить правую границу ячейки можно двумя способами:
- вручную, кликнув левой кнопкой мыши по правой границе на строке с индексами и, удерживая её нажатой, передвинуть границу на нужное расстояние;
- есть и более простой способ: дважды щёлкнуть мышью по границе, и программа самостоятельно расширит длину ячейки (опять же на строке с буквами-индексами).
Для увеличения высоты строки можно нажать на панели инструментов кнопку «Перенос текста», или потянуть мышкой за границу на панели цифр-индексов.
С помощью кнопки «Распределение по вертикали» можно отобразить не помещающийся в ячейку текст в несколько строк.
Отмена внесенных изменений производится стандартным способом, с помощью кнопки «Отмена» или комбинации CTRL+Z. Желательно такие откаты делать сразу – потом это может и не сработать.
Если требуется отметить форматирование строк, можно воспользоваться вкладкой «Формат», в которой выбрать пункт «Автоподбор высоты строки».
Для отмены изменений размеров столбцов в той же вкладке «Формат» следует выбрать пункт «Ширина по умолчанию» — запоминаем стоящую здесь цифру, затем выделяем ту ячейку, границы которой были изменены и их нужно «вернуть». Теперь заходим в пункт «Ширина столбца» и вводим записанный на предыдущем шаге показатель по умолчанию.
Как вставить столбец/строку
Как обычно, вставку строки или столбца можно производить двумя способами, через вызов контекстного меню мышкой или с помощью горячих клавиш. В первом случае кликаем ПКМ на ячейке, которую необходимо сдвинуть, и в появившемся меню выбираем пункт «Добавить ячейки». Откроется стандартное окно, в котором можно задать, что именно вы хотите добавить, и будет указано, где произойдёт расширение (столбцы добавляются слева от текущей ячейки, строки – сверху).
Это же окно можно вызвать комбинацией CTRL+SHIFT+«=».
Столь подробное описание, как пользоваться программой Excel, несомненно, пригодится чайникам, то есть новичкам, ведь все эти манипуляции востребованы очень часто.
Пошаговое создание таблицы, вставка формул
Обычно в первой верхней строке с индексом 1 присутствуют наименования полей, или столбцов, а в строках вносятся отдельные записи. Поэтому первый шаг создания таблицы заключается в проставлении наименований столбцов (например, «Наименование товара», «Номер накладной», «Покупатель», «Количество», «Цена», «Сумма»).
После этого тоже вручную вносим данные по таблице. Возможно, в первом или третьем столбце нам придётся раздвигать границы – как это сделать/, мы уже знаем.
Теперь поговорим о вычисляемых значениях. В нашем случае это столбец «Сумма», который равен умножению количества на цену. В нашем случае столбец «Сумма» имеет букву F, столбцы «Количество» и «Цена» – D и E соответственно.
Итак, ставим курсор в ячейку F2 и набираем символ «=». Это означает, что в отношении всех ячеек в столбце F будут произведены вычисления согласно некоей формуле.
Чтобы ввести саму формулу, выделяем ячейку D2, жмём символ умножения, выделяем ячейку E2, жмём Enter. В результате в ячейке D2 появится число, равное произведению цены на количество. Чтобы формула работала для всех строк таблицы, цепляем мышкой в ячейке D2 левый нижний угол (при наведении на него появится маленький крестик) и тащим его вниз до конца. В итоге формула будет работать для всех ячеек, но со своим набором данных, взятым в той же строке.
Если нам нужно распечатать таблицу, то для придания читабельного вида строки и столбцы нужно ограничить сеткой. Для этого выделяем участок таблицы с данными, включая строку с наименованиями столбцов, выбираем вкладку «Границы» (она расположена в меню «Шрифт») и жмём на символе окошка с надписью «Все границы».
Вкладка «Шрифт» позволяет форматировать шрифты по тому же принципу, ВТО и в Word. Так, шапку лучше оформить жирным начертанием, текстовые столбцы лучше выравнивать по левому краю, а числа – центрировать. Итак, вы получили первые навыки, как работать в Excel. Перейдём теперь к рассмотрению других возможностей табличного процессора.
Как работать с таблицей Excel – руководство для чайников
Мы рассмотрели простейший пример табличных вычислений, в котором функция умножения вводилась вручную не совсем удобным способом.
Создание таблиц можно упростить, если воспользоваться инструментом под названием «Конструктор».
Он позволяет присвоить таблице имя, задать её размер, можно использовать готовые шаблоны, менять стили, есть возможность создания достаточно сложных отчётов.
Многие новички не могут понять, как скорректировать введённое в ячейку значение. При клике на ячейку, подлежащую изменению, и попытке ввода символов старое значение пропадает, и приходится всё вводить сначала. На самом деле значение ячейки при клике по ней появляется в статусной строке, расположенной под меню, и именно там и нужно редактировать её содержимое.
При вводе в ячейки одинаковых значений Excel проявляет интеллект, как поисковые системы – достаточно набрать несколько символов из предыдущей строки, чтобы её содержимое появилось в текущей – останется только нажать Enter или опуститься на строку ниже.
Синтаксис функций в Excel
Чтобы подсчитать итоги по столбцу (в нашем случае – общую сумму проданных товаров), необходимо поставить курсор в ячейку, в которой доложен находиться итог, и нажать кнопку «Автосумма» – как видим, ничего сложного, быстро и эффективно. Того же результата можно добиться, нажав комбинацию ALT+»=».
Ввод формул легче производить в статусной строке. Как только мы нажимаем в ячейке знак «=», он появляется и в ней, а слева от него имеется стрелка. Нажав на неё, мы получим список доступных функций, которые разбиты по категориям (математические, логические, финансовые, работа с текстом и т.д.). Каждая из функций имеет свой набор аргументов, которые нужно будет ввести. Функции могут быть вложенными, при выборе любой функции появится окошко с её кратким описанием, а после нажатия Ок – окно с необходимыми аргументами.
После завершения работы при выходе из программы она спросит, нужно ли сохранять внесённые вами изменения и предложит ввести имя файла.
Надеемся, приведённых здесь сведений достаточно для составления несложных таблиц. По мере освоения пакета Microsoft Excel вы будете узнавать новые его возможности, но мы утверждаем, что профессиональное изучение табличного процессора вам вряд ли потребуется. В сети и на книжных полках можно встретить книги и руководства из серии «Для чайников» по Excel на тысячи страниц. Сможете ли вы их осилить в полном объёме? Сомнительно. Тем более, что большинство возможностей пакета вам не потребуется. В любом случае мы будем рады ответить на ваши вопросы, касающиеся освоения самого известного табличного редактора.
или самоучитель Эксель для чайников
В 9-ти видеоуроках показано, как работать в программе Excel на базовом уровне.
Вы научитесь вводить данные, форматировать ячейки, копировать, фильтровать, сортировать, выполнять элементарные расчеты с помощью встроенных функций, строить диаграммы, печатать документ. Этого достаточно для выполнения многих практических задач.
Видеоуроки
Проиграть видео
Проиграть видео
Проиграть видео
Проиграть видео
Проиграть видео
Проиграть видео
Проиграть видео
Проиграть видео
Проиграть видео
Проиграть видео
Проиграть видео
После просмотра видео и закрепления навыков на практике можно переходить к следующему уровню.
Перейти к продвинутому уровню MS Excel
Онлайн курс по Microsoft Excel
Сказать спасибо
Сдать деньги
Загрузка…
Начало работы в Excel
Программа Microsoft Excel удобна для составления таблиц и произведения расчетов. Рабочая область – это множество ячеек, которые можно заполнять данными. Впоследствии – форматировать, использовать для построения графиков, диаграмм, сводных отчетов.
Работа в Экселе с таблицами для начинающих пользователей может на первый взгляд показаться сложной. Она существенно отличается от принципов построения таблиц в Word. Но начнем мы с малого: с создания и форматирования таблицы. И в конце статьи вы уже будете понимать, что лучшего инструмента для создания таблиц, чем Excel не придумаешь.
КАК СОЗДАТЬ ТАБЛИЦУ В EXCEL ДЛЯ ЧАЙНИКОВ. Пошагово
Работа с таблицами в Excel для чайников не терпит спешки. Создать таблицу можно разными способами и для конкретных целей каждый способ обладает своими преимуществами. Поэтому сначала визуально оценим ситуацию.
Посмотрите внимательно на рабочий лист табличного процессора:

Это множество ячеек в столбцах и строках. По сути – таблица. Столбцы обозначены латинскими буквами. Строки – цифрами. Если вывести этот лист на печать, получим чистую страницу. Без всяких границ.
Сначала давайте научимся работать с ячейками, строками и столбцами.
Видео на тему: Excel для начинающих
Как выделить столбец и строку
Чтобы выделить весь столбец, щелкаем по его названию (латинской букве) левой кнопкой мыши.

Для выделения строки – по названию строки (по цифре).

Чтобы выделить несколько столбцов или строк, щелкаем левой кнопкой мыши по названию, держим и протаскиваем.
Для выделения столбца с помощью горячих клавиш ставим курсор в любую ячейку нужного столбца – нажимаем Ctrl + пробел. Для выделения строки – Shift + пробел.
Видео на тему: ТОП 15 лучших трюков Excel
Как изменить границы ячеек
Если информация при заполнении таблицы не помещается нужно изменить границы ячеек:
- Передвинуть вручную, зацепив границу ячейки левой кнопкой мыши.

- Когда длинное слово записано в ячейку, щелкнуть 2 раза по границе столбца / строки. Программа автоматически расширит границы.

- Если нужно сохранить ширину столбца, но увеличить высоту строки, воспользуемся кнопкой «Перенос текста» на панели инструментов.

Для изменения ширины столбцов и высоты строк сразу в определенном диапазоне выделяем область, увеличиваем 1 столбец /строку (передвигаем вручную) – автоматически изменится размер всех выделенных столбцов и строк.

Примечание. Чтобы вернуть прежний размер, можно нажать кнопку «Отмена» или комбинацию горячих клавиш CTRL+Z. Но она срабатывает тогда, когда делаешь сразу. Позже – не поможет.
Чтобы вернуть строки в исходные границы, открываем меню инструмента: «Главная»-«Формат» и выбираем «Автоподбор высоты строки»

Для столбцов такой метод не актуален. Нажимаем «Формат» — «Ширина по умолчанию». Запоминаем эту цифру. Выделяем любую ячейку в столбце, границы которого необходимо «вернуть». Снова «Формат» — «Ширина столбца» — вводим заданный программой показатель (как правило это 8,43 — количество символов шрифта Calibri с размером в 11 пунктов). ОК.
Как вставить столбец или строку
Выделяем столбец /строку правее /ниже того места, где нужно вставить новый диапазон. То есть столбец появится слева от выделенной ячейки. А строка – выше.

Нажимаем правой кнопкой мыши – выбираем в выпадающем меню «Вставить» (или жмем комбинацию горячих клавиш CTRL+SHIFT+»=»).

Отмечаем «столбец» и жмем ОК.
Совет. Для быстрой вставки столбца нужно выделить столбец в желаемом месте и нажать CTRL+SHIFT+»=».
Все эти навыки пригодятся при составлении таблицы в программе Excel. Нам придется расширять границы, добавлять строки /столбцы в процессе работы.
Пошаговое создание таблицы с формулами
- Заполняем вручную шапку – названия столбцов. Вносим данные – заполняем строки. Сразу применяем на практике полученные знания – расширяем границы столбцов, «подбираем» высоту для строк.

- Чтобы заполнить графу «Стоимость», ставим курсор в первую ячейку. Пишем «=». Таким образом, мы сигнализируем программе Excel: здесь будет формула. Выделяем ячейку В2 (с первой ценой). Вводим знак умножения (*). Выделяем ячейку С2 (с количеством). Жмем ВВОД.

- Когда мы подведем курсор к ячейке с формулой, в правом нижнем углу сформируется крестик. Он указываем на маркер автозаполнения. Цепляем его левой кнопкой мыши и ведем до конца столбца. Формула скопируется во все ячейки.


- Обозначим границы нашей таблицы. Выделяем диапазон с данными. Нажимаем кнопку: «Главная»-«Границы» (на главной странице в меню «Шрифт»). И выбираем «Все границы».

Теперь при печати границы столбцов и строк будут видны.

С помощью меню «Шрифт» можно форматировать данные таблицы Excel, как в программе Word.

Поменяйте, к примеру, размер шрифта, сделайте шапку «жирным». Можно установить текст по центру, назначить переносы и т.д.
КАК СОЗДАТЬ ТАБЛИЦУ В EXCEL: ПОШАГОВАЯ ИНСТРУКЦИЯ
Простейший способ создания таблиц уже известен. Но в Excel есть более удобный вариант (в плане последующего форматирования, работы с данными).
Сделаем «умную» (динамическую) таблицу:
- Переходим на вкладку «Вставка» — инструмент «Таблица» (или нажмите комбинацию горячих клавиш CTRL+T).

- В открывшемся диалоговом окне указываем диапазон для данных. Отмечаем, что таблица с подзаголовками. Жмем ОК. Ничего страшного, если сразу не угадаете диапазон. «Умная таблица» подвижная, динамическая.

Примечание. Можно пойти по другому пути – сначала выделить диапазон ячеек, а потом нажать кнопку «Таблица».

Теперь вносите необходимые данные в готовый каркас. Если потребуется дополнительный столбец, ставим курсор в предназначенную для названия ячейку. Вписываем наименование и нажимаем ВВОД. Диапазон автоматически расширится.

Если необходимо увеличить количество строк, зацепляем в нижнем правом углу за маркер автозаполнения и протягиваем вниз.
КАК РАБОТАТЬ С ТАБЛИЦЕЙ В EXCEL
С выходом новых версий программы работа в Эксель с таблицами стала интересней и динамичней. Когда на листе сформирована умная таблица, становится доступным инструмент «Работа с таблицами» — «Конструктор».
Здесь мы можем дать имя таблице, изменить размер.
Доступны различные стили, возможность преобразовать таблицу в обычный диапазон или сводный отчет.
Возможности динамических электронных таблиц MS Excel огромны. Начнем с элементарных навыков ввода данных и автозаполнения:
- Выделяем ячейку, щелкнув по ней левой кнопкой мыши. Вводим текстовое /числовое значение. Жмем ВВОД. Если необходимо изменить значение, снова ставим курсор в эту же ячейку и вводим новые данные.
- При введении повторяющихся значений Excel будет распознавать их. Достаточно набрать на клавиатуре несколько символов и нажать Enter.

- Чтобы применить в умной таблице формулу для всего столбца, достаточно ввести ее в одну первую ячейку этого столбца. Программа скопирует в остальные ячейки автоматически.

- Для подсчета итогов выделяем столбец со значениями плюс пустая ячейка для будущего итога и нажимаем кнопку «Сумма» (группа инструментов «Редактирование» на закладке «Главная» или нажмите комбинацию горячих клавиш ALT+»=»).


Если нажать на стрелочку справа каждого подзаголовка шапки, то мы получим доступ к дополнительным инструментам для работы с данными таблицы.

Иногда пользователю приходится работать с огромными таблицами. Чтобы посмотреть итоги, нужно пролистать не одну тысячу строк. Удалить строки – не вариант (данные впоследствии понадобятся). Но можно скрыть.
Для этой цели воспользуйтесь числовыми фильтрами (картинка выше). Убираете галочки напротив тех значений, которые должны быть спрятаны.
Дорогой читатель! Добавьте этот сайт в закладки своего браузера и поделитесь с друзьями ссылкой на этот сайт! Мы стараемся показывать здесь всякие хитрости и секреты. Пригодится точно.
Вот ещё статьи про работу в Exel:
Как закрепить строку и столбец в Excel при прокрутке.
Как в Excel создаются формулы и таблицы. Пошагово.
Как в Эксель посчитать сумму столбца.
Количество уникальных значений в Excel
10-11-2023
5 способов посчитать количество уникальных значений в Excel с помощью формулы массива, сводных таблиц, новой функции УНИК и макроса.
00:38 — Формула массива
03:25 — Без Ctrl + Shift + Enter
04:12 — Пустые ячейки в данных
06:51 — Удаление дубликатов
07:29 — Уникальные в сводной таблицей
08:39 — Сводная по Модели данных
10:31 — Новая функция УНИК
11:56 — Макрофункция на VBA
Скачать пример https://www.planetaexcel.ru/techniques/14/187/
Мои книги http://planetaexcel.ru/books/
Мои онлайн-курсы https://www.planetaexcel.ru/learning/
Моя надстройка PLEX (+150 новых функций для вашего Excel) http://planetaexcel.ru/plex/
Подпишитесь на наш канал в Telegram, чтобы оперативно узнавать о всех новых возможностях и лайфхаках при работе в Excel и Power BI — https://t.me/planetaexcel
Сравнение 2 любых периодов или товаров в Power BI
24-10-2023
Как сравнить любые произвольно выбранные периода (годы, месяцы) и/или товары в отчёте Power BI с помощью срезов, неактивных связей и меры с функцией USERELATIONSHIP.
Скачать пример https://www.planetaexcel.ru/techniques/24/32563/
Мои книги http://planetaexcel.ru/books/
Мои онлайн-курсы https://www.planetaexcel.ru/learning/
Моя надстройка PLEX (+150 новых функций для вашего Excel) http://planetaexcel.ru/plex/
Подпишитесь на наш канал в Telegram, чтобы оперативно узнавать о всех новых возможностях и лайфхаках при работе в Excel и Power BI — https://t.me/planetaexcel
Как создать мультистраничный веб-запрос в Power Query
12-09-2023
Как собирать данные сразу с нескольких веб-страниц, перебирая их в цикле и объединяя загруженные результаты в единую таблицу с помощью Power Query.
Скачать пример https://www.planetaexcel.ru/techniques/13/31646/
Мои книги http://planetaexcel.ru/books/
Мои онлайн-курсы https://www.planetaexcel.ru/learning/
Моя надстройка PLEX (+150 новых функций для вашего Excel) http://planetaexcel.ru/plex/
Подпишитесь на наш канал в Telegram, чтобы оперативно узнавать о всех новых возможностях и лайфхаках при работе в Excel и Power BI — https://t.me/planetaexcel
Год-к-году (YoY) в сводной таблице Excel
03-08-2023
3 способа сравнить год-к-году в сводной таблице: вычисляемым полем, формулами и мерами в Модели Данных Power Pivot.
Скачать пример https://www.planetaexcel.ru/techniques/8/30763/
Содержание:
(01:00) — строим и настраиваем сводную таблицу
(04:00) — считаем год-к-году вычисляемым полем в сводной (Способ 1)
(10:30) — считаем год-к-году формулами снаружи сводной (Способ 2)
(12:40) — мерами по Модели Данных (Способ 3)
Мои книги http://planetaexcel.ru/books/
Мои онлайн-курсы https://www.planetaexcel.ru/learning/
Моя надстройка PLEX (+150 новых функций для вашего Excel) http://planetaexcel.ru/plex/
Подпишитесь на наш канал в Telegram, чтобы оперативно узнавать о всех новых возможностях и лайфхаках при работе в Excel — https://t.me/planetaexcel
Хитрости сортировки таблиц и диаграмм в Power BI
08-06-2023
Разбираем нюансы и хитрости сортировки данных в таблицах и диаграммах Microsoft Power BI: простую и многоуровневую сортировку, скрытую сортировку, сортировку месяцев и пользовательскую сортировку в нашей собственной логической последовательности.
Скачать пример https://www.planetaexcel.ru/techniques/24/30217/
Мои книги http://planetaexcel.ru/books/
Мои онлайн-курсы https://www.planetaexcel.ru/learning/
Моя надстройка PLEX (+150 новых функций для вашего Excel) http://planetaexcel.ru/plex/
Подпишитесь на наш канал в Telegram, чтобы оперативно узнавать о всех новых возможностях и лайфхаках при работе в Excel — https://t.me/planetaexcel
Основы работы в Microsoft Power BI
11-05-2023
Пошагово разбираем все этапы и принципы работы в Power BI — от сырых исходных данных до опубликованного интерактивного аналитического дашборда.
Скачать пример https://www.planetaexcel.ru/techniques/24/27607/
Мои книги http://planetaexcel.ru/books/
Мои онлайн-курсы https://www.planetaexcel.ru/learning/
Моя надстройка PLEX (+150 новых функций для вашего Excel) http://planetaexcel.ru/plex/
Подпишитесь на наш канал в Telegram, чтобы оперативно узнавать о всех новых возможностях и лайфхаках при работе в Excel — https://t.me/planetaexcel
Как построить диаграмму Парето (80 на 20) в Microsoft Excel
02-05-2023
Разбираем 5 способов выполнения частотного анализа и построения диаграммы Парето (20/80): формулами, на сводных таблицах с группировкой, надстройкой Пакет Анализа и т.д. Скачать пример https://www.planetaexcel.ru/techniques/4/182/
Мои книги http://planetaexcel.ru/books/
Мои онлайн-курсы https://www.planetaexcel.ru/learning/
Моя надстройка PLEX (+150 новых функций для вашего Excel) http://planetaexcel.ru/plex/
Подпишитесь на наш канал в Telegram, чтобы оперативно узнавать о всех новых возможностях и лайфхаках при работе в Excel — https://t.me/planetaexcel
Новая функция IMAGE для вставки изображений в ячейки листа Excel
13-03-2023
Разбираем на примерах варианты использования новой функции ИЗОБРАЖЕНИЕ (IMAGE) для вставки картинок по ссылкам на лист Excel + делаем собственный аналог на VBA для вставки изображений из локальных файлов.
Скачать пример https://www.planetaexcel.ru/techniques/25/28717/
Мои книги http://planetaexcel.ru/books/
Мои онлайн-курсы https://www.planetaexcel.ru/learning/
Моя надстройка PLEX (+150 новых функций для вашего Excel) http://planetaexcel.ru/plex/
Подпишитесь на наш канал в Telegram, чтобы оперативно узнавать о всех новых возможностях и лайфхаках при работе в Excel — https://t.me/planetaexcel
Как правильно перенести таблицу из Excel в Power Point
03-02-2023
Разбираем основные способы переноса таблицы из книги Excel в презентацию Power Point: как картинки, живой таблицей, с сохранением формул и со связью и автоматическим обновлением. Плюсы и минусы каждого варианта, нюансы и подводные камни.
Мои книги http://planetaexcel.ru/books/
Мои онлайн-курсы https://www.planetaexcel.ru/learning/
Моя надстройка PLEX (+150 новых функций для вашего Excel) http://planetaexcel.ru/plex/
Наш канал в Telegram https://t.me/planetaexcel
Используем ChatGPT при работе в Excel
09-01-2023
Примеры использования искусственного интеллекта Open AI ChatGPT для решения повседневных задач в Microsoft Excel (формулы, макросы на VBA и М-функции в Power Query).
Скачать архив с примерами из видео : https://www.planetaexcel.ru/techniques/11/27770/
ChatGPT : https://chat.openai.com/chat
Сервис аренды номеров телефонов : https://onlinesim.ru/
Мои книги http://planetaexcel.ru/books/
Мои онлайн-курсы https://www.planetaexcel.ru/learning/
Моя надстройка PLEX (+150 новых функций для вашего Excel) http://planetaexcel.ru/plex/
Наш канал в Telegram https://t.me/planetaexcel
––––––––––––––––––––––––––––––
Track: Aqua Unfold — WOMA [Audio Library Release]
Music provided by Audio Library Plus
Watch: https://youtu.be/5IupEkYMg-o
Free Download / Stream: https://alplus.io/aqua-unfold
––––––––––––––––––––––––––––––
Диаграмма выполнения плана в Excel
14-11-2022
Еще один простой в исполнении и приятный на вид вариант визуализации «план-факта» и отклонения от плана в Microsoft Excel.
Скачать пример https://www.planetaexcel.ru/techniques/4/27098/
Другие варианты диаграмм «план-факт» — см. https://www.planetaexcel.ru/techniques/4/213/
Мои книги http://planetaexcel.ru/books/
Мои онлайн-курсы https://www.planetaexcel.ru/learning/
Моя надстройка PLEX (+150 новых функций для вашего Excel) http://planetaexcel.ru/plex/
Наш канал в Telegram https://t.me/planetaexcel
Решение системы уравнений в Excel
30-10-2022
Как решить систему уравнений (линейных и нелинейных) в Microsoft Excel с помощью обратной матрицы (метод Крамера) и подбором в надстройке Поиск решения (Solver).
Скачать пример https://www.planetaexcel.ru/techniques/11/26748/
Мои книги http://planetaexcel.ru/books/
Мои онлайн-курсы https://www.planetaexcel.ru/learning/
Моя надстройка PLEX (+150 новых функций для вашего Excel) http://planetaexcel.ru/plex/
Наш канал в Telegram https://t.me/planetaexcel
РегистроНЕчувствительность в Power Query
09-10-2022
Как победить регистрочувствительность в Power Query при фильтрации, удалении дубликатов и объединении таблиц.
Скачать пример https://www.planetaexcel.ru/techniques/7/26541/
Мои книги http://planetaexcel.ru/books/
Мои онлайн-курсы https://www.planetaexcel.ru/learning/
Моя надстройка PLEX (+150 новых функций для вашего Excel) http://planetaexcel.ru/plex/
Наш канал в Telegram https://t.me/planetaexcel
Быстрая склейка таблиц функциями VSTACK (ВСТОЛБИК) и HSTACK (ГСТОЛБИК)
07-09-2022
Как быстро склеить несколько таблиц (в том числе с разных листов) с помощью новых функций Office 365 — VSTACK (ВСТОЛБИК) и HSTACK (ГСТОЛБИК). Скачать пример https://www.planetaexcel.ru/techniques/25/26110/
Мои книги http://planetaexcel.ru/books/
Мои онлайн-курсы https://www.planetaexcel.ru/learning/
Моя надстройка PLEX (+150 новых функций для вашего Excel) http://planetaexcel.ru/plex/
Наш канал в Telegram https://t.me/planetaexcel
Динамический Топ-N + Другие в сводной таблице Excel
24-08-2022
Как при помощи запроса Power Query реализовать в сводной таблице вывод динамического «Топ-N + Другие». Скачать пример https://www.planetaexcel.ru/techniques/8/25815/
Мои книги http://planetaexcel.ru/books/
Мои онлайн-курсы https://www.planetaexcel.ru/learning/
Моя надстройка PLEX (+150 новых функций для вашего Excel) http://planetaexcel.ru/plex/
Наш канал в Telegram https://t.me/planetaexcel
Быстрое прогнозирование в Microsoft Excel
01-08-2022
Как за пару минут создать прогноз по историческим данным, используя Лист Прогноза и функции экспоненциального сглаживания. Скачать пример https://www.planetaexcel.ru/techniques/11/25596/
Мои книги http://planetaexcel.ru/books/
Мои онлайн-курсы https://www.planetaexcel.ru/learning/
Моя надстройка PLEX (+150 новых функций для вашего Excel) http://planetaexcel.ru/plex/
Наш канал в Telegram https://t.me/planetaexcel
Путь к текущему файлу в ячейке Excel
29-06-2022
Как с помощью формул (в том числе и новой функции LET) получить в ячейке листа путь к текущей книге Excel. Скачать пример https://www.planetaexcel.ru/techniques/12/25094/
Мои книги http://planetaexcel.ru/books/
Мои онлайн-курсы https://www.planetaexcel.ru/learning/
Моя надстройка PLEX (+150 новых функций для вашего Excel) http://planetaexcel.ru/plex/
Наш канал в Telegram https://t.me/planetaexcel
Горизонтальная фильтрация столбцов в Excel
19-05-2022
Три способа реализовать горизонтальную фильтрацию столбцов, которая изначально отсутствует в Microsoft Excel: с помощью функции ФИЛЬТР, запроса Power Query + сводная таблица и макросом на VBA.
Скачать пример https://www.planetaexcel.ru/techniques/2/24245/
Мои книги http://planetaexcel.ru/books/
Мои онлайн-курсы https://www.planetaexcel.ru/learning/
Моя надстройка PLEX (+150 новых функций для вашего Excel) http://planetaexcel.ru/plex/
Наш канал в Telegram https://t.me/planetaexcel
Слушаем интернет-радио в Excel
07-05-2022
Как за пару минут реализовать в Excel прослушивание интернет-радиостанций с помощью внедренного компонента Windows Media Player и макроса в две строки.
Скачать пример https://www.planetaexcel.ru/techniques/11/24289/
Music by penguinmusic from https://pixabay.com
Мои книги http://planetaexcel.ru/books/
Мои онлайн-курсы https://www.planetaexcel.ru/learning/
Моя надстройка PLEX (+150 новых функций для вашего Excel) http://planetaexcel.ru/plex/
Наш канал в Telegram https://t.me/planetaexcel
Переключение вычислений в сводной таблице срезами
18-04-2022
Как использовать срезы (графические кнопки) для переключения режимов вычислений (сумма, среднее, количество и т.д.) в сводной таблице по модели данных Power Pivot. Скачать пример https://www.planetaexcel.ru/techniques/8/24077/
Мои книги http://planetaexcel.ru/books/
Мои онлайн-курсы https://www.planetaexcel.ru/learning/
Моя надстройка PLEX (+150 новых функций для вашего Excel) http://planetaexcel.ru/plex/
Наш канал в Telegram https://t.me/planetaexcel
Как скопировать сумму выделенных ячеек Excel в Буфер обмена
05-04-2022
Пишем макрос для копирования в Буфер обмена суммы выделенных ячеек (всех, с учётом скрытых, удовлетворяющих условиям и т.д.)
Скачать пример https://www.planetaexcel.ru/techniques/3/23740/
Мои книги http://planetaexcel.ru/books/
Мои онлайн-курсы https://www.planetaexcel.ru/learning/
Моя надстройка PLEX (+150 новых функций для вашего Excel) http://planetaexcel.ru/plex/
Наш канал в Telegram https://t.me/planetaexcel
Как правильно разворачивать вложенные таблицы в Power Query
18-03-2022
Как избежать проблем при разворачивании вложенных таблиц в Power Query, если в исходных данных добавляются или удаляются столбцы. Скачать пример https://www.planetaexcel.ru/techniques/24/23412/
Мои книги http://planetaexcel.ru/books/
Мои онлайн-курсы https://www.planetaexcel.ru/learning/
Моя надстройка PLEX (+150 новых функций для вашего Excel) http://planetaexcel.ru/plex/
Наш канал в Telegram https://t.me/planetaexcel
Симулятор лотереи в Microsoft Excel
14-03-2022
Разбор основных вопросов, связанных с игрой в лотерею, в Excel: расчет вероятности выигрыша, генератор случайных неповторяющихся чисел, поиск «холодных» шаров и частоты их выпадения + симулятор лотереи и проверка различных стратегий игры.
Скачать пример тут https://www.planetaexcel.ru/techniques/24/23124/
Мои книги http://planetaexcel.ru/books/
Мои онлайн-курсы https://www.planetaexcel.ru/learning/
Моя надстройка PLEX (+150 новых функций для вашего Excel) http://planetaexcel.ru/plex/
Наш канал в Telegram https://t.me/planetaexcel
Искусственный интеллект в Power Query — Столбец из примеров
02-02-2022
Подробный разбор инструмента Столбец из примеров (Column from Examples), автоматически подбирающего формулу для преобразования ваших данных по заданному образцу.
Скачать пример https://www.planetaexcel.ru/techniques/24/22831/
Мои книги http://planetaexcel.ru/books/
Мои онлайн-курсы https://www.planetaexcel.ru/learning/
Моя надстройка PLEX (+150 новых функций для вашего Excel) http://planetaexcel.ru/plex/
Twitter https://twitter.com/planeta_excel
Facebook https://www.facebook.com/planetaexcel
Instagram https://www.instagram.com/planetaexcel/
Что нового в надстройке PLEX 2022 для Microsoft Excel
25-01-2022
Подробный разбор и демонстрация новых инструментов в последней версии моей надстройки PLEX 2022 для Microsoft Excel:
00:34 — Обновленный дизайн
00:53 — Функция перевода на любой язык Translate
04:41 — Быстрая загрузка умных таблиц в Power Query
06:27 — Импорт/экспорт М-кода в текстовые файлы
08:48 — Обновление запросов по всех файлах папки
11:18 — Добавление таблицы параметров
15:33 — Удаление всех запросов Power Query и подключений
Детальное описание всех изменений в этой версии PLEX https://www.planetaexcel.ru/plex/version20221.php
Скачать последнюю версию PLEX https://www.planetaexcel.ru/upload/PLEX.zip
Готовые М-функции для Power Query на Github:
https://github.com/KiaraGrouwstra/pquery
https://github.com/ImkeF/M
Диаграмма по выделенной ячейке
13-12-2021
Power BI «для бедных»
Сборка разноформатных таблиц в Power Query
24-11-2021
Как собрать несколько разноформатных простых (не умных!) таблиц с одного листа Excel, а затем развернуть их в плоские (нормализовать) и соединить в единое целое с помощью Power Query. Скачать пример https://www.planetaexcel.ru/techniques/24/21651/
Мои книги http://planetaexcel.ru/books/
Мои онлайн-курсы https://www.planetaexcel.ru/learning/
Моя надстройка PLEX (+150 новых функций для вашего Excel) http://planetaexcel.ru/plex/
Twitter https://twitter.com/planeta_excel
Facebook https://www.facebook.com/planetaexcel
Instagram https://www.instagram.com/planetaexcel/
Нарастающие итоги в Microsoft Excel
14-11-2021
Что такое нарастающие итоги (Running Totals) и как их вычислить в Microsoft Excel разными способами: формулами, в сводной таблице, в запросе Power Query.
Скачать пример https://www.planetaexcel.ru/techniques/2/21405/
Мои книги http://planetaexcel.ru/books/
Мои онлайн-курсы https://www.planetaexcel.ru/learning/
Моя надстройка PLEX (+150 новых функций для вашего Excel) http://planetaexcel.ru/plex/
Twitter https://twitter.com/planeta_excel
Facebook https://www.facebook.com/planetaexcel
Instagram https://www.instagram.com/planetaexcel/
LAMBDA — новая суперфункция Excel
21-10-2021
Подробный разбор новой функции LAMBDA на примерах — от простых формул до динамических массивов и рекурсии. Скачать пример https://www.planetaexcel.ru/techniques/25/20915/
Мои книги http://planetaexcel.ru/books/
Мои онлайн-курсы https://www.planetaexcel.ru/learning/
Моя надстройка PLEX (+150 новых функций для вашего Excel) http://planetaexcel.ru/plex/
Twitter https://twitter.com/planeta_excel
Facebook https://www.facebook.com/planetaexcel
Instagram https://www.instagram.com/planetaexcel/
Как сохранять предыдущие данные при обновлении запросов Power Query
29-09-2021
Обычно при обновлении запросов Power Query происходит замена старых данных на новые. Но что, если хочется сохранять предыдущие данные, чтобы видеть всю историю обновлений?
Скачать пример https://www.planetaexcel.ru/techniques/24/20698/
Мои книги http://planetaexcel.ru/books/
Мои онлайн-курсы https://www.planetaexcel.ru/learning/
Моя надстройка PLEX (+150 новых функций для вашего Excel) http://planetaexcel.ru/plex/
Twitter https://twitter.com/planeta_excel
Facebook https://www.facebook.com/planetaexcel
Instagram https://www.instagram.com/planetaexcel/
Разделение слипшегося текста функцией ФИЛЬТР.XML
16-09-2021
Как быстро и легко разделить функцией ФИЛЬТР.XML слипшийся текст, временно превратив его в XML-код. Скачать пример https://www.planetaexcel.ru/techniques/7/20499/
Мои книги http://planetaexcel.ru/books/
Мои онлайн-курсы https://www.planetaexcel.ru/learning/
Моя надстройка PLEX (+150 новых функций для вашего Excel) http://planetaexcel.ru/plex/
Twitter https://twitter.com/planeta_excel
Facebook https://www.facebook.com/planetaexcel
Instagram https://www.instagram.com/planetaexcel/
Удаление пустых строк и столбцов в Excel
07-09-2021
4 способа удалить пустые строки и столбцы в ваших данных в Microsoft Excel: поиском пустых ячеек, формулами, макросом и запросом в Power Query.
Скачать пример https://www.planetaexcel.ru/techniques/2/62/
Мои книги http://planetaexcel.ru/books/
Мои онлайн-курсы https://www.planetaexcel.ru/learning/
Моя надстройка PLEX (+150 новых функций для вашего Excel) http://planetaexcel.ru/plex/
Twitter https://twitter.com/planeta_excel
Facebook https://www.facebook.com/planetaexcel
Instagram https://www.instagram.com/planetaexcel/
Обновляемый курс валют в Excel импортом XML с сайта ЦБ
16-08-2021
Как без макросов и запросов Power Query получить в Excel курс любой валюты на любой интервал дат, используя только функции импорта XML-данных ВЕБСЛУЖБА и ФИЛЬТР.XML с сайта Центробанка. Скачать пример https://www.planetaexcel.ru/techniques/13/20011/
Ссылки по теме:
Импорт курса биткойна в Excel через Power Query: https://www.planetaexcel.ru/techniques/13/4431/
Мои книги http://planetaexcel.ru/books/
Мои онлайн-курсы https://www.planetaexcel.ru/learning/
Моя надстройка PLEX (+150 новых функций для вашего Excel) http://planetaexcel.ru/plex/
Twitter https://twitter.com/planeta_excel
Facebook https://www.facebook.com/planetaexcel
Instagram https://www.instagram.com/planetaexcel/
Как сделать связанные выпадающие списки в Excel одной формулой
03-08-2021
Еще один способ создать связанные выпадающие списки в Excel на основе неотсортированного списка с помощью функций СМЕЩ и ПОИСКПОЗ.
Скачать пример https://www.planetaexcel.ru/techniques/1/38/
Мои книги http://planetaexcel.ru/books/
Мои онлайн-курсы https://www.planetaexcel.ru/learning/
Моя надстройка PLEX (+150 новых функций для вашего Excel) http://planetaexcel.ru/plex/
Twitter https://twitter.com/planeta_excel
Facebook https://www.facebook.com/planetaexcel
Instagram https://www.instagram.com/planetaexcel/
Вычисление суммы, количества и среднего по цвету заливки и шрифта в Excel
21-07-2021
Пишем простые макро-функции на VBA для подсчета количества, суммы и среднего арифметического ячеек с заданным цветом заливки и/или шрифта.
Скачать пример https://www.planetaexcel.ru/techniques/9/162/
Мои книги http://planetaexcel.ru/books/
Мои онлайн-курсы https://www.planetaexcel.ru/learning/
Моя надстройка PLEX (+150 новых функций для вашего Excel) http://planetaexcel.ru/plex/
Twitter https://twitter.com/planeta_excel
Facebook https://www.facebook.com/planetaexcel
Instagram https://www.instagram.com/planetaexcel/
Создаем систему учета заказов на Google Calendar и Excel
16-07-2021
Женим Google-календарь и Excel в попытке создать систему планирования и учета заказов «на коленке». Читать статью с подробностями https://www.planetaexcel.ru/techniques/13/19408/
Мои книги http://planetaexcel.ru/books/
Мои онлайн-курсы https://www.planetaexcel.ru/learning/
Моя надстройка PLEX (+150 новых функций для вашего Excel) http://planetaexcel.ru/plex/
Twitter https://twitter.com/planeta_excel
Facebook https://www.facebook.com/planetaexcel
Instagram https://www.instagram.com/planetaexcel/