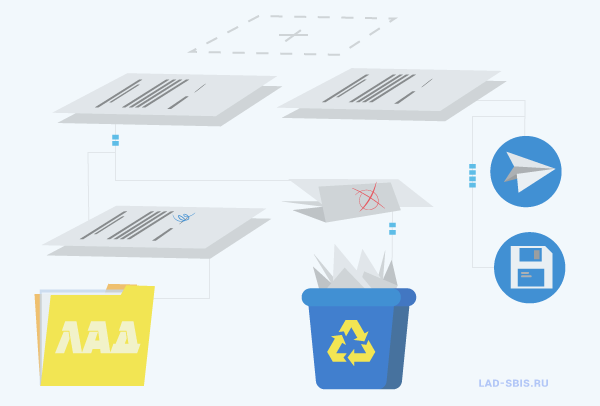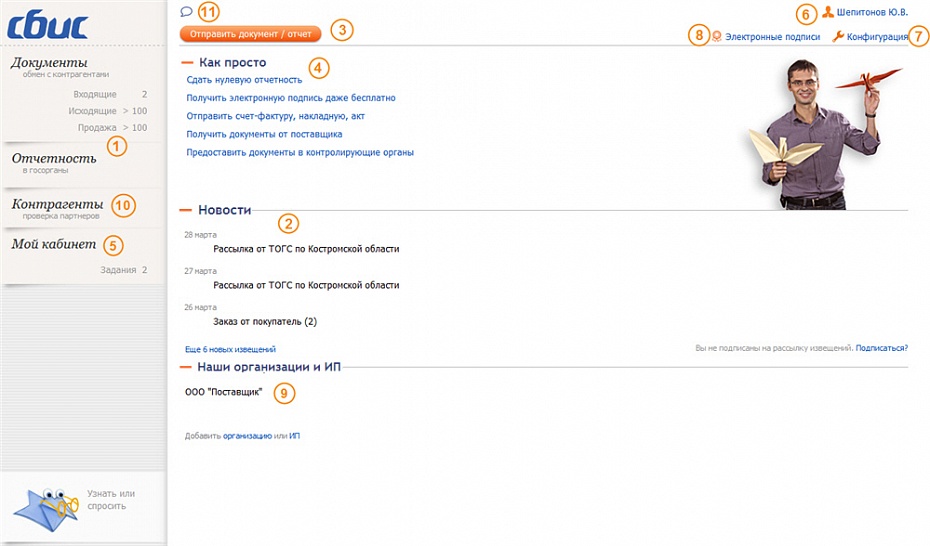- Главная
- СБиС++ Краткое руководство
»
СБиС++ Краткое руководство
Сдача отчетности по электронным каналам связи в системе происходит автоматически. Вся информация при этом шифруется с помощью СКЗИ, поэтому расшифровать документ может только его получатель.
Рис. 3.1 — Схема документооборота
Налогоплательщик формирует отчет в СБиС++, подписывает его своей ЭЦП, шифрует и отправляет в адрес контролирующего органа. Отчет поступает к специализированному оператору связи. От спецоператора отчет поступает в контролирующий орган. В ответ на отправленный отчет от инспекции налогоплательщик получает документ, подтверждающий, что отчет сдан.
| Более подробную информацию о документах, подтверждающих факт сдачи отчетности в гос. орган узнайте в Базе знаний на сайте «СБиС++ Электронная отчетность и документооборот». |
Итак, система СБиС установлена на вашем компьютере и готова для формирования и отправки вашего первого отчета. Пройдите все шаги на примере сдачи электронной отчетности в налоговую инспекцию.
Прежде, чем приступить к созданию отчетности в налоговую инспекцию убедитесь, что выбран именно тот налогоплательщик, за которого вы хотите сдать отчет. Для смены налогоплательщика кликните два раза мышкой по названию и выберите нужного из предложенного списка:
Рис. 3.2 — Выбор налогоплательщика
Шаг 1. Выбираем отчетный период
- Перейдите в реестр ФНС и из предложенного списка выберите необходимый месяц и год:
Рис. 3.3 — Выбор реестра отчетности и отчетного периода
- Для выбора другого периода нажмите «Отчетность за период».
Шаг 2. Создаем отчет
- Нажмите «Отчет» и выберите нужную отчетную форму:
Рис. 3.4 — Формы отчета
О том, как быстро найти форму, зная ее код, подробно написано в главе «Дополнительные возможности программы».
- При открытии формы в нее автоматически переносятся сведения о налогоплательщике из его карточки — наименование организации, налоговый орган, ИНН, КПП, и др.
| Если необходимо указать другую инспекцию, то нажмите стрелочку рядом с полем и выберите нужную из списка налоговых инспекций. |
Рис. 3.5 — Выбор налоговой инспекции
- Заполните поля формы. Все формы для заполнения отчетности выполнены в привычном для любого бухгалтера виде и не вызывают у пользователя трудностей: все данные вносятся в точно такие же ячейки, что и в печатном бланке.
| При возникновении трудностей в заполнении строки отчета можно воспользоваться подсказкой, которая доступна при нажатии кнопки «Как заполнить» или <F1> на этой строке: |
Рис. 3.6 — Помощь при заполнении строки 110 бухгалтерского баланса
- Некоторые разделы отчета не выводятся на экран. Для их отображения и заполнения нажмите соответствующую кнопку:
Рис. 3.7 — Ввод показателей в дополнительные разделы формы
Внесите необходимые сведения. После сохранения они появятся в основном окне отчета, вместе с другими данными.
Рис. 3.8 — Выполнение проверки отчета
- По результатам проверки формируется протокол. Если выявлены ошибки, то нажмите на ссылку с номером строки (вы сразу к ней перейдете) и внесите исправления. Повторите проверку, пока не будут исправлены все ошибки.
- Протокол проверки можно распечатать или сохранить в файл. Для этого нажмите соответствующую кнопку в окне протокола.
После заполнения и проверки формы нажмите
«Сохранить и выйти» — декларация появится в реестре со статусом
:
Рис. 3.9 — Фрагмент быстрого перехода к ошибочным показателям
- Пока отчет не передан на подпись и не отправлен в налоговую инспекцию, всегда можно его открыть и отредактировать. Для этого нажмите <F3> или же кликните по нему два раза левой кнопкой мыши. Далее внесите необходимые изменения в отчет, не забывая после их сохранить.
- Если в карточку налогоплательщика были внесены важные изменения, то они должны быть отражены в отчете. Для этого обновите отчет — нажмите <Ctrl+Alt+P> на отчете в реестре, либо <F5> в самой форме.
Шаг 3. Передаем на подпись
- На сформированном отчете нажмите «Передать на подпись»:
Рис. 3.10 — Передача на подпись отчета
- На этом этапе выполняется проверка отчета на соответствие электронному формату выгрузки данных. Если при проверке ошибок не выявлено, то отчет приобретает статус
(о других статусах можно узнать в главе «Особенности сдачи отчетности по направлениям»).
| Если при проверке обнаружены ошибки (программа известит вас об этом), исправьте их (подробные инструкции приводятся в главе «Проверка отчетности по формату») и повторите проверку. |
Шаг 4. Подписываем и отправляем электронный отчет в ФНС
Итак, отчет проверен, по нему сформирован исходящий документ. Переходим непосредственно к отправке документа.
| Проверьте, что доступ к ключевому носителю обеспечен (дискета или другой носитель секретного ключа должны быть вставлены в компьютер). |
Для отправки декларации в налоговую инспекцию нажмите «Подписать и отправить»:
Рис. 3.11 — Отправка исходящего документа с отчетом
На этом этапе документ:
- шифруется и заверяется электронной цифровой подписью (ЭЦП) вашей организации;
отправляется в вашу налоговую инспекцию. - Все операции по отправке подготовленных документов выполняются в программе автоматически и отражаются в окне передачи отчетности:
Рис. 3.12 — Передача отчетности
После отправки отчет приобретает статус (ожидается квитанция или извещение о вводе).
Получаем ответы
Итак, отчет отправлен в налоговую инспекцию, но документооборот по нему будет считаться завершенным лишь после того, как вы получите в ответ следующие документы:
- подтверждение даты отправки;
- квитанцию о приеме;
- извещение о вводе.
Для запуска доставки ответных документов:
- В правом нижнем углу окна реестра нажмите «Получить ответы».
| Получение ответов осуществляется так же, как и передача подготовленных документов: по прямому протоколу или через http-сервис. Все действия фиксируются в журнале сообщений. |
После получения ответа из налоговой инспекции отчет приобретает статус , т.е. все ответные документы получены:
Рис. 3.13– Прохождение отчета
| Если вместо извещения о получении вы получили Сообщение об ошибке или вместо квитанции о приеме — Уведомление об отказе (с указанием причин отказа), это означает, что отчет не принят. Документооборот по нему прекращается. Необходимо исправить ошибки и повторить отправку отчета |
| Если в отчете содержатся ошибки, то налоговая инспекция высылает в адрес налогоплательщика Уведомление об уточнении, в котором указываются ошибки и содержится сообщение о необходимости представления пояснений или внесения соответствующих исправлений. Это означает, что отчет принят, но требуются уточнения. Необходимо сформировать и отправить корректирующий отчет с необходимыми уточнениями. |
Чтобы вам было спокойнее, вы можете распечатать полученное Извещение о вводе (по кнопке «Печать извещения» в окне просмотра) и другие документы, но юридической силы они иметь не будут.
Рис. 3.14 — Извещение о вводе
СБИС — это онлайн-сервис для электронного обмена документами. С его помощью можно передавать данные физическим, юридическим лицам и госорганам, получать и принимать приглашения от контрагентов в СБИС.
СБИС-бухгалтерия — подсистема сервиса для движения бухгалтерских документов. Расскажем, как подключиться к СБИС-бухгалтерии, настроить сервис, внести в него данные и какие форматы документов поддерживает онлайн-программа.
Как начать учет в СБИС
Чтобы получить доступ к сервису «СБИС-бухгалтерия», необходимо пройти регистрацию в личном кабинете, настроить его и внести учетные данные. Для этого следуйте пошаговой инструкции по регистрации и работе с кабинетом.
Как зарегистрироваться в системе
Пользователи СБИС могут получить доступ в личный кабинет одним из четырех способов:
По номеру мобильного телефона
- Откройте главную страницу СБИС, вкладка «Регистрация».
-
Введите Ф. И. О., номер мобильного.
-
Чтобы подтвердить свой телефон, нажмите на кнопку со стрелкой и перезвоните по бесплатному номеру, который появится на экране.
- Чтобы завершить процесс регистрации в СБИС, нужно выбрать, кто регистрируется на портале — компания, ИП или физлицо.
Через электронный адрес
- Откройте вкладку «Регистрация» на главной странице СБИС.
-
Введите в форму фамилию, имя, отчество, электронный адрес.
-
Чтобы подтвердить адрес, найдите у себя электронное письмо от СБИС и введите на странице входа код из него.
- Чтобы завершить процесс регистрации в СБИС, нужно выбрать, кто регистрируется на портале — компания, ИП или физлицо.
Через портал Госуслуг или соцсети
- Откройте вкладку «Регистрация» на главной странице СБИС.
-
В выпадающем списке внизу регистрационной формы выберите сайт, через который будете авторизоваться.
Форма входа через VK
Форма входа через Госуслуги
- Перейдите на сайт, войдите в свой аккаунт и проверьте личные данные.
- Укажите свой телефон или адрес электронной почты.
- Чтобы подтвердить телефон, нажмите на кнопку со стрелкой и перезвоните по бесплатному номеру, указанному на сайте. Чтобы подтвердить адрес электронной почты, откройте электронное письмо от СБИС и введите код из него.
- Чтобы завершить процесс регистрации в СБИС, нужно выбрать, кто регистрируется на портале — компания, ИП или физлицо.
С помощью ЭЦП
Чтобы авторизоваться с ЭЦП, подключите к ПК носитель, зайдите в личный кабинет СБИС, в меню «Диагностика места» и запустите мастер настройки. Если подпись нужна, чтобы работать еще и с госпорталами, перейдите в мастер по ссылке: online.sbis.ru/reg/?torg.
Вот что будет дальше:
- Мастер настройки проверит ПО. Если чего-то не хватает, он предложит установить или обновить нужную программу.
- После обновления откроется список доступных ЭЦП.
- Выберите подпись, кликните «Начать работу», чтобы открыть личный кабинет.
- Зарегистрируйте документы на полученную ЭЦП.
Готово, можно авторизоваться с электронной подписью:
-
Откройте вкладку «Регистрация» на главной странице СБИСБ.
- Выберите авторизацию с помощью электронной подписи.
- Укажите телефонный номер.
- Укажите электронный адрес, если хотите получать уведомления о новых задачах, документах и электронных письмах.
Как настроить учетную политику
Когда аккаунт СБИС создан, следующий шаг — настроить параметры учета, чтобы правильно оформлять документы, заполнять отчеты и рассчитывать налоги. Вот как это сделать:
-
Авторизуйтесь в СБИС и выберите конфигурацию аккаунта, которая соответствует основной деятельности — бухучету:
- Saby Docs — для документооборота с контрагентами;
- Saby Bu — для бухучета полного цикла — от ввода «первички» до закрытия периода со сдачей отчетов;
- Saby Buhta — для работы обслуживающей бухгалтерии и бух. обслуживания клиентов на аутсорсе;
- Saby Envoy — для сдачи отчетности без доп. договора за другие организации;
- Saby Report — для подачи электронной отчетности в госорганы.
- Перейдите в карточку компании и укажите в ней ответственных лиц, которые будут подписывать документы
- Добавьте данные расчетного счета организации.
- Получите электронную подпись и зарегистрируйте ее в СБИС.
Затем перейдите в раздел «Настройки учета»:
- укажите систему налогообложения;
- настройте счет затрат;
- укажите учетные правила расходов на производство и транспорт;
- настройте управленческий учет;
- укажите типы расчетов с контрагентами и направления сдачи бухгалтерской и налоговой отчетности.
Как настроить справочники СБИС для учета организации
Чтобы настроить справочники СБИС, добавьте план счетов. Для этого зайдите в раздел «Учет / План счетов / Баланс», вкладка «План счетов».
Вот какие функции доступны пользователю раздела:
- проверка остатков по каждому счету,
- изучение характеристик счетов и аналитических данных,
- бухгалтерская отчетность по счетам и субсчетам.
Как добавить сотрудников
Прежде чем добавить сотрудников, нужно определить структуру компании — юридическую и управленческую. Юридическую структуру указывают в официальных документах. Например, в положении об управлении и в штатном расписании. Когда вы добавите в аккаунт СБИС организацию и сотрудников, юридическая структура будет создана автоматически.
Под управленческой структурой понимают структуру компании по факту. Она никак не зависит от штатного расписания, и ее можно настроить самостоятельно. Рекомендуется настроить управленческую структуру, если:
- к одному аккаунту СБИС прикреплено несколько юрлиц, которые входят в холдинг с единой иерархической структурой;
- должности в кадровом учете называются иначе, чем привычные для сотрудников;
- перевод сотрудников между отделами происходит без оформления документов о переводе.
Настройте управленческую структуру компании по умолчанию:
- Зайдите в раздел «Сотрудники» → «Настройки».
- Откройте меню «Интерфейс», чтобы выбрать внешний вид справочника сотрудников.
- В меню выберите группировку по управленческой структуре.
- Кликните «Ок» → «Применить».
После того как вы настроите структуру управления, можно добавлять сотрудников в виртуальный кабинет организации:
- перейдите в раздел «Настройки / Доступ и права», вкладка «Пользователи», и нажмите на значок плюса;
- внесите фамилию, имя, отчество, контакты сотрудника и загрузите его фотографию;
- откройте сотруднику доступ к работе в системе, поставив флажок в одноименном поле;
- для входа в СБИС ему нужно будет сообщить логин и пароль или открыть приглашение, отправленное по электронной почте или по номеру телефона;
- после нажатия на зеленую галочку карточка сотрудника появится в СБИС, ее можно будет открыть и заполнить личными данными (расшифровать, какими именно, — СНИЛС, ИНН, данные паспорта и т. п.).
Как внести или выгрузить остатки из 1С
Если вы вели учет в другой системе до того, как начать работать в СБИС, нужно будет внести в программу начальные остатки:
- Выберите организацию в разделе «Учет/Остатки» и кликните «Начать работу».
- Укажите месяц, когда начали вести учет. Если это январь, бухгалтерская отчетность и отчеты по налогам будут заполнены верно с учетом всех операций. Если указать другой месяц начала работы в системе, отчет за год начнет формироваться с указанной даты, а предыдущие операции придется вводить вручную.
- Кликните по кнопке «Ввести остатки».
Как в СБИС подписать документ электронной подписью?
Электронная подпись — цифровой аналог обычной подписи на бумажном документе. Это последовательность символов, которую прилагают к электронному документу. Электронная подпись удостоверяет личность подписавшего и подтверждает, что информация в документе верна. Электронная подпись действует не дольше 15 месяцев.
Как настроить автоматическую регистрацию
Электронная подпись чаще всего регистрируется в личном кабинете автоматически:
- ЭП, выданные УЦ «Тензор» для СБИС (Saby), добавляют при выпуске подписи;
- ЭП УЦ «Тензор», выпущенные для торгов или выданные другими УЦ, регистрируются в момент первой отправки отчета;
- ЭП, выданные ФНС, добавляются при авторизации в личном кабинете.
Как подключить ЭЦП вручную
Если ЭП не зарегистрировалась автоматически в личном кабинете, ее добавляют вручную:
- Подключите носитель с подписью к компьютеру.
- Зайдите в раздел «Сотрудники/Подписи» или «Подписи».
- Кликните «Зарегистрировать», выберите цифровую подпись или файл сертификата, у которого указано расширение *.cer.
Как подписывать в СБИС документы
Любые отчеты и документы подписываются ЭП в момент отправки. Это происходит автоматически. От пользователя требуется правильно настроить схему подписания в зависимости от типа подписи и ее носителя:
- если подпись на руках у сотрудника, настройте рабочее место перед первой отправкой документов, подключите носитель к ПК, подпишите и отправьте документ;
- если подпись хранится у владельца, другой сотрудник может использовать ее только по доверенности.
Для мобильной ЭП не нужны дополнительные настройки. Если электронная подпись хранится на защищенном носителе, работать с ней нужно на отдельном компьютере. Владельцу подписи нужно авторизоваться в «СБИС Плагин» и в личном кабинете.
Как проверить срок действия ЭП
Посмотреть, какие электронные подписи есть на вашем носителе, можно с помощью СКЗИ. Чтобы узнать сроки действия сертификатов подписи, зайдите в «Панель управления Рутокен» для устройств Рутокен, Рутокен ЭЦП 2.0 и 3.0 или в «Единый клиент JaCarta» для eToken или JaCarta-2 SE.
Общие правила: как работать с документами в СБИС
В СБИС можно создавать любые бухгалтерские документы и отправлять контрагентам или своим коллегам.
Как создать документ
- Зайдите в любой раздел СБИС, нажмите на значок «птички» и выберите нужный тип.
- Проверьте, правильно ли указано название организации.
- Заполните информацию о покупателе, добавьте данные договора с контрагентом.
- С помощью кнопки «+» внесите список товаров или услуг.
- Перейдите на вкладку «Документы» чтобы проверить документ.
- Нажмите кнопку «Добавить», чтобы прикрепить дополнительные файлы.
- Чтобы отправить документ, нужно запустить «СБИС Плагин», подключить ЭП и выбрать способ отправки.
Как распознавать «первичку» по фото
Saby-бухгалтерия распознаёт сканы бумажных документов — УПД, ТОРГ-12, накладных, счетов-фактур, актов выполненных работ, счетов на оплату.
Чтобы создать электронный документ, загрузите в Saby скан или фото бумажного экземпляра в разделы «Поступление», «Реализация», «Счет» или раздел «Документы/Разобрать». Программа сама определит тип документа, данные компании и номенклатуру.
Какие форматы документов поддерживает СБИС
СБИС работает с любыми форматами цифровых документов, утвержденных госорганами. Чтобы увидеть все доступные форматы, зайдите в личный кабинет и выберите вкладку «Настройки / Формы / Все документы». Перечень составлен с учетом областей использования документов.
Если открыть карточку документа, вы узнаете:
- внешний вид бумажного документа,
- какие задачи решает документ,
- какая у него структура тегов и атрибутов,
- предусмотрены ли индивидуальные форматы на вашем аккаунте и чем они отличаются от основных.
Форматы цифровых документов, с которыми работает портал, описаны на sbis.ru.
Как узнать статус документа и статистику
Пользователь личного кабинета СБИС может просмотреть информацию о редактировании:
- IP-адрес устройства, с которого зашли в документ;
- имя сотрудника, дату и время операции.
Можно отслеживать изменения в одном из документов или сразу в нескольких. Чтобы посмотреть историю изменений по всем документам, выберите нужный раздел и кнопкой откройте панель массовых операций. Откроется дополнительное меню, в котором есть вкладка «История».
Как сохранить документ на компьютер
В СБИС файлы хранятся в реестрах, откуда их можно перенести на компьютер в любой момент. Файлы можно скачивать комплектами или по одному.
Как скачать комплект, нужно найти вкладку «Документы» в карточке файла и нажать кнопку «Выгрузить». Система предложит выбрать формат:
- 1С или StoreHouse — для систем учета;
- ZIP-архив;
- PDF-файл, подписанный электронной подписью.
Если нужно загрузить один файл, найдите его в меню «Документы» и кликните на стрелку. Вложение сохранится в формате PDF или XML, на выбор.
Как внести изменение в документ
Документы, сформированные в личном кабинете СБИС, доступны для редактирования. В них можно добавить новые данные или исправить текущие ошибки:
- Откройте документ, выберите «Изменить».
- Исправьте ошибки, кликните «Сохранить».
Если изменятся данные получателя, отправителя, номер, дата документа или его сумма, СБИС предложит прервать документооборот. Если вы хотите согласовать изменения с ответственными или контрагентом, выберите «Да». Если не планируете заново обрабатывать документ, выберите «Нет».
Как напечатать документ
СБИС поддерживает функцию распечатки любых печатных форм, цифровых документов и вложений к ним.
Чтобы напечатать один документ:
- Найдите и откройте документ, на панели выберите иконку принтера.
- Выберите нужные файлы, нажмите «Распечатать».
- Если нужна печать вложений, выберите их во вкладке «Документы» и кликните кнопку «Распечатать».
Чтобы напечатать пакет документов из одного выбранного раздела:
- Нажмите кнопку с воронкой, укажите нужный период.
- Выберите, какие документы распечатать — отмеченные, все или только некоторые.
- Нажмите кнопку «Печать».
Как удалить документ
Чтобы удалить документ, нужно навести курсор на строку с ним, нажать на нее и выбрать «Удалить». Чтобы посмотреть документ перед удалением, откройте его, затем удалите.
Можно удалять ненужные и отклоненные документы и черновики. Если удалить документ, который был подписан, сделка по нему останется в силе. Удаление переместит его в корзину, а статус изменится на «Удален».
Как аннулировать документ
Документы можно не только удалять, но и аннулировать. Вот как отменить в СБИС действие документа:
- Отправьте запрос об аннулировании контрагенту, выбрав документ полностью или отдельные файлы.
- отдельные файлы.
Укажите причину отмены в поле для комментария и кликните «Аннулировать». - Статус документа изменится на «Ожидает аннулирования». Дождитесь, пока контрагент отклонит или подтвердит документ.
Лучше разобраться в теме работы со СБИС поможет видеоинструкция. А если ваша компания еще не пользуется СБИС, обратитесь в «Бизнес легко». Мы подключим и настроим программу и обучим сотрудников — инструкции не понадобятся.
Назад в блог
Как работать с документами в СБИС
Как создавать и удалять, редактировать и печатать, выгружать и контролировать документы в СБИС
~ 5 мин. на чтение. Нет времени читать?
Отправить на почту

В СБИС можно работать со входящими, исходящими и внутренними документами: создавать, редактировать, удалять, принимать и отправлять, регистрировать, назначать ответственных и контролировать.
Электронный документооборот
Сервис мгновенного обмена электронными документами внутри компании и с контрагентами. Интегрируется в любую учетную систему, экономит время, избавляет от бумажных документов, повышает информационную безопасность.
Подробнее
Как создать документ в СБИС
Кликните в любом разделе по кнопке или
. Появится новый шаблон. Заполните его.
1. Система сама указывает дату, номер и автора файла, вашу организацию. Если нужно, вы можете изменить эти данные.
2. Заполните обязательные поля. Они отличаются в документах разных типов.
3. Введите дополнительные данные и заполните поле «Комментарий».
4. Прикрепите файлы: текстовые, таблицы, изображения или сканы. Для этого нажмите и выберите источник.
5. Отправьте материал получателю и обработайте в системе учета — кликните «На выполнение», «Провести» или «Отправить».
Как контролировать документы в СБИС
Отслеживайте согласование и исполнение документов. Стадия обработки отражается в виде маленькой иконки в реестре и на стикере. Подробности прохождения можно узнать во вкладке «Лента событий» в самом документе.
Чтобы посмотреть статистику по всем файлам организации, откройте вкладку «Статистика». Информация там представлена в количестве и в процентах, можно воспользоваться различными фильтрами.
Как сохранить документ на компьютер
СБИС хранит все файлы в своих реестрах. Но, если нужно, вы можете сохранить архив себе на компьютер или на носитель.
Чтобы скачать один файл:
1. Откройте его карточку и во вкладке «Документы» кликните 
2. Выберите формат сохранения вложения:
— XML — нажмите «Скачать» или значок дискеты .
— PDF — нажмите «Сохранить в PDF».
Можно выделить несколько пунктов в реестре и выгрузить в PDF или Excel, нажав на значок дискеты в панели массовых операций.
Чтобы скачать весь комплект:
1. Откройте карточку файла и во вкладке «Документы» кликните «Выгрузить»
2. Выберите нужный формат:
— ZIP — в виде zip-архива
— PDF — в виде печатной формы PDF со штампом ЭП.
— 1С или StoreHouse — в вашу учетную систему.
Как редактировать документы в СБИС
Исправлять текст нельзя, если автор закрыл его от изменений или оставил пользовательскую отметку. В других случаях, чтобы отредактировать:
1. Кликните «Изменить» в карточке дока;
2. Исправьте неточности;
3. Нажмите «Сохранить».
Если до правок файл был запущен в обработку, повторно направьте его на согласование:
1. В его карточке нажмите 
На согласование».
2. Внесите комментарии, отметьте сотрудника и кликните «На согласование».
Как распечатать документы в СБИС
Источник, подписанный ЭЦП, имеет юридическую силу именно в электронном виде. Но также в СБИС любой файл можно распечатать:
— чтобы распечатать только один, в его форме нажмите и выберите параметры печати;
— чтобы распечатать сразу несколько, отметьте их в реестре, кликните в панели массовых операций и выберите нужный вариант.
Как удалить документы в СБИС
Чтобы удалить ненужный(-е) файл(-ы):
— только один: нажмите в реестре или в самом документе,
— сразу несколько: отметьте их в реестре и кликните в панели массовых операций.
При этом он не удаляется окончательно, а перемещается в корзину. Его можно восстановить:
1. В нужном реестре отметьте фильтр «Удаленные», укажите отрезок времени и нажмите «Отобрать»;
2. Откройте файл и нажмите «Восстановить»;
3. Или выберите несколько пунктов и нажмите в панели массовых операций.
Если вам нужна дополнительная консультация, позвоните по номеру (831) 2-333-666 или оставьте заявку на обратный звонок. Мы рады помочь.
Статьи по этой теме:
Переходи на СБИС со скидкой 80%
Бесплатно подключим и настроим онлайн
Узнать подробнее
-50% на сервисы онлайн-отчетности
Сдавайте отчетность в гос. органы в два раза дешевле
Узнать подробнее
Подарки за подключение вам и вашим друзьям
Новым клиентам — сертификат OZON до 2000 руб.
Узнать подробнее
Подключим контрагентов к ЭДО бесплатно
Простой переход ваших контрагентов на ЭДО
Узнать подробнее
30 дней поиска закупок в подарок!
Найдем новые закупки и заказчиков
Узнать подробнее
Подключай ОФД сейчас, а плати потом
Промопериод СБИС ОФД на три месяца
Узнать подробнее
Бесплатный поиск новых заказчиков
Найдем новые закупки и заказчиков
Узнать подробнее
Аудит тендерной заявки со скидкой 50%
Проанализируем вашу тендерную заявку за полцены
Узнать подробнее
Проверяй контрагентов и ищи торги со скидкой 15%
Комплект сервисов «Все о компаниях и владельцах + Торги и закупки» со скидкой 15%
Узнать подробнее

бухгалтерия и учет
~ 4 мин. на чтение
Как закрыть ИП в 2023 году: инструкция
Порядок действий при закрытии ИП, документы и отчеты
23.11.2023 316

автоматизация
~ 3 мин. на чтение
Как перейти на электронную транспортную накладную (ЭТрН)
Использование транспортных накладных в цифровом формате станет обязательным с 2024 года
22.11.2023 107

торговля и закупки
~ 2 мин. на чтение
Как подобрать коды ОКВЭД для Ozon, Wildberries и других маркетплейсов
Рассказываем, как действовать ИП и ООО при определении кодов ОКВЭД для торговли на интернет-платформах и почему стоит избегать лишних цифровых обозначений в ЕГРИП и ЕГРЮЛ
15.11.2023 238

автоматизация
~ 4 мин. на чтение
Как вести воинский учет в организации в 2023 году
Правила ведения воинского учета в 2023 году и автоматизация процессов с помощью СБИС
09.11.2023 851

отчетность
~ 2 мин. на чтение
Новые формы отчетов для сферы услуг, торговли и транспорта
Рассказываем, какие формы использовать начиная с отчетности за 2023 и 2024 год
02.11.2023 362

автоматизация
~ 3 мин. на чтение
Электронный кадровый документооборот: как внедрить
Разбираемся в актуальных правилах внедрения кадрового электронного документооборота (КЭДО)
26.10.2023 382
Как начать работать со СБИС
Столкнулись с необходимостью использования СБИС и не знаете, с чего начать? В этой статье мы расскажем, как быстро и легко начать работать со СБИС. Мы подготовили для вас подробную инструкцию, которая позволит вам сэкономить время и избежать ошибок.
- Шаг 1: Регистрация личного кабинета
- Шаг 2: Настройка компьютера для работы с электронной подписью
- Шаг 3: Получение электронной подписи
- Шаг 4: Добавление организации и сотрудников
- Как обмениваться документами через СБИС
- Что нужно для подключения к СБИС
- Полезные советы и выводы
Шаг 1: Регистрация личного кабинета
Первым шагом в работе со СБИС является регистрация личного кабинета для вашей организации, индивидуального предпринимателя или физического лица. Зарегистрировать личный кабинет можно на официальном сайте СБИС.
Шаг 2: Настройка компьютера для работы с электронной подписью
Для работы с электронной подписью вам необходимо настроить ваш компьютер. Для этого вам понадобятся следующие программы и компоненты:
- Microsoft . NET Framework 4.8 со способом обмена ExtSDK, ExtSDK2 или ExtSDKCrypto.
- Windows Installer 3.1.
- Microsoft Visual C++ 2010 Redistributable Package (x86) (EXE, 8,57 МБ) для Windows 7.
- MSXML 6.0 (ZIP, 2,68 МБ) для Windows 7 Service Pack 1 и выше.
Установка всех необходимых компонентов обеспечит корректную работу с электронной подписью.
Шаг 3: Получение электронной подписи
Для работы со СБИС вам необходима электронная подпись. Электронная подпись — это уникальная цифровая подпись, которая позволяет юридически удостоверить документы и обеспечить их неподдельность.
Чтобы получить электронную подпись, вам необходимо обратиться к лицензированному удостоверяющему центру (УЦ). УЦ выдаст вам специальный файл, который необходимо сохранить на вашем компьютере.
Шаг 4: Добавление организации и сотрудников
После успешного получения электронной подписи, вам необходимо добавить вашу организацию и сотрудников в личный кабинет СБИС. Это позволит вам управлять правами доступа и разграничивать доступ к различным функциям СБИС.
Чтобы добавить организацию, вам потребуется предоставить соответствующие документы, подтверждающие ваше право на управление организацией. Затем, внесите информацию о сотрудниках и назначьте им необходимые права.
Как обмениваться документами через СБИС
Теперь, когда все необходимые шаги выполнены, вы готовы начать обмен документами через СБИС. Вот подробная инструкция:
- Создайте и заполните нужный документ.
- Нажмите кнопку «Отправить» и выберите «Saby (СБИС)» в списке доступных партнеров.
- СБИС предложит вам отправить документы и приглашение на email. Укажите адрес электронной почты получателя.
- Нажмите кнопку «Отправить».
Важно! Проверьте правильность заполнения данных и правильность указания адреса электронной почты. Отправленные через СБИС документы будут автоматически удостоверены вашей электронной подписью.
Что нужно для подключения к СБИС
Для работы с отчетностью в приложении СБИС вам потребуются следующие компоненты:
- Права администратора на компьютере.
- Дистрибутив СБИС 2.5.
- Защищенный носитель — Рутокен, Рутокен ЭЦП 2.0 или JaCarta-2 SE.
- Лицензия на использование СКЗИ.
- Электронная подпись.
Используйте только официальные и лицензированные версии всех необходимых программ и компонентов для корректной работы с СБИС.
Полезные советы и выводы
- Всегда сохраняйте копии электронных документов, отправленных через СБИС, на внешний носитель или в облачное хранилище. Это позволит вам иметь доступ к ним в случае потери или повреждения компьютера.
- Периодически обновляйте компоненты, необходимые для работы с электронной подписью. Это поможет избежать возможных проблем с подписью и обменом документами.
- Обеспечьте высокую степень защиты доступа к вашему личному кабинету СБИС. Используйте надежные пароли и двухфакторную аутентификацию для предотвращения несанкционированного доступа.
В этой статье мы рассмотрели основные шаги для начала работы со СБИС. Следуя нашей инструкции, вы сможете легко и быстро настроить свою работу с СБИС и начать обмениваться документами без лишних проблем. Будьте внимательны и аккуратны при работе с СБИС, и у вас все получится!
Чем отличается СБИС от 1с
Чем отличается СБИС от 1С?
СБИС — это отдельная программа, которая может интегрироваться с типовыми программами «1С». Следует обратить внимание, что интеграция возможна только с типовыми конфигурациями. Если у вас есть доработанная версия «1С», то интеграция ставится под сомнение, так как требует затраты времени и денег. Однако СБИС позволяет работать не только в локальной программе на компьютере, но и в облачном хранилище.
Основное различие между СБИС и «1С» заключается в возможности работы в облаке. С помощью СБИС можно получить доступ к своим данным и работать с ними из любого места, где есть интернет-соединение. Это особенно удобно для бизнеса, так как позволяет быстро и эффективно управлять информацией и делать необходимые операции.
Таким образом, СБИС обладает преимуществами перед обычной «1С», так как обеспечивает гибкость и доступность работы с данными в любой точке мира.
Как настроить Эдо с контрагентом в СБИС
Далее, перейдите в раздел «Договоры и документы» и выберите «Договоры» — здесь вы сможете создать и настроить договор с контрагентом. Нажмите кнопку «Добавить договор», выберите тип договора и заполните необходимые поля. Укажите срок действия договора, его номер и другую информацию. Также в этом разделе вы сможете загрузить электронные копии документов, связанных с договором. После заполнения всех данных сохраните изменения. Система автоматически уведомит контрагента о созданном договоре. Если у вас возникнут дополнительные вопросы или проблемы, вы можете обратиться в службу поддержки СБИС, где вам окажут необходимую помощь. Настроив Эдо с контрагентом в системе СБИС, вы сможете упростить и автоматизировать процесс обмена документами и сотрудничество с вашим партнером.
Как в Сбисе Отправить больничный без оплаты
Чтобы отправить больничный без оплаты в Сбисе, нужно следовать нескольким шагам. Сначала вам необходимо выбрать причину, по которой оплата не требуется, из предложенного списка в уведомлении о больничном. После этого, нажмите на кнопку «Без оплаты». Таким образом, вы сможете отправить заявку на больничный без необходимости оплаты.
Однако, для клиентов компании СБИС есть особое предложение. Всем клиентам СБИС предоставляется возможность посетить бесплатный глобальный HR-форум HRM Expo, который пройдет 4 апреля в Санкт-Петербурге. Также, компания представит свои инструменты для работы с персоналом в Москве 15-16 марта. Если вы являетесь пользователем СБИС, то вам доступны эти интересные мероприятия.
Как отправить договор контрагенту в СБИС
Затем нажмите кнопку «Отправить». В данном случае договор будет отправлен контрагенту через СБИС. При этом контрагенту будет отправлено уведомление о наличии нового договора для подписания. После подписания договора контрагентом, вам поступит уведомление о подписании и договор будет доступен для просмотра в разделе «Документы/Договоры» в вашем личном кабинете СБИС. В случае, если контрагент отклонит договор, вы также получите соответствующее уведомление. Важно отметить, что отправка договора через СБИС удобна и позволяет сократить время на оформление документов, а также обеспечивает более надежную и безопасную передачу информации.
13.02.201509:3613-02-2015 09:36
В этой статье мы проведем для вас небольшую обзорную экскурсию по системе СБиС Онлайн.
СБиС Онлайн — это система, позволяющая отправлять отчетность, а также обмениваться документами с контрагентами через Интернет непосредственно в своем браузере. СБиС Онлайн станет для вас незаменимым помощником в таких ситуациях, когда у вас нет возможности использовать программу СБиС++, но есть доступ к Интернету и нужно срочно подписать важный документ, посмотреть принила ли налоговая отчет, когда истекает срок действия электронной подписи и т.д. Кроме этого СБиС Онлайн создан специально для тех, кто сдает нулевую отчетность или пользуется только электронным документообором.
Пройдя аторизацию, вы попадете в главное окно. Здесь видно, что систему можно разделить на два самостоятельных блока — это работа с отчетностью и ведение всего документооборота компании (1).
Блок новости (2) позволит всегда быть в курсе того, что нового прислали вам контрагенты, сообщит о важных изменениях в законодательстве. Кликнув на соответствующую «новость», вы сможете подробно ознакомиться с полученными документами, согласовать или отклонить их.
Система СБиС оснащена удобным счетчиком ваших документов. Он находится в каждом разделе и поможет определить вам сколько новых документов поступило с последнего момента работы в системе и сколько документов имеет состояние «незавершенные». Например, в разделе «Документы» вы видите «Входящие 5», где 5 — это количество непрочитанных документов. При нажатии на цифру, вы переходите в реестр, где и увидите все эти документы.
Чтобы отправить документ, на стартовой странице, нажмите кнопку «Отправить документ / отчет» (3), выберите файл и отправьте его клиенту или в госорган.
Обратите внимание на раздел «Как просто» (4). Кликнув на него, вы попадете на сайт помощи, на котором найдете множество полезной и интересной для вас информации о возможностях системы СБиС Онлайн.
На главную страницу также выведен стикер с разделом «Мой кабинет » (5) для текущего пользователя (6). Это могут быть служебные записки, информирование о приказах по организации и мн. другое в рамках внутреннего документооборота вашей компании. Внутренний документооборот работает, когда сотрудники вашей организации заведены в системе в качестве пользователей. Сделать это вы можете в разделе «Конфигурация» (7).
для текущего пользователя (6). Это могут быть служебные записки, информирование о приказах по организации и мн. другое в рамках внутреннего документооборота вашей компании. Внутренний документооборот работает, когда сотрудники вашей организации заведены в системе в качестве пользователей. Сделать это вы можете в разделе «Конфигурация» (7).
Важный раздел в системе СБиС — электронные подписи. В нем должна быть зарегистрирована как минимум одна подпись — подпись руководителя.
Вы можете редактировать и просматривать список ваших организаций и данные по ним (9) . В разделе «Контрагенты» можно найти организацию, включенную в ЕГРЮЛ, или посмотреть данные по вашим контрагентам (10). Используя сервис отправки сообщений (11), вы можете общаться с сотрудниками вашей организации.
На заметку
МИКО обменивается документами со своими абонентами через СБиС Онлайн. В блоке Документы/Входящие/Поступления вы найдете акт приема-передачи, а в блоке Документы/Входящие/Договоры — договор. Эти документы нужно подписывать, нажав кнопку Утвердить.
В следующей статье изучим интерфейс раздела “Отчетность”.