1С:Бухгалтерия ред.3.0 начиная с релиза 3.0.67.38 появилась возможность печатать ценники и этикетки непосредственно из программы.
Распечатать ценники можно следующими способами:
- Из справочника «Номенклатуры».
- Из документа «Установка цен номенклатуры».
Рассмотрим каждый из вариантов.
Печать ценника из справочника «Номенклатура».
- Заходим в раздел Справочники- Номенклатура.
Выделяем позиции номенклатуры по которым необходимо распечатать ценник через комбинацию клавиш CTRL+A или удерживая клавишу CTRL щелкаем мышкой по необходимым позициям номенклатуры.
По кнопке «Печать» выбираем вариант «Ценник».

Откроется форма для печати ценника. В ней необходимо указать размер ценника (58х40 или 90х80) и выбрать необходимый тип цены. (Внимание, для данного типа цен в программе должны быть зафиксированы цены документом «Установка цен номенклатуры»).

Если поставить галочку «Сразу на принтер», то ценник будет распечатан без предварительного просмотра. Если галочка не стоит, то по кнопке «Продолжить» откроется предварительный просмотр сформированных ценников.

В предварительном просмотреть можно ценники отредактировать вручную, для этого необходимо включить режим редактирования.

После того, как все ценники проверены, по кнопке «Печать» распечатываем на принтере.
Стандартный макет печатной формы ценника можно отредактировать по ссылке «Редактирования шаблона».

По ссылке откроется форма редактирования:

Если уже есть сохраненный макет ценника в формате XML, то его можно загрузить. Также отредактированный макет ценника можно выгрузить в файл XML.
Для редактирования полей макета щелкаем по редактируемому полю двойным щелчком, откроется форма редактирования поля макета
:
Теперь мы можем сменить стиль шрифта, его размер, положение текста и т. д.
Внимание! Редактирование текущего макета ценника необходимо аккуратно, т.к некорректное изменение некоторых областей или полей может привести к неработоспособности макета.
Печать ценника из документа «Установка цен номенклатуры».
Заходим в раздел Склад -Установка цен номенклатуры

Заходим в документ «Установка цен номенклатуры», которым зафиксировали новые цены на товар. По кнопке «Печать» выбираем вариант «Ценники».

Откроется форма для печати ценника.

В форму печати попадут все номенклатурные позиции, которые внесены в документ «Установка цен номенклатуры».
Консультацию для Вас составила специалист нашей Линии консультаций.
Закажите тестовую консультацию по Вашей программе у нас по телефону: +7(343) 288-75-45.
*Для оказания консультации необходимо сообщить ИНН вашей организации, регистрационный номер вашей программы ( для программ 1С:Предприятие версии ПРОФ необходим активный договор 1С:ИТС ПРОФ)
~ 1 мин на чтение
Нет времени читать?
отправить на почту
Ценники в 1С предприятии
Ценники и этикетки товара являются неотъемлемым звеном в розничной торговле. Они нужны для оформления витрин и обозначения сведений о продукте. Этикетки со штрихкодом позволяют автоматизировать оформление продажи и идентифицировать товар.
В программе 1С предусмотрена функция создания этикеток. Для этого нужно конфигурация — Управление торговлей. Необходимые инструменты находятся в разделе “Номенклатура”. Доступен формат для стандартного принтера А4 и специализированного под этикетки.
Подготовка к печати
Прежде всего нужно назначить продуктам цену. Заполнить номенклатуры штрихкодов.
На этикетке можно отображать цену и штрихкод. Для этого поставьте маркер “Выводить цену”.
Инструкция
Порядок работы с обработкой печати ценников следующий:
Отбор (выбор товаров на печать) → Задание параметров (формат, тип бумаги) → Просмотр результатов (выбранные номенклатуры) → Печать
Все по порядку:
-
раздел Маркетинг — Цены номенклатуры
Нужно отправить на печать ценники товаров с установленной ценой. Найдите в списке документ с данными о ценах.
-
вывод ценников на печать
Выберите из списка файл — Установки цены номенклатуры. Нажмите “Печать” → Ценники. Данные о ценах будут добавлены автоматически.
-
создание нового шаблона
Установить → Шаблон ценников, задайте тип и наименование шаблона. Нажмите “Редактировать макет”. В открывшемся редакторе шаблонов нажмите “Загрузить шаблон по умолчанию”.
Править готовый шаблон легче, нежели создавать готовый с нуля. Когда вы освоите работу с шаблонами, вы сможете создать дизайн самостоятельно.
-
ценник (тип шаблона)
Если штрихкод на этикетке не нужен, то настройка завершена. Запустите печать. В случае, если штрихкод необходим — продолжаем настройку.
-
подготовка области под штрихкод
Выделите шестую строку. Правой кнопкой мыши выберите “Раздвинуть”.
-
вставка штрихкода
Поставив курсор в девятую строку, нажмите “Штрихкод”. Растяните штрихкод на строки подготовленные ранее.
-
удаление лишних строк — выделите, нажмите “Удалить”. Укажите количество ценников на листе.
-
сохранение
-
праспечатка этикеток
Вернувшись к окну «Печать ценников», выберите все позиции (Ctrl+A). Кликните “Установить — Ценник”. Выделите созданный шаблон. Нажмите на кнопку “Печать”.
Помощь в работе
Во время распечатки этикеток используется элемент 1С — Печать штрихкодов. Этот элемент управления устанавливается с диска ИТС.
В любом магазине или на складе необходимо отличать товарные позиции и их стоимость. Для обозначения всей важной информации по продукту используются ценники, этикетки и штрих-код. Ценники и этикетки помогают покупателям в зале магазина, а штрих-коды позволяют идентифицировать товар и настроить оптимизацию на складе. В некоторых конфигурациях 1С: Предприятие есть весь необходимый функционал для создания, редактирования и печати этикеток и ценников. В этом материале подробнее рассмотрим, в каких модулях это возможно, и что для этого потребуется.
Какие конфигурации 1С поддерживают печать ценников и этикеток
В каждой версии 1С встроена работа с печатными формами, но модули исполнения в меню немного отличаются. Основные версии, в которых можно работать именно с ценниками и этикетками, следующие:
- Управление Торговлей;
- Управление нашей фирмой;
- Розница;
- ERP;
- Комплексная автоматизация;
- Бухгалтерия.
Создание ценников и этикеток в 1С
Для создания ценников и их шаблонов лучше всего подходит модуль 1С: Розница, в котором есть справочник с шаблонами этикеток и ценников.
Находится он в разделе — НСИ и Администрирование — Продажи — Печатные формы, отчеты и обработки. Далее мы можем выбрать или создать шаблоны для вывода на печать.

В меню шаблоны создаем “новый” с необходимым названием, номенклатурой и размерами.

Если предложенный вариант не соответствует ожиданиям, его также можно “изменить в редакторе”. После этого происходит добавление желаемых полей: артикула, производителя, данных организации, нужных настроек, размеров и прочих нюансов товара. Кроме того, в редактор уже загружены типовые формы различных этикеток, ценников и штрих-кодов. Они учитывают особенности входной цены, весового товара или разных номенклатур.
После внесения всех изменений сохраняем шаблон для дальнейшего использования.
Печать ценников в 1С
Рассмотрим подробнее вывод на печать и особенности нахождения этого блока.
В 1С: Бухгалтерия доступна печать ценников и этикеток из меню “справочники” — “номенклатура”.

Выбираем нужные артикулы или карточку товара, проверяем размеры, цены, количество копий и особенности этикетки. Перед отправкой данных необходимо проверить и настроить подключение вашего компьютера к принтеру. Без этого важного шага 1С не сможет отправить информацию на вывод. Нажимаем “Печать”.
В 1С:Управление торговлей печать ценников находится в меню продажи — сервис — печать этикеток и ценников.

В следующем окне выбираем, что собрались печатать: этикетки, ценники или все вместе. После заполняем всю важную информацию для вывода: отбор по продукции, вид цены (розница или опт),тип шаблона. Если необходимое количество не проставить — оно может встать автоматически с учетом товарных остатков на складе.

Для печати этикеток также стоит купить и проверить подключение компьютера к принтеру этикеток. Сохраняем изменения и нажимаем кнопку “Печать”.
Иногда находясь на складе, в момент приемки или отгрузки может потребоваться ценник на товар. Например, если обнаружили затертый код или неверную информацию. Для того, чтобы не бегать к компьютеру и не искать нужную позицию, можно использовать ТСД. Кроме того, можно легко настроить интеграцию терминала для печати с уже установленным 1С.
Специалисты компании “Денвик” помогут установить 1С, разобраться и настроить шаблоны ценников и этикеток под ваши нужды. В нашей компании большой выбор терминалов для этикеток и материалов для печати.
Оставить заявку
Ценники в 1С по формату соответствуют требованиям Роспотребнадзора, но процессы настройки и вывода на печать зависят от конфигурации и версии программы. Иногда требуется расширить функциональность путем загрузки дополнительной компоненты (внешней обработки). Это позволяет максимально адаптировать содержимое документа к потребностям компании.
Узнайте какая 1С вам подходит и получите бесплатную установку на версии 1С ПРОФ
Подберем для вас программу 1С с помесячной или единоразовой оплатой!
Оставьте заявку и получите консультацию в течение 5 минут.
Как распечатать ценники в «1С:Бухгалтерия»
Эта функция предусмотрена, начиная с версии 3.0.67.38. Ценники печатаются из справочника номенклатуры или с помощью документа «Установка цен номенклатуры».
В первом случае нужно выделить товарные позиции, нажать на панели инструментов кнопку «Печать» и выбрать пункт «Ценник».
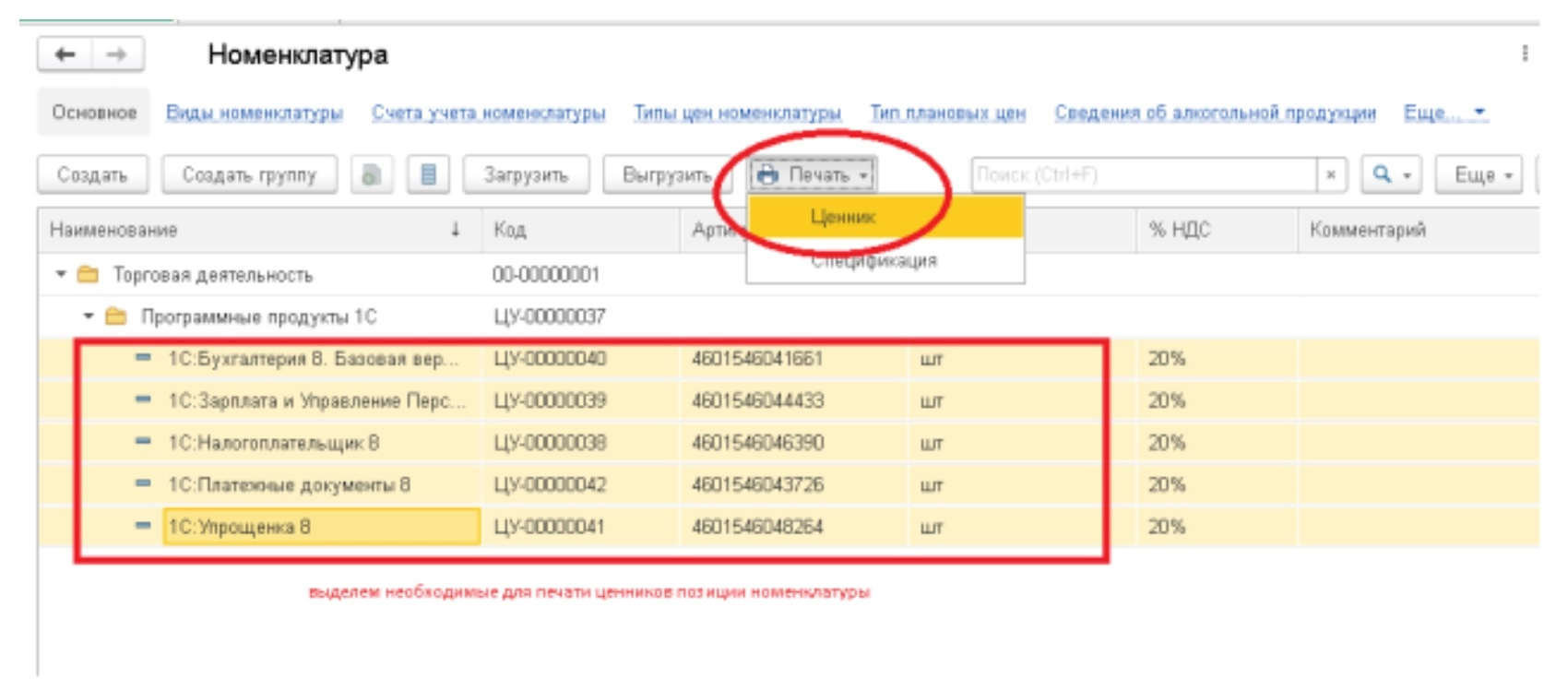
Выбор товаров для печати ценников
Откроется форма, где нужно выбрать размер документа, а также тип цен (например, «Оптовые»).
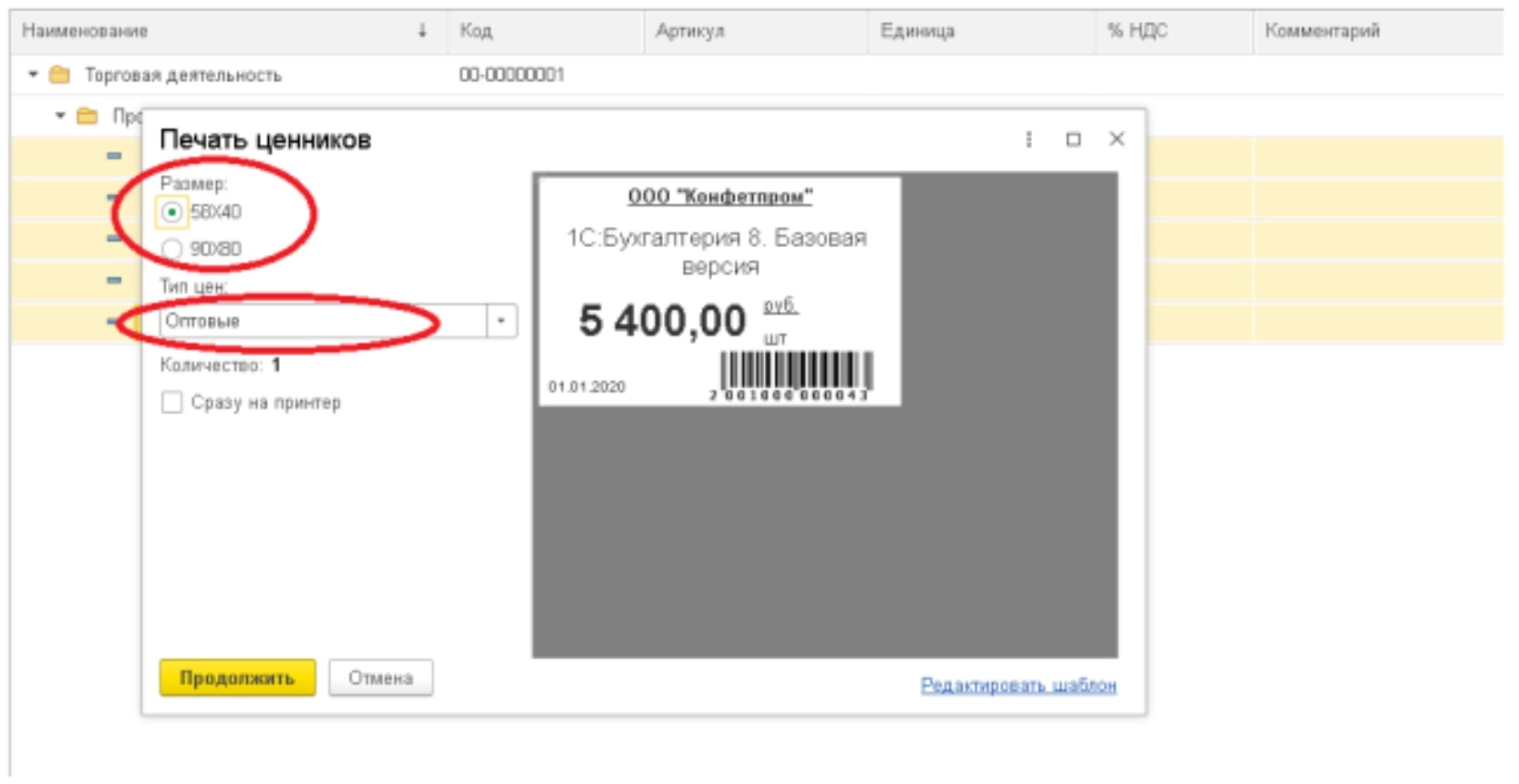
Выбор размера и типа ценника
Если в этом окне включить опцию «Сразу на принтер» и нажать «Продолжить», ценник распечатается сразу без предварительного просмотра. В противном случае откроется форма просмотра и ручного редактирования документа, чтобы пользователь мог внести правки. Здесь же указывается количество копий и инициируется отправка на принтер нажатием кнопки «Печать».
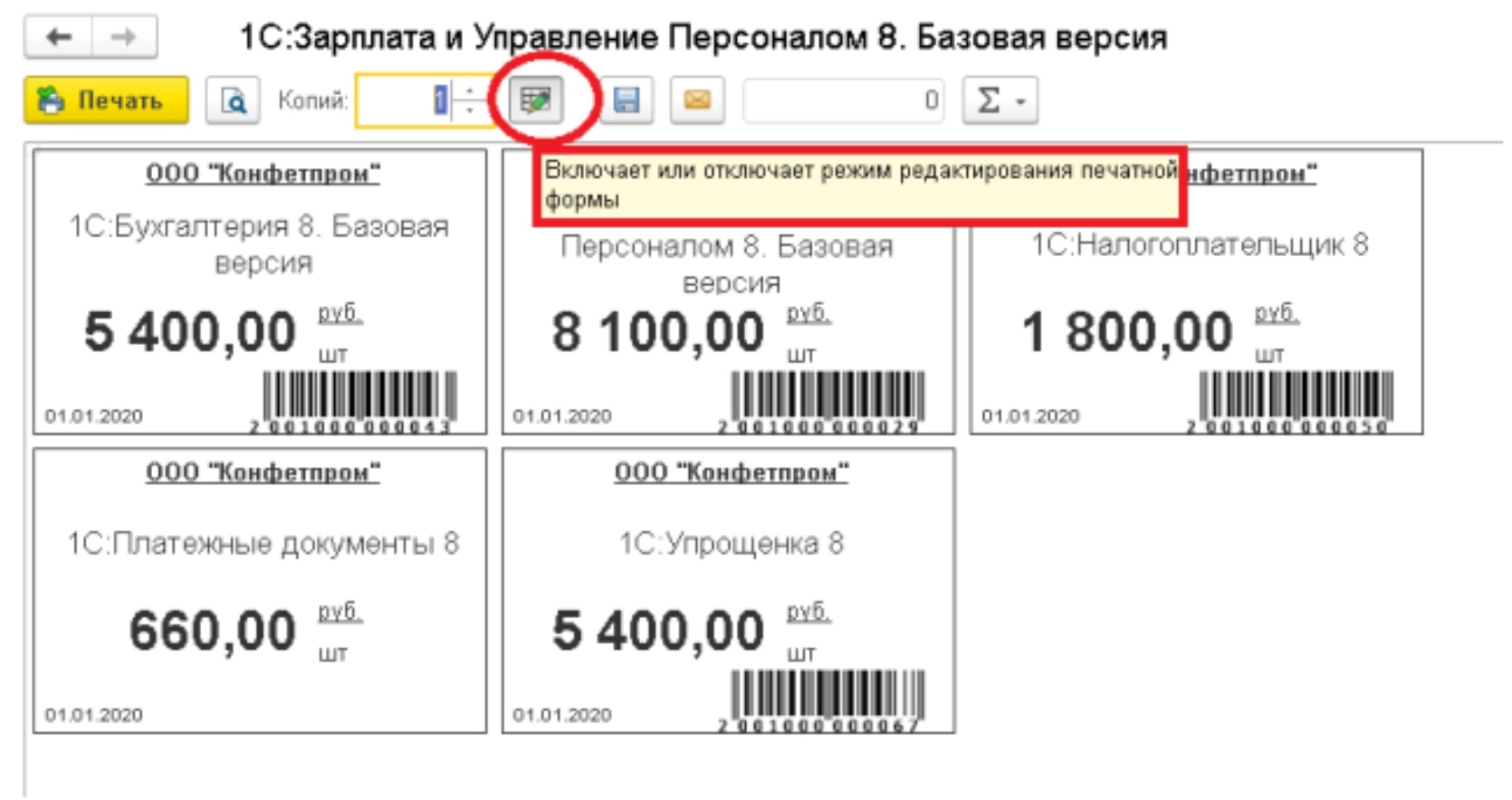
Форма просмотра и редактирования ценника
Аналогичным образом осуществляется печать ценников в «1С:Бухгалтерия» с помощью документа «Установка цен номенклатуры». Нужно выполнить те же действия. В печатную форму будут включены все позиции, ранее внесенные в документ «Установка цен номенклатуры».
В обоих случаях предусмотрена возможность перехода в режим редактирования стандартного шаблона ценников и этикеток.
Как выполнить печать ценников в «1С:Розница 3.0»
Чтобы распечатать ценники, откройте раздел «Склад» и щелкните по ссылке «Печать этикеток и ценников».
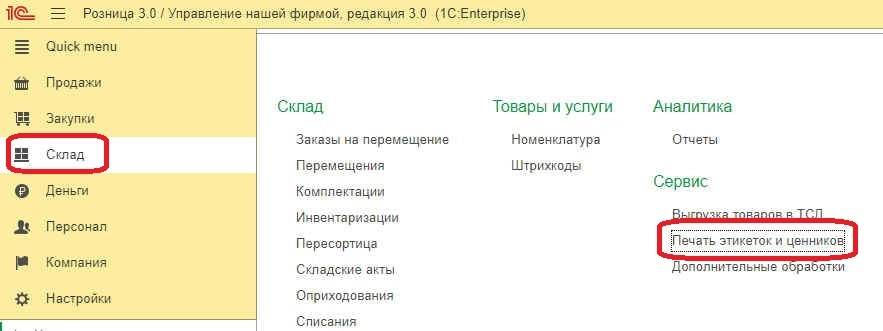
Печать ценников из раздела «Склад»
Также функция печати ценников в «1С:Розница 3.0» доступна из списка накладных или из формы редактирования документа.
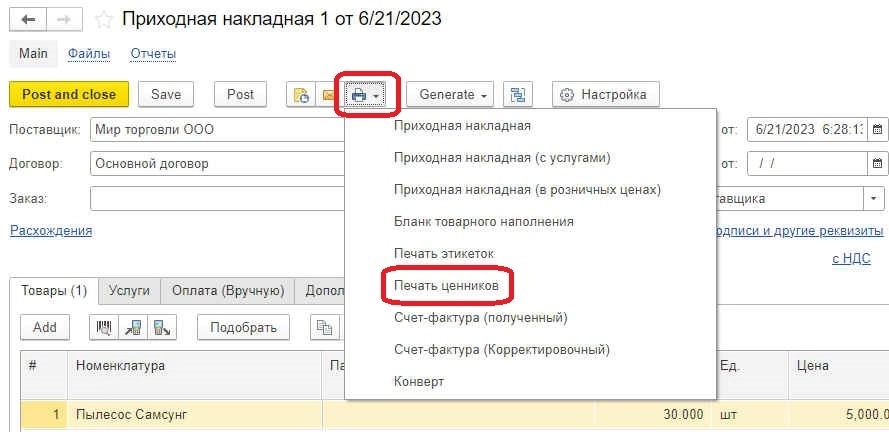
Печать ценника из накладной
В верхней части открывшегося окна укажите торговый объект, вид цены и дату, на которую она действительна. Печатать можно на стандартном принтере или на специальном, который предназначен для создания ценников и этикеток. В первом случае установите соответствующий флажок, во втором просто подключите устройство.
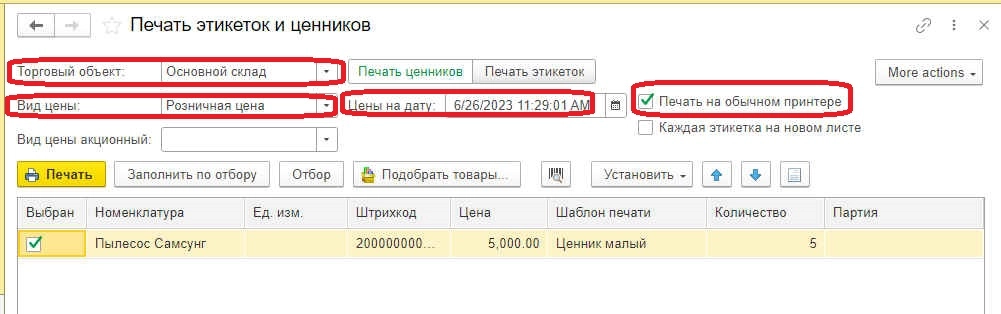
Данные для печати на ценнике
В табличной части окна флажками выбирают товары, для которых нужно напечатать ценник. Для каждого из них укажите шаблон печати и количество ценников. Цена будет указана автоматически после того, как в верхней части окна заполнено поле «Вид цены». Нажмите кнопку «Печать».
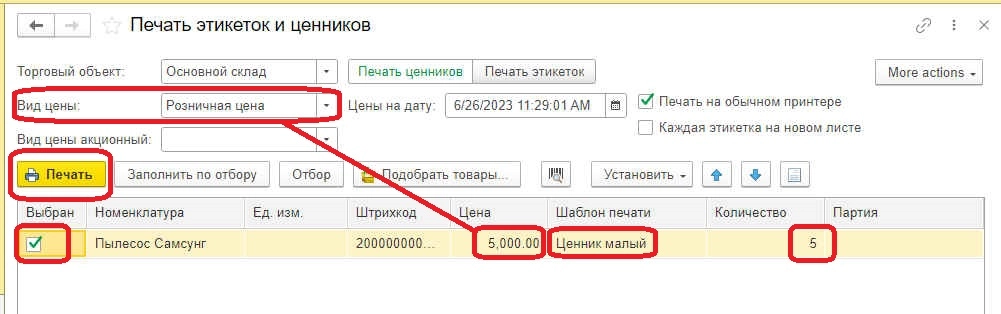
Выбор цены и шаблона печати
Программа сформирует печатную форму документа, выведет на печать в заданном количестве. При наличии соответствующих прав доступа ценники можно отредактировать вручную, дважды щелкнув мышью на нужном реквизите.
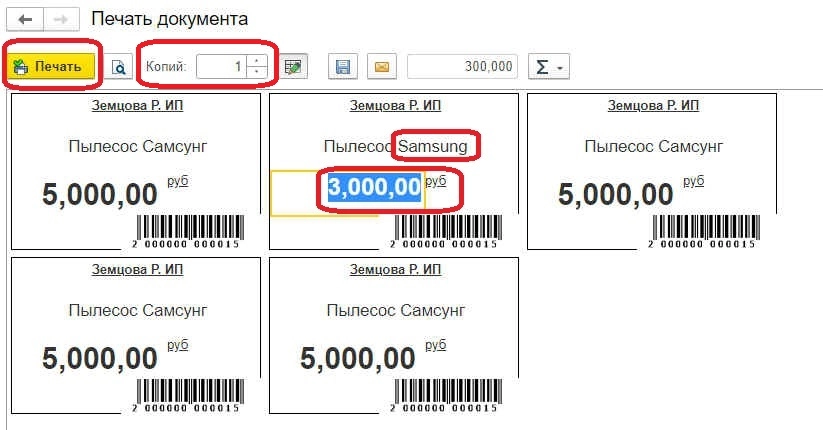
Форма «Печать документа»
Для отправки документа на принтер нажмите «Печать», предварительно указав количество копий.
Задайте свой вопрос специалисту в Whats App и получите ответ в течение 2 минут!
Отвечаем быстро и по существу. Задать вопрос
Печать ценников в «1С:Управление торговлей»
В конфигурации 10.3 есть режим печати ценников, но его функциональность ограничена. Есть простой макет без возможности дополнения и редактирования.
Проблема решается загрузкой и установкой специальной компоненты (внешней обработки). Она расширяет базовые возможности программы по работе с ценниками и позволяет заменить штатный шаблон более подходящим вариантом. Установка компоненты дает следующие преимущества:
- подбор товаров для печати ценников по группе наименований, а также путем загрузки номенклатурных позиций из накладной или другого документа;
- настройка масштаба печати и записи файла в Excel-формате;
- хранение сформированных ценников без привязки к пользователю;
- наличие трех типоразмеров документа для разных видов товара;
- возможность вводить описание изделия и номенклатурный код.
В шаблон ценника можно добавить штрих-код. Для этого нужно загрузить и установить модуль «1С:Печать штрих-кодов».
В конфигурации 11 штатный механизм печати ценников расширен. Для перехода в режим настройки шаблона откройте раздел «НСИ и администрирование», проследуйте в подраздел «Продажи» и щелкните по ссылке «Шаблоны этикеток и ценников». В поле «Назначение» выберите пункт «Ценник для товаров», далее укажите размер ленты (есть перечень стандартных параметров). Введите наименование, а в поле «Для чего» выберите номенклатурную позицию. По ссылке «Изменить в редакторе» проследуйте в режим доработки и корректировки шаблона.
Для печати ценников в «1С:Управление торговлей» 11 откройте раздел «Продажи» и выберите ссылку «Печать этикеток и этикеток». Отобразится окно настройки параметров. Отсюда можно перейти в режим печати ценников по всей номенклатуре или по определенным товарам (например, только «Детские игрушки» с типом цен «Оптовые»).
Доработаем любую ПРОФ-версию 1С так, как вы захотите!
Оставьте заявку и получите консультацию в течение 5 минут.
Марк Трегубов
Стратегический консультант в области оптимизации бизнес-процессов с 2005 года, специализируется на складской логистике и розничной торговле.
Оцените, насколько полезна была информация в статье?
Наш каталог продукции
У нас Вы найдете широкий ассортимент товаров в сегментах
кассового, торгового, весового, банковского и офисного оборудования.
Посмотреть весь каталог
Печать этикеток в 1С БП 3.0
В программе 1С: Бухгалтерия вы можете распечатать ценники и этикетки для товаров. Чтобы это сделать, перейдите в раздел «Справочники», выберите пункт «Номенклатура».
Выделите карточку нужной номенклатуры. Нажмите на кнопку «Печать» и выберите пункт «Ценник».
Укажите нужный размер ценника и нажмите на кнопку «Продолжить».
Укажите количество и нажмите на кнопку «Печать», чтобы распечатать ценники.
Печать этикеток в 1С: БП
Чтобы создать этикетку, откройте нужную карточку номенклатуры.
Нажмите на кнопку «Печать» и выберите пункт «Этикетка».
Укажите нужный размер этикетки и нажмите на кнопку «Продолжить».
Укажите количество и нажмите на кнопку «Печать», чтобы распечатать этикетки.
Уже более 10 000 компаний работают
в облачной 1С от 42Clouds
— Консультация по 1С Бесплатно!
— Поддержка 24/7 по техническим вопросам: в чате, по телефону, по почте
— Все типовые конфигурации онлайн, доступ через RDP, Remote App, Web
Ценники, генерируемые при помощи 1С, всегда отвечают предписаниям Роспотребнадзора. Но при этом следует помнить о том, что процессы настройки и вывода в печать будут зависеть от конфигурации и версии софта. Иногда необходимо расширять функционал через загрузку и установку вспомогательных компонентов. Это помогает настроить содержимое документа из учёта потребностей конкретной организации.

Данная функция заложена в программу только в решении 3.0.67.38 и выше. Распечатка ценников производится из номенклатурного справочника либо через документ «Установка цен номенклатуры».
При печати из справочника пользователю требуется определить конкретные позиции, после чего кликнуть на «Печать» и открыть подпункт «Ценник». Запустится окно, в котором пользователь может осуществить редактирование ценника, выставить его габариты и тип цен.
Если в данной форме активировать функцию «Сразу на принтер» а затем кликнуть на «Продолжить», ценник будет отправлен в печать без предпросмотра.
По такому же алгоритму производиться печать из документа «Установка цен номенклатуры».
Во всех описанных выше ситуациях имеется возможность перехода к изменению ценников или этикеток.

Как произвести печать ценников в «1С:Розница 3.0»
Для печати войдите во вкладку «Склад» и откройте «Печать этикеток и ценников». К тому же можно произвести печать из перечня с накладными или формы корректировки документа.
В запустившейся форме выставьте все необходимые характеристики: торговый объект, тип цены и число, до которого она будет действовать. Для печати пойдут принтеры этикеток или обычные офисные принтеры.
Поставьте в таблице галочки на те позиции, которые нужно отправить в печать. Выставьте для каждого товара шаблон и количество ценников.
Цена будет проставлена в автоматическом режиме сразу после заполнения поля «Вид цены». Кликните на «Печать».
Пользователи с администраторскими правами могут самостоятельно корректировать реквизиты. Для этого необходимо только два раза кликнуть на нужный.

Печать ценников в «1С:Управление торговлей»
Не смотря на то, что в версии 10.3 предоставлена возможность печати ценников, функционал при этом урезан. Так, например, пользователям доступен только стандартный шаблон без возможности внесения корректировок или дополнений.
Расширить функционал в данном случае позволяет инсталляция специализированной компоненты. Она позволяет расширить стандартный функционал и заменить стандартный макет на более подходящий.
Инсталляция компоненты позволяет:
-
Выбирать позиции для печати, исходя из товарной группы либо через загрузку строк из накладной.
-
Производить настройку масштаба печати и записи документа в Excel-формате.
-
Хранить сгенерированные ценники не привязывая к пользователю.
-
Выставлять для различных типов товара один из трёх типоразмеров.
-
Добавлять товарные описания и код номенклатуры.
В макет ценника можно добавлять штрих-код. Чтобы это сделать, требуется скачать или инсталлировать модуль «1С:Печать штрих-кодов».
В решении 11 функционал более широкий. Чтобы войти в режим настройки, откройте вкладку «НСИ и администрирование» после чего войдите в «Продажи» и откройте «Шаблоны этикеток и ценников». В графе «Назначение» откройте подпункт «Ценник для товаров» и выставьте размер ленты из представленного списка.
Внесите название, а в графе «Для чего» укажите необходимую номенклатурную позицию. Нажмите на «Изменить в редакторе» после чего откройте режим корректировки и дополнения шаблона.
Для печати через «1С:Управление торговлей» 11 войдите во вкладку «Продажи» и кликните на «Печать ценников и этикеток». Запуститься окно с настройками характеристик. Здесь можно войти в режим печати для всей номенклатуры либо по конкретным выбранным товарам.
Наш каталог продукции
У нас Вы найдете широкий ассортимент товаров в сегментах кассового, торгового, весового, банковского и офисного оборудования










