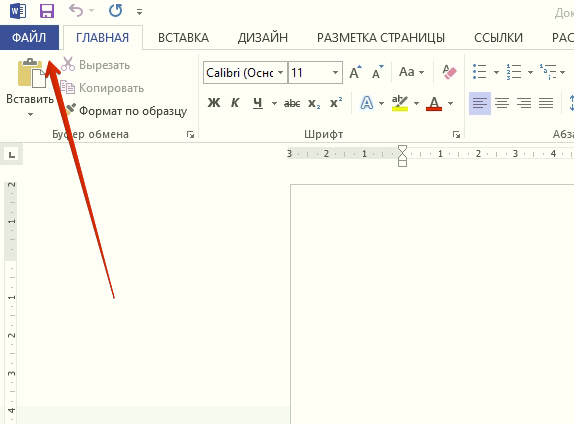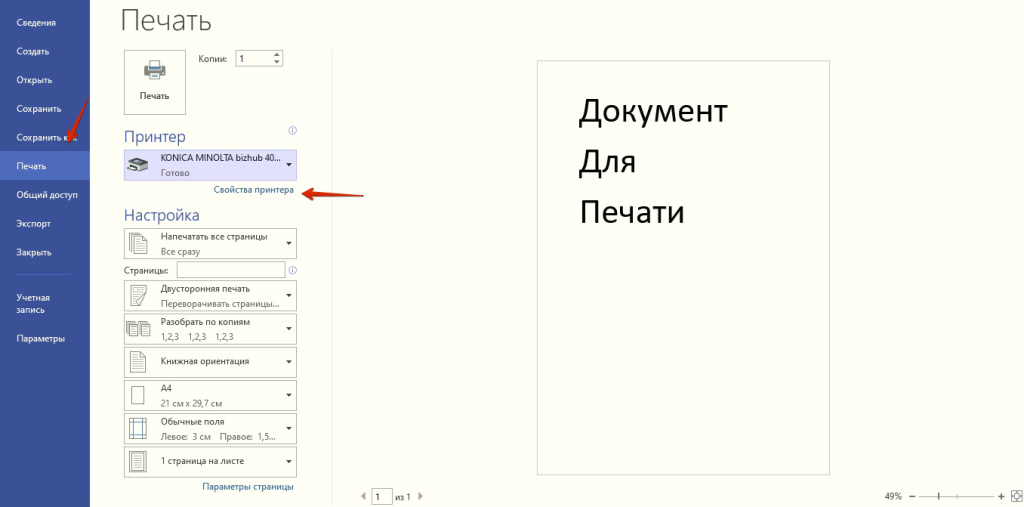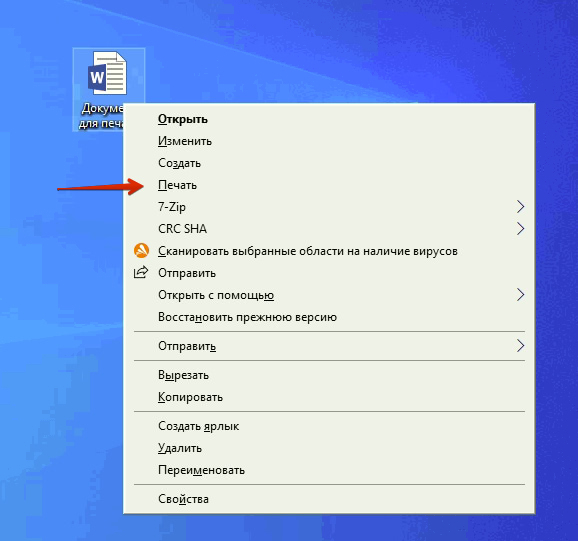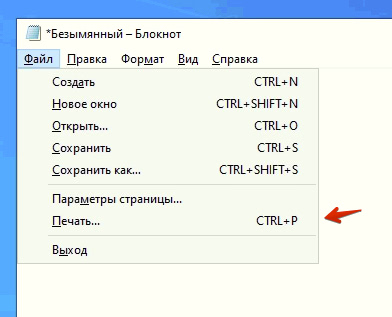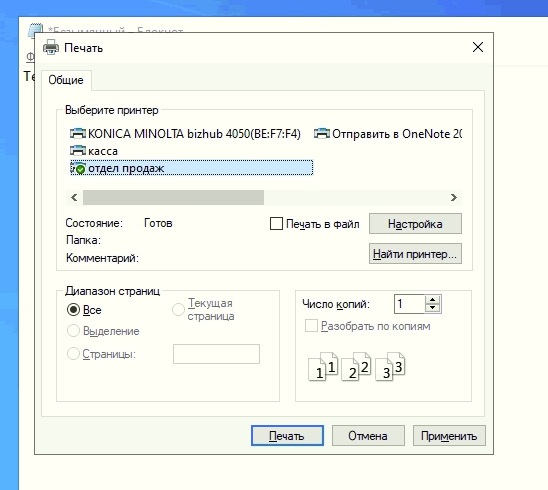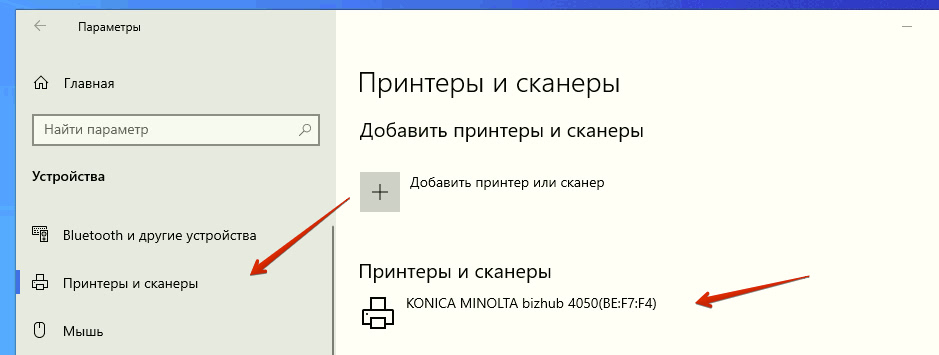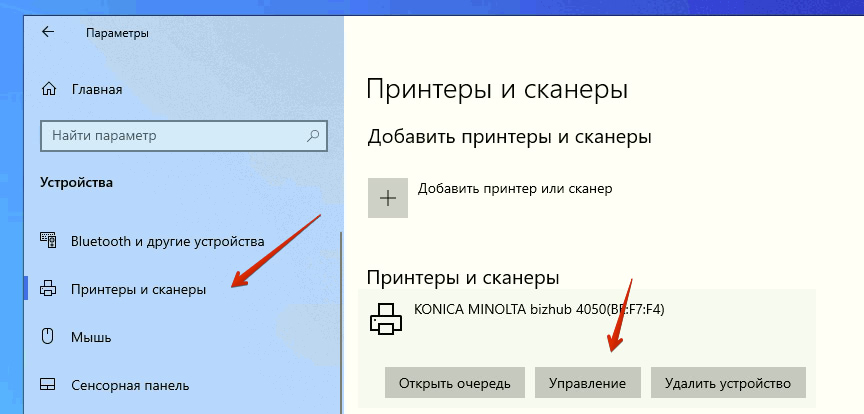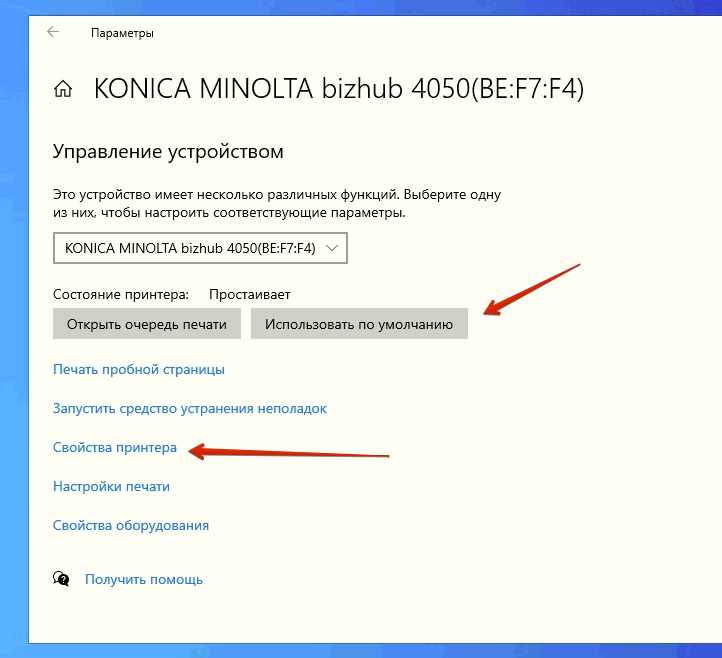Download Article
A step-by-step guide to printing a document from your Windows or Mac computer
Download Article
- Using Windows
- Using Mac
- Q&A
- Tips
- Warnings
|
|
|
|
Do you have important documents or school assignments to print? You can easily print a file if you have a computer and a working printer. Be sure your printer is updated and connected to your computer. If it’s wireless, make sure it’s on the same Wi-Fi network. You’ll be able to print a variety of files, such as PDF, Word documents, Excel spreadsheets, and more. This wikiHow will show you how to print a document using your Windows or Mac computer.
Things You Should Know
- Make sure your printer is updated, connected, and turned on. It must be added to your computer’s devices.
- On Windows, open the document. Press «Ctrl» + «P» to open the print menu. Adjust the settings, and then click «Print».
- On Mac, open the document. Press «CMD» + «P» to open the print menu. Adjust the settings, and then click «Print».
-
If your printer connects over Wi-Fi, this will mean making sure that you’re on the same Internet network as your printer; otherwise, you’ll need to plug your printer’s USB cable into your computer.
- Check your printer’s manual to confirm how to set it up if you haven’t already done so.
- Be sure to update your printer drivers.
-
This could be a PDF, Word document, Excel spreadsheet, or even photos.
- Use the File Explorer to find the file if needed.
Advertisement
-
This is the keyboard shortcut to open the print menu.
- You can also manually open the print menu by clicking the printer icon.
- In some apps, you’ll need to click File and then Print.
- The print menu may look different depending on the application used to open your file.
-
Click the «Printer» drop-down box, then click your printer’s name.
- If you don’t see your printer, you’ll need to add it.
-
In the «Copies» box, type in the number of copies of the document that you’d like to print.
- This is different than the number of pages.
-
The menu for each document type will vary, but you’ll have the following options for most documents:
- Orientation: Determine whether your document is oriented vertically or horizontally.
- Color: Decide between printing in black and white or including color printing. You must have colored ink in your printer to print in color.
- Number of sides — Choose single-sided printing to print one sheet of paper per page, or choose double-sided printing to use both sides of a piece of paper.
-
It’s either at the bottom of the window or at the top of the window. Your document will begin printing.
Advertisement
-
If your printer connects over Wi-Fi, this will mean making sure that you’re on the same Internet network as your printer; otherwise, you’ll need to plug your printer’s USB cable into your computer.
- Be sure to update your printer drivers.
-
This could be a PDF, Word document, Pages document, or even pictures.
- Use the Finder to find the file if needed.
-
This is the keyboard shortcut to open the print menu.[1]
- You can also click File at the top toolbar and then Print.
- The print menu may look different depending on the application used to open your file.
-
Click the «Printer» drop-down box, then click your printer’s name in the drop-down menu.
-
Choose the number in the «Copies» field.
-
Click Show Details to expand the «Pages» settings.
- Pages: Select pages to print. If you leave «All» selected, your entire document will print.
- Paper size: Use this option to scale your printer’s margins up or down for different paper sizes.
- Orientation: Determine whether your document is oriented vertically or horizontally.
- Number of sides: Choose single-sided printing to print one sheet of paper per page, or choose double-sided printing to use both sides of a piece of paper.
-
It’s in the bottom-right corner of the window. Your document will begin printing.
Advertisement
Add New Question
-
Question
Can I print on an Asus laptop?
Yes. You can print on almost all laptops. If you have a good printer and a newer model laptop, you should be able to print wirelessly.
-
Question
How do I print if there is no file icon to click on?
You can use «control + p» to print the document.
-
Question
Can I print from an iPad?
Yes. If you are using Word or Pages on iPad, you can go to file, and then print. If you wish to print a picture, you can click on share, and then select the print option.
See more answers
Ask a Question
200 characters left
Include your email address to get a message when this question is answered.
Submit
Advertisement
-
If you’re uncertain about your printer settings or your document’s appearance, try printing the first page only to get an idea of what the document will look like once printed.
-
Always keep spare cartridges of ink or toner with your personal printer. If a printer is low on ink or toner, the document will not print correctly.
Thanks for submitting a tip for review!
Advertisement
-
If your computer, printer, and/or document’s program are outdated, you might not be able to print correctly.
Advertisement
About This Article
Article SummaryX
1. Turn on the printer.
2. Connect to the printer.
3. Open the document.
4. Press Control + P (Windows) or Command + P (Mac).
5. Select your printer.
6. Click Print.
Did this summary help you?
Thanks to all authors for creating a page that has been read 737,422 times.
Is this article up to date?
Принтер – функциональное устройство, позволяющее распечатывать любые документы и изображения даже в домашних условиях. Несмотря на простоту и доступность у некоторых новичков возникают трудности с эксплуатацией прибора. Поговорим о том, как распечатать на принтере документы.
Содержание
- Способы печати документов
- Настройки печати
- Какие параметры можно изменить?
- Частые проблемы, возникающие при печати
Способы печати документов
Есть несколько способов, которые помогут вам распечатать любые документы. Вы можете пользоваться этими методами дома или в офисе. Остается выбрать вариант и приступить к работе.
Сочетание клавиш
Вопрос, как печатать, можно решить при помощи горячих клавиш. Этот способ подходит для большинства текстовых редакторов. Он позволяет распечатывать документы напрямую с браузеров и программ. Для этого нужно:
Открыть файл. Это может быть веб-страница, документ, фотография, схема или другое изображение.
Нажать комбинацию клавиш Ctrl+P. На экране появится окно печати.
Произвести настройки. Можно настроить количество страниц, изменить ориентацию документа и т.п. Подбирайте настройки исходя из ваших потребностей.
Нажать кнопку Печать.
Когда принтер начнет свою работу, изменить настройки уже невозможно. Поэтому стоит внимательно задавать характеристики.
Печать в Word
Текстовый редактор отображает страницу практически в том же виде, в котором она будет напечатана на листе. Никакой специальной подготовки не требуется. При желании можно внести корректировки, а также воспользоваться предварительным просмотром изображения.
Если нужно, внесите изменения в стандартные настройки. Для этого зайдите в настройки принтера и поменяйте параметры. Используйте для этой цели команду Печать. Основные параметры документа приведены прямо там. Для более тонкой настройки нужно перейти в параметры принтера.
Можно изменить параметры самой страницы. Для этого нужно перейти в ленте команд надо перейти в группу Разметка страницы.
Печать через контекстное меню
Если вы не знаете, как распечатать с компьютера, воспользуйтесь этим способом. Он позволяет распечатывать документы прямо с рабочего стола. Если вы уверены в настройках вашего принтера, можете пользоваться этим методом. Для этого необходимо:
— Перейти на рабочий стол или в окно проводника и найти нужный вам документ в формате Word, а затем кликнуть правой кнопкой мыши по иконке документа, после чего выбрать команду Печать.
Принтер, выбранный по умолчанию запустится практически сразу. При этом у вас не будет возможности внести изменения по ходу работы устройства, а при печати будут использованы параметры и принтер по умолчанию. В следующем разделе описано, как их можно изменить.
Настройки печати
Чтобы избежать ошибок и не тратить время, уделите внимание предварительным настройкам принтера:br>
При работе с приложениями Windows перейдите на вкладку Файл, а затем выберите вкладку Печать.
Перед вами откроется окно, в котором будут выведены принтеры и указаны основные настройки печати. В зависимости от приложения их состав может быть разным, но в любом случае это будут лишь самые основные параметры. Если нужно настроить что то еще, это можно сделать, выбрав принтер и нажав кнопку настройка.
Эти параметры будут применяться к конкретному документу. После завершения работы настройки вернутся к стандартным. Если вы хотите изменить общие настройки, вам потребуется:
Перейти в меню Пуск-Панель управления, найти вкладку Устройства и принтеры.
Найти модель принтера, на котором будет производиться печать.
Нажать на кнопку Свойства или Настройки.
Внести изменения. Измененные настройки будут применены ко всем изображениям, которые вы будете распечатывать в дальнейшем.
Какие параметры можно изменить?
Ориентация листа. Она бывает альбомной и книжной: ваш документ будет отображаться по горизонтали или вертикали.
Размер носителя. Распечатать на принтере готовый документ можно на стандартных листах формата А4 или выбрать любое другое решение, например, формат «письмо». Многое при этом зависит от возможностей самого принтера.
Настройки цвета. При желании готовое изображение можно распечатать в черно-белом формате или изменить цвет на другой. Эта настройка позволяет работать с бумагой любого цвета.
Двусторонняя или односторонняя печать. Учтите, что такая функция есть не у всех принтеров, особенно если речь идет о старых моделях или дешевых приборах.
Частые проблемы, возникающие при печати
Мы разобрались, как распечатать документ с компьютера, а сейчас поговорим о возможных сложностях. Не всегда работа проходит гладко. К счастью, большинство ошибок можно исправить самому.
Ошибка подключения принтера
Это самая распространенная проблема. Если устройство работает некорректно или не включается, проверьте правильность его подключение. Иногда пользователи забывают включить технику в сеть электропитания или нажать нужные кнопки.
Также можно выполнить следующие рекомендации:
— Проверьте напряжение в розетке. Используйте для этого другое устройство, например, настольную лампу.
— Убедитесь в том, что сетевой провод не имеет повреждений.
Если вы уверены в том, что принтер был подключен правильно, стоит поискать причину ошибки в другом месте.
Зависание во время работы
С такой проблемой сталкиваются пользователи, распечатывающие большой объем документов. Чтобы исправить ситуацию нужно отменить печать всех документов. В этом случае вам придется потратить время на повторный запуск печати. Проблема зависания также может возникать из-за неисправности драйверов.
Проблемы с бумагой
Ошибка печати нередко возникает, если в отсеке кончилась бумага или устройство зажевало лист. При этом на экране выскакивает соответствующее предупреждение. Очень часто причиной зажевывания становится использование листов низкого качества. Для решения проблемы достаточно устранить замятые листы или заменить бумагу на более качественную.
Проблемы с картриджем
Если у вас возникли проблемы с качеством изображения, возможно, причина кроется в картриджах. Скорее всего, у вас закончились чернила или вы используете некачественные расходники. Также причиной могут стать засоры. В подобной ситуации стоит обратиться за помощью к специалистам.
Здравствуйте, ниже я подробно расскажу о том, как печатать на принтере с компьютера. Делается это очень просто. Попробовав единожды по данной инструкции, далее, вы сможете делать это сами. Я описал на блоге itswat.ru несколько способов для разных редакторов, картинок и для решения задачи прямо из браузера. Алгоритм действий несколько отличается, но суть всегда сводится к одному и тому же: чтобы напечатать текстовый или графический документ из любой программы, нужно найти значок с изображением принтера, кнопочку или команду «Печать».
Содержание:
- Любой документ с рабочего стола
- Текстовый редактор «Блокнот»
- Microsoft Word и Excel
3.1. Панель редактора
3.2. Горячие клавиши
3.3. Кнопка «Быстрая печать» - Картинки
- Из окна браузера
- Отменить печать
- Читайте также: Как заправить картриджи принтера Canon (Кэнон)? >>>
Любой документ с рабочего стола
Первым способом можно распечатать любой документ без предварительного его открытия прямо с рабочего стола или из папки. Для этого:
- на ярлыке нужного файла сделайте правый щелчок мыши;
- выберите в контекстном меню команду «Печать».
Документ тут же отправится на принтер. Достоинство данного способа – скорость использования. Минус в том, что настройки печати недоступны. Значит, файл распечатается полностью со всем количеством листов в стандартной или ранее установленной ориентации, в том количестве копий, что были выставлены по умолчанию.
Текстовый редактор «Блокнот»
«Блокнот» простой текстовый редактор. Им пользуются, чтобы сохранить или распечатать не очень длинный текст, к которому не предъявляются особые требования по форматированию. Функция печати в нём также предусмотрена:
- в раскрытом документе перейдите в меню раздела «Файл»;
- выберите нужную команду;
- отметьте активный принтер и число копий;
- запустите печать соответствующей кнопкой.
Microsoft Word и Excel
В Microsoft Word и Excel распечатать набранную информацию можно тремя способами. Кстати, горячие клавиши работают и во многих других программах, например, в «Блокноте».
Панель редактора
Первый способ – использовать панель быстрого доступа к функционалу редактора:
- в левом верхнем углу имеется раздел «Файл», перейдите к нему, единожды щёлкнув по названию левой кнопкой мышки;
- в появившемся слева перечне найдите нужную команду – один левый щелчок по ней;
- настройте параметры (принтер, число копий, ориентация и другие);
- запустите печать большой квадратной кнопкой.
Горячие клавиши
Второй способ – использование горячих клавиш Ctrl + P. При их единовременном нажатии редактор сразу перекинет вас в то же окно с настройками принтера.
Кнопка «Быстрая печать»
В вордовском или экселевском документе функционалом предусмотрено добавление наиболее часто используемых команд в виде кнопок над панелью быстрого доступа. По умолчанию там расположены кнопки «Сохранить» (дискетка) и «Назад» (стрелочка). Там же может быть и значок, изображающий принтер. Его нажатие перенесёт вас к настройкам печати.
Если этого значка нет, но вы часто распечатываете текстовые или табличные документы, то для удобства добавьте его самостоятельно:
- нажмите на треугольник, направленный вниз, рядом с имеющимися кнопками;
- выберите из списка кнопку «Быстрая печать».
Если её не оказалось в основном списке, раскройте больше вариантов через «Другие команды».
Картинки
Картинки или фото можно печатать тем же быстрым способом, вызвав правым щелчком мыши по ярлыку контекстное меню.
После этого откроется окно мастера печати изображений, где можно настроить различные параметры – тип и качество печати, количество копий, размер бумаги и другие.
Второй способ – сделать распечатку, открыв изображение для просмотра (два левых щелчка по нему). Далее, нажмите на кнопку «Печать», расположенную над картинкой. Вы попадёте в то же окно с настройками.
Из окна браузера
Если вы набрали или открыли какой-либо документ в онлайн-версии редактора, чтобы напечатать, необязательно его скачивать к себе на компьютер. Вы можете сделать это прямо из окна браузера. Найдите на панели задач кнопочку, изображающую принтер, и нажмите на неё.
Вы попадёте в аналогичный мастер, в котором сможете выставить настройки и запустить печать.
Отменить печать
Как видите, наука несложная. Принцип действий пользователя всегда аналогичен. Зная его, вы сможете распечатать документ из любого редактора, например из Adobe Acrobat Reader, Open Document и других. Напоследок хочу ещё рассказать, что делать, если вы отправили какой-либо файл на распечатку ошибочно. Просто отмените печать. Для этого:
- в правом углу панели задач (на ней слева находится кнопка «Пуск») правой кнопкой мышки нажмите на значок, изображающий принтер;
- выберите своё устройство;
- в открывшемся окошке сделайте правый щелчок мышки по активной задаче;
- выберите команду «Отменить»;
- подтвердите своё решение.
На этом заканчиваю инструкцию. Надеюсь, она окажется кому-то полезной. Спасибо за внимание. До свидания.
-
Если принтер подключается к беспроводной сети, убедитесь, что компьютер подключен к той же сети; в противном случае подключите принтер к компьютеру с помощью USB-кабеля.
- Почитайте инструкцию к принтеру, чтобы узнать, как его настроить.
-
Откройте меню «Пуск»
. Нажмите на логотип Windows в нижнем левом углу экрана.
-
Откройте окно Проводника
. Нажмите на значок папки в нижней левой части меню «Пуск».
-
Щелкните по папке с нужным документом в левой части окна Проводника. Можно распечатать:
- документы Word, Excel или PowerPoint;
- PDF-файлы;
- фотографии.
-
Для этого щелкните по нему.
-
Она находится в верхнем левом углу окна. Откроется панель инструментов «Поделиться».
-
Вы найдете эту опцию в разделе «Отправить» на панели инструментов. Откроется окно «Печать».
- Если опция «Печать» неактивна (выделена серым цветом), выбранный документ распечатать нельзя. Это характерно для документов Notepad Next.
-
Откройте меню «Принтер» и щелкните по имени своего принтера.
-
В поле «Число копий» введите количество копий документа, которое нужно распечатать.
- Это число отличается от количества страниц.
-
Параметры печати зависят от типа документа, но в большинстве случаев отобразятся следующие опции:
- Ориентация: укажите, как расположить документ (вертикально или горизонтально);
- Цвет: выберите между черно-белой и цветной печатью (для нее необходимы цветные чернила);
- Количество сторон: выберите между односторонней (на одной стороне бумаги) и двусторонней (на обеих сторонах бумаги) печатью.
-
Эта кнопка находится в нижней или в верхней части окна. Документ будет распечатан.
Реклама
-
Если принтер подключается к беспроводной сети, убедитесь, что компьютер подключен к той же сети; в противном случае подключите принтер к компьютеру с помощью USB-кабеля.
-
Нажмите на синий значок в виде лица в доке.
-
Щелкните по папке с нужным документом в левой части окна Finder.
-
Для этого щелкните по нужному документу.
-
Оно находится в верхнем левом углу экрана.
-
Эта опция находится в нижней части меню «Файл». Откроется окно «Печать».
-
Откройте меню «Принтер» и щелкните по имени своего принтера.
-
Выберите число в поле «Копии», а затем задайте количество копий, которое вы хотите распечатать.
-
Для этого нажмите «Показать детали»; так вы измените параметры, отличные от настроек страницы.[1]
- Страницы: выберите страницы, которые будут распечатаны. Если выбрать опцию «Все», будет распечатан весь документ;
- Размер: выберите размер бумаги, чтобы отрегулировать размеры полей документа;
- Ориентация: укажите, как расположить документ (вертикально или горизонтально);
- Количество сторон: выберите между односторонней (на одной стороне бумаги) и двусторонней (на обеих сторонах бумаги) печатью.
-
10
Нажмите Печать. Эта кнопка находится в нижнем правом углу окна. Документ будет распечатан.
Реклама
Советы
- Чтобы быстро открыть окно «Печать», откройте документ и нажмите Ctrl+P (Windows) или ⌘ Command+P (Mac).
- Если вы не знаете, как документ будет выглядеть на бумаге, распечатайте первую страницу и оцените ее.
- Также документ можно распечатать с iPhone, если у вас есть подходящее приложение и принтер с технологией AirPrint, или с Android-устройства с помощью сервиса CloudPrint.
- Рекомендуем иметь запасной картридж (с чернилами или тонером) для принтера. Если чернила или тонер закончатся, вы не сможете распечатать документ.
Реклама
Предупреждения
- Если компьютер, принтер и/или программа для просмотра документа устарели, возможно, вы не сможете распечатать документ.
Реклама
Об этой статье
Эту страницу просматривали 16 553 раза.
Была ли эта статья полезной?
Содержание
- Как напечатать текст на компьютере
- Вариант 1: Сочетание клавиш
- Вариант 2: Панель быстрого доступа
- Вариант 3: Контекстное меню
- Дополнительные вопросы
- Как распечатать картинку на принтере с компьютера?
- Как распечатать двухсторонний документ с компьютера?
- Как распечатать через принтер интернет-страницу?
- Как сделать предпросмотр перед печатью?
В этой статье рассмотрим, как напечатать на принтере текст или фото с компьютера несколькими способами. Так же расскажем, как сделать двухстороннюю печать и распечатать интернет страницу.
Как напечатать текст на компьютере
Сегодня пользователь может работать в нескольких программах, где нужно набирать текст. Распечатать документ можно тремя способами:
- Посредством сочетания клавиш.
- С панели быстрого доступа.
- Через контекстное меню.
У каждого способа есть свои достоинства и недостатки. Опытные специалисты используют тот метод, который позволяет быстро распечатать текст.
Вариант 1: Сочетание клавиш
Чтобы научиться быстро печатать готовый текст на принтере, производитель Windows 10 и других версий этой операционной системы создал специальные кнопки на клавиатуре. Эти клавиши иначе называют горячими, потому что с помощью них можно сразу вывести текст или рисунок для печати. Чтобы это сделать, нужно:
- Набрать текст в программе Word.
- Одновременно зажать две клавиши «Ctrl» + «P».
- На экране появится окно с настройками для печати на принтере.
- Открыть вкладку «Принтер» и выбрать необходимое устройство.
- Если документ состоит из нескольких страниц, а нужно распечатать только текущую, необходимо кликнуть по вкладке «Параметры». Откроется список, где пользователю будет предложен выбор, как распечатать текст на принтере. Можно остановиться на пункте «Настраиваемая печать» и указать те страницы, которые будут напечатаны на бумаге.
- Здесь также можно выбрать формат листа, например, чертеж в формате А3. Для выбора этого параметра необходимо кликнуть по одноименному пункту и в выпавшем списке выбрать А3 или А4.
- Если необходимо распечатать несколько копий текста с компьютера на принтере, нужно выбрать количество копий для распечатки текста в правом окне напротив клавиши вывода.
- После произведенных настроек можно воспользоваться клавишей «Enter» или кликнуть по кнопке «Печать».
Вариант 2: Панель быстрого доступа
Если трудно запомнить сочетания клавиш, чтобы постоянно его использовать, можно воспользоваться панелью быстрого доступа для того, чтобы распечатать готовый документ с компьютера на принтере.
Этот способ выручит и при печати других файлов, потому что у всех документов есть одноименная вкладка. Она находится вверху страницы с левой стороны. Алгоритм действий следующий:
- Нажать на вкладку «Файл».
- Откроется меню, в котором нужно выбрать пункт под названием «Печать».
- После того как будет нажата эта клавиша, пользователь сразу попадете в окно с настройками. Нужно настроить необходимые параметры перед выводом документа в печать. Можно воспользоваться инструкцией по работе с окном настроек, которая была прописана в пункте «Сочетание клавиш».
Вариант 3: Контекстное меню
Еще один самый быстрый способ печати текстов и картинок – использование контекстного меню. В этом случае у пользователя не получится задать никаких настроек. Принтер начнет печатать текст или другой документ сразу после того, как будет задействована клавиша распечатки. Порядок действий:
- Найти в папке или на рабочем столе файл, который требуется отправить в печать.
- Кликнуть по нему правой кнопкой мыши.
- В открывшемся окне выбрать пункт «Печать» и нажать на него левой кнопкой мыши.
Этот способ позволяет распечатать готовые документы на принтере быстро и без дополнительной корректировки. Используют его, когда не требуется вносить в файл исправления, дополнять или изменять в нем слова. Подходит для распечатки фотографий.
Точно таким же способом пользователь может распечатывать тексты на ноутбуке. Главное, чтобы устройство было подсоединено к принтеру.
Дополнительные вопросы
Бывает так, что пользователь знает, как распечатать файл в программе Word, но фотографии он никогда не распечатывал и не знает, как правильно работать с файлами формата JPEG/JPG/BMP и т.д. Следующая инструкция будет посвящена способам распечатки картинки с компьютера через принтер.
Как распечатать картинку на принтере с компьютера?
Вывести на принтер изображение можно теми же способами, что и текстовый документ. Нужно нажать горячие клавиши «Ctrl» + «P», либо использовать панель быстрого доступа или контекстное меню (опытные системные администраторы обычно пользуются им для быстрой распечатки картинок).
Как распечатать двухсторонний документ с компьютера?
У многих пользователей принтеры имеют функцию распечатки файла сразу на двух сторонах листа. Такое свойство устройства для печати позволяет сократить время работы с ним и количество потраченной краски.
Чтобы напечатать документ с двух сторон, нужно выполнить следующие действия:
- Открыть текстовый файл и зайти в настройки устройства любым из трех описанных выше способов.
- Выбрать то устройство, которое будет печатать документ.
- Выбрать из списка двухстороннюю печать (если ваш принтер поддерживает такую функцию).
- Кликнуть по кнопке «Enter», если не нужно настраивать распечатку, и принтер начнет работать с документом.
Если же устройство не имеет функции двусторонней распечатки, придется перевернуть бумагу вручную.
- Открыть файл, который нужно распечатать на принтере.
- Отметить в списке настроек страницы с нечетными числами.
- Кликнуть по клавише «Enter».
Нужно подождать, пока принтер завершит работу. Когда все страницы будут распечатаны, получившуюся стопку бумаги переворачивают на чистую сторону и снова кладут в лоток. Теперь в меню настроек для работы с принтером потребуется указать «Четные страницы».
Как распечатать через принтер интернет-страницу?
Среди пользователей мало тех, кто печатает интернет-страницы прямо из браузера. Многие копируют текст или делают скрин. Однако можно вывести на распечатку интернет-страницу с помощью тех же клавиш «Ctrl» + «P». Также можно использовать функцию печати прямо в браузере.
- Открыть нужную веб-страницу.
- Кликнуть по трем вертикально расположенным точкам (если это Google) или по трем горизонтальным линиям (если это браузер Yandex).
- Найти вкладку «Дополнительно» и посмотреть на список, который откроется слева.
- Найти в нем пункт «Печать» и кликнуть по нему.
- Установить необходимые настройки и отправить страницу на печать.
Как сделать предпросмотр перед печатью?
Если нужно узнать, как распечатается картинка или текст на бумаге, можно сделать предпросмотр. Для этого делают следующее:
- Открыть текстовый файл.
- Нажать на вкладку «Файл».
- Выбрать пункт «Печать».
- Справа откроется список, в котором нужно найти пункт «Предварительный просмотр».
Окно печати в Word 2007 – 2010
В Word версии 2013 и выше функция предварительный просмотр печати открывается автоматические в настройках печати.
Кликнув по нему, пользователь сможет увидеть предварительное оформление файла на бумаге.
Как печатать на принтере с компьютера?

Содержание
- Настройка принтера
- Как сделать предпросмотр?
- Как печатать текст?
- Как распечатывать другие документы?
- Возможные проблемы
Сегодня вся документация подготавливается на компьютере и выводится на бумажный носитель с помощью специализированной оргтехники. Говоря простыми словами, электронные файлы распечатываются на обычном принтере в самых разных форматах. То же самое касается изображений и фотографий. А чтобы распечатываемый файл оказался четким и не имел дефектов, требуется настроить принтер.


Настройка принтера
Прежде чем приступить к эксплуатации принтера, необходимо произвести его подключение и настройку. Однако в данном вопросе не стоит руководствоваться своим чутьем, а лучше воспользоваться специально разработанной инструкцией.
На сегодняшний день известно несколько способов соединения с компьютером:
- привычный Usb-кабель;
- модуль беспроводного соединения Wi-Fi или Bluetooth;
- удаленный интернет-доступ.
Но несмотря на широкое разнообразие способов подключения, для домашней эксплуатации чаще выбираются модели, оснащенные Usb-кабелем.
Далее предлагается познакомиться с пошаговой инструкцией активации и настройки устройства.
- Включить компьютер и дождаться его окончательной загрузки. Узнать, загрузился ПК или нет, можно нажатием левой кнопкой мыши на любой ярлык рабочего стола.
- Далее подключить питание к розетке. Установить соединение между устройством и компьютером посредством Usb-кабеля.
- Как только аппарат подключился к компьютеру, на мониторе возникает уведомление, показывающее поиск новых устройств. В этот самый момент операционная система ПК занимается поиском необходимых утилит. Как только они найдутся, на мониторе отобразится уведомление о готовности устройства к использованию.

Если же на экране монитора не появилась информация о нахождении нового устройства, значит, придется производить установку драйверов ручным способом. Для этого потребуется Cd-диск, прилагаемый в комплекте, либо же самостоятельное скачивание соответствующей утилиты с интернета.
Стоит отметить, что драйвера требуется устанавливать для каждого нового устройства, подключаемого к компьютеру. Благодаря им техника работает стабильно.
Если рассматривать вопрос драйверов для принтера или МФУ, они способствуют правильности работы устройства и отвечают за качество готового документа.

После установки драйверов на рабочем столе монитора появляется «Мастер установки». Перед окончанием установки приложение предлагает пользователю сделать тест-страницу, чтобы увидеть результат работы настроенного аппарата.
Для эксплуатации принтера или МФУ на крупных предприятиях необходимо настроить технику по сети.
Данный процесс включает в себе 2 этапа:
- настроить основной ПК, куда будет произведено подключение;
- настройка других компьютеров, которые будут подсоединены по сети.


Для выполнения сетевого соединения необходимо подключить устройство к основному ПК и произвести установку драйверов. В меню основного компьютера открыть общий доступ. Для этого потребуется попасть в раздел «Устройства и принтеры» через «Панель управления». На экране появится список всех устройств, среди которых следует выбрать наименование сетевого устройства. Кликнув правой кнопкой мыши, зайти в раздел «Свойства принтера». Возле пункта «Общий доступ» поставить галочку и нажать «OK».
Теперь необходимо произвести настройку других компьютеров, которые будут отправлять файлы на вывод по сети. Прежде всего добавить название печатного аппарата в список подключенных устройств. Для этого следует попасть в раздел «Устройства и принтеры». Выбрать функцию «Установка принтера». Затем нажать клавишу «Добавить сетевое устройство». Далее операционная система самостоятельно ищет и выдает список сетевых аппаратов. В этом перечне как раз и будет присутствовать устройство, к которому производится подключение. Остается только выделить название устройства и нажать кнопку «Далее», после чего операционная система компьютера установит утилиты и произведет настройку.
По окончании работы на мониторе отобразится информация об успешной установке нового устройства.
Как сделать предпросмотр?
Прежде чем производить распечатку текстового файла или изображения с компьютера, операционная система Windows предлагает сделать предварительный просмотр подготавливаемого файла. Таким образом получится увидеть готовый вариант без вывода на бумагу.
Сделать предварительный просмотр можно при отправке любого файла на печать. Каждое приложение при обработке задачи вывода документа на рабочем столе открывает новое окно с указанием настроек. Как раз там и находится кнопка «Предпросмотр».
Однако пользователи при выводе текстовых документов на бумажный носитель крайне редко делают предварительный просмотр страниц. Зачастую данной функцией пользуются те, кому необходимо сделать вывод изображения или фотографий.

Как печатать текст?
На сегодняшний день разработано несколько способов вывода текста. Однако пользователи выбирают только один метод, наиболее удобный для индивидуальной эксплуатации. Но это не значит, что научиться другим способам вывода документа невозможно.
Итак, распечатать текстовый документ, например доклад, реферат или фото с компьютера, можно при помощи сочетания нескольких клавиш, используя панель быстрого доступа или контекстное меню.
Стоит отметить, что каждый из представленных вариантов обладает индивидуальными преимуществами.

Комбинация клавиш
Понять систему печати при помощи сочетания клавиш лучше всего на программах Microsoft office. Однако данный способ распечатывания файлов также подходит для других текстовых редакторов.
- Открыть файл, предназначенный для вывода на бумажный носитель.
- Одновременно нажать кнопки клавиатуры «Ctrl+P». Данное сочетание активирует меню настройки печати.
- В открывшемся списке настроек выставить параметры и нажать «Печать».
- Если есть необходимость, можно сделать предпросмотр.


Панель быстрого доступа
Выучить и запомнить сочетание клавиш на клавиатуре удается не каждому, особенно если учесть, что каждое сочетание отвечает за вызов определенных команд. Более удобным для малоопытных пользователей является панель быстрого доступа.
- Необходимо нажать кнопку «Файл», расположенную в левом верхнем углу. Откроется окно, где пользователь может создать и сохранить новый документ.
- Через меню «Файл» нажать на строку «Печать».
- В открывшемся окне проверить необходимые параметры, а именно: количество страниц, ориентацию листа. И только после нажать подтверждающую кнопку.
Стоит отметить, что данный способ вывода текстового документа весьма распространен и присутствует практически во всех программах.

Контекстное меню
Данный способ распечатки текстового документа можно использовать лишь тогда, когда пользователь уверен в выставленных настройках и знает наверняка, на какой принтер будет отправлен файл.
- При необходимости потребуется вручную активировать устройство путем нажатия кнопки включения.
- Правой кнопкой мыши нажать на иконку «Готово» для вывода файла.
- В появившемся списке необходимо выбрать строку «Печать».
В данном случае пользователь должен понимать, что настройки изменить нельзя.

Как распечатывать другие документы?
Возможность распечатки информации с компьютера присутствует не только в приложениях Microsoft. Практически все редакторские программы оснащены данной функцией. Чаще всего пользователям необходимо распечатывать файлы формата Pdf. Именно в таком разрешении сохраняется рабочая документация, графические проекты и многое другое.
На сегодняшний день предлагается несколько способов вывода Pdf-файлов с электронного носителя на бумажный.
Наиболее распространенным является Adobe Acrobat Reader Dc – бесплатная программа, скачать которую можно с любого сайта.
- Прежде всего запустить программу и открыть файл, предназначенный для печати.
- На рабочей панели инструментов программы выбрать значок с характерным изображением и нажать на него.
- На экране появится окно с настройками. В первую очередь следует выбрать соответствующее название устройства, далее выставить требуемые параметры и нажать кнопку подтверждения.
- Сразу после этого документ встанет в очередь для вывода на бумажный носитель.
Другой способ распечатки Pdf-файла требуется установки программы Print Conductor. В недалеком прошлом это приложение не было столь популярно, но сегодня благодаря поддержке множества форматов стало пользоваться спросом.
- Для начала следует открыть программу. Для загрузки документа нажать кнопку с обозначением двойного файла. Найти требуемый документ для печати и нажать «Открыть».
- В открывшемся меню следует выбрать принтер.
- Произвести дополнительную настройку печати и нажать зеленую кнопку, активирующую запуск.


Интернет-страницы
Пользователи, впервые столкнувшиеся с необходимостью делать распечатку интернет-страницы, впадают в недоумении. Они выделяют всю страницу интернета, копируют выделенную информацию, вставляют в документ Word. Пытаются подвинуть изображение и скомпоновать текст.
А ведь на самом деле нет никаких трудностей в распечатке интернет-страниц. Даже не требуется делать скриншот экрана. Достаточно нажать на клавиатуре сочетание клавиш «Ctrl+P». В открывшемся окне установить желаемые настройки, после чего нажать кнопку «Печать».
Произвести вывод интернет-страницы можно и другим способом. Для этого в каждом браузере присутствует функция печати. Достаточно только открыть необходимую страницу, зайти в настройки браузера и активировать строчку «Печать».
Если потребуется, установить дополнительные параметры, затем подтвердить действие.


Картинки и фотографии
Напечатать изображение или фотографию несложно. Достаточно открыть картинку в любой из редакторских программ. Нажать комбинацию «Ctrl+P» или же воспользоваться панелью быстрого доступа. В открывшемся окне потребуется произвести некоторую настройку печати, а именно: установить или удалить поля, выставить нужный размер, в некоторых программах получится изменить цветовую гамму рисунка или картинки и даже изменить раскраску. Далее сделать подтверждение.
Произвести вывод фотографий и других изображений можно при помощи контекстного меню. Достаточно только щелкнуть по иконке изображения правой кнопкой мыши и выбрать строчку «Печать».

Двусторонняя печать
Благодаря возможности двусторонней печати можно значительно уменьшить расход бумаги и сократить размер текстового документа. По этой причине большинство пользователей стали обращать внимание на принтеры и МФУ, оснащенные данной функции.
Чтобы сделать двустороннюю распечатку файла, следует открыть документ, нажать сочетание клавиш «Ctrl+P» или любым другим способом попасть в меню печати. Далее выбрать необходимый печатный аппарат. Возле функции «Двусторонняя печать» поставить галочку и сделать подтверждения действий.

Конечно, произвести двусторонний вывод можно на обычном принтере, только придется проявить внимательность, иначе можно сбиться.
- Для начала открыть распечатываемый документ и попасть в меню печати.
- При установке требуемых параметров выбрать пункт «Нечетные страницы» и подтвердить действие.
- Распечатанные документы требуется изъять из лотка вывода и загрузить в лоток ввода. Далее зайти в меню печати и выбрать раздел «Четные страницы».
Главное – не перепутать направление материала, иначе с каждой стороны информация будет выглядеть верх ногами.

Возможные проблемы
Наверняка каждый человек встречался с проблемой, когда при распечатке документов принтер просто не реагировал на исполнение поставленных задач либо же производил распечатку информации некорректным образом. Сразу возникало множество мыслей: либо закончилась краска в картридже, либо аппарат потерял соединения с компьютером или вовсе сломался. Но на самом деле у каждой возникающей проблемы обязательно есть решение, возможно, не одно.
- Если принтер перестал подавать «признаки жизни», не воспроизводит вывод документа и не выдает никаких звуковых сигналов, скорее всего, произведена неправильная настройка драйверов либо устройство имеет непрочное соединение. Сначала стоит проверить подключение Usb-кабеля к компьютеру, удостовериться в правильности работы программного обеспечения и проверить обновление драйверов. После данных манипуляций аппарат обязательно приступит к активной работе.


- Большинство современных моделей принтеров оповещают владельца ПК о низком уровне краски в картридже. Это может быть сигнал самого печатного устройства либо сообщение, всплывающее на рабочем столе. Однако существуют такие модели, которые данной информации не предоставляют. Определить низкий уровень чернил помогает качество печати. Если текст стал блеклым, почти прозрачным, значит, нужна замена картриджа или дозаправка.


- Причина возникновения чернильных полос на распечатываемых документах кроется в печатающей головке конструкции, точнее, в ее загрязнении. Для решения данной проблемы требуется попасть в параметры печати через основной компьютер, после чего произвести очистку печатающей головки.

Чтобы продлить срок службы оргтехники и не сталкиваться с неприятностями выхода системы принтера из строя, важно прислушаться к нескольким советам.
- Раз месяц проводить диагностику устройства.
- Во время диагностики производить очистку внутренней части конструкции от скопившегося мусора и пыли.
- Следить за своевременным обновлением драйверов.
- При поломке оргтехники не стоит самостоятельно раскручивать аппарат и пытаться ремонтировать внутренние элементы. Необходимо обратиться по гарантии в сервис-центр. Если гарантийный срок прошел, следует вызывать мастера.

В следующем видео продемонстрирован процесс печати на принтере с компьютера.