Инструкции для работы с электронной отчетностью
ФНС, ПФР, Росстат, ФСС, ФСРАР, Росприроднадзор, МВД и ЦБ РФ принимают отчетность в электронном виде. СБИС позволяет создавать и отправлять отчеты во все контролирующие органы в одном окне.
Как работает
- Сформируйте отчет или загрузите его из другой программы.
- Система автоматически проверит, актуальна ли форма документа и все ли верно заполнено, подскажет, какие ошибки нужно исправить.
- Если все правильно, отправьте отчет в нужное ведомство.
- Контролирующий орган проверит документ и уведомит вас, что он принят.
- СБИС сообщит о статусе отчета сразу после получения ответа от ведомства.
Как начать сдавать отчеты в СБИС
- Оформите ЭЦП.
- Используйте мастер настройки рабочего места или установите СКЗИ, драйверы для носителя-рутокена подписи и СБИС Плагин вручную.
- Зайдите в ЛК на online.sbis.ru, в приложение «Отчетность» или установите СБИС.
- Сформируйте календарь отчетности.
- Подключитесь к работе с контролирующими органами:
- ПФР — соглашение;
- ФСРАР — регистрация на сайте;
- МВД — соглашение по информационному взаимодействию;
- ЦБ РФ — установка Adobe Acrobat Reader.
Вернуться на страницу Техподдержка СБИС.
- Главная
- СБиС++ Краткое руководство
»
СБиС++ Краткое руководство
Сдача отчетности по электронным каналам связи в системе происходит автоматически. Вся информация при этом шифруется с помощью СКЗИ, поэтому расшифровать документ может только его получатель.
Рис. 3.1 — Схема документооборота
Налогоплательщик формирует отчет в СБиС++, подписывает его своей ЭЦП, шифрует и отправляет в адрес контролирующего органа. Отчет поступает к специализированному оператору связи. От спецоператора отчет поступает в контролирующий орган. В ответ на отправленный отчет от инспекции налогоплательщик получает документ, подтверждающий, что отчет сдан.
| Более подробную информацию о документах, подтверждающих факт сдачи отчетности в гос. орган узнайте в Базе знаний на сайте «СБиС++ Электронная отчетность и документооборот». |
Итак, система СБиС установлена на вашем компьютере и готова для формирования и отправки вашего первого отчета. Пройдите все шаги на примере сдачи электронной отчетности в налоговую инспекцию.
Прежде, чем приступить к созданию отчетности в налоговую инспекцию убедитесь, что выбран именно тот налогоплательщик, за которого вы хотите сдать отчет. Для смены налогоплательщика кликните два раза мышкой по названию и выберите нужного из предложенного списка:
Рис. 3.2 — Выбор налогоплательщика
Шаг 1. Выбираем отчетный период
- Перейдите в реестр ФНС и из предложенного списка выберите необходимый месяц и год:
Рис. 3.3 — Выбор реестра отчетности и отчетного периода
- Для выбора другого периода нажмите «Отчетность за период».
Шаг 2. Создаем отчет
- Нажмите «Отчет» и выберите нужную отчетную форму:
Рис. 3.4 — Формы отчета
О том, как быстро найти форму, зная ее код, подробно написано в главе «Дополнительные возможности программы».
- При открытии формы в нее автоматически переносятся сведения о налогоплательщике из его карточки — наименование организации, налоговый орган, ИНН, КПП, и др.
| Если необходимо указать другую инспекцию, то нажмите стрелочку рядом с полем и выберите нужную из списка налоговых инспекций. |
Рис. 3.5 — Выбор налоговой инспекции
- Заполните поля формы. Все формы для заполнения отчетности выполнены в привычном для любого бухгалтера виде и не вызывают у пользователя трудностей: все данные вносятся в точно такие же ячейки, что и в печатном бланке.
| При возникновении трудностей в заполнении строки отчета можно воспользоваться подсказкой, которая доступна при нажатии кнопки «Как заполнить» или <F1> на этой строке: |
Рис. 3.6 — Помощь при заполнении строки 110 бухгалтерского баланса
- Некоторые разделы отчета не выводятся на экран. Для их отображения и заполнения нажмите соответствующую кнопку:
Рис. 3.7 — Ввод показателей в дополнительные разделы формы
Внесите необходимые сведения. После сохранения они появятся в основном окне отчета, вместе с другими данными.
Рис. 3.8 — Выполнение проверки отчета
- По результатам проверки формируется протокол. Если выявлены ошибки, то нажмите на ссылку с номером строки (вы сразу к ней перейдете) и внесите исправления. Повторите проверку, пока не будут исправлены все ошибки.
- Протокол проверки можно распечатать или сохранить в файл. Для этого нажмите соответствующую кнопку в окне протокола.
После заполнения и проверки формы нажмите
«Сохранить и выйти» — декларация появится в реестре со статусом
:
Рис. 3.9 — Фрагмент быстрого перехода к ошибочным показателям
- Пока отчет не передан на подпись и не отправлен в налоговую инспекцию, всегда можно его открыть и отредактировать. Для этого нажмите <F3> или же кликните по нему два раза левой кнопкой мыши. Далее внесите необходимые изменения в отчет, не забывая после их сохранить.
- Если в карточку налогоплательщика были внесены важные изменения, то они должны быть отражены в отчете. Для этого обновите отчет — нажмите <Ctrl+Alt+P> на отчете в реестре, либо <F5> в самой форме.
Шаг 3. Передаем на подпись
- На сформированном отчете нажмите «Передать на подпись»:
Рис. 3.10 — Передача на подпись отчета
- На этом этапе выполняется проверка отчета на соответствие электронному формату выгрузки данных. Если при проверке ошибок не выявлено, то отчет приобретает статус
(о других статусах можно узнать в главе «Особенности сдачи отчетности по направлениям»).
| Если при проверке обнаружены ошибки (программа известит вас об этом), исправьте их (подробные инструкции приводятся в главе «Проверка отчетности по формату») и повторите проверку. |
Шаг 4. Подписываем и отправляем электронный отчет в ФНС
Итак, отчет проверен, по нему сформирован исходящий документ. Переходим непосредственно к отправке документа.
| Проверьте, что доступ к ключевому носителю обеспечен (дискета или другой носитель секретного ключа должны быть вставлены в компьютер). |
Для отправки декларации в налоговую инспекцию нажмите «Подписать и отправить»:
Рис. 3.11 — Отправка исходящего документа с отчетом
На этом этапе документ:
- шифруется и заверяется электронной цифровой подписью (ЭЦП) вашей организации;
отправляется в вашу налоговую инспекцию. - Все операции по отправке подготовленных документов выполняются в программе автоматически и отражаются в окне передачи отчетности:
Рис. 3.12 — Передача отчетности
После отправки отчет приобретает статус (ожидается квитанция или извещение о вводе).
Получаем ответы
Итак, отчет отправлен в налоговую инспекцию, но документооборот по нему будет считаться завершенным лишь после того, как вы получите в ответ следующие документы:
- подтверждение даты отправки;
- квитанцию о приеме;
- извещение о вводе.
Для запуска доставки ответных документов:
- В правом нижнем углу окна реестра нажмите «Получить ответы».
| Получение ответов осуществляется так же, как и передача подготовленных документов: по прямому протоколу или через http-сервис. Все действия фиксируются в журнале сообщений. |
После получения ответа из налоговой инспекции отчет приобретает статус , т.е. все ответные документы получены:
Рис. 3.13– Прохождение отчета
| Если вместо извещения о получении вы получили Сообщение об ошибке или вместо квитанции о приеме — Уведомление об отказе (с указанием причин отказа), это означает, что отчет не принят. Документооборот по нему прекращается. Необходимо исправить ошибки и повторить отправку отчета |
| Если в отчете содержатся ошибки, то налоговая инспекция высылает в адрес налогоплательщика Уведомление об уточнении, в котором указываются ошибки и содержится сообщение о необходимости представления пояснений или внесения соответствующих исправлений. Это означает, что отчет принят, но требуются уточнения. Необходимо сформировать и отправить корректирующий отчет с необходимыми уточнениями. |
Чтобы вам было спокойнее, вы можете распечатать полученное Извещение о вводе (по кнопке «Печать извещения» в окне просмотра) и другие документы, но юридической силы они иметь не будут.
Рис. 3.14 — Извещение о вводе
Назад в блог
Как работать с документами в СБИС
Как создавать и удалять, редактировать и печатать, выгружать и контролировать документы в СБИС
~ 5 мин. на чтение. Нет времени читать?
Отправить на почту
Более подробную информацию о документах, подтверждающих факт сдачи отчетности в гос. орган узнайте в Базе знаний на сайте «СБиС++ Электронная отчетность и документооборот».
Итак, система СБиС установлена на вашем компьютере и готова для формирования и отправки вашего первого отчета. Пройдите все шаги на примере сдачи электронной отчетности в налоговую инспекцию.
Прежде, чем приступить к созданию отчетности в налоговую инспекцию убедитесь, что выбран именно тот налогоплательщик, за которого вы хотите сдать отчет. Для смены налогоплательщика кликните два раза мышкой по названию и выберите нужного из предложенного списка:
Рис. 3.2 — Выбор налогоплательщика
Шаг 1. Выбираем отчетный период
- Перейдите в реестр ФНС и из предложенного списка выберите необходимый месяц и год:
Рис. 3.3 — Выбор реестра отчетности и отчетного периода
- Для выбора другого периода нажмите «Отчетность за период».
Шаг 2. Создаем отчет
- Нажмите «Отчет» и выберите нужную отчетную форму:
Рис. 3.4 — Формы отчета
О том, как быстро найти форму, зная ее код, подробно написано в главе «Дополнительные возможности программы».
- При открытии формы в нее автоматически переносятся сведения о налогоплательщике из его карточки — наименование организации, налоговый орган, ИНН, КПП, и др.
| Если необходимо указать другую инспекцию, то нажмите стрелочку рядом с полем и выберите нужную из списка налоговых инспекций. |
Рис. 3.5 — Выбор налоговой инспекции
- Заполните поля формы. Все формы для заполнения отчетности выполнены в привычном для любого бухгалтера виде и не вызывают у пользователя трудностей: все данные вносятся в точно такие же ячейки, что и в печатном бланке.
| При возникновении трудностей в заполнении строки отчета можно воспользоваться подсказкой, которая доступна при нажатии кнопки «Как заполнить» или <F1> на этой строке: |
Рис. 3.6 — Помощь при заполнении строки 110 бухгалтерского баланса
- Некоторые разделы отчета не выводятся на экран. Для их отображения и заполнения нажмите соответствующую кнопку:
Рис. 3.7 — Ввод показателей в дополнительные разделы формы
Внесите необходимые сведения. После сохранения они появятся в основном окне отчета, вместе с другими данными.
Рис. 3.8 — Выполнение проверки отчета
- По результатам проверки формируется протокол. Если выявлены ошибки, то нажмите на ссылку с номером строки (вы сразу к ней перейдете) и внесите исправления. Повторите проверку, пока не будут исправлены все ошибки.
- Протокол проверки можно распечатать или сохранить в файл. Для этого нажмите соответствующую кнопку в окне протокола.
После заполнения и проверки формы нажмите
«Сохранить и выйти» — декларация появится в реестре со статусом
:
Рис. 3.9 — Фрагмент быстрого перехода к ошибочным показателям
- Пока отчет не передан на подпись и не отправлен в налоговую инспекцию, всегда можно его открыть и отредактировать. Для этого нажмите <F3> или же кликните по нему два раза левой кнопкой мыши. Далее внесите необходимые изменения в отчет, не забывая после их сохранить.
- Если в карточку налогоплательщика были внесены важные изменения, то они должны быть отражены в отчете. Для этого обновите отчет — нажмите <Ctrl+Alt+P> на отчете в реестре, либо <F5> в самой форме.
Шаг 3. Передаем на подпись
- На сформированном отчете нажмите «Передать на подпись»:
Рис. 3.10 — Передача на подпись отчета
- На этом этапе выполняется проверка отчета на соответствие электронному формату выгрузки данных. Если при проверке ошибок не выявлено, то отчет приобретает статус
(о других статусах можно узнать в главе «Особенности сдачи отчетности по направлениям»).
| Если при проверке обнаружены ошибки (программа известит вас об этом), исправьте их (подробные инструкции приводятся в главе «Проверка отчетности по формату») и повторите проверку. |
Шаг 4. Подписываем и отправляем электронный отчет в ФНС
Итак, отчет проверен, по нему сформирован исходящий документ. Переходим непосредственно к отправке документа.
| Проверьте, что доступ к ключевому носителю обеспечен (дискета или другой носитель секретного ключа должны быть вставлены в компьютер). |
Для отправки декларации в налоговую инспекцию нажмите «Подписать и отправить»:
Рис. 3.11 — Отправка исходящего документа с отчетом
На этом этапе документ:
- шифруется и заверяется электронной цифровой подписью (ЭЦП) вашей организации;
отправляется в вашу налоговую инспекцию. - Все операции по отправке подготовленных документов выполняются в программе автоматически и отражаются в окне передачи отчетности:
Рис. 3.12 — Передача отчетности
После отправки отчет приобретает статус (ожидается квитанция или извещение о вводе).
Получаем ответы
Итак, отчет отправлен в налоговую инспекцию, но документооборот по нему будет считаться завершенным лишь после того, как вы получите в ответ следующие документы:
- подтверждение даты отправки;
- квитанцию о приеме;
- извещение о вводе.
Для запуска доставки ответных документов:
- В правом нижнем углу окна реестра нажмите «Получить ответы».
| Получение ответов осуществляется так же, как и передача подготовленных документов: по прямому протоколу или через http-сервис. Все действия фиксируются в журнале сообщений. |
После получения ответа из налоговой инспекции отчет приобретает статус , т.е. все ответные документы получены:
Рис. 3.13– Прохождение отчета
| Если вместо извещения о получении вы получили Сообщение об ошибке или вместо квитанции о приеме — Уведомление об отказе (с указанием причин отказа), это означает, что отчет не принят. Документооборот по нему прекращается. Необходимо исправить ошибки и повторить отправку отчета |
| Если в отчете содержатся ошибки, то налоговая инспекция высылает в адрес налогоплательщика Уведомление об уточнении, в котором указываются ошибки и содержится сообщение о необходимости представления пояснений или внесения соответствующих исправлений. Это означает, что отчет принят, но требуются уточнения. Необходимо сформировать и отправить корректирующий отчет с необходимыми уточнениями. |
Чтобы вам было спокойнее, вы можете распечатать полученное Извещение о вводе (по кнопке «Печать извещения» в окне просмотра) и другие документы, но юридической силы они иметь не будут.
Рис. 3.14 — Извещение о вводе
СБИС делает работу бухгалтерии проще! Читайте далее о том, как сервис усовершенствовал взаимодействие между сотрудниками, сократил время обработки первичной документации и защитил данные от повторных изменений.
Текущая ежедневная работа бухгалтера включает в себя такую деятельность, как:
- Оплата поставщику.
- Создание поступления.
- Создание реализации.
- Оплата от покупателя.
- Авансовый отчет.
- Ежемесячные задачи (расчет зарплаты и т.д.).
- Аудит состояния учета.
- Закрытие документов от изменений и др.
Рассмотрим работу отдельно каждую операцию в СБИС — сервисе, позволяющим упростить оказание бухгалтерских услуг.
Оплата поставщику
Самый распространенный способ оплаты — оплата платежного поручения в банк. У большинства клиентов установлена программа клиент-банк, соответственно, произвести оплату можно удаленно.
- Перейдите в раздел УчетДеньгиБанк.Для начала нужно создать «платежку». Если расчетного счета еще нет, то заведите его, нажав «Р/счет+».
- Нажмите РасходОплата поставщику.
- Отправить «платежки» можно разово, а можно накопить несколько и одним сообщением переслать в банк. Выберите нужные файлы и нажмите «Выгрузить платежи в банк».
Если поставщик присылает счета в личный кабинет, то заполнять в ручную уже ничего не нужно — выберите нужный документ из сохраненных, и СБИС работу выполнит самостоятельно — заполнит документацию за вас.
6 cпособов создания поступления
В СБИС есть множество способов сделать поступление:
- ЭДО.
- По данным систем гос.контроля.
- Из папки.
- Вручную.
- Загрузка из других систем.
- На основании документов.
Если нужно сделать поступление по ЭДО, то зайдите в раздел в разделе Бизнес/Закупки. Документы автоматически появляются там.
Этот способ позволяет не использовать бумагу, а также экономит время на заполнение документации — СБИС работу сделает сам.
В случае, если бумажные документы все-таки используют, сделайте «Разбор документов из скана». Зайдите в папку «Разобрать». Там обычно находятся сканы документации, присылаемые сотрудниками компании. При создании поступления, нужные поля в файле заполняются автоматически.
Можно просто создать документ. Для этого надо зайти в раздел Бизнес/Закупки/Расходы.
Нажмите «+ Документ». Также сотрудник может загрузить скан, нажав «Поступление» в открывшемся разделе, тогда файл разберется и заполнится автоматически.
Способы создания реализации
- Есть 5 способов сделать реализацию, первый из которых — автосоздание (тот случай, когда в конце смены реализация формируется автоматически). Как правило, эта функция необходима для тех, кто пользуется «СБИС Розница», Presto и т.д.
- Также есть возможность создать реализацию на основе другого документа. Рассмотрим создание на основе счета. Этот способ достаточно распространенный. Выставляется счет, затем идет получение оплаты, а после документация отгружается. Для этого нужно зайти в Счета/Заказы, и СБИС сам занесет данные из счета в реализацию.
- Вручную (пустой или копированием) — третий способ, применяемый тогда, когда данные о контрагентах повторяются.
- Также есть возможность создать реализацию из папки «Разобрать».
- Пятый вариант — загрузка из других систем. Можно сделать реализацию из любой системы, если она поддерживает формат XML. А с 1С у СБИС настроена интеграция.
3 варианта оплаты от покупателя
1. Наличный расчет
Действительный вариант оплаты. Но, как правило, наличный расчет исключен.
2. Поступление на расчетный счет
Самый распространенный способ оплаты. В разделе Учет/Деньги/Банк можно загрузить выписку путем файлообмена — для этого нужно зайти в клиент-банк, выгрузить выписку в текстовом формате, перейти в СБИС и загрузить выписку. Также можно осуществлять поступления на расчетный счет через директ-банк. Для этого нужно один раз настроить обмен данными с банком.
Если не получается самостоятельно это сделать, обратитесь в тех.поддержку СБИС.После настройки директ-банка, сотруднику достаточно будет «запросить выписку». СБИС самостоятельно обратиться к нужному банку и запросит файл.
Обладателям «Альфа-банка» доступна технология настройки по API. С помощью нее все выгрузки будут загружены автоматически.
3. Поступление через платежную систему
Если есть платежная система СБЕР-а или Монета.ру, то, как только платеж от клиента поступит, он сразу отобразиться поступлением на платежную систему. Также есть механизмы быстрого вывода поступления с системы на расчетный счет.
Авансовый отчет
Следующая регулярно выполняемая работа в СБИС — выдача средств и авансовый отчет. Для того, чтобы сформировать авансовый отчет, нажмите «+ Документ». Во вкладке «Авансовый отчет», зайдите в «Сканы подтверждающих документов». Затем, нажав «С компьютера», выберите нужный файл. Загруженный чек СБИС самостоятельно проверит на подлинность.
Текущая ежемесячная работа в СБИС
В работе бухгалтера есть множество операций, которые требуют ежемесячного повтора. Это такие действия, как расчет зарплаты, уплата налогов и взносов с ФОТ, амортизация и закрытие месяца. Однако СБИС удаленную работу упрощает. Например, если сотрудник принят на работу (есть в базе СБИС), то начисление заработной платы будет происходить автоматически. Также, если есть имущество, можно автоматически начислить амортизацию. В разделе Учет/Имущество, нажмите на вкладку «Документы», затем на «+ Документ» и «Амортизация».
Также бухгалтер обязан осуществлять закрытие месяца. Для этого закрывают затратные счета и определяют финансовый результат. Такие операции производятся в разделе Учет/Бухгалтерия. СБИС берет на себя эти обязанности, ежемесячно формируя отчеты для пользователя.
Периодический аудит состояния — акты сверки
Если бухгалтер получает акты сверки, то их можно найти в разделе Документы/Акты сверок.
Итоговое обеспечение сохранности и неизменности данных
Бухгалтер обязан обеспечивать сохранность данных. Выполняя работу в СБИС онлайн — можно закрыть документ от изменения. Для этого установите фильтр, отметьте файлы, которые запрещено редактировать и нажмите ОК.
Аналогичный механизм применяется при фиксации выписки и кассовой книги.
Фиксация участков/счетов тоже немаловажная задача. В разделе «Остатки» можно ограничить доступ или зафиксировать выбранный период у нужного контрагента.
Бонусы работы в СБИС онлайн
Есть и приятные мелочи, значительно упрощающие в СБИС удаленную работу сотрудникам. Например, переписка по документам. Выберите файл, нажмите «Обсудить» и отправьте его коллеге. Таким образом, от вас придет сообщение со ссылкой на документ и комментарием к нему.
Также плагин от СБИС, если это понадобится сотруднику, отправляет скриншоты экрана или снимает видео, что позволяет наглядно показать процесс работы в системе другому человеку.
Теперь Вы знаете немного больше о том, как СБИС удаленную работу совершенствует, сохраняя рабочее время сотрудников. Если появились дополнительные вопросы, обращайтесь к консультантам «Бизнес-Легко». А подробнее об удаленной работе расскажут эксперты на бесплатном вебинаре от СБИС.
Создать и заполнить отчет
Сдать отчетность в ИФНС. В новом интерфейсе
ONLINE.SBIS.RU В новом интерфейсе
ONLINE.SBIS.RU В старом интерфейсе
В СБИС 2.4
В СБИС 2.5
Создаем новый отчет
-
Перейдите в раздел «Отчетность» или «Учет/Отчетность» (В зависимости от конфигурации).
-
В фильтре выберите отчитывающуюся организацию.
-
Создайте новый отчет одним из способов:
- В календаре выберите нужную форму, укажите отчетный период и нажмите «Создать».
- Как изменить список отчетов в календаре?
- Нажмите «Создать», выберите «Отчет» и нужную форму. Если ее нет в списке, нажмите «Еще».
- В списке нет нужного отчета
- В календаре выберите нужную форму, укажите отчетный период и нажмите «Создать».
Внимание!
Формы без срока сдачи (заявления, уведомления, анкеты и т.д.) находятся в разделе «Справки и заявления».
Заполнить по данным бухгалтерского учета
Если бухгалтерский учет ведется в СБИС, значит данные, необходимые для формирования отчетности, уже есть в системе. Чтобы заполнить отчет автоматически по данным учета, при его создании выберите пункт «Заполнить по бухгалтерскому учету».
По данным бухгалтерского учета можно заполнить:
- Бухгалтерская (финансовая) отчетность
- Упрощенная бухгалтерская (финансовая) отчетность
- НД по НДС
- НД по УСН
- НД по налогу на прибыль организаций
- Книга учета доходов и расходов организаций и ИП, применяющих УСН
- 6-НДФЛ
- 2-НДФЛ
- Расчет по страховым взносам
- СЗВ-СТАЖ
- РСВ-1 до 2017
- 4-ФСС
- СЗВ-М
- Заявление о выделении необходимых средств
- Реестр сведений, необхоодимых для назначения и выплаты пособий
- НД по налогу на имущество организаций
- НД по транспортному налогу
- НД по земельному налогу
Переформировать отчет по данным учета (например, отчет изначально был создан пустым или поменялись данные бухгалтерского учета) можно по кнопке 
Приступаем к заполнению
При создании отчета по данным бухгалтерского учета все показатели заполнятся автоматически. Остается их только проверить. При необходимости исправьте данные вручную.
Если отчет создан пустым, заполните его. Форма в СБИС выглядит точь-в-точь как привычный бумажный бланк, поэтому вы легко сориентируетесь в нем.
- Реквизиты организации и отчетный период заполнены. Их остается только проверить.
-
Состав отчета отображается в меню слева. Новый отчет по умолчанию содержит только те разделы, которые заполняют все отчитывающиеся компании, в меню они выделены черным.
Приступая к заполнению, в первую очередь добавьте все недостающие разделы. Для этого в меню отчета выберите нужный раздел, в окне отчета нажмите Создать раздел.
Если отчет должен содержать несколько повторяющихся страниц одного раздела, откройте нужный раздел и в правом верхнем углу нажмите ссылку «Добавить страницу».
- Как удалить добавленный раздел?
- Когда все нужные разделы созданы, можно приступать к заполнению полей отчета. Все итоговые показатели — они отмечены
— СБИС рассчитает автоматически.
Когда отчет полностью заполнен, проверьте его.
Отправим материал Вам на почту
Как сдавать отчетность – через ФНС или СБИС?
По данным налоговой службы, уже около 95% юридических лиц и индивидуальных предпринимателей сдают отчетность в электронной форме. Этот показатель высок даже в сегменте маленьких компаний с численностью работников до 10 человек: 8 из 10 таких организаций и ИП сдают отчетность в электронном виде. Как передать электронные данные в ФНС – через оператора электронного документооборота или через специально разработанные ФНС электронные сервисы? В чем особенность каждого из перечисленных способов отправки данных? Подробности в нашей статье.
В мае 2023 года ФНС опубликовала данные о проникновении электронного способа передачи данных в налоговую службу по итогам 2022 года. Более 94% юридических лиц и индивидуальных предпринимателей предпочли электронную форму сдачи отчетности. Среди налогоплательщиков с числом работников больше 10 человек этот показатель составил около 99%, а среди компаний с числом работников меньше 10-ти проникновение электронной отчетности составило 80%.
4 главных преимущества электронной отчетности (по версии ФНС):
-
нет необходимости обращаться в налоговый орган,
-
возможность отправки в режиме 24/7,
-
автоматическая проверка правильности заполнения реквизитов и, как следствие, сокращение ошибок,
-
сохранность документации — электронная отчетность никогда не потеряется.
Налогоплательщики имеют возможность выбрать способ передачи налоговой отчетности.
Первый способ – воспользоваться услугами оператора электронного документооборота, через программное решение которого осуществляется подготовка и отправка отчетности в надзорные органы, в частности, в налоговую инспекцию.
Второй способ – воспользоваться сервисами ФНС для отправки электронной отчетности. На сайте ФНС России доступна специальная программа «Налогоплательщик ЮЛ», в которой «упаковывается» отчет, также на сайте ФНС работает онлайн-сервис по направлению отчетности в налоговый орган.
Важно: с января 2022 года электронная подпись для юрлиц и ИП оформляется только в ФНС или у доверенных лиц ФНС. Сертификат электронной подписи руководителю ООО и индивидуальному предпринимателю можно получить бесплатно. Однако, налогоплательщику все же придется заплатить при получении ЭЦП – за физический носитель подписи токен, который необходим для записи ЭЦП, а также нужно приобрести и установить на компьютер программу КриптоПро.
Отправка отчетности через сервисы ФНС: основные требования и ограничения.
С 2011 года Федеральная налоговая служба проводит пилотный проект по эксплуатации программного обеспечения по представлению налоговой и бухгалтерской отчетности в электронном виде через Интернет-сайт ФНС России. Действие пилотного проекта по представлению электронной отчетности на сайте ФНС продлевалось уже более десяти раз. Отправка отчетности в сервисе осуществляется бесплатно.
Чтобы воспользоваться данным Интернет-сервисом, необходимо учесть ряд его особенностей и ограничений.
-
Необходимо выполнить ряд технических условий.
-
Принимается не вся отчетность.
-
бухгалтерскую отчетность,
-
декларацию по налогу на прибыль,
-
декларации по УСН,
-
декларации по ЕСХН,
-
расчет по страховым взносам,
-
6-НДФЛ и 3-НДФЛ,
-
декларацию по налогу на имущество.
-
Ряд предприятий не может воспользоваться сервисом ФНС по отправке отчетности.
Операционная система компьютера, с которого будет подаваться отчетность. должна быть минимум версии Microsoft Windows XP, либо Mac OS X 10.9; криптопровайдер должен поддерживать алгоритмы ГОСТ 34.10-2001 и ГОСТ 28147-89, должна быть возможность работать с электронной подписью через браузер. Браузер Internet Explorer 8.0 и выше. Для браузера Intenet Explorer 10 и Internet Explorer 11 рекомендуется использовать режим совместимости.
Через сервис ФНС по сдаче отчетности можно отправить только бухгалтерскую и налоговую отчетность. Отчетность в другие надзорные органы необходимо сдавать по другим каналам – или через сервисы конкретных надзорных органов, или через оператора ЭДО. Кроме того, через сайт ФНС нельзя сдать декларацию по НДС, она сдается через оператора электронного документооборота (ЭДО).
Какую отчетность можно отправить через сайт ФНС:
Сервис ФНС рассчитан на организации и предпринимателей на специальных налоговых режимах, а также на малый и средний бизнес.
Кто не может отчитаться через сайт ФНС:
-
организации на ОСНО, которые сдают декларацию по НДС,
-
налогоплательщики, отнесенные к категории крупнейших.
-
представители налогоплательщиков.
Отправка отчетности через сервисы ФНС: последовательность действий.
-
Получение электронной подписи.
-
Регистрация в сервисе ФНС.
-
Microsoft Windows XP или выше, либо Mac OS X 10.9 или выше. -
Криптопровайдер с поддержкой алгоритмов шифрования ГОСТ 34.10-2001 и ГОСТ 28147-89. -
Программный компонент для работы с электронной подписью с использованием web-браузера (Крипто ПРО ЭЦП browser plug-in версия 2.0), -
Подготовка отчета к отправке – упаковка в транспортный контейнер.
-
загрузить в «Налогоплательщик ЮЛ» отчет,
-
нажать кнопку «Выгрузить транспортный контейнер для портала»,
-
выбрать папку для загрузки,
-
скопировать и вставить идентификатор налогоплательщика,
-
выбрать сертификат для подписи,
-
сформировать контейнер.
-
Загрузка отчета в сервис ФНС.
-
Проверка статуса документа.
Для сдачи отчетов понадобится УКЭП (усиленная квалифицированная электронная подпись). УКЭП нужно получить заранее в удостоверяющем центре ФНС или у уполномоченных ФНС удостоверяющих центров.
Чтобы получить квалифицированный ключ электронной подписи предпринимателям и руководителям организаций необходимо представить в налоговый орган паспорт, СНИЛС, USB-носитель ключевой информации и пройти процедуру идентификации. Удобнее всего подать заявление на выпуск КЭП онлайн через «Личный кабинет».
Носитель ключей электронной подписи, отвечающий требованиям, должен иметь действительный сертификат соответствия, выданный ФСБ России или ФСТЭК России, а также должен быть в форм-факторе USB-токенов Type-A.
После получения ключа УКЭП на токене, налогоплательщику нужно самостоятельно устанавливать на компьютер сертификат электронной подписи и настроить средство криптографической защиты информации, то есть программу, которая шифрует документы и генерирует электронную подпись.
Проверить сертификат электронной подписи можно на странице авторизации в Личном кабинете налогоплательщика на сайте ФНС. Для этого нужно вставить токен с сертификатом подписи в компьютер. ИП в «Личном кабинете налогоплательщика» выбирает пункт «Ключ сертификата электронной подписи», там будет инструкция. Юрлицо в «Личном кабинете налогоплательщика» выбирает раздел «Диагностика подключения».
Важно: если в процессе самостоятельной установки сертификата электронной подписи или настройки программы зашиты информации возникнут проблемы, решать их придется самостоятельно. Техподдержка ФНС помогает только с работой в сервисе.
После получения электронной подписи зарегистрируйтесь на сайте ФНС как организация или предприниматель.
Регистрация довольно простая. На странице сервиса нужно указать электронную почту и пароль, а затем активировать учётную запись по ссылке из письма, которое придёт на почту.
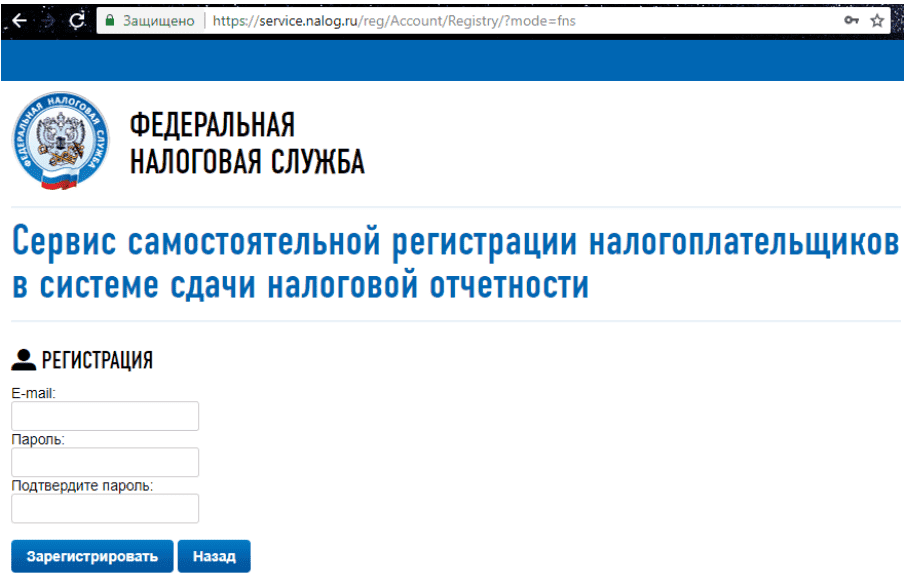
Технические уловия работы с сервисом ФНС:
Затем в сервисе самостоятельной регистрации налогоплательщиков в системе сдачи налоговой отчётности нужно получить идентификатор абонента. Для этого нужно выгрузить файл с сертификатом электронной подписи из программы криптографической защиты и загрузить в сервис.
Данные о завершении регистрации и присвоении идентификатора появятся в личном кабинете. После этого код абонента нужно указать в разделе «Сведения об организации».
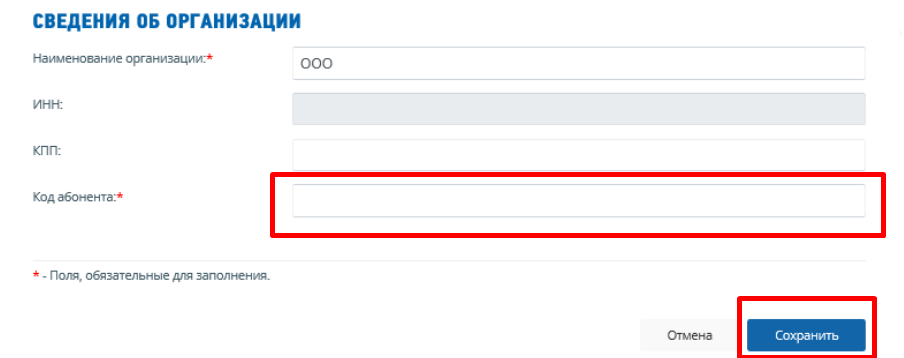
Сформировать отчет можно в своей учетной программе или в бесплатной программе ФНС «Налогоплательщик ЮЛ». Программу «Налогоплательщик ЮЛ» нужно скачать самостоятельно, она нуждается в обновлениях, которые нужно отслеживать и устанавливать вручную.
Перед сдачей отчет нужно упаковать в транспортный контейнер, то есть зашифровать по требованиям ФНС и подписать КЭП. Упаковка в транспортный контейнер осуществляется только через программу ФНС «Налогоплательщик ЮЛ», поэтому программу скачивать необходимо всем, сдающим отчетность через сервис ФНС, то есть и тем, кто готовит отчет в другой учетной программе.
Алгоритм зашифровки в транспортный контейнер:
Контейнер загружается на сайт ФНС напрямую через сервис сдачи отчетности «Представление налоговой и бухгалтерской отчётности в электронной форме». После добавления файла и нажатия кнопки «Отправить документ» осуществляется отправка.
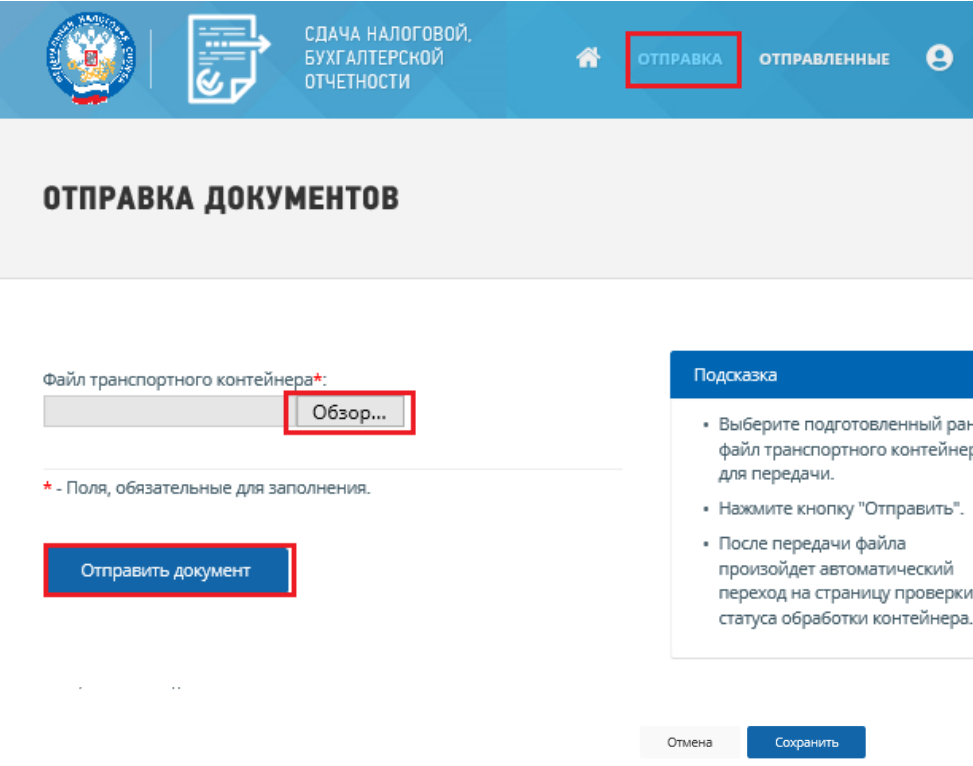
Во вкладке «Отправленные документы» отображается статус отправленной отчетности. Именно здесь мониторится факт получения документа налоговой инспекцией.
Важно: через сайт ФНС нельзя получать требования от ФНС.
Горячие вопросы по отправке через сайт ФНС:
-
Можно ли сдать отчет, сформированный в своей учетной программе? В сервисе сдачи налоговой отчетности загружается транспортный контейнер, сформированный в ПО «Налогоплательщик ЮЛ» Налоговую отчетность, сформированную в своей учетной программе, необходимо загрузить в «Налогоплательщик ЮЛ» и выгрузить транспортный контейнер. -
Что делать, если не получается сформировать транспортный контейнер в «Налогоплательщик ЮЛ»? Чаще всего это происходит потому, что устарела версия ПО «Налогоплательщик ЮЛ», нужно обновить версию программы.
Вывод: главным плюсом отправки отчетности через сервисы ФНС является возможность сделать это бесплатно. Необходимо лишь потратиться на дополнительные средства для ЭЦП – носитель-токен и программу криптозашиты. При этом отправка через сайт ФНС требует много времени и усилий по подготовке ПО к работе, требует систематического обновления ПО, времени на выгрузку и загрузку сертификата электронной подписи, отправку отчётов. В случае ошибок необходимо обращаться к своим ит-специалистам или к сторонним платным консультантам. ФНС имеет службу техподдержки, которая проконсультирует по работе внутри сервиса, вопросы настройки ПО и вопросы по подготовке отчета надо решать самостоятельно.
Отправка отчетности вторым способом – через оператора ЭДО, является платной, но при этом имеет сильную сервисную составляющую. Далее рассмотрим возможности отправки электронной отчетности через оператора СБИС, являющегося одним из крупнейших и опытнейших операторов электронного документооборота и отправки отчетности. Сервис СБИС Электронная отчетность имеет ряд существенных преимуществ: скорость, удобство, простоту в использовании, дополнительные возможности. Сервис доступен по цене, имеет сильную службу бесплатной поддержки.
Около 1 300 000 компаний сдают отчетность в СБИС!
Отправка отчетности через СБИС: основные возможности.
-
Принцип единого окна. В сервисе СБИС Электронная отчетность возможно сдать отчетность во все контролирующие органы, а не только в ФНС. Сервис позволяет отчитываться в ФНС, ФСС, ПФР, Росстат, РАР, РПН и др. В системы доступны все возможные отчёты, включая отчётность в Миграционную службу и Центробанк.
-
СБИС является своего рода конструктором, каждая компания может собрать систему под себя.
-
Средний и малый бизнес может сдавать онлайн-отчеты «как на бумаге», получать консультационную помощь по заполнению отчетов, сформировать свой собственный календарь со сроками сдачи, нулевую отчетность за предприятие сдаст робот, компания получит понятный финансовый анализ своей деятельности и рекомендации по оптимизации налогов.
-
Крупный бизнес в СБИС получает легкую отправку отчетности за филиалы, работу с большими отчетами, удобные ответы на требования, автосверку с бюджетом по всем филиалам и дочерним фирмам, гибкую настройку прав доступа.
-
Сервис актуален и для уполномоченных бухгалтерий. В нем возможна отправка любого количества электронных отчетов за один клик, согласование и переписка по отчету с заказчиком, управление доверенностями, реализован механизм автозаполнения отчетов. В СБИС разработано специальное решение для бухгалтеров на аутсорсинге и уполномоченных бухгалтерий СабиБухта. Решение имеет встроенный документооборот, автоматическое формирование документов, удобные карточки клиентов, все задачи по бухучету, зарплате, отчетности и налогам, автоматическая сверка по всем клиентам и сбор данных в наглядную таблицу.
-
Комфорт и минимизация ошибок.
-
Помощь при заполнении отчетов. В СБИС можно навести мышку на ячейку, вызывающую затруднения, и система пояснит задачу. Причем, можно получить как краткое пояснение, так и развернутые комментарии опытнейших специалистов. Кроме того, консультацию можно получить и в прямой коммуникации со службой поддержки оператора, которая работает 7 дней в неделю в круглосуточном режиме. Консультации службы поддержки распространяются не только на технические вопросы по работе сервиса, но и на вопросы по составлению отчетности. Кроме того, электронное решение берет на себя значительную часть рутинных задач, например, автоматически заполняет те строки, которые переносятся или которые можно рассчитать из ранее составленной отчетности.
-
Электронная проверка отчетности. СБИС автоматически преобразует отчеты в формат, соответствующий последним законодательным изменениям. Система проверяет все цифры как внутри одного отчета, так и между разными формами по тем же алгоритмам, что и госорганы. В СБИС заложены более 2 800 контрольных соотношений.
-
Уведомления по статусу отчета и переписка с госорганами. О каждом изменении статуса отчета, полученном требовании и т.п. сервис уведомляет отправителя. Причем, это может быть сделано не только в самой системе, но и по дополнительным каналам коммуникации, через СМС и т.п. Также кроме отчетности в госорган можно отправить через оператора любой другой документ, например, пояснительную записку, вопрос и даже поздравление с праздником. Работает это и в обратную сторону – через СБИС придет вопрос от инспектора, новость от госоргана и т.п.
Со всеми возможностями и конфигурациями системы можно ознакомиться по ссылке>>.
Алгоритм работ по отправке отчетности с оператором ЭДО по телекоммуникационным каналам связи:
-
выбрать тариф,
-
подключиться к системе электронной отчетности,
-
начать работу с отчётностью: выбрать отчетную форму и заполнить ее,
-
заверить отчёт сертификатом электронной подписи,
-
отправить отчёт,
-
дождаться подтверждения приёма отчёта.
Используя дополнительный сервис СБИС Бухгалтерия и Учет автоматически можно создавать закрывающие документы на основании выставленных и оплаченных счетов, автоматизировать ввод данных по накладным, вести корректный автоматический учет рабочего времени, подсчет среднесписочной численности сотрудников с учетом всех нюансов.
Если вам нужна помощь в подготовке отчетности – наши сотрудники готовы подключиться к решению этой задачи. Услуга по подготовке и сдаче отчетности в СБИС доступна как для отдельных отчетов, так и для всего массива отчетности.
О том, как подключиться к СБИС, вам готовы рассказать наши специалисты.
Оставьте заявку и получите бесплатную консультацию уже сегодня!
Видео по теме
150 000
Клиентов на постоянной поддержке
40
Офисов по всей России и продолжаем расширяться
15 лет
Мы успешно работаем в сфере электронных решений
24/7
Всегда на связи с клиентами группа Техподдержки
СБИС — это онлайн-сервис для электронного обмена документами. С его помощью можно передавать данные физическим, юридическим лицам и госорганам, получать и принимать приглашения от контрагентов в СБИС.
СБИС-бухгалтерия — подсистема сервиса для движения бухгалтерских документов. Расскажем, как подключиться к СБИС-бухгалтерии, настроить сервис, внести в него данные и какие форматы документов поддерживает онлайн-программа.
Как начать учет в СБИС
Чтобы получить доступ к сервису «СБИС-бухгалтерия», необходимо пройти регистрацию в личном кабинете, настроить его и внести учетные данные. Для этого следуйте пошаговой инструкции по регистрации и работе с кабинетом.
Как зарегистрироваться в системе
Пользователи СБИС могут получить доступ в личный кабинет одним из четырех способов:
По номеру мобильного телефона
- Откройте главную страницу СБИС, вкладка «Регистрация».
-
Введите Ф. И. О., номер мобильного.
-
Чтобы подтвердить свой телефон, нажмите на кнопку со стрелкой и перезвоните по бесплатному номеру, который появится на экране.
- Чтобы завершить процесс регистрации в СБИС, нужно выбрать, кто регистрируется на портале — компания, ИП или физлицо.
Через электронный адрес
- Откройте вкладку «Регистрация» на главной странице СБИС.
-
Введите в форму фамилию, имя, отчество, электронный адрес.
-
Чтобы подтвердить адрес, найдите у себя электронное письмо от СБИС и введите на странице входа код из него.
- Чтобы завершить процесс регистрации в СБИС, нужно выбрать, кто регистрируется на портале — компания, ИП или физлицо.
Через портал Госуслуг или соцсети
- Откройте вкладку «Регистрация» на главной странице СБИС.
-
В выпадающем списке внизу регистрационной формы выберите сайт, через который будете авторизоваться.
Форма входа через VK
Форма входа через Госуслуги
- Перейдите на сайт, войдите в свой аккаунт и проверьте личные данные.
- Укажите свой телефон или адрес электронной почты.
- Чтобы подтвердить телефон, нажмите на кнопку со стрелкой и перезвоните по бесплатному номеру, указанному на сайте. Чтобы подтвердить адрес электронной почты, откройте электронное письмо от СБИС и введите код из него.
- Чтобы завершить процесс регистрации в СБИС, нужно выбрать, кто регистрируется на портале — компания, ИП или физлицо.
С помощью ЭЦП
Чтобы авторизоваться с ЭЦП, подключите к ПК носитель, зайдите в личный кабинет СБИС, в меню «Диагностика места» и запустите мастер настройки. Если подпись нужна, чтобы работать еще и с госпорталами, перейдите в мастер по ссылке: online.sbis.ru/reg/?torg.
Вот что будет дальше:
- Мастер настройки проверит ПО. Если чего-то не хватает, он предложит установить или обновить нужную программу.
- После обновления откроется список доступных ЭЦП.
- Выберите подпись, кликните «Начать работу», чтобы открыть личный кабинет.
- Зарегистрируйте документы на полученную ЭЦП.
Готово, можно авторизоваться с электронной подписью:
-
Откройте вкладку «Регистрация» на главной странице СБИСБ.
- Выберите авторизацию с помощью электронной подписи.
- Укажите телефонный номер.
- Укажите электронный адрес, если хотите получать уведомления о новых задачах, документах и электронных письмах.
Как настроить учетную политику
Когда аккаунт СБИС создан, следующий шаг — настроить параметры учета, чтобы правильно оформлять документы, заполнять отчеты и рассчитывать налоги. Вот как это сделать:
-
Авторизуйтесь в СБИС и выберите конфигурацию аккаунта, которая соответствует основной деятельности — бухучету:
- Saby Docs — для документооборота с контрагентами;
- Saby Bu — для бухучета полного цикла — от ввода «первички» до закрытия периода со сдачей отчетов;
- Saby Buhta — для работы обслуживающей бухгалтерии и бух. обслуживания клиентов на аутсорсе;
- Saby Envoy — для сдачи отчетности без доп. договора за другие организации;
- Saby Report — для подачи электронной отчетности в госорганы.
- Перейдите в карточку компании и укажите в ней ответственных лиц, которые будут подписывать документы
- Добавьте данные расчетного счета организации.
- Получите электронную подпись и зарегистрируйте ее в СБИС.
Затем перейдите в раздел «Настройки учета»:
- укажите систему налогообложения;
- настройте счет затрат;
- укажите учетные правила расходов на производство и транспорт;
- настройте управленческий учет;
- укажите типы расчетов с контрагентами и направления сдачи бухгалтерской и налоговой отчетности.
Как настроить справочники СБИС для учета организации
Чтобы настроить справочники СБИС, добавьте план счетов. Для этого зайдите в раздел «Учет / План счетов / Баланс», вкладка «План счетов».
Вот какие функции доступны пользователю раздела:
- проверка остатков по каждому счету,
- изучение характеристик счетов и аналитических данных,
- бухгалтерская отчетность по счетам и субсчетам.
Как добавить сотрудников
Прежде чем добавить сотрудников, нужно определить структуру компании — юридическую и управленческую. Юридическую структуру указывают в официальных документах. Например, в положении об управлении и в штатном расписании. Когда вы добавите в аккаунт СБИС организацию и сотрудников, юридическая структура будет создана автоматически.
Под управленческой структурой понимают структуру компании по факту. Она никак не зависит от штатного расписания, и ее можно настроить самостоятельно. Рекомендуется настроить управленческую структуру, если:
- к одному аккаунту СБИС прикреплено несколько юрлиц, которые входят в холдинг с единой иерархической структурой;
- должности в кадровом учете называются иначе, чем привычные для сотрудников;
- перевод сотрудников между отделами происходит без оформления документов о переводе.
Настройте управленческую структуру компании по умолчанию:
- Зайдите в раздел «Сотрудники» → «Настройки».
- Откройте меню «Интерфейс», чтобы выбрать внешний вид справочника сотрудников.
- В меню выберите группировку по управленческой структуре.
- Кликните «Ок» → «Применить».
После того как вы настроите структуру управления, можно добавлять сотрудников в виртуальный кабинет организации:
- перейдите в раздел «Настройки / Доступ и права», вкладка «Пользователи», и нажмите на значок плюса;
- внесите фамилию, имя, отчество, контакты сотрудника и загрузите его фотографию;
- откройте сотруднику доступ к работе в системе, поставив флажок в одноименном поле;
- для входа в СБИС ему нужно будет сообщить логин и пароль или открыть приглашение, отправленное по электронной почте или по номеру телефона;
- после нажатия на зеленую галочку карточка сотрудника появится в СБИС, ее можно будет открыть и заполнить личными данными (расшифровать, какими именно, — СНИЛС, ИНН, данные паспорта и т. п.).
Как внести или выгрузить остатки из 1С
Если вы вели учет в другой системе до того, как начать работать в СБИС, нужно будет внести в программу начальные остатки:
- Выберите организацию в разделе «Учет/Остатки» и кликните «Начать работу».
- Укажите месяц, когда начали вести учет. Если это январь, бухгалтерская отчетность и отчеты по налогам будут заполнены верно с учетом всех операций. Если указать другой месяц начала работы в системе, отчет за год начнет формироваться с указанной даты, а предыдущие операции придется вводить вручную.
- Кликните по кнопке «Ввести остатки».
Как в СБИС подписать документ электронной подписью?
Электронная подпись — цифровой аналог обычной подписи на бумажном документе. Это последовательность символов, которую прилагают к электронному документу. Электронная подпись удостоверяет личность подписавшего и подтверждает, что информация в документе верна. Электронная подпись действует не дольше 15 месяцев.
Как настроить автоматическую регистрацию
Электронная подпись чаще всего регистрируется в личном кабинете автоматически:
- ЭП, выданные УЦ «Тензор» для СБИС (Saby), добавляют при выпуске подписи;
- ЭП УЦ «Тензор», выпущенные для торгов или выданные другими УЦ, регистрируются в момент первой отправки отчета;
- ЭП, выданные ФНС, добавляются при авторизации в личном кабинете.
Как подключить ЭЦП вручную
Если ЭП не зарегистрировалась автоматически в личном кабинете, ее добавляют вручную:
- Подключите носитель с подписью к компьютеру.
- Зайдите в раздел «Сотрудники/Подписи» или «Подписи».
- Кликните «Зарегистрировать», выберите цифровую подпись или файл сертификата, у которого указано расширение *.cer.
Как подписывать в СБИС документы
Любые отчеты и документы подписываются ЭП в момент отправки. Это происходит автоматически. От пользователя требуется правильно настроить схему подписания в зависимости от типа подписи и ее носителя:
- если подпись на руках у сотрудника, настройте рабочее место перед первой отправкой документов, подключите носитель к ПК, подпишите и отправьте документ;
- если подпись хранится у владельца, другой сотрудник может использовать ее только по доверенности.
Для мобильной ЭП не нужны дополнительные настройки. Если электронная подпись хранится на защищенном носителе, работать с ней нужно на отдельном компьютере. Владельцу подписи нужно авторизоваться в «СБИС Плагин» и в личном кабинете.
Как проверить срок действия ЭП
Посмотреть, какие электронные подписи есть на вашем носителе, можно с помощью СКЗИ. Чтобы узнать сроки действия сертификатов подписи, зайдите в «Панель управления Рутокен» для устройств Рутокен, Рутокен ЭЦП 2.0 и 3.0 или в «Единый клиент JaCarta» для eToken или JaCarta-2 SE.
Общие правила: как работать с документами в СБИС
В СБИС можно создавать любые бухгалтерские документы и отправлять контрагентам или своим коллегам.
Как создать документ
- Зайдите в любой раздел СБИС, нажмите на значок «птички» и выберите нужный тип.
- Проверьте, правильно ли указано название организации.
- Заполните информацию о покупателе, добавьте данные договора с контрагентом.
- С помощью кнопки «+» внесите список товаров или услуг.
- Перейдите на вкладку «Документы» чтобы проверить документ.
- Нажмите кнопку «Добавить», чтобы прикрепить дополнительные файлы.
- Чтобы отправить документ, нужно запустить «СБИС Плагин», подключить ЭП и выбрать способ отправки.
Как распознавать «первичку» по фото
Saby-бухгалтерия распознаёт сканы бумажных документов — УПД, ТОРГ-12, накладных, счетов-фактур, актов выполненных работ, счетов на оплату.
Чтобы создать электронный документ, загрузите в Saby скан или фото бумажного экземпляра в разделы «Поступление», «Реализация», «Счет» или раздел «Документы/Разобрать». Программа сама определит тип документа, данные компании и номенклатуру.
Какие форматы документов поддерживает СБИС
СБИС работает с любыми форматами цифровых документов, утвержденных госорганами. Чтобы увидеть все доступные форматы, зайдите в личный кабинет и выберите вкладку «Настройки / Формы / Все документы». Перечень составлен с учетом областей использования документов.
Если открыть карточку документа, вы узнаете:
- внешний вид бумажного документа,
- какие задачи решает документ,
- какая у него структура тегов и атрибутов,
- предусмотрены ли индивидуальные форматы на вашем аккаунте и чем они отличаются от основных.
Форматы цифровых документов, с которыми работает портал, описаны на sbis.ru.
Как узнать статус документа и статистику
Пользователь личного кабинета СБИС может просмотреть информацию о редактировании:
- IP-адрес устройства, с которого зашли в документ;
- имя сотрудника, дату и время операции.
Можно отслеживать изменения в одном из документов или сразу в нескольких. Чтобы посмотреть историю изменений по всем документам, выберите нужный раздел и кнопкой откройте панель массовых операций. Откроется дополнительное меню, в котором есть вкладка «История».
Как сохранить документ на компьютер
В СБИС файлы хранятся в реестрах, откуда их можно перенести на компьютер в любой момент. Файлы можно скачивать комплектами или по одному.
Как скачать комплект, нужно найти вкладку «Документы» в карточке файла и нажать кнопку «Выгрузить». Система предложит выбрать формат:
- 1С или StoreHouse — для систем учета;
- ZIP-архив;
- PDF-файл, подписанный электронной подписью.
Если нужно загрузить один файл, найдите его в меню «Документы» и кликните на стрелку. Вложение сохранится в формате PDF или XML, на выбор.
Как внести изменение в документ
Документы, сформированные в личном кабинете СБИС, доступны для редактирования. В них можно добавить новые данные или исправить текущие ошибки:
- Откройте документ, выберите «Изменить».
- Исправьте ошибки, кликните «Сохранить».
Если изменятся данные получателя, отправителя, номер, дата документа или его сумма, СБИС предложит прервать документооборот. Если вы хотите согласовать изменения с ответственными или контрагентом, выберите «Да». Если не планируете заново обрабатывать документ, выберите «Нет».
Как напечатать документ
СБИС поддерживает функцию распечатки любых печатных форм, цифровых документов и вложений к ним.
Чтобы напечатать один документ:
- Найдите и откройте документ, на панели выберите иконку принтера.
- Выберите нужные файлы, нажмите «Распечатать».
- Если нужна печать вложений, выберите их во вкладке «Документы» и кликните кнопку «Распечатать».
Чтобы напечатать пакет документов из одного выбранного раздела:
- Нажмите кнопку с воронкой, укажите нужный период.
- Выберите, какие документы распечатать — отмеченные, все или только некоторые.
- Нажмите кнопку «Печать».
Как удалить документ
Чтобы удалить документ, нужно навести курсор на строку с ним, нажать на нее и выбрать «Удалить». Чтобы посмотреть документ перед удалением, откройте его, затем удалите.
Можно удалять ненужные и отклоненные документы и черновики. Если удалить документ, который был подписан, сделка по нему останется в силе. Удаление переместит его в корзину, а статус изменится на «Удален».
Как аннулировать документ
Документы можно не только удалять, но и аннулировать. Вот как отменить в СБИС действие документа:
- Отправьте запрос об аннулировании контрагенту, выбрав документ полностью или отдельные файлы.
- отдельные файлы.
Укажите причину отмены в поле для комментария и кликните «Аннулировать». - Статус документа изменится на «Ожидает аннулирования». Дождитесь, пока контрагент отклонит или подтвердит документ.
Лучше разобраться в теме работы со СБИС поможет видеоинструкция. А если ваша компания еще не пользуется СБИС, обратитесь в «Бизнес легко». Мы подключим и настроим программу и обучим сотрудников — инструкции не понадобятся.
















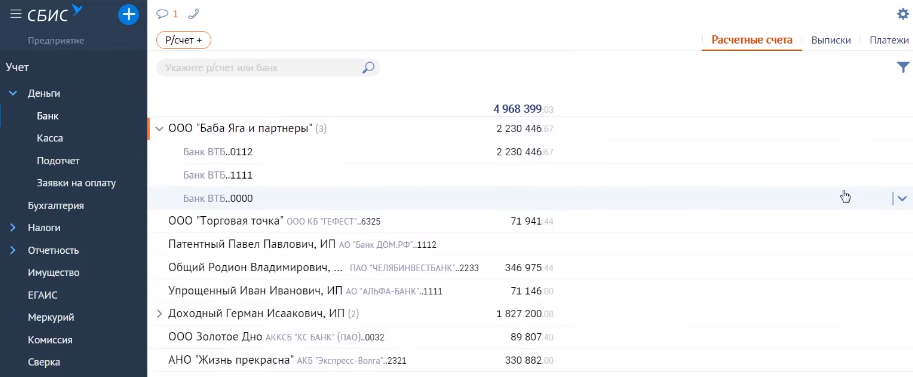
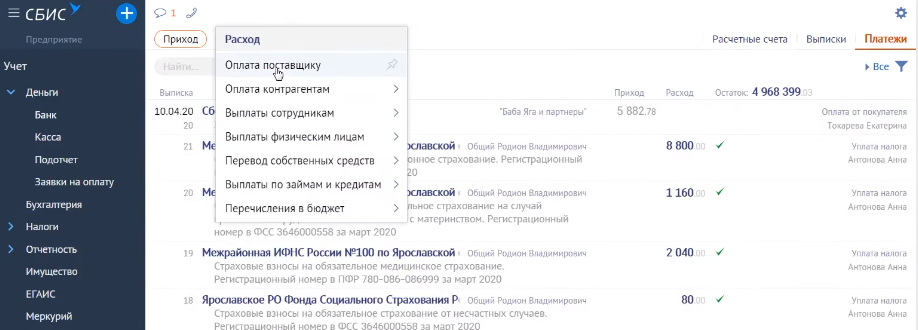
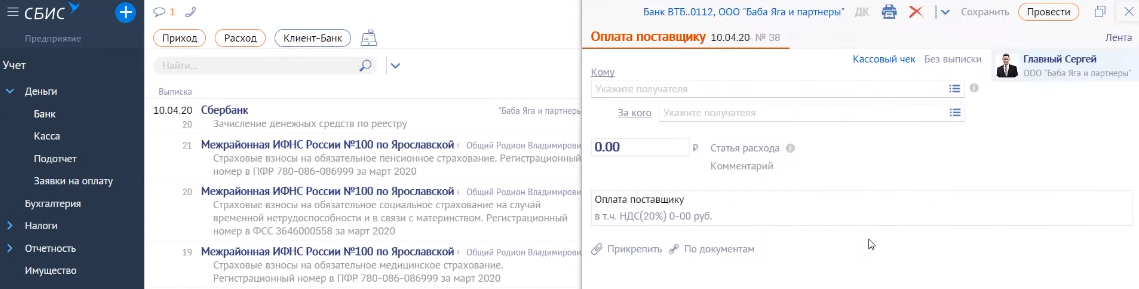


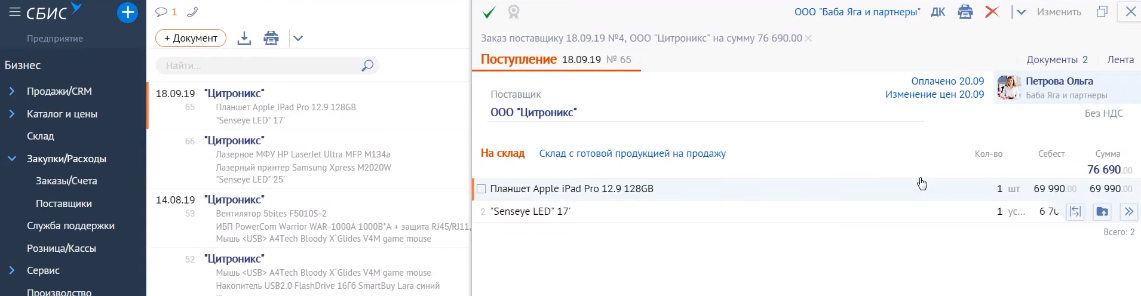
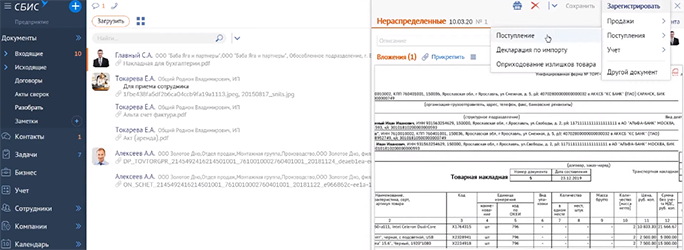
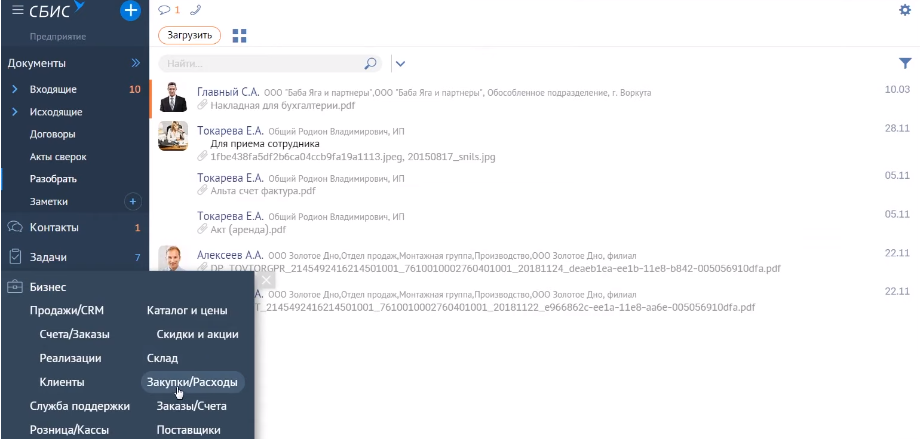

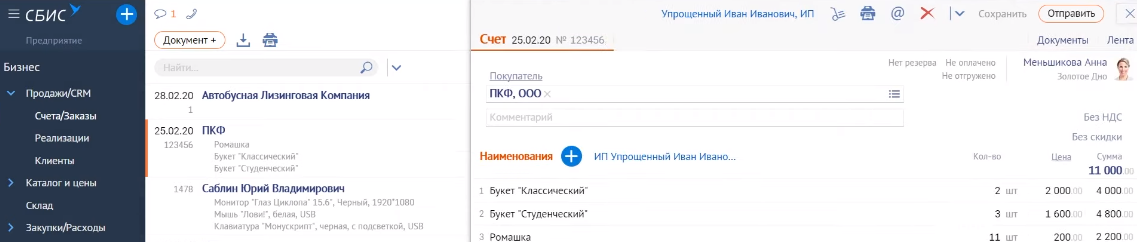
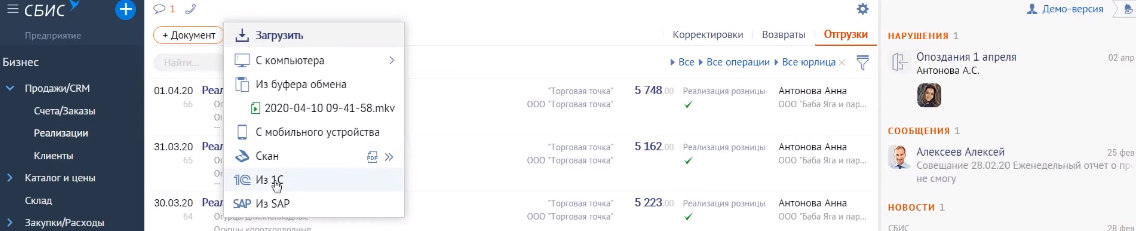


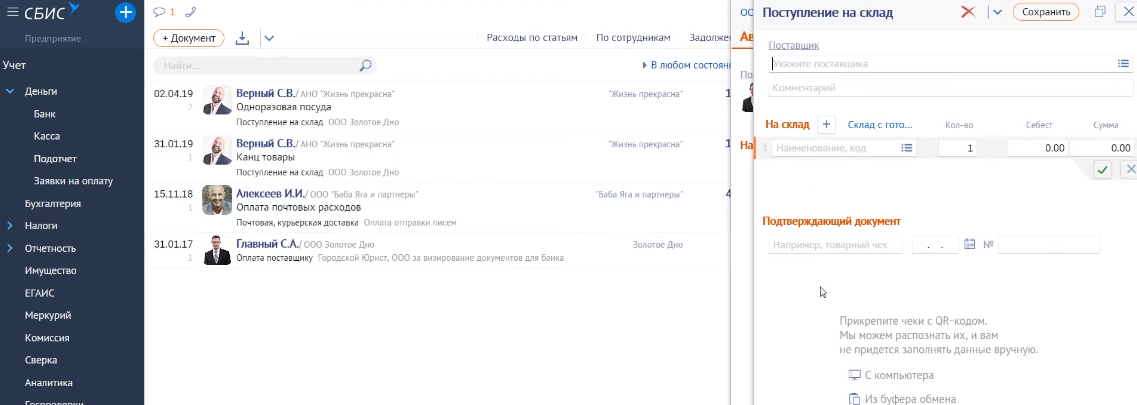
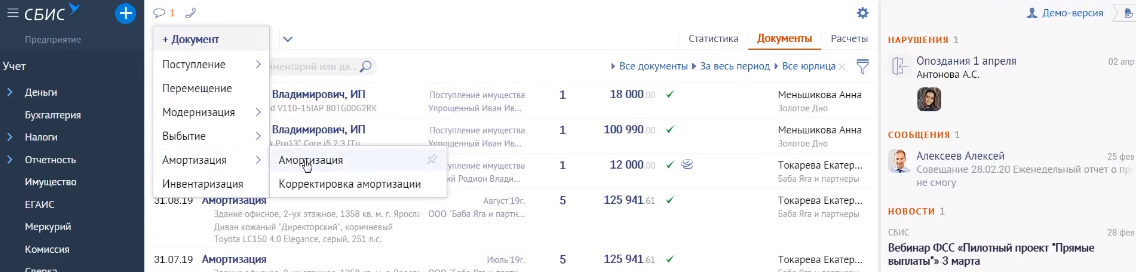
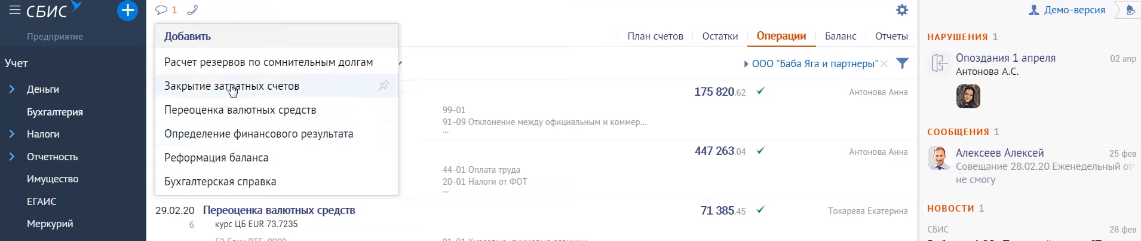
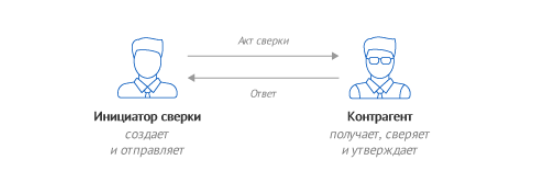


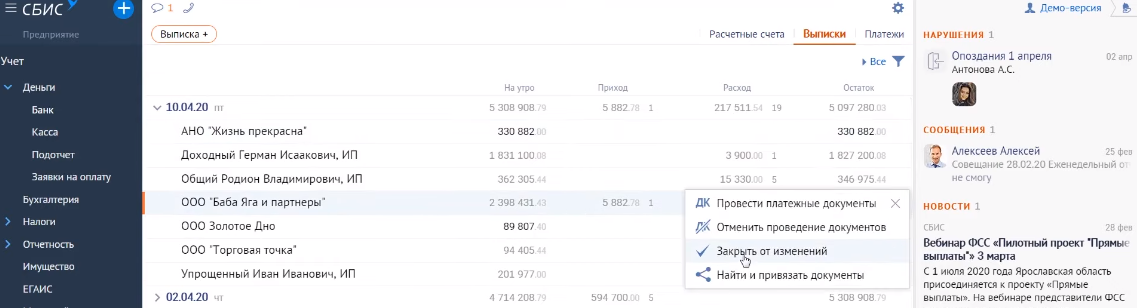
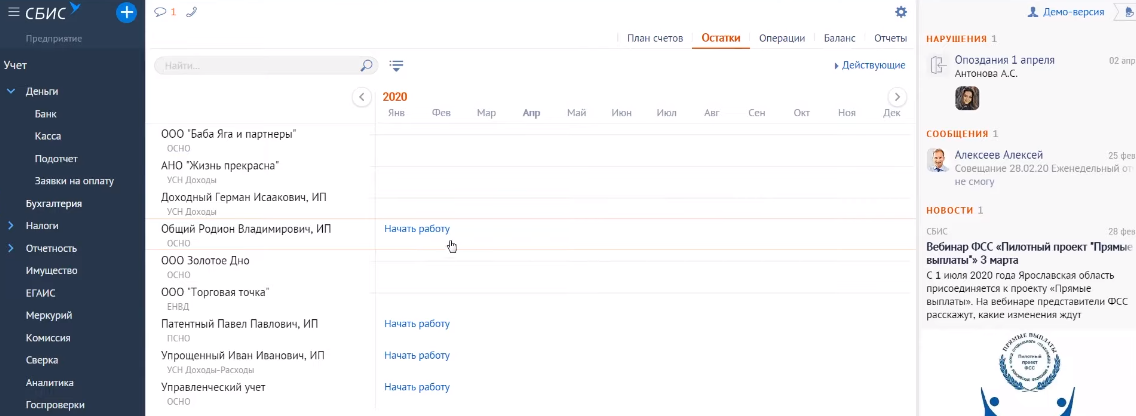
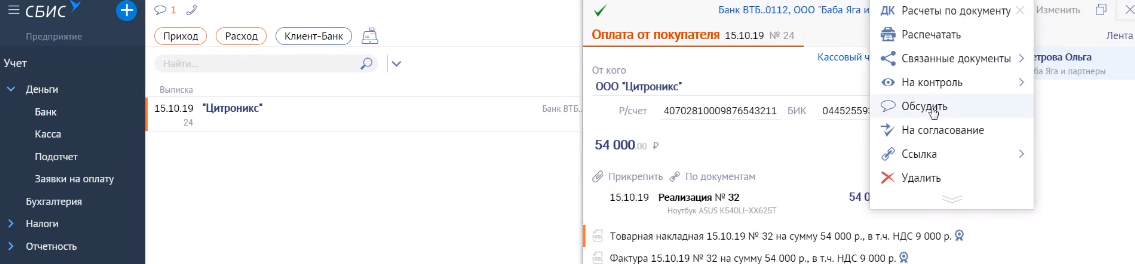
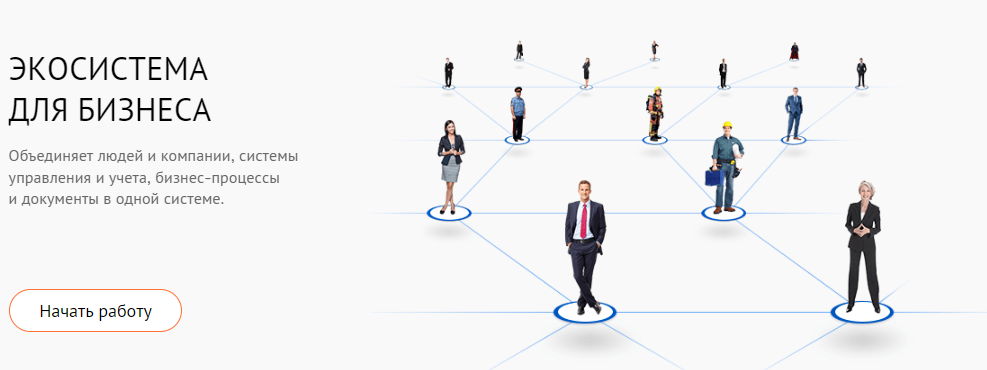








 — СБИС рассчитает автоматически.
— СБИС рассчитает автоматически.


















