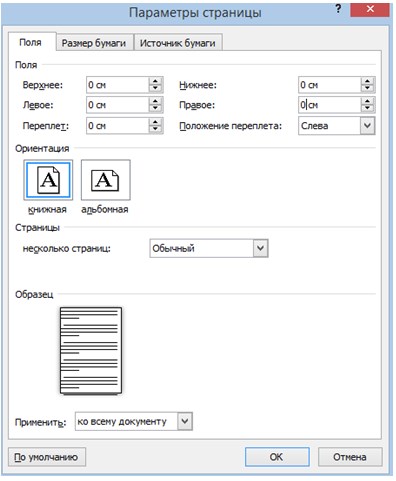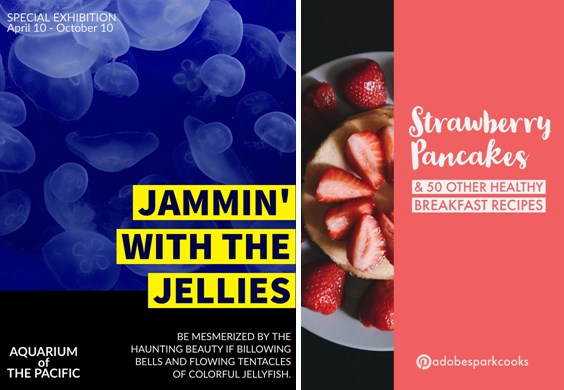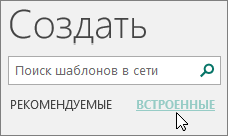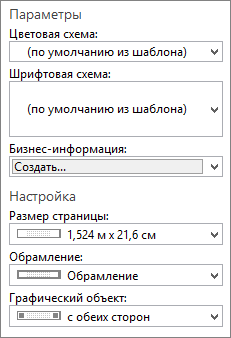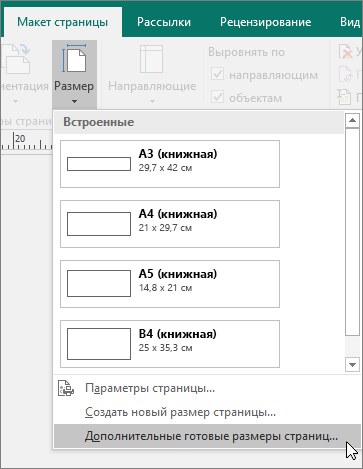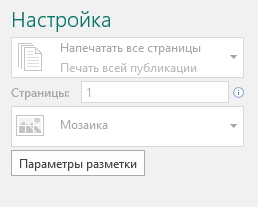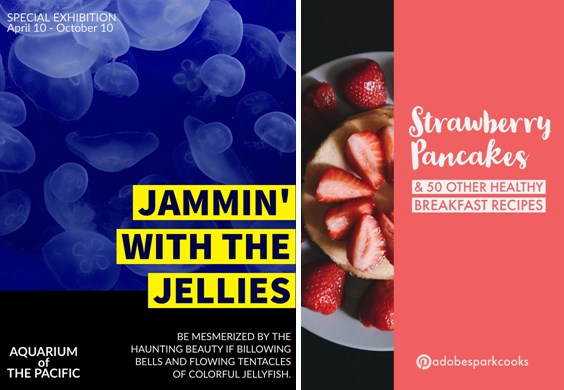Делаем афишу на своем компьютере
Все когда-нибудь смотрели на красивые плакаты в соцсетях или на досках объявлений и со временем возникал вопрос, как сделать афишу на компьютере самостоятельно?
Стоит читать ниже и узнать о двух лучших способах решения такой задачи.
Создание афиши с помощью Microsoft Word
Если нужно сделать небольшую или среднюю афишу, Microsoft Word прекрасно справится с этим заданием. К тому же практически каждый пользователь уже знаком с приложением. Все те же элементы, которые используются для создания документа, могут быть использованы для плаката.
Однако есть несколько потенциальных проблем или сложных моментов, на которые стоит обратить внимание.
Макет страницы
Для начала стоит открыть новый пустой документ Word и выполнить такие шаги:
- Перейти на вкладку «Макет страницы» или «Разметка страницы», чтобы задать отступ для плаката.
- Щелкнуть значки «Поля» и «Размер» на ленте, чтобы установить их по мере необходимости. Если поля не нужны вовсе, тогда нажать «Пользовательские поля» в нижней части раскрывающегося меню «Поля» и установить для каждого поля значение 0.
- Чтобы использовать пользовательский отступ страницы, нажать «Другие размеры бумаги» в нижней части раскрывающегося меню «Размер» и указать желаемую высоту и ширину, которые измеряются в дюймах или сантиметрах.
Добавление текста
Есть два варианта добавления текста на постер. Можно просто напечатать текст, или использовать текстовые поля.
Если необходимо ввести много текста, следует рассмотреть вариант использования двух столбцов – функция, доступная на ленте макета страницы. Это поможет визуально разбить текст на части, делая его более привлекательным для чтения. Столбцы могут быть одинаковой или разной ширины.
Текстовые поля будут выглядеть лучше, если задействовать светлый фон и темный текст. Прежде чем добавлять текстовые поля, нужно нажать клавишу Enter несколько раз, чтобы добавить свободное место на постер.
Перемещение текстовых полей и изображений в документе Word может быть проблематичным без доступного свободного места.
Чтобы вставить текстовое поле, достаточно щелкнуть значок «Текстовое поле» на вкладке «Вставка».
Сначала стоит ввести текст, который требуется в качестве заголовка, а затем нажать Ctrl-A, чтобы выделить его. После нужно перейти на вкладку «Главная», и изменить шрифт, размер шрифта и цвет по мере необходимости.
Если есть потребность в том, чтобы размер шрифта превышал величину по умолчанию (в 72pt), следует щелкнуть на число и ввести нужное значение вручную. Есть смысл использовать значки в разделе «Абзац» вкладки «Главная», чтобы изменить выравнивание.
Добавление изображений
Для прикрепления картинок или фотографий, достаточно выполнить такие шаги:
- Вставить изображение с компьютера, щелкнув значок «Рисунок» на вкладке «Вставка». Чтобы найти картинку с помощью поиска Bing, щелкнуть значок «Онлайн-изображения».
- Как только рисунок окажется на странице, перетащить его в любую нужную позицию.
- Переместить угловые якоря, чтобы изменить размер.
- Дополнительные параметры находятся в меню «Формат изображения», включая «Обтекание текстом». Инструмент «Формат» также содержит параметры обрезки и редактирования.
- Добавить дополнительные фотографии или текст по мере необходимости.
- С помощью ползунка «Масштаб» можно увеличить масштаб изображения, чтобы убедиться, что в рисунках с измененным размером не появляются пиксели.
- Уменьшить масштаб, чтобы просмотреть всю афишу.
Добавление фона
Белый фон более удобен для печати, но чтобы привлечь внимание людей, лучше использовать цветной фон.
Чтобы добавить цветной фон, необходимо открыть меню «Вставка», выбрать «Фигуры» и нажать «Прямоугольник».
Далее стоит нарисовать курсором фигуру на листе и затем щелкнуть правой кнопкой мыши на форму, чтобы изменить ее заливку и цвет контура. Можно воспользоваться градиентом, который является дополнением к цветам, доступным при нажатии кнопки «Заливка».
Как только форма будет выглядеть так, как запланировано, надлежит снова щелкнуть ее правой кнопкой мыши, нажать «На задний план» и выбрать «Поместить за текстом». Нелишне обратить внимание на то, что если задействован темный фон, может потребоваться изменить цвет шрифта на более светлый.
Печать и экспорт
Когда постер готов, нужно нажать Ctrl-S, чтобы сохранить его. Если запланировано отправить плакат на коммерческий принтер, подобает убедиться в том, что текст расположен не слишком близко к краям. Обычно должно остаться пространство 1/4 дюйма по краям, чтобы учесть особенности принтера во время процесса печати.
Чтобы экспортировать плакат в формате PDF, следует открыть меню «Файл» и выбрать «Экспорт».
Чтобы распечатать плакат, целесообразно открыть меню «Файл» и выбрать «Печать». Полезно обратить внимание, что большинство домашних принтеров не будут печатать по краю бумаги, поэтому придется оставить тонкую белую рамку вокруг плаката или подрезать плакат ножницами вручную.
Adobe Spark Post
Не нужно быть опытным графическим дизайнером, чтобы создавать привлекательные плакаты; все, что нужно, это Adobe Spark Post – бесплатный производитель плакатов, который прост в использовании.
Adobe Spark – это набор инструментов дизайна, который позволяет создавать собственные плакаты, видеоролики и веб-страницы с помощью компьютера или мобильного устройства iOS.
Инструмент для афиш называется Spark Post. Это приложение предлагает широкий спектр шаблонов и макетов, которые можно использовать для создания собственных постеров.
Для создания афиши в программе, стоит воспользоваться простой инструкцией:
- Выбрать правильный размер. Если открыть веб-приложение, появятся различные варианты размера в нижней части экрана. Выбрать значение графики, которое идеально подходит для печатных плакатов или для размещения в Instagram, Facebook или Twitter. Можно выбрать «Больше размеров», чтобы просмотреть дополнительные параметры.
- Далее выбрать тему, которая определяет макет и общий вид плаката. Прокрутить варианты и выбрать тот, который соответствует будущей афише.
- Выбрать фоновое изображение, нажав на «Фон», а затем «Заменить фотографию». Можно импортировать рисунок из Facebook, Google Фото, Dropbox, Lightroom или Creative Cloud, загрузить картинку с компьютера или выполнить поиск среди тысяч бесплатных изображений.
- Затем выбрать «Текст» и использовать параметры, чтобы изменить шрифт, форму, цвет, интервал и выравнивание текста. Как только создан сильный заголовок, можно добавить больше текстовых полей или оставить постер в минималистском стиле.
После того, как плакат сделан, есть возможность загрузить его, распечатать или поделиться им в социальных сетях одним нажатием кнопки. Для этого щелкнуть «Поделиться», а затем выбрать в какие социальные сети добавить афишу.
Как сделать афишу в ворде пошаговая инструкция
Все когда-нибудь смотрели на красивые плакаты в соцсетях или на досках объявлений и со временем возникал вопрос, как сделать афишу на компьютере самостоятельно?
Стоит читать ниже и узнать о двух лучших способах решения такой задачи.
Создание афиши с помощью Microsoft Word
Если нужно сделать небольшую или среднюю афишу, Microsoft Word прекрасно справится с этим заданием. К тому же практически каждый пользователь уже знаком с приложением. Все те же элементы, которые используются для создания документа, могут быть использованы для плаката.
Однако есть несколько потенциальных проблем или сложных моментов, на которые стоит обратить внимание.
Макет страницы
Для начала стоит открыть новый пустой документ Word и выполнить такие шаги:
- Перейти на вкладку «Макет страницы» или «Разметка страницы», чтобы задать отступ для плаката.
- Щелкнуть значки «Поля» и «Размер» на ленте, чтобы установить их по мере необходимости. Если поля не нужны вовсе, тогда нажать «Пользовательские поля» в нижней части раскрывающегося меню «Поля» и установить для каждого поля значение 0.
- Чтобы использовать пользовательский отступ страницы, нажать «Другие размеры бумаги» в нижней части раскрывающегося меню «Размер» и указать желаемую высоту и ширину, которые измеряются в дюймах или сантиметрах.
Добавление текста
Есть два варианта добавления текста на постер. Можно просто напечатать текст, или использовать текстовые поля.
Если необходимо ввести много текста, следует рассмотреть вариант использования двух столбцов – функция, доступная на ленте макета страницы. Это поможет визуально разбить текст на части, делая его более привлекательным для чтения. Столбцы могут быть одинаковой или разной ширины.
Текстовые поля будут выглядеть лучше, если задействовать светлый фон и темный текст. Прежде чем добавлять текстовые поля, нужно нажать клавишу Enter несколько раз, чтобы добавить свободное место на постер.
Перемещение текстовых полей и изображений в документе Word может быть проблематичным без доступного свободного места.
Чтобы вставить текстовое поле, достаточно щелкнуть значок «Текстовое поле» на вкладке «Вставка».
Сначала стоит ввести текст, который требуется в качестве заголовка, а затем нажать Ctrl-A, чтобы выделить его. После нужно перейти на вкладку «Главная», и изменить шрифт, размер шрифта и цвет по мере необходимости.
Если есть потребность в том, чтобы размер шрифта превышал величину по умолчанию (в 72pt), следует щелкнуть на число и ввести нужное значение вручную. Есть смысл использовать значки в разделе «Абзац» вкладки «Главная», чтобы изменить выравнивание.
Добавление изображений
Для прикрепления картинок или фотографий, достаточно выполнить такие шаги:
- Вставить изображение с компьютера, щелкнув значок «Рисунок» на вкладке «Вставка». Чтобы найти картинку с помощью поиска Bing, щелкнуть значок «Онлайн-изображения».
- Как только рисунок окажется на странице, перетащить его в любую нужную позицию.
- Переместить угловые якоря, чтобы изменить размер.
- Дополнительные параметры находятся в меню «Формат изображения», включая «Обтекание текстом». Инструмент «Формат» также содержит параметры обрезки и редактирования.
- Добавить дополнительные фотографии или текст по мере необходимости.
- С помощью ползунка «Масштаб» можно увеличить масштаб изображения, чтобы убедиться, что в рисунках с измененным размером не появляются пиксели.
- Уменьшить масштаб, чтобы просмотреть всю афишу.
Добавление фона
Белый фон более удобен для печати, но чтобы привлечь внимание людей, лучше использовать цветной фон.
Чтобы добавить цветной фон, необходимо открыть меню «Вставка», выбрать «Фигуры» и нажать «Прямоугольник».
Далее стоит нарисовать курсором фигуру на листе и затем щелкнуть правой кнопкой мыши на форму, чтобы изменить ее заливку и цвет контура. Можно воспользоваться градиентом, который является дополнением к цветам, доступным при нажатии кнопки «Заливка».
Как только форма будет выглядеть так, как запланировано, надлежит снова щелкнуть ее правой кнопкой мыши, нажать «На задний план» и выбрать «Поместить за текстом». Нелишне обратить внимание на то, что если задействован темный фон, может потребоваться изменить цвет шрифта на более светлый.
Печать и экспорт
Когда постер готов, нужно нажать Ctrl-S, чтобы сохранить его. Если запланировано отправить плакат на коммерческий принтер, подобает убедиться в том, что текст расположен не слишком близко к краям. Обычно должно остаться пространство 1/4 дюйма по краям, чтобы учесть особенности принтера во время процесса печати.
Чтобы экспортировать плакат в формате PDF, следует открыть меню «Файл» и выбрать «Экспорт».
Чтобы распечатать плакат, целесообразно открыть меню «Файл» и выбрать «Печать». Полезно обратить внимание, что большинство домашних принтеров не будут печатать по краю бумаги, поэтому придется оставить тонкую белую рамку вокруг плаката или подрезать плакат ножницами вручную.
Adobe Spark Post
Не нужно быть опытным графическим дизайнером, чтобы создавать привлекательные плакаты; все, что нужно, это Adobe Spark Post – бесплатный производитель плакатов, который прост в использовании.
Adobe Spark – это набор инструментов дизайна, который позволяет создавать собственные плакаты, видеоролики и веб-страницы с помощью компьютера или мобильного устройства iOS.
Инструмент для афиш называется Spark Post. Это приложение предлагает широкий спектр шаблонов и макетов, которые можно использовать для создания собственных постеров.
Для создания афиши в программе, стоит воспользоваться простой инструкцией:
- Выбрать правильный размер. Если открыть веб-приложение, появятся различные варианты размера в нижней части экрана. Выбрать значение графики, которое идеально подходит для печатных плакатов или для размещения в Instagram, Facebook или Twitter. Можно выбрать «Больше размеров», чтобы просмотреть дополнительные параметры.
- Далее выбрать тему, которая определяет макет и общий вид плаката. Прокрутить варианты и выбрать тот, который соответствует будущей афише.
- Выбрать фоновое изображение, нажав на «Фон», а затем «Заменить фотографию». Можно импортировать рисунок из Facebook, Google Фото, Dropbox, Lightroom или Creative Cloud, загрузить картинку с компьютера или выполнить поиск среди тысяч бесплатных изображений.
- Затем выбрать «Текст» и использовать параметры, чтобы изменить шрифт, форму, цвет, интервал и выравнивание текста. Как только создан сильный заголовок, можно добавить больше текстовых полей или оставить постер в минималистском стиле.
После того, как плакат сделан, есть возможность загрузить его, распечатать или поделиться им в социальных сетях одним нажатием кнопки. Для этого щелкнуть «Поделиться», а затем выбрать в какие социальные сети добавить афишу.
Из этой статьи вы узнаете, как на компьютере под управлением Windows или macOS создать плакат (постер) в Microsoft Word. Прежде чем начать, убедитесь, что ваш принтер поддерживает крупноформатную печать и что у вас есть бумага соответствующего размера. Если у вас нет возможности (или вы не хотите) распечатать плакат дома, отправьте или отнесите файл в типографию.
Запустите Microsoft Word. Сделайте это из меню «Пуск» (Windows) или из папки «Программы» (macOS). Word откроется на странице «Создать».
Выберите опцию Новый документ . Это первая опция на странице «Создать».
Щелкните по вкладке Разметка или Разметка страницы . Название вкладки зависит от версии Word, а сама вкладка находится в верхней части экрана.
Нажмите Размер на панели инструментов. Эта опция находится в верхнем левом углу экрана. Откроется список размеров документа.
Выберите размер плаката. Помните, что домашний принтер может не поддерживать крупноформатную печать. Чтобы указать нестандартный размер, нажмите «Другие размеры страниц» в нижней части меню и выберите нужные размеры. [1]
- Если вам нужен постер большего размера, сохраните файл на флеш-накопителе, а затем распечатайте плакат в типографии.
- Размер плаката, который поддерживается большинством домашних принтеров, составляет 28×43 см. Бумага такого размера продается в специализированных магазинах.
Выберите ориентацию плаката. Чтобы распечатать постер как страницу альбома, щелкните по «Ориентация» на вкладке «Разметка страницы» и выберите «Альбомная». Если вы не хотите менять книжную ориентацию (она выбрана по умолчанию), пропустите этот шаг.
Создайте заголовок. В верхней части многих плакатов есть большой текстовый заголовок. Если вы хотите добавить заголовок, выполните следующие действия:
- Нажмите на вкладку «Вставка» вверху экрана.
- Нажмите «Надпись» в верхнем правом углу.
- Выберите опцию «Простая надпись», чтобы вставить текстовое поле.
- Введите текст заголовка.
- Выделите текст.
- Перейдите на вкладку «Главная» и выберите легко читаемый шрифт большого размера. Также можно изменить цвет шрифта (если плакат будет цветным).
- Перетащите границу текстового поля до нужного размера. Также текстовое поле можно переместить в другое место — для этого наведите курсор мыши на одну из границ, удерживайте кнопку мыши и перетащите поле.
- Вот еще один способ добавить заголовок — нажмите «Word Art» на вкладке «Вставка», а затем выберите дизайн. Это быстрый способ стилизовать текст без указания цветов и размеров шрифта.
Добавьте картинки на плакат. Если у вас есть фотография или иллюстрация, которую вы хотите добавить на плакат, щелкните по вкладке «Вставка» и выберите «Рисунок». Чтобы разместить фотографию под заголовком, перетащите текстовое поле заголовка выше фотографии.
- Также можно вставлять и менять фигуры. Чтобы вставить фигуру, нажмите на вкладку «Вставка» и выберите «Фигуры». Теперь выберите фигуру и с помощью мыши нарисуйте ее в нужном месте. Чтобы внутри фигуры ввести текст, дважды щелкните по ней.
Добавьте обычный текст. Для этого вставьте дополнительное текстовое поле так, как вы добавили поле заголовка (на вкладке «Вставка»), а затем введите нужный текст. Теперь измените его шрифт и ориентацию на вкладке «Главная».
- Чтобы добавить на плакат несколько абзацев текста, введите каждый абзац в отдельном текстовом поле. Так вы облегчите форматирование и перемещение текста.
- Чтобы изменить направление текста, выберите нужную ориентацию в разделе «Абзац» на вкладке «Главная».
- Чтобы получить информацию об обтекании текстом, прочитайте эту статью.
- Чтобы научиться менять направление текста, прочитайте эту статью.
Сохраните созданный постер. Для этого щелкните по меню «Файл» в верхнем левом углу, выберите «Сохранить как» и сохраните файл в нужной папке.
Распечатайте плакат. Если вы планируете распечатать плакат дома, выполните следующие действия:
- Загрузите бумагу соответствующего размера в принтер. Убедитесь, что принтер поддерживает печать на бумаге выбранного формата.
- Щелкните по меню «Файл» в верхнем левом углу.
- Нажмите «Печать».
- Выберите принтер, настройки цвета и другие параметры.
- Нажмите «Печать».
- Чтобы на плакат добавить рамку, нажмите на вкладку «Дизайн» и выберите «Границы страницы».
Об этой статье
Эту страницу просматривали 50 362 раза.
Была ли эта статья полезной?
This wikiHow teaches you how to create a poster-sized document in Microsoft Word for Windows or macOS. Before you get started, make sure your printer is capable of printing larger sizes and that you have the desired paper size. If you can’t (or don’t want to) print the poster from home, you can send or bring the file to a professional printing service.
Open Microsoft Word. If you haven’t already done so, launch Microsoft Word from the Start menu (Windows) or Applications folder (macOS). This opens the app to the «New» page.
Click the Blank Document option. It should be the first option in the list of new file types.
Click the Layout or Page Layout tab. The name of the tab will vary by version, but you’ll always find one of these options at the top of the app.
Click the Size button on the toolbar. It’s near the top-left corner of the app. This displays different size options for your document.
Select a size for your poster. Keep in mind that if you’re using a home printer, it may not support larger paper sizes. To specify a custom size, click More Paper Sizes at the bottom of the menu and make your selections. [1]
- If you definitely need a larger poster made, you can create the file, save it to a flash drive, and then print it at a professional printing location like FedEx or Staples.
- A common poster size supported by most home printers is 11×17 inches. You can find 11×17 paper anywhere that sells printer paper.
Select a poster orientation. If you want your poster to print in landscape (horizontal) mode, click the Orientation menu on the Page Layout tab and select Landscape. If you’re okay with the poster being set up in Portrait (vertical) mode, you can skip this step.
Create a headline. Many posters have a large text headline at the top. If you’d like to add a headline, follow these steps:
- Click the Insert tab at the top.
- Click Text Box near the top-right corner of Word.
- Select Simple Text Box option to insert a text box.
- Type a few words you want to appear large on the poster.
- Highlight the text in your headline.
- Click the Home tab to return to the font options, and then choose an easy-to-read font at a large size. You can also choose colors if you plan to make a color poster.
- Drag the edges of the text box to the desired size. You can also move the text box to another location by hovering the mouse cursor over one of the lines and then dragging.
- Another way to insert a headline is to click Word Art on the Insert tab and then select a design. This is a quick way to stylize text without having to specify font colors and sizes. Check out How to Create Word Art to learn more about this feature.
Insert graphics into the poster. If you have a certain photo or illustration you want to include in the poster, you can insert it by clicking the Insert tab and selecting Pictures. If you want the photo to appear below the headline, drag the headline’s text box above the photo.
- You can also insert shapes and customize them. To insert a shape, click the Insert tab and select Shapes. You can then choose a shape and use the mouse to draw it at the desired location. You can type on shapes by double-clicking them to activate the cursor.
Add regular text. To insert text into your poster, add another text box like you did when creating the headline (on the Insert tab), and then type anything you wish. You can then format the text with the desired fonts and orientation back on the Home tab.
- If you want to add text to multiple areas on the poster, put each block of text into its own text box. This makes it easier to format areas of text individually and move them around if necessary.
- To change the orientation of your text, click one of the orientation options in the «Paragraph» section of the Home tab.
- To learn about wrapping text around images, see How to Wrap Text in Word.
- For tips on orientating text, see How to Change the Orientation of Text in Microsoft Word.
Save your finished poster. To do so, click the File menu at the top-left corner, select Save As, and then save to your desired location.
Print the poster. If you plan to print the poster at home, follow these steps:
- Load the appropriate paper size into your printer. Make sure it matches the paper size you selected for your poster.
- Click the File menu at the top-left corner.
- Click Print.
- Select your printer, color preferences, and other settings.
- Click Print.
Add New Question
How do I overlap a picture in Microsoft word?
Right-click on the image and click the Options. Press either «send to front» or «send backwards».
How do I save the poster as a .JPG file?
Go to File, Save As and choose JPG from the drop-down menu under file name. Click JPG, and you’re done.
How do I rotate phrases on my poster?
Left click and hold on the top-right corner (or any corner), then move your mouse.
See more answers
200 characters left
Include your email address to get a message when this question is answered.
To add a border around the poster, click the Design tab and select Page Borders.
Thanks for submitting a tip for review!
About This Article
Article Summary X
1. Create a blank document.
2. Click the Layout tab.
3. Click Size.
4. Select a paper size.
5. Design your poster.
6. Save and print.
Did this summary help you?
Thanks to all authors for creating a page that has been read 570,625 times.
Is this article up to date?
- Как сделать афишу на компьютере в word?
- 1. Canva
- 2. Desygner
- 3. Fotor
- 4. Bambinic
- Как сделать афишу на компьютере в word 2007?
- Советы
- Предупреждения
- Вставка шаблона календаря в документ
- Редактирование шаблонного календаря
- Table of Contents:
- Макет страницы
- Добавление текста
- Добавление изображений
- Добавление фона
- Печать и экспорт
- Pro Советы по печати
- Как создать точечную диаграмму с помощью электронной таблицы Microsoft Word
- Как напечатать плакат с помощью HP All in One
- Как создать самый популярный плакат
- Как сделать афишу на компьютере в word?
- Делаем афишу на своем компьютере
- Создание афиши с помощью Microsoft Word
- Макет страницы
- Добавление текста
- Добавление изображений
- Добавление фона
- Печать и экспорт
- Adobe Spark Post
- Создание афиши онлайн
- Создаем афишу онлайн
- Способ 1: Crello
- Способ 2: Desygner
Как сделать афишу на компьютере в word?
В меню слева вверху выберите вкладку «Формат» и перейдите к пункту «Границы и заливка…» Нажмите на него, затем выберите «Границы страниц» и тип «Рамка».
Выберите стиль, цвет и толщину границ.
Нажмите OK и кликните вкладку «Вид» в правом верхнем углу. Выберите «Панели инструментов» и «Рисование». Панель появится в нижней части окна программы.
Если вы хотите, чтобы у вашего постера был заголовок, используйте WordArt. Для этого откройте вкладку «Вставка» и выберите «WordArt», или же просто нажмите на большую красивую букву А на панели инструментов внизу.
Затем нажмите на маленькую иконку, похожую на газету на панели инструментов (большая буква A с линиями вокруг).
Расположите рамку как вам нужно, нажмите на кисточку (внизу) и выберите тот же цвет линий, что использовали для границ. Сделайте линию очень жирной.
Вставьте изображение, которое будет на вашем постере. Вы можете скопировать изображение и вставить его в окно программы, или вставить изображение из файла.
Повторяйте все эти шаги, пока у вас не получится постер!
Получить новый плакат благодаря онлайн-редактору Crello
Тебе нравятся необычные плакаты? Ты когда-нибудь мечтал(а) сделать изумительные плакаты самостоятельно? Пришло время воплотить в жизнь мечты. Программа Crello предлагает шаблоны плакатов с предустановленными размерами. Тебе не придется изменять размер и обрезать их. Просто сосредоточься на творческом процессе, чтобы нарисовать дизайн.
Редактор Crello включает коллекцию из 10 500+ элементов дизайна. Это как бесплатные, так и платные элементы. Они уникальны и готовы к использованию. Их можно комбинировать, загружать свои собственные изображения и шрифты, менять уже сделанные шаблоны. Творчество поглощает, и процесс создания плакатов — это отличный способ провести свое время.
С помощью этих редакторов для разных платформ вы сможете бесплатно создавать плакаты, афиши, открытки и прочую графику. И для этого вовсе не обязательно разбираться в тонкостях дизайна или уметь рисовать.
1. Canva
В Canva вы найдёте более 8 000 шаблонов для быстрого создания плакатов. Сервис позволяет настраивать фон и добавлять на плакаты текст, загруженные вами картинки, а также иллюстрации и прочие украшения из библиотеки Canva. Часть шаблонов и декоративных элементов доступна бесплатно, остальные можно покупать по отдельности или получать в рамках платной подписки.
Сервис Canva доступен в формате веб-редактора и приложения для iOS. Версии для Android пока не существует.
2. Desygner
Этот редактор не уступает по возможностям Canva. С помощью Desygner вы тоже можете создавать плакаты и прочую графику, совмещая изображения, тексты, стикеры и другие украшения на одном холсте. Desygner предлагает сотни бесплатных шаблонов, иллюстраций и снимков в качестве исходников. Чтобы получить доступ к полной коллекции материалов, а также удобному поиску по ним, нужно оформить платную подписку.
Desygner можно использовать в браузере и программах для мобильных устройств на Android и iOS.
3. Fotor
Fotor — мультифункциональный сервис для работы с графикой. Он позволяет делать примерно то же, что и перечисленные выше редакторы плакатов: загружать изображения, накладывать на них текст, стикеры и прочие элементы.
И даже больше: в Fotor есть множество инструментов для редактирования изображений и составления коллажей. Вместе с тем в сервисе не так много исходных материалов, как в Canva и Desygner. Оформив платную подписку, вы получите больше исходников и функций для редактирования графики.
Fotor доступен в браузере, а также в качестве программ для основных настольных и мобильных платформ.
4. Bambinic
Отдельного внимания заслуживает проект Bambinic. Это не универсальный редактор плакатов, а узкоспециализированный сервис, предназначенный для создания детской метрики. Для этой цели в Bambinic есть несколько шаблонов с мультяшными иллюстрациями и памятными подписями. Чтобы создать яркий плакат для своего чада, нужно лишь выбрать шаблон и заполнить его, указав сведения о ребёнке (к примеру, количество зубов, рост, вес, первые слова).
Bambinic существует только в виде сайта, приложений у сервиса нет.
Читайте также:
Как сделать афишу на компьютере в word 2007?
Microsoft Word позволяет создавать документы различных типов с большим выбором настроек. Тем не менее, бывают случаи, когда вам нужно повторно создать такой же тип документа. Word облегчает эту задачу, позволяя создавать шаблоны ваших документов, которые потом нужно лишь немного отредактировать. Узнайте, как создать шаблон в Microsoft Word 2007.
Нажмите кнопку «Office» и наведите курсор на вкладку «Сохранить как».
Сохраните шаблон документа, нажав на кнопку «Сохранить». Окно «Сохранить как» закроется.
Советы
Предупреждения
Информация о статье
Эту страницу просматривали 9853 раз.
Была ли эта статья полезной?
В Microsoft Word есть большой набор шаблонов документов разного типа. С выходом каждой новой версии программы этот набор расширяется. Те же пользователи, кому и этого покажется мало, могут скачать новые с официального сайта программы (Office.com).
Урок: Как в Ворде сделать шаблон
Одной из представленных в Word групп шаблонов являются календари. После добавления в документ их, конечно же, нужно будет подредактировать и подстроить под собственные нужды. Именно о том, как все это сделать, мы и расскажем вам в данной статье.
Вставка шаблона календаря в документ
1. Откройте Ворд и перейдите в меню “Файл”, где необходимо нажать на кнопку “Создать”.
Примечание: В последних версиях MS Word при запуске программы (не готового и ранее сохраненного документа), сразу открывается необходимый нам раздел “Создать”. Именно в нем мы и будем искать подходящий шаблон.
2. Чтобы долго не искать все шаблоны календарей, доступные в программе, тем более, что многие из них хранятся в вебе, просто напишите в строке поиска “Календарь” и нажмите “ENTER”.
3. В списке параллельно со встроенными шаблонами будут также показаны и те, что находятся на сайте Microsoft Office.
Выберите среди них понравившийся шаблон календаря, нажмите “Создать” (“Скачать”) и дождитесь, пока он будет скачан из интернета. Это может занять некоторое время.
4. Календарь откроется в новом документе.
Примечание: Элементы, представленные в шаблоне календаря, можно редактировать точно так же, как и любой другой текст, меняя шрифт, форматирование и другие параметры.
Урок: Форматирование текста в Ворде
Некоторые шаблонные календари, доступные в Word, автоматически “подстраиваются” под любой, указанный вами год, черпая необходимые данные из интернета. Однако, некоторые из них придется изменять вручную, о чем мы подробно расскажем ниже. Ручное изменение также необходимо и для календарей за уже прошедшие года, которых в программе тоже немало.
Примечание: Некоторые календари, представленные в шаблонах, открываются не в Ворде, а в Excel. Инструкция, описанная в этой статье ниже, применима только для вордовских шаблонов.
Редактирование шаблонного календаря
Как вы понимаете, если календарь автоматически не подстраивается под необходимый вам год, сделать его актуальным, правильным придется вручную. Работа, конечно, кропотливая и продолжительная, но оно явно того стоит, ведь в результате вы получите уникальный календарь, созданный своими руками.
1. Если на календаре указан год, измените его на текущий, следующий или любой другой, календарь для которого вы хотите создать.
2. Возьмите обычный (бумажный) календарь на текущий или тот год, календарь для которого вы создаете. Если календаря нет под рукой, откройте его в интернете или на мобильном телефоне. Вы также можете ориентироваться на календарь на компьютере, если вам так будет удобнее.
3. А теперь самое сложное, точнее, самое продолжительное — начиная с января месяца, измените даты во всех месяцах в соответствии с днями недели и, соответственно, календарем, на который вы ориентируетесь.
В нашем примере вместо выделенной цифры 1 (первое февраля) будет установлена 5, соответствующая первой пятнице февраля 2016 года.
Примечание: Переключаться между месяцами с помощью клавиши “TAB”, к сожалению, не получится, поэтому делать это придется с помощью мышки.
4. Изменив все даты в календаре в соответствии с выбранным вами годом, вы можете перейти к изменению стиля оформления календаря. При необходимости, вы можете изменить шрифт, его размеры и прочие элементы. Воспользуйтесь нашей инструкцией.
Урок: Как в Word изменить шрифт
Примечание: Большинство календарей представлены в виде цельных таблиц, размеры которых можно изменять — достаточно потянуть за угловой (правый нижний) маркер в нужном направлении. Также, эту таблицу можно переместить (плюсик в квадрате в левом верхнем углу календаря). О том, что еще можно сделать с таблицей, а значит, и с календарем, находящимся внутри нее, вы можете прочесть в нашей статье.
Урок: Как сделать таблицу в Ворде
Сделать календарь более красочным можно с помощью инструмента “Цвет страницы”, который меняет ее фон.
Урок: Как в Word изменить фон страницы
5. В конечном итоге, когда вы выполните все необходимые или желаемые манипуляции по изменению шаблонного календаря, не забудьте сохранить документ.
Рекомендуем включить функцию автосохранения документа, которая предостережет вас от потери данных в случае сбоев в работе ПК или при зависании программы.
Урок: Функция автосохранения в Ворде
6. Обязательно распечатайте созданный вами календарь.
Урок: Как в Word документ
Мы рады, что смогли помочь Вам в решении проблемы.
Задайте свой вопрос в комментариях, подробно расписав суть проблемы. Наши специалисты постараются ответить максимально быстро.
Table of Contents:
Если вам нужно сделать небольшой или средний плакат, Microsoft Word 2013 будет хорошим выбором, особенно если вы уже знакомы с приложением. Все те же элементы, которые вы использовали бы для создания документа, могут быть использованы для плаката, однако есть несколько потенциальных проблем, на которые стоит обратить внимание.
Макет страницы
Для начала откройте новый пустой документ Word. Нажмите на Макет страницы вкладка, чтобы установить поля размера плаката.
Нажмите на Маржа а также Размер значки на ленте, чтобы установить их по мере необходимости. Если вы не хотите поля, нажмите Пользовательские поля в нижней части раскрывающегося меню Margins и установите для каждого поля значение .
Все четыре поля и желоб установлены на ноль. Кредит: Снимок экрана любезно предоставлен Microsoft.
Чтобы использовать нестандартный размер страницы, нажмите Больше размеров бумаги В нижней части раскрывающегося меню «Размер» укажите желаемую высоту и ширину, которые измеряются в дюймах.
Word принимает размеры страницы только от 0,1 до 22 дюймов. Кредит: Снимок экрана любезно предоставлен Microsoft.
Добавление текста
У вас есть два варианта добавления текста на ваш постер. Вы можете просто напечатать текст, как если бы вы были буквой, или использовать текстовые поля.
Если вы вводите много текста, рассмотрите возможность использования двух столбцов, функция доступна в Макет страницы Лента. Это визуально разбивает текст на части, делая его более привлекательным для чтения.
Столбцы могут быть одинаковой или разной ширины. Кредит: Снимок экрана любезно предоставлен Microsoft.
Текстовые поля идеальны, если на плакате светлый текст, как в приведенном здесь примере. Прежде чем добавлять текстовые поля, нажмите Войти несколько раз, чтобы добавить свободное место на постер. Перемещение текстовых полей и изображений в документе Word может быть проблематичным без свободного места.
Чтобы вставить текстовое поле, нажмите Текстовое окно значок под вкладкой Вставка.
Введите текст, который вы хотите в качестве заголовка, а затем нажмите Ctrl-A выделить это. Нажмите на Главная и затем измените шрифт, размер шрифта, цвет по мере необходимости. Если вы хотите, чтобы размер шрифта превышал размер по умолчанию в 72pt, щелкните число и введите нужный размер. Используйте значки в разделе «Абзац» вкладки «Главная», чтобы изменить выравнивание.
Выровняйте текст по центру, щелкнув значок «Выравнивание по центру». Кредит: Снимок экрана предоставлен Microsoft.
Добавление изображений
Вставьте изображения с вашего компьютера, нажав Картина значок под вкладкой Вставка. Чтобы найти изображения с помощью Bing Image Search, нажмите Фотографии онлайн значок.
Как только изображение окажется на странице, перетащите его в любую нужную вам позицию. Перетащите угловые якоря, чтобы изменить размер изображения. Дополнительные параметры находятся в меню «Формат изображения», в том числе «Обтекание текстом» и «Формат изображения».
Лента «Формат инструментов изображения» содержит параметры обрезки и редактирования изображений.
Добавьте дополнительные фотографии или текст по мере необходимости. Использовать Увеличить ползунок, чтобы увеличить, чтобы вы могли убедиться, что любые изображения с измененным размером не пикселируются в полном размере. Уменьшите изображение, чтобы сразу увидеть весь плакат.
Перетащите ползунок «Масштаб» влево, чтобы уменьшить масштаб.
Добавление фона
Белый фон более удобен для чернил вашего принтера, но если вы хотите привлечь внимание людей, цветной фон работает лучше. Хотя в Word есть цвет фона, он не будет виден при печати. Кроме того, вы можете в качестве фона или даже.
Чтобы добавить цвет фона, нажмите Вставить меню, выберите Формы а затем нажмите Прямоугольник.
Перетащите прямоугольник над страницей, чтобы добавить цветной background.credit: Снимок экрана любезно предоставлен Microsoft.
Перетащите курсор на всю страницу и затем щелкните правой кнопкой мыши форму, чтобы изменить ее заливку и цвет контура. В нашем примере мы используем градиент, который является опцией в дополнение к цветам, которые доступны при нажатии заполнить.
Щелкните правой кнопкой мыши форму, чтобы изменить ее Style.credit: Скриншот предоставлен Microsoft.
Как только форма выглядит так, как вы хотите, снова щелкните ее правой кнопкой мыши и нажмите Отправить назад а затем выберите Отправить за текстом, Обратите внимание: если вы используете темный фон, вам может потребоваться изменить цвет шрифта на более светлый.
Отправьте изображение позади текста, чтобы оно оставалось в фоновом режиме. Кредит: Снимок экрана любезно предоставлен Microsoft.
Печать и экспорт
Когда вы закончите плакат, нажмите Ctrl-S чтобы сохранить это. Если вы отправляете плакат на коммерческий принтер, убедитесь, что текст не слишком близко к краям. Обычно вы должны оставить 1/4-дюймовое пространство вокруг краев, чтобы учесть кровотечение во время процесса печати.
Чтобы экспортировать плакат в формате PDF, нажмите файл меню и выберите экспорт.
Чтобы распечатать плакат, нажмите файл меню и выберите Распечатать, Обратите внимание, что большинство домашних принтеров не будут печатать по краю бумаги, поэтому вам придется принять тонкую белую рамку вокруг плаката или подрезать плакат ножницами и линейкой.
Это наш законченный плакат. Кредит: Снимок любезно предоставлен Microsoft.
Pro Советы по печати
Если ваш домашний принтер не поддерживает большие размеры бумаги, Microsoft предлагает использовать Publisher, который поставляется с Office 2013. Publisher может печатать большие плакаты по частям, которые затем можно собрать и склеить вместе.
Чтобы открыть заполненный документ Word в Publisher, нажмите открыто и изменить Формат меню для Документ Word 2007-2013, После того, как Publisher преобразует файл DOCX, вам может потребоваться настроить положение и размеры изображения, текста.
Издатель 2013 может открыть DOCX filescredit: Скриншот любезно предоставлен Microsoft.
Как создать точечную диаграмму с помощью электронной таблицы Microsoft Word
Как напечатать плакат с помощью HP All in One
У вас есть картинка, которую вы хотите превратить в постер. У вас также есть принтер HP All-In-One. Вам не нужно отправлять или сдавать печать в службу разработки фотографий или в магазин. Ваш.
Как создать самый популярный плакат
Как сделать афишу на компьютере в word?
Делаем афишу на своем компьютере
Все когда-нибудь смотрели на красивые плакаты в соцсетях или на досках объявлений и со временем возникал вопрос, как сделать афишу на компьютере самостоятельно?
Стоит читать ниже и узнать о двух лучших способах решения такой задачи.
Создание афиши с помощью Microsoft Word
Если нужно сделать небольшую или среднюю афишу, Microsoft Word прекрасно справится с этим заданием. К тому же практически каждый пользователь уже знаком с приложением. Все те же элементы, которые используются для создания документа, могут быть использованы для плаката.
Однако есть несколько потенциальных проблем или сложных моментов, на которые стоит обратить внимание.
Макет страницы
Для начала стоит открыть новый пустой документ Word и выполнить такие шаги:
Добавление текста
Есть два варианта добавления текста на постер. Можно просто напечатать текст, или использовать текстовые поля.
Если необходимо ввести много текста, следует рассмотреть вариант использования двух столбцов – функция, доступная на ленте макета страницы. Это поможет визуально разбить текст на части, делая его более привлекательным для чтения. Столбцы могут быть одинаковой или разной ширины.
Текстовые поля будут выглядеть лучше, если задействовать светлый фон и темный текст. Прежде чем добавлять текстовые поля, нужно нажать клавишу Enter несколько раз, чтобы добавить свободное место на постер.
Перемещение текстовых полей и изображений в документе Word может быть проблематичным без доступного свободного места.
Чтобы вставить текстовое поле, достаточно щелкнуть значок «Текстовое поле» на вкладке «Вставка».
Сначала стоит ввести текст, который требуется в качестве заголовка, а затем нажать Ctrl-A, чтобы выделить его. После нужно перейти на вкладку «Главная», и изменить шрифт, размер шрифта и цвет по мере необходимости.
Если есть потребность в том, чтобы размер шрифта превышал величину по умолчанию (в 72pt), следует щелкнуть на число и ввести нужное значение вручную. Есть смысл использовать значки в разделе «Абзац» вкладки «Главная», чтобы изменить выравнивание.
Добавление изображений
Для прикрепления картинок или фотографий, достаточно выполнить такие шаги:
Добавление фона
Белый фон более удобен для печати, но чтобы привлечь внимание людей, лучше использовать цветной фон.
Чтобы добавить цветной фон, необходимо открыть меню «Вставка», выбрать «Фигуры» и нажать «Прямоугольник».
Далее стоит нарисовать курсором фигуру на листе и затем щелкнуть правой кнопкой мыши на форму, чтобы изменить ее заливку и цвет контура. Можно воспользоваться градиентом, который является дополнением к цветам, доступным при нажатии кнопки «Заливка».
Как только форма будет выглядеть так, как запланировано, надлежит снова щелкнуть ее правой кнопкой мыши, нажать «На задний план» и выбрать «Поместить за текстом». Нелишне обратить внимание на то, что если задействован темный фон, может потребоваться изменить цвет шрифта на более светлый.
Печать и экспорт
Когда постер готов, нужно нажать Ctrl-S, чтобы сохранить его. Если запланировано отправить плакат на коммерческий принтер, подобает убедиться в том, что текст расположен не слишком близко к краям. Обычно должно остаться пространство 1/4 дюйма по краям, чтобы учесть особенности принтера во время процесса печати.
Чтобы экспортировать плакат в формате PDF, следует открыть меню «Файл» и выбрать «Экспорт».
Чтобы распечатать плакат, целесообразно открыть меню «Файл» и выбрать «Печать». Полезно обратить внимание, что большинство домашних принтеров не будут печатать по краю бумаги, поэтому придется оставить тонкую белую рамку вокруг плаката или подрезать плакат ножницами вручную.
Adobe Spark Post
Не нужно быть опытным графическим дизайнером, чтобы создавать привлекательные плакаты; все, что нужно, это Adobe Spark Post – бесплатный производитель плакатов, который прост в использовании.
Adobe Spark – это набор инструментов дизайна, который позволяет создавать собственные плакаты, видеоролики и веб-страницы с помощью компьютера или мобильного устройства iOS.
Инструмент для афиш называется Spark Post. Это приложение предлагает широкий спектр шаблонов и макетов, которые можно использовать для создания собственных постеров.
Для создания афиши в программе, стоит воспользоваться простой инструкцией:
После того, как плакат сделан, есть возможность загрузить его, распечатать или поделиться им в социальных сетях одним нажатием кнопки. Для этого щелкнуть «Поделиться», а затем выбрать в какие социальные сети добавить афишу.
Создание афиши онлайн
Некоторым пользователям иногда необходимо создать плакат, уведомляющий о проведении какого-либо события. Задействовать графические редакторы не всегда получается, поэтому на помощь приходят специальные онлайн-сервисы. Сегодня мы на примере двух таких сайтов расскажем, как самостоятельно разработать афишу, приложив для этого минимум усилий и времени.
Создаем афишу онлайн
Большинство сервисов работают по одному и тому же принципу – они имеют встроенный редактор и множество заготовленных шаблонов, из которых и составляется проект. Поэтому даже неопытный юзер с легкостью сможет создать афишу. Давайте перейдем к рассмотрению двух способов.
Способ 1: Crello
Crello – бесплатный инструмент для графического дизайна. Благодаря множеству возможностей и функций он будет полезен при выполнении разных задач, в том числе и создания рассматриваемого нами плаката. Последовательность действий выглядит следующим образом:
-
Перейдите на главную страницу сайта, где нажмите на кнопку «Создать плакат».
Попав в редактор, вы сможете выбрать дизайн из бесплатной заготовки. Отыщите в категориях подходящий вариант или загрузите собственную фотографию для дальнейшей обработки.
Советуем сразу же изменить размер изображения, чтобы не забыть сделать этого перед сохранением и упростить его редактирование.
Теперь вы можете приступать к обработке. Выделите фотографию, после чего откроется окно с фильтрами и инструментами кадрирования. Выберите эффекты, если это необходимо.
На панели справа имеются заготовки текста и варианты заголовков. Добавьте их, если требуемые надписи отсутствуют на холсте афиши.
Рекомендуем обратить внимание на раздел «Объекты», что также находится на панели слева. В нем присутствуют различные геометрические фигуры, рамки, маски и линии. Доступно применение неограниченного количества объектов на одном проекте.
После окончания редактирования афиши переходите к скачиванию, кликнув на кнопку справа вверху редактора.
Выберите желаемый формат, в котором потом будет проводиться распечатка.
Начнется загрузка файла. Кроме этого вы можете поделиться им в социальных сетях или отправить ссылку.
Все ваши проекты хранятся в личном кабинете. Их открытие и редактирование возможно в любой момент времени. В разделе «Идеи дизайнов» находятся интересные работы, фрагменты из которых вы можете применить в будущем.
Способ 2: Desygner
Desygner – подобный предыдущему редактор, предназначенный для создания различных плакатов и баннеров. В нем есть все необходимые инструменты, которые помогут разработать собственную афишу. Осуществляется процесс работы с проектом так:
-
Откройте главную страницу рассматриваемого сервиса и нажмите на кнопку «Create My First Design».
Пройдите простую регистрацию, чтобы попасть в редактор.
Отобразится вкладка со всеми доступными шаблонами размеров. Найдите подходящую категорию и выберите там проект.
Создайте пустой файл либо загрузите бесплатный или премиум шаблон.
В первую очередь добавляется фотография для афиши. Осуществляется это через отдельную категорию на панели слева. Выберите картинку из социальной сети или загрузите ту, которая сохранена на компьютере.
В каждой афише присутствует какой-либо текст, поэтому напечатайте его на холсте. Укажите формат или заранее заготовленный баннер.
Переместите надпись в любое удобное место и отредактируйте ее, изменив шрифт, цвет, размер и другие параметры текста.
Не помешают и дополнительные элементы в виде иконок. На сайте Desygner есть большая библиотека бесплатных изображений. Можете выбрать любое их количество из всплывающего меню.
По завершении работы с проектом скачайте его, кликнув по «Download».
Укажите один из трех форматов, измените качество и нажмите на «Загрузить».
Как видите, оба представленных выше метода создания афиши онлайн достаточно просты и не вызовут сложностей даже у неопытных пользователей. Просто следуйте описанной инструкции и у вас все обязательно получится.
Отблагодарите автора, поделитесь статьей в социальных сетях.
В меню слева вверху выберите вкладку «Формат» и перейдите к пункту «Границы и заливка…» Нажмите на него, затем выберите «Границы страниц» и тип «Рамка».
Выберите стиль, цвет и толщину границ.
Нажмите OK и кликните вкладку «Вид» в правом верхнем углу. Выберите «Панели инструментов» и «Рисование». Панель появится в нижней части окна программы.
Если вы хотите, чтобы у вашего постера был заголовок, используйте WordArt. Для этого откройте вкладку «Вставка» и выберите «WordArt», или же просто нажмите на большую красивую букву А на панели инструментов внизу.
Затем нажмите на маленькую иконку, похожую на газету на панели инструментов (большая буква A с линиями вокруг).
Расположите рамку как вам нужно, нажмите на кисточку (внизу) и выберите тот же цвет линий, что использовали для границ. Сделайте линию очень жирной.
Вставьте изображение, которое будет на вашем постере. Вы можете скопировать изображение и вставить его в окно программы, или вставить изображение из файла.
Повторяйте все эти шаги, пока у вас не получится постер!
Получить новый плакат благодаря онлайн-редактору Crello
Тебе нравятся необычные плакаты? Ты когда-нибудь мечтал(а) сделать изумительные плакаты самостоятельно? Пришло время воплотить в жизнь мечты. Программа Crello предлагает шаблоны плакатов с предустановленными размерами. Тебе не придется изменять размер и обрезать их. Просто сосредоточься на творческом процессе, чтобы нарисовать дизайн.
Редактор Crello включает коллекцию из 10 500+ элементов дизайна. Это как бесплатные, так и платные элементы. Они уникальны и готовы к использованию. Их можно комбинировать, загружать свои собственные изображения и шрифты, менять уже сделанные шаблоны. Творчество поглощает, и процесс создания плакатов — это отличный способ провести свое время.
С помощью этих редакторов для разных платформ вы сможете бесплатно создавать плакаты, афиши, открытки и прочую графику. И для этого вовсе не обязательно разбираться в тонкостях дизайна или уметь рисовать.
1. Canva
В Canva вы найдёте более 8 000 шаблонов для быстрого создания плакатов. Сервис позволяет настраивать фон и добавлять на плакаты текст, загруженные вами картинки, а также иллюстрации и прочие украшения из библиотеки Canva. Часть шаблонов и декоративных элементов доступна бесплатно, остальные можно покупать по отдельности или получать в рамках платной подписки.
Сервис Canva доступен в формате веб-редактора и приложения для iOS. Версии для Android пока не существует.
2. Desygner
Этот редактор не уступает по возможностям Canva. С помощью Desygner вы тоже можете создавать плакаты и прочую графику, совмещая изображения, тексты, стикеры и другие украшения на одном холсте. Desygner предлагает сотни бесплатных шаблонов, иллюстраций и снимков в качестве исходников. Чтобы получить доступ к полной коллекции материалов, а также удобному поиску по ним, нужно оформить платную подписку.
Desygner можно использовать в браузере и программах для мобильных устройств на Android и iOS.
3. Fotor
Fotor — мультифункциональный сервис для работы с графикой. Он позволяет делать примерно то же, что и перечисленные выше редакторы плакатов: загружать изображения, накладывать на них текст, стикеры и прочие элементы.
И даже больше: в Fotor есть множество инструментов для редактирования изображений и составления коллажей. Вместе с тем в сервисе не так много исходных материалов, как в Canva и Desygner. Оформив платную подписку, вы получите больше исходников и функций для редактирования графики.
Fotor доступен в браузере, а также в качестве программ для основных настольных и мобильных платформ.
4. Bambinic
Отдельного внимания заслуживает проект Bambinic. Это не универсальный редактор плакатов, а узкоспециализированный сервис, предназначенный для создания детской метрики. Для этой цели в Bambinic есть несколько шаблонов с мультяшными иллюстрациями и памятными подписями. Чтобы создать яркий плакат для своего чада, нужно лишь выбрать шаблон и заполнить его, указав сведения о ребёнке (к примеру, количество зубов, рост, вес, первые слова).
В какой программе сделать афишу для мероприятия: как создать плакат в Word на компьютере

Создание афиши с помощью Microsoft Word
Если вам нужно создать плакат маленького или среднего размера, Microsoft Word отлично справится с этой задачей. Более того, почти все пользователи уже знакомы с приложением. Все те же элементы, которые используются для создания документа, можно использовать для плаката.
Однако есть несколько потенциальных проблем или трудностей, на которые следует обратить внимание.
Макет страницы
Сначала вы должны открыть новый пустой документ Word и выполнить следующие действия:
- Щелкните вкладку «Макет страницы» или «Макет страницы», чтобы задать отступ для плаката.
- Щелкните значки полей и размера на ленте, чтобы задать их нужным образом. Если вам не нужны никакие поля, щелкните Настраиваемые поля в нижней части раскрывающегося меню Поля и установите для каждого поля значение 0.
- Чтобы использовать настраиваемое поле страницы, щелкните «Другие размеры бумаги» в нижней части раскрывающегося меню «Размер» и укажите желаемую высоту и ширину в дюймах или сантиметрах.
Добавление текста
Есть два варианта добавления текста к вашему плакату. Вы можете просто ввести текст или использовать текстовые поля.
Если вам нужно ввести много текста, вам следует подумать об использовании двух столбцов — функция, доступная на ленте в макете страницы. Это поможет визуально разбить текст на части, что сделает его более привлекательным для чтения. Столбцы могут иметь одинаковую или разную ширину.
Текстовые поля лучше всего будут смотреться на светлом фоне и темном тексте. Перед добавлением текстовых полей необходимо несколько раз нажать Enter, чтобы добавить на плакат свободное место.
Перемещение текстовых полей и изображений в документе Word может быть проблематичным из-за отсутствия свободного места.
Чтобы вставить текстовое поле, просто щелкните значок «Текстовое поле» на вкладке «Вставка».
Сначала введите текст, который вы хотите использовать в качестве заголовка, затем нажмите Ctrl-A, чтобы выделить его. Затем вам нужно перейти на вкладку «Главная» и при необходимости изменить шрифт, размер и цвет шрифта.
Если размер шрифта должен быть больше, чем размер по умолчанию (72pt), щелкните число и вручную введите желаемое значение. Имеет смысл использовать значки в разделе «Абзац» на вкладке «Главная» для изменения выравнивания.
Добавление изображений
Чтобы прикрепить изображения или фотографии, выполните следующие действия:
- Вставьте изображение со своего компьютера, щелкнув значок изображения на вкладке «Вставка». Чтобы найти изображение с помощью поиска Bing, щелкните значок Фотографии в Интернете».
- Как только изображение появится на странице, перетащите его в желаемое место.
- Чтобы изменить размер, переместите угловые привязки.
- Другие параметры можно найти в меню «Формат изображения», включая «Перенос по словам». Инструмент «Формат» также содержит параметры обрезки и редактирования.
- При необходимости добавьте больше фотографий или текста.
- Вы можете использовать ползунок «Масштаб» для увеличения изображения, чтобы на изображениях с измененным размером не появлялись пиксели.
- Уменьшите масштаб, чтобы просмотреть весь плакат.
Добавление фона
Белый фон удобнее для печати, но цветной фон лучше привлекает внимание людей.
Чтобы добавить цветной фон, откройте меню «Вставка», выберите «Фигуры» и нажмите «Прямоугольник».
Затем нарисуйте фигуру на листе с помощью курсора, затем щелкните правой кнопкой мыши фигуру, чтобы изменить ее заливку и цвет контура. Вы можете использовать градиент, который дополняет цвета, доступные при нажатии кнопки «Заливка».
Когда форма появится в соответствии с расписанием, щелкните еще раз правой кнопкой мыши, выберите «На задний план» и выберите «Поместить за текстом». Стоит отметить, что если вы используете темный фон, вам может потребоваться изменить цвет шрифта на более светлый.
Стандартное средство просмотра картинок
Нет необходимости устанавливать и настраивать какие-либо программы, если вы можете печатать фотографии и другие графические файлы с помощью стандартного программного обеспечения для просмотра изображений. Нет необходимости даже запускать приложение. Вы можете распечатать плакат прямо через контекстное меню графического документа.
Щелкните файл правой кнопкой мыши и выберите «Печать».
В правом нижнем углу нажмите ссылку «Параметры».
В открывшемся окне щелкните ссылку «Свойства принтера».
Также настройка такая же, как в программе Word. Вам необходимо скорректировать макет, разметить изображение на нескольких листах, сохранить все внесенные изменения и нажать «Печать».
Как разбить изображение на части для печати
Варианты
Рисунок на 4 листах А4
Это будет размер A2, который имеет точный размер 42 * 59,4 см.
Изображение на 2 листах А4
А3 размером 29,7 х 42 см.
А1 на нескольких А4
Вам понадобится 8 листов формата А4.
Презентабельный буклет: как выбирать цвета и шрифты
Обратите внимание на цветовые схемы и шрифты, чтобы сделать вашу брошюру более привлекательной. Внешняя сторона изделия должна радовать глаз потенциального покупателя, привлекать его внимание. Если человеку буклет нравится внешне, он, скорее всего, захочет его открыть и изучить.
Используйте круг Иттена, чтобы найти гармоничные сочетания цветов.
Ниже приведены некоторые из схем, рекомендованных профессионалами для работы с кругом:
- Дополнительная комбинация. Дополнительные цвета — это цвета на противоположных краях круга. Это самые насыщенные и контрастные цветовые узоры.
- Трехцветное сочетание — это триада. Удачное сочетание создают тона, расположенные на одинаковом расстоянии друг от друга. Контрастная, но в то же время гармоничная композиция сделает буклет эффектным, даже если вы выберете матовые оттенки.
- Подобное сочетание предполагает использование двух-трех тонов, расположенных рядом друг с другом. Эта цветовая модель передает уверенность, спокойствие, стабильность.
- Квадрат. Используйте 4 одинаковых цвета. Такое сочетание придает либретто яркости и ассоциируется с праздником, движением, развитием.
Цвета и их комбинации создают больше, чем просто настроение. Они вызывают ассоциации с определенным действием, явлением или событием.
- Зеленый — цвет спокойствия и природы. Чтобы добавить тепла, можно добавить немного желтого.
- Красный — цвет агрессивный и воинственный. Важно с ним не переборщить. Слишком много красного, особенно в сочетании с черным, вызывает чувство опасности.
- Синий — это также цвет природы, воды и неба. Это помогает сосредоточиться и успокоиться. Оттенки синего удачно сочетаются с лимонно-желтым, алым, белым и темно-зеленым.
- Белый — это базовый цвет, который можно сочетать с большинством оттенков. Он символизирует чистоту, беспристрастность и справедливость.
- Фиолетовый — это цвет творчества, тайны, волшебства. Связанный с компетентностью и благополучием, он вызывает доверие. Фиолетовый подходит не ко всем цветам. Создавайте наиболее удачные композиции с бежевым, розовым, серым, желтым, оранжевым.
- Черный — цвет власти, власти, труда и закона. Слишком много может придать композиции темный эффект. Выбирайте его как основной, только если он близок к тематике буклета.
Вот несколько советов по выбору шрифтов и форматированию текста:
- Используйте дополнительные символы. Например, вы можете использовать декоративный шрифт для названия компании или слогана и четкий геометрический шрифт без засечек для основного текста.
- Обратите внимание на выравнивание линий — они не должны сдвигаться влево или вправо. Это сразу «спасает» макет. Выровняйте текст по такому же шаблону, например, только по левому краю.
- Если аудитория женская, используйте шрифты с плавными линиями и сглаженными углами. Если он мужской, используйте угловые буквы с четкими краями.
- Выбирайте шрифты достаточно большого размера, чтобы читатель не утомлял глаз. Заголовки обычно пишутся более крупными буквами. Допускается использование Caps Lock, но без фанатизма и осторожно — только для выделения одного-двух предложений, иначе текст будет «кричать» на читателя (а это ему явно не понравится).
- Если вы используете мелкий шрифт, увеличьте интервал между буквами и линиями. Этот прием облегчает восприятие письма.
Когда в буклете есть «лист» сплошного текста, он выглядит «тяжелым». Поэтому оставляет на странице достаточно «воздуха» — пустого места с графикой и без нее. Исключение составляет информационный буклет, где по определению много текста. Но даже если вы пытаетесь дать читателю как можно больше полезной информации, делайте это целенаправленно.
Корректировка перекрытия
Если ваш плакат или рекламный щит содержит большое количество горизонтальных или вертикальных страниц, вы можете изменить размер полей при печати, чтобы вы могли вставлять страницы, не перекрывая область печати.
- Щелкните Файл> Печать, затем в разделе «Настройка» нажмите кнопку «Параметры макета.
- В диалоговом окне «Параметры макета» выполните одно из следующих действий:
- чтобы увеличить поля перекрытия на бумаге при печати плакатов, баннеров или других больших публикаций с горизонтальными областями печати на страницах, измените параметр «Горизонтальное наложение;
- чтобы увеличить поля перекрытия на бумаге при печати плаката, рекламного щита или другой большой публикации с вертикальной областью печати на страницах, измените параметр «Вертикальное наложение;
- чтобы распечатать страницу большой публикации, установите флажок «Печать пакета», затем выберите значения строки и столбца для нужной панели.
- Нажмите кнопку «Закрыть», а затем кнопку «Печать.Примечание. Все настольные принтеры имеют непечатаемую область по краям бумаги.
Создание буклета на основе готового шаблона
Перед созданием брошюры обязательно подумайте о том, что именно вы в нее поместите: заголовки, текст, изображения и т.д. Чтобы написать убедительный текст, вам необходимо изучить свою целевую аудиторию: узнать о мечтах, потребностях и страхах клиентов. А потом ответьте на интересующие их вопросы.
Затем вы можете приступить к разработке макета брошюры:
- Начальное слово. Откроется пустой документ.
- Щелкните вкладку «Файл» в верхнем левом углу экрана. Откройте раздел «Создать». В блоке «Шаблоны» дважды щелкните запись «Буклеты».
- Выберите нужный макет. Напоминаем, что в этом разделе, помимо буклетов, есть еще шаблоны для буклетов и простых флаеров. Брошюра и буклет — разнообразная полиграфическая продукция. Они различаются по форме, размеру и количеству страниц. Брошюра — это многостраничная книга, буклет — это лист бумаги, сложенный в несколько раз (от 1 до 7 сгибов). Если у вас есть много информации для публикации, выберите брошюру, если нет, получите брошюру. Или листовку.
- Подождите, пока выбранный шаблон загрузится в ваш документ. В нем уже будут определены все основные параметры: горизонтальная ориентация страниц, их размер и количество. В брошюре две страницы напечатаны на противоположных сторонах листа бумаги.
- Сохраните свой документ прямо сейчас. Для этого откройте вкладку «Файл» и нажмите «Сохранить как». Или щелкните значок дискеты в верхнем левом углу.
- Укажите имя файла и введите «Документ Word (.docx)». Щелкните «Сохранить».
- Отредактируйте первую страницу макета: она будет вне буклета. Он должен содержать краткую информацию о вашей компании. В шаблоне есть все подсказки, где и что разместить: название компании, девиз, логотип (в данном макете он находится в средней колонке), краткий обзор продажи товаров или услуг и т.д.
- При необходимости измените параметры шрифта (тип, размер, цвет, полужирный или курсив и т.д.).
- Отредактируйте другую сторону листа так, чтобы она находилась внутри буклета. Обычно он содержит более подробную информацию о продуктах или услугах вашей компании. Найдите основной заголовок и несколько других. В этом макете основной текст размещается в первых двух столбцах. Третий столбец содержит изображение по теме бизнеса, название компании, адрес офиса и адрес электронной почты.
- Если вам нужно заменить изображение, выберите изображение, которое есть на макете, и нажмите «Удалить». Вставьте свою фотографию. Для этого откройте вкладку «Вставка» в верхней панели. Щелкните «Изображение». Выберите изображение на жестком диске и нажмите «Открыть». При необходимости уменьшите размер изображения, чтобы оно не занимало всю площадь столбца и было презентабельным.
Как распечатать страницу а3 на двух листах а4?
Для этого вам просто нужно зайти в меню печати и выбрать размер А3. Затем нажмите на опцию «Одна страница на листе», выберите «По размеру страницы» и поставьте галочку напротив «A4». Осталось только начать печать.
Советы
Чтобы добавить рамку к плакату, щелкните вкладку «Дизайн» и выберите «Границы страницы».
- Запустите Microsoft Word. Сделайте это из меню «Пуск» (Windows) или из папки «Программы» (macOS). Word открывается на новую страницу».
- Выберите вариант «Новый документ». Это первый вариант на странице создания».
- Щелкните вкладку Макет или Макет страницы. Название вкладки зависит от версии Word, а сама вкладка расположена в верхней части экрана.
- Щелкните Размеры на панели инструментов. Он расположен в верхнем левом углу экрана. Откроется список размеров документа.
- Выберите размер плаката. Обратите внимание, что ваш домашний принтер может не поддерживать широкоформатную печать. Чтобы указать нестандартный размер, нажмите «Другие размеры страницы» в нижней части меню и выберите нужный размер
- Если вам нужен плакат большего размера, сохраните файл на флэш-накопитель, а затем распечатайте плакат на своем принтере.
- Размер плаката, поддерживаемый большинством домашних принтеров, составляет 28 x 43 см. Бумага этого размера доступна в специализированных магазинах.
- Выберите ориентацию плаката. Чтобы распечатать плакат как страницу альбома, нажмите «Ориентация» на вкладке «Макет страницы» и выберите «Альбомная». Если вы не хотите менять книжную ориентацию (она выбрана по умолчанию), пропустите этот шаг.
- Создайте заголовок. Многие плакаты имеют вверху большой текстовый заголовок. Если вы хотите добавить заголовок, выполните следующие действия:
- Щелкните вкладку «Вставить» вверху экрана.
- Нажмите «Текст» в правом верхнем углу.
- Выберите параметр «Обычный текст», чтобы вставить текстовое поле.
- Введите текст заголовка.
- Выделите текст.
- Перейдите на вкладку «Главная» и выберите крупный, легко читаемый шрифт. Вы также можете изменить цвет шрифта (если плакат будет цветным).
- Перетащите границу текстового поля до желаемого размера. Вы также можете переместить текстовое поле в другое положение: для этого наведите курсор мыши на один из краев, удерживайте кнопку мыши и перетащите поле.
- Вот еще один способ добавить заголовок: нажмите «Word Art» на вкладке «Вставка» и выберите дизайн. Это быстрый способ стилизовать текст без указания цвета или размера шрифта.
- Добавьте изображения на плакат. Если у вас есть фотография или иллюстрация, которую вы хотите добавить к своему плакату, щелкните вкладку «Вставка» и выберите «Изображение». Чтобы разместить фотографию под заголовком, перетащите текстовое поле заголовка над фотографией.
- Вы также можете вставлять и редактировать фигуры. Чтобы вставить фигуру, щелкните вкладку «Вставка» и выберите «Фигуры». Теперь выберите фигуру и с помощью мыши нарисуйте ее в любом месте. Чтобы вставить текст внутри фигуры, дважды щелкните ее.
- Добавьте простой текст. Для этого введите дополнительное текстовое поле при добавлении поля заголовка (на вкладке «Вставка»), затем введите желаемый текст. Теперь измените шрифт и ориентацию на вкладке «Главная».
- Чтобы добавить на плакат несколько абзацев текста, введите каждый абзац в отдельное текстовое поле. Это упростит форматирование и перемещение текста.
- Чтобы изменить направление текста, выберите нужную ориентацию в разделе «Абзац» на вкладке «Главная».
- Для получения информации о переносе текста прочтите эту статью.
- Чтобы узнать, как изменить направление текста, прочтите эту статью.
- Сохраните созданный плакат. Для этого нажмите меню «Файл» в верхнем левом углу, выберите «Сохранить как» и сохраните файл в нужной папке
- Распечатайте свой плакат. Если вы планируете распечатать плакат дома, выполните следующие действия:
- Загрузите в принтер бумагу правильного размера. Убедитесь, что принтер может печатать на бумаге выбранного размера.
- Щелкните меню «Файл» в верхнем левом углу.
- Щелкните Печать».
- Выберите свой принтер, настройки цвета и другие параметры.
- Щелкните Печать».
Печать плаката или афиши
Чтобы напечатать плакат или баннер, в меню «Файл» выберите «Печать», а затем нажмите «ОК.
Примечание. Чтобы напечатать плакат или баннер на бумаге для транспарантов, вам понадобится принтер, поддерживающий этот размер бумаги. Чтобы узнать, поддерживает ли ваш принтер печать транспарантов, проверьте настройки в диалоговом окне «Печать» (вкладка «Параметры публикации и бумаги», раздел «Бумага).
Как распечатать картинку на принтере без полей?
- Откройте окно настройки драйвера принтера.
- Выберите печать без полей. Выберите Без полей в списке Макет страницы на вкладке Параметры страницы).
- Проверьте размер бумаги.
- Отрегулируйте степень расширения бумаги.
- Завершите настройку.
Как распечатать большой формат PDF на а4?
В простейшем случае это займет всего несколько шагов.
- Откройте ваш документ. В главном меню программы выберите «Файл» и нажмите «Печать».
- В появившемся окне выберите принтер, масштаб, ориентацию бумаги, укажите количество печатаемых страниц и другие параметры. Щелкните кнопку Печать».
Программы для «изготовления» плакатов, постеров или афиш на принтере
Печать такой продукции осуществляется на фотобумаге. Таблицу размеров фото для печати вы можете увидеть на нашем сайте.
Если вы хотите распечатать в Word на нескольких листах, чтобы вставить их в будущем, в первую очередь вам нужно открыть само изображение в программе. Воспользуйтесь функциями меню «Вставка». Затем перейдите в раздел меню «Файл» и оттуда в «Печать». Предварительный просмотр будущего результата отображается справа.
Зайдите в свойства самого принтера.
Уже там активируем вкладку «Макет страницы». Сделаем на нем некоторые настройки. А именно: напротив «Размер вывода» выберите «Настройка формата страницы», в «Макет страницы» — желаемое подразделение из доступных опций. Результат изменений будет доступен слева.
При необходимости результат можно изменить под свои нужды. После печати пригодятся ножницы (для вырезания лишних полей) и клей для соединения нескольких листов в плакат или плакат.
Excel
Другой редактор офисных пакетов, Excel, имеет аналогичные возможности. Таблица позволит вам более удобно разбить фото или изображение. Следуйте этой схеме:
- Открываем изображение в программе как обычный файл, вставив изображение в меню «Вставить».
- Перейдите на вкладку «Просмотр» и активируйте кнопку «Макет страницы».
- Растяните плакат до нужного размера, чтобы все уместилось на нужном количестве листов.
- Перед печатью обратите внимание на предварительный результат и при необходимости измените размер полей или уберите их совсем.
Paint
Преимущество этого варианта в том, что программа Paint по умолчанию присутствует в любой версии операционной системы Windows. Это быстро и просто. В нашем случае подойдет задача печати большого изображения. Следуйте этим инструкциям:
- Откройте изображение в программе любым удобным для вас способом. Вы можете использовать «Файл» или просто перетащить его в окно.
- Теперь перейдите в меню «Печать» и выберите параметр «Параметры страницы». Настройте параметры в соответствии с вашими потребностями.
- Укажите ориентацию листа. Это может быть пейзаж или книга. В разделе «Масштаб» укажите, на сколько листов A4 вы хотите разделить изображение. Остальные («Центровка», «Бумага»), если они такие же, как на скриншоте ниже, ничего не меняем.
- Результат настройки виден в превью. Если все пойдет хорошо, смело отправляйте плакат в печать.
Фотошоп
Photoshop признан лидером в области программного обеспечения для обработки изображений и фотографий. Но программа не бесплатна, и ее загрузка и установка занимает много времени и места на диске. Поэтому желательно использовать онлайн-версию этого популярного графического редактора.
- Введите в любой поисковой системе запрос «фотошоп онлайн» и откройте первый или второй сайт в списке.
- Загрузите свой дизайн через соответствующее контекстное меню.
- Найдите «Вырезать» или аналогичный среди инструментов на панели инструментов. В зависимости от версии программы расположение и название могут отличаться.
- Затем следуйте инструкциям в окнах и настройте разделение в соответствии с вашими потребностями.
Программа просмотра изображений
- Выберите нужный файл мышью и вызовите контекстное меню.
- В нем найдите пункт «Печать» и нажмите на него.
- В этом окне внизу справа есть ярлык «Параметры».
- Затем перейдите в свойства принтера.
- Нас интересует вкладка «Макет страницы». В разделе «Размер выделения» выберите «Настройка формата» и ниже, где «Макет» — это один из доступных вариантов разделения.
Rasterbation
Простой и логически понятный онлайн-сервис, созданный специально для задачи печати больших файлов. Результатом работы станет файл в формате PDF, разделенный на листы А4 с частями изображения. Вам просто нужно отправить его на принтер, а затем вставить в плакат.
«Stuff» полностью бесплатен, но трудности могут быть вызваны только меню и надписями на английском языке. Но если делать все по нашей инструкции, проблем быть не должно.
- Загружаем сайт по адресу «Rasterbator.net». Находим кнопку с надписью «Создайте свой плакат».
- Теперь загрузите свое фото. Вы можете использовать свой персональный компьютер или перейти по ссылке в Интернете. С помощью кнопки «Обзор» мы выбираем нужный файл, затем с помощью кнопки «Загрузить» загружаем.
- На этом этапе сделаем основные настройки. Оставляем формат А4, справа указываем положение на листе (по горизонтали или по вертикали), отмечаем ячейку «Добавить поле», чтобы добавить поля, которые мы можем использовать для вставки. Внизу слева введите количество листов, на которые мы разделим плакат.
- На третьем, четвертом и пятом шагах вам будет предложено настроить стиль, цвета и некоторые параметры. При разделении изображения для печати плаката оно нам, скорее всего, не понадобится. Поэтому мы ничего не меняем.
- Загрузка файла pdf с результатом разделения на несколько листов должна начаться автоматически. Если эта функция отключена в вашем браузере, щелкните ссылку, чтобы получить «pdfku».
- Распечатываем все на обычном одностороннем принтере и приклеиваем наш плакат.
Другие
А также каждый пользователь имеет право использовать другие аналогичные программы. Набор их функций может повторяться и более. Но все они способны делать нужную нам работу. Возможно, один из них уже установлен на вашем ПК или ноутбуке. Почему бы не воспользоваться готовым решением.
Список дополнительного ПО:
- Постер туза.
- Corel.
- ABViewer.
- Плакатный принтер.
- Постеризовать.
Сервис Rasterbator.net
Как получится разделить изображение на 4 части онлайн как можно быстрее без лишних хлопот. Это удобный онлайн-сервис, бесплатно, при доставке вы получаете многостраничный документ в формате PDF.
- Перейдите по ссылке https://rasterbator.net/.
- Нажмите «Создать свой плакат».
- Затем загрузите изображение для будущего плаката. Нажмите «Выбрать файл» или «Обзор» и нажмите чуть ниже «Загрузить». Загрузка может занять некоторое время в зависимости от размера изображения. Далее вам нужно будет настроить параметры и макет бумаги.
- Формат бумаги стандартный — А4. Далее определяем ориентацию: Horizontal — горизонтальный (широкий), Vertical — вертикальный (высокий).
- Параметр «Добавить маржу» предназначен для настройки полей.
- Запись «Размер вывода» отвечает за разделение. Установите значение и измените предыдущие настройки параллельно, чтобы получить удовлетворительный результат. Общая сумма будет видна в правой части окна предварительного просмотра. Внимательно посмотрите на разделительные линии и линию «Расход бумаги». На примере видно, что изображение уместится на 4 листа.
- Когда настройки будут завершены, нажмите «Продолжить».
- На следующем шаге выберите «Без эффекта» и снова нажмите «Продолжить».
- Вам не нужно ничего делать в шагах 4 и 5, в конце нажмите «Завершить 4-страничный плакат». Номер на кнопке будет отличаться от сломанного.
- После этого начнется создание файла и через несколько секунд сервис предложит сохранить PDF-файл на вашем компьютере.
- Откройте документ и сразу же распечатайте его в стандартном режиме. Никаких дополнительных настроек не требуется.
Как увеличить рисунок при необходимости
Среди основных вариантов:
- Ручная растяжка с помощью мыши. Переместите курсор к любому краю, удерживая кнопку, перетащите в сторону.
- Увеличьте через соответствующий пункт меню. Найдите ссылку «Изменить размер» или подобное имя в элементах настроек. Введите новые размеры.
Не меняйте слишком сильно размер изображения или фотографии. Это может только ухудшить качество печати.
Постановка задачи и выбор средства
Прежде чем приступить к делу, нам нужно решить, что делать. Предлагаю создать корпоративную стенгазету, которая будет рассказывать сотруднику, что он только что устроился на новую работу в компании, и поможет сориентироваться в новой среде. Думаю, это окажется очень полезным подспорьем для вливания человека в команду.
Что сказать новоприбывшему сотруднику компании?
- Расположение офисов и служебных помещений. Даже если компания занимает всего два офиса, все же стоит показать весь этаж, потому что вам все равно придется вступать в контакт с соседями, и некоторые могут не решиться спросить о помещениях, имеющих первостепенное значение.
- Список руководителей и, возможно, рядовых сотрудников компании с учетными данными и фотографиями. Для небольшой компании (до 10 человек) имеет смысл перечислить их всех. Для большего — на ваше усмотрение.
- «корпоративный дух». Под этим выражением может быть скрыто все: история успешного развития компании, достижения отдельных лиц и другие элементы, которые с энтузиазмом заражают. Это не обязательно должны быть пыльные глаза. Всегда плохо начинать со лжи. Говорите правду, чтобы максимизировать отдачу от работы для новичка.
- Ответы на некоторые вопросы (FAQ.).
Все это и, возможно, еще кое-что будет вполне уместно в корпоративном материале.
Но стенгазета — это не просто служебный документ, а очень и очень большого формата. Спросите: «Где я могу найти принтер A1?» Есть два варианта: отнести документ в типографию или действующую типографию или распечатать материал на листах формата А4, а затем склеить их. Думаю, что второй вариант полностью удовлетворит многих, мы его рассмотрим (впрочем, не упуская из виду первый).
С форматом все более-менее понятно, перейдем к выбору программного инструмента. Сейчас доступно огромное количество приложений, способных справиться с этой задачей, но их использование часто связано с необходимостью изучения сложного (или необычного) интерфейса и возможностей программы. Наиболее приемлемый вариант — Microsoft Office. Наверняка вы уже владеете им хотя бы на уровне начинающего пользователя. Мы будем использовать версию пакета 2010 года.
Трудности с Word
Запустим Word 2010. Первое, что нам нужно сделать, это установить размер листа. Перейдите на вкладку «Макет страницы» и выберите «Другой размер страницы» в раскрывающемся меню «Размер». Мы указываем соответственно ширину и высоту 80 и 60 см, что примерно соответствует размеру листа формата А1. Нажимаем ОК и . получаем сообщение об ошибке (см. Рис. 1) — оказывается, Word не позволяет создавать такие большие листы.
Увеличить изображение
Рисунок 1 — Word не позволяет работать с листами формата A1
Сразу скажу, что даже использовать максимально доступный размер 55,87 х 55,87 см — не лучшая идея, потому что печать таких листов на обычном принтере А4 представляет определенные трудности. Вы не сможете легко и просто объяснить программе, что листы нужно разрезать. Может быть, для этого есть несколько уловок, но мы не собираемся идти по сложному пути, тем более, что все еще существуют ограничения по размеру. Мы используем другие инструменты Office 2010.
Вёрстка в Excel 2010. Подготовка рабочей области
Название может показаться типографам нелепым, но макеты стенгазеты могут быть сложными в Excel 2010. Мы также могли бы использовать расширяемое рабочее пространство Visio 2010, но мы будем придерживаться более знакомого Excel. Итак, приступим к подготовке листа.
Первое, что бросается в глаза, это то, что Excel, как и Word, не позволяет выставить размер листа 80 на 60 см, но нам это не нужно, так как программа умеет делить (почти безразмерную) рабочую сетку на листы нужного нам формата (правда, порежет на 10х15 см, если вдруг возникнет такое желание). Чтобы увидеть края листов, перейдите на вкладку Файл и выберите раздел Печать. Или нажмите сочетание клавиш … Вам не нужно ничего печатать — вернитесь на вкладку «Главная». Вы увидите, что группы ячеек начали разделяться пунктирными линиями — это как раз края листов при печати в формате А4. A1 состоит из 8 листов формата A4 (2 строки по 4 столбца в книжной ориентации). Чтобы увидеть их все, нужно уменьшить масштаб. Для этого нажмите и удерживайте клавишу , вращайте колесико мыши. Вы видите, что пространство для работы ограничено только вашим воображением? И это наводит на мысль: «Почему мы остановились на формате А1?» Действительно, есть только одно условие: традиция. Можно сделать стенгазету любого размера. Если для работы не нужно много места, мы будем использовать меньший формат.
вы также можете уменьшить поля печати, чтобы сэкономить бумагу. Если вы знаете возможности вашего принтера, вы можете указать точное значение, вызвав диалоговое окно Custom Fields, но в большинстве случаев подойдут предварительно подготовленные узкие поля (см. Рисунок 2).
Рисунок 2 — Уменьшение полей при печати
Подготовка макета
Давайте отложим на время рабочий лист Excel и начнем планирование. Отметьте на листе бумаги расположение основных разделов.
В центре имеет смысл разместить фотографию или рисунок определенного человека, связанного новой средой. Это будет образ нашего новичка. Дайте ему почувствовать себя в центре событий. Фотографии можно легко найти в Интернете.
У нас все еще есть два блока текста и два графических блока. Если вы поместите фотографии сотрудников в левый верхний угол (это самый ценный актив любой компании), план этажа будет располагаться по диагонали в правом нижнем углу. В правом верхнем углу будет рассказ о компании, а в левом нижнем углу — вопросы и ответы (см. Рисунок 3). Возможно, мы захотим добавить логотип или другую информацию. Пока сложно сказать, где он будет лучше всего смотреться: в верхнем левом углу или в блоке «Информация о компании», поэтому мы откладываем решение по этому вопросу.
Рисунок 3 — Общий план настенной газеты
Как напечатать большую картинку через Paint
это встроенный графический редактор, присутствующий в каждой операционной системе Windows. Вы можете мгновенно разместить любое изображение в Paint через контекстное меню файла. Щелкните правой кнопкой мыши файл изображения и выберите «Редактировать». После этого сразу откроется Боль, внутри рабочей области будет изображение.
Если описанный выше способ не сработал, необходимо сначала запустить редактор, а затем добавить изображение через меню «Файл» — «Открыть». Вы можете найти программу в меню «Пуск» в каталоге «Стандартные». Или воспользуйтесь поиском Windows по имени.
Чтобы распечатать большое изображение, перейдите из раздела «Файл» — «Печать» в «Параметры страницы».
Затем выберите книжную или альбомную ориентацию. Если изображение выше ширины, используйте портретную ориентацию (или наоборот). В пункте «Масштаб» в строке «По размеру» установите параметр деления. Для печати на 2 листах установите «1 к 2», а для печати на 4 листах формата A4 введите «4» во втором поле».
Создание буклета с нуля без шаблона
Брошюра без шаблона создается поэтапно. Первый шаг — изменить размер бумаги с вертикального на горизонтальный и отрегулировать поля (верхнее, нижнее, правое и левое). Второй этап — планирование раскладки: определение положения полос и линий сгиба. Третий — создание и верстка: размещение материалов на макете.
Теперь обо всем по порядку:
- Запустите программу «Word». Нажмите кнопку «Поля» на вкладке «Макет страницы». Вкладка может иметь другое имя: «Макет» или «Формат» в зависимости от версии Word.
- Щелкните Настраиваемые поля».
- На первой вкладке «Поля» укажите отступ в 1 см от верхнего, нижнего, левого и правого краев. Выберите альбомную ориентацию.
- Щелкните вкладку Размер бумаги и при необходимости выберите размер буклета. Обычно это лист формата А4. Нажмите «ОК», чтобы сохранить настройки для будущего буклета.
- На той же вкладке «Макет страницы» нажмите кнопку «Столбцы». Выберите количество столбцов на странице (зависит от количества сгибов и открытых страниц буклета). Щелкните «Другие столбцы» («More Columns»).
- При необходимости установите флажок «Разделитель». Столбцы будут разделены вертикальными линиями: их удобно использовать для обозначения сгиба. В этом же диалоге вы можете увеличить количество столбцов (если вам нужно больше 2-3). Нажмите «ОК», чтобы сохранить настройки.
- Перейдите на вкладку «Файл». Щелкните «Сохранить как». Или нажмите на диск в правом верхнем углу окна. Выберите формат документа и место для сохранения, введите его имя и нажмите «Сохранить».
- Начните редактировать буклет. На первой странице (после складывания брошюры по разделительным линиям она будет снаружи), например, введите заголовок и краткий текст о вашей компании и продукте (в первом столбце).
- Разместите тематическое изображение или логотип в центральном столбце. Чтобы вставить изображение, перейдите на вкладку «Вставка» на верхней панели Word. Выберите кнопку «Изображение». Найдите изображение на жестком диске вашего ПК. Выделите его левой кнопкой мыши и нажмите «Открыть». При необходимости отрегулируйте размер изображения в столбце.
- Чтобы открыть настройки, дважды щелкните изображение: вверху появится новая вкладка «Формат». С помощью имеющихся здесь инструментов вы можете кадрировать изображение, изменять его положение относительно краев столбца, выбирать экспресс-стиль (рамка, трехмерное изображение, размытие, закругленные углы и т.д.), Добавлять яркость и художественные эффекты.
- В третьем столбце первого листа укажите название компании, ее слоган и, например, уникальное торговое предложение.
- Чтобы в окне появилась вторая страница буклета (с теми же настройками: горизонтальная ориентация, количество столбцов), просто нажмите кнопку «Ввод», пока вы находитесь на последней строке первой страницы. Вторая страница будет внутренней.
- Начните печатать на второй странице. Пусть здесь будет более подробная информация о продукте и компании. Вы можете создать основной заголовок и несколько дополнительных, в зависимости от того, сколько информации вы хотите разместить на странице.
- В третьем столбце можно вставить тематическое изображение и написать контакты компании: адрес офиса, телефон, факс, e-mail.
- При необходимости измените цвет фона буклета. Для этого нажмите кнопку «Цвет страницы» на вкладке «Макет страницы». Выберите градиент из палитры, и фон на обеих страницах изменится.
- Когда вы закончите редактирование, не забудьте сохранить все изменения в документе.
Дизайн буклета зависит от вашей фантазии. Вы можете изменить расположение элементов (заголовки, контакты компании и т.д.) по своему вкусу. Я привел только один образец. Однако имейте в виду, что внешняя сторона буклета служит обложкой — это краткая информация, привлекающая внимание. Большая часть текста о компании и продукте должна быть внутри.
как сделать афишу на компьютере в word
Создание и печать плаката, афиши или другой крупной публикации в Publisher
Если при создании публикации, например плаката, в Publisher выбрать в разделе Параметры страницы размер больше 21,59 x 27,94 см, она будет напечатана не на одном, а на двух или нескольких листах бумаги. В Publisher можно выводить на печать публикации размером до 609,6 x 609,6 см.
Важно: Некоторые функции, например градиентные заливки, линии и узорное обрамление, могут неправильно отображаться на печати, если размер плаката превышает 304,8 см.
В этой статье
Создание плаката
Щелкните Файл > Создать, а затем выберите категорию Встроенные, чтобы использовать один из шаблонов, установленных в Publisher.
Совет: Работаете в Publisher 2010? Нажмите Файл > Создать, а затем в разделе Доступные шаблоны выберите категорию Установленные шаблоны и шаблоны из Интернета.
Выберите категорию Плакаты, а затем — подходящий шаблон, например С малышом!
В разделах Параметры и Настройка выберите нужные параметры.
На вкладке Макет страницы выполните любые из следующих действий:
чтобы изменить ширину и высоту плаката, нажмите кнопку Размер, а затем выберите нужный размер или щелкните Создать новый размер страницы;
чтобы изменить цветовую схему плаката, выберите нужный вариант в группе Схемы;
чтобы изменить шрифтовую схему плаката, нажмите кнопку Шрифты и выберите подходящую пару шрифтов.
На плакате замените замещающий текст и изображения своим текстом, рисунками или другими объектами.
Нажмите Файл > Сохранить как и выберите расположение или папку для сохранения плаката.
В поле Имя файла ведите имя для плаката.
В поле Тип файла выберите пункт Файлы Publisher.
Нажмите кнопку Сохранить.
Создание афиши
Чтобы создать в Publisher афишу, начните с плаката. Затем задайте нужный размер страницы.
На вкладке Макет страницы нажмите кнопку Размер и выберите пункт Дополнительные готовые размеры страниц.
В разделе Типы публикаций выберите категорию Афиши, а затем — нужный размер.
На вкладке Макет страницы выполните любые из следующих действий:
чтобы изменить ширину и высоту плаката, нажмите кнопку Размер, а затем выберите нужный размер или щелкните Создать новый размер страницы;
чтобы изменить цветовую схему плаката, выберите нужный вариант в группе Схемы;
чтобы изменить шрифтовую схему плаката, нажмите кнопку Шрифты и выберите подходящую пару шрифтов.
На плакате замените замещающий текст и изображения своим текстом, рисунками или другими объектами.
Нажмите Файл > Сохранить как и выберите расположение или папку для сохранения плаката.
В поле Имя файла ведите имя для плаката.
В поле Тип файла выберите пункт Файлы Publisher.
Нажмите кнопку Сохранить.
Добавление изображений на плакат или афишу
Добавление рисунков
На вкладке Вставка в группе Иллюстрации выполните одно из следующих действий:
чтобы добавить рисунок со своего компьютера, щелкните Рисунки, найдите нужный файл, выберите его и нажмите кнопку Вставить;
чтобы добавить изображение из Интернета, нажмите кнопку Изображения из Интернета и щелкните пункт Поиск изображений Bing. В поле поиска введите слово или фразу, описывающую нужное изображение, и нажмите клавишу ВВОД.
Примечание: Вы можете применить к результатам поиска фильтр Только CC (Creative Commons) (подробнее здесь) или просмотреть все изображения. Если вы выберете вариант Все изображения, в результаты поиска будут включены все изображения Bing. Вы несете ответственность за соблюдение прав собственности других пользователей, в том числе авторских. Дополнительные сведения о видах лицензий см. в статье Фильтрация изображений по типу лицензии.
Кроме того, можно добавить изображения с веб-страницы и заменить имеющиеся рисунки. Дополнительные сведения.
Корректировка перекрытия
Если плакат или афиша состоит из большого количества горизонтальных или вертикальных страниц, при печати можно изменить размер полей таким образом, чтобы затем склеить страницы вместе, не перекрывая область печати.
Щелкните Файл > Печать, а затем в разделе Настройка нажмите кнопку Параметры разметки.
В диалоговом окне Параметры разметки выполните одно из следующих действий:
чтобы увеличить перекрывающиеся поля на бумаге при печати плаката, афиши или другой крупной публикации с горизонтальной областью печати на страницах, измените параметр Перекрытие по горизонтали;
чтобы увеличить перекрывающиеся поля на бумаге при печати плаката, афиши или другой крупной публикации с вертикальной областью печати на страницах, измените параметр Перекрытие по вертикали;
чтобы напечатать одну страницу крупной публикации, установите флажок Печатать один участок, а затем выберите в полях Строка и Столбец значения для нужного элемента мозаики.
Нажмите кнопку Закрыть, а затем — кнопку Печать.
Примечание: У всех настольных принтеров есть непечатаемая область по краям листа.
Печать плаката или афиши
Чтобы напечатать плакат или афишу, нажмите Файл > Печать. Выберите принтер и настройте параметры, а затем нажмите кнопку Печать.
Примечание: Чтобы распечатать плакат или афишу на плакатной бумаге, нужен принтер, который поддерживает такой размер бумаги. Чтобы узнать, поддерживает ли ваш принтер печать на плакатной бумаге, проверьте параметры в диалоговом окне Печать (вкладка Параметры публикации и бумаги, раздел Бумага).
Эти инструкции относятся к Publisher 2007.
В этой статье
Создание плаката
В списке Типы публикаций выберите категорию Плакаты.
В коллекции Плакаты выполните одно из следующих действий:
щелкните нужный макет плаката, например Сдается квартира;
щелкните ссылку Просмотр шаблонов на узле Microsoft Office Online, выберите нужный макет плаката для скачивания и перейдите к шагу 4.
В разделах Параметры и Настройка выберите нужные параметры.
В области задач Форматирование публикации выполните любые из следующих действий:
чтобы изменить ширину и высоту плаката, нажмите кнопку Изменить размер страницы, а затем выберите нужный размер или нажмите кнопку Создать пользовательский размер страницы;
чтобы изменить цветовую схему плаката, разверните категорию Цветовые схемы и выберите подходящий вариант;
чтобы изменить шрифтовую схему плаката, разверните категорию Шрифтовые схемы и выберите подходящий вариант.
На плакате замените замещающий текст и изображения своим текстом, рисунками или другими объектами.
В меню Файл выберите пункт Сохранить как.
В поле Сохранить в выберите папку, в которой нужно сохранить новый плакат.
В поле Имя файла ведите имя для плаката.
В поле Тип файла выберите пункт Файлы Publisher.
Нажмите кнопку Сохранить.
Создание афиши
Чтобы создать в Publisher афишу, начните с плаката, а потом измените размер страницы.
В области задач Типы публикаций выберите категорию Плакаты, а затем выполните одно из следующих действий:
в разделе Плакаты щелкните ссылку Пустые страницы;
щелкните ссылку Просмотр шаблонов на узле Microsoft Office Online, выберите нужный макет афиши для скачивания и перейдите к шагу 3.
В разделе Пустые страницы выберите нужный размер бумаги. Можно также нажать кнопку Создать пользовательский размер страницы и создать собственный размер.
В области задач Форматирование публикации выполните любые из следующих действий:
чтобы изменить цветовую схему, разверните категорию Цветовые схемы и выберите подходящий вариант;
чтобы изменить шрифтовую схему, разверните категорию Шрифтовые схемы и выберите подходящий вариант.
В меню Файл выберите пункт Сохранить как.
В поле Сохранить в выберите папку, в которой нужно сохранить новую публикацию.
В поле Имя файла ведите имя для публикации.
В поле Тип файла выберите пункт Файлы Publisher.
Нажмите кнопку Сохранить.
Добавление изображений на плакат или афишу
Добавление клипов
На панели инструментов Объекты щелкните элемент Рисунок, выберите пункт Пустая рамка рисунка и щелкните в публикации то место, где нужно разместить рамку рисунка.
Щелкните пустую рамку рисунка правой кнопкой мыши, наведите указатель на пункт Изменить рисунок и выберите пункт Клип.
В области задач Клип введите в поле поиска слово или фразу, описывающую нужный клип.
Чтобы сузить область поиска, выполните одно или оба из следующих действий:
чтобы ограничить результаты поиска отдельной коллекцией клипов, в поле Просматривать щелкните стрелку и выберите нужную коллекцию;
чтобы ограничить результаты поиска определенным типом файлов, в поле Искать объекты щелкните стрелку и установите флажки рядом с нужными видами клипов.
Для поиска коллекций картинок и изображений из Интернета используется Bing. Чтобы не нарушать авторские права пользуйтесь фильтром по лицензии в Bing: он поможет выбрать изображения, которые можно использовать.
Нажмите кнопку Перейти.
В окне результатов поиска в области задач Клип щелкните нужный рисунок.
Добавление рисунка из файла
На панели инструментов Объекты щелкните элемент Рисунок, выберите пункт Пустая рамка рисунка и щелкните в публикации то место, где нужно разместить рамку рисунка.
Щелкните пустую рамку рисунка правой кнопкой мыши, наведите указатель на пункт Изменить рисунок и выберите пункт Из файла.
В диалоговом окне Вставка рисунка откройте папку с нужным файлом рисунка и щелкните его.
Выполните одно из следующих действий:
чтобы внедрить рисунок, нажмите кнопку Вставить;
чтобы связать рисунок в публикации с файлом на жестком диске компьютера, щелкните стрелку рядом с кнопкой Вставить и выберите команду Связать с файлом.
Примечание: Если вы планируете печатать публикацию (например, плакат на одном большом листе бумаги, приглашения на тисненой бумаге или изображение на футболке) в типографии или хотите перенести ее на другой компьютер, запустите мастер упаковки, чтобы включить связанные рисунки в файл.
Если мастер упаковки не используется, рисунки могут не копироваться в файл. Ссылки на дополнительные сведения о связываниях и встраии графических элементов и мастере упаковки см. в разделе «См. также».
Добавление изображения прямо со сканера или цифровой камеры
На панели инструментов Объекты щелкните элемент Рисунок, выберите пункт Пустая рамка рисунка и щелкните в публикации то место, где нужно разместить рамку рисунка.
Щелкните пустую рамку рисунка правой кнопкой мыши, наведите указатель на пункт Изменить рисунок и выберите пункт С камеры или сканера.
Если к компьютеру подключены несколько устройств, выберите то, которое вы хотите использовать.
Выполните одно из указанных ниже действий.
Добавление изображения со сканера. Если для сканирования изображения используются стандартные параметры, то установите переключатель для передачи по Интернету для изображения, предназначенного для веб-публикации, а в случае печатной публикации — переключатель для печати. Затем нажмите кнопку Вставить, чтобы начать сканирование.
Примечание: Кнопка Вставить может быть недоступна, если программное обеспечение сканера не поддерживает автоматическое сканирование. В этом случае нажмите кнопку Специальная вставка.
Добавление изображения с камеры или другого устройства. Если вы выбрали камеру или другое устройство (не сканер) или хотите перед сканированием изменить некоторые параметры, нажмите кнопку Специальная вставка и следуйте инструкциям для выбранного устройства.
Добавление изображения с помощью диспетчера графики
На панели инструментов Объекты щелкните элемент Рисунок, выберите пункт Пустая рамка рисунка и щелкните в публикации то место, где нужно разместить рамку рисунка.
Щелкните пустую рамку рисунка правой кнопкой мыши, наведите указатель на пункт Изменить рисунок и выберите пункт Диспетчер графики.
В области задач Диспетчер графики в разделе Выберите рисунок наведите указатель мыши на имя пустой рамки рисунка, которую хотите заменить, щелкните стрелку и выберите пункт Вставить рисунок в эту рамку.
В диалоговом окне Вставка рисунка щелкните нужное изображение.
Если вы не видите его, перейдите к папке, в которой хранится файл.
Выполните одно из следующих действий:
чтобы внедрить рисунок, нажмите кнопку Вставить;
чтобы связать рисунок в публикации с файлом на жестком диске компьютера, щелкните стрелку рядом с кнопкой Вставить и выберите команду Связать с файлом.
Изменение перекрытия
В меню Файл выберите элемент Печать.
Чтобы увеличить перекрывающиеся поля на бумаге при печати плаката, афиши или другой крупной публикации с горизонтальной областью печати на страницах, в разделе Дополнительные параметры печати измените параметр Перекрытие по горизонтали.
Например, если плакат состоит из большого количества горизонтальных страниц, при печати можно изменить размер полей таким образом, чтобы затем склеить страницы вместе, не перекрывая область печати.
Чтобы увеличить перекрывающиеся поля на бумаге при печати плаката, афиши или другой крупной публикации с вертикальной областью печати на страницах, в разделе Дополнительные параметры печати измените параметр Перекрытие по вертикали.
Например, если плакат состоит из большого количества вертикальных страниц, при печати можно изменить размер полей таким образом, чтобы затем склеить страницы вместе, не перекрывая область печати.
Чтобы напечатать одну страницу крупной публикации, установите флажок Печатать один участок, а затем выберите номера строки и столбца для нужного элемента мозаики.
Нажмите кнопку Печать.
Примечание: У всех настольных принтеров есть непечатаемая область по краям листа.
Печать плаката или афиши
Чтобы распечатать плакат или афишу, в меню Файл выберите пункт Печать, а затем нажмите кнопку ОК.
Примечание: Чтобы распечатать плакат или афишу на плакатной бумаге, нужен принтер, который поддерживает такой размер бумаги. Чтобы узнать, поддерживает ли ваш принтер печать на плакатной бумаге, проверьте параметры в диалоговом окне Печать (вкладка Параметры публикации и бумаги, раздел Бумага).
Table of Contents:
Если вам нужно сделать небольшой или средний плакат, Microsoft Word 2013 будет хорошим выбором, особенно если вы уже знакомы с приложением. Все те же элементы, которые вы использовали бы для создания документа, могут быть использованы для плаката, однако есть несколько потенциальных проблем, на которые стоит обратить внимание.
Макет страницы
Для начала откройте новый пустой документ Word. Нажмите на Макет страницы вкладка, чтобы установить поля размера плаката.
Нажмите на Маржа а также Размер значки на ленте, чтобы установить их по мере необходимости. Если вы не хотите поля, нажмите Пользовательские поля в нижней части раскрывающегося меню Margins и установите для каждого поля значение 0.
Все четыре поля и желоб установлены на ноль. Кредит: Снимок экрана любезно предоставлен Microsoft.
Чтобы использовать нестандартный размер страницы, нажмите Больше размеров бумаги В нижней части раскрывающегося меню «Размер» укажите желаемую высоту и ширину, которые измеряются в дюймах.
Word принимает размеры страницы только от 0,1 до 22 дюймов. Кредит: Снимок экрана любезно предоставлен Microsoft.
Добавление текста
У вас есть два варианта добавления текста на ваш постер. Вы можете просто напечатать текст, как если бы вы были буквой, или использовать текстовые поля.
Если вы вводите много текста, рассмотрите возможность использования двух столбцов, функция доступна в Макет страницы Лента. Это визуально разбивает текст на части, делая его более привлекательным для чтения.
Столбцы могут быть одинаковой или разной ширины. Кредит: Снимок экрана любезно предоставлен Microsoft.
Текстовые поля идеальны, если на плакате светлый текст, как в приведенном здесь примере. Прежде чем добавлять текстовые поля, нажмите Войти несколько раз, чтобы добавить свободное место на постер. Перемещение текстовых полей и изображений в документе Word может быть проблематичным без свободного места.
Чтобы вставить текстовое поле, нажмите Текстовое окно значок под вкладкой Вставка.
Введите текст, который вы хотите в качестве заголовка, а затем нажмите Ctrl-A выделить это. Нажмите на Главная и затем измените шрифт, размер шрифта, цвет по мере необходимости. Если вы хотите, чтобы размер шрифта превышал размер по умолчанию в 72pt, щелкните число и введите нужный размер. Используйте значки в разделе «Абзац» вкладки «Главная», чтобы изменить выравнивание.
Выровняйте текст по центру, щелкнув значок «Выравнивание по центру». Кредит: Снимок экрана предоставлен Microsoft.
Добавление изображений
Вставьте изображения с вашего компьютера, нажав Картина значок под вкладкой Вставка. Чтобы найти изображения с помощью Bing Image Search, нажмите Фотографии онлайн значок.
Как только изображение окажется на странице, перетащите его в любую нужную вам позицию. Перетащите угловые якоря, чтобы изменить размер изображения. Дополнительные параметры находятся в меню «Формат изображения», в том числе «Обтекание текстом» и «Формат изображения».
Лента «Формат инструментов изображения» содержит параметры обрезки и редактирования изображений.
Добавьте дополнительные фотографии или текст по мере необходимости. Использовать Увеличить ползунок, чтобы увеличить, чтобы вы могли убедиться, что любые изображения с измененным размером не пикселируются в полном размере. Уменьшите изображение, чтобы сразу увидеть весь плакат.
Перетащите ползунок «Масштаб» влево, чтобы уменьшить масштаб.
Добавление фона
Белый фон более удобен для чернил вашего принтера, но если вы хотите привлечь внимание людей, цветной фон работает лучше. Хотя в Word есть цвет фона, он не будет виден при печати. Кроме того, вы можете в качестве фона или даже.
Чтобы добавить цвет фона, нажмите Вставить меню, выберите Формы а затем нажмите Прямоугольник.
Перетащите прямоугольник над страницей, чтобы добавить цветной background.credit: Снимок экрана любезно предоставлен Microsoft.
Перетащите курсор на всю страницу и затем щелкните правой кнопкой мыши форму, чтобы изменить ее заливку и цвет контура. В нашем примере мы используем градиент, который является опцией в дополнение к цветам, которые доступны при нажатии заполнить.
Щелкните правой кнопкой мыши форму, чтобы изменить ее Style.credit: Скриншот предоставлен Microsoft.
Как только форма выглядит так, как вы хотите, снова щелкните ее правой кнопкой мыши и нажмите Отправить назад а затем выберите Отправить за текстом, Обратите внимание: если вы используете темный фон, вам может потребоваться изменить цвет шрифта на более светлый.
Отправьте изображение позади текста, чтобы оно оставалось в фоновом режиме. Кредит: Снимок экрана любезно предоставлен Microsoft.
Печать и экспорт
Когда вы закончите плакат, нажмите Ctrl-S чтобы сохранить это. Если вы отправляете плакат на коммерческий принтер, убедитесь, что текст не слишком близко к краям. Обычно вы должны оставить 1/4-дюймовое пространство вокруг краев, чтобы учесть кровотечение во время процесса печати.
Чтобы экспортировать плакат в формате PDF, нажмите файл меню и выберите экспорт.
Чтобы распечатать плакат, нажмите файл меню и выберите Распечатать, Обратите внимание, что большинство домашних принтеров не будут печатать по краю бумаги, поэтому вам придется принять тонкую белую рамку вокруг плаката или подрезать плакат ножницами и линейкой.
Это наш законченный плакат. Кредит: Снимок любезно предоставлен Microsoft.
Pro Советы по печати
Если ваш домашний принтер не поддерживает большие размеры бумаги, Microsoft предлагает использовать Publisher, который поставляется с Office 2013. Publisher может печатать большие плакаты по частям, которые затем можно собрать и склеить вместе.
Чтобы открыть заполненный документ Word в Publisher, нажмите открыто и изменить Формат меню для Документ Word 2007-2013, После того, как Publisher преобразует файл DOCX, вам может потребоваться настроить положение и размеры изображения, текста.
Издатель 2013 может открыть DOCX filescredit: Скриншот любезно предоставлен Microsoft.
Как создать точечную диаграмму с помощью электронной таблицы Microsoft Word
Как напечатать плакат с помощью HP All in One
У вас есть картинка, которую вы хотите превратить в постер. У вас также есть принтер HP All-In-One. Вам не нужно отправлять или сдавать печать в службу разработки фотографий или в магазин. Ваш.
Как создать самый популярный плакат
Делаем афишу на своем компьютере
Все когда-нибудь смотрели на красивые плакаты в соцсетях или на досках объявлений и со временем возникал вопрос, как сделать афишу на компьютере самостоятельно?
Стоит читать ниже и узнать о двух лучших способах решения такой задачи.
Создание афиши с помощью Microsoft Word
Если нужно сделать небольшую или среднюю афишу, Microsoft Word прекрасно справится с этим заданием. К тому же практически каждый пользователь уже знаком с приложением. Все те же элементы, которые используются для создания документа, могут быть использованы для плаката.
Однако есть несколько потенциальных проблем или сложных моментов, на которые стоит обратить внимание.
Макет страницы
Для начала стоит открыть новый пустой документ Word и выполнить такие шаги:
Добавление текста
Есть два варианта добавления текста на постер. Можно просто напечатать текст, или использовать текстовые поля.
Если необходимо ввести много текста, следует рассмотреть вариант использования двух столбцов – функция, доступная на ленте макета страницы. Это поможет визуально разбить текст на части, делая его более привлекательным для чтения. Столбцы могут быть одинаковой или разной ширины.
Текстовые поля будут выглядеть лучше, если задействовать светлый фон и темный текст. Прежде чем добавлять текстовые поля, нужно нажать клавишу Enter несколько раз, чтобы добавить свободное место на постер.
Перемещение текстовых полей и изображений в документе Word может быть проблематичным без доступного свободного места.
Чтобы вставить текстовое поле, достаточно щелкнуть значок «Текстовое поле» на вкладке «Вставка».
Сначала стоит ввести текст, который требуется в качестве заголовка, а затем нажать Ctrl-A, чтобы выделить его. После нужно перейти на вкладку «Главная», и изменить шрифт, размер шрифта и цвет по мере необходимости.
Если есть потребность в том, чтобы размер шрифта превышал величину по умолчанию (в 72pt), следует щелкнуть на число и ввести нужное значение вручную. Есть смысл использовать значки в разделе «Абзац» вкладки «Главная», чтобы изменить выравнивание.
Добавление изображений
Для прикрепления картинок или фотографий, достаточно выполнить такие шаги:
Добавление фона
Белый фон более удобен для печати, но чтобы привлечь внимание людей, лучше использовать цветной фон.
Чтобы добавить цветной фон, необходимо открыть меню «Вставка», выбрать «Фигуры» и нажать «Прямоугольник».
Далее стоит нарисовать курсором фигуру на листе и затем щелкнуть правой кнопкой мыши на форму, чтобы изменить ее заливку и цвет контура. Можно воспользоваться градиентом, который является дополнением к цветам, доступным при нажатии кнопки «Заливка».
Как только форма будет выглядеть так, как запланировано, надлежит снова щелкнуть ее правой кнопкой мыши, нажать «На задний план» и выбрать «Поместить за текстом». Нелишне обратить внимание на то, что если задействован темный фон, может потребоваться изменить цвет шрифта на более светлый.
Печать и экспорт
Когда постер готов, нужно нажать Ctrl-S, чтобы сохранить его. Если запланировано отправить плакат на коммерческий принтер, подобает убедиться в том, что текст расположен не слишком близко к краям. Обычно должно остаться пространство 1/4 дюйма по краям, чтобы учесть особенности принтера во время процесса печати.
Чтобы экспортировать плакат в формате PDF, следует открыть меню «Файл» и выбрать «Экспорт».
Чтобы распечатать плакат, целесообразно открыть меню «Файл» и выбрать «Печать». Полезно обратить внимание, что большинство домашних принтеров не будут печатать по краю бумаги, поэтому придется оставить тонкую белую рамку вокруг плаката или подрезать плакат ножницами вручную.
Adobe Spark Post
Не нужно быть опытным графическим дизайнером, чтобы создавать привлекательные плакаты; все, что нужно, это Adobe Spark Post – бесплатный производитель плакатов, который прост в использовании.
Adobe Spark – это набор инструментов дизайна, который позволяет создавать собственные плакаты, видеоролики и веб-страницы с помощью компьютера или мобильного устройства iOS.
Инструмент для афиш называется Spark Post. Это приложение предлагает широкий спектр шаблонов и макетов, которые можно использовать для создания собственных постеров.
Для создания афиши в программе, стоит воспользоваться простой инструкцией:
После того, как плакат сделан, есть возможность загрузить его, распечатать или поделиться им в социальных сетях одним нажатием кнопки. Для этого щелкнуть «Поделиться», а затем выбрать в какие социальные сети добавить афишу.
Загрузить PDF
Загрузить PDF
Из этой статьи вы узнаете, как на компьютере под управлением Windows или macOS создать плакат (постер) в Microsoft Word. Прежде чем начать, убедитесь, что ваш принтер поддерживает крупноформатную печать и что у вас есть бумага соответствующего размера. Если у вас нет возможности (или вы не хотите) распечатать плакат дома, отправьте или отнесите файл в типографию.
-
Сделайте это из меню «Пуск» (Windows) или из папки «Программы» (macOS). Word откроется на странице «Создать».
-
Это первая опция на странице «Создать».
-
Название вкладки зависит от версии Word, а сама вкладка находится в верхней части экрана.
-
Эта опция находится в верхнем левом углу экрана. Откроется список размеров документа.
-
Помните, что домашний принтер может не поддерживать крупноформатную печать. Чтобы указать нестандартный размер, нажмите «Другие размеры страниц» в нижней части меню и выберите нужные размеры.[1]
- Если вам нужен постер большего размера, сохраните файл на флеш-накопителе, а затем распечатайте плакат в типографии.
- Размер плаката, который поддерживается большинством домашних принтеров, составляет 28×43 см. Бумага такого размера продается в специализированных магазинах.
-
Чтобы распечатать постер как страницу альбома, щелкните по «Ориентация» на вкладке «Разметка страницы» и выберите «Альбомная». Если вы не хотите менять книжную ориентацию (она выбрана по умолчанию), пропустите этот шаг.
-
В верхней части многих плакатов есть большой текстовый заголовок. Если вы хотите добавить заголовок, выполните следующие действия:
- Нажмите на вкладку «Вставка» вверху экрана.
- Нажмите «Надпись» в верхнем правом углу.
- Выберите опцию «Простая надпись», чтобы вставить текстовое поле.
- Введите текст заголовка.
- Выделите текст.
- Перейдите на вкладку «Главная» и выберите легко читаемый шрифт большого размера. Также можно изменить цвет шрифта (если плакат будет цветным).
- Перетащите границу текстового поля до нужного размера. Также текстовое поле можно переместить в другое место — для этого наведите курсор мыши на одну из границ, удерживайте кнопку мыши и перетащите поле.
- Вот еще один способ добавить заголовок — нажмите «Word Art» на вкладке «Вставка», а затем выберите дизайн. Это быстрый способ стилизовать текст без указания цветов и размеров шрифта.
-
Если у вас есть фотография или иллюстрация, которую вы хотите добавить на плакат, щелкните по вкладке «Вставка» и выберите «Рисунок». Чтобы разместить фотографию под заголовком, перетащите текстовое поле заголовка выше фотографии.
- Также можно вставлять и менять фигуры. Чтобы вставить фигуру, нажмите на вкладку «Вставка» и выберите «Фигуры». Теперь выберите фигуру и с помощью мыши нарисуйте ее в нужном месте. Чтобы внутри фигуры ввести текст, дважды щелкните по ней.
-
Для этого вставьте дополнительное текстовое поле так, как вы добавили поле заголовка (на вкладке «Вставка»), а затем введите нужный текст. Теперь измените его шрифт и ориентацию на вкладке «Главная».
- Чтобы добавить на плакат несколько абзацев текста, введите каждый абзац в отдельном текстовом поле. Так вы облегчите форматирование и перемещение текста.
- Чтобы изменить направление текста, выберите нужную ориентацию в разделе «Абзац» на вкладке «Главная».
- Чтобы получить информацию об обтекании текстом, прочитайте эту статью.
- Чтобы научиться менять направление текста, прочитайте эту статью.
-
Для этого щелкните по меню «Файл» в верхнем левом углу, выберите «Сохранить как» и сохраните файл в нужной папке.
-
Если вы планируете распечатать плакат дома, выполните следующие действия:
- Загрузите бумагу соответствующего размера в принтер. Убедитесь, что принтер поддерживает печать на бумаге выбранного формата.
- Щелкните по меню «Файл» в верхнем левом углу.
- Нажмите «Печать».
- Выберите принтер, настройки цвета и другие параметры.
- Нажмите «Печать».
Реклама
Советы
- Чтобы на плакат добавить рамку, нажмите на вкладку «Дизайн» и выберите «Границы страницы».
Реклама
Об этой статье
Эту страницу просматривали 53 405 раз.
Была ли эта статья полезной?
Download Article
Download Article
This wikiHow teaches you how to create a poster-sized document in Microsoft Word for Windows or macOS.[1]
Before you get started, make sure your printer is capable of printing larger sizes and that you have the desired paper size. If you can’t (or don’t want to) print the poster from home, you can send or bring the file to a professional printing service.
-
If you haven’t already done so, launch Microsoft Word from the Start menu (Windows) or Applications folder (macOS). This opens the app to the «New» page.
-
It should be the first option in the list of new file types.[2]
Advertisement
-
The name of the tab will vary by version, but you’ll always find one of these options at the top of the app.[3]
-
It’s near the top-left corner of the app. This displays different size options for your document.[4]
-
Keep in mind that if you’re using a home printer, it may not support larger paper sizes. To specify a custom size, click More Paper Sizes at the bottom of the menu and make your selections.[5]
- If you definitely need a larger poster made, you can create the file, save it to a flash drive, and then print it at a professional printing location like FedEx or Staples.
- A common poster size supported by most home printers is 11×17 inches. You can find 11×17 paper anywhere that sells printer paper.
-
If you want your poster to print in landscape (horizontal) mode, click the Orientation menu on the Page Layout tab and select Landscape. If you’re okay with the poster being set up in Portrait (vertical) mode, you can skip this step.
-
Many posters have a large text headline at the top. If you’d like to add a headline, follow these steps:
- Click the Insert tab at the top.
- Click Text Box near the top-right corner of Word.
- Select Simple Text Box option to insert a text box.
- Type a few words you want to appear large on the poster.
- Highlight the text in your headline.
- Click the Home tab to return to the font options, and then choose an easy-to-read font at a large size. You can also choose colors if you plan to make a color poster.
- Drag the edges of the text box to the desired size. You can also move the text box to another location by hovering the mouse cursor over one of the lines and then dragging.
- Another way to insert a headline is to click Word Art on the Insert tab and then select a design. This is a quick way to stylize text without having to specify font colors and sizes. Check out How to Create Word Art to learn more about this feature.
-
If you have a certain photo or illustration you want to include in the poster, you can insert it by clicking the Insert tab and selecting Pictures. If you want the photo to appear below the headline, drag the headline’s text box above the photo.
- You can also insert shapes and customize them. To insert a shape, click the Insert tab and select Shapes. You can then choose a shape and use the mouse to draw it at the desired location. You can type on shapes by double-clicking them to activate the cursor.
-
To insert text into your poster, add another text box like you did when creating the headline (on the Insert tab), and then type anything you wish. You can then format the text with the desired fonts and orientation back on the Home tab.
- If you want to add text to multiple areas on the poster, put each block of text into its own text box. This makes it easier to format areas of text individually and move them around if necessary.
- To change the orientation of your text, click one of the orientation options in the «Paragraph» section of the Home tab.
- To learn about wrapping text around images, see How to Wrap Text in Word.
- For tips on orientating text, see How to Change the Orientation of Text in Microsoft Word.
-
To do so, click the File menu at the top-left corner, select Save As, and then save to your desired location.[6]
-
If you plan to print the poster at home, follow these steps:
- Load the appropriate paper size into your printer. Make sure it matches the paper size you selected for your poster.
- Click the File menu at the top-left corner.
- Click Print.
- Select your printer, color preferences, and other settings.
- Click Print.
Advertisement
Add New Question
-
Question
How do I overlap a picture in Microsoft word?
Right-click on the image and click the Options. Press either «send to front» or «send backwards».
-
Question
How do I save the poster as a .JPG file?
Go to File, Save As and choose JPG from the drop-down menu under file name. Click JPG, and you’re done.
-
Question
How do I rotate phrases on my poster?
Left click and hold on the top-right corner (or any corner), then move your mouse.
See more answers
Ask a Question
200 characters left
Include your email address to get a message when this question is answered.
Submit
Advertisement
Video
-
To add a border around the poster, click the Design tab and select Page Borders.
Thanks for submitting a tip for review!
Advertisement
About This Article
Article SummaryX
1. Create a blank document.
2. Click the Layout tab.
3. Click Size.
4. Select a paper size.
5. Design your poster.
6. Save and print.
Did this summary help you?
Thanks to all authors for creating a page that has been read 614,728 times.
Is this article up to date?
В данной статье представлена пошаговая инструкция о том, как создать стильную и эффектную афишу в программе Microsoft Word. Читатели узнают основные шаги и техники, которые помогут им сделать свои афиши привлекательными и профессиональными.
—
Создание эффектной афиши может показаться сложной задачей для тех, кто не обладает специализированным дизайнерским инструментарием. Однако, с использованием программа Microsoft Word можно создать привлекательную афишу без особых усилий.
Шаг 1: Выбор размера листа и ориентации
Перед началом работы необходимо выбрать размер листа и его ориентацию. Для создания большинства афиш можно использовать форматы A4 или Letter. Ориентацию можно выбрать между портретной и альбомной, в зависимости от предпочтений.
Шаг 2: Выбор и настройка фона
Второй важный шаг — выбор фона для афиши. Microsoft Word предлагает широкий выбор вариантов фонов и текстур. Отличным выбором будет использование цветных градиентов или изображения в качестве фона. Не забывайте учитывать цветовые схемы, чтобы они сочетались с остальными элементами вашей афиши.
Шаг 3: Добавление заголовка
Заголовок – это один из ключевых элементов афиши, поэтому важно уделить особое внимание его оформлению. Выберите эффектный шрифт, размер и цвет, подходящие под тематику вашего мероприятия. Разместите заголовок в центре афиши или в верхней ее части.
Шаг 4: Вставка изображений и графики
Чтобы сделать вашу афишу более привлекательной, можно добавить на нее изображения и графику. Microsoft Word предлагает возможность вставить изображения с вашего компьютера или использовать графические элементы из библиотеки программы.
Шаг 5: Добавление информации о мероприятии
Вместе с заголовком можно добавить информацию о мероприятии, например, название, дату, время и место. Выберите шрифт и размер текста, чтобы он был легко читаемым и сочетался с общим дизайном афиши.
Шаг 6: Использование эффектов и стилей
Microsoft Word предлагает различные эффекты и стили, чтобы усилить визуальное впечатление вашей афиши. Вы можете добавить тени, обводку или другие эффекты к тексту или изображениям. Важно не переусердствовать с использованием эффектов, чтобы сохранить профессиональный вид афиши.
Шаг 7: Внесение финальных штрихов
Последний шаг – внесение финальных штрихов и проверка дизайна афиши в целом. Просмотрите результаты своей работы и убедитесь, что все элементы выглядят гармонично и читабельно.
Теперь, когда вы знаете основные шаги по созданию афиши в программе Microsoft Word, вы можете легко создать эффектную афишу для любого мероприятия. Благодаря гибкости и простоте использования программы Word, дизайн афиши больше не будет сложностью!
Содержание
- Создание афиши с помощью Microsoft Word
- Макет страницы
- Добавление текста
- Добавление изображений
- Добавление фона
- Стандартное средство просмотра картинок
- Как разбить изображение на части для печати
- Варианты
- Рисунок на 4 листах А4
- Изображение на 2 листах А4
- А1 на нескольких А4
- Презентабельный буклет: как выбирать цвета и шрифты
- Корректировка перекрытия
- Создание буклета на основе готового шаблона
- Как распечатать страницу а3 на двух листах а4?
- Советы
- Шаги
- Печать плаката или афиши
- Как распечатать картинку на принтере без полей?
- Как распечатать большой формат PDF на а4?
- Программы для «изготовления» плакатов, постеров или афиш на принтере
- Word
- Excel
- Paint
- Фотошоп
- Программа просмотра изображений
- Rasterbation
- Другие
- Сервис Rasterbator.net
- Как увеличить рисунок при необходимости
- Постановка задачи и выбор средства
- Трудности с Word
- Вёрстка в Excel 2010. Подготовка рабочей области
- Подготовка макета
- Как напечатать большую картинку через Paint
- Создание буклета с нуля без шаблона
Создание афиши с помощью Microsoft Word
Если вам нужно создать плакат маленького или среднего размера, Microsoft Word отлично справится с этой задачей. Более того, почти все пользователи уже знакомы с приложением. Все те же элементы, которые используются для создания документа, можно использовать для плаката.
Однако есть несколько потенциальных проблем или трудностей, на которые следует обратить внимание.
Макет страницы
Сначала вы должны открыть новый пустой документ Word и выполнить следующие действия:
- Щелкните вкладку «Макет страницы» или «Макет страницы», чтобы задать отступ для плаката.
- Щелкните значки полей и размера на ленте, чтобы задать их нужным образом. Если вам не нужны никакие поля, щелкните Настраиваемые поля в нижней части раскрывающегося меню Поля и установите для каждого поля значение 0.
- Чтобы использовать настраиваемое поле страницы, щелкните «Другие размеры бумаги» в нижней части раскрывающегося меню «Размер» и укажите желаемую высоту и ширину в дюймах или сантиметрах.
Добавление текста
Есть два варианта добавления текста к вашему плакату. Вы можете просто ввести текст или использовать текстовые поля.
Если вам нужно ввести много текста, вам следует подумать об использовании двух столбцов — функция, доступная на ленте в макете страницы. Это поможет визуально разбить текст на части, что сделает его более привлекательным для чтения. Столбцы могут иметь одинаковую или разную ширину.
Текстовые поля лучше всего будут смотреться на светлом фоне и темном тексте. Перед добавлением текстовых полей необходимо несколько раз нажать Enter, чтобы добавить на плакат свободное место.
Перемещение текстовых полей и изображений в документе Word может быть проблематичным из-за отсутствия свободного места.
Чтобы вставить текстовое поле, просто щелкните значок «Текстовое поле» на вкладке «Вставка».
Сначала введите текст, который вы хотите использовать в качестве заголовка, затем нажмите Ctrl-A, чтобы выделить его. Затем вам нужно перейти на вкладку «Главная» и при необходимости изменить шрифт, размер и цвет шрифта.
Если размер шрифта должен быть больше, чем размер по умолчанию (72pt), щелкните число и вручную введите желаемое значение. Имеет смысл использовать значки в разделе «Абзац» на вкладке «Главная» для изменения выравнивания.
Добавление изображений
Чтобы прикрепить изображения или фотографии, выполните следующие действия:
- Вставьте изображение со своего компьютера, щелкнув значок изображения на вкладке «Вставка». Чтобы найти изображение с помощью поиска Bing, щелкните значок Фотографии в Интернете».
- Как только изображение появится на странице, перетащите его в желаемое место.
- Чтобы изменить размер, переместите угловые привязки.
- Другие параметры можно найти в меню «Формат изображения», включая «Перенос по словам». Инструмент «Формат» также содержит параметры обрезки и редактирования.
- При необходимости добавьте больше фотографий или текста.
- Вы можете использовать ползунок «Масштаб» для увеличения изображения, чтобы на изображениях с измененным размером не появлялись пиксели.
- Уменьшите масштаб, чтобы просмотреть весь плакат.
Добавление фона
Белый фон удобнее для печати, но цветной фон лучше привлекает внимание людей.
Чтобы добавить цветной фон, откройте меню «Вставка», выберите «Фигуры» и нажмите «Прямоугольник».
Затем нарисуйте фигуру на листе с помощью курсора, затем щелкните правой кнопкой мыши фигуру, чтобы изменить ее заливку и цвет контура. Вы можете использовать градиент, который дополняет цвета, доступные при нажатии кнопки «Заливка».
Когда форма появится в соответствии с расписанием, щелкните еще раз правой кнопкой мыши, выберите «На задний план» и выберите «Поместить за текстом». Стоит отметить, что если вы используете темный фон, вам может потребоваться изменить цвет шрифта на более светлый.
Стандартное средство просмотра картинок
Нет необходимости устанавливать и настраивать какие-либо программы, если вы можете печатать фотографии и другие графические файлы с помощью стандартного программного обеспечения для просмотра изображений. Нет необходимости даже запускать приложение. Вы можете распечатать плакат прямо через контекстное меню графического документа.
Щелкните файл правой кнопкой мыши и выберите «Печать».
В правом нижнем углу нажмите ссылку «Параметры».
В открывшемся окне щелкните ссылку «Свойства принтера».
Также настройка такая же, как в программе Word. Вам необходимо скорректировать макет, разметить изображение на нескольких листах, сохранить все внесенные изменения и нажать «Печать».
Как разбить изображение на части для печати
Варианты
Рисунок на 4 листах А4
Это будет размер A2, который имеет точный размер 42 * 59,4 см.
Изображение на 2 листах А4
А3 размером 29,7 х 42 см.
А1 на нескольких А4
Вам понадобится 8 листов формата А4.
Презентабельный буклет: как выбирать цвета и шрифты
Обратите внимание на цветовые схемы и шрифты, чтобы сделать вашу брошюру более привлекательной. Внешняя сторона изделия должна радовать глаз потенциального покупателя, привлекать его внимание. Если человеку буклет нравится внешне, он, скорее всего, захочет его открыть и изучить.
Используйте круг Иттена, чтобы найти гармоничные сочетания цветов.
Ниже приведены некоторые из схем, рекомендованных профессионалами для работы с кругом:
- Дополнительная комбинация. Дополнительные цвета — это цвета на противоположных краях круга. Это самые насыщенные и контрастные цветовые узоры.
- Трехцветное сочетание — это триада. Удачное сочетание создают тона, расположенные на одинаковом расстоянии друг от друга. Контрастная, но в то же время гармоничная композиция сделает буклет эффектным, даже если вы выберете матовые оттенки.
- Подобное сочетание предполагает использование двух-трех тонов, расположенных рядом друг с другом. Эта цветовая модель передает уверенность, спокойствие, стабильность.
- Квадрат. Используйте 4 одинаковых цвета. Такое сочетание придает либретто яркости и ассоциируется с праздником, движением, развитием.
Цвета и их комбинации создают больше, чем просто настроение. Они вызывают ассоциации с определенным действием, явлением или событием.
- Зеленый — цвет спокойствия и природы. Чтобы добавить тепла, можно добавить немного желтого.
- Красный — цвет агрессивный и воинственный. Важно с ним не переборщить. Слишком много красного, особенно в сочетании с черным, вызывает чувство опасности.
- Синий — это также цвет природы, воды и неба. Это помогает сосредоточиться и успокоиться. Оттенки синего удачно сочетаются с лимонно-желтым, алым, белым и темно-зеленым.
- Белый — это базовый цвет, который можно сочетать с большинством оттенков. Он символизирует чистоту, беспристрастность и справедливость.
- Фиолетовый — это цвет творчества, тайны, волшебства. Связанный с компетентностью и благополучием, он вызывает доверие. Фиолетовый подходит не ко всем цветам. Создавайте наиболее удачные композиции с бежевым, розовым, серым, желтым, оранжевым.
- Черный — цвет власти, власти, труда и закона. Слишком много может придать композиции темный эффект. Выбирайте его как основной, только если он близок к тематике буклета.
Вот несколько советов по выбору шрифтов и форматированию текста:
- Используйте дополнительные символы. Например, вы можете использовать декоративный шрифт для названия компании или слогана и четкий геометрический шрифт без засечек для основного текста.
- Обратите внимание на выравнивание линий — они не должны сдвигаться влево или вправо. Это сразу «спасает» макет. Выровняйте текст по такому же шаблону, например, только по левому краю.
- Если аудитория женская, используйте шрифты с плавными линиями и сглаженными углами. Если он мужской, используйте угловые буквы с четкими краями.
- Выбирайте шрифты достаточно большого размера, чтобы читатель не утомлял глаз. Заголовки обычно пишутся более крупными буквами. Допускается использование Caps Lock, но без фанатизма и осторожно — только для выделения одного-двух предложений, иначе текст будет «кричать» на читателя (а это ему явно не понравится).
- Если вы используете мелкий шрифт, увеличьте интервал между буквами и линиями. Этот прием облегчает восприятие письма.
Когда в буклете есть «лист» сплошного текста, он выглядит «тяжелым». Поэтому оставляет на странице достаточно «воздуха» — пустого места с графикой и без нее. Исключение составляет информационный буклет, где по определению много текста. Но даже если вы пытаетесь дать читателю как можно больше полезной информации, делайте это целенаправленно.
Корректировка перекрытия
Если ваш плакат или рекламный щит содержит большое количество горизонтальных или вертикальных страниц, вы можете изменить размер полей при печати, чтобы вы могли вставлять страницы, не перекрывая область печати.
- Щелкните Файл> Печать, затем в разделе «Настройка» нажмите кнопку «Параметры макета.
- В диалоговом окне «Параметры макета» выполните одно из следующих действий:
- чтобы увеличить поля перекрытия на бумаге при печати плакатов, баннеров или других больших публикаций с горизонтальными областями печати на страницах, измените параметр «Горизонтальное наложение;
- чтобы увеличить поля перекрытия на бумаге при печати плаката, рекламного щита или другой большой публикации с вертикальной областью печати на страницах, измените параметр «Вертикальное наложение;
- чтобы распечатать страницу большой публикации, установите флажок «Печать пакета», затем выберите значения строки и столбца для нужной панели.
- Нажмите кнопку «Закрыть», а затем кнопку «Печать.Примечание. Все настольные принтеры имеют непечатаемую область по краям бумаги.
Создание буклета на основе готового шаблона
Перед созданием брошюры обязательно подумайте о том, что именно вы в нее поместите: заголовки, текст, изображения и т.д. Чтобы написать убедительный текст, вам необходимо изучить свою целевую аудиторию: узнать о мечтах, потребностях и страхах клиентов. А потом ответьте на интересующие их вопросы.
Затем вы можете приступить к разработке макета брошюры:
- Начальное слово. Откроется пустой документ.
- Щелкните вкладку «Файл» в верхнем левом углу экрана. Откройте раздел «Создать». В блоке «Шаблоны» дважды щелкните запись «Буклеты».
- Выберите нужный макет. Напоминаем, что в этом разделе, помимо буклетов, есть еще шаблоны для буклетов и простых флаеров. Брошюра и буклет — разнообразная полиграфическая продукция. Они различаются по форме, размеру и количеству страниц. Брошюра — это многостраничная книга, буклет — это лист бумаги, сложенный в несколько раз (от 1 до 7 сгибов). Если у вас есть много информации для публикации, выберите брошюру, если нет, получите брошюру. Или листовку.
- Подождите, пока выбранный шаблон загрузится в ваш документ. В нем уже будут определены все основные параметры: горизонтальная ориентация страниц, их размер и количество. В брошюре две страницы напечатаны на противоположных сторонах листа бумаги.
- Сохраните свой документ прямо сейчас. Для этого откройте вкладку «Файл» и нажмите «Сохранить как». Или щелкните значок дискеты в верхнем левом углу.
- Укажите имя файла и введите «Документ Word (.docx)». Щелкните «Сохранить».
- Отредактируйте первую страницу макета: она будет вне буклета. Он должен содержать краткую информацию о вашей компании. В шаблоне есть все подсказки, где и что разместить: название компании, девиз, логотип (в данном макете он находится в средней колонке), краткий обзор продажи товаров или услуг и т.д.
- При необходимости измените параметры шрифта (тип, размер, цвет, полужирный или курсив и т.д.).
- Отредактируйте другую сторону листа так, чтобы она находилась внутри буклета. Обычно он содержит более подробную информацию о продуктах или услугах вашей компании. Найдите основной заголовок и несколько других. В этом макете основной текст размещается в первых двух столбцах. Третий столбец содержит изображение по теме бизнеса, название компании, адрес офиса и адрес электронной почты.
- Если вам нужно заменить изображение, выберите изображение, которое есть на макете, и нажмите «Удалить». Вставьте свою фотографию. Для этого откройте вкладку «Вставка» в верхней панели. Щелкните «Изображение». Выберите изображение на жестком диске и нажмите «Открыть». При необходимости уменьшите размер изображения, чтобы оно не занимало всю площадь столбца и было презентабельным.
Как распечатать страницу а3 на двух листах а4?
Для этого вам просто нужно зайти в меню печати и выбрать размер А3. Затем нажмите на опцию «Одна страница на листе», выберите «По размеру страницы» и поставьте галочку напротив «A4». Осталось только начать печать.
Читайте также: Открытка в Word: как создать и сделать приглашение на компьютере
Советы
Чтобы добавить рамку к плакату, щелкните вкладку «Дизайн» и выберите «Границы страницы».
Шаги
- Запустите Microsoft Word. Сделайте это из меню «Пуск» (Windows) или из папки «Программы» (macOS). Word открывается на новую страницу».
- Выберите вариант «Новый документ». Это первый вариант на странице создания».
- Щелкните вкладку Макет или Макет страницы. Название вкладки зависит от версии Word, а сама вкладка расположена в верхней части экрана.
- Щелкните Размеры на панели инструментов. Он расположен в верхнем левом углу экрана. Откроется список размеров документа.
- Выберите размер плаката. Обратите внимание, что ваш домашний принтер может не поддерживать широкоформатную печать. Чтобы указать нестандартный размер, нажмите «Другие размеры страницы» в нижней части меню и выберите нужный размер
- Если вам нужен плакат большего размера, сохраните файл на флэш-накопитель, а затем распечатайте плакат на своем принтере.
- Размер плаката, поддерживаемый большинством домашних принтеров, составляет 28 x 43 см. Бумага этого размера доступна в специализированных магазинах.
- Выберите ориентацию плаката. Чтобы распечатать плакат как страницу альбома, нажмите «Ориентация» на вкладке «Макет страницы» и выберите «Альбомная». Если вы не хотите менять книжную ориентацию (она выбрана по умолчанию), пропустите этот шаг.
- Создайте заголовок. Многие плакаты имеют вверху большой текстовый заголовок. Если вы хотите добавить заголовок, выполните следующие действия:
- Щелкните вкладку «Вставить» вверху экрана.
- Нажмите «Текст» в правом верхнем углу.
- Выберите параметр «Обычный текст», чтобы вставить текстовое поле.
- Введите текст заголовка.
- Выделите текст.
- Перейдите на вкладку «Главная» и выберите крупный, легко читаемый шрифт. Вы также можете изменить цвет шрифта (если плакат будет цветным).
- Перетащите границу текстового поля до желаемого размера. Вы также можете переместить текстовое поле в другое положение: для этого наведите курсор мыши на один из краев, удерживайте кнопку мыши и перетащите поле.
- Вот еще один способ добавить заголовок: нажмите «Word Art» на вкладке «Вставка» и выберите дизайн. Это быстрый способ стилизовать текст без указания цвета или размера шрифта.
- Добавьте изображения на плакат. Если у вас есть фотография или иллюстрация, которую вы хотите добавить к своему плакату, щелкните вкладку «Вставка» и выберите «Изображение». Чтобы разместить фотографию под заголовком, перетащите текстовое поле заголовка над фотографией.
- Вы также можете вставлять и редактировать фигуры. Чтобы вставить фигуру, щелкните вкладку «Вставка» и выберите «Фигуры». Теперь выберите фигуру и с помощью мыши нарисуйте ее в любом месте. Чтобы вставить текст внутри фигуры, дважды щелкните ее.
- Добавьте простой текст. Для этого введите дополнительное текстовое поле при добавлении поля заголовка (на вкладке «Вставка»), затем введите желаемый текст. Теперь измените шрифт и ориентацию на вкладке «Главная».
- Чтобы добавить на плакат несколько абзацев текста, введите каждый абзац в отдельное текстовое поле. Это упростит форматирование и перемещение текста.
- Чтобы изменить направление текста, выберите нужную ориентацию в разделе «Абзац» на вкладке «Главная».
- Для получения информации о переносе текста прочтите эту статью.
- Чтобы узнать, как изменить направление текста, прочтите эту статью.
- Сохраните созданный плакат. Для этого нажмите меню «Файл» в верхнем левом углу, выберите «Сохранить как» и сохраните файл в нужной папке
- Распечатайте свой плакат. Если вы планируете распечатать плакат дома, выполните следующие действия:
- Загрузите в принтер бумагу правильного размера. Убедитесь, что принтер может печатать на бумаге выбранного размера.
- Щелкните меню «Файл» в верхнем левом углу.
- Щелкните Печать».
- Выберите свой принтер, настройки цвета и другие параметры.
- Щелкните Печать».
Печать плаката или афиши
Чтобы напечатать плакат или баннер, в меню «Файл» выберите «Печать», а затем нажмите «ОК.
Примечание. Чтобы напечатать плакат или баннер на бумаге для транспарантов, вам понадобится принтер, поддерживающий этот размер бумаги. Чтобы узнать, поддерживает ли ваш принтер печать транспарантов, проверьте настройки в диалоговом окне «Печать» (вкладка «Параметры публикации и бумаги», раздел «Бумага).
Как распечатать картинку на принтере без полей?
- Откройте окно настройки драйвера принтера.
- Выберите печать без полей. Выберите Без полей в списке Макет страницы на вкладке Параметры страницы).
- Проверьте размер бумаги.
- Отрегулируйте степень расширения бумаги.
- Завершите настройку.
Как распечатать большой формат PDF на а4?
В простейшем случае это займет всего несколько шагов.
- Откройте ваш документ. В главном меню программы выберите «Файл» и нажмите «Печать».
- В появившемся окне выберите принтер, масштаб, ориентацию бумаги, укажите количество печатаемых страниц и другие параметры. Щелкните кнопку Печать».
Программы для «изготовления» плакатов, постеров или афиш на принтере
Печать такой продукции осуществляется на фотобумаге. Таблицу размеров фото для печати вы можете увидеть на нашем сайте.
Word
Если вы хотите распечатать в Word на нескольких листах, чтобы вставить их в будущем, в первую очередь вам нужно открыть само изображение в программе. Воспользуйтесь функциями меню «Вставка». Затем перейдите в раздел меню «Файл» и оттуда в «Печать». Предварительный просмотр будущего результата отображается справа.
Зайдите в свойства самого принтера.
Уже там активируем вкладку «Макет страницы». Сделаем на нем некоторые настройки. А именно: напротив «Размер вывода» выберите «Настройка формата страницы», в «Макет страницы» — желаемое подразделение из доступных опций. Результат изменений будет доступен слева.
При необходимости результат можно изменить под свои нужды. После печати пригодятся ножницы (для вырезания лишних полей) и клей для соединения нескольких листов в плакат или плакат.
Excel
Другой редактор офисных пакетов, Excel, имеет аналогичные возможности. Таблица позволит вам более удобно разбить фото или изображение. Следуйте этой схеме:
- Открываем изображение в программе как обычный файл, вставив изображение в меню «Вставить».
- Перейдите на вкладку «Просмотр» и активируйте кнопку «Макет страницы».
- Растяните плакат до нужного размера, чтобы все уместилось на нужном количестве листов.
- Перед печатью обратите внимание на предварительный результат и при необходимости измените размер полей или уберите их совсем.
Paint
Преимущество этого варианта в том, что программа Paint по умолчанию присутствует в любой версии операционной системы Windows. Это быстро и просто. В нашем случае подойдет задача печати большого изображения. Следуйте этим инструкциям:
- Откройте изображение в программе любым удобным для вас способом. Вы можете использовать «Файл» или просто перетащить его в окно.
- Теперь перейдите в меню «Печать» и выберите параметр «Параметры страницы». Настройте параметры в соответствии с вашими потребностями.
- Укажите ориентацию листа. Это может быть пейзаж или книга. В разделе «Масштаб» укажите, на сколько листов A4 вы хотите разделить изображение. Остальные («Центровка», «Бумага»), если они такие же, как на скриншоте ниже, ничего не меняем.
- Результат настройки виден в превью. Если все пойдет хорошо, смело отправляйте плакат в печать.
Фотошоп
Photoshop признан лидером в области программного обеспечения для обработки изображений и фотографий. Но программа не бесплатна, и ее загрузка и установка занимает много времени и места на диске. Поэтому желательно использовать онлайн-версию этого популярного графического редактора.
- Введите в любой поисковой системе запрос «фотошоп онлайн» и откройте первый или второй сайт в списке.
- Загрузите свой дизайн через соответствующее контекстное меню.
- Найдите «Вырезать» или аналогичный среди инструментов на панели инструментов. В зависимости от версии программы расположение и название могут отличаться.
- Затем следуйте инструкциям в окнах и настройте разделение в соответствии с вашими потребностями.
Программа просмотра изображений
- Выберите нужный файл мышью и вызовите контекстное меню.
- В нем найдите пункт «Печать» и нажмите на него.
- В этом окне внизу справа есть ярлык «Параметры».
- Затем перейдите в свойства принтера.
- Нас интересует вкладка «Макет страницы». В разделе «Размер выделения» выберите «Настройка формата» и ниже, где «Макет» — это один из доступных вариантов разделения.
Rasterbation
Простой и логически понятный онлайн-сервис, созданный специально для задачи печати больших файлов. Результатом работы станет файл в формате PDF, разделенный на листы А4 с частями изображения. Вам просто нужно отправить его на принтер, а затем вставить в плакат.
«Stuff» полностью бесплатен, но трудности могут быть вызваны только меню и надписями на английском языке. Но если делать все по нашей инструкции, проблем быть не должно.
- Загружаем сайт по адресу «Rasterbator.net». Находим кнопку с надписью «Создайте свой плакат».
- Теперь загрузите свое фото. Вы можете использовать свой персональный компьютер или перейти по ссылке в Интернете. С помощью кнопки «Обзор» мы выбираем нужный файл, затем с помощью кнопки «Загрузить» загружаем.
- На этом этапе сделаем основные настройки. Оставляем формат А4, справа указываем положение на листе (по горизонтали или по вертикали), отмечаем ячейку «Добавить поле», чтобы добавить поля, которые мы можем использовать для вставки. Внизу слева введите количество листов, на которые мы разделим плакат.
- На третьем, четвертом и пятом шагах вам будет предложено настроить стиль, цвета и некоторые параметры. При разделении изображения для печати плаката оно нам, скорее всего, не понадобится. Поэтому мы ничего не меняем.
- Загрузка файла pdf с результатом разделения на несколько листов должна начаться автоматически. Если эта функция отключена в вашем браузере, щелкните ссылку, чтобы получить «pdfku».
- Распечатываем все на обычном одностороннем принтере и приклеиваем наш плакат.
Другие
А также каждый пользователь имеет право использовать другие аналогичные программы. Набор их функций может повторяться и более. Но все они способны делать нужную нам работу. Возможно, один из них уже установлен на вашем ПК или ноутбуке. Почему бы не воспользоваться готовым решением.
Список дополнительного ПО:
- Постер туза.
- Corel.
- ABViewer.
- Плакатный принтер.
- Постеризовать.
Сервис Rasterbator.net
Как получится разделить изображение на 4 части онлайн как можно быстрее без лишних хлопот. Это удобный онлайн-сервис, бесплатно, при доставке вы получаете многостраничный документ в формате PDF.
- Перейдите по ссылке https://rasterbator.net/.
- Нажмите «Создать свой плакат».
- Затем загрузите изображение для будущего плаката. Нажмите «Выбрать файл» или «Обзор» и нажмите чуть ниже «Загрузить». Загрузка может занять некоторое время в зависимости от размера изображения. Далее вам нужно будет настроить параметры и макет бумаги.
- Формат бумаги стандартный — А4. Далее определяем ориентацию: Horizontal — горизонтальный (широкий), Vertical — вертикальный (высокий).
- Параметр «Добавить маржу» предназначен для настройки полей.
- Запись «Размер вывода» отвечает за разделение. Установите значение и измените предыдущие настройки параллельно, чтобы получить удовлетворительный результат. Общая сумма будет видна в правой части окна предварительного просмотра. Внимательно посмотрите на разделительные линии и линию «Расход бумаги». На примере видно, что изображение уместится на 4 листа.
- Когда настройки будут завершены, нажмите «Продолжить».
- На следующем шаге выберите «Без эффекта» и снова нажмите «Продолжить».
- Вам не нужно ничего делать в шагах 4 и 5, в конце нажмите «Завершить 4-страничный плакат». Номер на кнопке будет отличаться от сломанного.
- После этого начнется создание файла и через несколько секунд сервис предложит сохранить PDF-файл на вашем компьютере.
- Откройте документ и сразу же распечатайте его в стандартном режиме. Никаких дополнительных настроек не требуется.
Как увеличить рисунок при необходимости
Среди основных вариантов:
- Ручная растяжка с помощью мыши. Переместите курсор к любому краю, удерживая кнопку, перетащите в сторону.
- Увеличьте через соответствующий пункт меню. Найдите ссылку «Изменить размер» или подобное имя в элементах настроек. Введите новые размеры.
Не меняйте слишком сильно размер изображения или фотографии. Это может только ухудшить качество печати.
Постановка задачи и выбор средства
Прежде чем приступить к делу, нам нужно решить, что делать. Предлагаю создать корпоративную стенгазету, которая будет рассказывать сотруднику, что он только что устроился на новую работу в компании, и поможет сориентироваться в новой среде. Думаю, это окажется очень полезным подспорьем для вливания человека в команду.
Что сказать новоприбывшему сотруднику компании?
- Расположение офисов и служебных помещений. Даже если компания занимает всего два офиса, все же стоит показать весь этаж, потому что вам все равно придется вступать в контакт с соседями, и некоторые могут не решиться спросить о помещениях, имеющих первостепенное значение.
- Список руководителей и, возможно, рядовых сотрудников компании с учетными данными и фотографиями. Для небольшой компании (до 10 человек) имеет смысл перечислить их всех. Для большего — на ваше усмотрение.
- «корпоративный дух». Под этим выражением может быть скрыто все: история успешного развития компании, достижения отдельных лиц и другие элементы, которые с энтузиазмом заражают. Это не обязательно должны быть пыльные глаза. Всегда плохо начинать со лжи. Говорите правду, чтобы максимизировать отдачу от работы для новичка.
- Ответы на некоторые вопросы (FAQ.).
Все это и, возможно, еще кое-что будет вполне уместно в корпоративном материале.
Но стенгазета — это не просто служебный документ, а очень и очень большого формата. Спросите: «Где я могу найти принтер A1?» Есть два варианта: отнести документ в типографию или действующую типографию или распечатать материал на листах формата А4, а затем склеить их. Думаю, что второй вариант полностью удовлетворит многих, мы его рассмотрим (впрочем, не упуская из виду первый).
С форматом все более-менее понятно, перейдем к выбору программного инструмента. Сейчас доступно огромное количество приложений, способных справиться с этой задачей, но их использование часто связано с необходимостью изучения сложного (или необычного) интерфейса и возможностей программы. Наиболее приемлемый вариант — Microsoft Office. Наверняка вы уже владеете им хотя бы на уровне начинающего пользователя. Мы будем использовать версию пакета 2010 года.
Трудности с Word
Запустим Word 2010. Первое, что нам нужно сделать, это установить размер листа. Перейдите на вкладку «Макет страницы» и выберите «Другой размер страницы» в раскрывающемся меню «Размер». Мы указываем соответственно ширину и высоту 80 и 60 см, что примерно соответствует размеру листа формата А1. Нажимаем ОК и . получаем сообщение об ошибке (см. Рис. 1) — оказывается, Word не позволяет создавать такие большие листы.
Увеличить изображение
Рисунок 1 — Word не позволяет работать с листами формата A1
Сразу скажу, что даже использовать максимально доступный размер 55,87 х 55,87 см — не лучшая идея, потому что печать таких листов на обычном принтере А4 представляет определенные трудности. Вы не сможете легко и просто объяснить программе, что листы нужно разрезать. Может быть, для этого есть несколько уловок, но мы не собираемся идти по сложному пути, тем более, что все еще существуют ограничения по размеру. Мы используем другие инструменты Office 2010.
Вёрстка в Excel 2010. Подготовка рабочей области
Название может показаться типографам нелепым, но макеты стенгазеты могут быть сложными в Excel 2010. Мы также могли бы использовать расширяемое рабочее пространство Visio 2010, но мы будем придерживаться более знакомого Excel. Итак, приступим к подготовке листа.
Первое, что бросается в глаза, это то, что Excel, как и Word, не позволяет выставить размер листа 80 на 60 см, но нам это не нужно, так как программа умеет делить (почти безразмерную) рабочую сетку на листы нужного нам формата (правда, порежет на 10х15 см, если вдруг возникнет такое желание). Чтобы увидеть края листов, перейдите на вкладку Файл и выберите раздел Печать. Или нажмите сочетание клавиш … Вам не нужно ничего печатать — вернитесь на вкладку «Главная». Вы увидите, что группы ячеек начали разделяться пунктирными линиями — это как раз края листов при печати в формате А4. A1 состоит из 8 листов формата A4 (2 строки по 4 столбца в книжной ориентации). Чтобы увидеть их все, нужно уменьшить масштаб. Для этого нажмите и удерживайте клавишу , вращайте колесико мыши. Вы видите, что пространство для работы ограничено только вашим воображением? И это наводит на мысль: «Почему мы остановились на формате А1?» Действительно, есть только одно условие: традиция. Можно сделать стенгазету любого размера. Если для работы не нужно много места, мы будем использовать меньший формат.
вы также можете уменьшить поля печати, чтобы сэкономить бумагу. Если вы знаете возможности вашего принтера, вы можете указать точное значение, вызвав диалоговое окно Custom Fields, но в большинстве случаев подойдут предварительно подготовленные узкие поля (см. Рисунок 2).
Рисунок 2 — Уменьшение полей при печати
Подготовка макета
Давайте отложим на время рабочий лист Excel и начнем планирование. Отметьте на листе бумаги расположение основных разделов.
В центре имеет смысл разместить фотографию или рисунок определенного человека, связанного новой средой. Это будет образ нашего новичка. Дайте ему почувствовать себя в центре событий. Фотографии можно легко найти в Интернете.
У нас все еще есть два блока текста и два графических блока. Если вы поместите фотографии сотрудников в левый верхний угол (это самый ценный актив любой компании), план этажа будет располагаться по диагонали в правом нижнем углу. В правом верхнем углу будет рассказ о компании, а в левом нижнем углу — вопросы и ответы (см. Рисунок 3). Возможно, мы захотим добавить логотип или другую информацию. Пока сложно сказать, где он будет лучше всего смотреться: в верхнем левом углу или в блоке «Информация о компании», поэтому мы откладываем решение по этому вопросу.
Рисунок 3 — Общий план настенной газеты
Как напечатать большую картинку через Paint
это встроенный графический редактор, присутствующий в каждой операционной системе Windows. Вы можете мгновенно разместить любое изображение в Paint через контекстное меню файла. Щелкните правой кнопкой мыши файл изображения и выберите «Редактировать». После этого сразу откроется Боль, внутри рабочей области будет изображение.
Если описанный выше способ не сработал, необходимо сначала запустить редактор, а затем добавить изображение через меню «Файл» — «Открыть». Вы можете найти программу в меню «Пуск» в каталоге «Стандартные». Или воспользуйтесь поиском Windows по имени.
Чтобы распечатать большое изображение, перейдите из раздела «Файл» — «Печать» в «Параметры страницы».
Затем выберите книжную или альбомную ориентацию. Если изображение выше ширины, используйте портретную ориентацию (или наоборот). В пункте «Масштаб» в строке «По размеру» установите параметр деления. Для печати на 2 листах установите «1 к 2», а для печати на 4 листах формата A4 введите «4» во втором поле».
Создание буклета с нуля без шаблона
Брошюра без шаблона создается поэтапно. Первый шаг — изменить размер бумаги с вертикального на горизонтальный и отрегулировать поля (верхнее, нижнее, правое и левое). Второй этап — планирование раскладки: определение положения полос и линий сгиба. Третий — создание и верстка: размещение материалов на макете.
Теперь обо всем по порядку:
- Запустите программу «Word». Нажмите кнопку «Поля» на вкладке «Макет страницы». Вкладка может иметь другое имя: «Макет» или «Формат» в зависимости от версии Word.
- Щелкните Настраиваемые поля».
- На первой вкладке «Поля» укажите отступ в 1 см от верхнего, нижнего, левого и правого краев. Выберите альбомную ориентацию.
- Щелкните вкладку Размер бумаги и при необходимости выберите размер буклета. Обычно это лист формата А4. Нажмите «ОК», чтобы сохранить настройки для будущего буклета.
- На той же вкладке «Макет страницы» нажмите кнопку «Столбцы». Выберите количество столбцов на странице (зависит от количества сгибов и открытых страниц буклета). Щелкните «Другие столбцы» («More Columns»).
- При необходимости установите флажок «Разделитель». Столбцы будут разделены вертикальными линиями: их удобно использовать для обозначения сгиба. В этом же диалоге вы можете увеличить количество столбцов (если вам нужно больше 2-3). Нажмите «ОК», чтобы сохранить настройки.
- Перейдите на вкладку «Файл». Щелкните «Сохранить как». Или нажмите на диск в правом верхнем углу окна. Выберите формат документа и место для сохранения, введите его имя и нажмите «Сохранить».
- Начните редактировать буклет. На первой странице (после складывания брошюры по разделительным линиям она будет снаружи), например, введите заголовок и краткий текст о вашей компании и продукте (в первом столбце).
- Разместите тематическое изображение или логотип в центральном столбце. Чтобы вставить изображение, перейдите на вкладку «Вставка» на верхней панели Word. Выберите кнопку «Изображение». Найдите изображение на жестком диске вашего ПК. Выделите его левой кнопкой мыши и нажмите «Открыть». При необходимости отрегулируйте размер изображения в столбце.
- Чтобы открыть настройки, дважды щелкните изображение: вверху появится новая вкладка «Формат». С помощью имеющихся здесь инструментов вы можете кадрировать изображение, изменять его положение относительно краев столбца, выбирать экспресс-стиль (рамка, трехмерное изображение, размытие, закругленные углы и т.д.), Добавлять яркость и художественные эффекты.
- В третьем столбце первого листа укажите название компании, ее слоган и, например, уникальное торговое предложение.
- Чтобы в окне появилась вторая страница буклета (с теми же настройками: горизонтальная ориентация, количество столбцов), просто нажмите кнопку «Ввод», пока вы находитесь на последней строке первой страницы. Вторая страница будет внутренней.
- Начните печатать на второй странице. Пусть здесь будет более подробная информация о продукте и компании. Вы можете создать основной заголовок и несколько дополнительных, в зависимости от того, сколько информации вы хотите разместить на странице.
- В третьем столбце можно вставить тематическое изображение и написать контакты компании: адрес офиса, телефон, факс, e-mail.
- При необходимости измените цвет фона буклета. Для этого нажмите кнопку «Цвет страницы» на вкладке «Макет страницы». Выберите градиент из палитры, и фон на обеих страницах изменится.
- Когда вы закончите редактирование, не забудьте сохранить все изменения в документе.
Дизайн буклета зависит от вашей фантазии. Вы можете изменить расположение элементов (заголовки, контакты компании и т.д.) по своему вкусу. Я привел только один образец. Однако имейте в виду, что внешняя сторона буклета служит обложкой — это краткая информация, привлекающая внимание. Большая часть текста о компании и продукте должна быть внутри.
Создание афиши в программе Word может быть интересным проектом для новичков в дизайне. С помощью Word вы можете создать стильную и профессионально выглядящую афишу для различных мероприятий, таких как концерты, фестивали, выставки и презентации. В этом пошаговом руководстве вы узнаете, как легко создать свою собственную афишу с помощью Word.
Во-первых, вам нужно открыть программу Word и выбрать новый документ. Затем вы можете выбрать желаемый размер страницы для вашей афиши, например, «Лист» или «A4». После выбора размера страницы вы можете начать добавлять текст, изображения и другие элементы дизайна на вашу афишу.
Для добавления текста вы можете использовать инструменты форматирования текста в верхней панели инструментов. Вы можете изменять шрифт, размер и цвет текста, добавлять выравнивание и многое другое. Кроме того, вы можете использовать различные шрифты и стили, чтобы сделать ваш текст более привлекательным и выразительным.
Когда вы закончите добавлять текст, можно приступить к добавлению изображений. Для этого нужно нажать на вкладку «Вставить» в верхней панели инструментов и выбрать «Изображение». Затем вы сможете выбрать нужное вам изображение с вашего компьютера или использовать изображение из Интернета.
После добавления изображения вы можете изменять его размер, перемещать и изменять прозрачность. Вы также можете добавлять другие элементы дизайна, такие как линии, фигуры и фоны, чтобы сделать вашу афишу более интересной и привлекательной. Когда ваша афиша готова, вы можете сохранить ее и распечатать или поделиться с другими.
Вам не нужно быть профессиональным дизайнером, чтобы сделать красивую афишу. С помощью программы Word и этого пошагового руководства вы сможете создать профессионально выглядящую афишу для любого мероприятия. Попробуйте и наслаждайтесь процессом творчества!
Содержание
- Как создать афишу в программе Word
- Понадобится время и терпение
- Шаг за шагом по инструкции
Как создать афишу в программе Word
Шаг 1: Откройте программу Word и выберите размер бумаги для вашей афиши. В меню «Макет страницы» выберите предпочитаемый размер бумаги, например, «A4» или «Letter».
Шаг 2: Решите, хотите ли вы начать с пустой страницы или использовать один из шаблонов, предложенных программой Word. Если вы выбираете шаблон, выберите тот, который наиболее соответствует вашим требованиям.
Шаг 3: Добавьте заголовок на вашей афише. Используйте большой шрифт и жирное начертание, чтобы сделать заголовок более заметным.
Шаг 4: Добавьте текстовое содержимое на вашей афише. Убедитесь, что текст читабелен и информативен. Вы можете использовать разные шрифты и размеры текста, чтобы привлечь внимание.
Шаг 5: Добавьте изображения или графику на вашей афише, чтобы сделать ее более привлекательной. Вы можете вставить изображения с помощью вкладки «Вставка» или выбрать изображения из шаблонов программы Word.
Шаг 6: Используйте различные цвета и фоны, чтобы сделать вашу афишу более заметной. Вы можете изменить цвет фона страницы, цвет шрифта или добавить фоновые изображения.
Шаг 7: Просмотрите и отредактируйте вашу афишу. Убедитесь, что все элементы выровнены и читабельны.
Шаг 8: Сохраните вашу афишу в формате .docx для будущего редактирования или экспортируйте ее в другой формат, чтобы распечатать или поделиться с другими.
Теперь вы знаете, как создать афишу в программе Word. Используйте эту информацию, чтобы создать эффективную и привлекательную афишу для своего мероприятия или другого события.
Понадобится время и терпение
Первым шагом является открытие программы Word и создание нового документа. Затем выберите ориентацию страницы и размер бумаги, на которой вы хотите создать афишу.
Далее нужно решить, будете ли вы использовать шаблон афиши из готовых вариантов или создадите афишу с нуля. Если вы хотите использовать готовый шаблон, просто выберите нужный и начните редактировать его содержимое.
Если же вы решили создать афишу с нуля, необходимо определить ее дизайн и расположение элементов. Вы можете добавить заголовок, изображения, текст и другие элементы, чтобы придать афише желаемый вид.
Однако помните, что выбор правильных цветов, шрифтов и изображений является ключевым фактором для создания привлекательной афиши. Используйте свое воображение и экспериментируйте с разными элементами, чтобы достичь желаемого результата.
После того как вы создали афишу, не забудьте сохранить документ для последующего использования или печати. Также рекомендуется проверить афишу на наличие ошибок и опечаток перед его финальным вариантом.
Независимо от того, создаете ли вы афишу для школьного мероприятия, бизнес-события или просто для развлечения, важно помнить, что понадобится время и терпение для создания привлекательной и профессиональной афиши в программе Word.
Шаг за шагом по инструкции
1. Откройте программу Word на вашем компьютере.
2. Нажмите на вкладку «Вставка» в верхней панели инструментов.
3. Выберите опцию «Таблица» и выберите нужное количество строк и столбцов для вашей афиши.
4. Распределите содержимое ячеек таблицы в соответствии с вашим дизайном афиши. Например, в первой ячейке можно разместить заголовок, а в других ячейках — информацию о событии.
5. Нажмите правой кнопкой мыши на таблицу и выберите опцию «Свойства таблицы». В появившемся окне можно настроить различные параметры таблицы, такие как размеры ячеек, шрифт и цвет текста.
6. Нажмите на вкладку «Вставка» снова и выберите опцию «Изображение». Выберите нужное изображение из файловой системы и вставьте его в афишу.
7. Добавьте дополнительные элементы дизайна, такие как рамки, фоновые изображения или границы, чтобы сделать вашу афишу более привлекательной.
8. Проверьте все элементы вашей афиши на опечатки и грамматические ошибки.
9. Сохраните вашу афишу в формате DOC или PDF, чтобы ее можно было легко распечатать или отправить по электронной почте.
10. Готово! Теперь у вас есть готовая афиша, созданная в программе Word.