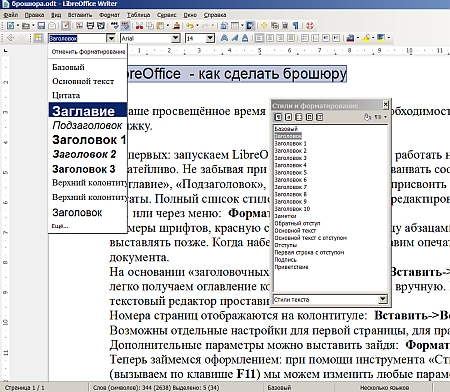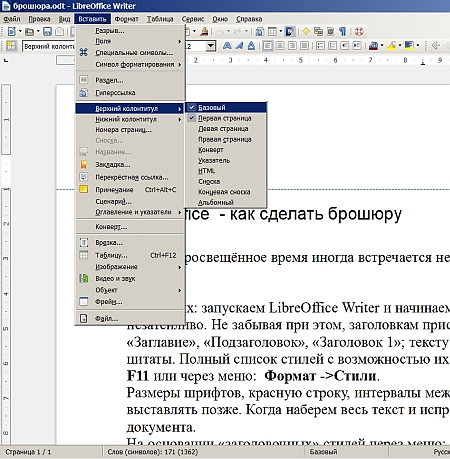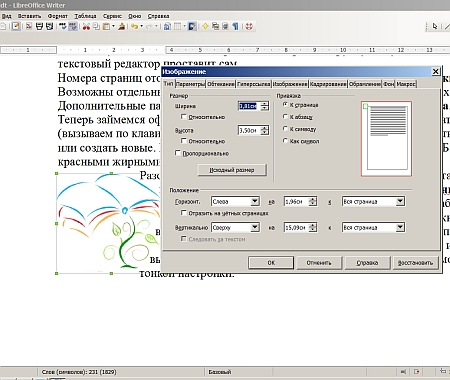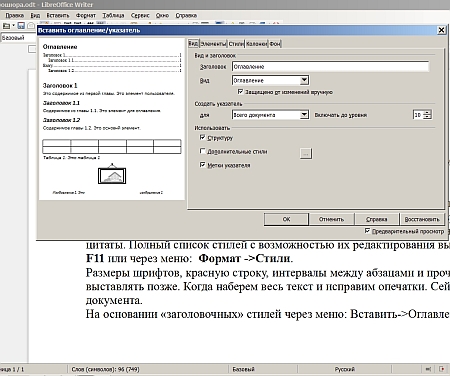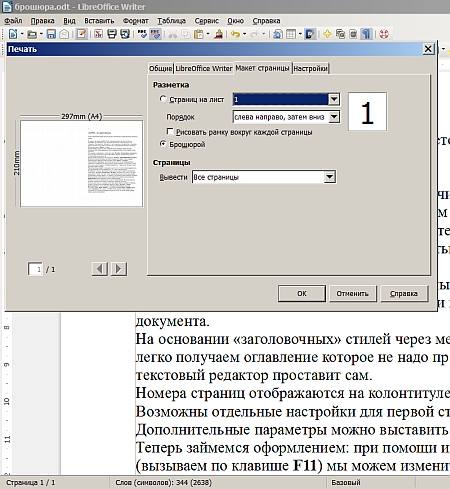Буклеты могут быть полезными для рекламы продукта, услуг или мероприятия. Но как сделать их самостоятельно в LibreOffice? Эта статья даст вам шаг за шагом инструкции для создания буклета в программе.
Шаг 1: Откройте LibreOffice Writer и выберите «Файл» -> «Новый» -> «Буклет».
Шаг 2: Выберите необходимый тип буклета: семь страниц на листе или четыре страницы на листе.
Шаг 3: Измените размер буклета в соответствии с вашими потребностями. Вы можете выбрать стандартный размер или создать свой собственный размер.
Шаг 4: Настройте колонтитулы, заголовки страниц и нумерацию страниц по необходимости.
Шаг 5: Разместите текст, изображения и другие элементы на страницах. Если вы хотите изменить порядок страниц, вы можете перетаскивать их на листе.
Шаг 6: Проверьте правописание и другие ошибки перед печатью.
Шаг 7: Нажмите «Файл» -> «Распечатать» и выберите нужные опции печати для вашего буклета.
Шаг 8: Готово! Ваш буклет готов для распространения.
Создание буклета в LibreOffice может быть комплексным процессом, но его легко научиться делать, если вы следуете этой простой инструкции. Не стесняйтесь экспериментировать с различными элементами дизайна и макетами, чтобы создать привлекательный и информативный буклет.
Практическая работа № 15. Создание буклета.
Цель работы. Знакомство с одним из способов размещения текста в колонках и приобретение практических навыков создания текстовых документов в LibreOffice Write.
Теоретические сведения
Для размещения текста в газетных статьях, журналах, брошюрах используются колонки. В документах LibreOffice размещение текста в колонках может быть осуществлено одним из способов:
- использованием табуляции;
- использованием таблиц;
- созданием газетных колонок.
В газетных колонках текст переходит с низа одной колонки наверх другой, как в газетах и журналах.
В
LibreOffice Write можно создавать газетные колонки с помощью окна диалога Колонки, вызываемого командой «Формат/Колонки…».
Окно диалога Колонки, вызываемое командой «Формат/Колонки…», предоставляет следующие возможности:
- создание колонок различной ширины;
- указание точной ширины каждой колонки и интервала между ней и следующей колонкой;
- принудительное сохранение одинаковой ширины колонок;
- добавление вертикальных разделительных линий между колонками.
При разбиении выделенного текста на колонки, редактор вставит линии разрыва разделов до и после выделенного текста. Таким образом, выделенный текст помещается в отдельный раздел документа, в котором и создаются газетные колонки. Если при создании колонок не выделять текст заранее, весь текст будет разбит на колонки. Но если документ разбит на разделы, то колонки будут применены не ко всему тексту, а только к тексту текущего раздела.
Задание: Создайте буклет о колледже, используя возможности тестового редактора.
Подготовка текстового документа
- Скопируте файл ЭГК_текст.doc, затем откройте скопированный файл и работайте в нем.
- Установите следующие параметры страницы:
- ориентация — альбомная;
- размер бумаги — А4;
- поля: Верхнее — 1,0 см, Нижнее — 1,0 см, Левое — 1,0 см, Правое — 1,0см;
- Установите следующие параметры форматирования текста:
- гарнитура шрифта — Arial;
- кегль шрифта для основного текста — 10 пт, для таблицы — 9 пт;
- межстрочный интервал — одинарный;
Создание буклета
Для создания буклета выполните следующее:
- выделите весь текст командой Правка/Выделить все;
- выполните команду «Формат/Колонки…»;
- в открывшемся окне диалога выберите тип колонок — три, число колонок -3, промежуток — 1,5см, установить флажок разделитель, применить: ко всему документу;
- щелкните ОК, весь текст будет разбит на колонки;
- вставьте фото из папки Фото;
- оформите буклет, используя текстовые эффекты, автофигуры, фон и др.;
- сохраните документ в своей папке.
Эта небольшая статья объяснит некоторые моменты при создании и печати брошюры в OpenOffice.org. В статье будет рассматриваться вёрстка брошюры формата А5. Собственно, вся статья — это порядок действий, который предусмотрен в редакторе Writer для подобных операций и некоторые навыки работы с принтером. Итак, приступим.
Подготовка листа
Первый ключевой шаг, который надо сделать, — подготовить страницу, поля страницы и поля печати.
Открываем меню «Формат», далее пункт «Страница…»
На вкладке «Страница» устанавливаем формат листа А5. Ориентация остается «Книжной».
Теперь о полях…
Помните, что принтеры могут устанавливать собственные минимальные поля при печати листов. К примеру, при печати на принтерах HP Deskjet 3550 и, по всей видимости, на всех бюджетных моделях минимальное верхнее поле печати составит примерно 3 мм, а минимальное нижнее поле — примерно 9 мм.
На рисунке иллюстрировано положение полей печати и полей страницы на листе бумаги для принтера HP Deskjet 3550. Зелёным цветом выделен лист бумаги, синим — поле печати принтера, красным — поля страницы, когда они будет отформатированы и отпечатаны.
Это нужно знать, т. к. задавать поля страницы мы будем в 1 см со всех сторон.
И при печати на принтерах с «неправильными» полями печати может произойти обрезка текста и каких либо вставок, колонтитулов, изображений.
Отступы для нумерации страниц
Если вы планируете вставить номера страниц, рекомендуем сделать достаточный отступ от края листа сверху или снизу, соответственно.
Основные моменты верстки
Перед форматированием надо помнить, количество страниц в брошюре должно быть кратно 4. Если не соблюдать это правило, программа добавит в брошюру «лишние страницы», с непонятной нумераций (если вы её включили) и т. д.
Нумерация страниц
Чтобы включить нумерацию страниц, следует, прежде всего, включить необходимый колонтитул (верхний либо нижний). Включив колонтитул, можно редактировать его как обычный текст.
Установив курсор в колонтитул, выберите в главном меню пункт «Вставка» — «Поля», затем «Номер страницы». Появится номер страницы. На каждой странице он будет автоматически появляться и устанавливаться в нужное значение.
Чтобы передвинуть номер страницы (вместе с остальным текстом колонтитула) в левый угол, центр или правый угол, следует, установив курсор в колонтитул, переключить выравнивание абзаца (по левому краю, центру или правому краю) соответствующей кнопкой на панели инструментов Writer.
Если вам необходимо выполнить более сложную нумерацию страниц, воспользуйтесь расширением Pager.
Вставка изображений
Вставляя изображения, следует помнить: если изображение выходит за поле страницы (не путать с полем печати принтера), оно будет корректно отображаться на экране, но при вёрстке, перед печатью, будет обрезано! Поэтому, если требуется вставить нестандартное изображение, которое будет выходить за текст (будет расположено близко к краю листа и сгибу брошюры), необходимо задать меньшие поля печати, а отступы текста, соответственно, большие.
Ещё два момента при работе с изображением в тексте:
- Изменение размера изображений выполняйте с соблюдением пропорции: щелкните по изображению, которое вставили в текст. Появится 8 зелёных точек по периметру. Удерживая клавишу «Shift» и «схватив» одну из точек, измените размер изображения на нужный.
- Для читабельности текста, который находится рядом с изображением, необходимо выставить отступы от изображения: с помощью правой кнопкой мыши вызываем контекстное меню, в нём выбираем пункт «Изображение», на вкладке «Обтекание» в разделе «Отступы» устанавливаем по 5 мм каждый отступ.
Печать брошюры
Перед печатью ещё раз напоминаем, что общее количество страниц в брошюре должно быть кратно 4.
Для печати брошюры выполняем следующие команды: открываем меню «Файл», пункт «Печать», далее нажимаем кнопку «Параметры…», в открывшемся диалоге «Параметры печати» в разделе «Страницы», ставим галочку в пункте «Брошюрой» — «ОК».
Теперь нажимаем кнопку «Свойства…» и меняем ориентацию страницы на альбомную.
После этих настроек Writer выполнит расчёт брошюры и начнет её печатать.
Непосредственно при печати нужно подавать по одному листу формата А4. Если ваш принтер не поддерживает двухсторонней печати, то для печати второй стороны отпечатанный с одной стороны лист надо подать на вход принтера чистой стороной, соответственно, и тот край листа, который вышел из принтера, должен подаваться вперед. Соблюдайте два этих правила, и у вас будут всегда правильно ориентированные листы.
Если произошёл обрыв печати…
Если произошёл обрыв печати, всё легко исправить. Для начала, нужно остановить печать. Затем продолжить печать, сделав такие же настройки перед печатью, но указав диапазон печати страниц как 3-6 страницу (здесь нужно помнить, что диапазон при правильном расчёте будет начинаться с нечётного числа, а заканчиваться чётным).
Например, требуется напечатать брошюру в 8 листов формата A5. Потребуется 2 листа формата А4. Если происходит обрыв печати на первой странице (не важно, первая или вторая сторона), то перепечатываем всю брошюру.
Если происходит обрыв печати на второй странице (и тоже не важно, первая или вторая сторона), то перепечатываем страницы в диапазоне 3-6 страницы.
Напоследок…
А для вёрстки брошюр в формате А4 задается соответствующий формат страницы, а при печати используется бумага формата А3.
Выдвиньте меню «Формат» и нажмите «Страница». Выберите вкладку Страницы. В раскрывающемся списке «Разметка страницы» выберите «Развороты». Вы также можете выбрать формат нумерации своих страниц в раскрывающемся списке Формат: буквы, римские цифры, классические цифрыsu2026
кроме того, как печатать в формате буклета в Libre Office? Ты сможешь Imprimer документ писатель в виде брошюры или книга .
…
- Вернуться к диалогу печать и нажмите на вкладку Макет.
- Выберите Буклет.
- Для принтера, который автоматически печатает двусторонние страницы, укажите «Все страницы».
Как сделать буклет? Выберите значок диалогового окна Launch Page Setup в правом нижнем углу. На вкладке «Поля» измените параметр «Сгиб книги» на несколько страниц. Ориентация автоматически меняется на Альбомную.
В какой программе создать буклет? В нескольких названиях:
- 1 холст, для новички.
- 2 Edrawsoft, специалист по брошюрам.
- 3 флипбилдера, один программное обеспечение бесплатной брошюры.
- 4 Издатель Майкрософт, программное обеспечение ветеран брошюры.
- 5 Flipsnack, новый программное обеспечение свободен от создание брошюра.
Как сделать массовый буклет?
Вам нужно будет выбрать покрытие вашего массовый буклет de Свадебная. Это может быть очень просто: Справедливый de Свадебная » в центральном заголовке с двумя вашими именами и текущей датой ниже. Вы также можете разместить иллюстративное изображение: цветы, голуби, пейзаж, фото вашей пары…
Итак, как распечатать буклет? Печать в книга
- Выберите Файл> печать , а затем выберите принтер.
- Укажите страницы для Imprimer : …
- Cliquez-сюр- Буклет .
- Чтобы Imprimer определенные страницы на разных бумагах, укажите нужные страницы с помощью параметров Листы из/в. …
- Выберите параметры управления страницей.
Как сделать массовый буклет в Ворде? В Word, поэтому откройте новый документ. И в меню «Файл» нажмите «Параметры страницы». А во вкладке «Поля» из выпадающего списка «показать несколько страниц» выберите «Макет книги».
Кто делает массовый буклет? Для его развития в первую очередь Faire это поговорить со священником здесь будет праздновать ваш союз. Он может дать вам базовую модель, чтобы адаптировать ее к вашей собственной свадьбе, изменив тексты, песни… Вы также можете черпать вдохновение из буклеты свадьбы, на которых вы уже были.
Как сделать буклет из листов формата А4?
этапы
- Сложите Feuille бумаги в восемь. …
- Разверните бумагу. …
- Сложите Feuille бумаги по горизонтали. …
- Вырежьте бумагу. …
- Разверните бумагу. …
- Сложите бумагу пополам по вертикали. …
- Сложите бумагу, чтобы придать ей форму Livre , …
- Сгладить Livre .
Как распечатать буклет в формате PDF? После открытия PDF à Imprimer, щелкните меню «Файл», а затем печать. В разделе Размер страницы и управление нажмите кнопку Буклет. Потяните вниз список лиц книга и выбирай, если хочешь Imprimer только лицевые, только изнаночные или все лицевые стороны подряд.
Как распечатать документ PDF в формате буклета?
Ридер и Acrobat X
- Выберите Файл> печать .
- Выберите принтер в меню в верхней части диалогового окна печати.
- На страницах для Imprimer , выберите нужные страницы из книга , …
- В разделе «Размер страницы и управление» выберите Буклет .
Как сделать буклет из листов а4? этапы
- Сложите Feuille бумаги в восемь. …
- Разверните бумагу. …
- Сложите Feuille бумаги по горизонтали. …
- Вырежьте бумагу. …
- Разверните бумагу. …
- Сложите бумагу пополам по вертикали. …
- Сложите бумагу, чтобы придать ей форму Livre , …
- Сгладить Livre .
Как создать приветственный буклет?
4 ключевых элемента приветственный буклет в бизнесе
- Приветствие лидера. …
- Комплексная презентация компании. …
- Операция бизнеса. …
- Делимся практической информацией.
Как напечатать двухсторонний буклет в Word?
печать le книга от Word
- Выберите свой принтер.
- В выпадающем списке, если вы видите запись «Печать обе стороны – переворачивать страницы на кратчайшую сторону», выберите его. В противном случае выберите » печать вручную в обе стороны »
- Нажмите кнопку печать .
Как напечатать двухсторонний буклет? В раскрывающемся меню Face(s) книга, выберите один из следующих вариантов: Обе стороны (Принтеры обе стороны) Автоматически печатает на обеих сторонах бумаги, если ваш принтер поддерживает печать обе стороны автоэкспозиции.
Что такое массовый буклет? Далеко не простой аксессуар в рамках Свадебная религиозный, массовый буклет, что многие считают напоминание о счастливом событии, является небольшая книга, содержащая сборник песен, молитв и библейских текстов, которые будут декламироваться на протяжении всей ярмарка.
Какой шрифт для массового буклета?
La полиция свадебный БТ a был использован для все «рукописные» записи.
Как называется книга мессы? Миссал – это Livre литургический римско-католический обряд, в котором мы находим все тексты, необходимые для празднования ярмарка : песни, чтения, молитвы, Евхаристия и даже указания на жесты.
Как изменить формат с А4 на А5?
Конвертировать от а4 до а5
- Нажмите на вкладку Макет. Поскольку ваш Fichier слово открывается в формате A4 , щелкните вкладку «Макет» в строке меню, затем щелкните маленькую стрелку в правом нижнем углу диалогового окна. …
- Отобразить нужный формат…
- Подтвердите свой выбор.
Как сделать буклет формата А5 в Word? Из листа формата А4, распечатанного с двух сторон и сложенного вдвое, получится 2 страницы Буклет А5.окно выдачи Для создать буклет формата А5 готово, так что просто сложите правильно напечатанные листы формата А4, затем сложите и скрепите их посередине!
Как распечатать PDF формата А4 в формате 2 А5?
печать несколько страниц на листе на бумаге с использованием Acrobat или Reader
- Выберите команду Файл> печать .
- В раскрывающемся меню «Масштабирование» выберите «Несколько страниц на листе».
- В раскрывающемся меню «Страниц на листе» выберите значение.
Как напечатать двухсторонний буклет? Откройте диалоговое окно «Свойства» в драйвере принтера. На вкладке «Общие» щелкните значок «Параметры».впечатление. На вкладке «Макет» выберите «Ориентация», печать en обе стороны и порядок страниц. Нажмите «ОК».
Как напечатать буклет Word Duplex?
печать le книга от Word
- Выберите свой принтер.
- В выпадающем списке, если вы видите запись «Печать обе стороны – переворачивать страницы на кратчайшую сторону», выберите его. В противном случае выберите » печать вручную в обе стороны »
- Нажмите кнопку печать .
Как распечатать книгу дома? Для этого вы должны выбрать на принтере опции «буклет» и «двусторонняя». Вот снимок экрана с настройками принтера, которые нужно выбрать, чтобы получить Livre двухсторонний. Теперь у вас есть страницы Livre которые можно сложить и привести в порядок.
Как распечатать двухсторонний буклет формата А3?
Успех в печати Двусторонняя А3
- открыть документ в Imprimer , щелкните «файл», затем « Imprimer »
- поставьте галочку «распечатать обе стороны руководство»,
- нажмите «свойства…», чтобы настроить печать,
Как сделать буклет на 4 страницы в Word? В Word, поэтому откройте новый документ. И в меню «Файл» нажмите «Параметры страницы». А во вкладке «Поля» выберите «Макет книги» из выпадающего списка «показать несколько страниц .
Не забудьте поделиться статьей ✨
Недавно появилась нужда, связанная с работой, напечатать текстовый материал, набранный в LibreOffice Writter, в виде брошюры. В принципе сама идея мне была понятна, но как ее реализовать я понятия не имел. Ничего нового не скажу, но как обычно мне помог Google.
Итак, допустим, что документ у нас уже создан. В моем распоряжении был документ в формате А4 с книжной (вертикальной) ориентацией.
Желательно пронумеровать страницы. Для этого идем в Формат — Страница — Нижний колонтитул
и ставим галочку напротив пункта «Вкл. нижний колонтитул».
Теперь Файл — Печать — Макет страницы
. Выбираем пункт — Брошюрой
.
Жмем Свойства. В открывшемся окне выбираем Размер бумаги — А4 и Ориентация страницы — Альбомная
, в моем случае Landscape
. В других принтерах естественно окно настроек будет другим, но смысл думаю понятен.
Теперь можно нажать Ок и пойдет печать. Но стоит запомнить, что подавать нужно по одному листу. Отпечаталась первая страница, и эту же страницу нужно опять вставить в принтер, но уже обратной, чистой стороной. И так далее, пока не напечатаете все страницы. Конечно принтеры могут поддерживать двухстороннюю печать и некоторые модели могут распечатать сначала все страницы с одной стороны, а потом с другой стороны. Но это уже детали. Для меня главным было понять сам процесс. В итоге весь документ был напечатан с нужным расположением страниц для создания брошюры.
Тема:
«Создание буклета в текстовом редакторе LibreOffice Write»
Вид урока:
обобщение знаний учащихся.
Цель работы.
Создать информационный буклет в текстовом радакторе LibreOffice Write.
Задачи урока:
1. Образовательные
— научить создавать буклет в текстовом редакторе LibreOffice Write., используя колонки текста;
— закрепить основные приемы работы в текстовом редакторе;
— формировать навыки и умения работы с таблицами, графическими объектами.
2. Развивающие
— развитие самоконтроля;
— развитие познавательных интересов.
3. Воспитательные
— Воспитание информационной культуры, внимания, аккуратности, усидчивости
Интерес к самостоятельной работе, творчеству;
— воспитание трудолюбия, дисциплинированности.
Скачать:
Предварительный просмотр:
Практическая работа № 15. Создание буклета.
Цель работы.
Знакомство с одним из способов размещения текста в колонках и приобретение практических навыков создания текстовых документов в
LibreOffice Write
.
Теоретические сведения
Для размещения текста в газетных статьях, журналах, брошюрах используются
колонки
. В документах
LibreOffice
размещение текста в
колонках
может быть осуществлено одним из способов:
- использованием табуляции;
- использованием таблиц;
- созданием газетных
колонок
.
В газетных
колонках
текст переходит с низа одной колонки наверх другой, как в газетах и журналах.
В
LibreOffice
Write
можно создавать газетные
колонки
с помощью окна диалога Колонки, вызываемого командой «Формат/Колонки…».
Окно диалога Колонки, вызываемое командой «Формат/Колонки…», предоставляет следующие возможности:
- создание колонок различной ширины;
- указание точной ширины каждой колонки и интервала между ней и следующей колонкой;
- принудительное сохранение одинаковой ширины колонок;
- добавление вертикальных разделительных линий между колонками.
При разбиении выделенного текста на колонки, редактор вставит линии разрыва разделов до и после выделенного текста. Таким образом, выделенный текст помещается в отдельный раздел документа, в котором и создаются газетные колонки. Если при создании колонок не выделять текст заранее, весь текст будет разбит на колонки. Но если документ разбит на разделы, то колонки будут применены не ко всему тексту, а только к тексту текущего раздела.
Задание
: Создайте буклет о колледже, используя возможности тестового редактора.
Подготовка текстового документа
- Скопируте файл
ЭГК_текст.doc
, затем откройте скопированный файл и работайте в нем.
- Установите следующие параметры страницы:
- ориентация — альбомная;
- размер бумаги — А4;
- поля: Верхнее — 1,0 см, Нижнее — 1,0 см, Левое — 1,0 см, Правое — 1,0см;
- Установите следующие параметры форматирования текста:
- гарнитура шрифта — Arial;
- кегль шрифта для основного текста — 10 пт, для таблицы — 9 пт;
- межстрочный интервал — одинарный;
Создание буклета
Для создания буклета выполните следующее:
- выделите весь текст командой Правка/Выделить все;
- выполните команду «Формат/Колонки…»;
- в открывшемся окне диалога выберите тип колонок — три, число колонок -3, промежуток — 1,5см, установить флажок разделитель, применить: ко всему документу;
- щелкните ОК, весь текст будет разбит на колонки;
- вставьте фото из папки Фото;
- оформите буклет, используя текстовые эффекты, автофигуры, фон и др.;
- сохраните документ в своей папке.
Эта небольшая статья объяснит некоторые моменты при создании и печати брошюры в OpenOffice.org. В статье будет рассматриваться вёрстка брошюры формата А5. Собственно, вся статья — это порядок действий, который предусмотрен в редакторе Writer
для подобных операций и некоторые навыки работы с принтером. Итак, приступим.
Подготовка листа
Первый ключевой шаг, который надо сделать, — подготовить страницу, поля страницы и поля печати.
Открываем меню «Формат»
, далее пункт «Страница…»
На вкладке «Страница»
устанавливаем формат листа А5. Ориентация остается «Книжной».
Теперь о полях…
Помните, что принтеры могут устанавливать собственные минимальные поля при печати листов. К примеру, при печати на принтерах HP Deskjet 3550 и, по всей видимости, на всех бюджетных моделях минимальное верхнее поле печати составит примерно 3 мм, а минимальное нижнее поле — примерно 9 мм.
На рисунке иллюстрировано положение полей печати и полей страницы на листе бумаги для принтера HP Deskjet 3550. Зелёным цветом выделен лист бумаги, синим — поле печати принтера, красным — поля страницы, когда они будет отформатированы и отпечатаны.
Это нужно знать, т. к. задавать поля страницы мы будем в 1 см со всех сторон.
И при печати на принтерах с «неправильными» полями печати может произойти обрезка текста и каких либо вставок, колонтитулов, изображений.
Отступы для нумерации страниц
Если вы планируете вставить номера страниц, рекомендуем сделать достаточный отступ от края листа сверху или снизу, соответственно.
Основные моменты верстки
Перед форматированием надо помнить, количество страниц в брошюре должно быть кратно 4. Если не соблюдать это правило, программа добавит в брошюру «лишние страницы», с непонятной нумераций (если вы её включили) и т. д.
Нумерация страниц
Чтобы включить нумерацию страниц, следует, прежде всего, включить необходимый колонтитул (верхний либо нижний). Включив колонтитул, можно редактировать его как обычный текст.
Установив курсор в колонтитул, выберите в главном меню пункт «Вставка»
— «Поля»
, затем «Номер страницы»
. Появится номер страницы. На каждой странице он будет автоматически появляться и устанавливаться в нужное значение.
Чтобы передвинуть номер страницы (вместе с остальным текстом колонтитула) в левый угол, центр или правый угол, следует, установив курсор в колонтитул, переключить выравнивание абзаца (по левому краю, центру или правому краю) соответствующей кнопкой на панели инструментов Writer.
Если вам необходимо выполнить более сложную нумерацию страниц, воспользуйтесь расширением Pager .
Вставка изображений
Вставляя изображения, следует помнить: если изображение выходит за поле страницы (не путать с полем печати принтера), оно будет корректно отображаться на экране, но при вёрстке, перед печатью, будет обрезано! Поэтому, если требуется вставить нестандартное изображение, которое будет выходить за текст (будет расположено близко к краю листа и сгибу брошюры), необходимо задать меньшие поля печати, а отступы текста, соответственно, большие.
Ещё два момента при работе с изображением в тексте:
- Изменение размера изображений выполняйте с соблюдением пропорции: щелкните по изображению, которое вставили в текст. Появится 8 зелёных точек по периметру. Удерживая клавишу «Shift»
и «схватив» одну из точек, измените размер изображения на нужный. - Для читабельности текста, который находится рядом с изображением, необходимо выставить отступы от изображения: с помощью правой кнопкой мыши вызываем контекстное меню, в нём выбираем пункт «Изображение»
, на вкладке «Обтекание»
в разделе «Отступы»
устанавливаем по 5 мм каждый отступ.
Печать брошюры
Перед печатью ещё раз напоминаем, что общее количество страниц в брошюре должно быть кратно 4.
Для печати брошюры выполняем следующие команды: открываем меню «Файл»
, пункт «Печать»
, далее нажимаем кнопку «Параметры…»
, в открывшемся диалоге «Параметры печати»
в разделе «Страницы»
, ставим галочку в пункте «Брошюрой»
— «ОК»
.
Теперь нажимаем кнопку «Свойства…»
и меняем ориентацию страницы на альбомную.
После этих настроек Writer выполнит расчёт брошюры и начнет её печатать.
Непосредственно при печати нужно подавать по одному листу формата А4. Если ваш принтер не поддерживает двухсторонней печати, то для печати второй стороны отпечатанный с одной стороны лист надо подать на вход принтера чистой стороной, соответственно, и тот край листа, который вышел из принтера, должен подаваться вперед. Соблюдайте два этих правила, и у вас будут всегда правильно ориентированные листы.
Если произошёл обрыв печати…
Если произошёл обрыв печати, всё легко исправить. Для начала, нужно остановить печать. Затем продолжить печать, сделав такие же настройки перед печатью, но указав диапазон печати страниц как 3-6 страницу (здесь нужно помнить, что диапазон при правильном расчёте будет начинаться с нечётного числа, а заканчиваться чётным).
Например, требуется напечатать брошюру в 8 листов формата A5. Потребуется 2 листа формата А4. Если происходит обрыв печати на первой странице (не важно, первая или вторая сторона), то перепечатываем всю брошюру.
Если происходит обрыв печати на второй странице (и тоже не важно, первая или вторая сторона), то перепечатываем страницы в диапазоне 3-6 страницы.
Напоследок…
А для вёрстки брошюр в формате А4 задается соответствующий формат страницы, а при печати используется бумага формата А3.
Буклет представляет собой лист имеющий несколько сгибов и содержащий текстовую и графическую информацию. Буклеты часто используют для массового распространения информации о каком-либо событии или организации.
На этом занятии мы создадим буклет, содержащий сведения об учреждении технического творчества. В архиве находятся изображения и текстовый файл odt.
Примерный внешний вид результата:
Шаг 1. Предварительные установки
Создайте документ со следующими характеристиками:
- Макет — Одиночная страница
- Размер — A4
- Ориентация — Альбом
- Поля — по 10 pt со всех сторон
- Количество страниц — 2
Теперь следует установить направляющие линии, которые обозначат места сгиба и помогут разместить материал. У нас будет по три вертикальных линии на обоих страницах (для сгиба), и одна горизонтальная только на втором листе (для ровного расположения материала).
Выполните команду Страница → Управление направляющими. На вкладке «Столбцы/строки» добавьте две вертикальные направляющие и нажмите кнопку «Применить ко всем страницам». Сделайте активной вторую страницу и добавьте одну горизонтальную направляющую.
Правая треть первой страницы — это передняя обложка буклета, центральная часть — задняя обложка, левая треть при сгибе окажется вложенной внутрь. Вторая страница представляет собой внутреннюю сторону буклета. На первой странице будет размещаться общая информация об организации, а на второй — информация об объединениях (кружках), функционирующих на ее базе.
Шаг 2. Информация об объединениях
Сначала займемся второй страницей. Пусть у нас будет всего четыре объединения: «Радиотехническое конструирование», «Картинг», «Авиамоделизм» и «Компьютерные технологии». На каждое объединение отводится одна ячейка, образованная направляющими. Одну треть второй страницы оставим пустой для заметок или расписания. Расписание обычно размещают в таблице, которую проще подготовить в текстовом редакторе, чем в Scribus. Поэтому сначала можно распечатать буклет, а потом «прогнать» лист через принтер второй раз и распечатать расписание, правильно разместив его на странице.
Создайте блок с текстом «Радиотехническое конструирование». Это будет заголовок объединения. Настройте размер, цвет и тень шрифта через панель свойств. Скопируйте блок в три другие ячейки и измените текст в соответствии с существующими объединениями.
В каждой ячейке из направляющих будет размещено две картинки и два текстовых блока. Создавать каждый блок по отдельности не лучшее решение. Поэтому воспользуемся инструментом «Таблица» (A).
Растяните таблицу от левого нижнего края текстового блока с названием объединения, до нижнего правого угла ячейки из направляющих. В появившемся окне укажите 2 столбца и 2 строки. Скопируйте таблицу в три другие ячейки.
После этого каждую таблицу следует разгруппировать, а половину ячеек в шахматном порядке преобразовать к изображениям (в контекстном меню: Преобразовать в → Изображение; или в обычном меню: Объект → Преобразовать в → Изображение).
Загрузите изображения в соответствующие им блоки. Впишите изображения в блоки.
Уменьшите немного все текстовые блоки и свяжите их между собой, чтобы загрузив текст в первую, он «растекся» по остальным блокам. При связывании блоков учтите, что информация в текстовом документе имеет следующую последовательность: 1) об объединении радиотехнического конструирования, 2) картинге, 3) авиамоделизме, 4) компьютерных технологиях.
Загрузите текст и отредактируйте его стиль. Чтобы текст правильно «растекся» по своим ячейкам, подгоните размер текстовых блоков под объем соответствующего им текста.
Шаг 3. Оформление внешней стороны
Самостоятельно оформите первую страницу примерно так, как показано на рисунке выше.
Шаг 4. Публикация и печать
Выполните экспорт публикации в формат pdf. Посмотрите результат.
Обращаем внимание на то, что при печати брошюр важно убрать масштабирование страницы в программе, из которой осуществляется печать.
Настройка принтеров осуществляется через меню Файл->Параметры
печати..
, в котором выбирается принтер и устанавливаются его
свойства.
Для быстрой печати на принтер используется кнопка с его
стилизованным изображением на панели инструментов — cразу после
нажатия на неё документ будет выведен на печать.
Иногда требуется распечатать документ не на принтер по умолчанию
или с особыми параметрами. Для этого воспользуйтесь пунктом меню
Файл->Печать…
или сочетанием клавиш Control+P
; в
открывшемся диалоге выберите принтер, на который будет
производиться печать и, нажав на кнопку Свойства
, установите
его свойства.
Возможно, перед выводом на печать хотелось бы посмотреть на
экране, как документ будет выглядеть на бумаге. Для этого можно
воспользоваться пунктом меню Файл->Вид страницы в печати
.
Документ будет нередактируемым и на панели инструментов появятся
инструменты для установки свойств просмотра.
Первые четыре инструмента используются для перемещения по
просматриваемым страницам: первый и второй листают по одной
странице влево или вправо, соответственно; третий и четвёртый
инструменты используются для просмотра начала и конца
документа.
Далее идут инструменты для установки количества страниц просмотра
на одном экране: две/четыре страницы и вызов диалога настройки
просмотра, в котором можно указать необходимое количество строк и
столбцов, на которое будет поделен экран.
Далее расположены инструменты для просмотра документа во весь
экран и печати просмотра. Кнопка для полноэкранного просмотра
документа убирает меню, панели инструментов, полосы прокрутки и
оставляет только панель просмотра. Следующие две кнопки позволяют
выводить на печать документ и задавать параметры просмотра,
соответственно.
Последний инструмент на этой панели инструментов служит для
возвращения редактора в нормальный режим работы.
Печать брошюрой
Вы можете печатать документ двумя страницами на каждой стороне листа бумаги, упорядочив их так, чтобы, когда напечатанные страницы были согнуты посередине, страницы находились в правильном порядке и формировали буклет или брошюру.
Для печати брошюры на одностороннем принтере:
- Спланируйте ваш документ так, чтобы он выглядел хорошо, будучи напечатанным в половинном размере (выберите соответствующие поля, размер шрифта и так далее). Выполните Файл > Печать
. В окне Печать
нажмите Свойства
и убедитесь, что принтер настроен на ту же самую ориентацию (книжная или альбомная), как определено в настройках страницы для вашего документа. (Обычно ориентация не имеет значения, но принципиальна для брошюр.) - Нажмите Параметры
. В разделе Страницы
окна Параметры печати
, выберите Брошюрой
и Правые страницы
. Нажмите OK
дважды, чтобы напечатать первую сторону каждой страницы. - Переверните страницы и поместите их в принтер, новой стороной и в правильной ориентации. Вы, возможно, должны немного поэкспериментировать, чтобы узнать, каким является правильное положение для вашего принтера.
- Нажмите Файл > Печать
и потом Свойства
, чтобы удостовериться, что настройки принтера остались правильными. - Нажмите опять Параметры
. В разделе Страницы
окна Параметры
печати выберите Брошюрой
и Левые страницы
. Нажмите OK
дважды для печати второй стороны. - Если ваш принтер может сделать двухстороннюю печать, то задайте печать как левых, так и правых страниц наряду с печатью брошюрой и должно получиться то же самое для их сопоставления.
Во первых: запускаем LibreOffice Writer и начинаем работать над текстом. Просто и незатейливо. Не забывая при этом, заголовкам присваивать соответствующие стили: «Заглавие», «Подзаголовок», «Заголовок 1»; тексту присвоить «основной текст», и выделять цитаты. Полный список стилей с возможностью их редактирования вызывается нажатием F11 или через меню: Формат→Стили.
Размеры шрифтов, красную строку, интервалы между абзацами и прочее мы будем выставлять позже. Когда наберем весь текст и исправим опечатки. Сейчас главное: логика документа.
На основании «заголовочных» стилей через меню: Вставить→Оглавление и указатели мы легко получаем оглавление которое не надо править вручную. Нужные номера страниц текстовый редактор проставит сам.
Номера страниц отображаются на колонтитуле: Вставить→Верхний/Нижний колонтитул. Возможны отдельные настройки для первой страницы, для правых и левых страниц. Дополнительные параметры можно выставить зайдя: Формат→Страница.
Теперь займемся оформлением: при помощи инструмента «Стили и форматирование» (вызываем по клавише F11) мы можем изменить любые параметры существующих стилей, или создать новые. Например: «ОченьВыделенныйТекст» — такой же как «Базовый» только красными жирными буквами.
При выборе размера шрифта и начертания следует учесть, что при исходном формате листа А4, наша брошюра получится форматом А5. Т.е. станет в два раза меньше.
Разобравшись с текстом, самое время в нужных местах вставить заранее подготовленные иллюстрации: Вставить→Изображение→Из файла. Картинка встает на место курсора и привязывается к абзацу. Для более точного размещения нажмем на иллюстрации правой кнопкой мыши, выберем привязку «К странице» и выставляем нужные параметры обтекания. Щелкнув правой кнопкой мышки на самом изображении и выбрав в контекстном меню Изображения получим возможность более тонкой настройки.
Обложку и титульные страницы проще сделать отдельным файлом. Это сильно упростит настройку колонтитулов и избавит от неприятных сюрпризов при печати.
Когда мы разместили всё содержимое книги самое время обратить внимание на переносы, вставить в нужных местах неразрывные пробелы и дефисы: Вставить→Символ форматирования. И создать оглавление: Вставить→Оглавление и указатели.
Все готово к печати. Файл→Печать и… Внимание! На вкладке Макет страницы ставим галочку Брошюрой.
Дело сделано. LibreOffice Writer уменьшает наши страницы (по умолчанию А4) в два раза, автоматически разместит их так, что бы при сшивке тетради номера страниц шли правильно.