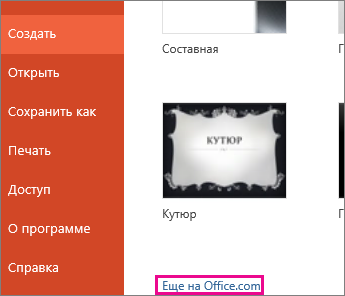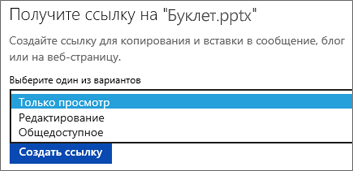В Интернете можно легко и быстро создать буклет вот такого вида:
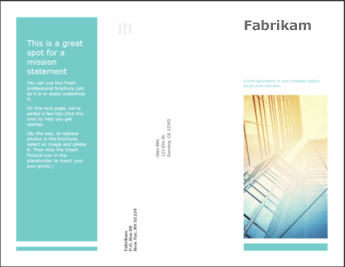
Выберите один из наших шаблонов брошюр и откройте его в программе Office в Интернете, чтобы сделать его вашим (некоторые брошюры предназначены для редактирования в Веб-приложение PowerPoint; другие работают в Word в Интернете ).
Совет: Если вы уже используете Веб-приложение PowerPoint, перейдите к шаблонам брошюры, выбрав Файл > Создать, а затем под изображениями шаблонов щелкните Дополнительно на Office.com.
Вы перейдете на страницу Шаблоны для PowerPoint. В списке категорий выберите Буклеты.
При работе с брошюрой вы, вероятно, захотите переименовать файл и заменить заполнители рисунками, которые вам нужны. Для этого щелкните правой кнопкой мыши ненужный рисунок, выберите команду Изменить картинку, затем выберите другое изображение.
Предоставление общего доступа к буклету
Когда все будет готово, распечатайте письмо или отправьте его в электронном виде. Это можно сделать с помощью брошюры, по-прежнему открытой в Веб-приложение PowerPoint. Нет необходимости предварительно сохранять его (это уже сделано за вас).
Печать
Чтобы напечатать буклет, нажмите клавиши CTRL+P, дождитесь появления диалогового окна «Печать» и щелкните ссылку для открытия PDF-версии в календаре. В этом окне воспользуйтесь командой печати в программе просмотра PDF-файлов.
Общий доступ
Чтобы поделиться календарем в Интернете, отправьте ссылку на него.
-
В верхней части экрана нажмите кнопку Общий доступ.
-
В разделе Общий доступ щелкните элемент Получить ссылку.
-
В списке Выберите один из вариантов выберите пункт Только просмотр.
-
Нажмите кнопку Создать ссылку.
-
Щелкните веб-адрес, чтобы выделить его, а затем скопируйте и вставьте его в сообщение электронной почты, текстовое сообщение или запись блога.
Нужна дополнительная помощь?
Нужны дополнительные параметры?
Изучите преимущества подписки, просмотрите учебные курсы, узнайте, как защитить свое устройство и т. д.
В сообществах можно задавать вопросы и отвечать на них, отправлять отзывы и консультироваться с экспертами разных профилей.
Приступаем к созданию брошюры в PowerPoint. Для создания буклета в PowerPoint есть несколько шаблонов, предусмотренных Microsoft. В этом уроке мы рассмотрим одну из альтернативных возможностей создания буклета при помощи PowerPoint.
Перед тем, как приступить к созданию, вам может понадобиться узнать размеры будущего буклета. Если у вас есть шаблон в формате Word, вы можете воспользоваться встроенными инструментами редактирования размеров альбомной ориентации.
Как создать буклет в PowerPoint? Найдите вкладку «Создание», выберите видео курс PowerPoint 2023, и на холсте курсором вашего компьютера создайте новый слайд. Значок слайда «Буклет» позволяет вставить изображения, текст, использовать различные шрифты и создать несколько колонок для буклета.
Надеюсь, что этот урок поможет вам в создании буклета в PowerPoint. В следующем уроке мы рассмотрим действия по созданию тройной печатной формы буклета в Microsoft Word.
Содержание
- Как сделать брошюру в Microsoft PowerPoint
- Как создать брошюру Powerpoint 9 шагов
- Как сделать брошюру в Microsoft PowerPoint
- Видео КАК СДЕЛАТЬ БУКЛЕТ В ВОРДЕ Урок 5 Приступаем к созданию буклета Май 2023
- Как сделать брошюру в Microsoft Word
Как сделать брошюру в Microsoft PowerPoint
В первую очередь, найдите на вашем компьютере созданный вами ранее брошюру или используйте один из альтернативных шаблонов PowerPoint. Это можно сделать, открыв вкладку «Файл», а затем выбрав пункт «Новый». В появившемся окне поиска найдите шаблон, соответствующий требуемым размерам и макету вашей брошюры.
После выбора шаблона, вам будет предложено изменить его содержимое. Вы можете добавить текст, изображения, графику и другие элементы, чтобы сделать брошюру уникальной и соответствующей вашим нуждам. Для редактирования текста вы можете щелкнуть на соответствующий текстовый блок и ввести собственный текст. Вы также можете изменить шрифт, размер и стиль текста, используя панель инструментов PowerPoint.
Когда ваша брошюра готова, вы можете сохранить презентацию в формате PowerPoint или распечатать ее в виде брошюры. Чтобы распечатать брошюру, выберите вкладку «Файл», затем пункт «Печать» и выберите «Создание буклета».
Перед печатью вы можете также настроить параметры печати, такие как ориентацию страницы и размер брошюры. Например, вы можете выбрать формат А5 для вашей брошюры. После настройки параметров печати, выберите «Печать». PowerPoint создаст файл брошюры, который вы можете распечатать и сложить на бумаге, чтобы получить готовую брошюру.
Если у вас возникнут вопросы или вам потребуется дополнительная помощь для создания брошюры на PowerPoint, вы можете найти видео-описание или ответить на вашем вопросе в официальной документации Microsoft или на специализированных форумах и сайтах, посвященных PowerPoint и созданию брошюр в других программах.
Как создать брошюру Powerpoint 9 шагов
Создание буклета в Powerpoint может быть легко и быстро в соответствии с принципами дизайна. В этой статье мы разберем 9 шагов, которые помогут вам сделать брошюру в Powerpoint.
- Откройте программу Microsoft Powerpoint. Если у вас нет Powerpoint, вы можете воспользоваться альтернативными программами, такими как Open Office Impress или LibreOffice Impress.
- На вкладке «Дизайн слайдов» выберите один из шаблонов буклета, который наиболее подходит вам по размерам буклета и дизайну. Если вас не устраивают доступные шаблоны, вы можете создать свой собственный шаблон.
- Смените размеры холста презентации на те, которые соответствуют размерам буклета. Например, если вам нужен буклет формата А5, установите размер холста презентации на 14,8 см в ширину и 21 см в высоту.
- Добавьте заголовки и текст на каждом слайде буклета, используя различные шрифты и размеры шрифта в соответствии с вашим дизайном. Будьте осторожны, чтобы не перегрузить слайды множеством текста.
- Вставьте изображения в отдельные слайды буклета для более привлекательного внешнего вида.
- Добавьте маркеры и границы для выделения важных элементов слайдов.
- Используйте значок печатной машины, чтобы показать, что ваша презентация предназначена для печати в виде брошюры.
- Проверьте все слайды вашего буклета на наличие ошибок и опечаток.
- Сохраните презентацию в формате PDF или распечатайте ее для получения брошюры. У вас есть возможность распечатать буклет в виде отдельных страниц или сложить его в тройную брошюру.
Теперь вы знаете, как создать брошюру в Powerpoint. Будьте творческими и экспериментируйте с различными шрифтами, изображениями и дизайном, чтобы ваш буклет выглядел привлекательно и профессионально.
Как сделать брошюру в Microsoft PowerPoint
Программа Microsoft PowerPoint предоставляет отличные возможности для создания брошюр и буклетов. С помощью этой программы вы можете быстро и легко создать красочные и информативные материалы, которые помогут ответить на все ваши вопросы.
Для создания брошюры в PowerPoint, вам понадобится файл с презентацией, в которой вы хотите создать брошюру. Прежде всего, задайте размеры слайдов в соответствии с размерами вашей брошюры. Например, для брошюры формата А5, выберите размер слайда 14,8 см на 21 см.
В верхней части программы находятся вкладки, позволяющие вам выбрать различные инструменты для создания вашей брошюры. Чтобы добавить заголовки и описание, воспользуйтесь инструментом «Текстовая рамка» на вкладке «Вставка». Вы также можете использовать альтернативные инструменты для создания заголовков и текста, в зависимости от ваших предпочтений.
Чтобы добавить изображения, щелкните на значок «Изображения» на вкладке «Вставка». Вы можете выбрать изображения с вашего компьютера или найти их в Интернете. Для редактирования изображений, используйте инструменты на вкладке «Формат».
Когда ваша брошюра готова, вы можете сохранить ее в формате PowerPoint или в других программах, таких как Word или Publisher. Если вы хотите создать печатную брошюру, сохраните ее в формате PDF для лучшего качества печати.
Надеюсь, этот урок помог вам быстро и легко создать брошюру в Microsoft PowerPoint. Не стесняйтесь экспериментировать с текстом, шрифтами, изображениями и границами, чтобы создать брошюру, которая подходит именно вам.
Если у вас возникнут вопросы или вам понадобится дополнительная помощь, найдите видеоинструкцию или обратитесь к документации программы Microsoft PowerPoint. Всегда есть возможность сменить шрифт, цвета и расположение элементов брошюры, чтобы она соответствовала вашим потребностям.
Видео КАК СДЕЛАТЬ БУКЛЕТ В ВОРДЕ Урок 5 Приступаем к созданию буклета Май 2023
Для начала откройте программу Word и перейдите на вкладку «Создание». На этой вкладке выберите значок «Брошюры» в разделе «Создание буклета».
При выборе шаблонов буклета вам нужно будет указать размеры буклета, например, формата А5 или в альбомной ориентации. Выберите тот вариант, который соответствует вашим требованиям.
После выбора размеров буклета вы будете перенаправлены на страницу создания буклета. Здесь вы можете редактировать содержимое вашего буклета, вставлять тексты и изображения, изменять шрифты и оформление.
Для вставки текста выберите нужный слайд и щелкните на месте, где хотите разместить текст. Затем начинайте вводить текст с помощью клавиатуры или скопируйте его из других программ.
Чтобы изменить размер или шрифт текста, выделите нужный текст и выберите соответствующие опции в панели редактирования шрифта. Вы также можете использовать стили шрифта для быстрого изменения внешнего вида текста.
Если у вас возникнут вопросы по созданию буклета или редактированию содержимого, вы можете обратиться к источникам информации о программе Word или просмотреть видеоуроки, предоставленные Microsoft.
После завершения редактирования буклета, вы можете сохранить его на компьютере или распечатать в печатной форме. Если у вас есть Mac, то вы можете использовать программы типа Publisher для создания и печати буклетов.
Видеоурок «Как сделать буклет в Word» предоставлен нашими партнерами. В нем подробно разобраны принципы создания буклета и использования шаблонов. Вы сможете быстро освоить все необходимые навыки для создания своего буклета.
В заключение, создание буклета в Word может быть легким и увлекательным процессом. Используя шаблоны и инструменты редактирования, вы можете создать качественную брошюру в соответствии с вашими потребностями и дизайном.
Как сделать брошюру в Microsoft Word
- Откройте Microsoft Word на вашем компьютере. Это может быть как Windows, так и Mac.
- На вкладке «Файл» выберите «Новый» и затем «Пустой документ».
- В появившемся окне выберите желаемый размер бумаги для вашей брошюры. Microsoft Word предлагает несколько стандартных размеров, но вы также можете указать свои требуемые размеры вручную.
- Теперь, когда у вас есть созданный документ для вашего буклета, вы можете начать его оформление. Для этого воспользуйтесь различными инструментами Microsoft Word для создания заголовков, текста, списков и других элементов дизайна.
- Выберите подходящие шрифты и цвета для вашего буклета. Будьте внимательны при выборе шрифтов, так как они должны быть легко читаемыми. Вы также можете использовать различные стили текста и маркеры для улучшения внешнего вида брошюры.
- Создайте разделы и подразделы в вашей брошюре, чтобы упорядочить информацию и сделать ее более понятной для читателей.
- Вставьте изображения, графики и другие элементы дизайна, чтобы сделать вашу брошюру более привлекательной и информативной.
- Когда ваша брошюра готова, проверьте ее на предмет ошибок и опечаток. Проверьте форматирование и исправьте все недочеты, чтобы сделать вашу брошюру наиболее профессиональной.
- Теперь вы можете распечатать вашу брошюру. Для этого нажмите на значок «Печать» на этой вкладке и выберите требуемые параметры печати.
Теперь вы знаете, как сделать брошюру в Microsoft Word. Следуя этим принципам, вы можете быстро создать качественную брошюру в соответствии с вашими потребностями. Будьте креативны и экспериментируйте с различными шаблонами и стилями, чтобы создать именно ту брошюру, которая будет отличаться от остальных.
Буклеты в формате PowerPoint являются эффективным инструментом для представления информации в удобном и привлекательном виде. Они могут быть использованы для различных целей — от рекламы продукта или услуги до создания учебных материалов или презентаций.
В этой пошаговой инструкции мы рассмотрим, как создать буклет PowerPoint с нуля. Мы охватим все основные шаги — от выбора шаблона до добавления содержимого и настройки макета.
Первым шагом является выбор подходящего шаблона для вашего буклета. PowerPoint предлагает широкий выбор готовых шаблонов, которые вы можете использовать или настроить под свои потребности. Вы также можете создать свой собственный шаблон, чтобы полностью контролировать внешний вид и расположение элементов на слайдах.
Вторым шагом будет добавление содержимого на слайды. Вы можете использовать текстовые блоки, изображения, графики, таблицы и другие элементы для передачи вашего сообщения. Рекомендуется использовать яркие цвета и крупные шрифты, чтобы сделать буклет более привлекательным и легкочитаемым.
На последнем шаге вы можете настроить макет буклета, добавив заголовки, подзаголовки, нумерацию страниц и другие элементы дизайна. Важно также заботиться о правильной структуре информации, чтобы буклет был легко воспринимаем и логично организован.
Следуя этим простым шагам, вы сможете создать профессиональный и привлекательный буклет PowerPoint. Удачи!
Содержание
- Преимущества и возможности работы с PowerPoint
- Почему PowerPoint является широко используемым инструментом для создания буклетов
- Пошаговая инструкция по созданию буклета в PowerPoint
Преимущества и возможности работы с PowerPoint
Вот несколько преимуществ и возможностей работы с PowerPoint:
1. Простота использования:
PowerPoint обладает интуитивно понятным и простым интерфейсом, что делает его доступным для пользователей различного уровня подготовки. Начинающие пользователи могут легко создавать простые презентации, в то время как опытные пользователи могут использовать более сложные функции и эффекты.
2. Широкие возможности для оформления:
PowerPoint предоставляет большое количество шаблонов, тем и дизайнов, которые позволяют создавать презентации в соответствии с вашими потребностями и предпочтениями. Вы можете добавлять изображения, видео, звуковые эффекты и другие элементы, чтобы сделать вашу презентацию красочной и интересной.
3. Анимация и переходы слайдов:
PowerPoint предлагает широкий выбор анимаций и переходов слайдов, которые позволяют сделать презентацию более динамичной и запоминающейся. Вы можете задавать различные эффекты для текста, изображений и других элементов презентации.
4. Возможность совместной работы:
С помощью PowerPoint вы можете легко и просто делиться своими презентациями с другими пользователями, загружая их в облачное хранилище или отправляя по электронной почте. Вы также можете работать над презентацией одновременно с коллегами или друзьями, используя функцию совместной работы.
5. Эффективное использование времени:
PowerPoint позволяет сэкономить время, предлагая готовые шаблоны и инструменты для быстрого создания презентаций. Вы можете легко изменять содержимое и дизайн слайдов, добавлять и удалять элементы, сохраняя при этом стиль и форматирование презентации.
Общение информации с помощью презентаций в PowerPoint является эффективным и наглядным способом представления материала. PowerPoint предоставляет возможности для создания структурированных и интерактивных презентаций, которые могут помочь вам эффективно коммуницировать с аудиторией и выделиться среди других презентаторов.
Почему PowerPoint является широко используемым инструментом для создания буклетов
- Простота использования: PowerPoint предоставляет простой и интуитивно понятный интерфейс, что делает его пригодным для использования не только опытными дизайнерами, но и людьми без опыта работы с графическими программами.
- Готовые шаблоны: PowerPoint предлагает множество готовых шаблонов, которые можно использовать для создания буклетов. Это позволяет быстро начать работу над дизайном, не тратя время на создание буклета с нуля.
- Разнообразие функций и возможностей: PowerPoint обладает широким набором функций и возможностей для создания буклетов. Вы можете добавлять текст, изображения, таблицы, графики, графики, анимацию и т.д. Это позволяет создавать буклеты с привлекательным и интерактивным контентом.
- Интеграция с другими приложениями: PowerPoint легко интегрируется с другими приложениями Microsoft Office, такими как Word и Excel, что позволяет импортировать данные из этих приложений и использовать их для создания более информативных и полезных буклетов.
- Возможность экспорта в различные форматы: PowerPoint позволяет экспортировать буклеты в различные форматы, такие как PDF или изображение, что упрощает их печать и обмен с другими людьми.
В целом, PowerPoint является мощным и удобным инструментом для создания буклетов, позволяющим людям с различным уровнем опыта и навыков создавать профессионально выглядящие и привлекательные материалы.
Пошаговая инструкция по созданию буклета в PowerPoint
|
1. Определите структуру и контент буклета Прежде чем приступить к созданию буклета в PowerPoint, определите его структуру и контент. Разместите основные темы на отдельных слайдах, составьте заголовки и тексты для каждого раздела. |
|
2. Выберите шаблон буклета Выберите подходящий шаблон буклета в PowerPoint. Вы можете использовать предустановленные шаблоны или создать свой собственный. Обратите внимание на цветовую гамму, шрифты и расположение элементов шаблона. Они должны соответствовать вашему контенту и быть удобными для чтения. |
|
3. Добавьте слайды Добавьте слайды в ваш буклет, используя различные макеты, предоставляемые PowerPoint. Разместите основную информацию, изображения и графику, чтобы логически организовать ваш контент. Для создания переходов между слайдами, используйте анимацию и звуки. |
|
4. Настройте дизайн и стиль Настройте дизайн и стиль вашего буклета, чтобы сделать его более привлекательным. Вы можете изменить цвета, шрифты, размеры и расположение элементов. Также добавьте логотип вашей компании и другие фирменные элементы для создания единого стиля. |
|
5. Проверьте и отредактируйте буклет Перейдите к просмотру и редактированию своего буклета в PowerPoint. Убедитесь, что все тексты правильно оформлены и не содержат ошибок. Проверьте, что все изображения и графика отображаются корректно и подчиняются вашей структуре. |
|
6. Сохраните и распечатайте буклет Когда вы закончите редактирование и проверку вашего буклета, сохраните его. Вы можете сохранить его в форматах PowerPoint или PDF. При печати буклета, выберите нужные параметры печати, такие как ориентация и размер бумаги. |
Следуя этим шагам, вы сможете создать профессиональный буклет в PowerPoint, который выделится среди других и привлечет внимание вашей аудитории.

PowerPoint can be used for making presentations and designing mockups, posters, and even brochures. While there is no preset for making a brochure in PowerPoint, you can make one by following the steps mentioned below or using the PowerPoint templates at the end of this post.
How to Create a Brochure in PowerPoint
Step 1: Insert a Table to Create a Brochure Layout
To create a brochure layout, go to Insert -> Table -> and add the rows and tables required to create your brochure.
You can insert one column and 2-3 or more rows for a multi-fold brochure. The brochure can also be designed using multiple slides, each with a single column or row.
Step 2: Drag to Enlarge the Rows and Columns
Enlarge the brochure to spread it over the slide. You can resize the columns and rows according to need.
Step 3: Select Brochure Layout
To ensure your brochure has the right layout, go to Design -> Customize -> Custom Slide Size and select the desired layout for your brochure.
When selecting the layout, you might want to select a size suitable for printing or presenting (as needed).
Once the size is selected, it can be scaled to ensure it fits the slide layout, or you can choose to view the maximum size to view the original size of the layout.
Step 4: Select Brochure Color
To select the brochure color, go to Table Design -> Shading. To pick specific colors, you can also use the Eyedropper tool or use gradients, pictures, or textures to design your brochure layout.
Step 5: Add Content to the Brochure
Add content to the brochure by inserting text and images into the layout. You can insert box text boxes and images via the Insert tab.
Other than images from your device, you can also use stock images, online images, and icons to design your brochure.
Step 6: Refine the Brochure Design
You can refine your brochure in several ways, such as using Picture Format to add creative effects to your images or using the AI-powered PowerPoint Designer feature to get design ideas. Similarly, you can add color effects and reposition your added images and text to make the design more eye-catching.
Step 7: Present, Print, or Export the Brochure
Depending on how you intend to use the brochure design, you can either present it as a slide deck, export it as a PDF file, or print it.
It’s best to select a layout when designing your brochure according to your desired printing size if you intend to print copies directly for use or send them to a vendor to get them printed.
Brochure Templates for PowerPoint
The brochure templates for PowerPoint below can be used to design visually appealing brochures quickly. These templates can be customized to suit your brochure needs to create layouts with your added content, including custom branding.
1. One Pager Company Profile PowerPoint Template

The One Pager Company Profile PowerPoint Template provides a tri-fold brochure design in a customizable slide with sample text and images. This tri-fold brochure design can be edited and used for creating custom brochures, particularly for making a brochure for a company profile.
Use This Template
2. Flyer Brochure PowerPoint Template

The Flyer Brochure PowerPoint Template is a hybrid template that can be used to make flyers and brochures. It has a default green layout, which can be customized to change the colors and content of the original design according to need.
Use This Template
3. Presentation Brochure PowerPoint Template

This presentation template can be used for digitally presenting or disseminating your brochure. It has various slide layouts for designing the multiple pages of the brochure as individual slides. Presentation Brochure PowerPoint Template provides a range of slide options to design brochure slides by replacing sample content. This template provides numerous options to create digital and even printable designs for brochures with one or more leaflets.
Use This Template
Final Words
Whether to present and disseminate digitally or print a brochure using PowerPoint, the tips mentioned above and brochure templates can make your designing tasks easy. It can also save time and provide the ease of avoiding using complex design applications like Adobe Photoshop or Adobe Illustrator, which can be hard to use without extensive experience using graphic design apps.
Буклеты являются одним из самых эффективных инструментов для представления информации и передачи сообщений. Они могут быть использованы в различных ситуациях, включая рекламные кампании, корпоративные презентации, образовательные материалы и многое другое. Если вы хотите создать профессионально выглядящий буклет, используя программу PowerPoint, то вы попали в нужное место.
В этой статье будет представлена подробная инструкция по созданию буклета в PowerPoint, которая поможет вам шаг за шагом пройти все необходимые этапы. Мы рассмотрим основные принципы дизайна буклетов, научимся выбирать подходящий шаблон, работать с текстом и изображениями, создавать автоматическую нумерацию страниц, добавлять фоновые изображения и многое другое.
Также, вы узнаете о том, как сохранить готовый буклет в различных форматах, чтобы его было удобно распечатать или отправить по электронной почте. Готовы начать? Тогда давайте перейдем к первому шагу – выбору шаблона для буклета.
Содержание
- Как создать буклет в PowerPoint: пошаговая инструкция
- Подготовка к созданию буклета
- Создание макета буклета
- Дизайн и оформление буклета
Как создать буклет в PowerPoint: пошаговая инструкция
|
Шаг 1: Выберите макет Перед созданием буклетов вам нужно выбрать подходящий макет. PowerPoint предлагает множество предустановленных макетов, которые вы можете использовать. Выберите тот, который лучше всего соответствует вашим целям и потребностям. |
Шаг 2: Добавьте заголовок и основные разделы Добавьте заголовок буклета и основные разделы, чтобы структурировать информацию. Используйте надлежащий формат шрифта и цвет для заголовков и подзаголовков, чтобы сделать их более заметными. |
|
Шаг 3: Добавьте контент Заполните буклет содержимым — текстами, изображениями и графиками. Используйте различные слайды для разных разделов буклета и убедитесь, что контент отображается четко и упорядочено. |
Шаг 4: Добавьте дизайн и стилевые элементы Чтобы сделать буклет более привлекательным, добавьте дизайн и стилевые элементы. Используйте разнообразные цвета, фоны и шрифты, чтобы выделить важные части и сделать буклет более запоминающимся. |
|
Шаг 5: Проверьте и отредактируйте Перед печатью или распространением буклета рекомендуется проверить и отредактировать его содержимое. Убедитесь, что нет опечаток или грамматических ошибок и что все материалы отображаются правильно. |
Шаг 6: Сохраните и распечатайте Когда вы закончите создание буклета, сохраните его в формате PowerPoint или PDF. Затем распечатайте его на бумаге высокого качества, чтобы обеспечить четкое и красочное отображение контента. |
Создание буклета в PowerPoint не только поможет вам визуализировать и структурировать информацию, но и позволит создать профессиональный и запоминающийся документ. Следуйте этой пошаговой инструкции, и вы сможете создать качественный буклет, который привлечет внимание вашей аудитории.
Подготовка к созданию буклета
Прежде чем приступить к созданию буклета в PowerPoint, необходимо провести подготовительные работы. Этот этап предполагает определение цели буклета, выбор темы и сбор информации.
1. Определение цели буклета
Прежде всего, необходимо определить, для какой цели вы создаете буклет. Буклеты могут быть использованы для презентации продукта или услуги, распространения информации о компании, проведения рекламной кампании и других целей. Четкое определение цели поможет сориентироваться в выборе контента и дизайна.
2. Выбор темы
Выбор темы буклета зависит от цели, а также от аудитории, которой он будет предназначен. Важно выбрать тему, которая будет интересна и актуальна для вашей целевой аудитории. При этом необходимо учитывать ограниченное пространство буклета, поэтому выбирайте тему, которую будет возможно компактно представить.
3. Сбор информации
Перед созданием буклета необходимо собрать достаточно информации по выбранной теме. Важно иметь полное представление о предмете, о котором будете рассказывать, чтобы составить структуру и подобрать соответствующие изображения и тексты для буклета. Проведите небольшой исследовательский анализ и соберите все необходимые данные.
После окончания этапа подготовки к созданию буклета можно приступить к следующим шагам, которые включают создание макета и оформление буклета в PowerPoint.
Создание макета буклета
Для начала создайте новую презентацию в PowerPoint. Выберите «Файл» в верхнем левом углу экрана и щелкните «Создать». В открывшемся меню выберите «Пустая презентация».
Задайте ориентацию страницы, которая соответствует вашим целям и требованиям. Обычно для буклета используется горизонтальная ориентация страницы, чтобы удобно разместить текст и изображения.
Далее определите количество и расположение страниц в буклете. При создании буклета в PowerPoint одна слайд-презентация может представлять одну или несколько страниц. Чтобы добавить новую страницу, нажмите на вкладку «Вставка» в верхней панели инструментов, выберите «Новый слайд» и выберите нужный макет слайда.
Используйте функции PowerPoint для создания дизайна буклета. Вы можете добавить заголовки, текст, изображения, таблицы, графики и другие элементы. Внимательно продумайте расположение и оформление каждого элемента, чтобы ваш буклет выглядел профессионально и эстетично.
Не забудьте о структуре буклета. Разделите его на страницы с определенной темой или информацией, чтобы облегчить чтение и навигацию. Используйте нумерацию страниц и разделители для ясности и удобства пользователей.
Когда макет буклета в PowerPoint готов, просмотрите его, чтобы проверить, все ли элементы отображаются правильно, текст читаем и изображения выглядят качественно.
Сохраните свой макет буклета, чтобы иметь возможность его изменить или напечатать позже. Для сохранения нажмите «Файл», выберите «Сохранить как» и укажите имя файла и формат сохранения.
Теперь у вас есть готовый макет буклета в PowerPoint, который можно использовать для распечатки, публикации или дальнейшей работы.
Дизайн и оформление буклета
Оформление буклета играет ключевую роль в привлечении внимания зрителей, поэтому рекомендуется уделить особое внимание его дизайну. Вот несколько советов, которые помогут вам создать привлекательный и удобочитаемый буклет в PowerPoint:
- Выберите подходящую тему оформления. PowerPoint предлагает большой выбор тем и шаблонов для буклетов, которые можно легко настроить под свои нужды. Выберите тему, которая соответствует содержанию вашего буклета и подходит к вашему стилю.
- Создайте четкую структуру. Разделите текст на блоки и используйте заголовки и подзаголовки, чтобы организовать информацию. Это поможет читателям быстро ориентироваться в содержании буклета.
- Определите стиль текста. Выберите шрифт, который будет хорошо читаться на бумаге и возвысит ваш дизайн. Избегайте слишком мелких шрифтов или ужасных комбинаций шрифтов, которые могут затруднить чтение информации.
- Используйте изображения и графику. Добавьте в буклет красивые и релевантные картинки, которые помогут визуализировать информацию и сделать ваш буклет более привлекательным для взгляда. Не забывайте об авторских правах и используйте только те изображения, к которым у вас есть право доступа.
- Избегайте перегруженности информацией. Не стоит заполнять буклет большим количеством текста и графиков. Лучше оставить достаточно свободного пространства и выделить ключевые моменты. Помните, что меньше иногда значит больше.
- Используйте цвета с умом. Цветовая гамма буклета должна быть гармоничной и соответствовать вашему стилю. Акцентные цвета могут помочь выделить ключевые элементы и сделать дизайн более привлекательным.
- Проверьте буклет перед печатью. После завершения дизайна просмотрите буклет еще раз, чтобы убедиться, что все выглядит правильно и не было допущено опечаток или ошибок.
Следуя этим рекомендациям, вы сможете создать эффективный и красивый буклет в PowerPoint, который привлечет внимание и доставит удовольствие читателям.
Когда мы представляем наши слайды в Power Point , мы также можем создать различные брошюры, поддерживающие нашу презентацию. Этот инструмент очень универсален и полезен при разработке не только брошюр, но и брошюр, писем и т. Д. Покажем вам всесторонне как сделать брошюру или брошюру Power Point.
Как создать брошюру или буклет в Power Point
Для начала вводим Розетка для офиса и в онлайн-поиске мы помещаем слово брошюра, мы увидим несколько совпадений с нашим поиском. Подбираем вариант, наиболее соответствующий нашим требованиям, и создаем клип. Для нашего случая мы выбрали брошюру компании, но вы можете выбрать ту, которая вам нравится.
После этого нам просто нужно заполнить брошюру необходимой информацией, мы делаем это, делая клип на каждом элементе, найденном в брошюра. Например, вы можете взять поле с рекламным объявлением, удалить его и поместить краткое описание вашей бизнес-информации.
Теперь мы переходим к блоку, содержащему изображение, при желании мы можем изменить его и модифицировать по своему усмотрению.
Выбираем изображение и делаем клип правой кнопкой мыши, появится небольшое окошко с несколькими вариантами и нам нужно сделать клип в Сменить изображение и теперь мы выбираем изображение, содержащееся в нашей библиотеке изображений, и делаем клип в Insert.
В центральной части нашей брошюры мы можем найти, что вы можете вставить, если хотите, логотип, который вы уже сохранили на своем компьютере. Или вы можете поискать его в галерее изображений Google, но вам нужно обратить внимание на Droits D ‘ автор.
Выбрав логотип, вставьте его и, используя направляющие, это можно сделать, перейдя в Просмотров и, выбрав направляющие, вы сможете лучше организовать свой проект.
В этих брошюрах вы можете найти информацию, которую вы можете отредактировать или удалить, если она вам не нужна. Вы можете сделать это, создав клип в тексте, а затем нажав клавишу удаления, если вы не хотите его удалять, вы можете вырезать текст и ввести данные своей компании. После внесения необходимых изменений нажмите Enter.
Мы продолжаем выполнять эти одинаковые шаги для каждой части брошюры , если вы посмотрите, то увидите, что слева показаны два листа.
Это потому, что он показывает вам обе стороны вашей брошюры, и вам нужно внести эти изменения или изменения в каждую из них. Помните, что вы можете изменять изображения и редактировать их по своему усмотрению, и ваша брошюра готова к печати.
Другой способ создать брошюру или буклет в Power Point
Другой способ сделайте свои брошюры или триптихи Power Point состоит из пустой страницы. Для этого мы делаем клип в новой презентации, затем пустую презентацию, но мы собираемся удалить эту презентацию, чтобы действительно начать с нуля. Мне нужно перейти в «Пуск», затем мы закрепим «Новый слайд», а затем «Пустой».
Переходим к слайду, который был по умолчанию, и удаляем его. Мы делаем это, выбирая его и создавая клип правой кнопкой мыши, затем выбираем удалить слайд.
Теперь мы переходим на вкладку «Виды» и удаляем выделение направляющих, теперь нам нужно перейти в «Дизайн», затем «Размеры слайдов» и, наконец, настроить, чтобы разместить желаемые значения для наших брошюра .
С ориентированным листом мы разделяем пространства, чтобы их можно было видеть за столбцами одинаковых размеров. Для этого мы начнем и выберем в поле, где появляются квадраты, прямоугольники, стрелки и т. Д.
Тот, который выглядит как прямоугольник, затем переходим к нашему листу и выбираем от верхнего левого угла вниз. С помощью этой формы также легко создавайте буклеты или триптихи в Power Point.
Убедитесь, что вы можете разделить страницу на три равные части, имея этот прямоугольник, мы можем его дублировать, выделяя его, затем мы делаем клип и, не отпуская, нажимаем клавишу управления и перетаскиваем. Теперь нам нужно вставить изображения, как мы объясняли в первой части, и, таким образом, у нас будет готовый триптих или брошюра, реализованная в Power Point.