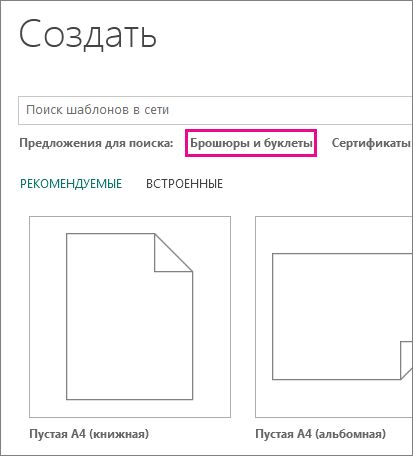Создание брошюры с помощью Publisher
Publisher для Microsoft 365 Publisher 2021 Publisher 2019 Publisher 2016 Publisher 2013 Еще…Меньше
Для любого документа, будь то трехсекционный буклет либо рекламная листовка, шаблон является самым быстрым способом создания публикации. Вот как можно выбрать и настроить шаблон буклета.
-
На начальной странице, которая появляется при открытии Publisher, нажмите кнопку Буклет (перейти к начальной странице можно в любое время, щелкнув Файл > Создать).
-
Выберите буклет в коллекции шаблонов буклетов и нажмите кнопку Создать.
Совет: Нажимайте стрелки рядом с надписью Дополнительные изображения, чтобы лучше рассмотреть шаблон.
Дополнительные сведения о поиске шаблонов буклетов см. в статье Поиск шаблонов буклетов.
Изменение шаблона
Не нравится выбранный шаблон буклета? Вы можете его изменить.
-
Щелкните Макет страницы > Изменить шаблон.
-
Замените текст или рисунок шаблона, щелкнув их правой кнопкой мыши и выбрав команду Удалить текст или Изменить рисунок.
Настройка шаблона
После выбора шаблона, который вам нравится, вы можете настроить его.
-
Откройте вкладку Макет страницы и поэкспериментируйте с цветовыми темами, шрифтом и фонами.
-
Когда вы будете довольны результатами, щелкните Файл > Печать и выберите нужный вариант:
-
Нажмите пункт Экспорт, и вы сможете конвертировать свое содержимое в PDF-документ либо сохранить его для профессиональной печати или печати фотографий.
-
Нажмите пункт Печать, чтобы распечатать буклет на своем принтере.
-
Дополнительные сведения
Поиск дополнительных шаблонов брошюр в Microsoft Create
Нужна дополнительная помощь?
Нужны дополнительные параметры?
Изучите преимущества подписки, просмотрите учебные курсы, узнайте, как защитить свое устройство и т. д.
В сообществах можно задавать вопросы и отвечать на них, отправлять отзывы и консультироваться с экспертами разных профилей.
Содержание:
- Создаём буклет в Паблишер
- Создание нового файла
- Редактирование буклета
- Печать созданного документа
- Заключение
- Вопросы и ответы: 1
Майкрософт Паблишер – отличная программа для создания разных печатных изданий. В том числе с помощью нее можно создавать различные брошюры, бланки, визитки и т.п. Далее мы расскажем о том, как создать буклет в Publisher
Скачать последнюю версию Microsoft Publisher
Для создания буклета необязательно устанавливать на компьютер пакет офисных приложений Microsoft Office, в состав которого входит Publisher. Это вполне можно сделать онлайн, к тому же совершенно бесплатно – достаточно воспользоваться сервисом Canva, предоставляющим практически безграничные возможности для создания различных веб-публикаций и уникальных дизайнов как полностью самостоятельно, так и по готовым шаблонам.
Создаём буклет в Паблишер
Процедура создания брошюры в Microsoft Publisher новейшей версии (2019) происходит по следующему алгоритму: создание нового документа, вставки элементов и добавления фона, а также печати полученного файла.
Создание нового файла
- После запуска программы откроется окно создания нового документа. В версиях 2003-2010 шаблон для создания брошюр был доступен «из коробки», тогда как начиная с версии 2013 его потребуется дополнительно загрузить. Для этого воспользуйтесь строкой поиска, в которую введите запрос
буклет. - Далее будет предложено выбрать подходящий шаблон для будущего буклета.
Выбрав понравившийся образец, нажмите на кнопку «Создать».
Редактирование буклета
В образце уже присутствует некоторая разметка, поэтому можно просто заполнить её информацией. Однако чаще всего требуется добавить к создаваемому буклету собственные элементы.
- Для того чтобы добавить надпись в буклет, выберите вкладку «Вставка», далее используйте меню «Текст», в котором кликните по кнопке «Надпись».
- Укажите место на листе, куда нужно вставить надпись, и напишите требуемый текст. Форматирование выполняется так же, как и в программе Word (через меню сверху).
- Рисунок вставляется схожим образом — необходимо выбрать раздел «Вставка», а затем элемент «Рисунок».
Картинку можно настроить после вставки, изменив ее размер и цветовые настройки.
- Publisher позволяет также изменить цвет фона буклета. Для этого перейдите вкладку «Макет страницы» и воспользуйтесь там кнопкой «Фон».
- Отметьте позицию «Рисунок или текстура», затем воспользуйтесь пунктом «Файл» для выбора требуемого изображения.
Его тоже можно редактировать по своему усмотрению.
Откроется форма для выбора фона. Если хотите в качестве такового вставить свой рисунок, выберите пункт «Дополнительные типы фона».
Печать созданного документа
После создания буклета его необходимо распечатать.
- Первым делом воспользуйтесь пунктом «Файл».
- Далее в меню слева выберите «Печать».
- В появившемся окне задайте требуемые параметры и нажмите кнопку «Печать».
Буклет готов.
Читайте также: Другие программы для создания буклетов
Заключение
Теперь вы знаете, как создать буклет в программе Microsoft Publisher. Это поможет, например, продвижению вашей фирмы и упростит передачу информации о ней клиенту.
Поделиться статьей:
Помогла ли Вам статья?
Загрузить PDF
Загрузить PDF
Буклет – это действенный способ представить информацию о вашей фирме, продукте или услугах потенциальным клиентам. Пользуясь встроенными шаблонами или, попрактиковавшись, разработав свой собственный шаблон с нуля, вы сами можете создать 3- или 4-панельные буклеты в Microsoft Publisher. Вы можете модифицировать шаблон, добавив форму обратной связи или строку адреса. Ниже приведены инструкции для того как создать брошюру в Microsoft Publisher 2003, 2007 и 2010.
-
Microsoft Publisher систематизирует свои шаблоны и образцы, согласно цели использования буклета.
- В Publisher 2003 нажмите «Создать» на панели задач «Новая публикация», потом выберите «Буклеты» из меню «Публикации для печати» и щелкните мышью слева от «Буклеты», чтобы увидеть доступные виды буклетов. Справа в меню «Галерея предварительного просмотра» выберите дизайн.
- В Publisher 2007 выберите «Буклеты» из панели «Популярные виды публикаций», потом выберите один из шаблонов из «Новые шаблоны», «Классические шаблоны» или «Пустые страницы». Вы можете нажать на любой из шаблонов, чтобы на правой половине экрана увидеть его увеличенную версию сверху справа от панели задач «Опции буклета».
- В Publisher 2010 на странице «Доступные шаблоны» нажмите «Буклеты», потом выберите дизайн из представленных шаблонов буклета. Вы можете нажать на любой из шаблонов, чтобы на правой половине экрана увидеть его увеличенную версию сверху справа от панели задач «Опции буклета».
- Если вы не можете найти дизайн, который хотите, и у вас есть соединение с интернетом, вы можете скачать дополнительные шаблоны на сайте Microsoft.
-
3 или 4. Выберите «3-панельный» или «4-панельный» из меню «Размер страницы» на панели задач «Опций».
- В Publisher можно сделать 3- или 4-панельные буклеты на листе любого размера. Перед тем как решить, на сколько панелей делать буклет, вы можете взять листок размера желаемого буклета и свернуть его втрое или вчетверо, чтобы понять как вам нравится больше. (Черновые документы прекрасно подойдут для этой цели).
- Выбор размера страницы недоступен, если вы решите делать ваш буклет из шаблона пустых страниц.
-
в руки или по почте. Если вы собираетесь рассылать буклеты вашим потенциальным покупателям по почте, то вам нужно оставить место на буклете для адреса рассылки и адреса возврата. (Рассылка стандартных писем ведется по адресам, взятым из электронной таблицы Microsoft Excel или из базы данных Microsoft Access). Если же вы планируете раздавать ваши буклеты вручную, то адрес рассылки на них не нужен. Однако, вероятно, вы захотите, чтобы на буклете присутствовало название и адрес вашей компании.
- В Publisher 2003 выберите «Включить» под строкой «Адрес заказчика», чтобы включить адрес рассылки, либо выберите «Отсутствует», чтобы исключить его.
- В Publisher 2007 и 2010 поставьте галочку рядом с «Включить адрес заказчика», чтобы включить адрес рассылки, и уберите галочку, чтобы исключить его.
- Включить адрес заказчика невозможно, если вы решите делать ваш буклет из шаблона пустых страниц.
-
Если вы собираетесь использовать буклет для сбора информации или заказов от ваших клиентов, вам понадобится включить такой бланк в ваш буклет. В выпадающем списке бланков есть несколько на выбор:
- Отсутствует. Выберите эту опцию, если ваш буклет разработан только для того, чтобы представлять вашу фирму не собирая никакой информации о клиентах.
- Бланк заказа. Выберите эту опцию, если ваш буклет рекламный и клиенты могут заказать товар, находящийся в нем.
- Бланк для ответов. Выберите эту опцию, если ваш буклет разработан для того чтобы представлять товар или услуги и собирать мнение клиентов о новом товаре, внесенных изменениях или улучшениях в сервисе.
- Бланк для подписки. Выберите эту опцию, если ваш буклет рекламный и рекламирует услуги, для получения которых, клиент должен зарегистрироваться.
- Выбор бланков не доступен, если вы решите делать ваш буклет из шаблона пустых страниц.
-
Каждый шаблон идет с цветовой и шрифтовой схемами по умолчанию, но если вы хотите использовать другую цветовую или шрифтовую схему вам всего лишь нужно выбрать новую подходящую. Выберите одну из имеющихся цветовых схем из выпадающего списка Цветовые схемы и один из шрифтов из выпадающего списка Шрифтовые схемы.
- Также вы можете создать вашу индивидуальную цветовую или шрифтовую схему нажав «Создать» в выпадающем списке цветовых или шрифтовых схем.
- Если в Publisher вы создаете и другие маркетинговые материалы типа листовок, подарочных сертификатов или особых бланков для документов, вы должны выбрать такую же цветовую и шрифтовую схемы для всех этих материалов, чтобы представить единую фирменную символику вашего предприятия.
-
Publisher 2003 запросит эту информацию при первом же использовании. После, вы выбираете эти данные из окна Личная информация в меню Редактирование и вставляете их в буклет. В Publisher 2007 и 2010 вы можете выбрать данные вашей компании из выпадающего списка Бизнес-информация или выбрать «Создать», чтобы создать новые данные о вашей компании. Эта информация будет находиться в вашем буклете.
-
Чтобы создать буклет в Publisher 2007 и 2010, нажмите кнопку «Создать» на панели задач. (На этой стадии в Publisher 2003 автоматически подразумевается, что вы создаете буклет, поэтому на этой панели задач отсутствует кнопка Создать).
- На этой стадии вы можете распечатать буклет, чтобы оценить его внешний вид. Также вы можете создать PDF версию и разослать другим, чтобы они внесли свои предложения по дизайну.
-
Кликните по нему и вводите требуемый текст в текстовое поле.
- В большинстве случаев, текст автоматически подстраивается под размер текстового поля. Если же вам нужен текст определенного размера, выберите «Авторазмещение текста» из меню «Формат» и потом — «Без авторазмещения» (Publisher 2003 и 2007) либо выберите «По размеру текста» из ленты меню «Работа с надписями» в разделе «Формат» и нажмите «Без авторазмещения»(Publisher 2010). В таком случае вы сможете выбрать размер текста вручную.
- Такой же алгоритм проделывайте с любым текстом, который нужно заменить на обеих страницах буклета.
-
Щелкните правой кнопкой мыши по картинке, которую вы хотите заменить, в всплывающем меню нажмите «Изменить рисунок» и выберите откуда загрузить новый. Такой же алгоритм проделывайте с любыми изображениями, которые нужно заменить на обеих страницах буклета.
-
Выберите «Сохранить» или «Сохранить как» из меню «Файл» (Publisher 2003 или 2007) или из меню сбоку слева на вкладке «Файл» (Publisher 2010). Дайте вашему буклету подробное имя.
-
Перед тем, как распечатать буклет, убедитесь, что он выглядит так, как вы хотели.
- Если вы собираетесь печатать ваши буклеты в типографии, вам нужно сохранить или конвертировать их в формат PDF, так как документы на печать большинство типографщиков принимают в этом формате.
Реклама
Советы
- Пусть ваш макет будет достаточно симметричным, но не полностью. Ваш буклет будет привлекать больше внимания, если вы сместите его центр немного влево или вправо. Оставляйте достаточно свободного пространства вокруг текста и изображений, чтобы их было лучше видно. Если весь ваш текст выравнен по левому краю либо по ширине, что бы сделать акцент на небольшой его части, вы можете выровнять его по правому краю.
- Желательно, чтобы в вашем буклете было использовано не более 3 видов шрифта. Как правило, шрифты Serif и Sans Serif не используют вместе, однако, для основного текста вы можете использовать шрифт Serif, а для заголовков простой Sans Serif. Полужирный шрифт и курсив используйте только для акцентирования.
- Если вы разрабатываете буклет с нуля впервые, вы можете создать несколько буклетов по разным шаблонам и вырезать из них нравящиеся вам элементы и вставить их в ваши пустые страницы.
- Без разницы, создали ли вы ваш буклет из шаблона либо с нуля, вы можете усовершенствовать его внешний вид, используя элементы из Коллекции картинок либо из Галереи рисунков (Publisher 2003 и 2007), или из Стандартных блоков в меню Вставка (Publisher 2010).
- Если ваш буклет будет рассылаться по почте, то на обратной стороне разместите строку для адреса потенциального клиента на форме обратной связи. В таком случае, когда клиент заполняет бланк и отправляет его, он или она не утратят информацию о вашей компании.
Реклама
Предупреждения
- Не обозначайте вертикальными линиями места сгиба буклета, не всегда удается согнуть точно по линиям.
- Никогда и нигде, кроме заголовков, не используйте прописные буквы. Их неудобно читать в основном тексте. Также, для текста, состоящего из прописных букв, не используйте декоративные шрифты типа Script.
- После точки ставьте только один пробел. После форматирования текста либо после смены размера шрифта на менее крупный, два пробела могут образовать большие пропуски.
Реклама
Об этой статье
Эту страницу просматривали 113 670 раз.
Была ли эта статья полезной?
Программа Publisher предназначена для создания буклетов, информационных бюллетеней, визитных карточек, календарей, объявлений и другой документации. Буклеты часто используются для коммерческой или социальной рекламы. Благодаря большой коллекции готовых шаблонов, Publisher позволяет создавать буклеты и листовки быстро и просто даже неопытному пользователю.
Создание проекта
Publisher входит в стандартный офисный пакет Microsoft Office. Найти его можно, зайдя в меню Пуск — все программы — Microsoft Office — Publisher. Для удобства ярлык можно вынести на рабочий стол, просто перетащив его левой кнопкой мыши.
Для начала создания буклета в Microsoft Publisher необходимо зайти в программу. Открывшееся окно будет иметь следующий вид:
Двойной щелчок левой кнопки мыши по иконке «Буклеты» открывает вкладку с галереей готовых шаблонов, распределенных по группам в зависимости от темы: информационные, прейскурант, событие, благотворительная акция.
Выбрав шаблон нужной темы и понравившегося дизайна необходимо выделить его, после чего в правой части окна отобразиться панель для создания проекта.
Здесь можно поменять цветовую схему, если не устраивает предложенная и стиль шрифта, нажав на стрелочки около соответствующих вкладок.
Во вкладке “Форма” при необходимости можно выбрать бланк ответов, заказа или подписки, они будут отображены на внутренней стороне буклета.
Проект готов, осталось нажать кнопку “создать”.
Наполнение
Теперь буклет в Паблишер необходимо наполнить нужной информацией следуя нашей пошаговой инструкции. Так как документ имеет двустороннюю структуру, в левой части экрана отображены обе страницы, под номерами 1 и 2. В центральном рабочем поле отображается та страница, которая выбрана кликом мышки по одной из них. При необходимости между страницами можно переключаться.
Обе страницы вертикально разделены на три блока. Центральная часть первой обычно содержит контактные данные и название организации или лица, создавшего буклет. Крайний правый блок — лицевая страница или обложка. Там обычно располагается название, основная тема, девиз, соответствующая картинка, контактный телефон.
В крайнем левом блоке помещают обобщенную информацию о товаре, услуге, мероприятии или акции, подробная информация о которых содержится внутри (лист 2), возможно размещение небольшого рисунка или фотографии в нижней части листа.
На внутренних панелях (лист 2) располагается основная информация. Для более легкого чтения текста рекомендуется использовать дополнительные заголовки.
Наполнение проекта лучше начинать со 2 страницы, так как там содержится основная информация. Вверху крайнего левого блока вместо шаблонной надписи вписывается главный заголовок проекта. Для этого его нужно выделить левой кнопкой мыши. Форматирование текста осуществляется точно так же, как в документах Word (размер, цвет и стиль шрифта выбираются по собственному усмотрению).
Аналогично меняется текст буклета, и вставляются нужные картинки. Чтобы удалить картинку шаблона, ее необходимо выделить и нажать клавишу ENTER. Или, выделив изображение, нажать правую кнопку мыши, откроется окно, в котором нужно выбрать команду “вырезать” или “удалить”.
Нужную картинку вставляем по аналогии с документами Word, используя вкладку “Вставка” на верхней панели инструментов. При необходимости можно добавить несколько изображений.
Остальные блоки заполняются точно так же.
Первая страница буклета представляет собой обложку. Информация в нее вносится аналогичным образом, заменой шаблонного текста и картинок на свои.
Сохранение
Чтобы сохранить готовый буклет, необходимо нажать в левом верхнем углу панели инструментов кнопку “Файл”, затем в открывшемся окне “Сохранить” или “Сохранить как”. В первом случае после сохранения документ закроется, во втором — останется открытым и его, при необходимости, можно продолжить редактировать.
В открывшемся окне в строке “Имя файла” необходимо вписать название документа. По умолчанию он называется “Публикация 1”. В верхней строке указано место сохранения документа, его можно изменить, выбрав папку из перечня слева. После этого осталось нажать кнопку “Сохранить” в правом нижнем углу окна.
Файл сохраняется в формате Publisher с расширением pub.
Печать буклета
Для распечаток готового буклета в Publisher необходимо выполнить последовательность команд: «файл» — «печать». Выбрать принтер и выставить следующие параметры:
- напечатать все страницы;
- одна страница на листе;
- формат А-4;
- ручная двусторонняя печать;
- выбрать количество копий;
- нажать «печать».
После того, как одна сторона напечатана, перевернуть документ на другую сторону по длинному краю чистой стороной вверх. При выводе нескольких копий дождаться пока напечатаются все экземпляры, а потом все сразу перевернуть на другую сторону.
Готовый буклет согнуть по соответствующим линиям.
Инфоурок
›
Другое
›Другие методич. материалы›Методические рекомендации «Создаём буклет в Microsoft Office Publisher»
-
Настоящий материал опубликован пользователем Ижбулатова Ксения Анваровна. Инфоурок является
информационным посредником и предоставляет пользователям возможность размещать на сайте
методические материалы. Всю ответственность за опубликованные материалы, содержащиеся в них
сведения, а также за соблюдение авторских прав несут пользователи, загрузившие материал на сайтЕсли Вы считаете, что материал нарушает авторские права либо по каким-то другим причинам должен быть удален с
сайта, Вы можете оставить жалобу на материал.Удалить материал
-
- На сайте: 1 год
- Подписчики: 0
- Всего просмотров: 697
-
Всего материалов:
1
Изготовление буклета в Publisher – это отличный способ создать профессиональный и красивый маркетинговый инструмент. Publisher предлагает широкий выбор шаблонов и инструментов, которые помогут вам создать уникальный буклет для рекламы вашей компании или продукта. В этой пошаговой инструкции мы расскажем, как создать свой собственный буклет с помощью Publisher.
Шаг 1: Запустите Publisher и выберите шаблон
Первым шагом является запуск программы Publisher и выбор подходящего шаблона для вашего буклета. Publisher предлагает множество шаблонов различной тематики, от бизнеса до мероприятий. Вы можете выбрать готовый шаблон или начать с нуля и создать свой дизайн.
Шаг 2: Добавьте текст и изображения
После выбора шаблона вы можете начать добавлять текст и изображения на страницы буклета. Publisher предлагает интуитивно понятный интерфейс, где вы можете легко перемещать, изменять размер и форматировать элементы. Вы можете добавить заголовки, абзацы, списки и даже таблицы, чтобы сделать ваш буклет информативным и привлекательным.
Шаг 3: Настройте макет и цвета
Чтобы сделать ваш буклет уникальным и соответствующим вашей фирменной идентичности, в Publisher есть возможность настройки макета и цветовой схемы. Вы можете изменять фон, шрифты, цвета и другие элементы дизайна, чтобы создать эффектный и запоминающийся буклет.
Следуя этой пошаговой инструкции, вы сможете создать красивый и профессиональный буклет в Publisher. Используйте воображение и экспериментируйте с дизайном, чтобы сделать ваш буклет неповторимым и привлекательным для ваших клиентов.
Содержание
- Выбор типа буклета и настройка страниц
- Добавление текста и изображений на страницы буклета
- Настройка шрифтов, цветов и стилей
- Добавление графических элементов и эффектов
- Печать и сохранение буклета в Publisher
Выбор типа буклета и настройка страниц
Перед тем как начать создавать буклет в Publisher, вам необходимо выбрать тип буклета и настроить страницы под ваши нужды.
1. Откройте программу Publisher и создайте новый документ.
2. В верхней панели инструментов выберите вкладку «Шаблоны».
3. На панели задач выберите раздел «Буклеты» или «Листовки».
4. Вам будут предложены различные варианты шаблонов буклетов. Выберите тот, который наиболее подходит для вашего проекта.
5. После выбора шаблона, вам будут предложены настройки для страниц буклета.
6. Измените настройки, если требуется. Вы можете выбрать количество страниц, ориентацию (горизонтальную или вертикальную), а также размер страницы.
7. Нажмите кнопку «Создать», чтобы создать новый документ с выбранными настройками.
Теперь у вас есть базовый шаблон буклета и готовые страницы, которые можно заполнить контентом. Выбор типа буклета и настройка страниц являются важными шагами, поскольку они определяют общий вид и формат вашего буклета. После этого вы можете приступить к добавлению текста, изображений и других элементов на страницы буклета.
Добавление текста и изображений на страницы буклета
Хорошо, вы создали страницы своего буклета в Publisher. Теперь настало время заполнить их контентом. В основном, вам понадобится добавлять текст и изображения на каждую страницу.
Чтобы добавить текст, можно использовать инструменты текстового блока, доступные в Publisher. Сначала выберите страницу, на которую хотите добавить текст. Затем щелкните на инструменте текстового блока в верхней панели инструментов или выберите его из меню «Вставка».
Появится рамка для ввода текста, в которую вы можете вводить свой текст. Для форматирования текста можно использовать инструменты форматирования текста, доступные в Publisher.
Чтобы добавить изображение, выберите страницу, на которую хотите добавить изображение. Затем щелкните на инструменте вставки изображения в верхней панели инструментов или выберите его из меню «Вставка».
После выбора изображения, оно будет добавлено на страницу, и вы сможете его настроить и переместить, если необходимо. Для настройки изображения можно использовать инструменты настройки изображения, доступные в Publisher.
Таким образом, поэтапно добавляя нужный текст и изображения на каждую страницу буклета, вы сможете создать профессионально оформленный буклет в Publisher.
Настройка шрифтов, цветов и стилей
Чтобы создать привлекательный и профессионально выглядящий буклет в Publisher, необходимо установить подходящие шрифты, цвета и стили.
1. Шрифты: Выберите шрифты, которые соответствуют теме вашего буклета и помогут передать нужное настроение. В Publisher вы можете выбрать шрифт для каждого элемента документа, включая заголовки, подзаголовки, основной текст и подписи. Убедитесь, что выбранные шрифты читаемы и хорошо сочетаются между собой.
2. Цвета: Определите цветовую схему для вашего буклета. Publisher предлагает множество готовых цветовых гамм, которые можно применить к разным элементам документа. Вы также можете настроить собственные цвета, чтобы точно соответствовать вашей корпоративной идентичности или предпочтениям.
3. Стили: Используйте различные стили для создания иерархии и наглядности в вашем буклете. Установите стиль для заголовков, подзаголовков, списков и других текстовых блоков. Это поможет вашему буклету выглядеть организованным и привлекательным.
Используя правильные шрифты, цвета и стили, вы сможете создать эффективный и профессионально выглядящий буклет в Publisher.
Добавление графических элементов и эффектов
Чтобы сделать буклет более привлекательным и информативным, можно добавить графические элементы и различные эффекты. В Publisher есть множество инструментов и функций, которые помогут вам создать привлекательный и профессиональный дизайн.
Одним из способов добавить графику является использование фотографий или изображений. Вы можете импортировать свои собственные изображения или воспользоваться библиотекой изображений, предоставленной Publisher.
Чтобы добавить изображение, выберите место, где хотите разместить его, и нажмите на вкладку «Вставка» в верхней части окна программы. Затем выберите пункт «Изображение» и укажите путь к файлу изображения на вашем компьютере. Изображение будет автоматически добавлено на страницу, и вы сможете его отредактировать, изменить размер или поместить его в нужное место.
Еще одной интересной возможностью является добавление эффектов к изображениям или другим графическим элементам. Например, вы можете применить эффект «Тень» или «Размытие» к изображению, чтобы сделать его более выразительным и привлекательным.
Чтобы добавить эффект к изображению, выберите его, затем нажмите на вкладку «Формат» и выберите пункт «Эффекты изображения». В появившемся меню вы сможете выбрать нужный эффект и настроить его параметры, чтобы достичь желаемого результата.
Кроме того, Publisher предлагает большой выбор различных форм и рамок, которые помогут вам оформить буклет. Вы можете добавить рамку к тексту, изображению или всей странице. Для этого выберите элемент, к которому хотите добавить рамку, затем нажмите на вкладку «Формат» и выберите пункт «Рамка». В появившемся меню вы сможете выбрать нужную форму и настроить ее параметры.
Добавление графических элементов и эффектов поможет сделать ваш буклет более привлекательным и профессиональным. Используйте эти инструменты и функции в Publisher, чтобы создать уникальный дизайн и привлечь внимание вашей целевой аудитории.
Печать и сохранение буклета в Publisher
Когда вы закончили создание буклета в Publisher, вам нужно распечатать или сохранить его файл для дальнейшего использования. Вот как вы можете это сделать:
1. Чтобы распечатать буклет, выберите пункт меню «Файл» и выберите «Печать».
2. В диалоговом окне печати настройте параметры печати в соответствии с вашими предпочтениями и нажмите кнопку «Печать».
3. При необходимости, выберите принтер и настройте другие параметры, такие как ориентация страницы и размер бумаги.
4. Если вы хотите сохранить буклет как файл для будущего использования, выберите пункт меню «Файл» и выберите «Сохранить как».
5. В диалоговом окне сохранения выберите место, где вы хотите сохранить файл, и введите имя файла.
6. Выберите формат файла для сохранения (например, Publisher, PDF или изображение) и нажмите кнопку «Сохранить».
7. Если выбранный формат файл поддерживает дополнительные параметры, настройте их и нажмите кнопку «ОК».
Теперь у вас есть возможность распечатать буклет или сохранить его в нужном формате для дальнейшего использования. Убедитесь, что ваши настройки печати и сохранения соответствуют вашим требованиям и наслаждайтесь своим готовым буклетом!