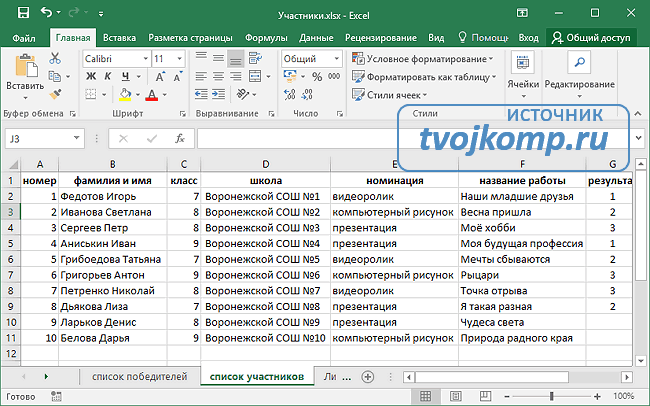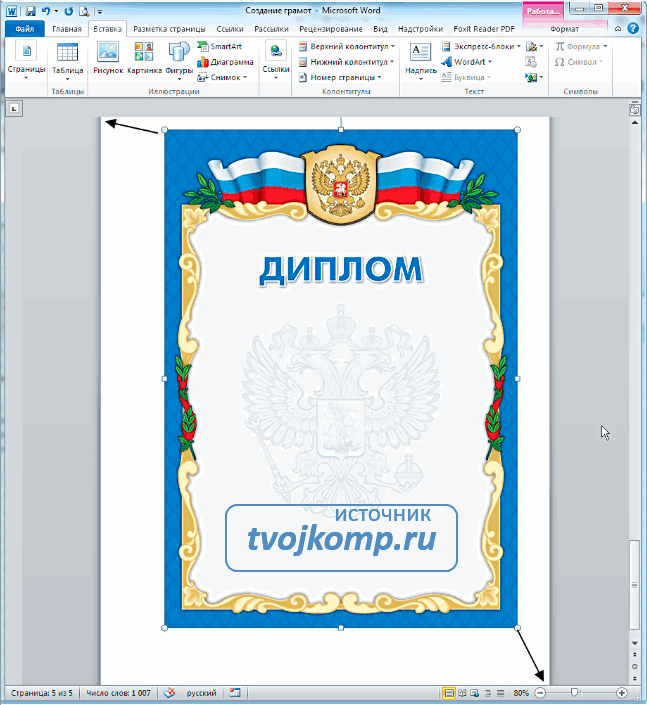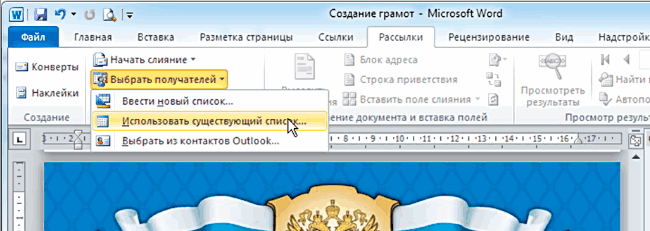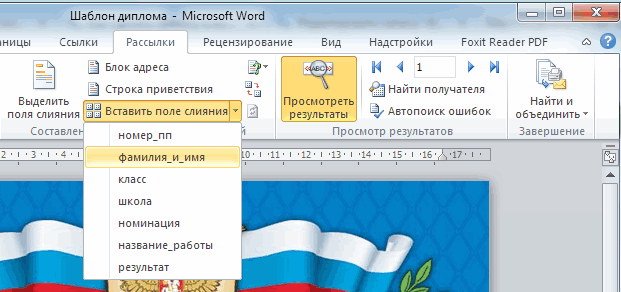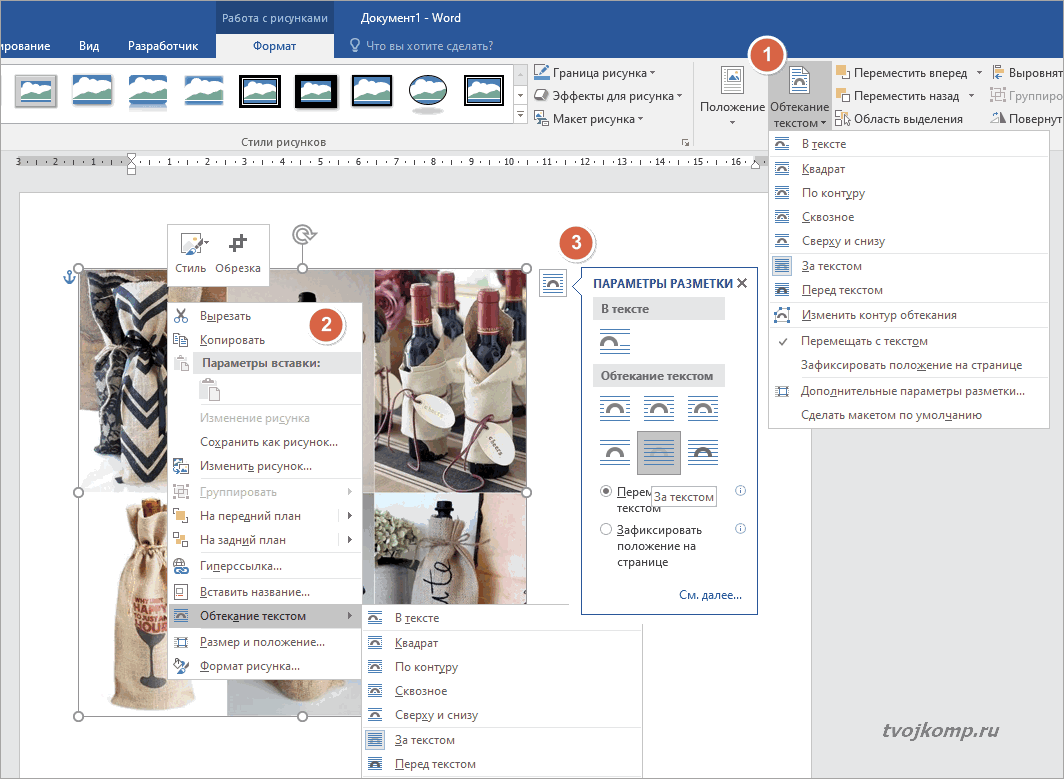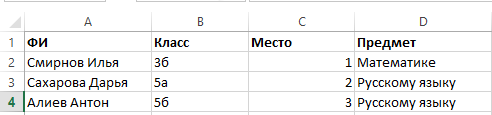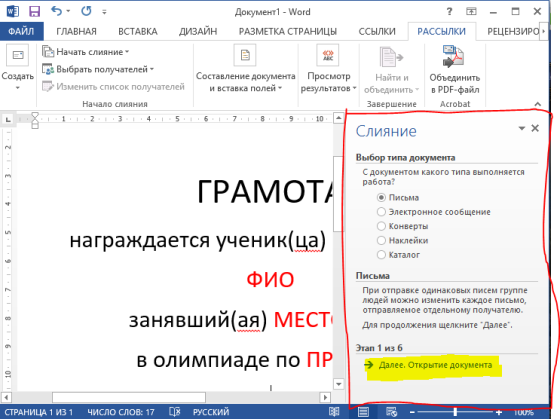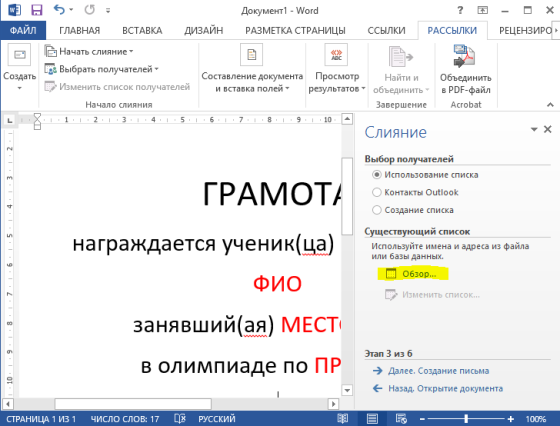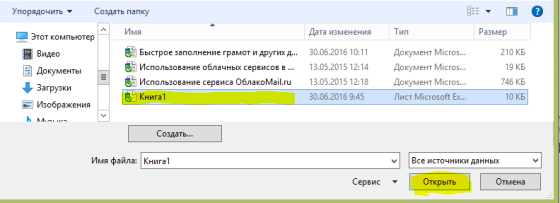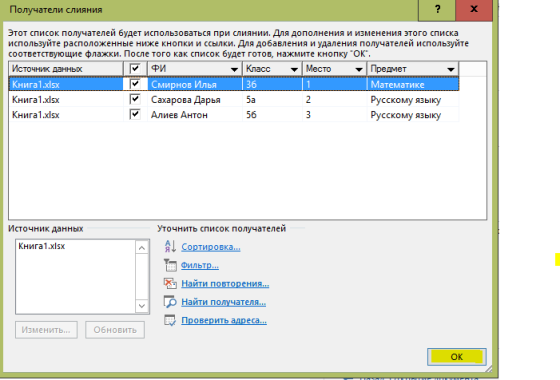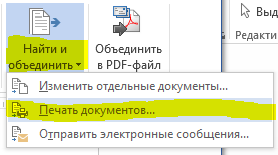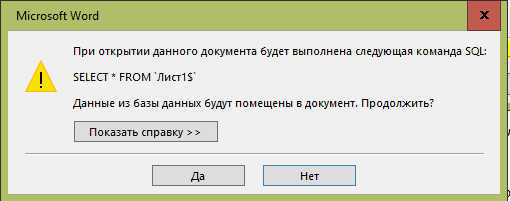Гайд по созданию шаблонов дипломов, благодарностей, грамот в программе Word. (автор: Ирзакова Диана Михайловна)
- Создаем новый документ в Word.
- Вставляем фоном подходящую для определённого случая картинку:
Вставка → Иллюстрации → Рисунки → выбираем наш рисунок по его местонахождению → Вставить.
Вставляется картинка, которая будет нашим фоном. Теперь эту картинку нужно разместить за текстом, чтобы текст благодарности было видно, и с картинку можно было бы растянуть на весь лист.
Наша картинка, так как мы ее только что вставили, еще выделена (если выделения нет, то необходимо выделить) → Формат → Упорядочение → Обтекание текстом → За текстом (выбираем, окошко закрывается, теперь мы можем работать с картинкой) → Формат → Упорядочение → Выровнять → Выровнять по центру → Формат → Упорядочение → Выровнять → Выровнять по середине.
Теперь хватаем за угловые ползунки и растягиваем изображение на весь лист.
- Работа с текстом:
- Первым делом напишем, что это у нас (грамота, благодарность, диплом)
Вставка → Текст → Добавить объект WordArt → Выбираем формат текста → пишем текст (у меня это «Благодарность»). Далее на вкладке «Главная» → шрифт: поиграли со шрифтом (написание, размер шрифта) – выбрали подходящий именно для вас. Центрируем наименование документа по центру: Формат → Упорядочение → Выровнять → Выровнять по центру
- Далее наполняем содержание «благодарности»: кому, за что и т.д. обычным способом: набираем текст и форматируем его по нашему желанию, выделяем главные моменты
- Далее пишем от кого наша благодарность (мы обычно указываем ФИО воспитателей и заведующего.
Выделяем набранный текст → Разметка страницы → Параметры страницы → Колонки → Две колонки. Далее левую колонку форматируем «по левому краю», а правую – «по правому». Регулируем написание текста в зависимости от ваших полей страницы.
Тоже самое проделываем с педагогами или другими ответственными за активность лицами
- Внизу страницы указываем город, в котором выдается документ и год (дату).
Всё, наш документ готов к печати!
Содержание статьи (кликните для открытия/закрытия)
- Создание грамоты
- Создание списка награждаемых
- Создание шаблона диплома или грамоты
- Улучшение качества при печати грамоты
- Делаем печать для электронного диплома
- Делаем рукописную подпись для электронного диплома
- Как сделать положение рисунка за текстом?
Приветствую тебя, дорогой читатель! Сегодня я расскажу как сделать грамоту в ворде. В своей работе мне приходилось выписывать большое количество грамот и сертификатов для участников конкурса. Когда я столкнулся с этой задачей впервые, то поступил неразумно, так как потратил очень много времени.
Создание грамоты
Я печатал грамоту на каждого участника отдельно, поэтому каждый раз приходилось заполнять содержимое заново. Этот опыт заставил меня искать более рациональные способы заполнения грамот. Первое, что пришло на ум, поискать в интернете. Но готовой программы найти не удалось. Зато мне приглянулся очень эффективный способ заполнения дипломов с помощью программ из офисного пакета Microsoft.
В этой статье я расскажу, как сделать грамоту в ворде. Научу тебя быстрому заполнению и распечатке грамот, дипломов и сертификатов, используя программы Word и Excel.
Создание списка награждаемых
Сначала необходимо сделать электронную таблицу в Excel. В нее заносим данные для дипломов, грамот или сертификатов. Сведения из этой таблицы будут подставляться в готовый шаблон грамоты, который выполняется в программе Word.
Данный способ универсален. Его можно применять различных версиях офисного пакета от Microsoft с небольшими поправками на элементы интерфейса конкретного приложения.
Чтобы было понятно, как сделать грамоту, разберем процесс ее изготовления на конкретном примере. Сделаем заготовки дипломов, для награждения победителей школьного конкурса компьютерных проектов, и сертификатов для всех участников.
Для подготовки таблицы нам понадобятся следующие данные: название школы, фамилия и имя участника, класс, название работы, номинация и т.п.
Все приводимые мною данные являются вымышленными и используются только для примера.
После переходим к заготовке шаблона диплома.
Создание шаблона диплома или грамоты
Советую использовать для печати не готовые бланки грамот и дипломов, а фотобумагу. Она тоньше типографских бланков, и на струйном принтере можно распечатать уникальный вариант диплома или грамоты. Но создание уникального дизайна диплома, это тема для отдельного разговора.
Поэтому возьмем на просторах Интернета готовый чистый бланк и вставим его на страницу в текстовый документ. Зададим рисунку положение ЗА ТЕКСТОМ и приведем его размер к размеру страницы.
Теперь внесем необходимый нам текст на грамоту.
Далее связываем наш шаблон со списком в электронной таблице. На вкладке Рассылки нажимаем Выбрать получателей — Использовать существующий список. В открывшемся окне указываем нашу электронную таблицу и выбираем лист со списком участников.
Теперь в шаблоне расставляем переменные (названия столбцов в электронной таблице).
Указываем курсором место и выбираем команду Вставить поле слияния.
После расстановки выставляем нужные размеры и начертание шрифта. Переменные величины выделены кавычками.
Включаем режим Просмотреть результаты и прогоняем весь список участников, чтобы убедиться в правильности установленных параметров шрифта.
Теперь можно распечатывать дипломы на принтере (Найти и объединить — Печать документов) или создать их электронные версии, сохранив в формате PDF.
P.S. Для того чтобы исключить из списка участников, не занявших призовых мест, выберите пункт меню Изменить список получателей и снимите галочки у соответствующих записей.
Надеюсь, что информация из этой статьи будет тебе полезна, дорогой читатель. И чтобы закрепить полученные знания, скачай архив «Пример заполнения грамот». В нем ты найдешь заполненный шаблон диплома, шаблон сертификата, электронную таблицу с необходимыми данными и несколько вариантов фонов для дипломов.
Потренируйся, и никакая другая программа для заполнения грамот и дипломов не понадобится. А если что-то было не ясно, то посмотри видео » Как сделать грамоту в ворде «.
Если даже после просмотра видео вам все равно непонятно как сделать грамоту или диплом, то скачайте ниже готовые шаблоны дипломов для заполнения и тексты для грамот.
- Шаблон диплома с фоном1
- Шаблон диплома с фоном2
- Шаблон диплома с фоном3
- Шаблон без фона для печати на готовом бланке
- Тексты для грамот
В готовые шаблоны дипломов вам нужно будет внести свои данные в выделенные поля и распечатать или сохранить документ. В шаблоне есть поля с выпадающим списком. Если вам нужно распечатать текст на готовом типографском бланке, то перед отправкой на печать, кликните на фоновый рисунок и удалите его копкой Delete.
И на последок, если вы распечатываете грамоты в цвете на бумаге вместе с фоновым рисунком, то наверное вам понадобиться фотобумага для струйной печати.
Вам часто приходится заправлять или менять картриджи в принтере? У меня была такая проблема, но я ее решил. Хотите знать как? Прочитайте мою статью про струйные принтеры.
Улучшение качества при печати грамоты
Перед созданием своего шаблона для печати, в настройках программы выполните следующее:
Файл — Параметры — Дополнительно — Размер и качество изображения.
Отметьте:
- Не сжимать изображения в файле
- Качество вывода по умолчанию 220 пикс на дюйм.
Ну и конечно же, исходное фоновое изображение бланка должно быть достаточного размера. Например, при печати изображения на лист А4 по меньшей стороне не менее 1000 пикселей (лучше больше). В настройках принтера поставить режим улучшения для изображений низкого качества.
Делаем печать для электронного диплома
В видео показано создание круглой печати (штампа) для электронных документов. Используются встроенные средства редактора Word. Результатом является сгруппированный объект, который в дальнейшем можно скопировать и вставить как картинку в любой текстовый документ. Например, в электронный бланк сертификата, грамоты, диплома.
Делаем рукописную подпись для электронного диплома
Здесь все просто.
1 вариант. Ставите свою подпись на бумажном листе. Сканируете и сохраняете как рисунок. Вставляете в документ. Убираете фон средствами Word (Работа с рисунками — Формат — Удалить фон). Задаете нужный размер рисунка и его положение.
2 вариант. С помощью графического редактора создаете копию вашей подписи (сами рисуете) и сохраняете ее с прозрачным фоном в формате PNG.
Как сделать положение рисунка за текстом?
Это дополнение в ответ на комментарий от Оксаны. Положение любого объекта можно задать несколькими способами. Мы рассмотрим 3 варианта как сделать положение за текстом в Word 2016.
С начала нужно выделить картинку или другой объект. Просто кликните мышью на картинку. Выделение должно быть в виде рамки с кружками (маркерами). Далее три способа (смотрите рисунок ниже):
1-й способ. После выделения объекта, в ленте инструментов станет активной вкладка Формат. Там выбираем нужное обтекание За текстом.
2-й способ. Кликаем на рисунке правой кнопкой мыши и выбираем из контекстного меню Обтекание текстом — За текстом.
3-й способ. Рядом с выделенной картинкой появится кнопка. Кликаем по ней и выбираем нужное обтекание.
Думаю этих вариантов достаточно. В версии 2010, сработает первый и второй способ.
Друзья! Очень надеюсь, что вы получили пользу от прочтения этой статьи. Если это так, расскажите о ней в социальных сетях. Кнопки ниже. Пусть и ваши друзья будут в курсе.
Дополнительная информация:
- Текстовый процессор Microsoft Word 2016
- Электронная открытка в Power Point
- Создаём буклет в Microsoft Publisher
- Как выбрать компьютер для учебы и работы
Дорогой читатель! Вы посмотрели статью до конца.
Получили вы ответ на свой вопрос? Напишите в комментариях пару слов. Если ответа не нашли, укажите что искали или откройте содержание блога.
ОЧЕНЬ ВАЖНО! Оцени лайком или дизлайком статью!

Шаблон грамоты в Word является отличным инструментом для создания официальных документов, наград и похвал. Создание собственного шаблона грамоты может позволить вам добавить индивидуальный стиль и уникальность ваших наград. В этой статье мы рассмотрим пошаговую инструкцию о том, как создать шаблон грамоты в программе Microsoft Word, чтобы вы могли легко и быстро создавать различные награды по своему усмотрению.
Шаг 1: Откройте программу Microsoft Word и создайте новый документ. Выберите желаемый формат бумаги и ориентацию страницы, в зависимости от ваших предпочтений.
Шаг 2: В верхней части документа создайте заголовок грамоты. Вы можете использовать большой и выразительный шрифт, чтобы привлечь внимание получателя. Например, вы можете использовать шрифт «Times New Roman» размером 36 или 48 пунктов.
Шаг 3: Ниже заголовка грамоты создайте текст, который будет описывать награду. Напишите, например, «Грамота за особые достижения в области…» или «Признание за выдающийся вклад в…» В этом тексте вы можете использовать жирный шрифт для выделения ключевых слов или фраз.
Шаг 4: Создайте область для вставки имени и фамилии получателя грамоты. Это может быть простое текстовое поле или специально отформатированная область ввода, которую можно заполнить в каждой отдельной грамоте. Убедитесь, что эта область достаточно просторная для ввода имени и фамилии получателя.
Шаг 5: Добавьте подпись или подписи по вашему усмотрению. Вы можете ввести имя и должность человека, представляющего грамоту, и подписать его справа от области для имени получателя. Вы также можете добавить место и дату подписи грамоты.
Шаг 6: Наконец, украшайте свой шаблон грамоты с помощью различных изображений, цветов и рамок. Вы можете использовать символы или изображения, связанные с темой награды, чтобы сделать грамоту более интересной и привлекательной. Обратите внимание, что если вы планируете распечатывать грамоты, не забудьте проверить возможности вашего принтера относительно печати цветных изображений.
Теперь, когда вы знаете пошаговую инструкцию по созданию шаблона грамоты в программе Microsoft Word, вы можете начать использовать этот мощный инструмент для распространения признания и поощрения вашим коллегам, сотрудникам или ученикам. Также не забывайте экспериментировать с различными шрифтами, цветами и дизайном, чтобы сделать ваш шаблон грамоты по-настоящему уникальным и впечатляющим.
Содержание
- Подготовка рабочей области
- Открытие программы Microsoft Word
- Выбор типа документа
- Создание основы для грамоты
- Выбор дизайна
- Добавление заголовка
Подготовка рабочей области
Прежде чем приступить к созданию шаблона грамоты в Word, необходимо подготовить рабочую область для работы. Вот несколько шагов, которые помогут вам это сделать:
- Откройте программу Microsoft Word на вашем компьютере.
- Создайте новый документ, выбрав опцию «Новый» в меню «Файл».
- Настройте размер страницы документа, если это необходимо. Чтобы это сделать, выберите опцию «Размер страницы» в меню «Макет» и выберите желаемый размер и ориентацию страницы.
- Установите поля документа. Чтобы это сделать, выберите опцию «Поля» в меню «Макет» и установите нужное значение для правого, левого, верхнего и нижнего полей.
- Сохраните документ, чтобы быть уверенным, что весь ваш прогресс сохранен. Выберите опцию «Сохранить» в меню «Файл» и укажите место сохранения и имя файла.
Теперь, когда ваша рабочая область готова, вы можете приступить к созданию шаблона грамоты в Word.
Открытие программы Microsoft Word
Для создания шаблона грамоты в программе Microsoft Word необходимо сначала открыть саму программу. Для этого следуйте инструкциям:
- Найдите ярлык программы Microsoft Word на рабочем столе или в меню «Пуск». Если ярлыка нет, то откройте меню «Пуск» и начните вводить название программы в поле поиска для его поиска.
- Кликните дважды на ярлык программы Microsoft Word, чтобы открыть ее. Если у вас установлено несколько версий Word, вам может понадобиться выбрать нужную версию.
- После запуска программы откроется окно Microsoft Word. Возможно, появится страница «Начало», которую можно пропустить, нажав на крестик в правом верхнем углу окна.
Теперь у вас открыта программа Microsoft Word, и вы можете приступить к созданию шаблона грамоты.
Выбор типа документа
Перед созданием шаблона грамоты в Word, необходимо определиться с типом документа, которую вы хотите создать. В зависимости от конкретной ситуации и цели, вам могут понадобиться различные типы грамот.
Например:
| За отличную успеваемость | для поощрения детей и студентов, которые добились высоких результатов в учебе или тренировках |
| За участие в конкурсе | для награждения участников различных соревнований или мероприятий |
| За вклад в развитие организации | для поощрения сотрудников или партнеров, которые принесли значительную пользу вашей организации |
Выбор типа грамоты поможет вам определиться со структурой и содержанием документа, а также выбрать подходящий дизайн и элементы оформления. Это важный шаг перед началом создания шаблона в Word.
Создание основы для грамоты
Шаблон грамоты можно создать в программе Microsoft Word, используя возможности форматирования и разметки документа. Для начала необходимо открыть новый документ в Word и выбрать подходящий шаблон или создать его самостоятельно.
1. Заголовок
В верхней части грамоты обычно располагается заголовок, который указывает на содержание и цель документа. Выберите соответствующий размер шрифта и стиль для заголовка, чтобы он привлекал внимание и выделялся на фоне остального текста.
2. Логотип или изображение
Для создания уникальности и визуальной привлекательности грамоты можно добавить логотип или изображение, которое будет ассоциироваться с наградой. Разместите логотип в верхней части документа или используйте фоновую картинку, чтобы создать основу для грамоты.
3. Заголовок категории
Если грамота относится к определенной категории или достижению, добавьте соответствующий заголовок для подчеркивания этого факта. Выберите яркий цвет или другое стилевое оформление для заголовка категории, чтобы он был заметен и привлекал внимание.
4. Описание достижения
Основная часть грамоты состоит из описания достижения или основании для награды. Здесь можно указать имя получателя, дату, вид достижения или другие важные сведения. Разместите описание достижения в центре или верхней части документа, чтобы создать основу для грамоты.
5. Подписи и печать
В нижней части грамоты обычно располагаются подписи и печать организации, выдавшей награду. Добавьте соответствующие поля для подписей и печати, учитывая размер и стиль шрифта, чтобы они были легко читаемы и официально выглядели.
6. Рамка и украшения
Не забудьте добавить рамку или украшения, чтобы придать грамоте законченный и эстетически приятный вид. Выберите соответствующие цвета и стили, чтобы рамка и украшения гармонировали с остальными элементами документа.
После создания основы для грамоты, сохраните документ в формате Word, чтобы в дальнейшем можно было легко редактировать и заполнять его новыми данными. Добавьте готовую основу для грамоты в шаблон и используйте ее при создании новых наград.
Выбор дизайна
Стиль: Перед тем как приступить к созданию шаблона, определитесь с общим стилем и тематикой грамоты. Например, для спортивных достижений можно выбрать динамичный и энергичный стиль, а для научных достижений — строгий и академический стиль.
Цвета: Цвета играют важную роль в создании эффектного дизайна грамоты. Выберите цвета, которые сочетаются между собой и подходят к общему стилю. Кроме того, учтите влияние цветов на эмоциональное состояние человека. Например, красный цвет ассоциируется с энергией и успехом, а синий — с надежностью и стабильностью.
Изображения и фоны: Выберите подходящие изображения и фоны для грамоты. Они должны соответствовать ее цели и тематике. Например, для грамоты спортивного соревнования можно использовать изображение спортсмена или символику данного вида спорта.
Текст: Определитесь с текстом, который будет присутствовать на грамоте. Обратите внимание на его расположение, размер и шрифт. Выберите шрифт, который легко читается и соответствует общему стилю грамоты.
Добавление заголовка
Шаблон грамоты в Word должен иметь заголовок, который будет выделяться на странице и привлекать внимание читателей. Чтобы добавить заголовок, следуйте этим шагам:
- Откройте документ в Word и выберите место вверху страницы, где будет располагаться заголовок.
- Выделите это место и вставьте таблицу с одной ячейкой.
- В ячейку таблицы введите текст заголовка грамоты, например «Грамота за успешную работу».
- Выделите текст заголовка и примените к нему желаемый шрифт, размер шрифта и дизайн (жирный, курсив и т.д.), используя доступные инструменты форматирования в верхней панели меню Word.
После этого вы можете продолжить создание шаблона грамоты, добавляя остальные элементы и оформление.
В статье рассказывается, как создать красивую и оригинальную почетную грамоту с помощью Microsoft Word. Вам не нужны навыки дизайнера, чтобы создать красивый документ с элементами, соответствующими любому торжественному случаю.
Создание почетной грамоты — это не сложно, но должно быть сделано со вкусом и аккуратностью. Сейчас мы пошагово рассмотрим, как создать красивую и оригинальную почетную грамоту в Microsoft Word.
Шаг 1: Выбор документа и настройка размера страницы
Откройте Microsoft Word и выберите пустой документ. Настройте размер страницы на А4 (если это необходимо), чтобы грамота была аккуратно и вместительно размещена на странице.
Шаг 2: Выбор шрифта и элементов дизайна
Выберите шрифт для грамоты. Лучше всего выбрать шрифт Sans Serif, потому что он выглядит профессионально. Также лучше использовать более меньшую форматированную ширину символов, чтобы более или менее поверхность грамоты казалась более опрятной и выглядела более профессионально. Выберите нужный цвет и размер шрифта, чтобы текст соответствовал общему стилю документа.
Шаг 3: Добавление изображений и лого
Создайте изображение, соответствующее теме грамоты. Это может быть фотография выдающегося человека или какое-то другое изображение. Добавьте лого вашей школы/компании внизу грамоты. Обрезайте и вращайте изображение до тех пор, пока оно не будет смотреться красиво и органично на грамоте.
Шаг 4: Добавление текста
Добавьте текст на страницу порядка целого дюйма от верхней границы страницы и порядка целого дюйма от каждого края страницы. Задайте размер кегля, который будет удобен для чтения. Чтобы текст выглядел более живописным, определите толщину и цвет заливки (например, Google Docs). Разместите текст так, чтобы он был читаемым и грамотным.
Шаг 5: Добавление рамки
Добавьте рамку с помощью различных элементов дизайна, таких как граница и пунктирные линии. Задайте нужный цвет для рамки в соответствии с цветовой гаммой грамоты.
Шаг 6: Сохраните и распечатайте
Сохраните ваш документ и распечатайте на качественной бумаге. Готово! Теперь у вас есть красивая почетная грамота, которой можно гордиться!
Вывод
Создание почетной грамоты в Microsoft Word — это немного дизайнерское искусство, но это не так сложно. Используя нашу методику, вы можете создавать красивые грамоты, которые вручаются тем, кто действительно заслуживает этого. Они могут быть использованы для грантов, сертификатов, дипломов и многих других торжественных случаев.
Евгений Голодов,
научный сотрудник Научно-исследовательского центра
внедрения информационно-образовательных технологий
Многие из нас сталкиваются с тем, что учащимся, их родителям нужно выдать большое число грамот, благодарственных писем и т.п.
Как правило, это отнимает у учителя много времени.
Алгоритм таких действий обычно у всех примерно одинаковый:
- Создаем шаблон грамоты
- Методом копирования и вставки заполняем шаблон на одного ученика из списка
- Печатаем грамоту
- И повторяем пункты 2-3 для всех учащихся из списка.
Все это занимает довольно много времени. Вероятность испортить красивые бланки довольно большая.
Для грамоты на одного учащегося нужно скопировать и вставить примерно четыре поля, каждый раз переходя из одного окна в другое или добирать данные вручную.
Пример фрагмента шаблона грамоты (красным цветом выделены поля, которые нужно заполнять для каждого учащегося).
Данный процесс можно ускорить если для заполнения шаблона использовать инструмент «слияние», который расположен на вкладке «Рассылки» текстового редактора MS Word.
Рассмотрим процесс создание грамоты помощью инструмента «Слияние» более подробно.
Для создания данного шаблона нам необходимо выполнить следующие действия:
- Создать шаблон грамоты в MS Word
- Создать таблицу с данными на каждого учащегося в MS Excel
- Выполнить процесс слияния
- Настроить поля
- Вывести грамоты на печать
Процесс создания шаблона я описывать не буду, так как шаблон вы можете взять любой и подготовить его самостоятельно таким каким он вам нужен.
Рассмотрим следующие действия на примере шаблона грамоты, представленного на первом рисунке.
Красным цветом выделены поля, которые необходимо вводить для каждого учащегося.
Для автоматизации процесса заполнения мы создадим в программе MS Excel таблицу с данными (такую таблицу лучше заранее раздать учителям которые формируют списки учащихся для выдачи грамот, чтобы они заполнили ее и тогда вам останется только настроить поля при слиянии документов).
При создании таблице в первой сроке указываем названия полей
После заполнения таблицы, ее необходимо обязательно закрыть, дать название.
Когда шаблон и список готовы, переходите к процессу слияния. Для этого открываете шаблон в программе Ms Word и переходите в меню «Рассылки»
Нажимаем на стрелочку справа от надписи «Начать слияние» и выбираем пункт «Пошаговый мастер слияния»
В правой части вашего документа откроется окно «Слияние»
Необходимо нажать на ссылку «Этап 1 из 6», затем на ссылку «Этап 2 из 6».
Мастер «Слияния»
После выполнения этих действий вы окажетесь на закладке «Этап 3 из 6». Далее нажимаете кнопку «Обзор» и выбираете файл с таблицей с данными для заполнения шаблона.
Третий этап мастера «Слияние» пошаговая инструкция.
После того как вы открыли файл с данными, приступайте к расстановке полей в шаблоне. Для этого выделяем поочередно поля которые выделены были в шаблоне красным цветом.
Входите в пункт «Вставить поле слияния» и выбираете нужное вам поле
Вставка полей в шаблон.
После того, как вы вставите в шаблон все поля, документ примет вид, представленный на рисунке.
Вид документа после вставки полей.
Теперь нажимаем на кнопку Просмотреть результаты и с помощью кнопок навигации просматриваем грамоты
Вид документа после включения режима «Просмотреть результаты».
Для печати всех грамот одновременно или заданного диапазона необходимо нажать на кнопку «Найти и объединить» и выбрать пункт «Печать документов». В появившемся окне выбираем вариант действий, например выведем на печать диапазон грамот с 1 по 3
Выводим данные на печать
Указываем диапазон для вывода на печать
Данным шаблоном можно пользоваться многократно.
Только помните, что при каждом открытии программа будет запрашивать у вас выполнить запрос к данным, на запрос необходимо ответить утвердительно.
Запрос на доступ к данным из таблицы MS Excel
Надеюсь данный материал поможет вам сократить временные затраты при работе с подобными документами.
Перейти к содержимому
Как создать грамоту в Word: видео-урок

В этом видео-уроке Вы узнаете, как создать грамоту с помощью Microsoft Word. Большую коллекцию шаблонов грамот, дипломов. благодарственных писем можно найти на нашем сайте.
Похожее