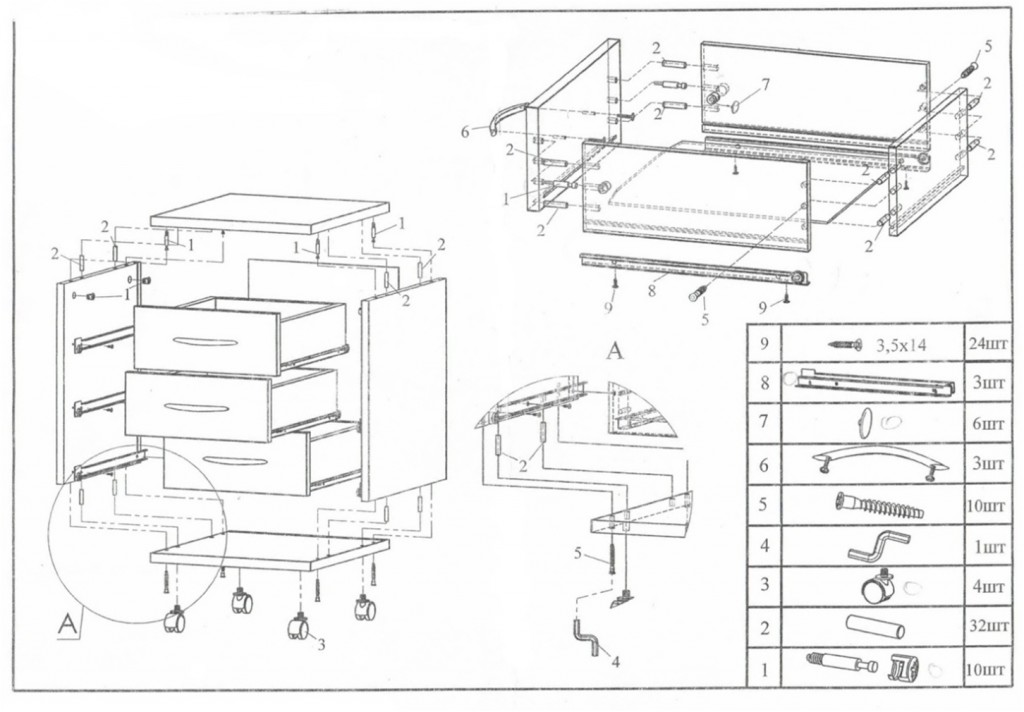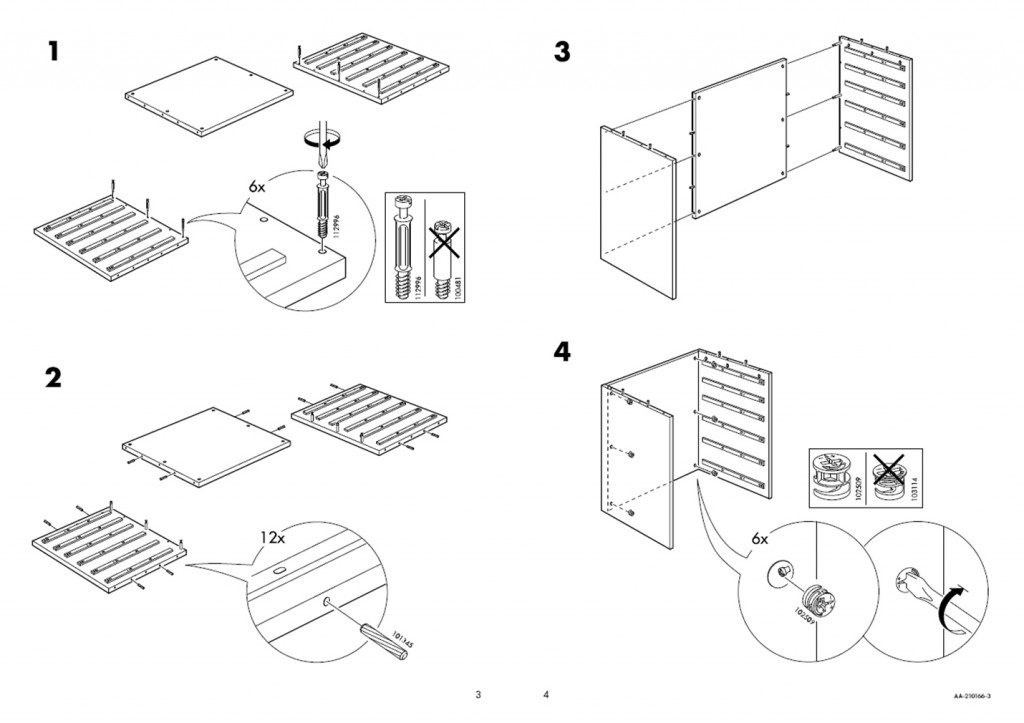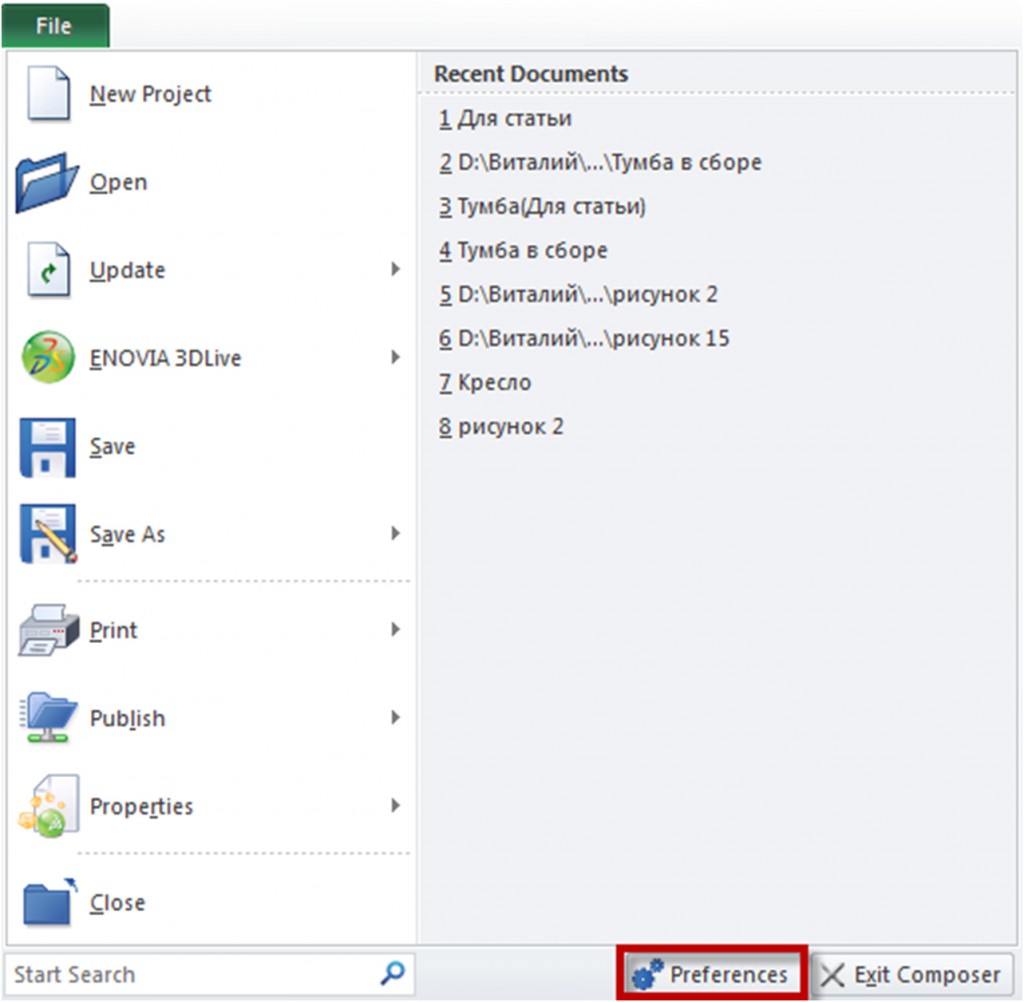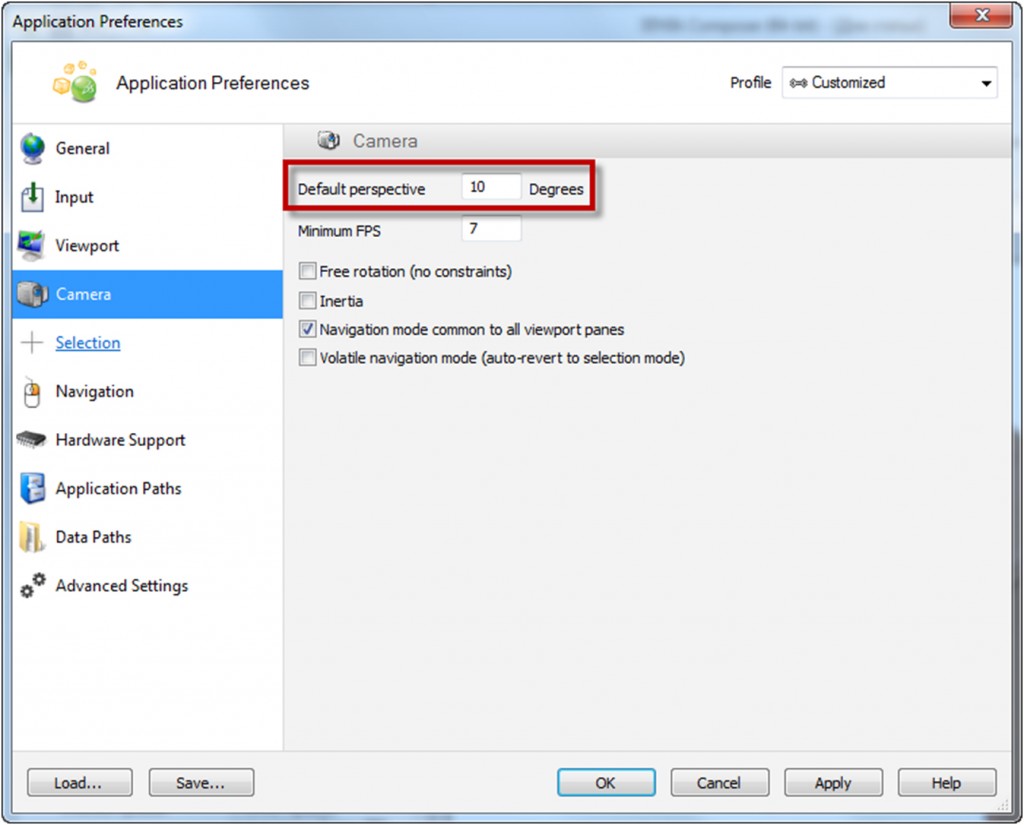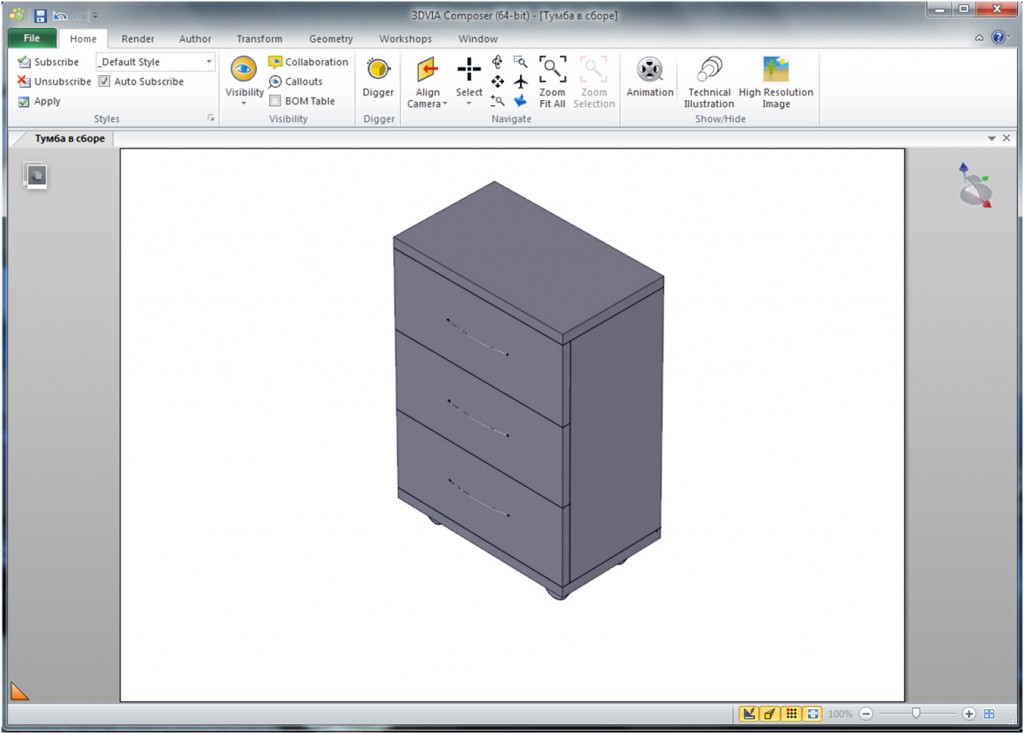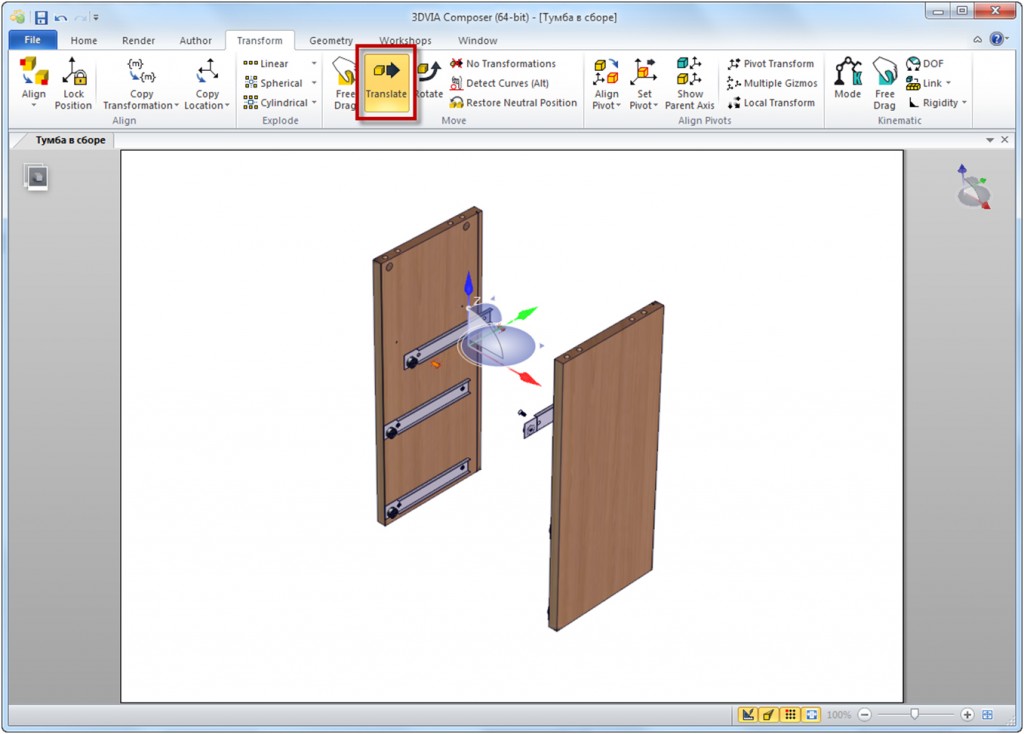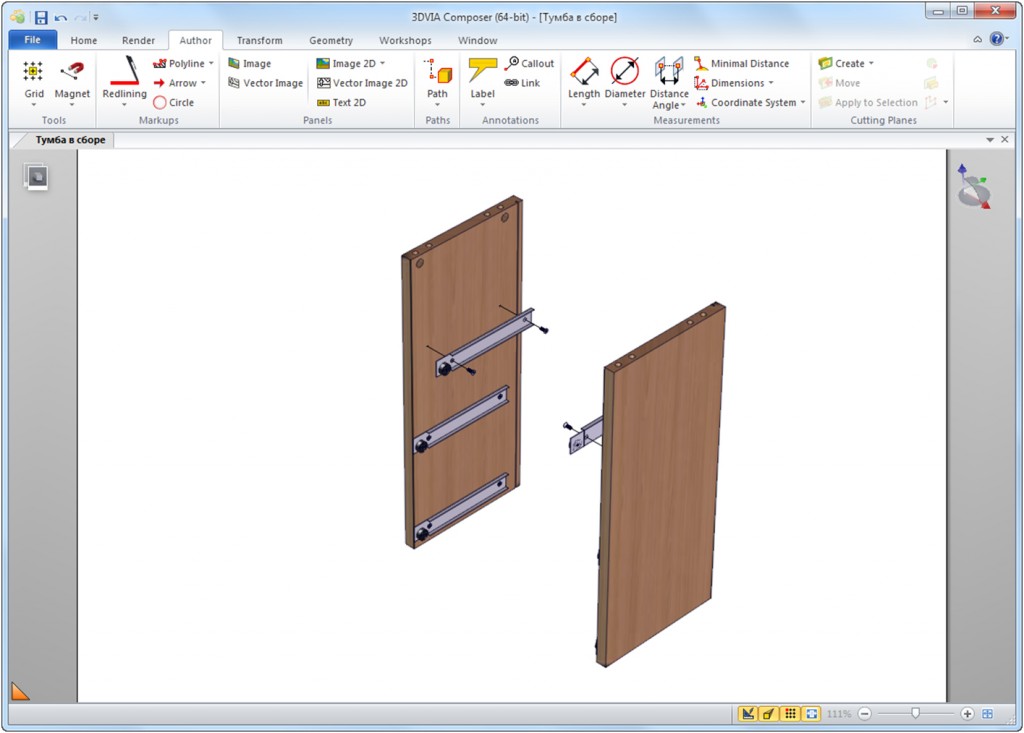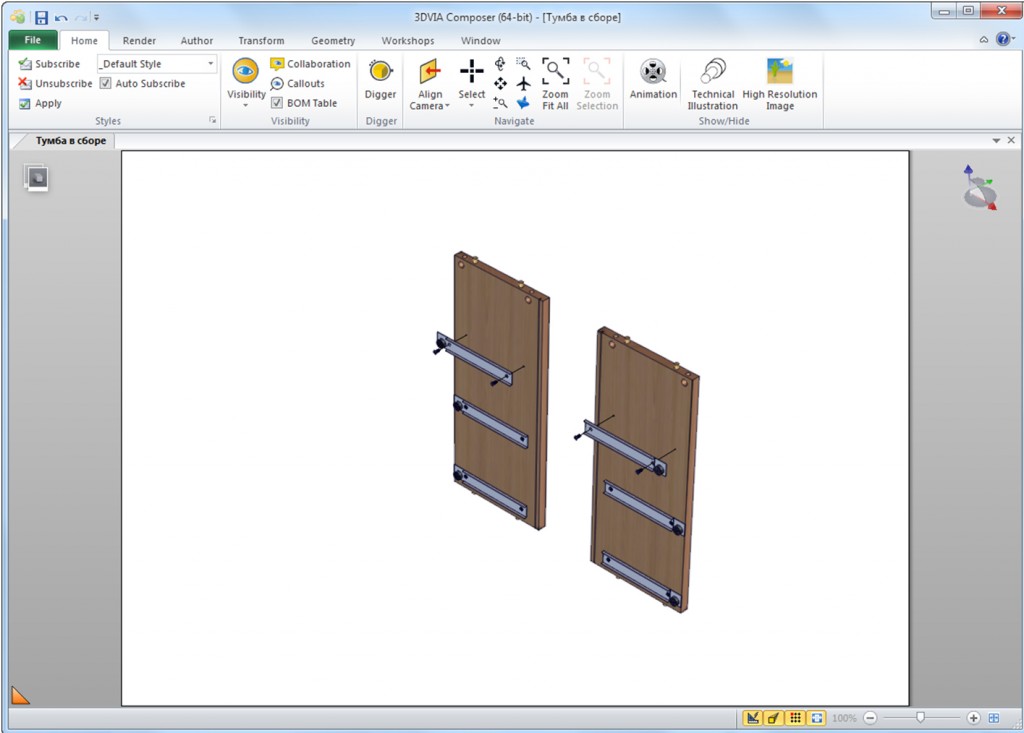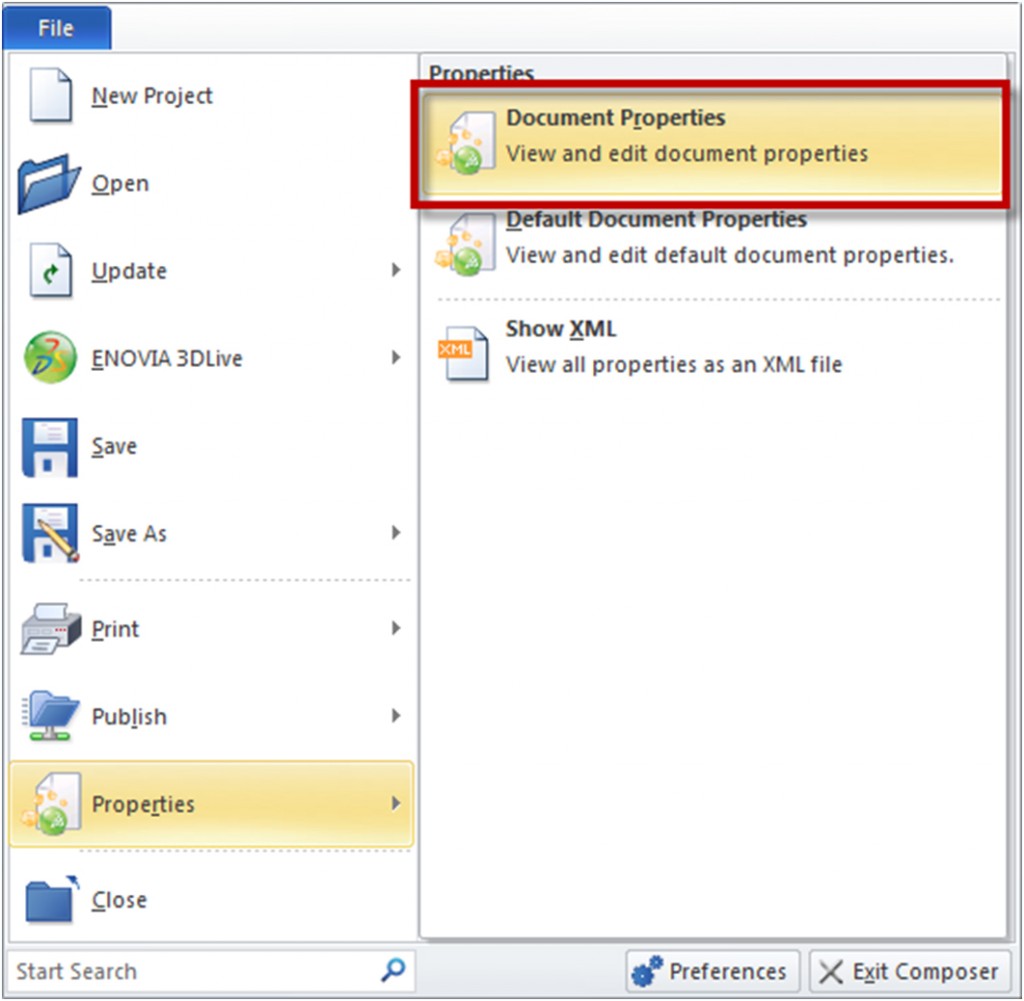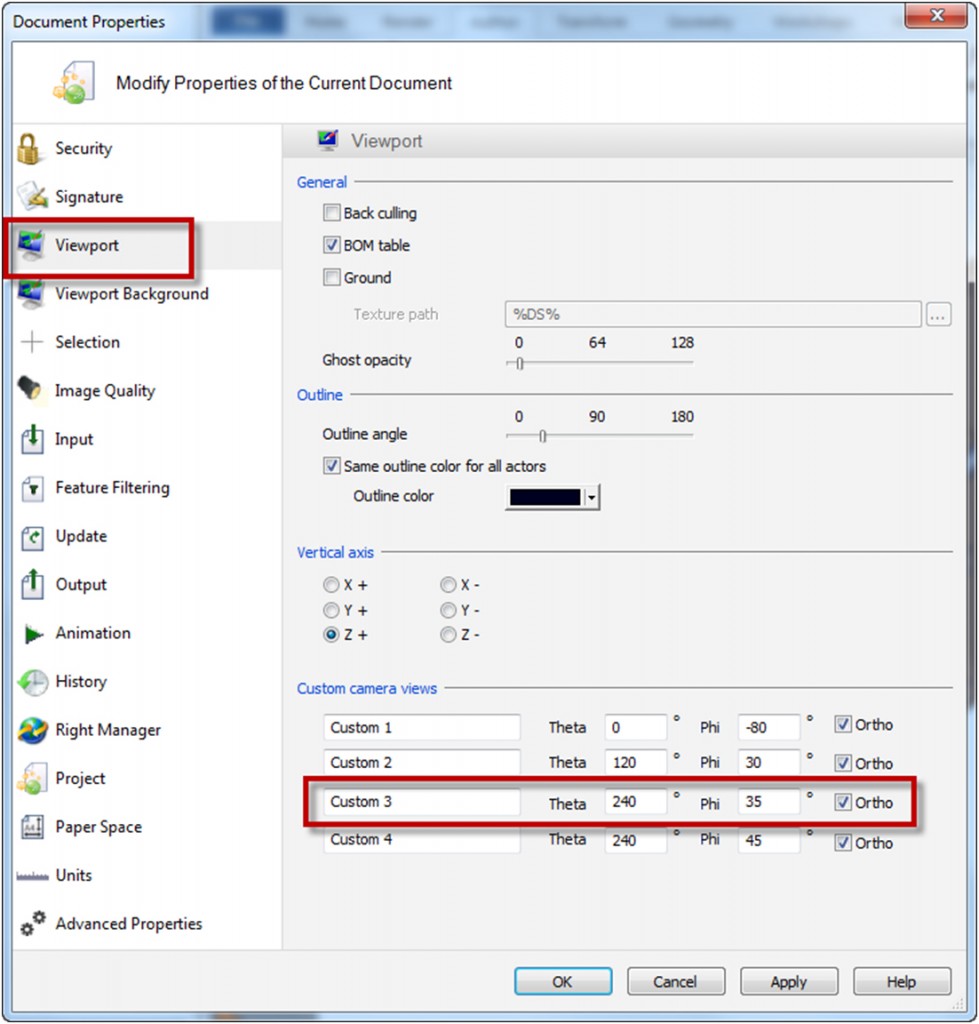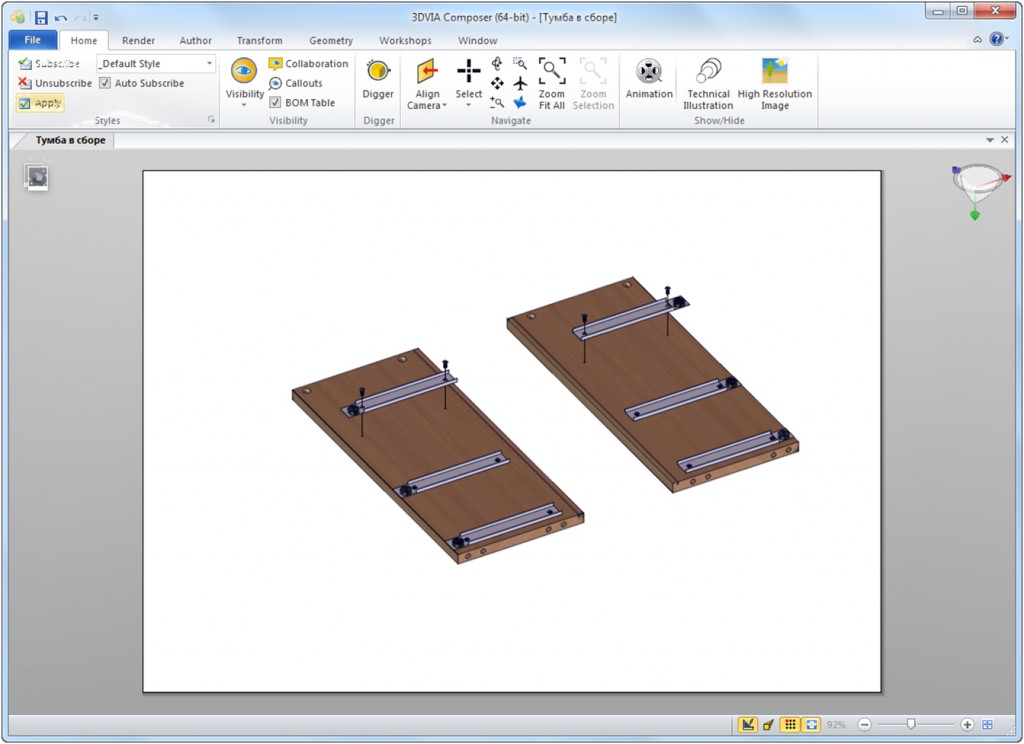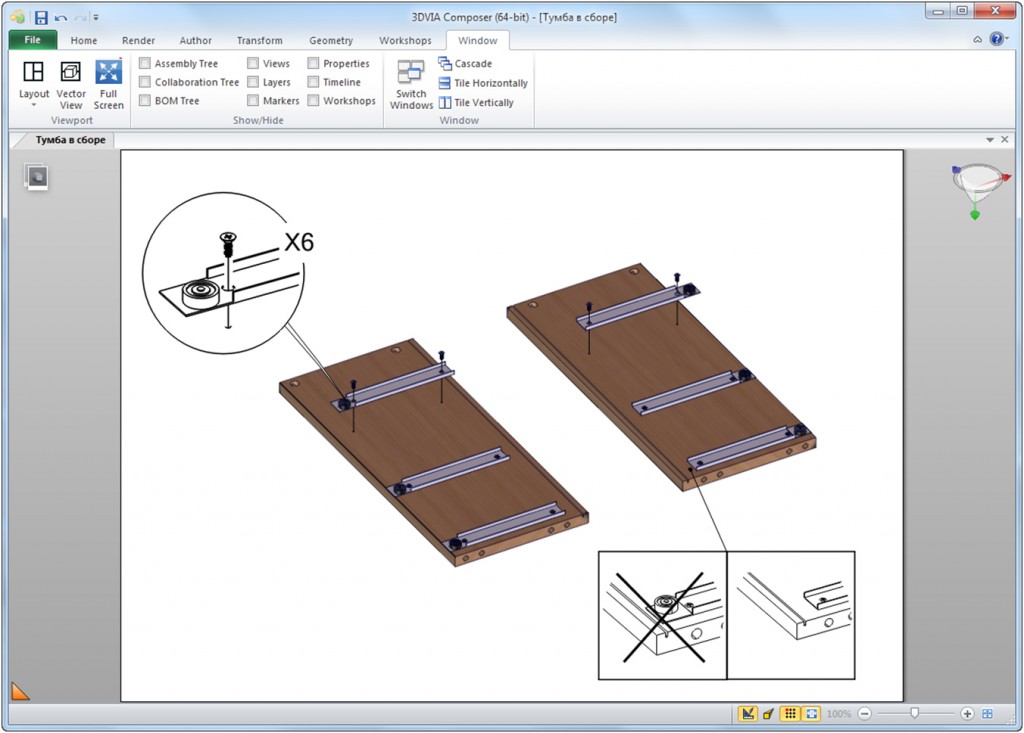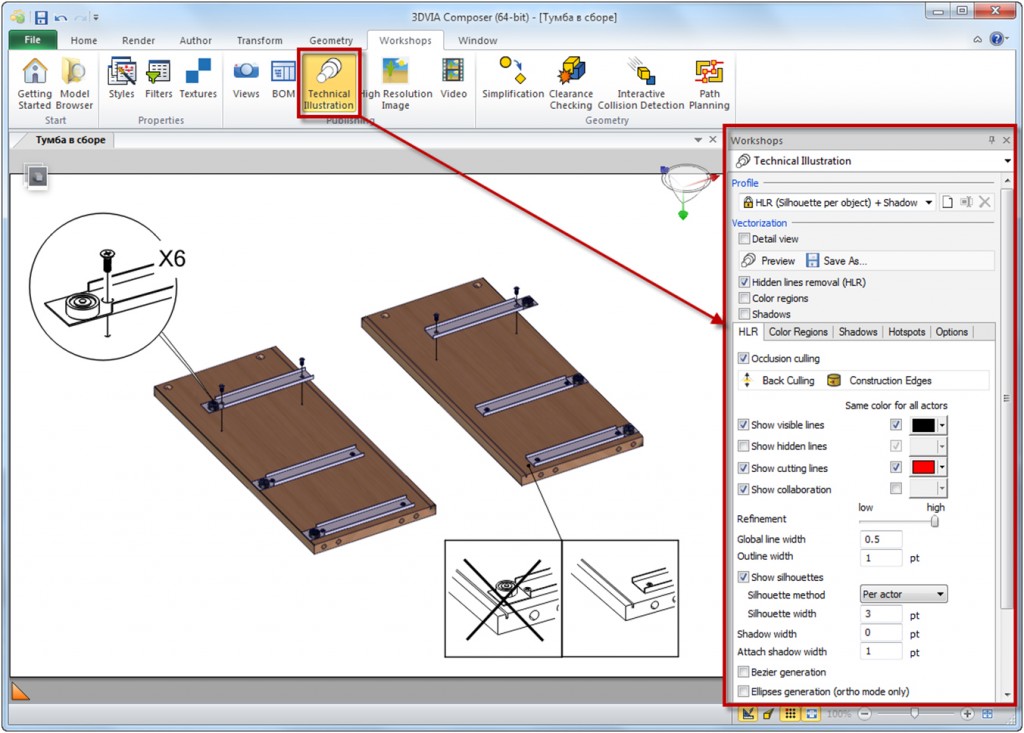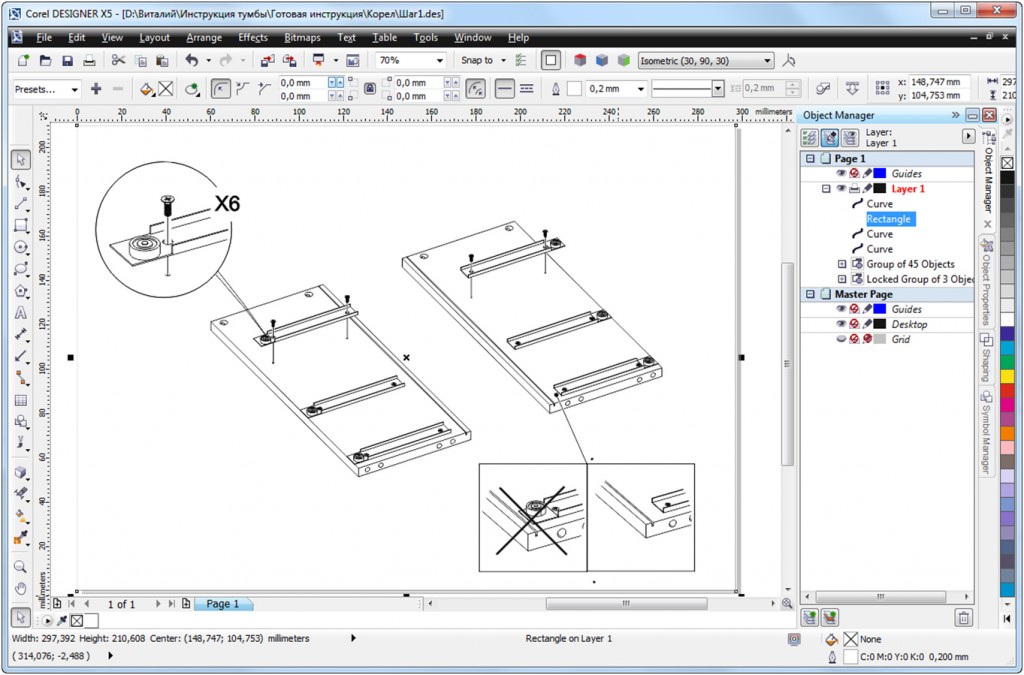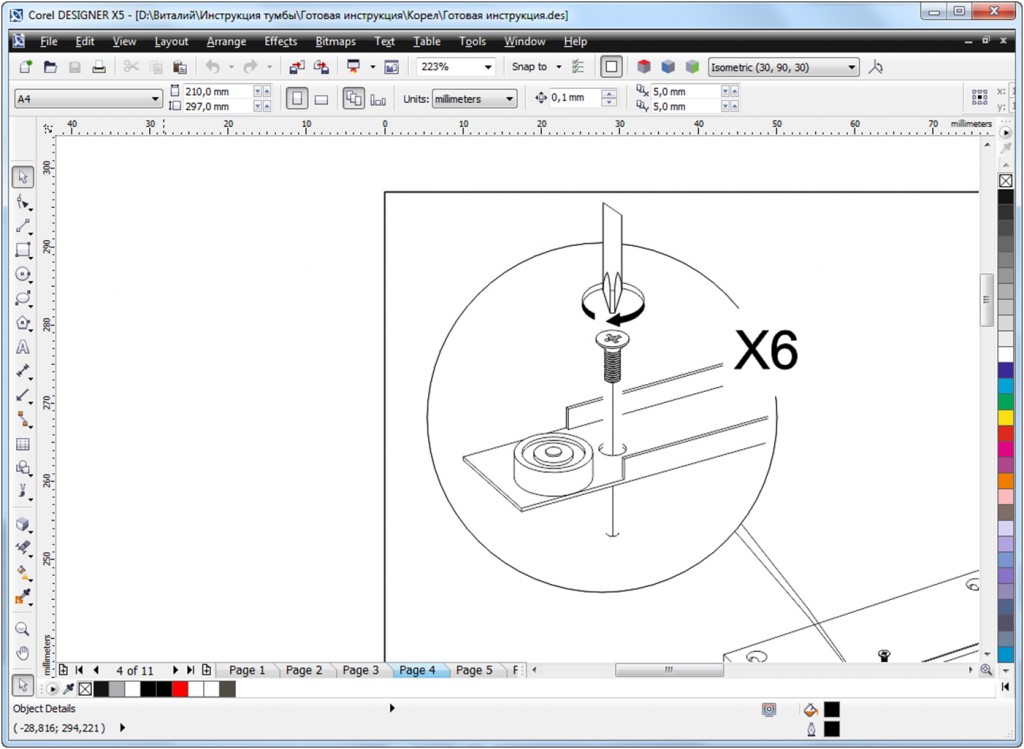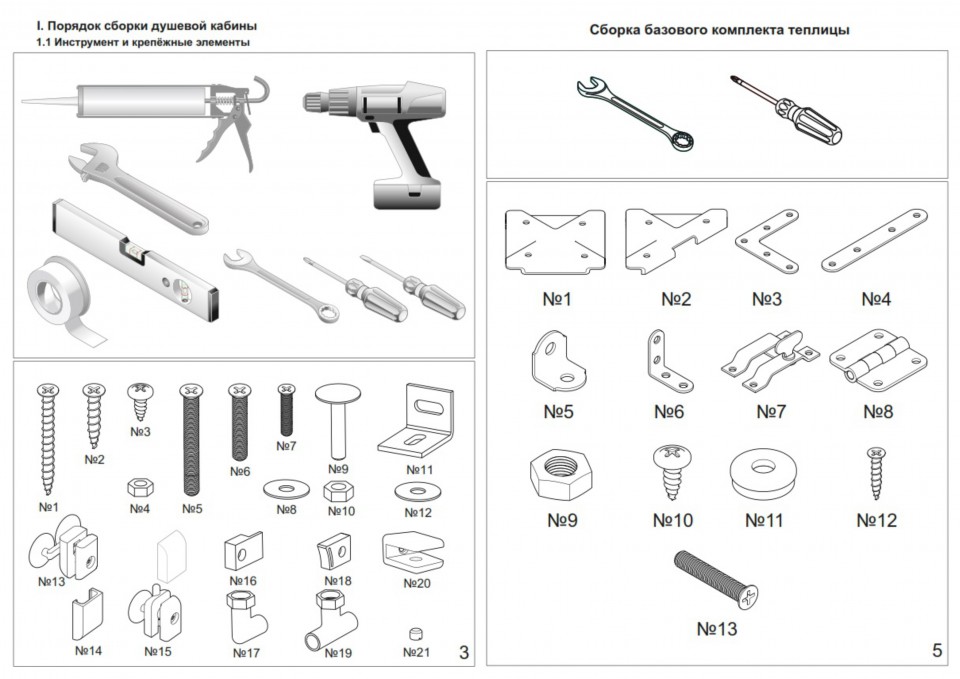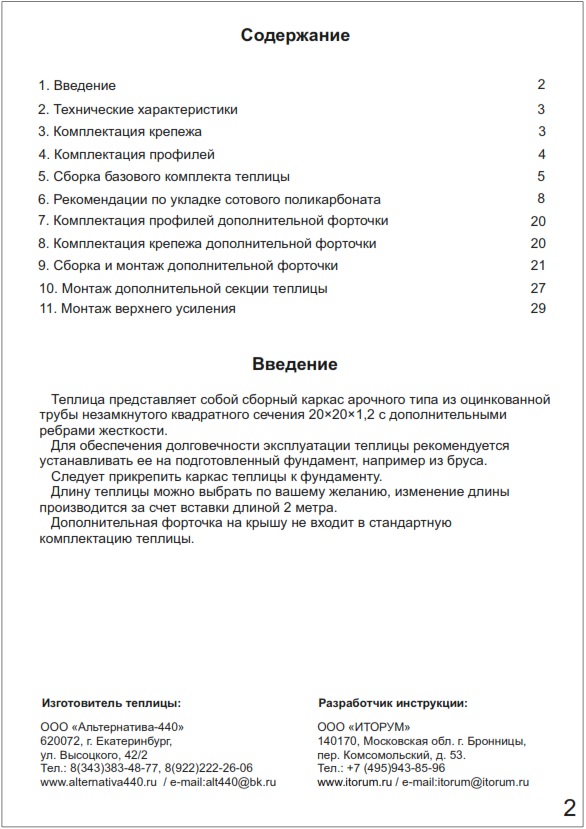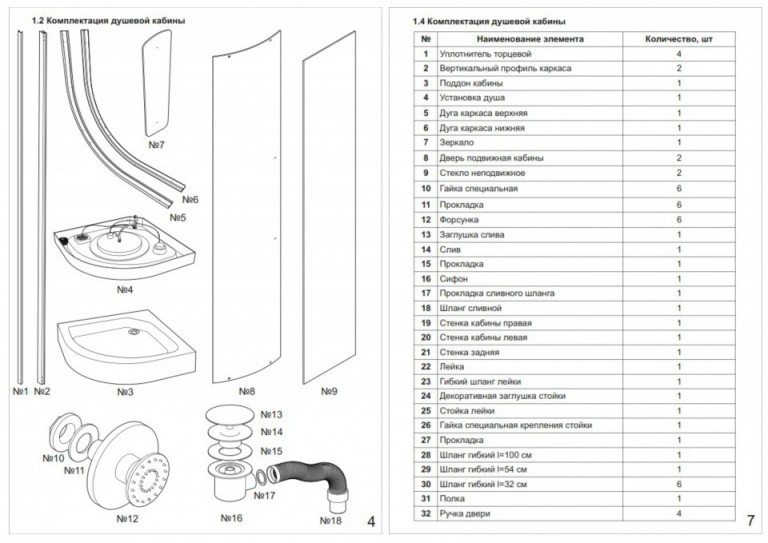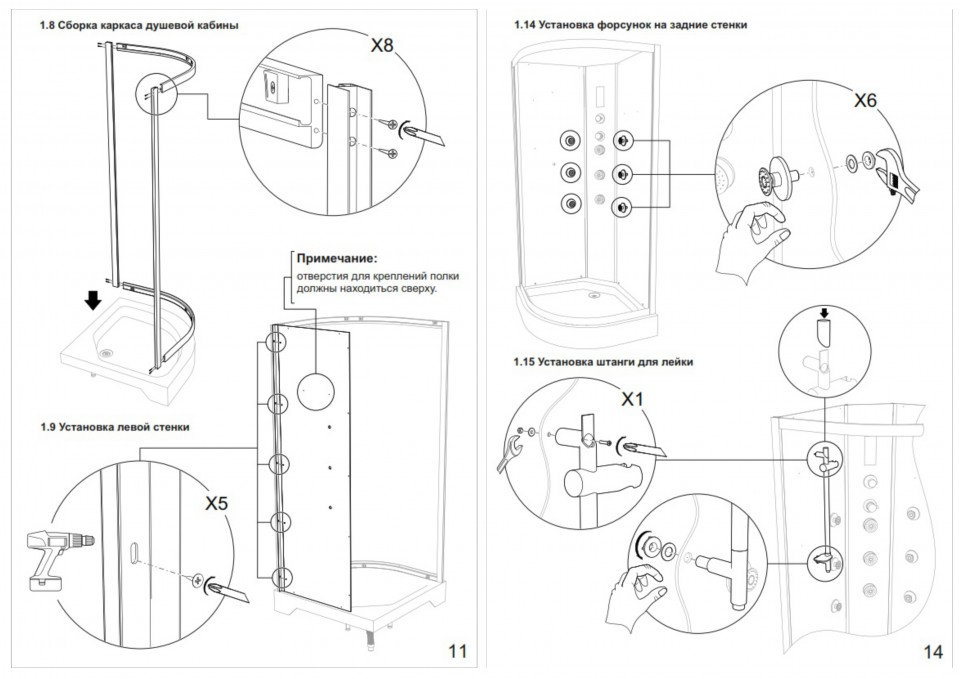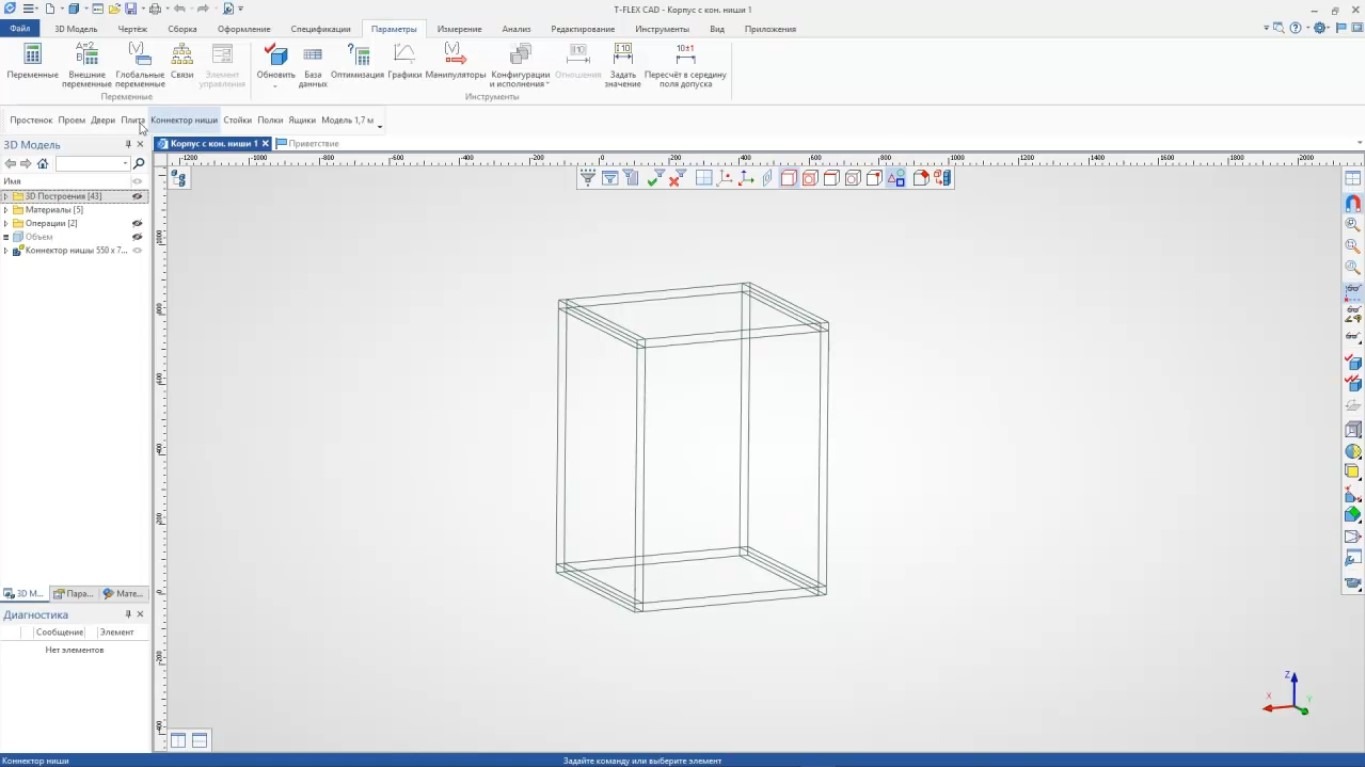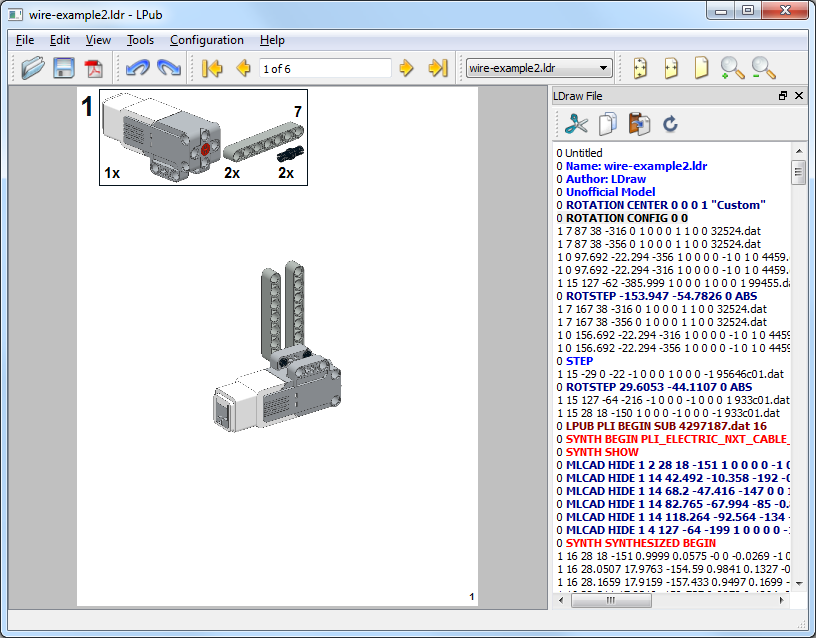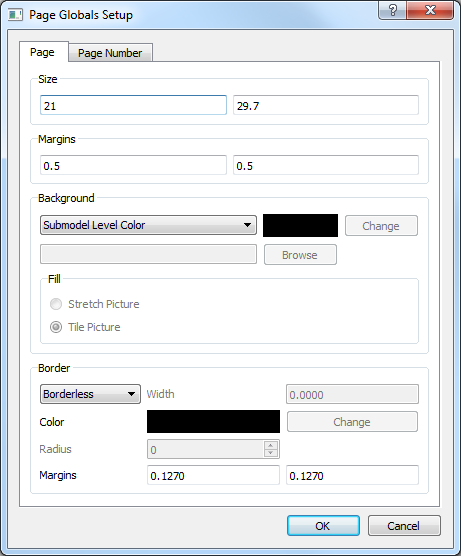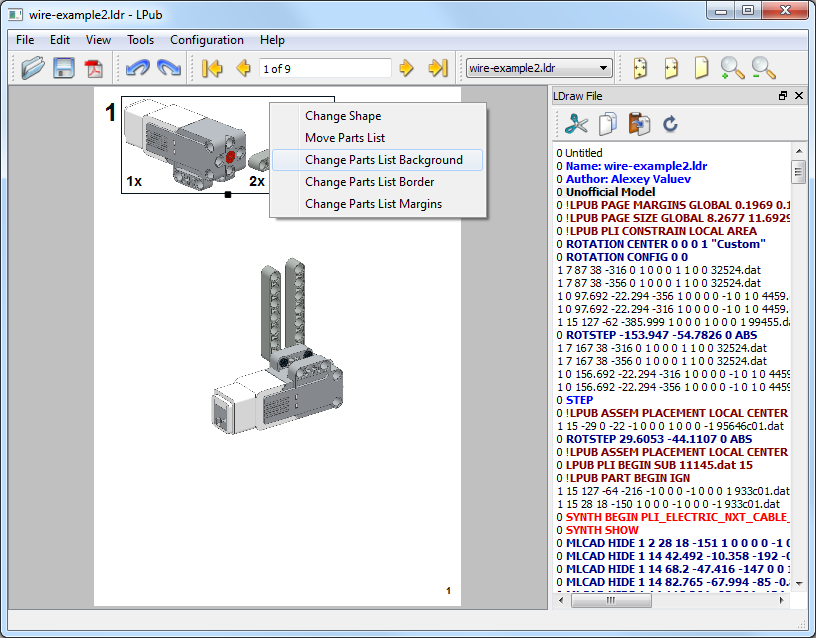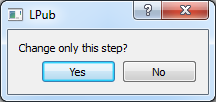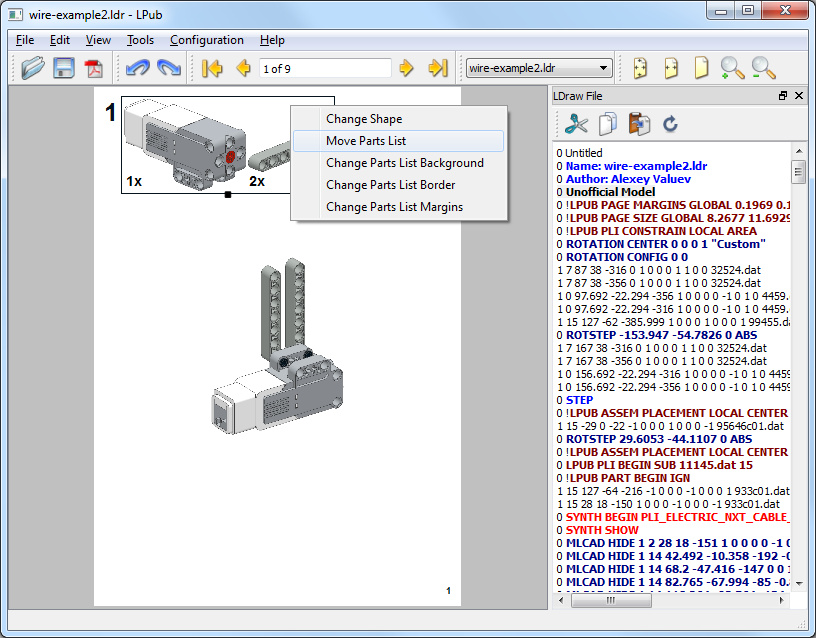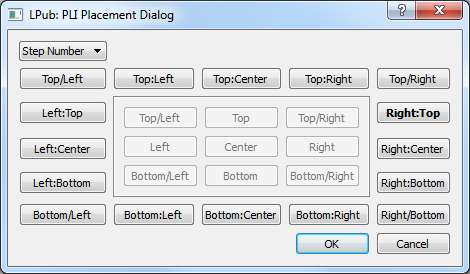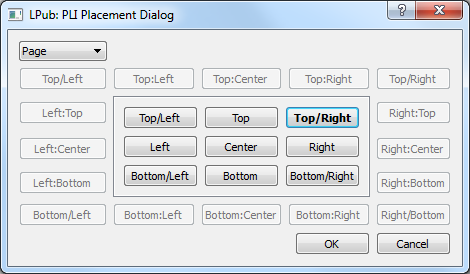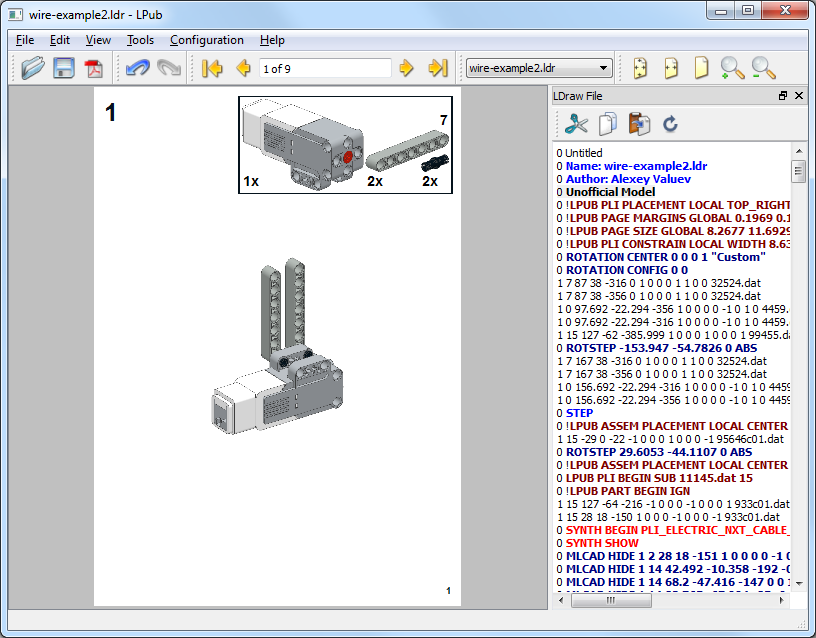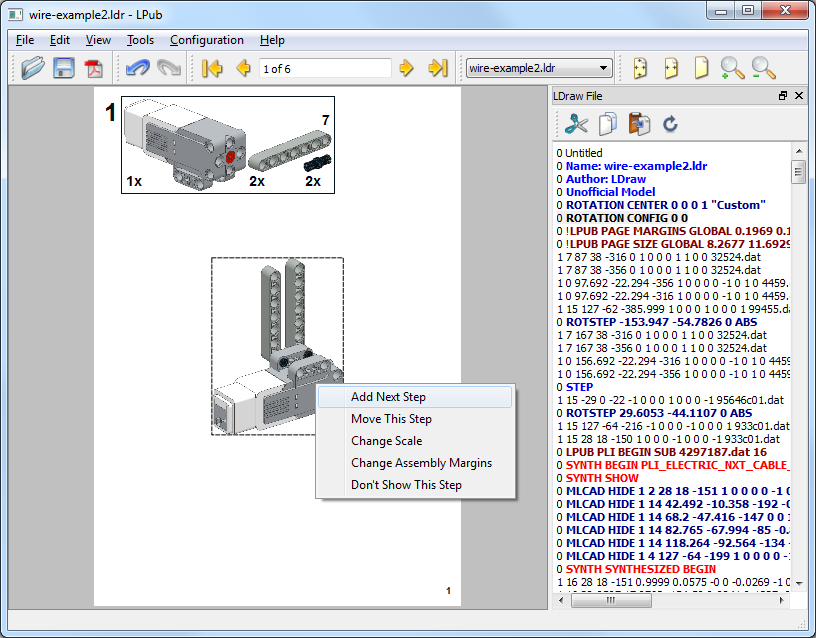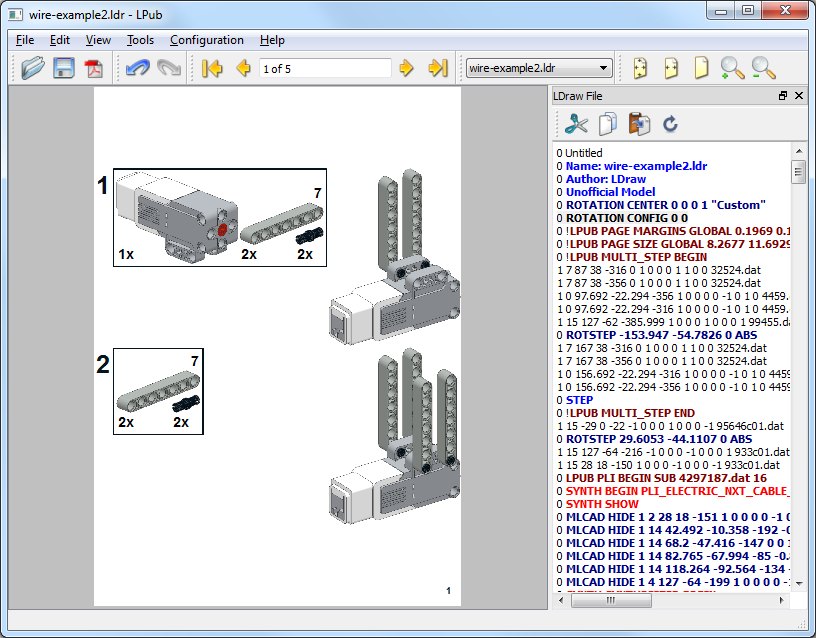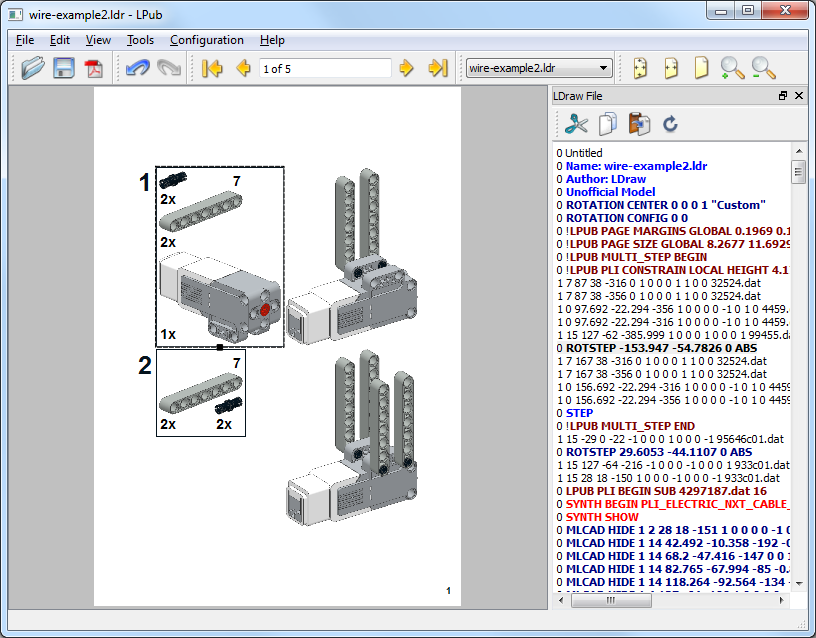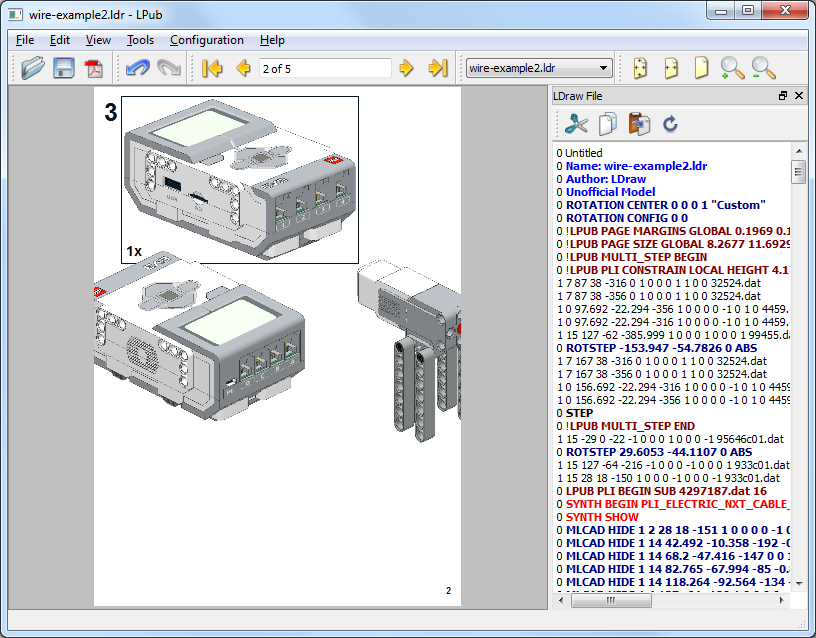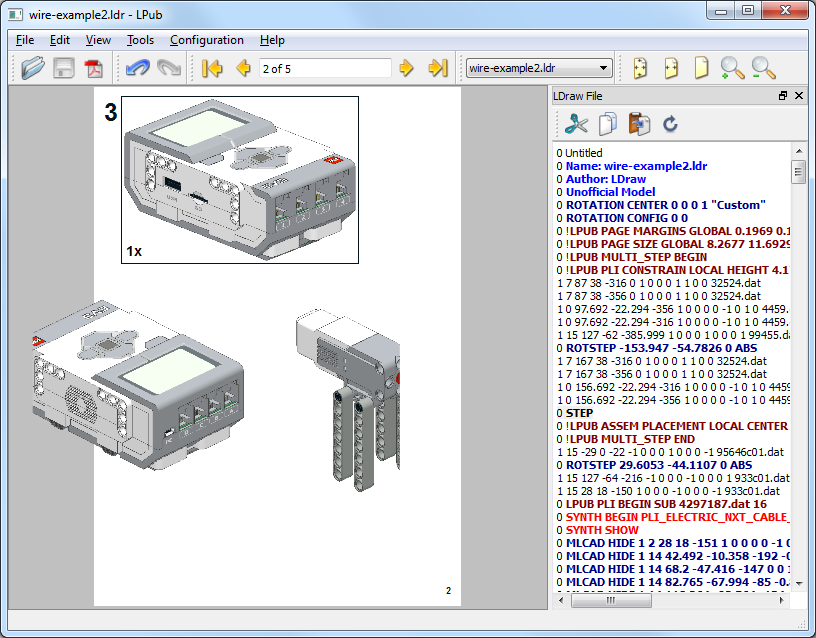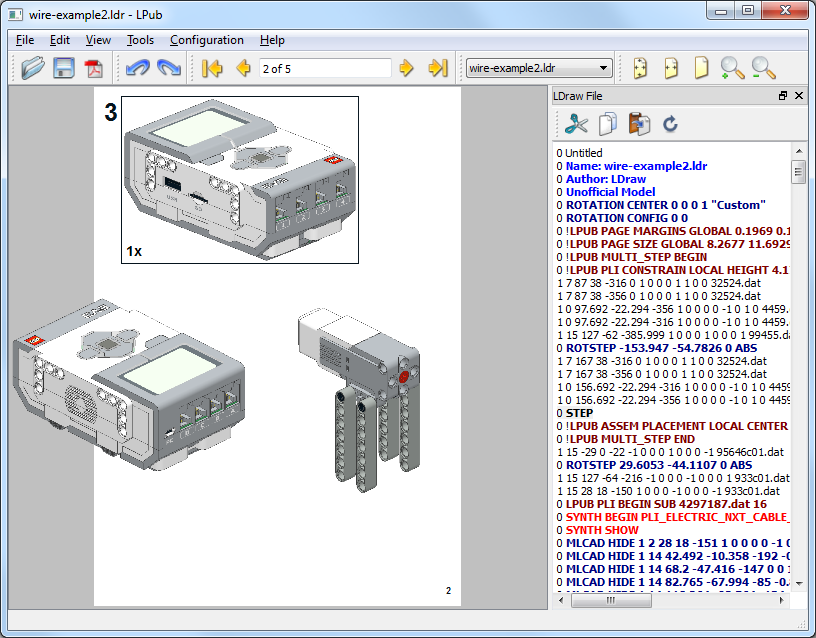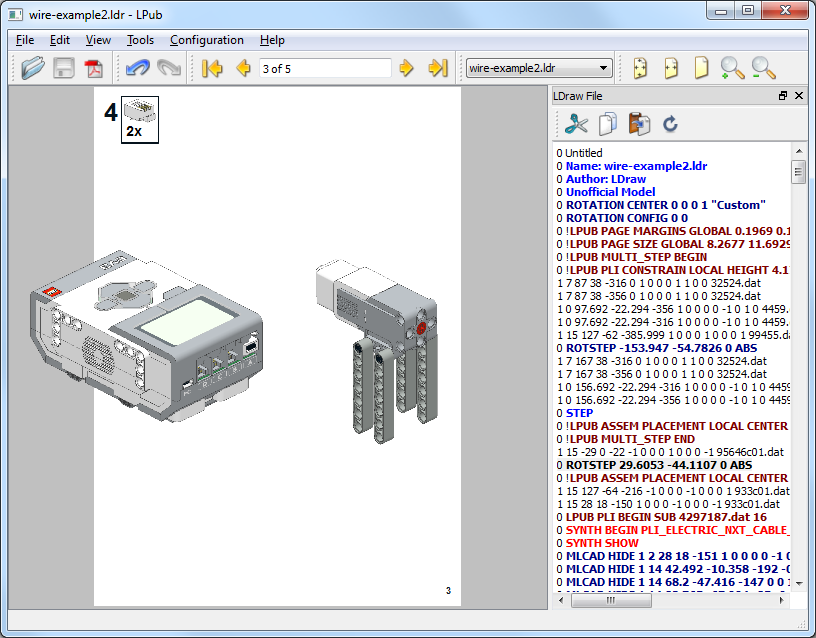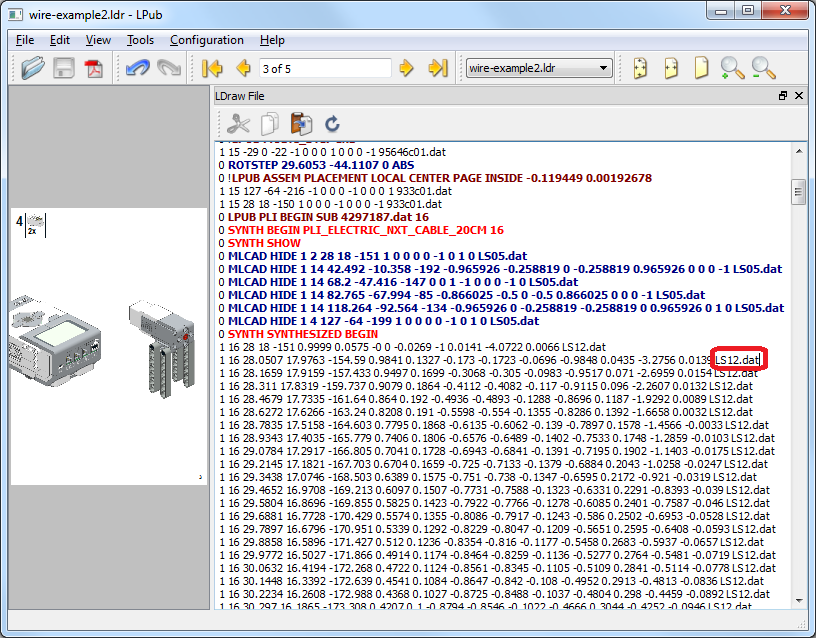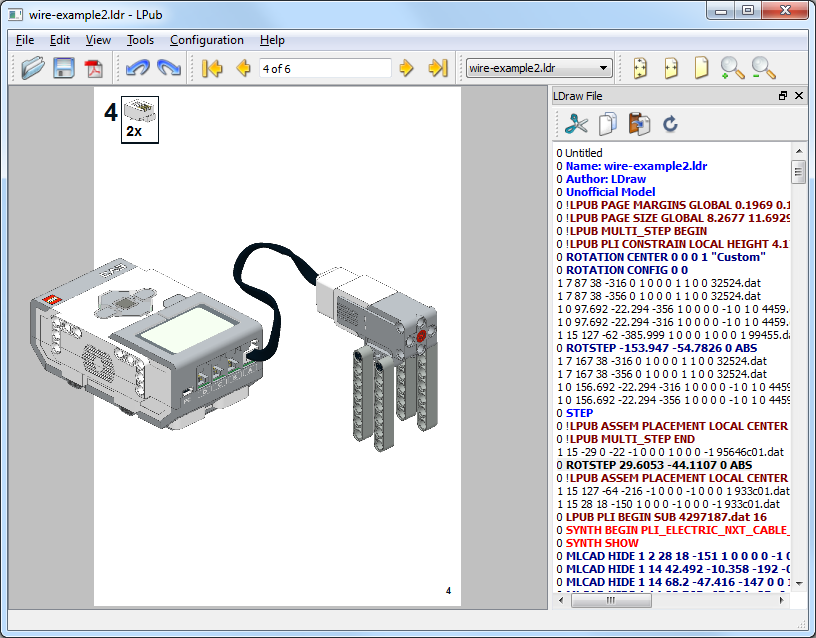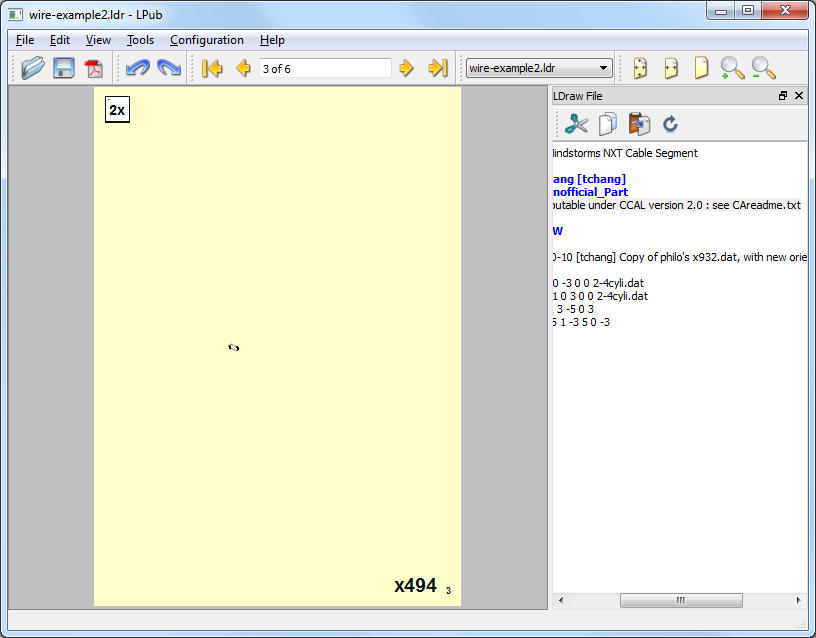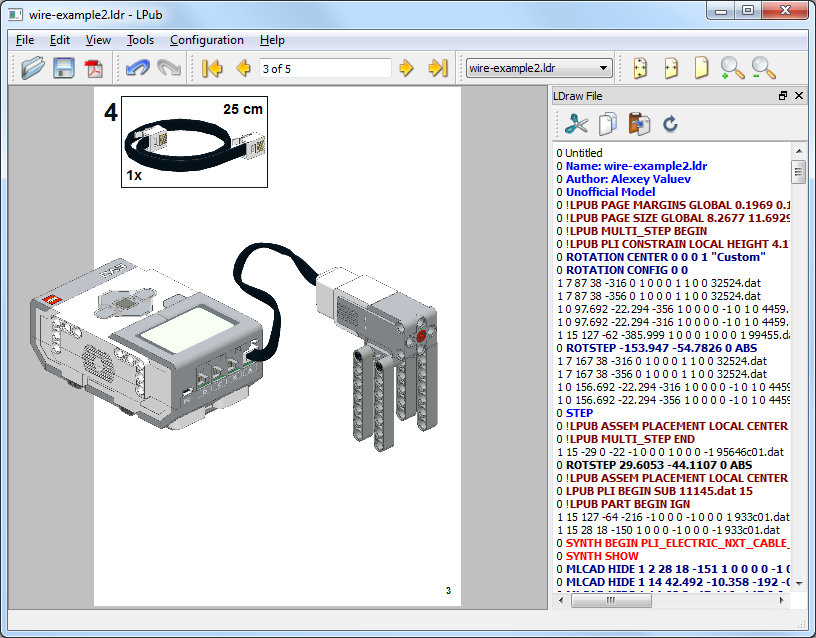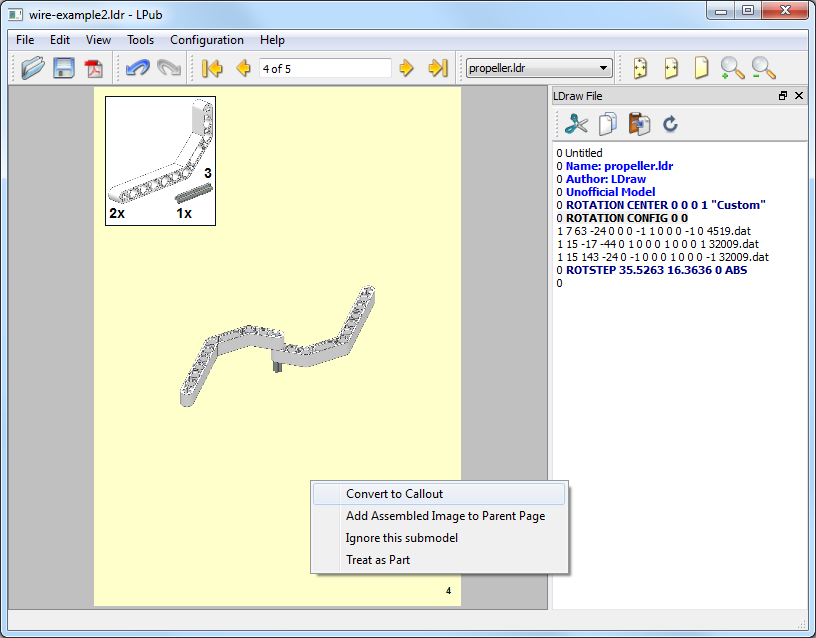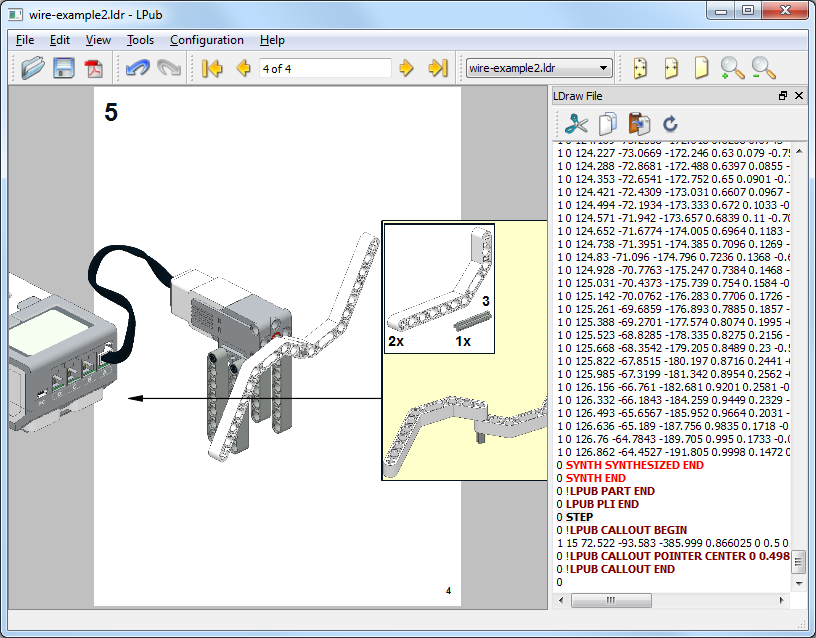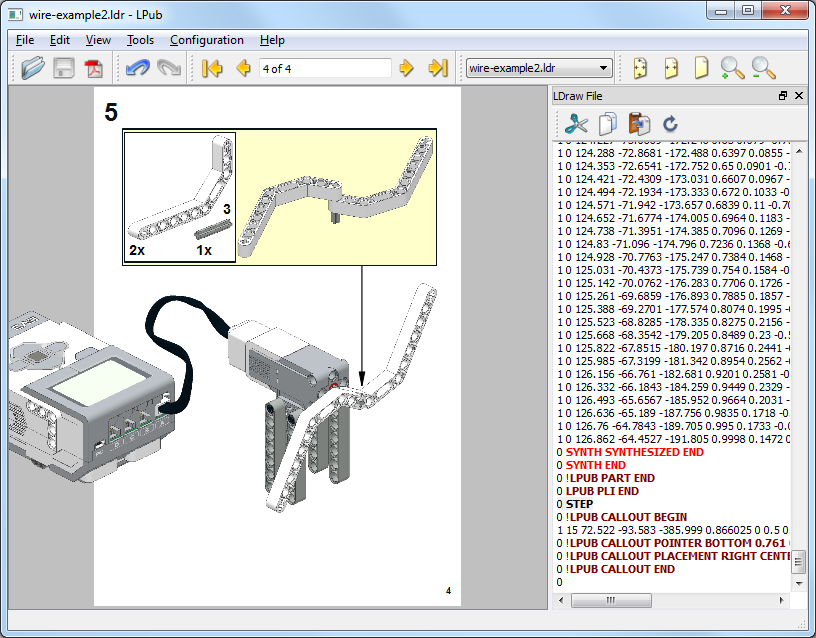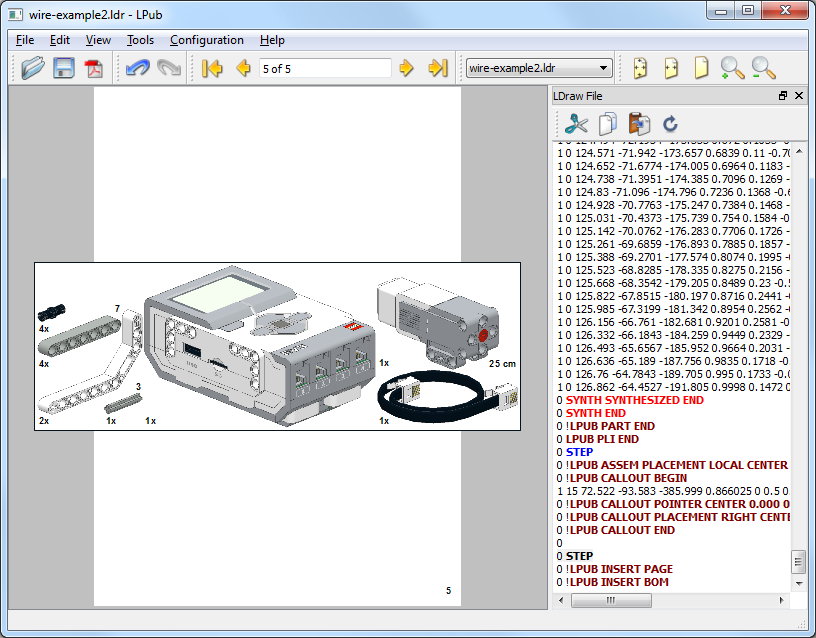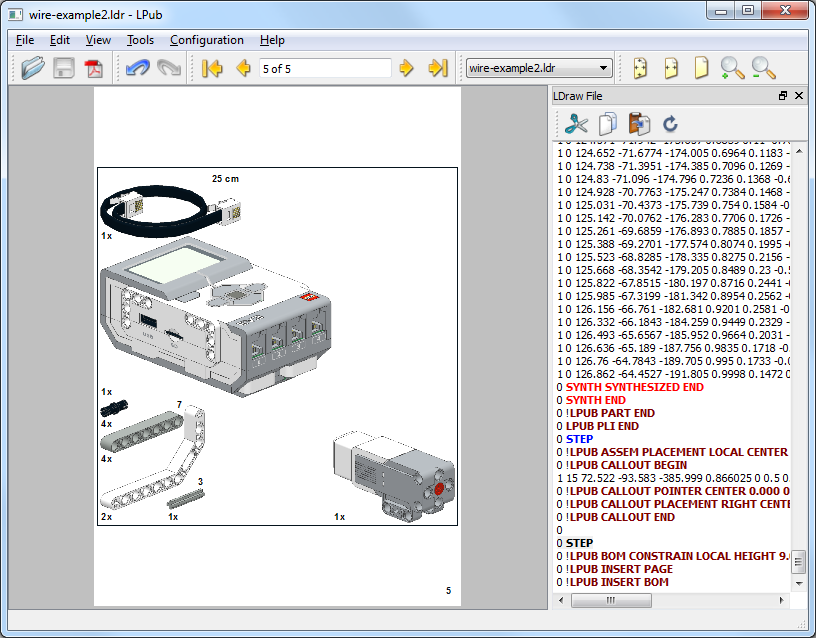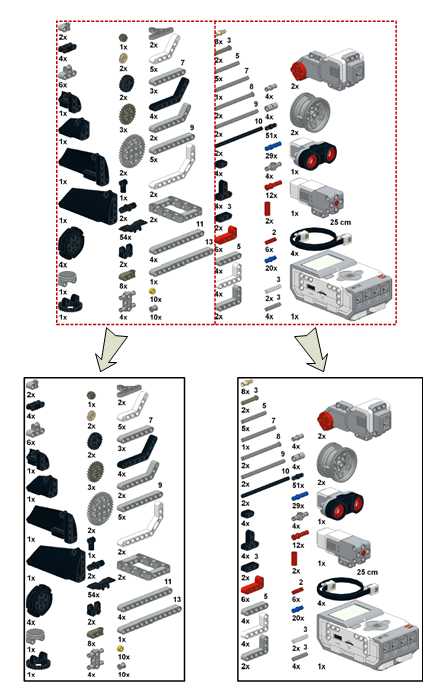Вчера купили в офис новую тумбочку. Заказываем эту модель уже не в первый раз, все хорошо, отличная тумба. Материал хороший, колесики не ломаются и еще масса преимуществ. Но есть одно но, как вспомню о инструкции по сборке тумбочки слезы наворачиваются на глаза. И тут, как-то сам по себе, возникает риторический вопрос: “почему к хорошему товару нельзя сделать достойную инструкцию по сборке?”, это же первое с чем сталкивается клиент. Вот такой “шедевр” прилагается в качестве инструкции по сборке (Рисунок 1).
Рисунок 1
Я, конечно, понимаю, что на ряде отечественных предприятий -производителей мебели экономия бумаги на инструкциях по сборке – это один из основных способов сокращения стоимости продукции. К нашей общей радости этого еще не поняли в “ИКЕЯ”, поэтому они делают свои инструкции на нескольких листах, которыми действительно удобно пользоваться. Я думаю все представляют себе инструкции по сборке мебели от “ИКЕЯ”, но все же для наглядности приведу фрагмент такой инструкции, причем замечу, что тумба из “ИКЕЯ” по сложности конструкции приблизительно равна тумбочке отечественного производства (Рисунок 2).
Рисунок 2
Ту информацию, которую отечественный производитель мебели впихнул на один лист, “ИКЕЯ” разместила на 12 листах. Но зато все ясно и понятно при сборке, здесь практически сведена к минимуму возможность собрать мебель неправильно. Я, думаю, что отечественные предприятия считают, что разрабатывать и выпускать такие инструкции слишком дорого. Итак попробуем прикинуть сколько может обойтись предприятию разработка подобной инструкции.
Судя по отечественной инструкции она делалась на основе 3D модели и разрабатывать ее нет необходимость, заказчик может ее предоставить для разработки инструкции. Если же модели нет, то ее вполне можно разработать по уже имеющейся инструкции. Никаких особых проблем в этом нет. В нашем случае все было именно так, на основе инструкции была разработана 3D модель. На разработку этой модели я потратил около 3 часов чистого времени.
Предлагаю рассмотреть вариант создания инструкции по сборке тумбы на основе 3D модели с помощью 3DVia Composer. С тем же успехом могут использоваться и другие аналогичные программные продукты такие, как SAP Visual Enterprise Author (бывший Deep Exploration CAD) и Creo Illustrator (бывший IsoDraw). Кроме того для компоновки фрагментов инструкции я использовал пакет Corel Designer Technical Suite. Тут тоже можно использовать любой графический редактор.
Итак, теперь приступим непосредственно к работе над инструкцией по сборке в 3DVia Composer.
Шаг 1.
Импортируем 3D модель в 3DVia Composer. Для наглядности предлагаю разместить модель в перспективе, с углом 100, для этого во вкладке “File” выбираем “Preferences” (рисунок 3), закладка “Camera“, в “Default perspective” ставим необходимый угол (рисунок 4).
Рисунок 3
Рисунок 4
После импорта 3D модель тумбы будет выглядеть так, как показано на рисунке 5.
Рисунок 5
Для наилучшего восприятия последовательности сборки я предлагаю сделать пошаговые этапы сборки отдельных элементов по аналогии, как сделаны инструкции в “ИКЕЯ”.
Шаг 2.
Первым шагом предлагаю сделать установку рельс для ящиков на боковые стенки тумбы. Скрываем элементы, которые не участвуют в шаге (рисунок 6).
Рисунок 6
Шаг 3.
Затем создаем разнесенный вид, используя инструмент “Translate” (рисунок 7).
Рисунок 7
Шаг 4.
Чтобы нагляднее показать к чему крепится деталь сборки, необходимо создать линии разнесения. Для этого выделяем разнесенные элементы, выбираем во вкладке “Author” режим “Path” и создаем линии разнесения (рисунок 8).
Рисунок 8
Шаг 5.
В таком виде иллюстрация шага сборки тумбы тяжела для восприятия, я предлагаю повернуть обе стенки с помощью инструмента “Rotate” в одну плоскость (рисунок 9).
Рисунок 9
Шаг 6.
Для наглядности изменяю вид камеры, в 3DVia Composer есть 4 настраиваемых положения камеры, для создания инструкции предлагаю настроить одно из таких положений (рисунок 10 и 11).
Рисунок 10
Рисунок 11
После изменения настроек камеры иллюстрация будет выглядеть так, как показано на рисунке 12.
Рисунок 12
Шаг 7.
После расположения элементов, для того чтобы понять какие детали и в каком количестве используются я создаю дополнительные виды. В нижней правой части иллюстрации компоную предупреждение, в котором показано правильное положение рельсы на стенке (рисунок 13).
Рисунок 13
Шаг 8.
Теперь в шаг сборки тумбы необходимо добавить инструмент с помощью которого данная тумба должна собираться. Я использую для этого Corel DESIGNER Technical Suite, вы в принципе можете использовать любой редактор векторной графики в котором есть библиотека инструментов. Для того чтобы работать с иллюстрацией в Corel DESIGNER Technical Suite ее необходимо экспортировать из Composer. Экспортируем иллюстрацию с использованием инструмента “Technical Illustration“. Т.к. мы создаем черно-белую инструкцию то в настройках импорта указываем, что цвет экспортировать не нужно (рисунок 14).
Рисунок 14
Шаг 9.
Далее открываем сохраненный файл с помощью Corel DESIGNER Technical Suite (рисунок 15).
Рисунок 15
Шаг 10.
В Corel DESIGNER Technical Suite включаем панель”Symbol manager“, находим необходимой инструмент (в данном случае я выберу крестовую отвертку), вставляем его в иллюстрацию и выполняем его редактирование (удаление лишних частей инструмента, перемещение и разворот в поле иллюстрации).
Рисунок 16
Шаг 11.
Аналогичным образом создаются остальные иллюстрации шагов процесса сборки тумбочки. После того, как все шаги созданы, они компонуются по листам все в том же Corel DESIGNER Technical Suite. Далее готовая инструкция может быть экспортирована в различные форматы. В нашем случае мы экспортировали ее в PDF. Вы можете скачать ее по ссылке. Кроме того ниже представлено слайд-шоу на котором показаны иллюстрации инструкции по сборке тумбы.

Работа заняла около 8 часов. 3 часа ушло на создание модели и 5 на создание самой инструкции. Думаю никто не будет спорить, что это совершенно небольшие трудозатраты. Что позволяет говорить о том, что с такой инструкцией цена товара измениться не значительно если, конечно, вообще измениться. Однако, такая инструкция позволит избежать нервотрепки при сборке тумбы. Потребителям не придется ломать голову каким образом собрать купленный товар.
За время существования компании Иторум, нашим специалистам удалось успешно реализовать множество проектов по разработке различных видов документации, среди которых инструкции по сборке занимают не последнее место.
Основной целью инструкции по сборке является обозначение порядка сборки, а также описание правил эксплуатации. Наличие подобной информации требуется для оптимизации и упрощения процесса сборки и работы конечного пользователя с изделиями. Благодаря качественной инструкции по сборке можно свести к нулю шанс неправильного использования или повреждения изделия конечным пользователем. Помимо этого, качественная инструкция является также одним из способов повышения конкурентоспособности продукции в глазах потребителей.
Инструкция по сборке изделия: процесс разработки
В большинстве случаев, процесс разработки любой инструкции начинается с разработки 3D модели изделия. Это даёт возможность специалистам спроектировать оптимальную последовательность сборки изделия, сделав максимальный акцент на детальной проработке и информативности инструкции, а также удобстве её использования.
Для документов подобного типа разработка трёхмерных моделей осуществляется не только с на основе готовых чертежей, но и на основе фото-, видео- материалов и/или эскизов заказчика. Далее 3D модель будет служить основой для дальнейшей разработки графических материалов, которые иллюстрируют порядок сборки изделия. В оформлении этапов сборки могут использоваться иллюстрации с указанием всех деталей и описанием процесса самой сборки. Помимо этого, в качестве иллюстративного материала могут использоваться фотографии. Также инструкция может выполняться в виде схем с применением упрощённых эскизов изделия и его составных частей.
Как правило, разрабатываемые инструкции, включают следующие разделы:
- Титульный лист. На титульном листе представлены внешний вид изделия, его наименование. Чаще всего внешний вид изделия может быть представлен в виде изображения уже готового изделия, его чертежа или рисунка.
- Перечень инструмента и принадлежностей. В данном разделе инструкции содержится базовая информация об инструментах, необходимых для успешной сборки изделия.
- Содержание инструкции. Оно включает в себя полный разделов инструкции с указанием страниц. Содержание инструкции позволяет пользователю быстро ориентироваться в документе.
- Состав изделия. В этом разделе содержится полная информация о всех комплектующих изделия, описание внешнего вида комплектующих, а также их точное количество.
- Шаги по порядку сборки изделия. Данный раздел является основной составляющей инструкции. В нём содержится вся необходимая информация касательно процесса сборки изделия. В подавляющем большинстве случаев порядок сборки изделия проиллюстрирован схемами или изображениями, демонстрирующими процесс. Каждая описываемая в данном разделе операция содержит информацию о взаимном расположении элементов и инструменте, который необходим для проведения данной операции. Помимо этого, в разделе находятся различные примечания, которые помогут пользователю избежать ошибок в процессе сборки.
Согласно отзывам наших заказчиков, использование подобных инструкций позволяет существенно упростить использование готовых изделий их клиентами. Процедура сборки изделия становится намного проще для понимания пользователями, следовательно, удаётся избежать возможных ошибок, повреждений и даже полной поломки изделия. С помощью качественной и подробной инструкции удаётся сэкономить время, средства и время заказчиков и их клиентов.
На примере представленных выше фрагментов инструкций можно заметить, что каждая без исключения операция, описываемая в инструкции, содержит всю информацию необходимую для успешной сборки изделия. Подобное качество документации достигается благодаря работе наших специалистов, которые тщательно прорабатывают различные виды информации и занимаются её последующей рациональной компоновкой.
Помимо всего прочего, инструкция по сборке изделия – это одна из наиболее важных точек взаимодействия между продавцом и покупателем, между производителем и пользователем. Довольно часто возникают ситуации, когда качественное и дорогостоящее изделие получит негативные отзывы со стороны покупателя по причине некачественной инструкции или же отсутствия данного документа вовсе. Отсутствие адекватной, качественной и подробной документации приводит к усложнению процесса использования даже простых, на первый взгляд, изделий.
Используемое нами программное обеспечение:
Для разработки технической документации различного вида, в том числе инструкций по сборке, мы используем только лицензионное программное обеспечение, позволяющее гарантировать качество конечного результата и полную совместимость с ПО заказчика.
Technical Guide Builder – программа, позволяющая проводить разработку, сопровождение и публикацию различной документации как в бумажном, так и в интерактивном формате;
Seamatica – с помощью Seamatica наши специалисты разрабатывают различные виды эксплуатационной документации, инструкций и других документов в интерактивном электронном формате;
Servigistics Arbortext Editor – используется для автоматизированной генерации и сопровождения изменяемой технической документации, в том числе инструкций по сборке;
CorelDRAW Technical Suite – пакет программного обеспечения, используемого для создания технических иллюстраций, в том числе на основе 3D моделей, подходящих для инструкций по сборке;
XVL Studio – программа используется для создания различной технической 2D и 3D графики;
Servigistics Arbortext IsoDraw –решение для разработки технических иллюстраций;
Мы считаем, что разработка качественной инструкции по сборке изделий – это одно из наиболее эффективных маркетинговых решений, которые может принять заказчик. Сопровождая свои изделия подробной документацией, производитель заметно повышает уровень взаимодействия со своими клиентами, что положительно сказывается на впечатлении о продукции.
Компания «Иторум» разрабатывает инструкции по сборке изделий различного уровня сложности. От небольшой домашней мебели и заканчивая крупными конструкциями и сложнейшими техническими устройствами – специалисты нашей компании готовы успешно реализовать любой проект. Наши специалисты помогут вам подобрать необходимую степень детализации инструкции по сборке вашего изделия, выбрать формат инструкции, её содержание и объём. Выполняемые нами инструкции производятся индивидуально для каждого заказчика с полным соблюдением их пожеланий и требований. Итоговый результат полностью готов к печати и сопровождению вашего изделия, а также к отправке клиентам в электронном виде.
Вчера купили в офис новую тумбочку. Заказываем эту модель уже не в первый раз, все хорошо, отличная тумба. Материал хороший, колесики не ломаются и еще масса преимуществ. Но есть одно но, как вспомню о инструкции по сборке тумбочки слезы наворачиваются на глаза. И тут, как-то сам по себе, возникает риторический вопрос: “почему к хорошему товару нельзя сделать достойную инструкцию по сборке?”, это же первое с чем сталкивается клиент. Вот такой “шедевр” прилагается в качестве инструкции по сборке (Рисунок 1).
Рисунок 1
Я, конечно, понимаю, что на ряде отечественных предприятий -производителей мебели экономия бумаги на инструкциях по сборке – это один из основных способов сокращения стоимости продукции. К нашей общей радости этого еще не поняли в “ИКЕЯ”, поэтому они делают свои инструкции на нескольких листах, которыми действительно удобно пользоваться. Я думаю все представляют себе инструкции по сборке мебели от “ИКЕЯ”, но все же для наглядности приведу фрагмент такой инструкции, причем замечу, что тумба из “ИКЕЯ” по сложности конструкции приблизительно равна тумбочке отечественного производства (Рисунок 2).
Рисунок 2
Ту информацию, которую отечественный производитель мебели впихнул на один лист, “ИКЕЯ” разместила на 12 листах. Но зато все ясно и понятно при сборке, здесь практически сведена к минимуму возможность собрать мебель неправильно. Я, думаю, что отечественные предприятия считают, что разрабатывать и выпускать такие инструкции слишком дорого. Итак попробуем прикинуть сколько может обойтись предприятию разработка подобной инструкции.
Судя по отечественной инструкции она делалась на основе 3D модели и разрабатывать ее нет необходимость, заказчик может ее предоставить для разработки инструкции. Если же модели нет, то ее вполне можно разработать по уже имеющейся инструкции. Никаких особых проблем в этом нет. В нашем случае все было именно так, на основе инструкции была разработана 3D модель. На разработку этой модели я потратил около 3 часов чистого времени.
Предлагаю рассмотреть вариант создания инструкции по сборке тумбы на основе 3D модели с помощью 3DVia Composer. С тем же успехом могут использоваться и другие аналогичные программные продукты такие, как SAP Visual Enterprise Author (бывший Deep Exploration CAD) и Creo Illustrator (бывший IsoDraw). Кроме того для компоновки фрагментов инструкции я использовал пакет Corel Designer Technical Suite. Тут тоже можно использовать любой графический редактор.
Итак, теперь приступим непосредственно к работе над инструкцией по сборке в 3DVia Composer.
Шаг 1.
Импортируем 3D модель в 3DVia Composer. Для наглядности предлагаю разместить модель в перспективе, с углом 100, для этого во вкладке “File” выбираем “Preferences” (рисунок 3), закладка “Camera“, в “Default perspective” ставим необходимый угол (рисунок 4).
Рисунок 3
Рисунок 4
После импорта 3D модель тумбы будет выглядеть так, как показано на рисунке 5.
Рисунок 5
Для наилучшего восприятия последовательности сборки я предлагаю сделать пошаговые этапы сборки отдельных элементов по аналогии, как сделаны инструкции в “ИКЕЯ”.
Шаг 2.
Первым шагом предлагаю сделать установку рельс для ящиков на боковые стенки тумбы. Скрываем элементы, которые не участвуют в шаге (рисунок 6).
Рисунок 6
Шаг 3.
Затем создаем разнесенный вид, используя инструмент “Translate” (рисунок 7).
Рисунок 7
Шаг 4.
Чтобы нагляднее показать к чему крепится деталь сборки, необходимо создать линии разнесения. Для этого выделяем разнесенные элементы, выбираем во вкладке “Author” режим “Path” и создаем линии разнесения (рисунок 8).
Рисунок 8
Шаг 5.
В таком виде иллюстрация шага сборки тумбы тяжела для восприятия, я предлагаю повернуть обе стенки с помощью инструмента “Rotate” в одну плоскость (рисунок 9).
Рисунок 9
Шаг 6.
Для наглядности изменяю вид камеры, в 3DVia Composer есть 4 настраиваемых положения камеры, для создания инструкции предлагаю настроить одно из таких положений (рисунок 10 и 11).
Рисунок 10
Рисунок 11
После изменения настроек камеры иллюстрация будет выглядеть так, как показано на рисунке 12.
Рисунок 12
Шаг 7.
После расположения элементов, для того чтобы понять какие детали и в каком количестве используются я создаю дополнительные виды. В нижней правой части иллюстрации компоную предупреждение, в котором показано правильное положение рельсы на стенке (рисунок 13).
Рисунок 13
Шаг 8.
Теперь в шаг сборки тумбы необходимо добавить инструмент с помощью которого данная тумба должна собираться. Я использую для этого Corel DESIGNER Technical Suite, вы в принципе можете использовать любой редактор векторной графики в котором есть библиотека инструментов. Для того чтобы работать с иллюстрацией в Corel DESIGNER Technical Suite ее необходимо экспортировать из Composer. Экспортируем иллюстрацию с использованием инструмента “Technical Illustration“. Т.к. мы создаем черно-белую инструкцию то в настройках импорта указываем, что цвет экспортировать не нужно (рисунок 14).
Рисунок 14
Шаг 9.
Далее открываем сохраненный файл с помощью Corel DESIGNER Technical Suite (рисунок 15).
Рисунок 15
Шаг 10.
В Corel DESIGNER Technical Suite включаем панель”Symbol manager“, находим необходимой инструмент (в данном случае я выберу крестовую отвертку), вставляем его в иллюстрацию и выполняем его редактирование (удаление лишних частей инструмента, перемещение и разворот в поле иллюстрации).
Рисунок 16
Шаг 11.
Аналогичным образом создаются остальные иллюстрации шагов процесса сборки тумбочки. После того, как все шаги созданы, они компонуются по листам все в том же Corel DESIGNER Technical Suite. Далее готовая инструкция может быть экспортирована в различные форматы. В нашем случае мы экспортировали ее в PDF. Вы можете скачать ее по ссылке. Кроме того ниже представлено слайд-шоу на котором показаны иллюстрации инструкции по сборке тумбы.

Работа заняла около 8 часов. 3 часа ушло на создание модели и 5 на создание самой инструкции. Думаю никто не будет спорить, что это совершенно небольшие трудозатраты. Что позволяет говорить о том, что с такой инструкцией цена товара измениться не значительно если, конечно, вообще измениться. Однако, такая инструкция позволит избежать нервотрепки при сборке тумбы. Потребителям не придется ломать голову каким образом собрать купленный товар.
270370, не совсем могу согласиться. Тем более что я писал, что такая фирма как Икея может позволить себе даже индивидуально разработанное ПО.
15 часов назад, 270370 сказал:
Фотошоп — это не программа вёрстки, КорольДров — не жалуют в типографиях (ну так рожи кривят, так кривят….)
Фотошоп, да. Но иногда незаменим (хотя предпочитаю GIMP). «КорольДров ))» — ну уж извините нас, сирых, наша типография именно его и просила
Имел опыт работы с Икеей, когда в прошлом работал на «Dipriz» (Беларусь, г.Барановичи) — столики, кроватки, комоды. Ни о какой печатной подготовке речи не идёт. Икея отдаёт многие свои изделия (если не все) на «аутсорс», в том числе в Беларусь и Россию. Инструкции, схемы упаковки, чертежи (кроме того, что их надо немного адаптировать для отечественных рабочих) присылают свои, в pdf. Печатают их на месте, в местных типографиях. Этикетки на коробки — тоже в pdf. А вот конкретно в каких программах работают (чертежи, инструкции) не знаю. Что интересно, комплекты фурнитуры они присылают свои, а вот инструкции и этикетки печатаем на месте. Наверное, бумага хуже переносить пересылку).
Согласен, может Икея и верстает инструкции в более профессиональных программах (то никому не ведомо. В чём удобно, в том и работают), но к качеству печати это не имеет никакого отношения. Тут именно вопрос удобства, возможно привязка к CAD (в котором изделие и разработано) и другие факторы, которые трудно предположить (касательно конкретно Икеи).
Касательно других фирм (Otto Group, Bonprix, XXXLutz и т.д.) — похожая история. Только изделия в большинстве случаев разрабатывали сами по присылаемым дизайн-проектам. Соответственно, и инструкции тоже, соблюдая требования и стилистику фирмы. А вот этикетки присылают в pdf и даже в экселе и в ворде. Более того, иногда по их просьбе сами рисовали какую-то мелочь, типа самоклеек с указанием уровня матраса, каких-то номерных позиций.
Так что смешно (без обид) слышать про «качество» мировых производителей (в том числе относительно самой мебели, бумажки — мелочь). Да оно есть, но обеспечивается в том числе и на отечественных предприятиях). Икея — да, самая массовая, но это не элитная мебель. Но за качество отвечает, не каждому предприятию доверит производство. И приезжают инспектировать. Каждую партию принимает торговый представитель. Хотя у других фирм то же самое, но у Икеи требования более жёсткие.
ПС: а вот этикетку на поддон Икея прислала в jpg ))
——
Я описал свой опыт на тот момент (тем более я впервые пришёл в мебель). Если бы я сейчас этим занимался, я бы отталкивался от CAD и принципа «необходимости и достаточности» — ибо нефиг стрелять по воробьям из пушки. Например, как показывает опыт в том числе и зарубежный)), для вёрстки этикеток удобнее и быстрее Excel. Для ярлычков, самоклеек с графической информацией — тут кто чем владеет (Corel, Adobe и т.д.).
Касательно инструкций — работая в SolidWorks, я бы присмотрелся к SOLIDWORKS Composer, ну и для финишной полировки возможно продукты Adobe (для вёрстки самое то, тут вы правы).
Если не стоит вопрос подробной инструкции как в Икея, то достаточно (и менее трудоёмко) «взрыв-схемы» с текстовым сопровождением.
Скрытый текст

Скрытый текст

Скрытый текст

Скрытый текст

Скрытый текст

Скрытый текст

Скрытый текст

Изменено 2 июля, 2020 пользователем Viktar83
спойлеры, запятые
Introduction: Ikea-style Instructions
How to make your own Ikea-like assembly manual for anything. In my case, I chose a baby; the instructions were for friends of mine who are expecting their first child in June.
Full .pdf of the finished result is here: http://www.summerblock.com/Ikea_Baby_Book.pdf
Step 1: Gather Necessary Software, Etc.
You will need the following, or equivalent:
—3D modelling software; I used Google Sketchup Pro and 3dsmax
—Adobe Illustrator
—Adobe Photoshop
—Adobe InDesign
—A handful of Ikea instruction manuals in .pdf, available here: http://www.ikea.com/ms/en_US/customer_service/assembly_instructions.html. Pick ones with similar layouts to the manual you want to make.
—Fonts; I had good success with Twentieth Century Modern throughout (bold-faced for the title page). Oddly enough, the Ikea Sans font that comes in the online manuals doesn’t look quite right to me. I was using an actual manual that came with my bookcase for comparison, and the capital A on the cover, in particular, was hard to match.
—A 3D model of the object you want to assemble. Either construct it yourself or Google «free 3d model _» and fill in the blank. I was only able to find a baby model in Sketchup format, but then I exported it as a .3ds and used 3dsmax.
—A liberal interpretation of copyright/trademark law. Hey, it’s satire!
Step 2: Sketch Out Manual
Using some old manuals as a guide, draw out on paper a rough storyboard of what you want your manual to be. Think in particular about what kinds of fasteners to use, what the steps should be, and what kinds of possible «warnings» you could have.
After you have a rough idea, think in particular about what kind of images you’d like to use—which parts of the model from which angles, etc., and make a list of all of these.
Step 3: Cut Up Model and Capture
In your modelling software, create a series of «slice planes» to cut up the model into the various parts you want, and create cameras to view the model from the angles you need for the manual. In my case, this required 16 planes and 2 cameras.
Now, by turning the slice planes on or off, you can isolate the pieces of the model and render images.
If necessary, open the images in Photoshop and adjust contrast and brightness settings until you have something that looks decent. Remember, it’s supposed to look like an Ikea line-drawing in the end.
It’s possible that by using something like the Illustrate plugin for 3dsmax, you could make a more convincing line-drawing, but I wasn’t able to get it to work. Instead, I just turned the contrast all the way up and the brightness down a bit in each image; I was satisfied with the end result.
For help with 3dsmax and other modelling software, check out this website, with lots of helpful tips and video tutorials: http://designreform.net/
Step 4: Make Layout
In Illustrator, import your images and Ikea instruction manual files. Now, according to your storyboard, copy and paste the various components into place. Pay special attention to the perspective on things like tiny fasteners—you want to be seeing everything from a consistent angle. You may have to hunt around a little to find manuals with the right kind of fasteners you like, but with some combination of rotation and reflection, you can get pretty much everything you need.
Since Illustrator can only export what’s in the «art board» as a .pdf, I made one large Illustrator file and several rectangles the same size as the art board. Then, with guides, I could make all the pages look consistent. Once you’re done with all of your pages, you can drag the whole thing around until each page is on the art board, then save that as a .pdf.
Optional: customize the «preamble» pages at the beginning. I used one with written instructions translated into 18 languages, and I changed the word «wall» to the word «baby» in each, with the help of a polyglot friend. Also, I remade the cartoon characters to look more like my friends.
Step 5: Finalize Layout and Print
Open each page .pdf in InDesign and format them as a booklet. When you print, make sure to print front-and-back 11×17, four pages per sheet, and flip on the short edge. You’ll need to adjust these settings for your printer, probably with some trial and error until you get it right. InDesign is actually pretty user-friendly about laying out the pages, though—you don’t need to worry about which sheet has which pages on it. Just make sure they’re not upside down in the finished product. Because that would look weird.
Fold the pages, staple, and enjoy!
На чтение 11 мин Просмотров 87 Опубликовано 8 апреля 2023 Обновлено 8 апреля 2023
Содержание
- 14 онлайн-сервисов и приложений для проектирования мебели
- Онлайн-конструкторы
- Bplanner
- Pax3d
- Prodboard
- Расчёт шкафа-купе
- Конструкторы для ПК
- Базис-Мебельщик
- К3-Мебель
- bCAD Мебель
- T-FLEX Мебель
- PRO100
- Sawyer
- WOODY
- Астра Конструктор Мебели
- KitchenDraw
- Solidworks
- Разработка инструкции по сборке мебели в 3DVia Composer
14 онлайн-сервисов и приложений для проектирования мебели
Во время ремонта или обустройства жилища часто возникает потребность в моделировании шкафов, гарнитуров и других элементов мебели по индивидуальным замерам. Профессиональным дизайнерам за такой проект придется заплатить. Но благодаря специализированным приложениям, проектирование мебели теперь доступно всем желающим, включая программы для проектирования мебели онлайн.
Онлайн-конструкторы
Ключевое преимущество таких приложений – их не нужно устанавливать на компьютер. Сервис работает непосредственно в браузере. После завершения проектирования пользователь сможет скачать файл с чертежами мебели и осуществленными расчетами. Без интернета онлайн-конструкторы не работают, но во многих подобных сервисах предусмотрено автоматическое сохранение изменений, произошедших в проекте. Подобный функционал доступен только для авторизованных пользователей.
Bplanner
Данный сервис предназначен для виртуального конструирования кухонь и шкафов-купе. Демо-версией этого конструктора можно воспользоваться бесплатно, но для доступа к полному функционалу приложения придется заплатить. Пользователь также может установить приложение Bplanner на компьютер.
Демо-конструктор кухонь доступен по адресу https://bplanner.me/demo-versija-onlajn-konstruktora-kuhni-bplanner/ . Готовые кухонные модули в демонстрационной версии конструктора отсутствуют. Пользователю придется самостоятельно сконструировать все шкафы.
У конструктора шкафов похожий функционал. Он доступен по адресу https://bplanner.me/demo-versija-onlajn-konstruktora-shkafov-kupe-bplanner/ .
В общей сложности доступно 7 различных тарифов. Есть бессрочная лицензия для приложения, устанавливаемого на ПК.
Pax3d
Данный бесплатный сервис разработан компанией IKEA. Он доступен по адресу https://www.ikea.com/addon-app/storageone/pax/web/latest/?range=pax&uiPlatform=web&locale=ru-RU#/planner .
Этот онлайн-конструктор позволяет спроектировать гардероб из серии ПАКС и сразу же заказать комплектующие для его сборки на официальном сайте IKEA.
Сервис удобный, интуитивно-понятный. Встроенные подсказки помогут пользователю быстро разобраться в доступном функционале. Pax3d синхронизирован со складскими базами данных ИКЕА. Если пользователь попытается использовать для своего проекта отсутствующие детали, информация об этом практически моментально отобразиться в конструкторе.
Prodboard
Простой конструктор кухонных гарнитуров и шкафов. Подойдет для пользователей, которые совсем не знакомы с проектированием мебели. Доступен по адресу https://prodboard.com/3d-конструктор-шкафов-купе/ .
Пользователь может выбрать один из шкафов по умолчанию. В библиотеке этого онлайн-сервиса много базовых элементов, типов материалов. Есть возможность изменить габариты проектируемой мебели. Созданный проект можно сохранить, распечатать.
Расчёт шкафа-купе
Данный сервис доступен по адресу https://kupetable.ru/kupe-online/ . Авторизоваться для его использования не нужно. При загрузке пользователю сразу предлагают приступить к моделированию шкафа и выбрать систему раздвижных дверей. Вместо купе можно спроектировать обычный шкаф с распашными дверьми.
После ввода нужных параметров можно распечатать готовые расчеты и чертежи.
Конструкторы для ПК
Большинство десктопных программ для моделирования мебели платные. Но многие разработчики предоставляют доступ к пробным версиям программного обеспечения с ограниченным тестовым периодом. У пробных версий программ зачастую урезан функционал, но даже их хватает для расчета величины шкафов.
Конструкторы мебели бывают двухмерными и трехмерными. 2D программы создают чертежи и проводят расчеты. По ним в цехах изготавливают детали для гарнитуров. Трехмерные программы позволяют создавать объемные модели. Пользователь сможет прикинуть, как будет выглядеть шкаф или гарнитур в гостиной или на кухне.
Конструкторы мебели относятся к профильным программам. Их можно использовать только для моделирования кухонных гарнитуров, шкафов. Но также существуют и более сложные программы вроде 3ds Max, LightWave 3D и т. д. Подобное программное обеспечение можно использовать для создания любых трехмерных объектов, включая мебель.
Базис-Мебельщик
Это программное обеспечение создано специально для компаний, занимающихся производством корпусной мебели. Официальный сайт – https://www.bazissoft.ru/products/bazis_mebelschik . Данное программное обеспечение позволяет спроектировать шкафы, столы, комоды любой сложности. Полная лицензия стоит 60 000 рублей, но можно приобрести необходимые модули отдельно. Кроме того можно отправить заявку на бесплатный тест.
- автоматически формирует чертежи на базе трехмерных моделей;
- проектируемая мебель полностью соответствует всем действующим ГОСТам, ЕСКД;
- можно импортировать модели из 3ds Max;
- автоматически создается схема сборки готового изделия.
К3-Мебель
Программа предназначена для проектирования корпусной мебели. Популярна среди мастерских, изготавливающих кухни на заказ.
bCAD Мебель
Русскоязычный конструктор двухмерных чертежей и трехмерных моделей. Есть демоверсия без функции сохранения и печати. Официальный сайт программы – http://www.bcad.ru/ . Она позволяет проектировать кухонные гарнитуры, шкафы, барные стойки и т. д.
- поддерживает разработку отдельных элементов мебели;
- можно импортировать чертежи из 3ds Max и другого программного обеспечения для моделирования объектов;
- библиотеки содержат много материалов, креплений.
T-FLEX Мебель
Данный программный комплекс предназначен для разработки различных видов корпусной мебели. Представлен в 4 редакциях: салон, конструктор, эксперт, сервер. Модули можно загрузить на компьютер по отдельности или оплатить сразу все. Программа достаточно требовательна к производительности компьютера.
- подходит для разработки мебели любой сложности;
- библиотека с объектами загружается отдельно;
- читает файлы, созданные в других программах 3D-моделирования.
PRO100
Многофункциональный редактор мебели, позволяющий разрабатывать изделия по индивидуальным чертежам. Официальный сайт программного обеспечения – https://www.ecru.pl/ru . Приложение платное, в демоверсии нельзя печатать и сохранять созданные чертежи. При помощи программы PRO100 дизайнер сможет рассчитать, сколько материала уйдёт на раскрой изделий, заранее узнать количество отходов и т. д.
Преимущества программного обеспечения :
- понятный интерфейс;
- можно работать в двухмерном или 3D режиме;
- не требовательно к производительности компьютера;
- есть функция формирования сборочных чертежей;
- в предустановленной базе предусмотрено много элементов интерьера, материалов и т. д.
Sawyer
Программа для создания карт раскроя материала. Также применяется для проектирования корпусной мебели. В настоящее время проект закрыт, разработка и поддержка программы прекращена. Приложение рассчитывает процент остатков после раскроя и больше подходит для компаний, производящих мебель.
WOODY
Это ещё одно специализированное программное обеспечение для создания корпусной мебели. Отличается широкой базой материалов и фурнитуры. Пользователь может фильтровать элементы по производителям. Официальный сайт программы – http://www.woodypro.ru/ . Создаваемые чертежи автоматически преобразуются в 3D-модели.
Особенности программного обеспечения :
- понятный интерфейс;
- можно работать со сложными деталями;
- стыковка элементов в автоматическом режиме с учетом технологических зазоров;
- импорт текстур с ПК;
- можно создавать сборочные чертежи;
- поддержка 3DS, OBN и других форматов.
Астра Конструктор Мебели
Данное программное обеспечение изначально разрабатывалось и предназначалось для представителей малого и среднего бизнеса, но стало популярным среди обычных пользователей. Официальный сайт – https://astrapro.ru/default.asp?page=astra-konstruktor-mebeli . В состав этого программного обеспечения входят модули для конструирования, раскроя и моделирования мебели сложных форм.
Достоинства программного обеспечения :
- большая библиотека готовых изделий и материалов;
- бесплатный конструктор и раскрой для всех пользователей;
- можно рассчитать примерную стоимость готового изделия;
- качественная 3D-визуализация проектируемых изделий.
KitchenDraw
Программа, предназначенная специально для проектирования кухонь. Есть бесплатная пробная версия. Пользователь работает с двухмерными чертежами, но при необходимости может перейти в режим трехмерной визуализации. Данный конструктор ориентирован, в первую очередь, на опытных дизайнеров.
- большой каталог готовых элементов;
- много материалов для работы;
- есть понятное обучение для новичков.
Solidworks
Данная программа предназначена для инженерного проектирования и трехмерного моделирования. Применяется чаще всего в условиях промышленного производства. Новичкам разобраться в этой программе будет достаточно сложно. Программа платная, но в случае необходимости можно загрузить пробную версию.
Поддерживаемые программой функции :
- трехмерное моделирование;
- анимация готовой мебели;
- расчет прочности изделия;
- создание плоских и трехмерных эскизов мебели.
Пожалуйста, опубликуйте свои комментарии по текущей теме материала. За комментарии, подписки, отклики, дизлайки, лайки огромное вам спасибо!
Источник
Разработка инструкции по сборке мебели в 3DVia Composer
Вчера купили в офис новую тумбочку. Заказываем эту модель уже не в первый раз, все хорошо, отличная тумба. Материал хороший, колесики не ломаются и еще масса преимуществ. Но есть одно но, как вспомню о инструкции по сборке тумбочки слезы наворачиваются на глаза. И тут, как-то сам по себе, возникает риторический вопрос: “почему к хорошему товару нельзя сделать достойную инструкцию по сборке?”, это же первое с чем сталкивается клиент. Вот такой “шедевр” прилагается в качестве инструкции по сборке (Рисунок 1).
Я, конечно, понимаю, что на ряде отечественных предприятий -производителей мебели экономия бумаги на инструкциях по сборке – это один из основных способов сокращения стоимости продукции. К нашей общей радости этого еще не поняли в “ИКЕЯ”, поэтому они делают свои инструкции на нескольких листах, которыми действительно удобно пользоваться. Я думаю все представляют себе инструкции по сборке мебели от “ИКЕЯ”, но все же для наглядности приведу фрагмент такой инструкции, причем замечу, что тумба из “ИКЕЯ” по сложности конструкции приблизительно равна тумбочке отечественного производства (Рисунок 2).
Ту информацию, которую отечественный производитель мебели впихнул на один лист, “ИКЕЯ” разместила на 12 листах. Но зато все ясно и понятно при сборке, здесь практически сведена к минимуму возможность собрать мебель неправильно. Я, думаю, что отечественные предприятия считают, что разрабатывать и выпускать такие инструкции слишком дорого. Итак попробуем прикинуть сколько может обойтись предприятию разработка подобной инструкции.
Судя по отечественной инструкции она делалась на основе 3 D модели и разрабатывать ее нет необходимость, заказчик может ее предоставить для разработки инструкции. Если же модели нет, то ее вполне можно разработать по уже имеющейся инструкции. Никаких особых проблем в этом нет. В нашем случае все было именно так, на основе инструкции была разработана 3D модель. На разработку этой модели я потратил около 3 часов чистого времени.
Предлагаю рассмотреть вариант создания инструкции по сборке тумбы на основе 3 D модели с помощью 3 DVia Composer . С тем же успехом могут использоваться и другие аналогичные программные продукты такие, как SAP Visual Enterprise Author (бывший Deep Exploration CAD) и Creo Illustrator (бывший IsoDraw ). Кроме того для компоновки фрагментов инструкции я использовал пакет Corel Designer Technical Suite . Тут тоже можно использовать любой графический редактор.
Итак, теперь приступим непосредственно к работе над инструкцией по сборке в 3 DVia Composer .
Импортируем 3 D модель в 3 DVia Composer . Для наглядности предлагаю разместить модель в перспективе, с углом 10 0 , для этого во вкладке “ File ” выбираем “ Preferences ” (рисунок 3), закладка “ Camera “, в “ Default perspective ” ставим необходимый угол (рисунок 4).
После импорта 3 D модель тумбы будет выглядеть так, как показано на рисунке 5.
Для наилучшего восприятия последовательности сборки я предлагаю сделать пошаговые этапы сборки отдельных элементов по аналогии, как сделаны инструкции в “ИКЕЯ”.
Первым шагом предлагаю сделать установку рельс для ящиков на боковые стенки тумбы. Скрываем элементы, которые не участвуют в шаге (рисунок 6).
Затем создаем разнесенный вид, используя инструмент “ Translate ” (рисунок 7).
Чтобы нагляднее показать к чему крепится деталь сборки, необходимо создать линии разнесения. Для этого выделяем разнесенные элементы, выбираем во вкладке “ Author ” режим “ Path ” и создаем линии разнесения (рисунок 8).
В таком виде иллюстрация шага сборки тумбы тяжела для восприятия, я предлагаю повернуть обе стенки с помощью инструмента “ Rotate ” в одну плоскость (рисунок 9).
Для наглядности изменяю вид камеры, в 3DVia Composer есть 4 настраиваемых положения камеры, для создания инструкции предлагаю настроить одно из таких положений (рисунок 10 и 11).
После изменения настроек камеры иллюстрация будет выглядеть так, как показано на рисунке 12.
После расположения элементов, для того чтобы понять какие детали и в каком количестве используются я создаю дополнительные виды. В нижней правой части иллюстрации компоную предупреждение, в котором показано правильное положение рельсы на стенке (рисунок 13).
Теперь в шаг сборки тумбы необходимо добавить инструмент с помощью которого данная тумба должна собираться. Я использую для этого Corel DESIGNER Technical Suite , вы в принципе можете использовать любой редактор векторной графики в котором есть библиотека инструментов. Для того чтобы работать с иллюстрацией в Corel DESIGNER Technical Suite ее необходимо экспортировать из Composer . Экспортируем иллюстрацию с использованием инструмента “ Technical Illustration “. Т.к. мы создаем черно-белую инструкцию то в настройках импорта указываем, что цвет экспортировать не нужно (рисунок 14).
Далее открываем сохраненный файл с помощью Corel DESIGNER Technical Suite ( рисунок 15).
В Corel DESIGNER Technical Suite включаем панель” Symbol manager “, находим необходимой инструмент (в данном случае я выберу крестовую отвертку), вставляем его в иллюстрацию и выполняем его редактирование (удаление лишних частей инструмента, перемещение и разворот в поле иллюстрации).
Аналогичным образом создаются остальные иллюстрации шагов процесса сборки тумбочки. После того, как все шаги созданы, они компонуются по листам все в том же Corel DESIGNER Technical Suite . Далее готовая инструкция может быть экспортирована в различные форматы. В нашем случае мы экспортировали ее в PDF . Вы можете скачать ее по ссылке. Кроме того ниже представлено слайд-шоу на котором показаны иллюстрации инструкции по сборке тумбы.
Работа заняла около 8 часов. 3 часа ушло на создание модели и 5 на создание самой инструкции. Думаю никто не будет спорить, что это совершенно небольшие трудозатраты. Что позволяет говорить о том, что с такой инструкцией цена товара измениться не значительно если, конечно, вообще измениться. Однако, такая инструкция позволит избежать нервотрепки при сборке тумбы. Потребителям не придется ломать голову каким образом собрать купленный товар.
Источник
Introduction: Ikea-style Instructions
How to make your own Ikea-like assembly manual for anything. In my case, I chose a baby; the instructions were for friends of mine who are expecting their first child in June.
Full .pdf of the finished result is here: http://www.summerblock.com/Ikea_Baby_Book.pdf
Step 1: Gather Necessary Software, Etc.
You will need the following, or equivalent:
—3D modelling software; I used Google Sketchup Pro and 3dsmax
—Adobe Illustrator
—Adobe Photoshop
—Adobe InDesign
—A handful of Ikea instruction manuals in .pdf, available here: http://www.ikea.com/ms/en_US/customer_service/assembly_instructions.html. Pick ones with similar layouts to the manual you want to make.
—Fonts; I had good success with Twentieth Century Modern throughout (bold-faced for the title page). Oddly enough, the Ikea Sans font that comes in the online manuals doesn’t look quite right to me. I was using an actual manual that came with my bookcase for comparison, and the capital A on the cover, in particular, was hard to match.
—A 3D model of the object you want to assemble. Either construct it yourself or Google «free 3d model _» and fill in the blank. I was only able to find a baby model in Sketchup format, but then I exported it as a .3ds and used 3dsmax.
—A liberal interpretation of copyright/trademark law. Hey, it’s satire!
Step 2: Sketch Out Manual
Using some old manuals as a guide, draw out on paper a rough storyboard of what you want your manual to be. Think in particular about what kinds of fasteners to use, what the steps should be, and what kinds of possible «warnings» you could have.
After you have a rough idea, think in particular about what kind of images you’d like to use—which parts of the model from which angles, etc., and make a list of all of these.
Step 3: Cut Up Model and Capture
In your modelling software, create a series of «slice planes» to cut up the model into the various parts you want, and create cameras to view the model from the angles you need for the manual. In my case, this required 16 planes and 2 cameras.
Now, by turning the slice planes on or off, you can isolate the pieces of the model and render images.
If necessary, open the images in Photoshop and adjust contrast and brightness settings until you have something that looks decent. Remember, it’s supposed to look like an Ikea line-drawing in the end.
It’s possible that by using something like the Illustrate plugin for 3dsmax, you could make a more convincing line-drawing, but I wasn’t able to get it to work. Instead, I just turned the contrast all the way up and the brightness down a bit in each image; I was satisfied with the end result.
For help with 3dsmax and other modelling software, check out this website, with lots of helpful tips and video tutorials: http://designreform.net/
Step 4: Make Layout
In Illustrator, import your images and Ikea instruction manual files. Now, according to your storyboard, copy and paste the various components into place. Pay special attention to the perspective on things like tiny fasteners—you want to be seeing everything from a consistent angle. You may have to hunt around a little to find manuals with the right kind of fasteners you like, but with some combination of rotation and reflection, you can get pretty much everything you need.
Since Illustrator can only export what’s in the «art board» as a .pdf, I made one large Illustrator file and several rectangles the same size as the art board. Then, with guides, I could make all the pages look consistent. Once you’re done with all of your pages, you can drag the whole thing around until each page is on the art board, then save that as a .pdf.
Optional: customize the «preamble» pages at the beginning. I used one with written instructions translated into 18 languages, and I changed the word «wall» to the word «baby» in each, with the help of a polyglot friend. Also, I remade the cartoon characters to look more like my friends.
Step 5: Finalize Layout and Print
Open each page .pdf in InDesign and format them as a booklet. When you print, make sure to print front-and-back 11×17, four pages per sheet, and flip on the short edge. You’ll need to adjust these settings for your printer, probably with some trial and error until you get it right. InDesign is actually pretty user-friendly about laying out the pages, though—you don’t need to worry about which sheet has which pages on it. Just make sure they’re not upside down in the finished product. Because that would look weird.
Fold the pages, staple, and enjoy!
Главная проблема здесь в неуместности мэйнстрима(«mainstream»). Это щас мода такая — по-больше «комиксов» сделаешь — круче выглядишь. На самом деле разжовывая [и так] понятные процедуры, затеняются [теряются в ворохе других] толкования нетривиальных операций.
Помню в прошлом веке разглядывал инструкцию на пылесос — там был пылесос в разрезе, и всё его устройство было понятно. Сейчас считается, что разрез (и понимание как устройство работает) — лишнее. Типа «не ваше дело, блюдите последовательность сборки, обезьяны !». Но если исходить из принципа хорошего отношения к людям, а инструкцию делать для помощи сборщику, а не для «отмазки» — «всё показано, читай мануал !», то требуется нечто иное, чем инженерная подготовка и CAD-soft.
В своей практике придерживаюсь такого порядка:
1. Показать устройство в целом (с необходимыми разрезами и аксонометрическими видами), вынося позиции всех компонентов (не стесняясь повторов).
2. Если сборку необходимо начинать с выверки положения какого-то компонента — изображаю выверку компонента (выделяю в чертеже всё, снимаю 1-2 выделения, гашу).
3. Если в какой-то узел надо последовательно засунуть много всяких [осесимметричных] шайб, колец, втулок, то достаточно разрезать весь узел, а потом в тексте изложить последовательность засовывания.
4. Если какие-то изделия требуют особого отношения (кольца, манжеты, подшипники), если в процессе сборки требуются особые оправки, то делается изображение со специально созданной модели. И ,как правило, лучше несколько раз сослаться на один и тот же рисунок, чем делать отдельные (но похожие) рисунки для каждой «затычки», отличающейся размером и местом «втыка».
5. Если надо показать, как обвязать верёвкой, куда подсунуть домкарат, то надо делать (моделить) домкрат и верёвку.
6. Если получившаяся инструкция кажется неудобной и громоздкой, то скорее всего так оно и есть.
270370, не совсем могу согласиться. Тем более что я писал, что такая фирма как Икея может позволить себе даже индивидуально разработанное ПО.
15 часов назад, 270370 сказал:
Фотошоп — это не программа вёрстки, КорольДров — не жалуют в типографиях (ну так рожи кривят, так кривят….)
Фотошоп, да. Но иногда незаменим (хотя предпочитаю GIMP). «КорольДров ))» — ну уж извините нас, сирых, наша типография именно его и просила
Имел опыт работы с Икеей, когда в прошлом работал на «Dipriz» (Беларусь, г.Барановичи) — столики, кроватки, комоды. Ни о какой печатной подготовке речи не идёт. Икея отдаёт многие свои изделия (если не все) на «аутсорс», в том числе в Беларусь и Россию. Инструкции, схемы упаковки, чертежи (кроме того, что их надо немного адаптировать для отечественных рабочих) присылают свои, в pdf. Печатают их на месте, в местных типографиях. Этикетки на коробки — тоже в pdf. А вот конкретно в каких программах работают (чертежи, инструкции) не знаю. Что интересно, комплекты фурнитуры они присылают свои, а вот инструкции и этикетки печатаем на месте. Наверное, бумага хуже переносить пересылку).
Согласен, может Икея и верстает инструкции в более профессиональных программах (то никому не ведомо. В чём удобно, в том и работают), но к качеству печати это не имеет никакого отношения. Тут именно вопрос удобства, возможно привязка к CAD (в котором изделие и разработано) и другие факторы, которые трудно предположить (касательно конкретно Икеи).
Касательно других фирм (Otto Group, Bonprix, XXXLutz и т.д.) — похожая история. Только изделия в большинстве случаев разрабатывали сами по присылаемым дизайн-проектам. Соответственно, и инструкции тоже, соблюдая требования и стилистику фирмы. А вот этикетки присылают в pdf и даже в экселе и в ворде. Более того, иногда по их просьбе сами рисовали какую-то мелочь, типа самоклеек с указанием уровня матраса, каких-то номерных позиций.
Так что смешно (без обид) слышать про «качество» мировых производителей (в том числе относительно самой мебели, бумажки — мелочь). Да оно есть, но обеспечивается в том числе и на отечественных предприятиях). Икея — да, самая массовая, но это не элитная мебель. Но за качество отвечает, не каждому предприятию доверит производство. И приезжают инспектировать. Каждую партию принимает торговый представитель. Хотя у других фирм то же самое, но у Икеи требования более жёсткие.
ПС: а вот этикетку на поддон Икея прислала в jpg ))
——
Я описал свой опыт на тот момент (тем более я впервые пришёл в мебель). Если бы я сейчас этим занимался, я бы отталкивался от CAD и принципа «необходимости и достаточности» — ибо нефиг стрелять по воробьям из пушки. Например, как показывает опыт в том числе и зарубежный)), для вёрстки этикеток удобнее и быстрее Excel. Для ярлычков, самоклеек с графической информацией — тут кто чем владеет (Corel, Adobe и т.д.).
Касательно инструкций — работая в SolidWorks, я бы присмотрелся к SOLIDWORKS Composer, ну и для финишной полировки возможно продукты Adobe (для вёрстки самое то, тут вы правы).
Если не стоит вопрос подробной инструкции как в Икея, то достаточно (и менее трудоёмко) «взрыв-схемы» с текстовым сопровождением.
Скрытый текст

Скрытый текст

Скрытый текст

Скрытый текст

Скрытый текст

Скрытый текст

Скрытый текст

Изменено пользователем Viktar83
спойлеры, запятые
В первой статье мы научились создавать виртуальную модель с помощью программ MLCad и LSynth. В этой второй статье мы рассмотрим, как создать полноценную пошаговую инструкцию по сборке робота LEGO Mindstorms Education EV3 с помощью программы LPub.
Первая статья «Как сделать пошаговую инструкцию LEGO (создание модели в MLCad + LSynth)?» описывает, как установить программы MLCad, LSynth и LPub и как создать вигруальную модель вашего робота в программах MLCad и LSynth.
Подготовка проекта к публикации в LPub
Публикация готового проекта или, другими словами создание инструкции, делается с помощью программы LPub. На выходе у вас будет файл PDF или набор картинок оформленных в стиле инструкций LEGO. Посмотрим, как работать в программе LPub. Для примера я сделал простой проект со средним мотором, модулем EV3, проводом, созданным в программе LSynth, и с подпроектом.
Запустите LPub и откройте ваш проект. После открытия вы сразу видите первую страницу будущей инструкции с изображением первого шага.
Сразу разберёмся с интерфейсом программы. В основном пространстве окна программы отображается лист с текущим шагом будущей инструкции. Справа вы видите файл проекта в текстовом виде с подсветкой разными цветами. В этом текстовом редакторе можно менять проект и после этого, чтобы увидеть сделанные изменения в инструкции нужно нажимать кнопку «Redraw» (кнопка с закрученной стрелкой над текстом проекта — 
Чтобы перемещаться между страницами, щёлкайте по жёлтым стрелочкам или вбивайте номер страницы в текстовом поле между стрелками «1 of 6», где вместо единицы вводите нужную страницу.
Первое, что нужно сделать, при создании инструкции, — это задать параметры страницы. Окно настройки параметров страницы вызывается из меню «Configuration -> Page Setup». Чтобы задать страницу размером A4 в портретном режиме, указываем размеры 21×29,7 см, см. картинку. Чтобы повернуть страницу в альбомный режим – просто поменяйте эти значения местами. Поля (Margins) влияют на расстояние, на котором от края листа будут расположены номера шагов и страниц.
Здесь же можно указать будет ли рамка у страницы, какого она будет цвета, формы и ширины. А также задать цвет фона страницы. По умолчанию цвет фона устанавливается разным для разных уровней (Submodel Level Color). Под уровнями имеются ввиду используемые подпроекты. Ведь в каждом подпроекте могут использоваться другие подпроекты, это и есть уровни. Т.е. фон для основного проекта – будет белым, для подпроекта – жёлтым, для подпроекта подпроекта – розовым, и.т.д. На закладке «Page Number» можно задать параметры отображения номера страницы (местоположение, шрифт, размер, цвет и т.п.).
Кроме того в меню вы можете найти настройки финальной сборки («Configuration -> Assembly Setup»), списка деталей для шага («Configuration -> Parts List Setup») и списка деталей всего проекта («Configuration -> Bill of Materials Setup»), выносок («Configuration -> Callout Setup»), группы шагов («Configuration -> Step Group Setup») и настройки проекта («Configuration -> Project Setup»). В статье я не буду рассматривать эти настройки.
Также вы сможете настраивать каждый элемент отдельно от общих настроек. Например, чтобы настроить внешний вид списка деталей первого шага, щёлкните по пустому пространству списка деталей и вы увидите пункты меню для изменения фона («Change Parts List Background»), рамки («Change Parts List Border») и отступов («Change Parts List Margins»).
После подтверждения изменений LPub спросит вас, хотите ли вы изменить только текущий шаг, см. картинку. Если вы ответите «Yes», то изменения коснутся только текущего шага, иначе будут изменены общие настройки проекта.
Выравнивание элементов в LPub
Все элементы страницы можно двигать мышкой как вам угодно. Но, если вы хотите подровнять какой либо элемент, то здесь вы можете воспользоваться привязками. Например, чтобы подровнять список деталей, щёлкните по пустому пространству списка правой кнопкой мышки и выберите пункт меню «Move Parts List».
В диалоге «LPub: PLI Placement Dialog» в выпадающем списке слева сверху вы можете выбрать элемент к которому вы будете привязывать ваш список деталей (как видите, сейчас это номер страницы – Step Number). Также список деталей можно привязать к странице (Page), схеме сборки (Assem), номеру страницы (Step Group). Остальные кнопки обозначают местоположение относительно выбранного элемента.
Попробуем привязать список деталей к правому верхнему углу страницы. Для этого в списке выберите «Page» и щёлкните по кнопке «Top/Right» (Сверху/Справа), см. картинку. Нажмите «OK».
В следующем диалоге, если он появился, нажмите «Yes», если вы меняете только этот шаг или «No», если нужно изменить настройки всего проекта.
И как вы видите, список переместился в верхний правый угол страницы.
Создание группы шагов в LPub
В моём примере шаги 1 и 2 очень малы и могут поместиться на одну страницу. Сгруппировать шаги на одной странице очень просто. Щёлкните правой кнопкой мышки на модели и выберите пункт меню «Add Next Step».
После этого следующий шаг будет добавлен к текущему и вы увидите их друг под другом. При этом количество страниц стало меньше, это и понятно, ведь второй шаг теперь не занимает целую страницу.
В примере видно, что модель расположилась слишком близко к краю листа. Это получилось из-за того, что у нас слишком широкий список деталей первого шага, т.к. детали в нём расположены рядом. Чтобы изменить список деталей, щёлкните по нему левой кнопкой мышки и после этого потяните вниз за появившийся квадратный маркер. Как видите, список деталей после этого вытянулся вертикально, страница переформировалась и всё уместилось.
Таким образом, на страницу можно добавить любое количество шагов. Если какой либо шаг нужно убрать обратно из группы, щёлкните по нему правой кнопкой мышки и выберите пункт «Remove this Step».
Если листы вашего проекта ориентированы альбомно, то вам может понадобиться расположить шаги не друг под другом, а рядом. Чтобы это сделать, щёлкните по модели любого шага правой кнопкой мышки и выберите пункт меню «Display as Rows».
Отображение больших моделей в LPub
В моём тестовом проекте на второй странице модель не влезла на страницу, см. картинку. Обрезались правый и левый края. В данном случае, чтобы уместить всю модель на странице вы можете поменять ориентацию листа на альбомную или уменьшить масштаб, чтобы модель уместилась вся целиком. Но не всегда можно решить такую задачку так просто. Ведь в более мелком масштабе можно не разобрать, куда и как крепится деталь. Да и увеличивать и крутить лист не всегда получится, ведь модель может быть гигантской, которая не влезает ни по вертикали, ни по горизонтали.
В моём примере я хочу просто сдвинуть модель на листе влево, чтобы целиком отображался только мотор. Двигать модель по листу можно легко с помощью мышки.
Как видите, проблема налицо: модель сдвинулась, но осталась подрезанной. Давайте разберёмся, почему так происходит. Дело в том, что для формирования картинки с изображением модели используется программа LDView, которая всегда размещает модель по центру и обрезает края, которые не влезли. Картинки, заготавливаются автоматически и складываются в папку LPub\assem в той же папке, в которой находится файл проекта .ldr. После этого программа LPub просто подставляет картинки на лист. Чтобы картинки не подрезались, нужно выполнить следующую последовательность действий:
1. Откройте проект. Если проект открыт, то сохраните проект.
2. Увеличьте размер страницы, чтобы модель помещалась целиком, например, в 2 раза по ширине и в 2 раза по высоте.
3. После этого запустите создание PDF-файла (пункт меню «File -> Print to File»). При этом пересоздадутся все картинки модели.
4. Не закрывая LPub, скопируйте созданные картинки из папки LPub\assem в какую-нибудь временную папку.
5. Теперь закройте LPub без сохранения изменений.
6. Найдите нужные необрезанные картинки во временной папке, имена файлов должны быть следующими: filename_*_a_xxxx_yyy_DPI_*.png, где
filename – имя файла вашего ldr-файла;
* — множество нулей и единиц с подчёркиваниями;
a – номер шага;
xxxx – ширина страницы в дюймах умноженная на DPI;
yyy – значение DPI.
7. Переименуйте нужные файлы во временной папке, заменив xxxx на произведение ширины страницы в дюймах и значение DPI (в примере — 150) с отброшенной дробной частью. DPI (Dots Per Inch) – количество точек в дюйме, но в моём примере – это количество точек в сантиметре. Узнать или поменять эту величину можно в настройках: пункт меню «Configuration -> Project Setup». В примере ширина страницы 21 см, в результате получится так: 21/2,54*150=1240,157480314961. Отбрасываем дробную часть и получаем 1240.
8. Скопируйте готовые файлы из временной папки в папку LPub\assem и сделайте их доступными только для чтения (в эксплорере пункт контекстного меню «Свойства», в диалоге свойств файлов установите галочку «Только чтение» и закройте диалог, нажав «OK»).
9. Всё готово. Запустите LPub, откройте проект и проверьте результат.
Как видите, мотор и модуль EV3 отображаются теперь целиком. Позже, при формировании инструкции, непомещающиеся на листе части модели будут обрезаны. На счёт этого не стоит волноваться.
Если в дальнейшем, вам потребуется пересоздать картинку какого либо шага, то нужно будет снять атрибут «Только чтение» для такого файла и повторить процедуру. Для надёжности можно удалить такие файлы.
У данного способа, кроме неудобства есть ещё один недостаток, который вы заметите, листая страницы вашего проекта – это низкая скорость отрисовки таких изменённых страниц.
Описанный здесь способ использовался в последних шагах в инструкции по сборке робота Валли.
Отображение проводов в LPub
Переходим на третью страницу в тестовом примере и видим, что на ней нет проводов, а в списке деталей отобразилось две вилки.
Проводов не видно потому, что программа LPub не видит неофициальные детали, из которых провод состоит. Что ж, будем решать эту проблему. Сначала узнаём имя файла деталей, из которых состоит провод. Имя можно посмотреть в файле проекта, см. картинку.
Дальше находим этот файл в папке с деталями программы LSynth (по умолчанию – это папка C:\Users\Public\Documents\LDraw\Unofficial\LSynth) и копируем его в папку, в которой находится файл проекта .ldr. После этого перезапустите LPub. Как видите, провод появился.
Но вилки проводов так и остались в списке деталей и на третьей странице появились все детали, из которых состоит провод, см. картинку снизу.
Это нам совсем не подходит. Чтобы это исправить, нужно вручную в тексте проекта перед строками, относящимися к проводу, поставить строки
0 LPUB PLI BEGIN SUB 11145.dat 15
0 !LPUB PART BEGIN IGN
а в конце строки
0 !LPUB PART END
0 LPUB PLI END
При этом уберите лишние строки «0 LPUB PLI BEGIN SUB 4297187.dat 16» и «0 LPUB PLI END», которые были автоматически установлены программой LSynth. В общем-то, нужно проверить, что на один провод у вас одна строка «0 LPUB PLI BEGIN SUB …» в начале и одна строка «0 LPUB PLI END» в конце. При этом вилки, тоже должны попасть внутрь строк «0 !LPUB PART BEGIN IGN» и «0 !LPUB PART END».
Здесь строки «0 !LPUB PART BEGIN IGN» и «0 !LPUB PART END» сообщают программе LPub, что всё находящееся между ними нужно игнорировать при формировании перечня деталей. А строки «0 LPUB PLI BEGIN SUB 11145.dat 15» и «0 LPUB PLI END» сообщают, что всё, что находится между ними – это деталь 11145.dat, т.е. провод EV3 длиной 25см. Чтобы в списке деталей отображался нужный провод, пропишите в строке «0 LPUB PLI BEGIN SUB 11145.dat 15» имя файла с нужным вам проводом (имя файла можно узнать, например, в программе MLCad: имя подсвечивается в статусной строке, если навести мышку на деталь в области 3, см. «Интерфейс программы MLCad» в начале первой статьи). Для провода EV3 25см – это файл 11145.dat, 35см — 11146.dat, 50см — 11147.dat.
Ещё небольшое замечание по поводу цвета вилок. В примере я сделал их белыми (номер цвета 15), но вы можете для большей схожести с настоящими вилками сделать их полупрозрачными, выставив, например, цвет Glitter_Trans_Clear, номер цвета — 117. Т.е. для прозрачности вместо цифры 15, нужно поставить 117.
В результате у вас должно получиться примерно вот так:
0 LPUB PLI BEGIN SUB 11145.dat 15
0 !LPUB PART BEGIN IGN
1 15 127 -64 -216 -1 0 0 0 -1 0 0 0 1 933c01.dat
1 15 28 18 -150 1 0 0 0 -1 0 0 0 -1 933c01.dat
0 LPUB PLI BEGIN SUB 4297187.dat 16
0 SYNTH BEGIN PLI_ELECTRIC_NXT_CABLE_20CM 16
0 SYNTH SHOW
0 MLCAD HIDE 1 2 28 18 -151 1 0 0 0 0 -1 0 1 0 LS05.dat
0 MLCAD HIDE 1 14 42.492 -10.358 -192 -0.965926 -0.258819 0 -0.258819 0.965926 0 0 0 -1 LS05.dat
0 MLCAD HIDE 1 14 68.2 -47.416 -147 0 0 1 -1 0 0 0 -1 0 LS05.dat
0 MLCAD HIDE 1 14 82.765 -67.994 -85 -0.866025 -0.5 0 -0.5 0.866025 0 0 0 -1 LS05.dat
0 MLCAD HIDE 1 14 118.264 -92.564 -134 -0.965926 0 -0.258819 -0.258819 0 0.965926 0 1 0 LS05.dat
0 MLCAD HIDE 1 4 127 -64 -199 1 0 0 0 0 -1 0 1 0 LS05.dat
0 SYNTH SYNTHESIZED BEGIN
1 0 28 18 -151 0.9999 0.0575 -0 0 -0.0269 -1 0.0141 -4.0722 0.0066 LS12.dat
1 0 28.0507 17.9763 -154.59 0.9841 0.1327 -0.173 -0.1723 -0.0696 -0.9848 0.0435 -3.2756 0.0139 LS12.dat
1 0 28.1659 17.9159 -157.433 0.9497 0.1699 -0.3068 -0.305 -0.0983 -0.9517 0.071 -2.6959 0.0154 LS12.dat
…
1 0 126.76 -64.7843 -189.705 0.995 0.1733 -0.0879 -0.0942 0.5723 -0.9834 0.0325 -3.6441 -0.1586 LS12.dat
1 0 126.862 -64.4527 -191.805 0.9998 0.1472 0.0006 -0.0006 0.4936 -0.9981 0.0185 -7.9414 -0.062 LS12.dat
0 SYNTH SYNTHESIZED END
0 SYNTH END
0 !LPUB PART END
0 LPUB PLI END
После изменения текста проекта, перерисуйте страницы, щёлкнув по кнопке «Redraw» 
Добавление выносок в LPub
Следующий шаг, который показывает сборку пропеллера и находится в подпроекте, слишком мал и его можно добавить в качестве выноски, чтобы не занимать целую страницу. Чтобы сделать выноску, щёлкните по пустому пространству страницы подпроекта правой кнопкой мышки и выберите пункт «Convert to Callout» (Конвертировать в выноску).
Как видите всё просто. Выноска добавилась, но расположение получилось не совсем удачное.
Чтобы это исправить, просто передвиньте в нужное место выноску, модель и стрелку. Вот что у меня получилось.
Чтобы убрать выноску, если вы передумали, щёлкните по пустой части выноски правой кнопкой мышки и выберите пункт меню «Unpack Calluot».
Борьба с игнорированием пустых шагов в LPub
По умолчанию LPub показывает только те шаги на которых добавляются детали. Но иногда бывает необходимо показать нашу модель с разных сторон. Чтобы заставить LPub показать шаг, на котором детали не добавляются нужно сделать запись в буфер и чтение из него. Для примера приведу часть проект, в котором всего три шага, причём третий шаг абсолютно такой же, как и второй, — это просто взгляд на модель с другой стороны.
1 15 -37 4 -38 1 0 0 0 1 0 0 0 1 32348.dat
1 1 -37 -16 -18 0 1 0 -1 0 0 0 0 1 6558.dat
0 ROTSTEP 45 -60 0 ABS
1 15 -17 -16 -18 0 0 -1 0 1 0 1 0 0 32348.dat
0 STEP
0 ROTSTEP 87.6316 7.11462 0 ABS
Для этого проекта программа LPub сделала две страницы для шагов 1 и 2, а 3-й шаг игнорируется. Чтобы заставить программу LPub показать третий шаг, добавляем в конце второго шага строку «0 BUFEXCHG A STORE» (запись в буфер A) и в третий шаг добавляем строку «0 BUFEXCHG A RETRIEVE» (чтение из буфера A). В результате у нас получится так:
1 15 -37 4 -38 1 0 0 0 1 0 0 0 1 32348.dat
1 1 -37 -16 -18 0 1 0 -1 0 0 0 0 1 6558.dat
0 ROTSTEP 45 -60 0 ABS
1 15 -17 -16 -18 0 0 -1 0 1 0 1 0 0 32348.dat
0 BUFEXCHG A STORE
0 STEP
0 BUFEXCHG A RETRIEVE
0 ROTSTEP 87.6316 7.11462 0 ABS
После изменения проекта перерисуйте страницы кнопкой «Redraw» 
Добавление страниц в LPub
LPub позволяет добавлять в инструкцию страницы с произвольным содержанием. Для добавления страниц воспользуйтесь пунктами меню «Edit -> Insert Page» (добавление страницы перед текущей), «Edit -> Append Page» (добавление после текущей), «Edit -> Insert Cover Page» (добавление обложки в начало), «Edit -> Append Cover Page» (добавление обложки в конец). Разница между обычной страницей и обложкой в том, что обложка может быть добавлена только в начало или в конец инструкции и на ней не будет проставляться номер страницы. На добавленную страницу можно добавлять картинки, текст и полный список деталей. Удалить такую страницу можно щёлкнув по меню «Edit -> Delete Page».
При добавлении нескольких страниц я столкнулся с одним неприятным глюком: одна страница добавляется нормально, но все следующие — нет. При этом в текст проекта добавляются строки «0 !LPUB INSERT PAGE». Лечится это следующим образом: установите перед каждой строкой «0 !LPUB INSERT PAGE» строку «0 STEP». Например, три пустые страницы будут выглядеть вот так:
0 STEP
0 !LPUB INSERT PAGE
0 STEP
0 !LPUB INSERT PAGE
0 STEP
0 !LPUB INSERT PAGE
После изменения проекта перерисуйте страницы кнопкой «Redraw» 
Добавление текста и произвольных картинок на страницы в LPub
Добавить произвольные картинки и текст очень просто. Для этого есть пункты меню «Edit -> Add Picture» (для добавления картинки) и «Edit -> Add» (для добавления текста). Добавленную картинку можно увеличивать, уменьшать и передвигать по странице. Текст тоже можно двигать по странице и, кроме того, можно поменять шрифт и цвет. Для удаления картинки или текста, щёлкните по ним правой кнопкой мышки и выберите пункт меню «Delete this Picture» или «Delete This Text».
Добавление полного списка деталей в LPub
В конце или в начале инструкции вы можете захотеть добавить список всех деталей, использованных для создания модели. Сделать это можно на любой странице щёлкнув по пункту меню «Add -> Bill of Materials». Вот результат вставки полного перечня деталей на страницу для нашего тестового проекта.
Теперь увеличим высоту списка деталей, чтобы он полностью поместился на странице.
Как разбить список деталей на несколько страниц в LPub?
Если ваша модель очень большая и деталей используется много, то полный список не поместится на одну страницу. LPub никак не решает эту проблему. В случае, если вам всё же нужно разнести список на несколько страниц, я предлагаю вам использовать следующий способ:
1. Вставьте на страницу список материалов.
2. Увеличьте высоту списка. Я рекомендую сделать высоту списка чуть меньше чем высота страницы, и чтобы список не закрывал номер страницы.
3. Увеличьте ширину страницы (пункт меню «Configuration -> Page Setup») так, чтобы весь список уместился на странице.
4. Экспортируйте проект как набор картинок PNG (пункт меню «File -> Export As… -> Export As PNG Images») во временную папку.
5. Найдите картинку со страницей со списком деталей и в любом графическом редакторе (например, Paint или GIMP) порежьте эту картинку по вертикали на несколько штук.
6. Верните размер страницы, удалите список материалов и вставьте заготовленные картинки, добавив для каждой картинки страницу.
Именно таким образом сделан полный список материалов для инструкции по сборке робота Валли.
Публикация проекта в LPub
Когда подготовленная инструкция вас полностью устраивает, можете сохранить её как PDF-файл. Делается это с помощью пункта меню «File -> Print to File». Кроме PDF вы можете экспортировать инструкцию как набор картинок png, jpeg или bmp с помощью группы пунктов меню «File -> Export As…». Картинки могут пригодиться, если вы хотите опубликовать инструкцию на своём сайте.
Итог работы с программами LDraw
И в заключении статьи хочется подвести краткий итог. Программы MLCad, LSynth и LPub вместе – это достаточно мощный инструмент для создания инструкций любой сложности, хотя и имеют ряд глюков и производят впечатление сыроватых продуктов. Например, программы LSynth и LPub не согласованы, и после работы программы LSynth приходится руками править файл проекта, чтобы провода в инструкции выглядели как надо. Но, пользуясь рекомендациями из этой статьи, вы сможете сделать красивую и подробную пошаговую инструкцию. Все вопросы по программам MLCad, LSynth и LPub оставляйте в комментариях. А всем кто очень сильно интересуется темой моделирования и создания инструкций, можно изучить и другие инструменты, такие как LeoCAD, LDCad, SR 3D Builder и официальную программу LEGO — LDD.