Статья будет полезна тем, кто хочет быстро создать эффективную визитку, не используя дизайнерские программы. Рассмотрены основные этапы создания визитки в Excel и подробно описаны все необходимые действия.
Как самой сделать визитку в Excel
Визитка — это главный элемент визуальной идентичности каждого бизнеса. Она должна содержать минимальную, но важную информацию о компании и ее контактах, чтобы клиенты и потенциальные партнеры могли с легкостью связаться с ней.
Дизайнерские программы могут быть очень полезны для создания визиток, но они могут быть дорогими и требовать времени на обучение. Excel может стать прекрасной альтернативой, чтобы быстро создать эффективную визитку. Следуя простым инструкциям, Вы сможете создать свою собственную визитку всего за несколько минут.
Шаг 1: Откройте новый документ в Excel
Откройте новый документ в Excel и сохраните его под соответствующим именем. Выберите вкладку «Вставка» и создайте новый лист. На этом листе будет находиться Ваша визитка.
Шаг 2: Установите размеры визитки
Кликните на ячейку A1 и выберите «Формат ячейки». В открывшемся окне выберите вкладку «Выравнивание» и установите ширину ячейки 6 см и высоту 9 см. Нажмите «ОК».
Шаг 3: Разместите информацию о компании и контактах
В ячейке A1 Вы можете вставить логотип компании. В ячейке A2 напишите название компании и под ним ее слоган или описание. В ячейках B3 и B4 Вы можете ввести контактную информацию, такую как телефон, электронная почта и адрес. Убедитесь, что Вы используете четкий и легко читаемый шрифт.
Шаг 4: Измените цвет ячеек
Вы можете изменить цвет фона и текста ячеек с помощью панели управления. Для изменения цвета ячейки, Вы должны выбрать ячейку и выбрать вкладку «Заполнение ячеек». В этой вкладке Вы можете выбрать цвет фона и текста ячейки.
Шаг 5: Добавьте финальные штрихи
Вы можете украсить свою визитку, добавив рамку или изображения. Чтобы добавить рамку, Вы должны выбрать ячейки, нажать правую кнопку мыши и выбрать «Формат ячеек». Затем выберите вкладку «Границы» и определите тип рамки, которую Вы хотите использовать.
Вы также можете добавить изображение, нажав на ячейку, в которую Вы хотите добавить изображение. Затем выберите «Вставка» и выберите изображение. Размер изображения можно настроить, нажав на изображение и выбрав пункт «Размер».
Создание собственной визитки в Excel может быть простым и быстрым вариантом для тех, кто хочет быстро и легко создавать визитки. Для более профессионального вида существуют дизайнерские программы, но создание визиток в Excel может быть хорошим началом. Попробуйте создать свою собственную визитку используя Excel, и Вы увидите, что это может быть очень эффективным и быстрым способом представить свой бизнес.
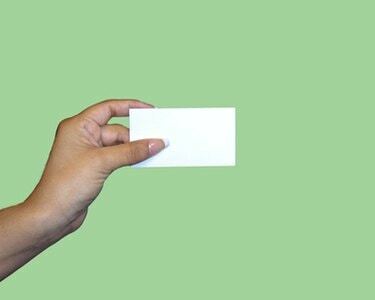
Создайте свои собственные визитные карточки в Microsoft Excel.
Если вы привыкли использовать программу электронных таблиц Microsoft Excel для расчета цифр, диаграмм и финансов, не исключайте использование этой программы для других целей, например для создания публикаций. Excel предлагает те же функции, что и другие партнеры по Office Suite, для создания и разработки таких материалов, как визитные карточки. Используйте Excel для создания пользовательских карточек, чтобы предоставить свои контактные данные потенциальным новым клиентам и клиентам.
Шаг 1
Откройте Excel, который по умолчанию автоматически отобразит на экране новую пустую электронную таблицу. Щелкните вкладку «Вставить» вверху экрана.
Шаг 2
Нажмите кнопку «Текстовое поле» на панели инструментов / ленте в верхней части экрана. Наведите курсор на таблицу и обратите внимание, что она изменится на перевернутый крестик.
Шаг 3
Нажмите и удерживайте левую кнопку мыши и перетащите курсор, чтобы сформировать прямоугольник на экране; размер здесь не имеет значения. Щелкните прямоугольник правой кнопкой мыши и выберите «Форматировать фигуру».
Шаг 4
Щелкните параметр «Размер» в левом столбце окна «Формат фигуры». Введите «3,5» в поле «Высота» и «2» в поле «Ширина».
Шаг 5
Нажмите кнопку «Заливка» и выберите меню «Цвет». Щелкните один из маленьких цветных квадратов, чтобы придать своей визитке цвет фона. Пропустите этот шаг, чтобы цвет фона оставался белым. Нажмите кнопку «Закрыть», чтобы закрыть окно «Форматировать фигуру» и вернуться к визитной карточке.
ШАГ 6
Щелкните поле с визитной карточкой и введите свое имя, должность, компанию, адрес, номер телефона и другую информацию, такую как адрес электронной почты, веб-сайт и часы работы.
Шаг 7
Выделите текст, щелкните вкладку «Главная» в верхней части экрана и используйте раздел «Шрифт» панели инструментов / ленты, чтобы изменить шрифт, размер и цвет текста.
Шаг 8
Если вы хотите добавить изображение цифрового логотипа, щелкните вкладку «Вставить» вверху экрана. Нажмите кнопку «Изображение» прямо под ним. Найдите свой логотип и дважды щелкните имя файла. Логотип появится в электронной таблице. Нажмите и удерживайте кнопку «Shift» на клавиатуре, возьмите угол логотипа и уменьшите его до нужного размера, затем перетащите его на визитную карточку.
Шаг 9
Перейдите на вкладку «Файл», нажмите «Сохранить как», введите имя файла визитной карточки и сохраните его на свой компьютер.
Визитки — важный инструмент для коммуникации в бизнесе. Они помогают представить свою компанию или свой бренд, дать контактную информацию и оставить визуальное впечатление о себе. Хотя существует много программ для создания визиток, Excel — универсальный инструмент, который многие из нас используют в повседневной работе. В этой статье мы расскажем вам, как сделать профессиональные визитки в Excel всего за несколько шагов.
Шаг 1. Создайте новую книгу Excel и выберите лист для визитки. Настройте ячейки таким образом, чтобы все информация на визитке была выровнена по центру листа. Вы можете также изменить шрифты, цвета и стили текста, чтобы привлечь больше внимания.
Шаг 2. Определите размер визитки. Стандартный размер визитки — 85 х 55 мм. Вы можете настроить свой лист таким образом, чтобы соответствовать этому размеру, чтобы впоследствии легко распечатать их на бумаге, или использовать другой размер.
Шаг 3. Добавьте изображение. Выберите ячейку, где хотите разместить изображение, и вставьте его в документExcel. Настройте размер изображения таким образом, чтобы оно соответствовало остальной информации на визитке.
Шаг 4. Добавьте основную информацию. Введите ваше имя, название компании, заголовок и контактную информацию в ячейки. Вы можете также добавить логотип или использовать цветовую гамму, которая соответствует вашему бренду.
Шаг 5. Настройте оформление визитки. Чтобы сделать визитку более привлекательной, вы можете использовать границы и фон. Выберите ячейки, которые вы хотите выделить границей, и выберите соответствующий стиль. Чтобы изменить цвет фона, выберите ячейки и выберите закладку «Заливка».
Шаг 6. Проведите проверку искажений. Перед печатью убедитесь, что все информация на визитке вмещается на лист, а также проверьте наличие грамматических ошибок.
Шаг 7. Распечатайте визитки. Настройте принтер таким образом, чтобы печать была выровнена на листе бумаги и соответствовала вашим требованиям по качеству.
Создание визиток в Excel — это просто и удобно. Вы можете легко настроить дизайн и распечатать большое количество визиток за короткий период времени. Так что если вам нужны профессиональные визитки, но вы никогда прежде их не делали, попробуйте использовать Excel — и вы убедитесь, насколько это просто и удобно.
В статье рассказывается о том, как сделать свою собственную визитку с помощью Microsoft Excel. Шаг за шагом описываются методы форматирования таблицы, добавления текста и изображения, а также другие полезные функции программы.
Статья:
В современном мире бизнеса визитка стала неотъемлемой частью корпоративной культуры и средством продвижения бизнеса. Зачастую, первое впечатление об организации мы получаем через ее визитки. Создать оригинальную и запоминающуюся визитку довольно просто, особенно если Вы знакомы с Microsoft Excel.
Шаг 1: Создание таблицы
Первый шаг – создаем таблицу, которую будем использовать в качестве основы для визитки. Для этого откройте Excel и выберите «Лист книги». Затем выберите «Вставить таблицу» и установите ее размер в соответствии с желаемым размером визитки.
Шаг 2: Форматирование таблицы
Теперь необходимо отформатировать таблицу, чтобы она соответствовала требованиям вашей визитки. Для этого можно изменить шрифт, размер и цвет текста, а также настройки выравнивания. Также можно добавить фоновую заливку или границы таблицы, чтобы сделать ее более оригинальной.
Шаг 3: Добавление текста
Следующий шаг – добавление текста. Введите имя, фамилию, должность и контактную информацию в соответствующие ячейки таблицы. Вы можете также добавить логотип вашей компании или фотографию себя.
Шаг 4: Импорт изображения
Для добавления изображения выберите ячейку, куда нужно вставить его, затем выберите «Вставить изображение». Выберите нужный файл и установите его размер и положение в соответствии с вашими предпочтениями.
Шаг 5: Добавление финальных штрихов
Не забудьте про проверку результата и исправление ошибок. Вы можете также настроить размещение элементов на визитке, чтобы она выглядела максимально привлекательной и информативной для получателя.
Теперь, когда вы знакомы с основами создания визитки в Excel, вы можете начать воплощать свои идеи в жизнь. Сделайте ее уникальной и запоминающейся, и она станет вашим незаменимым инструментом в продвижении бизнеса.
Описание: Многие предприниматели и мелкие бизнесы сталкиваются с проблемой создания визиток. Но не обязательно платить за услуги дизайнеров или покупать дорогостоящие программы. В этой статье мы расскажем, как самому создать простую, но эффективную визитку с помощью Excel.
Статья:
Визитка — это первое впечатление о вашем бизнесе, поэтому ее дизайн должен быть привлекательным и информативным. Но не обязательно тратить большие суммы денег на услуги дизайнера. Вы можете создать собственную визитку с помощью Excel.
Шаг 1: Откройте новый документ в Excel и выберите шаблон «Карточка».
Шаг 2: Установите размер листа таким образом, чтобы ваша визитка соответствовала стандартному размеру 5х9 см. Для этого выберите вкладку «Разметка страницы» и измените ширину на 5 см, а высоту на 9 см.
Шаг 3: Создайте заголовок для визитки, который должен быть выделен ярким цветом и содержать имя вашего бизнеса и логотип.
Шаг 4: Добавьте основную информацию о вашем бизнесе, такую как адрес, телефон, электронную почту и веб-сайт.
Шаг 5: Разместите эту информацию в соответствующих ячейках, используя шрифты и цвета, которые подчеркивают вашу индивидуальность.
Шаг 6: Создайте таблицу, чтобы отразить ваши услуги или товары. В каждой ячейке может быть изображение или текст.
Шаг 7: Добавьте обратную сторону визитки, на которой будет указано ваше название, логотип и контактная информация.
Шаг 8: Распечатайте свою визитку на качественной бумаге и вырежьте ее.
Шаг 9: Изучите полученный результат и подумайте, как его можно улучшить. Попробуйте различные шрифты, цвета и изображения, чтобы найти оптимальный вариант.
Создание визитки в Excel — это быстро и недорого. Вы можете создать несколько вариантов и выбрать наиболее подходящий. Это простой способ создать индивидуальную визитку и представить ваш бизнес со всей необходимой информацией в привлекательном виде.
В данной статье мы расскажем о том, как легко и быстро создать профессиональную визитку с помощью Microsoft Excel. Мы дадим пошаговую инструкцию для начинающих пользователей, а также поделимся советами по выбору цветовой гаммы, шрифтов и размещению информации на визитке.
Статья:
Возможно, когда-то Excel был просто программой для создания таблиц, однако сегодня это мощный инструмент для создания различных документов — от счетов и календарей до визиток и презентаций. В данной статье мы покажем, как легко создать профессиональную визитку в Excel.
Шаг 1: Выберите размер и ориентацию листа
Перед тем, как начать создание визитки, вам необходимо выбрать размер листа и его ориентацию. Наиболее удобным размером для визитки является 9 см на 5 см. Чтобы выбрать данную ориентацию, зайдите во вкладку «Разметка страницы» и выберите «Альбомная» ориентацию. Далее, установите размер листа в 9 см на 5 см.
Шаг 2: Выберите цветовую гамму и шрифты
Цветовая гамма и выбранные шрифты являются главными элементами дизайна визитки. Если вы не знаете, какие цвета смотрятся лучше, рекомендуется выбирать не более трех цветов и избегать ярких и кричащих оттенков. В качестве основного цвета обычно используется белый или светло-серый, а дополнительные цвета выбираются в зависимости от вашей профессии.
Выбор шрифта также очень важный элемент дизайна. Рекомендуется использовать не более двух шрифтов в визитке. Обычно выбирают один для заголовков и другой — для описания информации.
Шаг 3: Разместите информацию на визитке
Когда вы определились с дизайном, настало время добавить информацию на визитку. Рекомендуется добавлять следующую информацию: ваше имя и фамилию, должность, название компании, контактные данные (телефон, почта, сайт), логотип компании (если есть).
Всю эту информацию можно расположить в таблице или просто разместить на листе. При расположении информации на листе не забудьте о том, что необходимо разместить все элементы таким образом, чтобы информация была четко воспринимаема и легко читалась.
Шаг 4: Добавьте изображения
Для того чтобы визитка выглядела профессиональной, можно добавить различные изображения. Например, вы можете добавить логотип компании, изображение ваших продуктов или услуг. Помните о том, что изображение не должно забивать собой всю визитку, оно должно добавлять дополнительный элемент дизайна.
Шаг 5: Проверьте проект на ошибки
Когда вы закончили создание проекта визитки, необходимо проверить его на наличие ошибок. Исправьте все ошибки и убедитесь в том, что информация в визитке четко воспринимается и все элементы дизайна гармонично сочетаются.
Вывод:
Создать профессиональную визитку в Excel — это легко и быстро. С помощью нашей пошаговой инструкции вы сможете создать современный и профессиональный дизайн визитки. Помните о том, что ваша визитка является визитной карточкой вашей компании, поэтому к выбору дизайна необходимо подходить серьезно.
