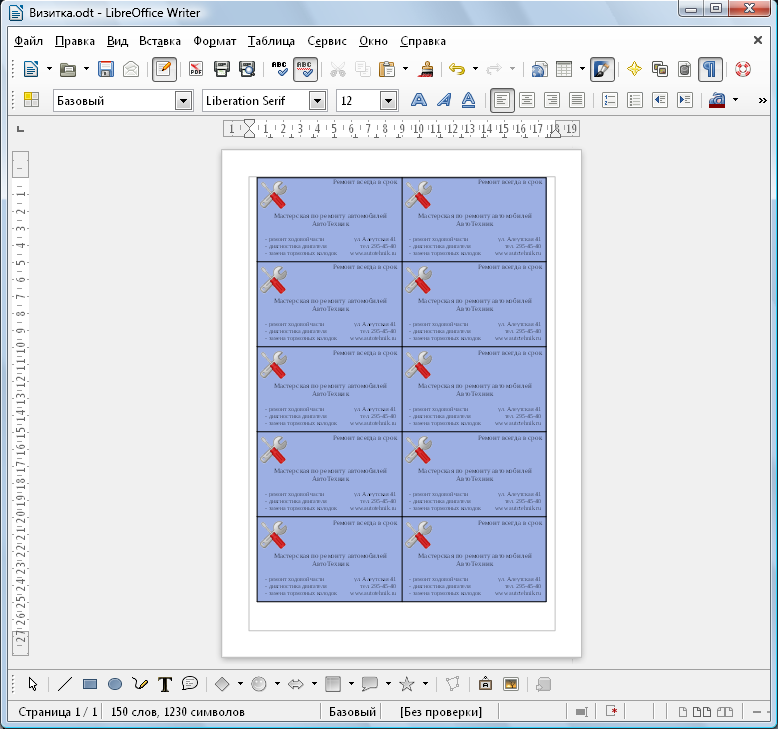| Контроль качества справки (Ru qaHelp) |
|---|
| Главная страница |
| Ru qaHelp/Как принять участие |
| Ru qaHelp/Проверочный лист |
| Ru qaHelp/О проекте |
| Ru qaHelp/Ответы на вопросы |
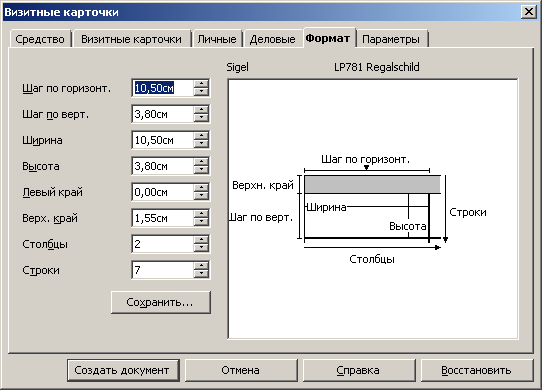
Contents
- 1 Найденные ошибки на снимке диалога
- 2 Формат
- 2.1 Шаг по горизонт.
- 2.2 Шаг по верт.
- 2.3 Ширина
- 2.4 Высота
- 2.5 Левое поле
- 2.6 Верхнее поле
- 2.7 Столбцы
- 2.8 Строки
- 2.9 Сохранить
- 2.10 Сохранить формат этикетки
- 2.10.1 Марка
- 2.10.2 Тип
- 2.11 Поле предварительного просмотра
Найденные ошибки на снимке диалога
Левый край — Левое поле
Верх. край — Верхн. поле
Формат
Задайте параметры форматирования.
Выберите вкладку Файл — Создать — Этикетки — Формат
Выберите вкладку Файл — Создать — Визитные карточки — Формат
Шаг по горизонт.
Отображается расстояние между левой границей этикетки и левой границей соседней этикетки (или визитной карточки). Если определяется настраиваемый формат, здесь следует ввести значение.
Шаг по верт.
Отображается расстояние между верхней границей одной этикетки и верхней границей этикетки (или визитной карточки) снизу. Если определяется настраиваемый формат, здесь следует ввести значение.
Ширина
Отображается ширина этикетки или визитной карточки. Если определяется настраиваемый формат, здесь следует ввести значение.
Высота
Отображается высота этикетки или визитной карточки. Если определяется настраиваемый формат, здесь следует ввести значение.
Левое поле
Отображается расстояние между левой границей страницы и левой границей первой этикетки или визитной карточки. Если определяется настраиваемый формат, здесь следует ввести значение.
Верхнее поле
Отображается расстояние от верхнего края страницы до верхнего края первой этикетки или визитной карточки. Если определяется настраиваемый формат, здесь следует ввести значение.
Столбцы
Введите число этикеток или визитных карточек, расположенных рядом друг с другом на данной странице.
Строки
Введите число этикеток или визитных карточек, расположенных на странице сверху вниз.
Сохранить
Сохранение текущего формата этикеток или визитных карточек.
Сохранить формат этикетки
Марка
Введите или выберите требуемую марку.
Тип
Введите или выберите тип этикетки.
Поле предварительного просмотра
Отображает текущее выделение для предварительного просмотра.
Статья рассматривает простой способ создания визиток в программе Опен Офис. Вы узнаете о настройке страницы, вставке текста и изображений, а также сохранении и печати готовых визиток.
Статья:
Для создания визиток в Опен Офис необходимо выполнить несколько простых шагов.
1. Настройка страницы
Первым делом откройте программу Опен Офис и создайте новый документ. Выберите вкладку «Формат» в главном меню и затем «Страница». Настройте размер страницы на 9 х 5 см и установите поля по 0,5 см со всех сторон.
2. Вставка текста и изображений
Следующим шагом является вставка текста на визитку. Выберите инструмент «Текст» с панели инструментов и начните набирать текст в нужном формате. Также можно вставить изображение, выбрав опцию «Вставить» в главном меню и затем «Изображение». Выберите необходимый файл изображения на компьютере и вставьте его на визитку.
3. Редактирование и оформление
После того, как вы добавили текст и изображение на визитку, можно произвести настройку оформления. Выберите текст и измените его параметры, такие как размер, цвет и стиль шрифта. Также можно добавить рамку или задний фон на визитку.
4. Сохранение и печать
Когда готовы ваши визитки, сохраните документ на компьютере. Выберите опцию «Файл» в главном меню и затем «Сохранить как». Установите нужный формат файла (например, ODT или PDF) и сохраните документ на компьютере.
Для печати визиток откройте сохраненный файл и выберите опцию «Печать» в главном меню. Выберите тип бумаги и количество копий, а затем нажмите кнопку «Печать».
В заключение, создание визиток в Опен Офис не так уж и сложно. Следуя этому гайду, вы сможете легко и быстро создать свои идеальные визитки.
You can use OpenOffice to design business cards that are minimalist in design. The cards feature your name and some information about you or your business. There are a few designs available to users that have just downloaded OpenOffice, but you can find templates online that offer a wider range of color and art.
-
Open OpenOffice and click on «File» followed by «New.»
-
Select “Business Card” and then define the specifications that you want. Click “Sheet” to print on your laser printer.
-
Choose the brand of card that you will print on. By default, Avery A4 is enabled, which is a popular size. You can check the packaging that your business card paper came in to see the size.
-
Check your package for the type of paper used and select that from the drop-down for “Type.”
-
Click the “Business Cards” tab and then select the design that you want to use for your business card. You can also use the drop-down at the bottom of the window to select any existing business card templates that you may have on your computer.
-
Click the “Private” tab and enter all of your personal information. This step is technically optional, but if you want to use a personal business card design, it will look for information from this tab.
-
Click “Business” and enter the information related to your business.
-
Click “Format” and change the format of your business card by dimensions. Usually you will not want to change these settings, but your design may vary.
Визитки являются одним из самых важных инструментов бизнес-коммуникации. Статья предоставляет руководство для создания профессионально выглядящих визиток в OpenOffice. Это простое решение подходит как для опытных пользователей, так и для новичков, которые хотят создать визитку, отражающую их индивидуальность и профессионализм.
Статья:
В современном мире визитка является неотъемлемым элементом делового общения. Независимо от того, работаете ли вы в крупной компании или ведете свой собственный бизнес, профессионально оформленная визитка позволяет представить себя и свои услуги. Одним из доступных инструментов для создания визитки является OpenOffice. В этой статье мы предоставим вам подробное руководство, как легко и быстро создать эффектную визитку с помощью этого программного обеспечения.
Шаг 1: Открытие документа
Запустите OpenOffice и выберите раздел «Документ текстового процессора». Нажмите на «Создать» и выберите формат листа «А4». Затем нажмите «OK», чтобы открыть пустой документ.
Шаг 2: Установка макета
Перед тем как начать создание визитки, важно установить правильные настройки страницы. Выберите меню «Формат» и откройте раздел «Страница». Здесь вы можете задать размер визитки (обычно 8,5 x 5,5 см) и установить количество колонок на странице (1 колонка для одной визитки).
Шаг 3: Дизайн визитки
Теперь настало время для творчества. Используйте стандартные инструменты OpenOffice для создания уникального дизайна. Вы можете добавить логотип или изображение, выбрать подходящий шрифт и цвета текста, создавая максимально привлекательный визуальный образ.
Шаг 4: Размещение информации
На визитке важно указать свои контактные данные: имя, фамилию, должность, номер телефона, адрес электронной почты и веб-сайт. Разместите эту информацию так, чтобы она была легко читаемой и доступной для потенциальных клиентов.
Шаг 5: Проверка и печать
Перед печатью не забудьте проверить текст и орфографию на ошибки. Используйте встроенную функцию проверки правописания OpenOffice, чтобы убедиться, что ваша визитка выглядит профессионально. Затем сохраните документ и отправьте его на печать.
Теперь у вас есть готовая визитка, которую вы можете использовать для продвижения своего бизнеса. Благодаря OpenOffice вы можете создать красивый и профессионально оформленный дизайн без необходимости обращаться к услугам дизайнера. Это простое решение идеально подходит как для начинающих пользователей, так и для опытных, желающих создать визитки, отражающие их индивидуальность и профессионализм. Доверьтесь OpenOffice и создайте визитку своей мечты!
Цель: создать визитку (визитную карточку) компании в программе LibreOffice Writer или OpenOffice Writer.
Перед началом работы необходимо загрузить из интернета и установить программу
LibreOffice (URL: http://ru.libreoffice.org/)
или
OpenOffice (URL: http://www.openoffice.org/ru/).
Все программы, необходимые для выполнения данного урока, бесплатны.
Порядок выполнения работы
1. Выбрать тему вашей работы (сфера деятельности компании, визитку которой нужно создать). Примеры тем приведены на странице http://freesofturoki.blogspot.ru/.
2. Запустить программу LibreOffice Writer или OpenOffice Writer.
3. Задать все поля страницы по 1,50см (меню Формат → Страница → вкладка Страница).
4. Создать таблицу, которая имеет 2 столбца и 5 строк (меню Вставка → Таблица).
5. Задать размер ячеек таблицы 8,5 см на 5 см. Для этого выбрать контекстное меню, появляющееся при нажатии на таблице правой кнопкой мыши → Таблица. На вкладке Таблица указать выравнивание «Вручную». На вкладке Столбцы установить галочку «Подогнать ширину таблицы», ввести ширину обоих столбцов по 8,50см и нажать кнопку OK. Затем выделить всю таблицу и нажать на ней правой кнопкой мыши → Строка → Высота. В появившемся окне ввести высоту строк 5,00см, сбросить галочку «Подбор размера» и нажать кнопку OK.
6. Задать не яркий, но и не белый цвет фона визитки. Для этого в графическом редакторе Microsoft Paint (Пуск → Программы → Стандартные → Paint) или Gimp нужно создать новое изображение, выбрать цвет (в Paint: меню Палитра → Изменить палитру → Определить цвет) и залить этим цветом всё изображение. Затем сохранить созданное изображение в формате 24-разрядный рисунок BMP или PNG. Далее в программе LibreOffice Writer выделить всю таблицу, нажать на таблице правой кнопкой мыши → Таблица → вкладка Фон → в выпадающем списке Тип выбрать пункт «Графический объект» → кнопка Обзор → выбрать созданный ранее файл → нажать кнопку Открыть → выбрать тип «Область» → нажать кнопку OK.
7. Создавать визитку нужно в верхней левой ячейке таблицы. Только после создания всей визитки её можно будет скопировать во все ячейки таблицы.
8. Придумать русскоязычное название компании, соответствующее сфере деятельности компании, и написать его в центре визитки (установить курсор в ячейку таблицы, нажать сочетание клавиш Shift+Enter, 3 раза нажать клавишу Enter, установить выравнивание по центру (Ctrl+E) и ввести название компании). Название должно быть серьёзным, не слишком примитивным и написано вместе с видом организации, например: «Магазин женской одежды Стильная штучка», «Мастерская по ремонту автомобилей АвтоТехник».
9. Задать понравившийся шрифт названию компании.
10. Создать не сложный логотип компании в программе Microsoft Paint или Gimp на созданном ранее изображении фона. Размер логотипа может быть любым, так как логотип можно будет потом отмасштабировать (цвет фона логотипа должен совпадать с цветом фона визитки).
11. Сохранить созданный логотип в формате 24-разрядный рисунок BMP или PNG с новым именем.
12. Вставить логотип в верхний левый угол визитки (установить курсор в верхнюю левую ячейку таблицы визитки и выбрать пункт главного меню Вставка → Изображение → Из файла…).
13. Изменить размер логотипа так, чтобы он занимал не более половины ширины и не более половины высоты ячейки визитки (размер можно изменять курсором мыши, потянув логотип за один из углов, удерживая клавишу Shift на клавиатуре).
14. Задать режим обтекания текстом логотипа «Сквозное». Для этого выделить логотип, выбрать пункт главного меню Формат → Изображение → вкладка Обтекание → тип обтекания «Сквозное», параметры «На фоне» → нажать кнопку OK).
15. Придумать рекламное обращение (слоган), соответствующее товарам или услугам компании и написать его в верхнем правом углу визитки, выровняв его по правому краю (Ctrl+R).
16. Придумать адрес компании и телефон (также можно дополнительно сайт или email) и написать их в нижнем правом углу визитки, 2 раза нажав клавишу Enter после названия компании и выровняв его по правому краю (Ctrl+R). Адрес и телефон должны быть написаны на разных строках и оформлены правильно, например: «ул. Алеутская 41, офис 5», «г. Новосибирск, ул. Октябрьская 521, 4 этаж, пав. 45», «тел. 295-45-40», «тел. (420) 295-45-40», «тел. 8-924-132-45-87».
17. Придумать основные представляемые компанией товары или услуги и написать их в нижнем левом углу визитки в виде надписи. Для этого выбрать пункт меню Вид → Панели инструментов → Рисование. На появившейся внизу документа панели рисования выбрать кнопку T, указать курсором мыши, где должна располагаться надпись и ввести текст в надпись.
18. Выбрать шрифт и цвет каждой строки текста в визитке (желательно использовать не более 2-3 гарнитур шрифтов, мелкие тексты должны быть написаны шрифтами без засечек (Arial, Verdana и т.д.))
19. Оценить полученную визитку, показать её соработникам и исправить сделанные полезные замечания.
20. Скопировать визитку (ячейку таблицы) во все остальные ячейки таблицы. Чтобы выделить ячейку таблицы, нужно установить курсор в верхнюю левую ячейку таблицы после последнего символа и нажать Shift+→, а потом Shift+←. Затем нажать на ячейке таблицы правой кнопкой мыши → Копировать, установить курсор в верхнюю правую ячейку таблицы, нажать на ячейке таблицы правой кнопкой мыши → Вставить. Аналогично вставить визитку во все остальные ячейки таблицы.
21. Сохранить визитку в файл в формате «Текстовый документ ODF (.odt)», выбрав пункт меню Файл → Сохранить как…, введя имя файла и нажав кнопку Сохранить. Если печатать визитку нужно будет на другом компьютере или в типографии, то также сохраните её в формате PDF, выбрав пункт меню Файл → Экспорт в PDF…, нажав кнопку Экспорт, введя имя файла и нажав кнопку Сохранить. Визитка готова!
Notice: fwrite(): write of 346 bytes failed with errno=28 No space left on device in /var/www/html/!php-gen-lang/v1-core/function_main.php on line 385
Notice: fwrite(): write of 346 bytes failed with errno=28 No space left on device in /var/www/html/!php-gen-lang/v1-core/function_main.php on line 385
Notice: fwrite(): write of 326 bytes failed with errno=28 No space left on device in /var/www/html/!php-gen-lang/v1-core/function_main.php on line 385
Notice: fwrite(): write of 346 bytes failed with errno=28 No space left on device in /var/www/html/!php-gen-lang/v1-core/function_main.php on line 385
Notice: fwrite(): write of 326 bytes failed with errno=28 No space left on device in /var/www/html/!php-gen-lang/v1-core/function_main.php on line 385
Notice: fwrite(): write of 346 bytes failed with errno=28 No space left on device in /var/www/html/!php-gen-lang/v1-core/function_main.php on line 385
Notice: fwrite(): write of 326 bytes failed with errno=28 No space left on device in /var/www/html/!php-gen-lang/v1-core/function_main.php on line 385
Notice: fwrite(): write of 346 bytes failed with errno=28 No space left on device in /var/www/html/!php-gen-lang/v1-core/function_main.php on line 385
Notice: fwrite(): write of 326 bytes failed with errno=28 No space left on device in /var/www/html/!php-gen-lang/v1-core/function_main.php on line 385
Notice: fwrite(): write of 346 bytes failed with errno=28 No space left on device in /var/www/html/!php-gen-lang/v1-core/function_main.php on line 385
Notice: fwrite(): write of 326 bytes failed with errno=28 No space left on device in /var/www/html/!php-gen-lang/v1-core/function_main.php on line 385
Notice: fwrite(): write of 346 bytes failed with errno=28 No space left on device in /var/www/html/!php-gen-lang/v1-core/function_main.php on line 385
Notice: fwrite(): write of 332 bytes failed with errno=28 No space left on device in /var/www/html/!php-gen-lang/v1-core/function_main.php on line 385
OPENOFFICE: СОЗДАТЬ ВИЗИТКУ — ПРОГРАММНОЕ ОБЕСПЕЧЕНИЕ
Видео по теме: (November 2023).
Вы также можете создавать свои собственные визитные карточки в OpenOffice Writer. Мы покажем вам, как это работает в этом практическом совете.
Создайте визитку с помощью OpenOffice Writer
- Откройте Writer и перейдите в «Файл»> «Новый»> «Визитные карточки».
- Затем открывается новое окно, в котором вы можете установить свою визитную карточку на 6 различных вкладок.
- В разделе «Средний» и «Формат» вы можете выбрать правильные размеры для листа вашей визитной карточки. Визитки обычно размером 85×55 мм.
- В «Приват» и «Бизнес» вы можете ввести свои данные, которые должны быть на визитных карточках.
- Подтвердите введенные данные «Новым документом». Арка тогда создана. Тем не менее, вы все равно можете изменить и отформатировать свои данные.
В другом практическом совете мы покажем вам, как печатать конверты с помощью OpenOffice.