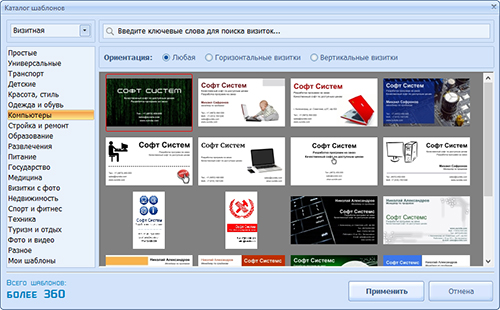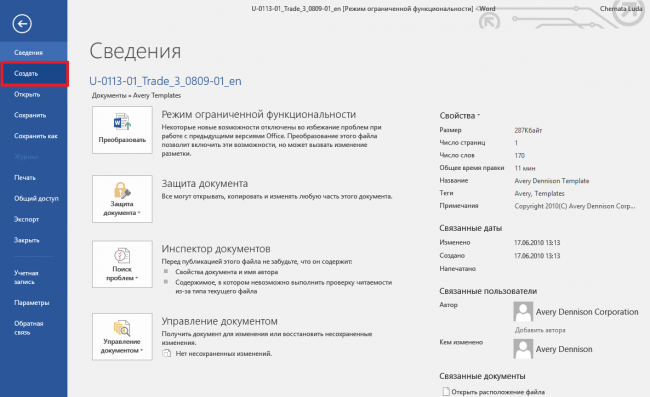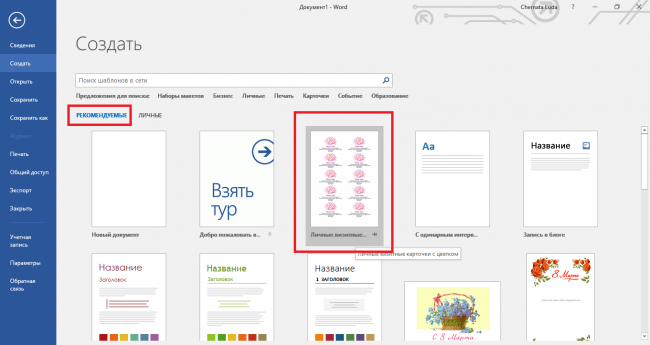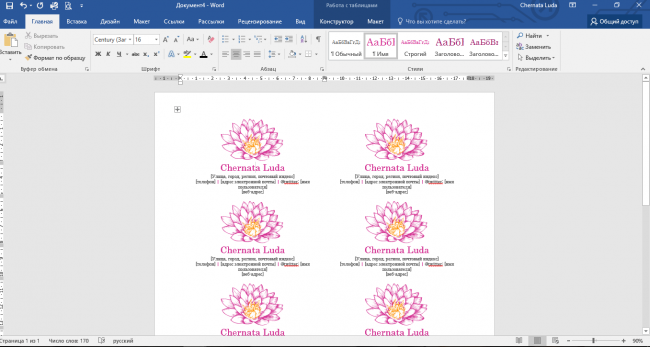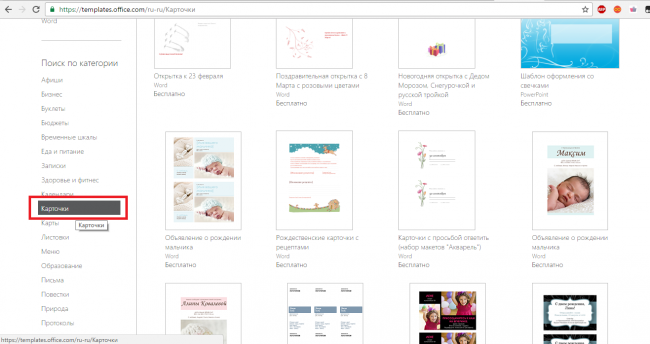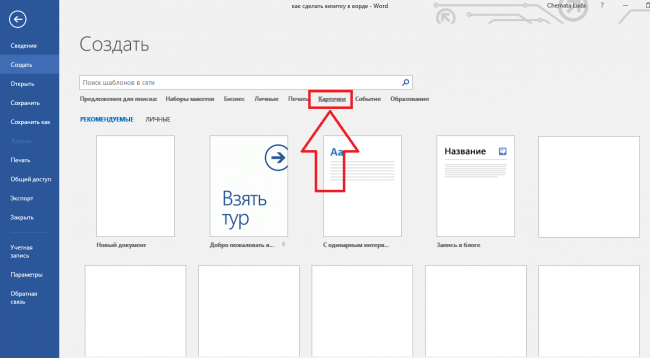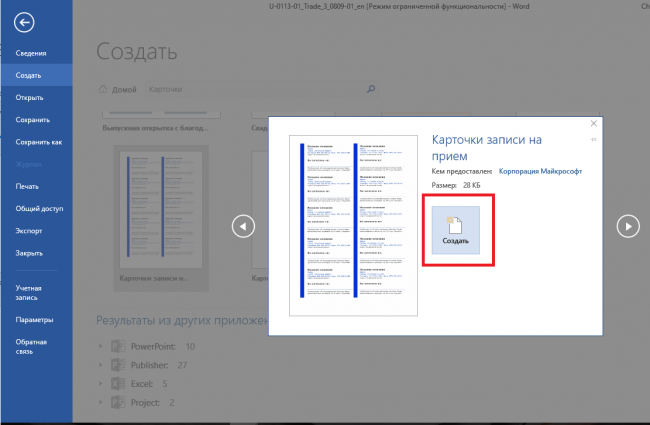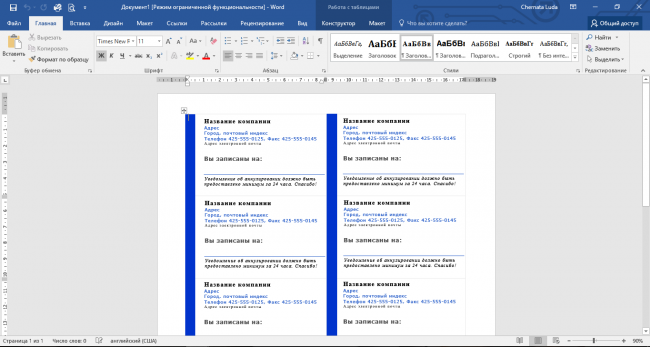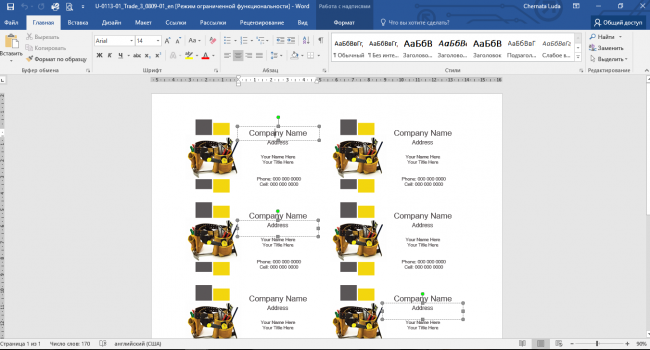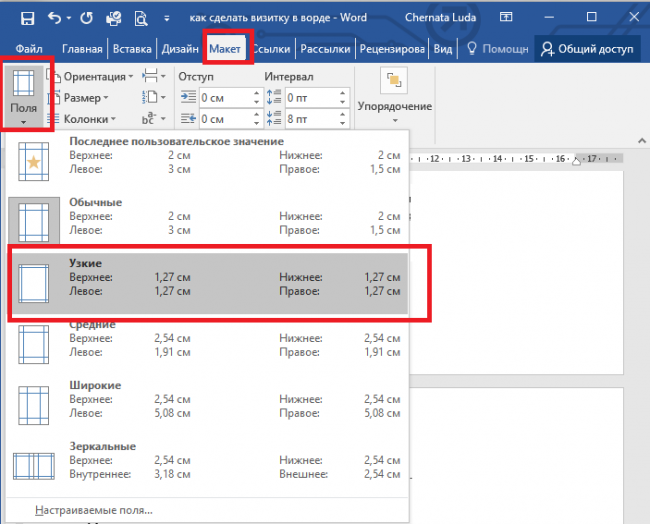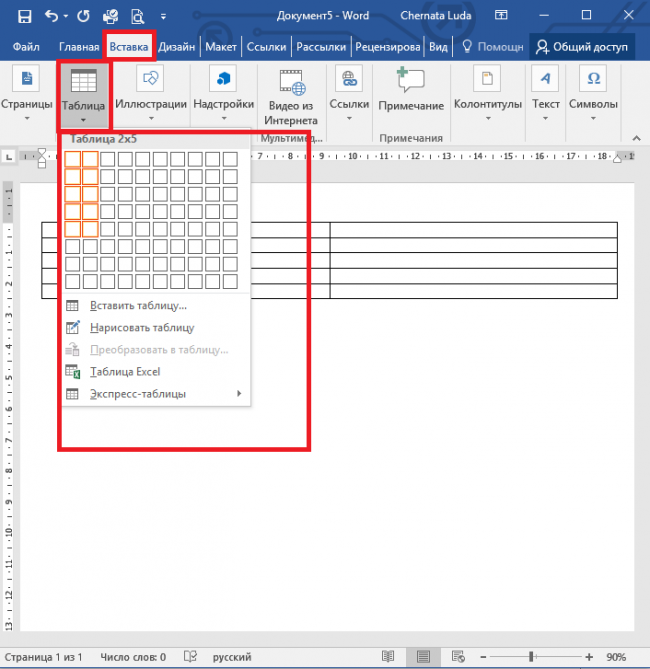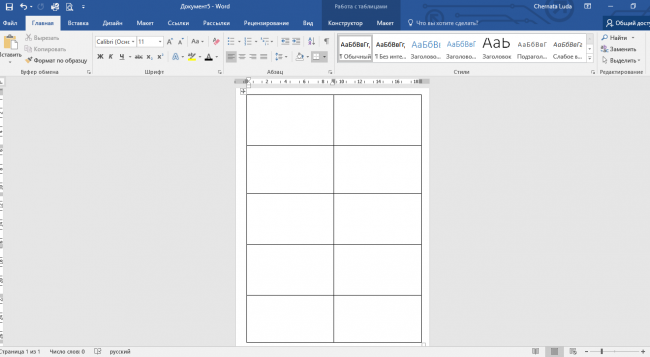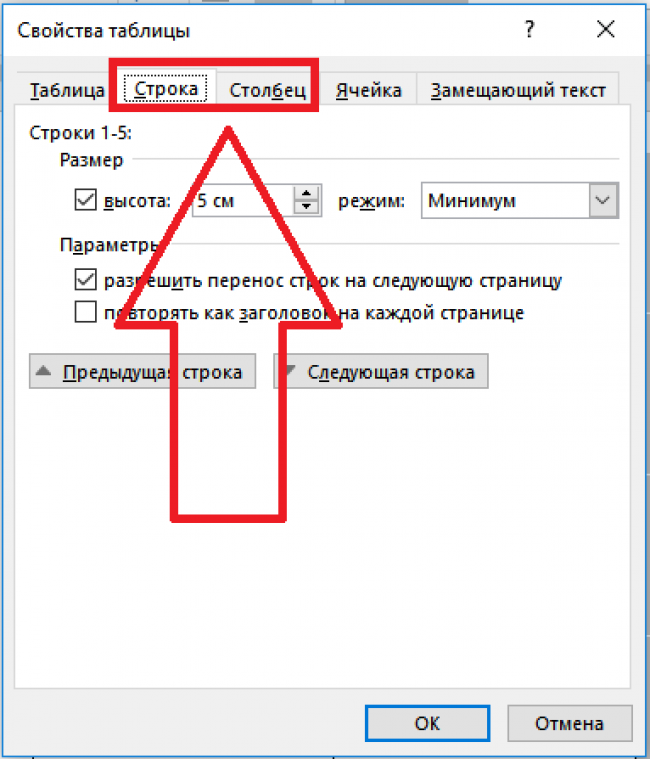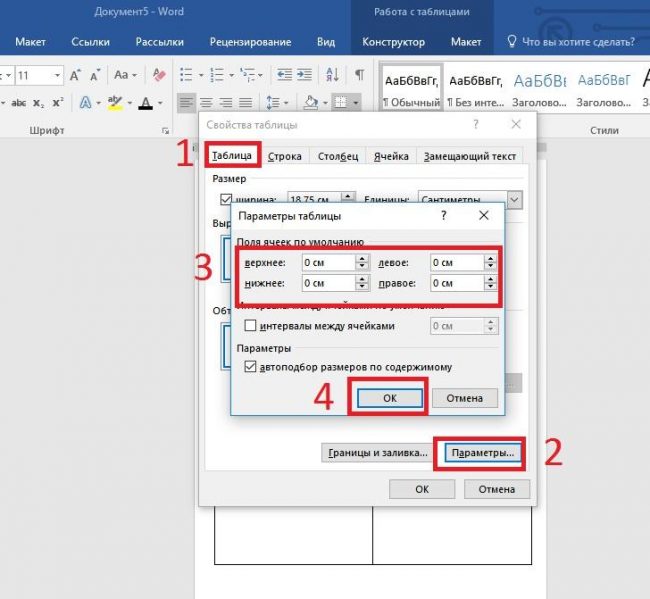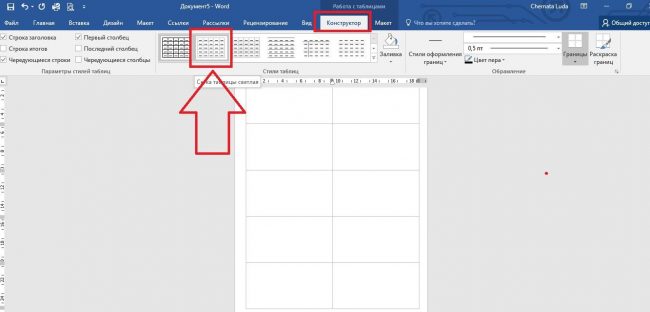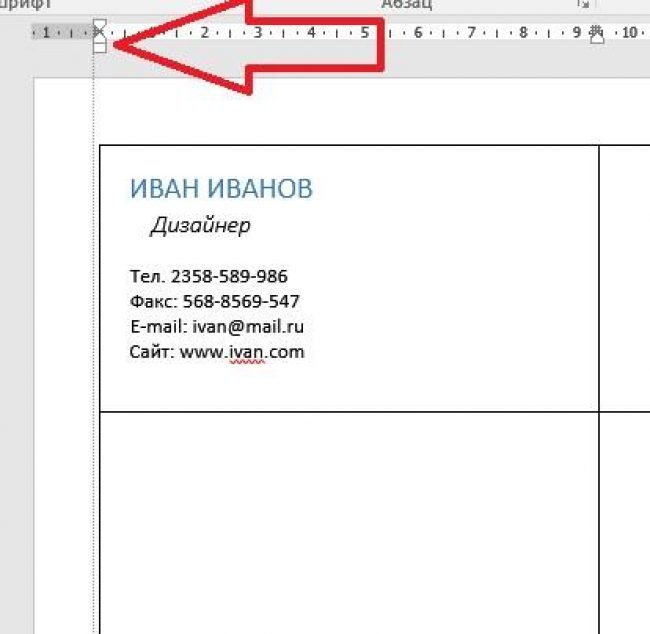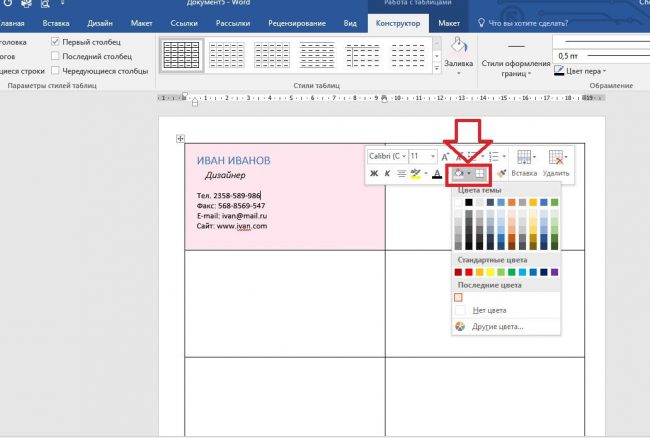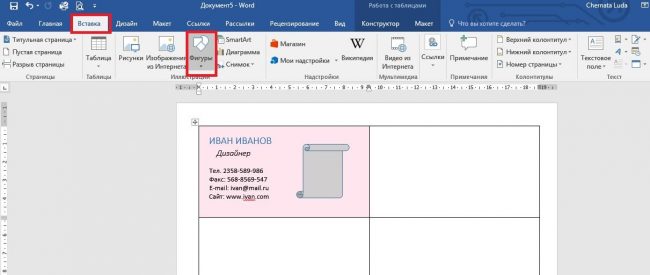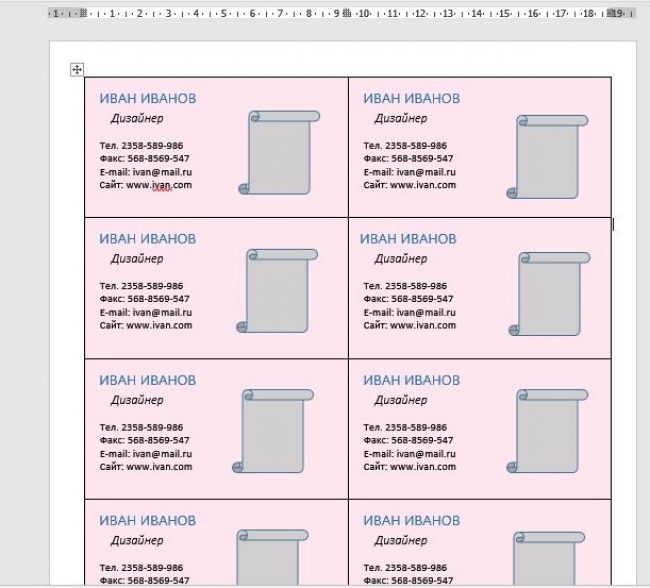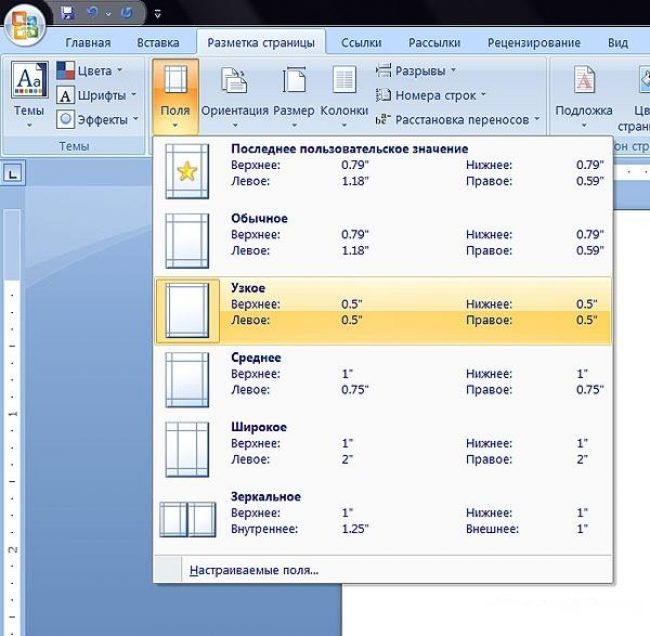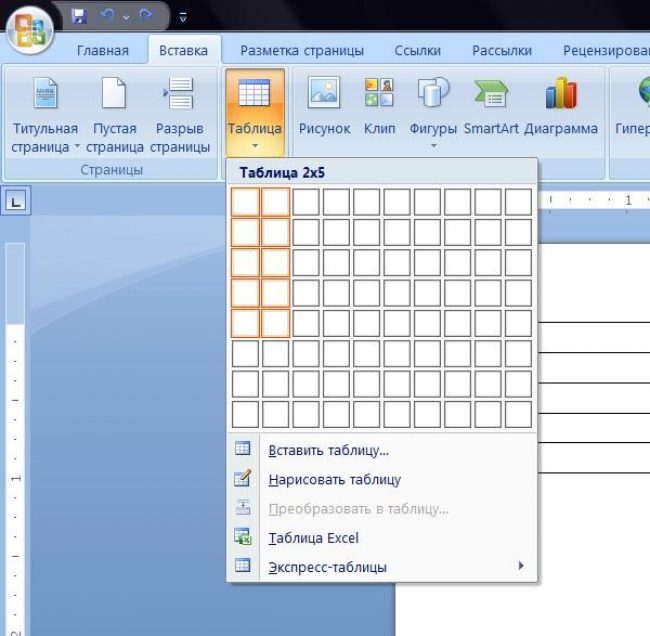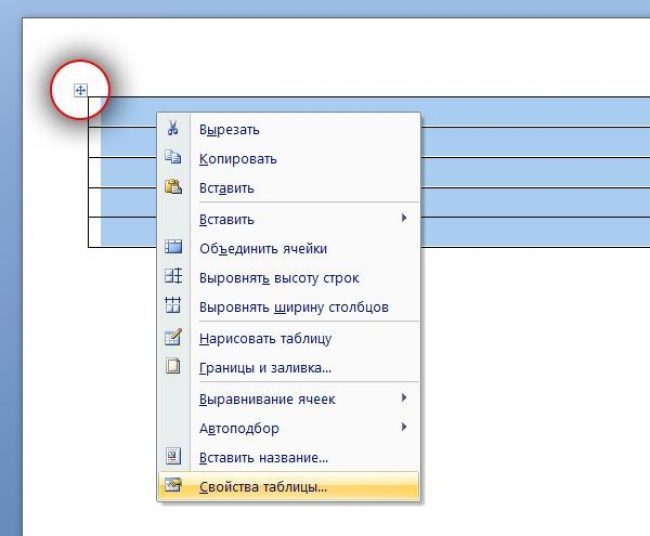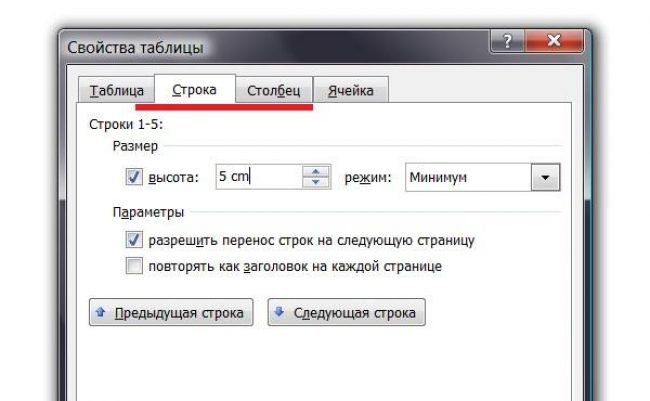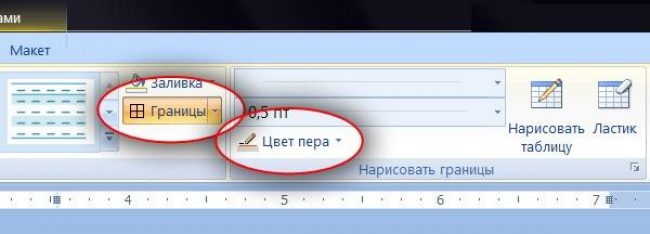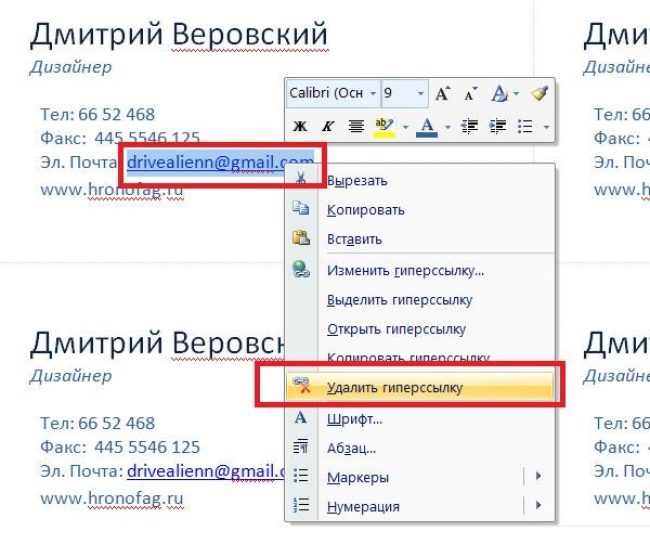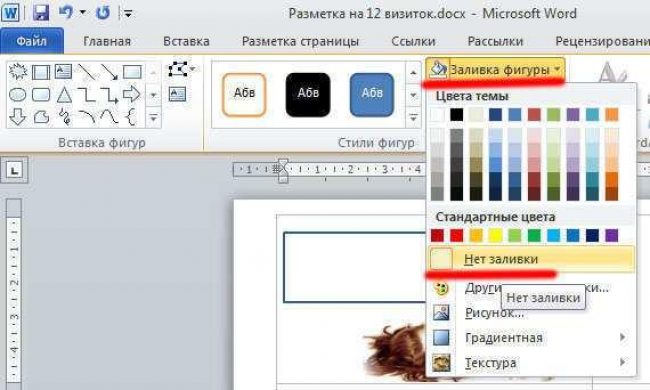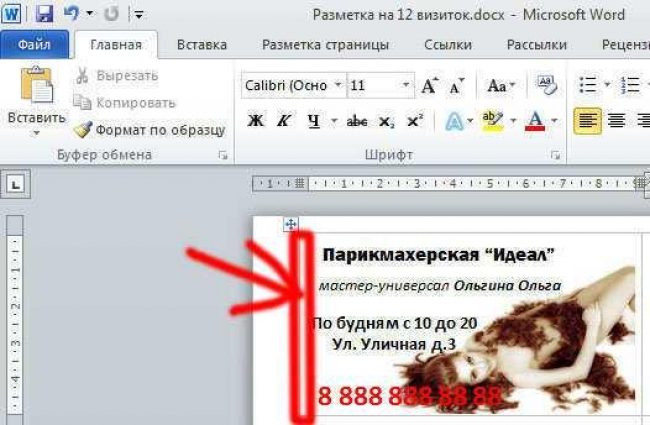Skip to content
На чтение 2 мин. Опубликовано
Визитка — этот небольшой кусок картона по-прежнему является очень важным инструментом в продвижении себя и своего бизнеса. Визитки — как сделать их своими руками? В простой и удобный способ вы можете сделать их самостоятельно, только компьютер с базовым программным обеспечением. Ниже вы найдете инструкции о том как легко это сделать с помощью программы Microsoft Office Word 2007. Ниже весь процесс шаг за шагом.
Обратите внимание! Если Вы не хотите заморачиваться, у Вас нету на это времени, то Вы всегда можете заказать креативные визитки — оперативно, с доставкой под дверь в компании «Максвей». Звоните с 10:00 до 18:00 по номеру +38 (067) 231-04-25. Качественная печатная продукция в городе Киев.
Что Вам понадобится
- Компьютер
- Программа Microsoft Office Word 2007
- Бумага
- Принтер
Инструкция
- Откройте програму Microsoft Office Word- новый документ, выберите вкладку «Рассылки».
- В левом верхнем углу выбираем «Наклейки».
- В появившемся окне выбираем кнопку «Параметры».
- Далее следующее окно где из списка поставщиков наклеек выставляем «Avery US Letter».
- Выставляем тип от 5371 до 5377 и жмем на кнопочку «ОК».
- В поле «Адрес» вводим необходимую информацию и жмем кнопочку «Создать».
Далее вы можете добавить фото или сделать фон визитки, экспериментируйте. Если вы создали визитную карточку которая вам нравится, скопируйте ее используйте CTRL + C (копировать), затем нажмите на другую клетку и использовать Ctrl + V (вставить). Размножив таким образом визитки все что остается, это нажать на кнопочку «Печать» — визитные карточки готовы.
Совет ! Самый оптимальный вариант – белая мелованная бумага имеющая плотность около 300 г/м?. Удобно и дешево. Распечатать визитки можно на обычном струйном принтере, если дома или на работе нет этой чудо техники ничего страшного, сохраните документ на флешку и распечатайте в ближайшем интернет кафе/
_
Помимо редактирования текста майкрософт офис ворд позволяет создавать различные печатные продукты, такие как буклеты, брошюры, листовки и визитки. У любого бизнесмена в кармане всегда должна находиться визитная карточка, на которой будет указана вся контактная информация. Карточку можно сделать самому и в данной статье разберемся, как сделать визитку в ворде.
Word 2007
Для изготовления визитной карточки следуйте пошаговой инструкции:
Шаг 1. Во вкладке Разметка страницы нажимаете на Поля и выбираете Узкое.
Шаг 2. Вставляете таблицу из двух столбцов и пяти строчек.
Шаг 3. Переходите в свойства таблицы, предварительно нажав по ячейке правой кнопкой мыши.
Шаг 4. Выбрав вкладки Строка и Столбец, ставите значение 5 и 9 сантиметров соответственно. Почему именно такие цифры? Потому что это размер стандартной европейской визитки, которая отлично помещается в бумажник или визитницу.
Шаг 5. В получившихся ячейках создаете карточку с использованием стандартных инструментов ворд. Можно сделать цветной фон, добавить текст, вставить логотип или ссылку на электронную почту.
Шаг 6. Распечатываете получившуюся таблицу, предварительно убрав видимость границ через меню Границы и заливка.
Совет 1! Используйте плотную бумагу или картон для печати визиток, таким образом, она будет служить дольше и выглядит более презентабельно.
Лучше сохранять документ в формате pdf. Это позволит избежать искажений текста или смещения таблицы при печати.
Благодаря этой инструкции создание визитных карточек в Word будет понятно и доступно даже для начинающих пользователей текстового редактора.
Примечание! Вышеописанный процесс создания карточки аналогичен и для ворд 2003.
Word 2010, 2013, 2016
В более поздних версиях Microsoft Office Word процесс аналогичен, однако есть возможность использовать уже готовый шаблон визитки. Для этого нужно проделать следующие действия:
- В разделе Файл ищете строку Создать и в окне справа нажимаете Визитные карточки.
- Из списка шаблонов выбираете понравившийся и вставляете в документ.
- Далее редактируете карточку под свои данные при помощи уже известных инструментов редактора Word.
Бывает такая ситуация, что нет нужного образца в ворд. Тогда на помощь приходит интернет и официальный сайт Microsoft Office. Там можно скачать и добавить новые шаблоны в текстовый редактор. Также можно найти уже готовые визитки на просторах всемирной сети в формате .doc и .docx, которые можно отредактировать.
Как видите, создавать индивидуальные визитные карточки при помощи Office Word не сложно. Для этого необходимы базовые знания инструментов ворд. Также можно воспользоваться уже готовыми визитками в более поздних версиях текстового редактора, что, несомненно, облегчает их создание.
В наше время, когда деловые связи становятся все более важными, создание профессиональной визитки — неотъемлемая часть успешной карьеры. Но что делать, если у вас нет опыта в дизайне или нет доступа к специальным программам для создания визиток?
Мы предлагаем вам простой и удобный способ создать визитку прямо в Word 2007, который позволяет создавать документы различного формата и содержания. Следуя нашей пошаговой инструкции, даже новички смогут создать профессиональный и запоминающийся дизайн визитки.
1. Откройте Word 2007 и выберите пункт «Новый документ». Затем выберите вкладку «Создание» и найдите раздел «Другие документы». В выпадающем списке выберите «Визитные карточки».
2. В появившемся окне выберите один из предложенных шаблонов визиток или нажмите кнопку «Ок» для создания нового документа с пустой визиткой. Если вы хотите добавить свой логотип или изображение на визитку, выберите шаблон с соответствующим вариантом.
Содержание
- Почему важно создать визитку в Word 2007
- Создайте новый документ в Word 2007
- Оформите заголовок и контактные данные
- Создайте дополнительные разделы для визитки
Почему важно создать визитку в Word 2007
Визитка в Word 2007 позволяет быстро и легко создать профессионально выглядящий материал, который можно распечатать или отправить по электронной почте другим людям. Благодаря возможностям форматирования текста, использования картинок и таблиц, вы сможете создать привлекательную и запоминающуюся визитку, которая подчеркнет вашу индивидуальность и профессионализм.
Создание визитки в Word 2007 также очень удобно, потому что позволяет сохранить документ в удобном формате и внести необходимые изменения в будущем. Вы сможете легко обновить информацию о себе или своем бизнесе в визитке, чтобы она всегда была актуальной и информативной для ваших контактов.
Кроме того, создание визитки в Word 2007 значительно экономит время и ресурсы по сравнению с заказом визиток в типографии. Вам не нужно ждать несколько дней или недель, чтобы получить готовые визитки, а также платить большие суммы денег. Все, что вам нужно — это компьютер с установленным Word 2007 и принтер, чтобы вывести визитку на бумагу.
В целом, создание визитки в Word 2007 является простым и доступным способом представить себя или свой бизнес миру. Удобное форматирование, возможность обновления информации и экономия времени и ресурсов делают это решение очень привлекательным для многих людей. Не упустите возможность создать визитку в Word 2007 и выделиться среди конкурентов!
Создайте новый документ в Word 2007
Шаг 1: Запустите Microsoft Word 2007 на вашем компьютере.
Шаг 2: Нажмите на кнопку «Файл» в верхнем левом углу экрана.
Шаг 3: В выпадающем меню выберите «Создать».
Шаг 4: В открывшемся окне выберите «Пустой документ».
Шаг 5: Нажмите на кнопку «Создать».
Шаг 6: Новый документ будет открыт в редакторе Word 2007.
Шаг 7: Начните создавать свою визитку, добавляя информацию, изображения и стили.
Шаг 8: По завершению работы сохраните документ на вашем компьютере.
Оформите заголовок и контактные данные
Заголовок должен быть выделен особым образом, чтобы привлечь внимание потенциальных клиентов. Для этого рекомендуется использовать жирный шрифт или изменить его размер. Например, вы можете использовать тег strong для выделения заголовка.
Контактные данные должны быть отображены четко и легко читаемо. Рекомендуется писать их курсивом или использовать тег em для выделения контактной информации.
Пример:
Иван Иванов
Телефон: 123-456-789
Email: ivanov@gmail.com
Создайте дополнительные разделы для визитки
Чтобы ваша визитка выглядела профессионально и содержательно, рекомендуется добавить дополнительные разделы к основной информации. Ниже представлены несколько разделов, которые могут быть полезны:
Опыт работы: Здесь вы можете указать свои предыдущие места работы, должности, сроки занятости и выполняемые обязанности.
Образование: Укажите ваши академические степени, пройденные курсы и другие образовательные достижения.
Навыки: Перечислите ключевые навыки, которыми вы обладаете и которые связаны с вашей профессиональной деятельностью.
Контактная информация: Укажите свои контактные данные, такие как номер телефона, адрес электронной почты и ссылки на социальные сети.
Достижения: Если у вас есть значимые профессиональные или личные достижения, не стесняйтесь об этом рассказать.
Добавляя эти дополнительные разделы к своей визитке, вы сделаете ее более информативной и привлекательной для потенциальных работодателей или клиентов.
Времена, когда для создания профессиональной визитной карточки нужно было обращаться к дизайнерам и тратить круглую сумму, позади.
С современными технологиями достаточно иметь доступ к компьютеру и программе Microsoft Word 2007, чтобы создать собственную стильную визитку. Несмотря на свою простоту, Word 2007 предлагает широкие возможности для дизайна и оформления визитных карточек.
В этой пошаговой инструкции мы рассмотрим основные шаги по созданию визитки в программе Word 2007. Вы сможете выбрать подходящий шаблон, добавить свое логотип или фотографию, а также настроить параметры печати для получения профессионального результата.
Приступим!
Содержание
- Шаг 1: Открываем программу Word 2007
- Шаг 2: Выбираем шаблон визитки
- Шаг 3: Настраиваем размер и ориентацию страницы
- Шаг 4: Добавляем текст и изображения
- Шаг 5: Настраиваем шрифты, цвета и стили
- Шаг 6: Печатаем визитку или сохраняем в нужном формате
Шаг 1: Открываем программу Word 2007
Для создания визитки в программе Word 2007 первым делом необходимо открыть данный текстовый редактор на вашем компьютере.
Для этого выполните следующие действия:
- Щелкните по кнопке «Пуск» в левом нижнем углу экрана.
- В открывшемся меню выберите пункт «Все программы».
- Далее найдите и выберите «Microsoft Office».
- Затем найдите и выберите «Microsoft Office Word 2007».
После выполнения этих действий программа Word 2007 откроется и вы сможете приступить к созданию своей визитки.
Шаг 2: Выбираем шаблон визитки
После открытия программы Microsoft Word 2007, перейдите на вкладку «Вставка» в верхней панели инструментов.
На панели инструментов найдите раздел «Блоки визиток» и выберите его.
В открывшемся меню выберите понравившийся шаблон визитки из предложенного списка.
Вы также можете использовать поиск в верхнем правом углу меню «Блоки визиток», чтобы найти конкретный шаблон по ключевому слову.
После выбора шаблона, щелкните на него и нажмите кнопку «Создать» в нижней части меню.
Выбранный шаблон визитки будет автоматически открыт, и вы сможете начать редактирование информации на нем.
Шаг 3: Настраиваем размер и ориентацию страницы
Перед тем, как начать создание визитки, необходимо настроить размер и ориентацию страницы. Это позволит вам создать документ, который будет соответствовать требуемым стандартам и принципам дизайна визиток.
Для изменения размера и ориентации страницы в программе Word 2007 выполните следующие шаги:
- Откройте документ, который вы создали в предыдущем шаге.
- Перейдите на вкладку «Макет страницы» в верхней панели инструментов.
- На этой вкладке вы найдете раздел «Ориентация». Щелкните на стрелке рядом с этим разделом.
- В появившемся меню выберите нужную вам ориентацию страницы – горизонтальную (альбомный) или вертикальную (портретную).
- После выбора ориентации страницы перейдите к разделу «Размер» на той же вкладке «Макет страницы». Щелкните на стрелке рядом с этим разделом.
- В появившемся меню выберите нужный вам размер страницы. Как правило, для визиток используется стандартный размер 3,5 х 2 дюйма (8,9 x 5,1 см).
После выполнения всех этих шагов вы увидите, что размер и ориентация страницы были успешно изменены. Теперь вы готовы продолжить создание визитки, добавив на страницу необходимые элементы дизайна.
Шаг 4: Добавляем текст и изображения
Теперь, когда у нас есть готовая форма визитки, мы можем добавить текст и изображения, чтобы сделать ее более информативной и привлекательной.
1. Для добавления текста, щелкните на месте, где хотите разместить текст, и начните печатать. Вы можете выбрать шрифт, размер и стиль текста, используя панель инструментов вверху окна программы.
2. Чтобы разместить изображение, щелкните на месте, где хотите разместить его, затем выберите вкладку «Вставка» на панели инструментов. В группе «Изображение» выберите «Изображение с диска» и выберите файл изображения на вашем компьютере. Изображение будет размещено на странице.
3. После размещения изображения вы можете изменить его размер, а также добавить описание или подпись. Для этого щелкните на изображении, чтобы появилась рамка с маркерами изменения размера. Перетащите маркеры, чтобы изменить размер изображения. Чтобы добавить описание или подпись, щелкните правой кнопкой мыши на изображении и выберите «Добавить подпись».
4. Повторите шаги 1-3 для добавления остального текста и изображений на вашу визитку. Вы можете использовать разные шрифты, стили и цвета, чтобы сделать визитку более красочной и привлекательной.
5. После того, как вы закончите редактирование текста и размещение изображений на визитке, проверьте ее на наличие ошибок и несоответствий. Если все выглядит правильно, сохраните визитку на вашем компьютере, чтобы использовать ее при необходимости. Также вы можете распечатать визитку, если у вас есть принтер.
Теперь у вас есть готовая визитка, которую вы можете использовать для представления себя и своего бизнеса. Успехов!
Шаг 5: Настраиваем шрифты, цвета и стили
В программе Word 2007 есть множество возможностей для настройки шрифтов и стилей. Для начала, выберите текст, который хотите отредактировать. Чтобы выделить текст, просто выделите его мышкой или используйте комбинацию клавиш Ctrl + A, чтобы выделить весь текст на странице.
Затем в верхнем меню выберите вкладку «Шрифт». Здесь вы сможете изменить шрифт, размер и стиль текста. Выберите тот шрифт и размер, который наиболее соответствует вашему стилю и предпочтениям.
Также у вас есть возможность изменить цвет текста. Для этого выберите текст и нажмите на иконку с изображением цветовой палитры рядом с выпадающим списком шрифтов. Выберите цвет из доступных вариантов или создайте свой собственный, используя функцию «Дополнительные цвета».
Не забывайте о стиле текста. Вы можете выделить отдельные слова или фразы, используя жирное начертание (тег ) или курсив (тег ). Это поможет создать акцент на важных частях текста и сделать визитку более читабельной.
После того, как вы настроили шрифты, цвета и стили, рекомендуется просмотреть свою визитку перед печатью. Убедитесь, что все тексты читабельны, цвета сочетаются и стили привлекательны. Если что-то не устраивает, вы всегда можете вернуться к предыдущим шагам и внести необходимые изменения.
Не бойтесь экспериментировать и находить тот стиль, который лучше всего отражает вашу уникальность и индивидуальность. Если вы заботитесь о деталях, ваша визитка будет привлекать внимание и оставлять отличное впечатление о вас и вашем бизнесе.
Шаг 6: Печатаем визитку или сохраняем в нужном формате
После того как вы создали свою визитку в программе Word 2007, настало время либо печатать ее на бумаге, либо сохранять в нужном вам формате.
Печать визитки:
1. Подключите принтер к компьютеру и убедитесь в его работоспособности.
2. Настройте параметры печати, если требуется. Нажмите на вкладку «Файл» в верхнем меню, выберите «Печать». Здесь вы сможете выбрать тип принтера, ориентацию страницы, размер бумаги и другие параметры.
3. Нажмите на кнопку «Печать» и дождитесь окончания печати. Ваша визитка будет напечатана на выбранной бумаге.
Сохранение визитки в нужном формате:
1. Нажмите на вкладку «Файл» в верхнем меню и выберите «Сохранить как».
2. В появившемся окне выберите нужную папку и введите название файла.
3. В раскрывающемся списке «Тип файла» выберите нужный формат, например, «PDF» или «JPEG».
4. Нажмите на кнопку «Сохранить» и дождитесь окончания процесса сохранения. Ваша визитка будет сохранена в выбранном формате и станет доступна для использования.
Теперь вы знаете, как печатать визитку или сохранять ее в нужном формате в программе Word 2007.
Визитки – неотъемлемая часть делового мира, помогающая представиться и оставить свои контактные данные. Конечно, можно заказать визитки у специализированных фирм, но в некоторых случаях, это может оказаться не столь удобным решением. В программе Word 2007, которая является одной из самых популярных программ для работы с текстом, также есть возможность создания визиток. В данной статье мы рассмотрим пошаговую инструкцию, как создать визитки с помощью Word 2007.
Шаг 1: Открыть программу Word 2007 и выбрать шаблон визитки.
В самом начале работы вам необходимо открыть программу Microsoft Word 2007. Далее вы должны выбрать вкладку «Файл» в верхнем левом углу программы. Здесь откроется меню, вам нужно выбрать пункт «Новый», затем «Визитные карточки». После этого появится окно с выбором различных шаблонов визиток.
Шаг 2: Изменить содержимое визитки.
Выбрав соответствующий шаблон визитки, вы увидите поле с готовым дизайном. Теперь вы можете изменить содержимое визитки. Для этого щелкните на соответствующем текстовом поле и начните вводить свои данные. Вы можете добавить свою фотографию, логотип, а также указать своё имя, должность и контактные данные.
Шаг 3: Настроить параметры печати и сохранить визитки.
После того как вы измените содержимое визитки по своему усмотрению, вам необходимо настроить параметры печати. Для этого выберите вкладку «Файл» в верхнем левом углу программы, затем «Печать». Здесь вы можете выбрать ориентацию листа, количество копий и другие настройки печати. После того, как все настройки сделаны, сохраните документ с визитками на вашем компьютере.
Вот и все! Теперь вы знаете, как создать визитки в программе Word 2007. Этот способ очень прост и удобен, особенно если вам нужно создать визитки быстро и без лишних затрат. Будьте креативны и делитесь своими визитками с клиентами и партнерами!
Содержание
- Подготовка к созданию визиток в Word 2007
- Установка необходимых шрифтов для визиток
- Выбор подходящего макета визитки
- Добавление информации на визитку
- Оформление визитки с помощью стилей
Подготовка к созданию визиток в Word 2007
Прежде чем приступить к созданию визиток в программе Word 2007, необходимо выполнить несколько предварительных шагов:
- Запустите программу Word 2007 на своем компьютере.
- Выберите шаблон документа для визиток. В программе Word 2007 доступно несколько готовых шаблонов, которые могут быть использованы для создания визиток.
- Установите нужные настройки страницы. Настройки страницы помогут определить размер и ориентацию визиток. Обычно для визиток применяются стандартные настройки, но при необходимости их можно изменить.
- Подготовьте необходимую информацию для визиток. На визитках обычно указывается фамилия и имя, должность, контактные данные и логотип компании. Подготовьте эту информацию заранее для удобства ее вставки в шаблон документа.
- Выберите подходящие шрифты и цветовую гамму. Шрифты и цветовая гамма должны быть выбраны с учетом стиля и цели визиток. Помните, что шрифты и цвета должны быть легко читаемыми и соответствовать вашему корпоративному стилю.
- Сетка визиток. Разделите границы будущих визиток на равные ячейки, чтобы избежать трудностей при расположении информации на визитке. Хорошей идеей будет добавить небольшие отступы между ячейками для более привлекательного внешнего вида.
После выполнения этих предварительных шагов вы будете готовы к созданию своих собственных визиток в программе Word 2007. Приступайте к основной работе с шаблоном, вставляя в него подготовленную информацию и предоставляя вашим контактам удобный способ связи с вами.
Установка необходимых шрифтов для визиток
Перед тем, как приступить к созданию визиток в программе Word 2007, необходимо установить необходимые шрифты, чтобы добиться желаемого визуального эффекта.
Для начала, нужно определиться с выбором шрифтов, которые лучше всего подходят для визиток. Обычно используются такие шрифты, как Arial, Times New Roman, Calibri или Verdana, так как они универсальны и хорошо читаемы.
В случае, если интересует более стильное оформление визитки, можно рассмотреть использование декоративных шрифтов. Однако следует помнить, что такие шрифты могут быть менее читаемыми и не подойти для всех случаев.
После выбора нужных шрифтов, следует их установить на компьютере. Для этого можно воспользоваться следующими шагами:
- Скачайте файл шрифта с надежного источника (например, официального сайта разработчика).
- Откройте файл скачанного шрифта. Если файл является zip-архивом, распакуйте его.
- Щелкните правой кнопкой мыши по файлу шрифта и выберите пункт «Установить».
- Подтвердите установку шрифта в диалоговом окне.
После выполнения этих шагов, установленные шрифты станут доступными в программе Word 2007 и вы сможете использовать их в создании своих визиток.
Выбор подходящего макета визитки
Когда вы создаете визитку в программе Word 2007, первым шагом является выбор подходящего макета. Макет представляет собой готовый дизайн визитки, который включает размещение текста и изображений.
Программа Word 2007 предлагает несколько предустановленных макетов визиток, а также возможность создания собственного макета.
Чтобы выбрать подходящий макет визитки, выполните следующие действия:
- Откройте программу Word 2007.
- Выберите вкладку «Вставка» в верхнем меню.
- В разделе «Страницы» найдите кнопку «Визитные карточки» и нажмите на нее.
- Откроется галерея макетов визиток. Выберите интересующий вас макет.
- После выбора макета программа автоматически откроет новый документ с выбранным макетом визитки.
При выборе макета визитки учитывайте основные цели и характер вашего бизнеса. Например, если вы представляете креативную компанию, выберите макет с необычным дизайном и яркими цветами. Если вы работаете в консервативной сфере, рекомендуется выбрать более классический и сдержанный макет.
Кроме того, уделите внимание удобству чтения информации на визитке. Выбирайте макеты с понятным и читабельным шрифтом, а также с размещением текста и изображений, которые подчеркивают важность вашей информации.
Помните, что выбор макета визитки – это важный шаг к созданию профессионального и запоминающегося вида вашего бизнеса. Поэтому не спешите и тщательно подходите к выбору макета.
Добавление информации на визитку
После создания шаблона визитки, необходимо заполнить ее информацией. В программе Word 2007 это делается с использованием таблицы, которая разделена на ячейки для размещения различных данных.
Чтобы добавить информацию на визитку, выполните следующие шаги:
- Выделите ячейку таблицы, в которую вы хотите вставить информацию. Для этого щелкните мышью на ячейке, чтобы она стала выделенной.
- Введите текст, который хотите добавить. Например, имя, фамилию, должность, контактные данные и т.д. Можно также добавить изображение, например, фотографию.
- Повторите шаги 1-2 для всех ячеек таблицы на визитке, чтобы добавить всю необходимую информацию.
Для форматирования текста на визитке можно использовать все возможности форматирования текста в программе Word 2007. Вы можете изменять размер, цвет, шрифт и другие атрибуты текста по вашему усмотрению.
Когда вся необходимая информация добавлена на визитку, вы можете сохранить документ и распечатать его на принтере или отправить файл с визиткой в печатное агентство для профессиональной печати визиток.
Теперь вы знаете, как добавить информацию на визитку в программе Word 2007. С помощью шаблонов и функций форматирования вы сможете создать профессионально выглядящие визитки для своего бизнеса или личного использования.
Оформление визитки с помощью стилей
При создании визиток в программе Word 2007 можно использовать стили для оформления текста и упорядочения информации на визитке. Стили в Word позволяют быстро и удобно применять форматирование к тексту.
Для начала работы со стилями необходимо выделить текст, который вы хотите отформатировать. Затем на панели инструментов выберите вкладку «Главная» и найдите группу «Стили». Нажмите на кнопку «Стили» и выберите стиль, который вы хотите применить к выделенному тексту.
Визитка может содержать различные стили, в том числе заголовки, подзаголовки, основной текст и контактные данные. Вы можете выбрать стиль, который подходит вам наилучшим образом или создать свой собственный стиль.
Применение стилей позволяет создавать единообразный и профессиональный вид визиток. Вы можете изменить шрифт, размер и цвет текста, а также добавить выделение или подчеркивание.
Кроме того, стили помогают организовать информацию на визитке и выделить различные разделы. Например, вы можете использовать заголовки для указания вашего имени или названия компании, а основной текст для представления информации о вас или о вашей компании. Контактные данные можно выделить с помощью другого стиля для облегчения их восприятия.
Использование стилей при создании визиток в программе Word 2007 делает процесс более удобным и эффективным. Вы сможете легко изменять оформление визитки с помощью изменения стилей, а также быстро создать несколько визиток с различными стилями.
Не бойтесь экспериментировать с различными стилями и находить то, что подходит вам наилучшим образом. Используйте стили для создания визиток, которые будут выглядеть профессионально и привлекать внимание.
Как сделать визитку в Word – лучшее руководство
Текстовый редактор MS Word позволяет не только просматривать и оформлять офисные документы.
С помощью встроенных шаблонов или обычных элементов на панели инструментов вы можете создать уникальные визитные карточки для себя или целой компании.
Программа содержит необходимый набор параметров, с помощью которого вы сможете творчески подойти к поставленной задаче.
После освоения всех приёмов и способов, вам больше не придётся использовать специальные программы или обращаться в профессиональные агентства для создания визиток.
Все представленные в статье действия выполнены в программе MS Word 2016 и 2007. Все инструкции универсальны и подойдут для версий редактора 2007, 2010, 2013 и 2016 года.
Содержание:
Правила выбора фона и текстур
Наибольшее количество времени при создании собственных открыток, визиток, карточек отнимает разработка дизайна.
Как правило, текстуры, фоновые изображения и дополнительные элементы выбираются долго. Все они должны гармонично сочетаться и дополнять друг друга.
Выбор правильного фонового цвета – это не добавление вашего любимого оттенка из палитры. Выбирая цвет, ориентируйтесь на общие правила:
- значение оттенка и его психологическое восприятие человеком;
- аудитория, для которой изготавливаются визитные карточки;
- цвет должен соответствовать предлагаемому продукту или деятельности.
Так как визитка имеет небольшой размер, не стоит использовать много разных текстур, цветов и текста.
Информация должна быть изложена в лаконичной форме и чётко отражать имя организации, имя персоны, занимаемую должность, логотип компании, адрес и контактную информацию.
Расположение текста и выбор шрифтов
Во время выбора текста для визитки опирайтесь на следующие рекомендации:
- Не используйте более двух разных шрифтов на одной визитке. Надписи должны быть выдержаны в одном стиле, чтобы привлечь внимание человека;
- Используйте шрифтовые семьи, чтобы грамотно сопоставить разные формы символов;
- Цвет шрифта должен хорошо контрастировать с фоновым оттенком или изображением;
- Размер букв должен быть удобочитаемым. Следует использовать размер символов не более 10–14 типографских пунктов (тп).
к содержанию ↑
Использование стандартных шаблонов Ворда
В каждой версии Ворда есть довольно большое количество уже готовых шаблонов для создания визиток, приглашений, открыток, титульных листов, рекламных брошюр и прочих элементов.
Рассмотрим детальнее, как сделать визитку в Ворде с помощью встроенных шаблонов. Откройте текстовый процессор и кликните на вкладку Файл. Затем выберите пункт «Создать».
Рис.2 – создание документа
Далее во вкладке «Рекомендованные» выберите понравившийся дизайн и тип документа. Нажмите на него, чтобы открыть шаблон в новом окне Ворда.
Рис.3 – выбор готового дизайна
Как правило, дизайны визиток расположены по всему листу (по 8–10 копий). Это позволяет быстрее отредактировать все карточки и сэкономить бумагу во время печати.
Рис.4 – редактирование стандартного дизайна
к содержанию ↑
Загрузка и использование готовых шаблонов
Загрузить дополнительные шаблоны Ворда, которых нет в основном наборе текстового процессора, можно на официальном сайте Майкрософт.
Подходящие для визитки шаблоны находятся в разделе «Карточки».
Рис.5 – база шаблонов
Для скачивания готовых шаблонов визиток можно также воспользоваться базами готовых дизайнов на сайтах vertex42 и avery.
Также пользователи лицензионных версий MS Word могут мгновенно получить доступ к онлайн-базе шаблонов.
Для этого зайдите в программу и на этапе создания документа выберите вкладку «Карточки» (рисунок ниже):
Рис.6 – мгновенный поиск готовых дизайнов в интернете
Для выполнения этого действия необходимо соединение с интернетом. Подождите несколько секунд, пока необходимые дизайны выбранной категории загрузятся.
Теперь выберите нужный дизайн из списка, нажмите на него и кликните на клавишу «Создать».
Рис.7 – выбор дизайна
Далее файл будет открыт в режиме редактирования, где вы сможете сделать все необходимые правки и дополнения.
Рис.8 – работа со скачанным шаблоном
Чтобы использовать уже готовый дизайн из интернета, скачайте интересующий вас шаблон Загружаемый файл должен иметь формат .doc или .docx и открываться в любой версии Ворда.
Откройте документ, содержащий шаблон и внесите все необходимые правки в информацию, которая содержится на визитке:
- название компании;
- адрес;
- ваше полное имя;
- занимаемая должность;
- контактный телефон;
- электронный адрес;
- адрес предприятия;
- график работы.
Рис. 9 – пример работы с готовыми шаблонами визиток
После редактирования страница документа готова для печати.
Совет: во время печати документа некоторые параметры страницы могут быть нарушены (границы полей, переносы, колонтитулы и т. д.).
Чтобы напечатанные визитки были полностью идентичны электронному варианту, пересохраняйте конечный вордовский документ в формат PDF (Файл ⇒ Сохранить как ⇒ Документ PDF).
Главным плюсом работы с шаблонами является их универсальность. Они подходят абсолютно для всех версий MS Word.
В зависимости от установленных на вашем компьютере шрифтов, по-другому могут выглядеть только некоторые надписи.
к содержанию ↑
Использование таблиц для создания визиток
Если вы хотите создать визитку в Word самостоятельно с нуля, можно использовать таблицы или создавать элементы в режиме «Полотно».
Рассмотрим подробнее, как работать с первым методом во всех версиях программы MS Word.
Инструкция для Word 2010, 2013, 2016
Для начала нужно задать подходящую разметку документа. Для этого нажмите на вкладку «Макет». Выберите параметры полей. В выпадающем списке кликните на пункт «Узкие».
Данный тип наилучшим образом подходит для создания визитных карточек и открыток.
Рис. 10 – изменение полей
Теперь создайте таблицу (2 столбца и 5 строчек). Для этого на главной панели инструментов перейдите во вкладку Вставка и нажмите на иконку Таблица.
Задайте необходимую размерность:
Рис.11 – создание таблицы
Созданная таблица будет основой и контуром для наших визитных карточек.
Растяните её на всю страницу, чтобы получился следующий вид:
Рис. 12 – изменение размеров таблицы
В свойствах таблички (вкладки Строка и Столбец) проставьте ширину (9 см) и высоту (5 см).
Рис. 13 – выравнивание таблицы
Теперь нужно убрать отступы, которые задаются автоматически при создании таблицы. Их удаление необходимо для того, чтобы надписи были равномерными в каждой ячейке.
Зайдите в свойства таблицы. Выберите пункт «Параметры». Для всех полей задайте значение «0 см». Сохраните внесённые изменения.
Рис.14 – регулировка полей ячеек
Чтобы после печати поля было легче обрезать, сделайте их немного светлее. Для этого перейдите в режим конструктора таблицы.
В поле «Стили таблиц» выберите более светлый оттенок контура.
Рис. 15 – изменение цвета границ таблицы
Теперь переходим к созданию текста визиток.
В первую очередь необходимо выровнять символы с помощью линейки.
Рис.16 – выравнивание текста с помощью линейки
Для текста можно использовать любые инструменты, которые есть в Ворде (разные шрифты, стили, интервалы между символами и т. д.).
Чтобы создать фон, нажмите правой клавишей мышки на свободное место в ячейке. Откройте окно создания заливки и выберите понравившийся цвет фона:
Рис. 17 -выбор цвета заливки
Чтобы добавить на визитку логотип, картинку или другой элемент, воспользуйтесь вкладкой Вставка и затем выберите пункт Фигуры или Рисунки.
Рисунок 18 – добавление логотипа и рисунка на визитку
Чтобы скопировать созданный дизайн в другие ячейки, выделите содержимое строки таблицы с помощью сочетания клавиш Ctrl + C и вставьте его в другие строчки с помощью нажатия клавиш Ctrl + P.
Логотипы необходимо переносить отдельно для каждой ячейки. Чтобы сделать заливку для всей таблицы одновременно, выделите все её столбцы и создайте единую заливку.
Рис. 19 – готовый вариант визиток
Инструкция для Word 2007
Чтобы сделать разметку нужной страницы для размещения 8–10 визиток в 2007 версии Ворда, нажмите на вкладку «Разметка страницы». Выберите иконку «Поля».
В выпадающем списке нажмите на «Узкое поле».
Рис. 20 – параметры полей
Теперь создайте табличку таким образом, чтобы на одном листе находилось 2 столбца и 5 строк.
Перейдите на вкладку Вставка и создайте таблицу, как показано на рисунке ниже:
Рис. 21 – создание таблиц
Сделайте выравнивание. Для этого перейдите в свойства таблицы:
Рис. 22 – свойства таблицы
Далее, в новом окне, выставьте высоту столбцов и ширину ячеек (9 и 5 см соответственно).
Рис. 23 – регулировка строк и столбцов
Уберите отступы внутри ячеек таблицы, как это было показано ранее на рисунке 14.
Для изменения цвета границ нашей таблицы нужно выбрать вкладку «Работа с таблицами». Далее кликните на иконку «Границы» и проставьте размер – 0,25 пт.
В окне «Цвет пера» можно изменить оттенок полей.
Рис. 24 – изменение границ
Основа для визиток готова. Теперь можно приступать к оформлению макета.
Напечатайте необходимый текст внутри первой ячейки и выровняйте его с помощью линейки (рисунок 16). Выберите цвет для фона визитки (рисунок 17).
Скопируйте созданный дизайн в остальные ячейки таблички.
Если вы указывали сайт на визитке и создалась гиперссылка, обязательно удалите её (выделите строку и нажмите правую клавишу мышки):
Рис. 25 – удаление гиперссылки
к содержанию ↑
Разработка визиток в режиме «Полотно»
В Word можно создать полотно для работы с дополнительными фигурами.
Чтобы создать его, нажмите на Вставка ⇒ Иллюстрации ⇒ Фигуры ⇒ Создать Полотно (для Word 2010, 2013, 2016) или Вставка ⇒ Фигуры ⇒ Новое Полотно (для Word 2007).
Рис. 26 – создание полотна
Добавьте на полотно прямоугольник и уберите заливку фигуры:
Рис. 27 – удаление заливки
Внутри прямоугольника можно вписать текст, добавить другие фигуры, логотипы или картинки (аналогично тому, как создавались визитки в таблице).
Поднесите указатель к области фигуры, которая указана на рисунке ниже и скопируйте получившийся дизайн.
Далее вы можете размножить экземпляры по всему полотну и распечатать получившийся результат:
Рис 28 – выделение и копирование дизайна
После распечатывания листов с визитками их следует разрезать. Чтобы сделать это максимально аккуратно, не используйте ножницы.
Лучше возьмите канцелярские ножницы или гильотину для разрезания. Также, примите во внимание, что стандартный размер визиток (горизонтальное положение) составляет 9х5 см.