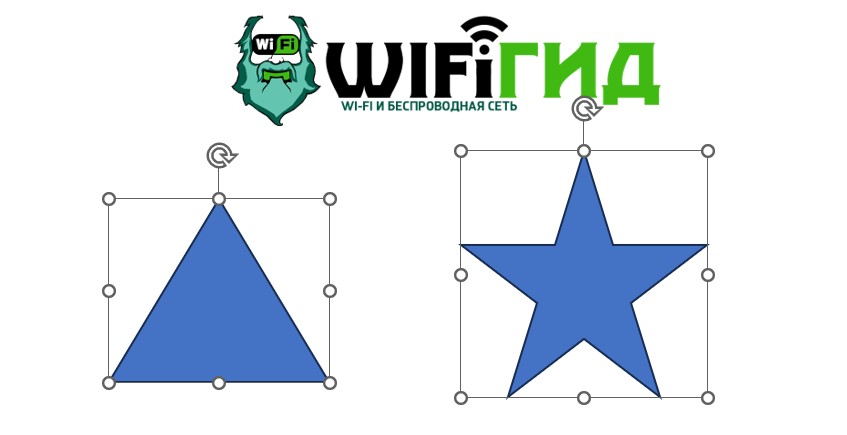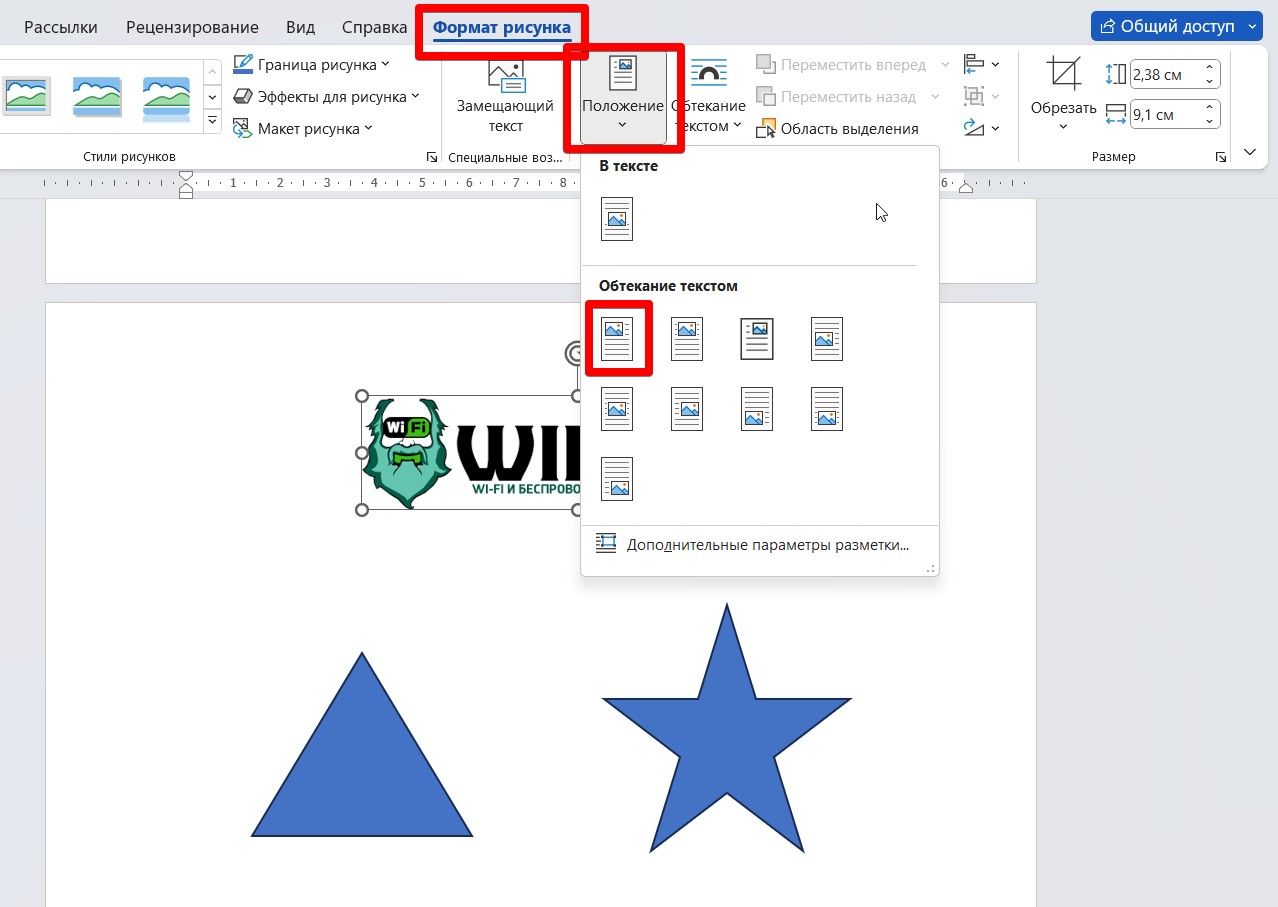Word для Microsoft 365 Word для Microsoft 365 для Mac Word 2021 Word 2021 для Mac Word 2019 Word 2019 для Mac Word 2016 Word 2016 для Mac Word 2013 Word 2010 Еще…Меньше
Вы можете сгруппировать фигуры, рисунки или другие объекты. Группировка позволяет повернуть, отразить, переместить или изменить размер нескольких фигур или объектов так, как если бы они были одной фигурой или объектом.
Группирование фигур, изображений и других объектов
-
Нажмите и удерживайте клавишу CTRL, а затем выберите фигуры, рисунки и другие объекты для группировки.
Параметр «Перенос текста » для каждого объекта должен иметь значение, отличное от «В строке с текстом». Дополнительные сведения см. в разделе «Перенос текста».
-
Выполните одно из указанных ниже действий.
-
Перейдите в раздел «Формат рисунка » или «Работа с рисунками « >
группу >группу.
-
Перейдите в раздел «Формат фигуры » или «Средства рисования « > группу >группу.
Чтобы по-прежнему работать с отдельным элементом в группе, выберите группу, а затем выберите элемент.
Кнопка «Группа» включена для двух или более выбранных объектов.
-
Группировка фигур, рисунков или объектов
-
Удерживая нажатой клавишу CTRL, щелкните фигуры, изображения или другие объекты, которые вы хотите сгруппировать.
Параметр «Перенос текста » для каждого объекта должен иметь значение, отличное от «В строке с текстом». Дополнительные сведения см. в разделе «Перенос текста».
-
Перейдите в раздел «Средства рисования» или «Работа с рисунками «, на вкладке «Формат» в группе «Упорядочить» выберите группу
и выберите «Группа«.
Чтобы работать с отдельным элементом в группе, выберите группу, а затем выберите элемент.
Группирование фигур, изображений и других объектов
-
Нажмите и удерживайте команду при выборе фигур, рисунков или других объектов для группировки.
Параметр «Перенос текста » для каждого объекта должен иметь значение, отличное от «В строке с текстом». Дополнительные сведения см. в разделе «Перенос текста».
-
Перейдите к формату фигурыили формату рисунка, а затем выберите группу
> группу.
Если группа
не отображается на ленте, нажмите кнопку «Упорядочить «, чтобы отобразить ее.
Чтобы работать с отдельным элементом в группе, выберите группу, а затем выберите элемент.
Если кнопка Группировать недоступна, убедитесь, что выбрали больше одного объекта.
См. также
Дополнительные сведения о выборе фигур или рисунков см. в разделе «Выбор фигуры или другого объекта в Word».
Перед группировкой значки SVG необходимо преобразовать в фигуры. Дополнительные сведения см. в статье «Преобразование изображения SVG в фигуру Office».
Нужна дополнительная помощь?
Нужны дополнительные параметры?
Изучите преимущества подписки, просмотрите учебные курсы, узнайте, как защитить свое устройство и т. д.
В сообществах можно задавать вопросы и отвечать на них, отправлять отзывы и консультироваться с экспертами разных профилей.
Как сгруппировать фигуры и объекты в Word
Текстовый редактор Word имеет встроенные инструменты для вставки в документ различных фигур и объектов. С их помощью можно строить несложные схемы и иллюстрации, которые будут хорошо дополнять текст. Более подробно о том, как пользоваться этими инструментами можно почитать в этой статье.
Здесь же мы расскажем о том, как сгруппировать фигуры и объекты Word. С помощью такой группировки можно объединить ряд фигур или объектов и в дальнейшем управлять ими как единым целым. Такая возможность бывает полезной в разных ситуациях, например, без группировки не обойтись в том случае, если нужно переместить нарисованную ранее схему в другое место документа. Также группировка будет полезной при изменении параметров большого количества объектов, например, при изменении цвета.
Статья будет полезной для пользователей всех современных версий Word, включая Word 2007, 2010, 2013 и 2016.
Группировка фигур и объектов в Word
Предположим у вас есть какая-то схема или набор фигур, которые вы хотите сгруппировать в один объект. Чтобы это сделать вам нужно сначала выделить мышкой все фигуры, которые входят в вашу схему. Для этого нажмите на кнопку CTRL или SHIFT на клавиатуре и не отпуская ее поочередно нажмите левой кнопкой мышки на каждую из фигур. Таким образом вы выделите все фигуры.
После выделения всех фигур, их можно сгруппировать. Для этого отпустите кнопку CTRL или SHIFT, которую вы удерживали, и кликните по выделенным фигурам правой кнопкой мышки. В появившемся меню выберите пункт «Группировать».
Также вы можете перейти на вкладку «Формат» и нажать там на кнопку «Группировать».
В любом случае после группировки выделенные объекты будут вести себя как единое целое и вы сможете без проблем перемещать их по документу Word.
Управление cгруппированными фигурами и объектами в Word
Также вы можете редактировать отдельные фигуры в группе не разделяя их. Например, можно изменить цвет объекта, добавить контуры или тени. Для этого нужно выделить мышкой сгруппированный объект, а потом еще одним кликом выделить отдельный объект внутри группы. После параметры выделенного объекта можно изменять, не разделяя всю группу. Для управления параметрами отдельных фигур или всей группы используйте инструменты на вкладке «Формат».
При необходимости к уже готовой группе фигур можно добавить еще одну или несколько новых фигур. Для этого просто нарисуйте нужные фигуры рядом с группой, после чего выделите новые фигуры и группу фигур и сгруппируйте их так как это описано в начале статьи.
Если вам нужно сгруппировать нарисованные фигуры и картинку (растровое изображение), то картинку нужно вставить внутрь объекта «Надпись». Иначе вы не сможете одновременно выделить мышкой и картинку, и фигуры. Делается это следующим образом, переходим на вкладку «Вставка», нажимаем на кнопку «Фигуры» и выбираем объект «Надпись».
После этого рисуем с помощью мышки рамку, которая будет ограничивать объект «Надпись». В результате вы получите рамку, в которую можно вставить текст или картинку (с помощью обычного перетаскивания). В дальнейшем рамку с надписью можно будет сгруппировать с другими фигурами.
Для того чтобы отменить группирование фигур или объектов нужно кликнуть по ним правой кнопкой мышки и выбрать пункт «Разгруппировать».
Посмотрите также:
- Как перевернуть страницу в Word
- Как построить график в Excel
- Как сделать альбомную страницу в Word
- Как сделать вертикальный текст в Word
- Как закрепить область в Экселе
Автор
Александр Степушин
Создатель сайта comp-security.net, автор более 2000 статей о ремонте компьютеров, работе с программами, настройке операционных систем.
Остались вопросы?
Задайте вопрос в комментариях под статьей или на странице
«Задать вопрос»
и вы обязательно получите ответ.
В документах Microsoft Office доступна работа с автофигурами. Вы можете создавать композиции, комбинировать картинки, вставлять объекты WordArt. Но вот изменять их придётся отдельно. Это очень неудобно, если вы составляете узор из множества различных частей. Чтобы не перемещать каждый кружочек, разберитесь, как сгруппировать фигуры в Ворде.
Для переноса или других операций с автофигурами их можно объединить
Если объединить изображения, то программа будет воспринимать их как единое целое. Так можно изменить сразу все элементы, переместить их или применить к ним определённые атрибуты.
Как сгруппировать объекты в документе?
Вы скомбинировали рисунок из нескольких частей и решили перенести его в другое место. Чтобы не перетаскивать автофигуры отдельно, соедините их через панель WordArt.
Вот как сгруппировать объекты в Ворде:
- Расположите иллюстрации так, как вам нужно.
- Выделите их. Для этого зажмите клавишу Ctrl и кликайте на фигуры, которые хотите соединить.
- В строке меню появится пункт «Формат». Выберете его — откроется ВордАрт. В Office 2003 эти настройки надо вызывать через Вид — Панель рисования.
- Нажмите кнопку «Сгруппировать». Она находится в правой части меню. Если её не видно, расширьте или разверните окно.
После этого Word будет воспринимать отдельные объекты как один. Их можно изменять, передвигать и копировать одновременно.
Гораздо легче объединить рисунок через контекстное меню. Для этого выберите все изображения с зажатой клавишей Ctrl и кликните по ним правой кнопкой мыши. В выпавшем списке наведите на «Сгруппировать».
Если вы захотите изменить цвет иллюстрации или использовать атрибуты, это можно сделать сразу со всеми картинками. Но некоторые эффекты накладываются не на композицию, а на отдельные фигуры. Например, тень — она появляется не у всего узора, а по контуру каждого элемента.
В Ворде не получится объединить изображения, созданные в разных программах. Если вы добавите в документ изображение из файла и WordArt, их нельзя будет выделить одновременно. Чтобы обойти это ограничение, надо изменить параметры обтекания.
- Кликните на картинку правой кнопкой мыши.
- Наведите на пункт «Обтекание текстом».
- Нажмите на любое значение кроме «В тексте». Теперь графические файлы и объекты ВордАрт можно соединить.
В Word 2007 эту функцию убрали.
Как отменить группировку?
Не стоит удалять всю композицию и создавать новую, если вы хотите что-то кардинально поменять. Лучше снять объединение, внести коррективы и снова создать общую картинку. Самое время узнать, как разгруппировать рисунок в Word. Разделять и соединять узоры можно в одном и том же меню.
- Выделите иллюстрацию.
- Кликните по ней правой кнопкой мыши.
- Наведите на пункт «Сгруппировать». Там будет необходимая опция. Она также доступна в панели WordArt.
Как изменить объект, не разъединяя группу?
Если вам нужно поработать с одним элементом, не надо ничего разъединять. Чтобы снова не разбираться, как сгруппировать рисунок в Ворде, следуйте инструкции.
- Кликните на изображение.
- Нажмите на отдельный элемент Word Art. Теперь рамка будет и вокруг него, и вокруг всей композиции. Несколько элементов можно выделить, если при выборе следующей фигуры зажать клавишу Ctrl.
- Свободно меняйте автофигуры, перемещайте их вместо того, чтобы разгруппировать, используйте атрибуты. Если вы перенесёте компонент за пределы всей иллюстрации, её рамка расширится. Но рисунок останется целым.
Объединение фигур и рисунков в Microsoft Office 2007
В Word 2007 невозможно соединить иллюстрации из других программ и объекты ВордАрт напрямую. Их нельзя выделить одновременно. Но есть обходные пути. В частности, использование инструментария для работы с надписями. Вот как сделать группировку в Word 2007.
- Перейдите на вкладку «Вставка». В поле «Текст» найдите меню «Надпись» и нажмите на стрелочку под ним.
- Выберите «Простая надпись» и кликните в произвольном месте документа.
- В панели «Стили надписей» нажмите «Заливка фигуры» и перейдите к пункту «Рисунок».
- Найдите желаемое изображение.
- Подкорректируйте его размеры и перенесите в нужное место. Чтобы перетащить область с текстом (в этом случае — с картинкой), «зацепите» её за рамку.
Объекты ВордАрт и надписи можно выделять одновременно, используя клавишу Ctrl или Shift. Объединение в одну композицию будет доступно и в меню работы с текстом, и во вкладке автофигур.
В Word можно создавать многогранные и многослойные узоры, комбинируя разные фигуры. Впоследствии их распечатывают, копируют в графические редакторы, используют для презентаций или просто сохраняют на память. Чтобы облегчить работу с ВордАрт и не перетаскивать отдельно все составные части, используйте группировку.
Добро пожаловать в очередной урок курса по работе с Word от WiFiGid! Здесь мы покажем вам, как можно в Word сгруппировать фигуры, рисунки, картинки и прочие объекты. Лично я редко в Ворде прибегаю к отрисовке фигур и сложных композиций, гораздо проще это все заранее подготовить где-нибудь в Photoshop, а уже потом готовое вставить в документ. Но знаю, что есть любители и обратного.
Так вот когда у вас несколько объектов в документе, бывает удобно их сгруппировать, чтобы управлять ими как единым объектом. Самое простое и понятное применение – перетаскивать все объекты, фигуры, картинки можно будет сразу и вместе.
Рекомендую прочитать оба раздела, чтобы без проблем объединять вообще любые типы объектов, даже те, которые не выделяются в группы по умолчанию.
Содержание
- Как сгруппировать фигуры?
- Как сгруппировать картинки или рисунки?
- Видео по теме
- Задать вопрос автору статьи
Как сгруппировать фигуры?
Начнем с классического варианта. Допустим, у нас есть вот такие две фигуры:
Теперь зажимаем клавишу Ctrl и щелкаем по обеим нашим фигуры, чтобы они одновременно выделились.
Если у вас мало фигур, уже можно их спокойно перемещать и так – при выделении их поведение очень похоже на группировку. Но здесь предлагаю сделать полную группировку. Для этого переходим на вкладку «Формат фигуры» (на старых версиях это просто «Формат»), находим группу инструментов «Упорядочить» и здесь уже видим кнопку «Группировать», которую и применяем.
Вокруг наших объектов появляется общая рамка. Теперь это все выглядит как единый объект.
Если нужно их обратно разделить: точно там же, где мы группировали, теперь будет кнопка «Разгруппировать» при выделенном объекте.
Как сгруппировать картинки или рисунки?
Абсолютно также как и в предыдущем варианте с фигурами. Просто выделяем все нужное и находим кнопку «Группировать». Только вместо вкладки «Формат фигуры» здесь нужно будет зайти в «Формат рисунка».
Здесь я предлагаю усложить задачу: попробуем объединить уже созданную группу с картинкой нашего логотипа WiFiGid. Пытаемся выделять, а картинка не выделяется в группу… Дело в том, что картинки по умолчанию вставляются в Word в положении «В тексте», а чтобы ее задействовать в наших манипуляциях, нужно просто выделить любой другой режим.
- Жмем по нашей картинке.
- Переходим на вкладку «Формат рисунка». Далее: «Положение» – и любое другое положение кроме в «Тексте» (это же можно сделать и через быстрое меню, тут кому как удобнее).
- А вот теперь картинка и группа спокойно выбираются вместе. Остается только перейти во вкладку «Формат фигуры» или «Формат рисунка» (так как у нас есть и то, и то, доступны обе вкладки), а уже там снова найти кнопку сгруппировать. И в итоге мы получаем один общий объект, который включается в себя группу из картинки и группы фигур.
Видео по теме
В следующем тексте есть 4 эффективных способа, позволяющих быстро выбирать и группировать несколько объектов в документе Word.
Для некоторых из вас нет ничего необычного в создании документа Word с большим количеством фигур, текстовых полей, изображений и т. д. А также бывают случаи, когда вам нужно выбрать их для группировки, чтобы вы могли перемещать их вместе, а не работать по одному. . Несомненно, вопрос заключается в том, как выбирать многочисленные объекты. Итак, мы возьмем пример выбора нескольких фигур блок-схемы, чтобы продемонстрировать вам 4 метода.
Способ 1: группируйте объекты, выбирая их один за другим
Очевидно, вы можете выбрать количество объектов один за другим.
- Во-первых, предположим, что у нас есть пример, как показано ниже:
Нажмите либо «Ctrl», либо «Shift».
- Затем щелкните левой кнопкой мыши фигуры, чтобы сгруппировать их одну за другой.
- Далее щелкните правой кнопкой мыши.
- Нажмите «Группа» в меню списка.
- И снова нажмите «Группировать» в расширенном списке-меню.
Теперь вам удалось сгруппировать эти объекты, и вы можете перемещать их вместе как единое целое.
Способ 2: сгруппируйте объекты, выбрав их на «панели выбора»
- На этот раз сначала нажмите вкладку «Разметка страницы».
- Затем нажмите «Панель выбора» в группе «Упорядочить».
- Далее в правой части документа откроется «Панель выбора», где вы можете увидеть все фигуры на определенной странице. Нажмите «Ctrl» и держите.
- И щелкните имя формы на панели один за другим. Вы можете видеть, что фигуры на странице документа были выбраны.
- Затем повторите с шага 3 по шаг 5 в методе 1.
Метод 3: группируйте объекты с помощью параметра «Выбрать объекты» в Word 2010
Вот что вам нужно знать, что вы не можете напрямую использовать параметр «Выбрать объекты» в Word 2010, но сначала вставьте «Новый холст для рисования» в документ Word, прежде чем вставлять все фигуры.
- Для начала перейдите на вкладку «Вставка».
- Затем выберите «Фигуры» в группе «Иллюстрации».
- Затем нажмите «Новый холст для рисования».
- Затем вставьте нужные фигуры на холст для рисования.
- Затем щелкните вкладку «Главная».
- Затем нажмите кнопку «Выбрать» в группе «Редактирование».
- Выберите «Выбрать объекты» в меню списка.
- Теперь вы можете увидеть индикацию в левом нижнем углу страницы документа, как показано ниже:
Просто следуйте указаниям и щелкните и перетащите, чтобы нарисовать область, включая все объекты на холсте, чтобы выбрать их.
- Снова повторите с шага 3 по шаг 5 в способе 1.
Способ 4: группировка объектов с помощью параметра «Выбрать объекты» в других версиях Word
На самом деле, во всех версиях Word, кроме Word 2010, вы можете использовать опцию «Выбрать объекты» напрямую, чтобы выбирать и группировать объекты без предварительной вставки холста. Что вам нужно сделать, это выполнить шаги с 5 по 9 в методе 3.
Также вы можете сохранить файл .docxs как файл .doc, чтобы вы могли выбирать объекты непосредственно в документе.
А если попытаться сгруппировать картинки, то придется менять стиль «Обтекание текстом» у картинок на любой, кроме «В соответствии с текстом».
сравнение
| методы | Преимущества | Недостатки бонуса без депозита |
| Способ 1: группируйте объекты, выбирая их один за другим | 1. Это легкий и простой способ.
2. Вы можете применять этот метод независимо от того, какую версию Word вы используете. |
1. Вы должны выбирать объекты один за другим.
2. Вы можете пропустить некоторые мелкие объекты, так как их слишком много. |
| Способ 2: сгруппируйте объекты, выбрав их на «панели выбора» | 1. Это легкий и простой способ.
2. Вы не пропустите объекты, так как они перечислены на панели. 3. Вы можете применять этот метод независимо от того, какую версию Word вы используете. |
Вы должны выбирать объекты один за другим. |
| Метод 3: группируйте объекты с помощью параметра «Выбрать объекты» в Word 2010
& Способ 4: группировка объектов с помощью параметра «Выбрать объекты» в других версиях Word |
1. Вы можете выбрать несколько объектов одновременно.
2. Вы с меньшей вероятностью пропустите некоторые объекты. 3. Если вы не используете Word 2010, вы можете выбрать несколько объектов напрямую, нарисовав область для их включения. |
1. Для пользователей Word 2010 перед вставкой фигур в документы необходимо вставить холст для рисования, чтобы выделить их многократно.
2. Пользователям Word 2010 может потребоваться сохранить файл .docx как файл .doc, чтобы напрямую выбирать объекты. |
Держите под рукой высокоэффективный инструмент восстановления
По сути, в современной деловой практике время – деньги. Таким образом, у вас не так много времени, чтобы подумать о том, что делать, если ваши файлы повреждены. Поэтому лучший способ – сохранить хорошо функционирующую Инструмент для восстановления файлов Word на месте, чтобы вы могли эффективно решать проблемы коррупции.
Об авторе:
Вера Чен — эксперт по восстановлению данных в DataNumen, Inc., которая является мировым лидером в области технологий восстановления данных, включая восстановление поврежденного файла Excel и pdf ремонт программных продуктов. Для получения дополнительной информации посетите www.datanumen.com
В текстовом редакторе MS Word довольно часто приходится работать не только с текстом, но и с различными другими объектами: фигуры, надписи, таблицы. Но бывает так, что после того, как Вы нарисовали несколько объектов, их нужно немного сдвинуть или переместить на другой лист.
Начинать перемещать по одному долго, тем более, если их много и необходимо сохранить расстояние между ними. В данном случае, лучше воспользоваться группировкой. Тогда все нарисованные отдельные фигуры, станут одним рисунком, и их получится легко переместить, увеличить или уменьшить.
Если Вам нужно сделать схему в Ворде, можете прочесть подробную статью на данную тему, перейдя по ссылке.
В данной статье мы и рассмотрим, как можно сгруппировать несколько фигур в Ворде. По такому принципу, можно объединять схемы, блок-схемы или надписи. Показывать я буду в Ворде 2010, но воспользоваться данными советами можно, если у Вас установлен Word 2007, 2013 или 2016.
Обратите внимание, что в статье группируем все, что добавлено в документ через «Вставка» – «Фигуры». Это линии, стрелки, прямоугольники, круги и прочее. Для того чтобы добавить к этим ним еще и текст, нужно напечатать его в прямоугольнике, который создается с помощью «Надписи». Или же это может быть текст, написанный с помощью WordArt.
Как объединить рисунки в Ворде, а не вставленные в документ прямоугольники, круги, стрелки, тогда прочтите статью, перейдя по ссылке.
Начинаем с выделения всех объектов, которые хотим объединить. Для этого выделите любую фигуру, затем нажмите и удерживайте клавишу «Ctrl». Подведите курсор к другой, и когда он примет вид стрелочки с плюсом, кликните по ней.
Для выделения текста в блоке «Надпись», курсор нужно наводить не на сам текст, а на рамку. При этом курсор меняет вид с палочки на стрелку. После того, как он станет стрелочкой, кликайте по надписи, чтобы добавить ее к другим выделенным объектам.
Когда закончите все выделять, отпустите «Ctrl».
Затем перейдите на вкладку «Средства рисования» – «Формат» и в группе «Упорядочить» нажмите на кнопку «Группировать».
Или кликните по любой выделенной фигуре правой кнопкой мыши, и в контекстном меню выберите пункт «Группировать».
После этого, все выделенные элементы сгруппируются, и при нажатии на любой из них, появится вот такая общая рамка.
Наведя на нее курсор, можно переместить все сразу в любое другое место документа, увеличить, растянуть или уменьшить.
Более того, если хотите изменить какую-нибудь фигуру, то разгруппировку делать не обязательно. Кликните по объекту, чтобы появилась общая рамка. Затем кликните по самому квадрату, прямоугольнику, звездочке или другому. После этого, вокруг нее появится рамка с маркерами, и можно изменять ее на свое усмотрение.
Надеюсь, все получилось и после группировки в Ворде все сделанное в документе с помощью фигур, например, это может быть схема со стрелками, легко можно перемещать, и не бояться, что линия или прямоугольник сдвинется не туда, куда нужно.
Загрузка…
Об авторе: Олег Каминский
Вебмастер. Высшее образование по специальности «Защита информации». Создатель портала comp-profi.com. Автор большинства статей и уроков компьютерной грамотности

 группу >группу.
группу >группу.
 и выберите «Группа«.
и выберите «Группа«.
 > группу.
> группу.