В этом разделе описывается установка компонентов Kaspersky Security Center. Если вы хотите установить программу локально только на одно устройство, доступны два варианта установки:
- Стандартная. Этот вариант рекомендуется, если вы хотите ознакомиться с программой Kaspersky Security Center, например, протестировать ее работу на небольшом участке сети вашей организации. При стандартной установке вы настраиваете только параметры базы данных. Также вы можете установить только набор плагинов управления, заданный по умолчанию, для программ «Лаборатории Касперского». Вы также можете воспользоваться стандартной установкой, если вы уже имеете опыт работы с Kaspersky Security Center и знаете, как после стандартной установки настроить все необходимые вам параметры.
- Выборочная. Этот вариант рекомендуется, если вы планируете настроить параметры Kaspersky Security Center, такие как путь к папке общего доступа, учетные записи и порты подключения к Серверу администрирования, и параметры базы данных. Выборочная установка позволяет указать, какие плагины управления программами «Лаборатории Касперского» будут установлены. При необходимости вы можете запустить выборочную установку в тихом режиме.
Если в сети установлен хотя бы один Сервер администрирования, Серверы на других устройствах сети могут быть установлены с помощью задачи удаленной установки методом принудительной установки. При создании задачи удаленной установки программы необходимо использовать инсталляционный пакет Сервера администрирования: ksc_<номер_версии>.<номер сборки>_full_<язык локализации>.exe.
Используйте этот пакет, если вы хотите установить все компоненты, необходимые для работы всех функций Kaspersky Security Center, или обновить существующие версии этих компонентов.
Если хотите развернуть отказоустойчивый кластер «Лаборатории Касперского», вам необходимо установить Kaspersky Security Center на все узлы кластера.
30.09.2020
Процесс установки Kaspersky Security Center сильно отличается от обычной установки простых программ. Со всеми этапами установки, Вы можете ознакомиться по ссылке.
Разберемся, что требуется от системного администратора для подготовки рабочих станций к началу развёртывания KSC.
Перед началом установки убедитесь, что аппаратное обеспечение устройства соответствует требованиям, предъявляемым к Серверу администрирования и Консоли администрирования. Настоятельно рекомендуем использовать Сервер администрирования на выделенный сервер, а не на контроллер домена.
Kaspersky Security Center хранит информацию в базе данных SQL-сервера. Для этого необходимо самостоятельно установить базу данных SQL-сервера (подробнее о выборе СУБД). Для хранения информации можно использовать и другие SQL-серверы. Они должны быть установлены в сети до начала установки Kaspersky Security Center. Для установки Kaspersky Security Center необходимо наличие прав локального администратора на устройстве, где осуществляется установка.
- В папках, в которых включен учет регистра, установите Сервер администрирования, Агент администрирования и Консоль администрирования. Отключите учет регистра для общей папки Сервера администрирования и скрытой папки Kaspersky Security Center (%ALLUSERSPROFILE%\KasperskyLab\adminkit).
- Вместе с компонентом Сервер администрирования на устройство будет установлена серверная версия Агента администрирования. Его совместная установка с обычной версией Агента администрирования невозможна. Если серверная версия Агента администрирования уже установлена на вашем устройстве, требуется удалить ее и запустить установку Сервера администрирования повторно.
Начиная с версии KSC 10 SP3, осуществляется поддержка управляемых учетных записей службы, а также управляемых групповых учетных записей службы. Если данные типы учетных записей используются в Вашем домене и Вы хотите указать одну из них в качестве учетной записи для службы Сервера администрирования, то установите учетную запись на том же устройстве, на котором должен располагаться Сервер администрирования. Подробнее об установке управляемых учетных записей на локальном устройстве смотрите по ссылке.
Возврат к списку
Когда сервер на базе образа Kaspersky Endpoint Security развёрнут, установите СУБД SQL Server и Kaspersky Security Center.
Чтобы установить Kaspersky Security Center:
- В главном меню портала перейдите в раздел Ресурсы → T1 Cloud Engine → Серверы.
- Нажмите на кнопку
в строке с нужным сервером.
- Откройте вкладку Консоль и нажмите на кнопку Send CtrlAltDel.
- Administrator и введите пароль:
5. На сервере откройте Проводник → Диск С: → папка install:
6. Запустите файл установки Kaspersky Security Center — ksc_14_14.2.0.26967_full_ru.exe.
7. Перейдите по ссылке Установить Kaspersky Security Center 14.2:
8. Подождите, когда закончится подготовка к установке, и в окне мастера установки Сервера администрирования Kaspersky Security Center 14.2 нажмите на кнопку Далее.
9. В окне проверки системных требований нажмите на кнопку Далее.
10. В окне с лицензионным соглашением установите флажки и нажмите на кнопку Далее:
11. Активируйте переключатель Локально (установка только на устройство), если не требуется создавать отказоустойчивый кластер, и нажмите на кнопку Далее:
12. В окне выбора типа установки активируйте переключатель Стандартная и нажмите на кнопку Далее.
13. Выберите Консоль на основе ММС и нажмите на кнопку Далее:
14. Выберите количество устройств, которыми планируете управлять, и нажмите на кнопку Далее:
15. Выберите тип СУБД Microsoft SQL Server или SQL Server Express и нажмите на кнопку Далее.
16. В окне с параметрами подключения нажмите на кнопку Обзор, выберите имя SQL-сервера и нажмите на кнопку ОК. В результате заполнится поле Имя SQL-сервера:
17. Нажмите на кнопку Далее.
18. Выберите Режим аутентификации Microsoft Windows и нажмите на кнопку Далее.
19. Нажмите на кнопку Установить.
20. В окне о завершении установки установите флажок Запустить Консоль на основе ММС и нажмите на кнопку Готово.
чнётся инициализация .
21. Дождитесь завершения инициализации и нажмите на Сервер администрирования:
22. Примите сертификат, в окне с рекомендациями по усилению защиты установите флажок Я подтверждаю, что полностью прочитал(а) и понимаю Руководство по усилению защиты и нажмите на кнопку Принять.
23. В открывшемся окне мастера первоначальной настройки Сервера администрирования нажмите на кнопку Далее.
24. В окне с параметрами прокси-сервера нажмите на кнопку Далее.
25. Выберите Активировать программу позже (если нет ключа активации):
26. Выберите защищаемые области и операционные системы (например, как на скриншоте), нажмите на кнопку Далее:
27. Дождитесь окончания проверки обновлений для плагинов и инсталляционных пакетов и нажмите на кнопку Далее.
28. Выберите плагины для установки и нажмите на кнопку Далее:
29. Поочерёдно установите выбранные плагины с помощью мастера установки:
30. Если после установки плагина появилось сообщение о перезагрузке, перезагрузите компьютер:
31. В зависимости от выбранных защищаемых областей может появиться окно для выбора типа шифрования:
32. Выберите тип шифрования и нажмите на кнопку ОК.
33. Выберите дистрибутивы нужных программ и нажмите на кнопку Далее:
Начнётся загрузка дистрибутивов:
34. Если для установки программы требуется принять лицензионное соглашение, то во время загрузки дистрибутива появится соответствующее сообщение. Нажмите на кнопку Принять, установите флажки и нажмите на кнопку Принять все:
35. Дождитесь окончания загрузки дистрибутивов и создания инсталляционных пакетов для всех программ и нажмите на кнопку Далее.
36. переключатель Я принимаю условия использования Kaspersky Security Network и нажмите на кнопку Далее.
37. При необходимости укажите получателей уведомлений и нажмите на кнопку Далее:
38. Дождитесь завершения создания первоначальной конфигурации защиты и нажмите на кнопку Далее.
39. В окне о завершении работы мастера первоначальной настройки установите флажок Запустить мастер развертывания защиты на рабочих станциях и нажмите на кнопку Готово.
Подробнее о настройке Kaspersky Security Center см. в документации.
Установка и настройка СУБД
Установка и настройка KSC
Установка и настройка WebConsole
Окружение
- Версия РЕД ОС: 7.3
- Конфигурация: Сервер графический
- Версия ПО: ksc64-14.2.0-23324, ksc-web-console-14.2.10359, mariadb-3:10.10.2-2
Установка и настройка СУБД
1. Выполните установку MariaDB:
dnf install mariadb-server mariadb -y
2. Запустите службу и добавьте ее в автозагрузку:
systemctl enable mariadb --now
Проверьте статус службы:
systemctl status mariadb
В статусе должно отображаться active (running).
3. Выполните сценарий установки БД:
/usr/bin/mysql_secure_installation
Данный сценарий подробно описывает каждый шаг. Сначала он запросит пароль пользователя root, но т. к. после начальной установки он не задан, нажмите Enter и на следующем этапе задайте свой пароль.
В процессе выполнения сценария можно нажимать Enter. В результате будут удалены анонимные пользователи, удаленный root-логин, тестовые таблицы, а также будут перезагружены привилегии.
4. Далее необходимо настроить конфигурационный файл /etc/my.cnf, включив поддержку InnoDB и хранилища MEMORY, а также кодировок UTF-8 и UCS-2.
nano /etc/my.cnf
Пример содержимого файла:
[client-server]
port = 3306
socket = /var/run/mysqld/mysqld.sock
[mysqld]
basedir=/usr
tmpdir=/tmp
port=3306
bind-address=0.0.0.0
local-infile=0
datadir=/var/lib/mysql
socket=/var/lib/mysql/mysql.sock
symbolic-links=0
sql_mode = ""
log-error = /var/log/mysql-error.log
sort_buffer_size=10M
join_buffer_size=100M
join_buffer_space_limit=300M
join_cache_level=8
tmp_table_size=512M
max_heap_table_size=512M
key_buffer_size=200M
innodb_buffer_pool_size=2048M #укажите свой объем памяти в МБ
innodb_thread_concurrency=20
innodb_flush_log_at_trx_commit=0
innodb_lock_wait_timeout=300
max_allowed_packet=32M
max_connections=151
max_prepared_stmt_count=12800
table_open_cache=60000
table_open_cache_instances=4
table_definition_cache=60000
Значение innodb_buffer_pool_size должно быть не менее 80% от ожидаемого размера базы данных KAV. Обратите внимание, что указанная память выделяется при запуске сервера. Если размер базы данных меньше указанного размера буфера, выделяется только необходимая память. Если вы используете MariaDB 10.4.3 или более раннюю версию, фактический размер выделенной памяти примерно на 10% превышает указанный размер буфера.
5. Для применения внесенных изменений перезапустите службу:
systemctl restart mariadb
6. Проверьте статус службы:
systemctl status mariadb
В статусе должно отображаться active (running).
Установка и настройка KSC
1. Создайте группу kladmins и непривилегированную учетную запись ksc. Учетная запись должна быть членом группы kladmins. Для этого последовательно выполните следующие команды:
adduser ksc groupadd kladmins gpasswd -a ksc kladmins usermod -g kladmins ksc
2. Перейдите на официальную страницу разработчика KSC, выберите и скачайте необходимую версию продукта.
3. Запустите установку Kaspersky Security Center:
dnf install /<путь_к_файлу>/ksc64-<версия>.rpm
4. Запустите настройку Kaspersky Security Center:
/opt/kaspersky/ksc64/lib/bin/setup/postinstall.pl
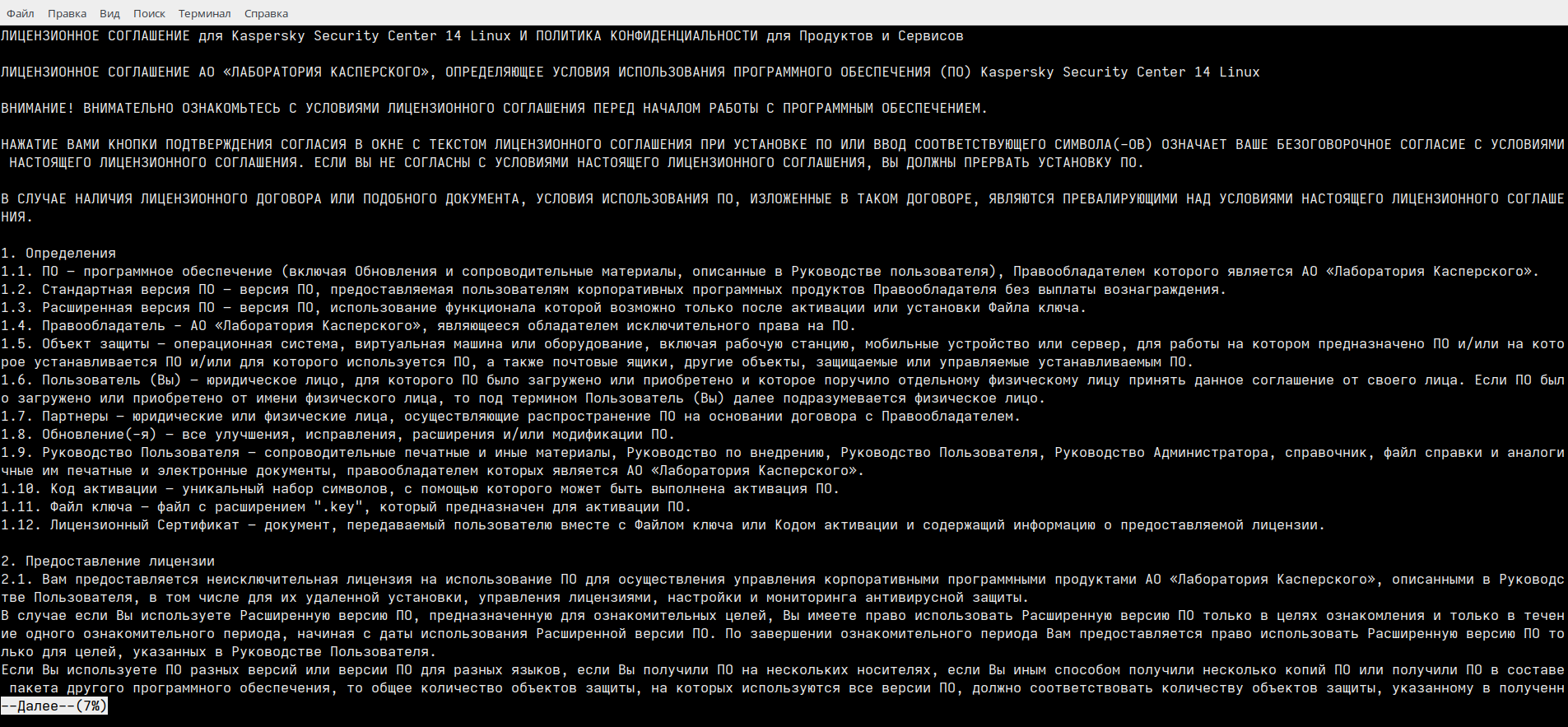
4.1 Прочтите Лицензионное соглашение и Политику конфиденциальности. Текст отображается в окне командной строки. Нажмите пробел, чтобы просмотреть следующий фрагмент текста. При отображении запроса введите следующие значения:
a. Введите y, если вы понимаете и принимаете условия Лицензионного соглашения. Введите n, если вы не принимаете условия Лицензионного соглашения. Чтобы использовать Kaspersky Security Center Linux, необходимо принять условия Лицензионного соглашения.

b. Введите y, если вы понимаете и принимаете условия Политики конфиденциальности и соглашаетесь, что ваши данные будут обрабатываться и пересылаться (в том числе в третьи страны), согласно Политике конфиденциальности. Введите n, если вы не принимаете условия Политики конфиденциальности. Чтобы использовать Kaspersky Security Center Linux, необходимо принять условия Политики конфиденциальности.
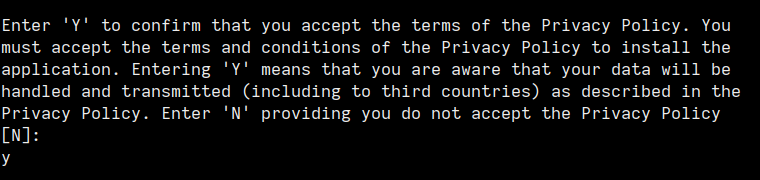
4.2 При отображении запроса введите следующие параметры:
a. Введите DNS-имя Сервера администрирования или статический IP-адрес. Для локальной установки – 127.0.0.1.
b. Введите номер SSL-порта Сервера администрирования. По умолчанию номер порта – 13000.
c. Оцените примерное количество устройств, которыми вы планируете управлять:
-
если у вас от 1 до 100 сетевых устройств, введите 1;
-
если у вас от 101 до 1000 сетевых устройств, введите 2;
- если у вас более 1000 сетевых устройств, введите 3.
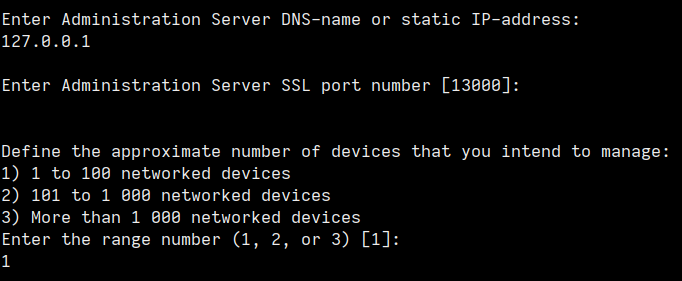
d. Введите имя группы безопасности для служб. По умолчанию используется группа kladmins.
e. Введите имя учетной записи для запуска службы Сервера администрирования. Учетная запись должна быть членом указанной группы безопасности. По умолчанию используется учетная запись ksc.
f. Введите имя учетной записи, чтобы запустить другие службы. Учетная запись должна быть членом указанной группы безопасности. По умолчанию используется учетная запись ksc.
g. Выберите СУБД, которую вы установили для работы с Kaspersky Security Center Linux:
-
если вы установили MySQL или MariaDB, введите 1;
-
если вы установили PostgreSQL или Postgres Pro SQL, введите 2.
h. Введите DNS-имя или IP-адрес устройства, на котором установлена база данных. Для локальной установки – 127.0.0.1.
i. Введите номер порта базы данных. Этот порт используется для связи с Сервером администрирования. По умолчанию используются следующие порты:
-
порт 3306 для MySQL или MariaDB;
-
порт 5432 для PostgreSQL или Postgres Pro.
j. Введите имя базы данных.
k. Введите имя учетной записи root базы данных, которая используется для доступа к базе данных.
l. Введите пароль учетной записи root базы данных, которая используется для доступа к базе данных.
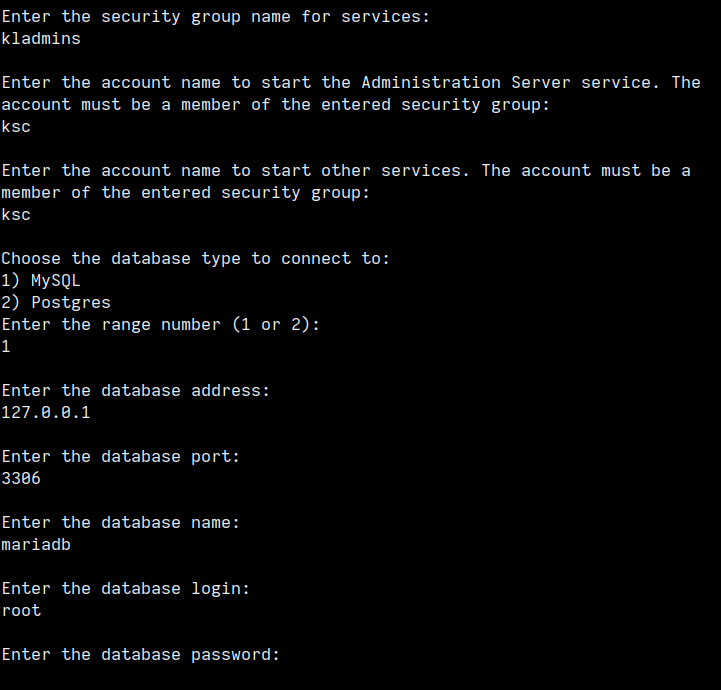
Подождите, пока службы добавятся и запустятся автоматически:
-
klnagent_srv;
-
kladminserver_srv;
-
klactprx_srv;
-
klwebsrv_srv.
Создайте учетную запись, которая будет выполнять роль администратора Сервера администрирования. Введите имя пользователя и пароль.

Вы можете использовать следующую команду для создания пользователя:
/opt/kaspersky/ksc64/sbin/kladduser -n ksc -p <пароль>
Пользователь будет добавлен, а Kaspersky Security Center Linux установлен.
5. Проверьте, запущены ли необходимые службы:
systemctl status klnagent_srv.service kladminserver_srv.service klactprx_srv.service klwebsrv_srv.service
В статусе должно отображаться active (running).
Установка и настройка WebConsole
1. Создайте файл ответов, который содержит параметры для подключения Kaspersky Security Center Web Console к Серверу администрирования. Имя файла ksc-web-console-setup.json.
nano /etc/ksc-web-console-setup.json
Пример файла ответов, содержащего минимальный набор параметров, адрес и порт по умолчанию:
{
"address": "192.168.0.106",
"port": 8080,
"trusted": "127.0.0.1|13299|/var/opt/kaspersky/klnagent_srv/1093/cert/klserver.cer|KSC Server",
"acceptEula": true
}
Описание параметров:
-
address– адрес, по которому будет осуществляться доступ к консоли, статичный IP, который вы задавали ранее; -
port– порт, по которому будет осуществляться доступ к консоли; -
trusted– параметры подключения к серверу KSC, путь к сертификату KSC, имя сервера; -
acceptEula– принятие лицензионного соглашения.
Подробную информацию о файле см. по ссылке.
Программа Kaspersky Security Center Web Console не может быть обновлена с помощью того же установочного файла .rpm. Если вы хотите изменить параметры файла ответов и использовать этот файл для переустановки программы, сначала необходимо удалить программу, а затем установить ее снова с новым файлом ответов.
2. Перейдите на официальную страницу, выберите и скачайте необходимую версию Kaspersky Security Center Web Console.
3. Запустите установку скачанного файла с расширением .rpm (необходимы права суперпользователя или администратора системы):
dnf install ksc-web-console-[номер_сборки].x86_64.rpm
Начнется распаковка установочного файла. Пожалуйста, дождитесь завершения установки. Kaspersky Security Center Web Console устанавливается в каталог /var/opt/kaspersky/ksc-web-console.
4. Перезапустите все службы Kaspersky Security Center Web Console, выполнив следующую команду:
systemctl restart KSC*
5. Проверьте статус служб:
systemctl status KSC*
В статусе должно отображаться active (running).
Перейдите в веб-консоль Kaspersky Security Center Web Console, для этого в браузере в адресную строку введите https://192.168.0.106:8080.
В вашем браузере JavaScript должен быть включен.
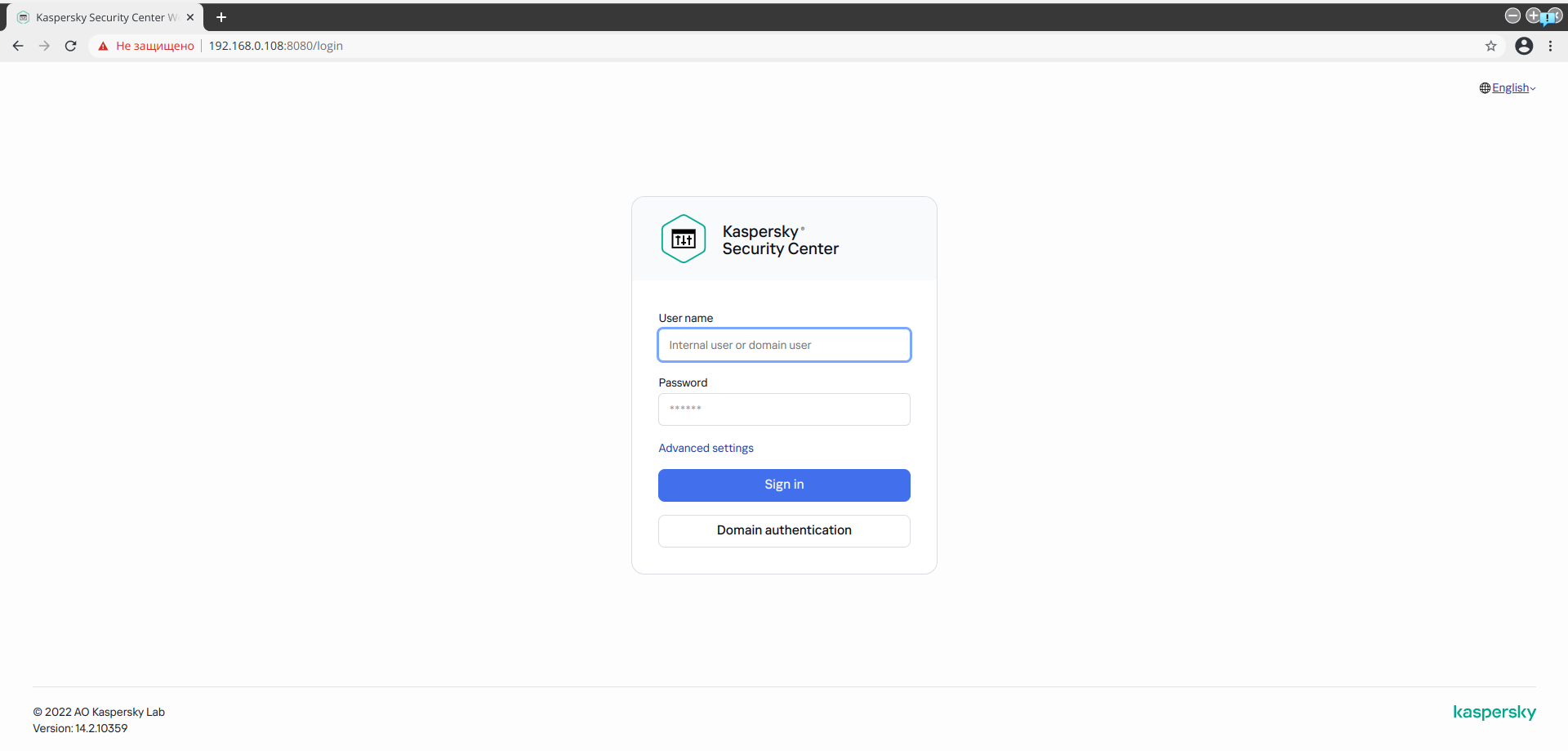
Используйте логин и пароль администратора, указанные при установке KSC, для доступа к инструментам администрирования.
После входа запустится мастер первоначальной настройки, с его помощью вы сможете настроить основные политики, задачи, активировать программу и пр.
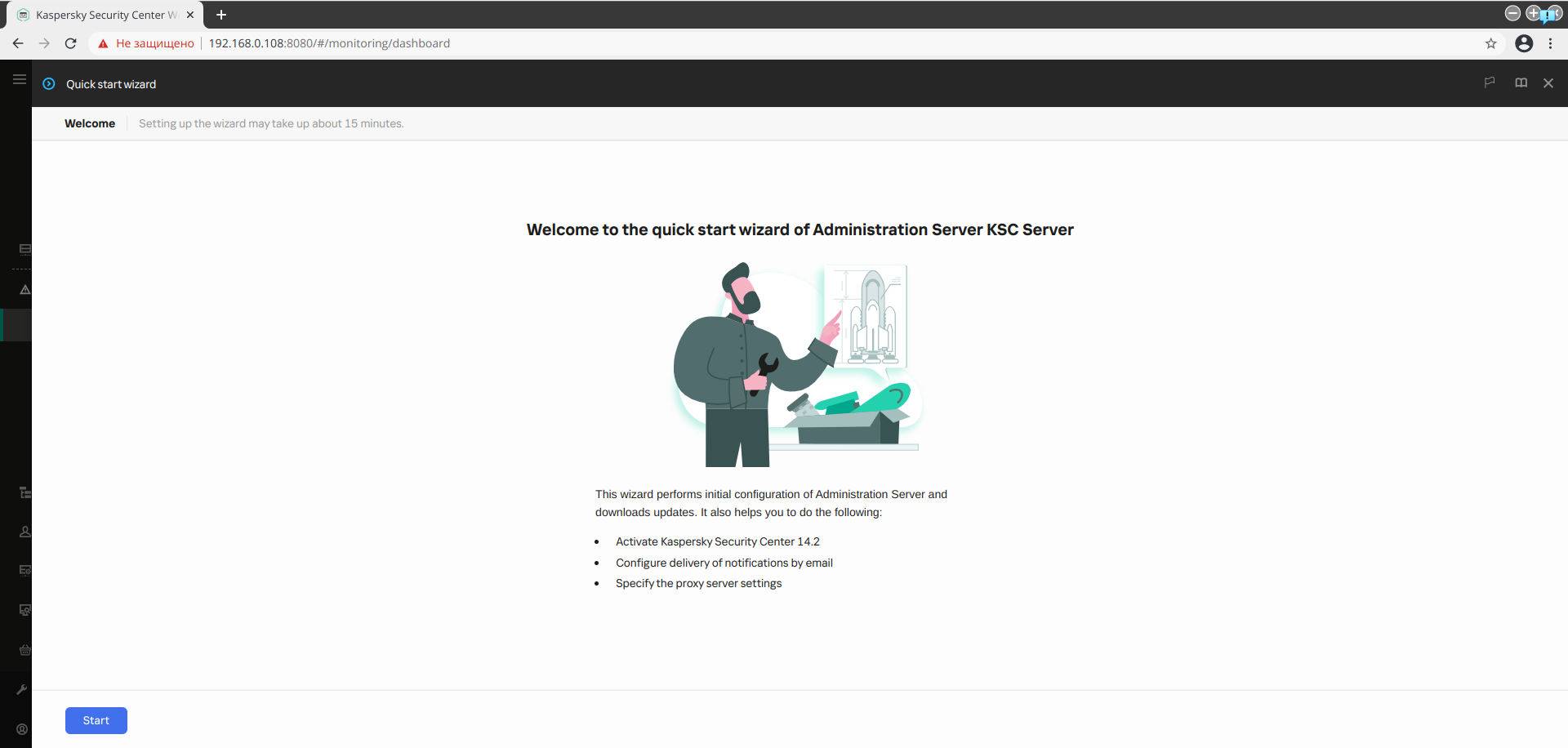
Со сравнением функционала версий для Windows и Linux можно ознакомиться на данной странице.
Дата последнего изменения: 03.10.2023
Если вы нашли ошибку, пожалуйста, выделите текст и нажмите Ctrl+Enter.
This article will explain how to install Kaspersky Security Center 14 on a Windows Server 2022. When a company’s business grows up, so you want to protect its data and the applications they need to manage. They need the right tool to stop threats instantly, detect weaknesses, and simplify system administration work. For this reason, they need to install Kaspersky Security Center on their operating systems, which is a security explanation. First of all, they need to uninstall the anti-virus tools on the server and reboot the systems. Once they have control of your systems, then they can download the installation package of the Kaspersky security center 14. Visit the Kaspersky website to know about the Requirements.
Download the Kaspersky Security Center 14 Installer.

Install Kaspersky Security Center 14
After downloading the Kaspersky security center 14, go to the downloaded folder and then Run the Kaspersky Security Center setup.

Click on the install Kaspersky Security Center 14.

Welcome to the Kaspersky Security Center 14, choose next.

System requirements check the .NET framework is already installed, choose next

Accept the Kaspersky license agreement and then choose next.

Select the type of installation of Kaspersky and then choose next.

Choose a Kaspersky installation type and then click next.

Select the administration console to install (MMC-based console) and then select next.

Specify the network size for the Kaspersky installation, tick the options for how many devices will be protected by Kaspersky, and then click next.

Choose the database server and then choose next.

First, make sure you have installed the Microsoft SQL server, and then click on the browse to select the Microsoft SQL server.
If you haven’t installed yet Microsoft SQL server then clicks on the link and download the install SQL server.

Select the Microsoft SQL Server (Kaspersky) and then choose ok.

Click next.

Choose SQL server authentication mode and then click next.

Ready to install Kaspersky Security Center 14 Administration Server. Click on the install button to install Kaspersky Security Center 14.

Installing Kaspersky Security Center 14 Administrator Server is in progress.

The Kaspersky Security Center 14 administration server is successfully installed on Server 2022. Select the box Start MMC-based administration console and then choose Finish.

Initialing Kaspersky security center 14 administration server.

Once you click on the administration server then you will receive its certificate. Click yes





















