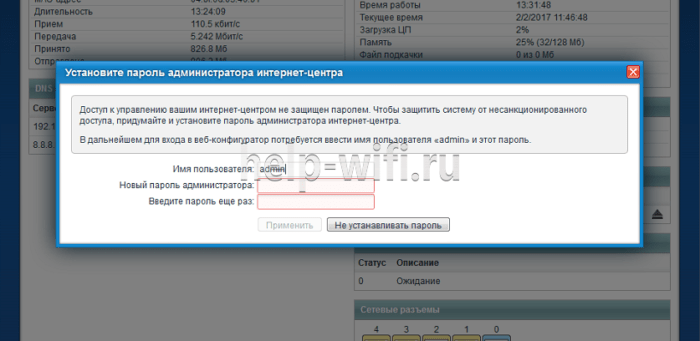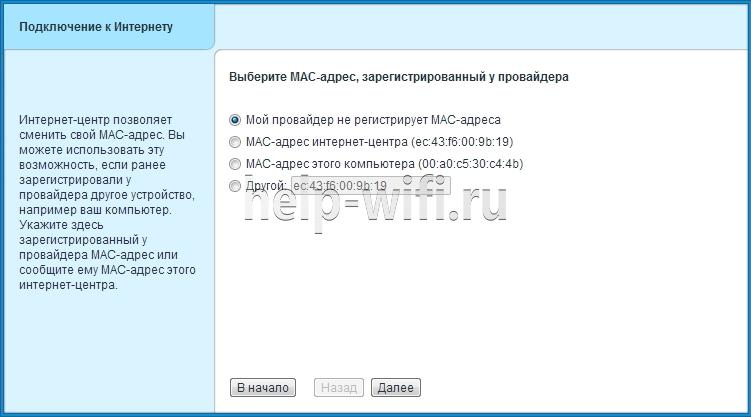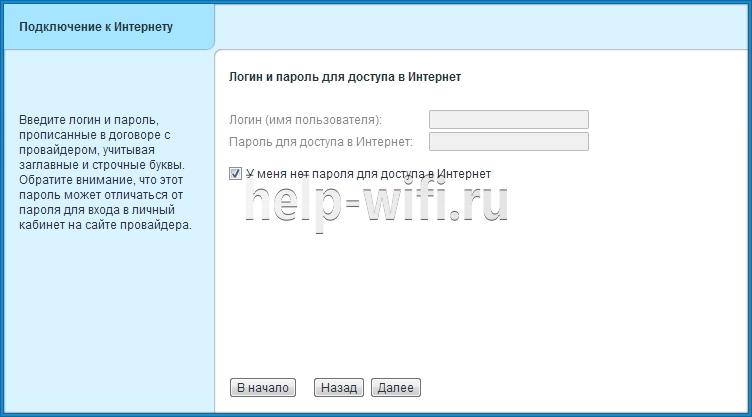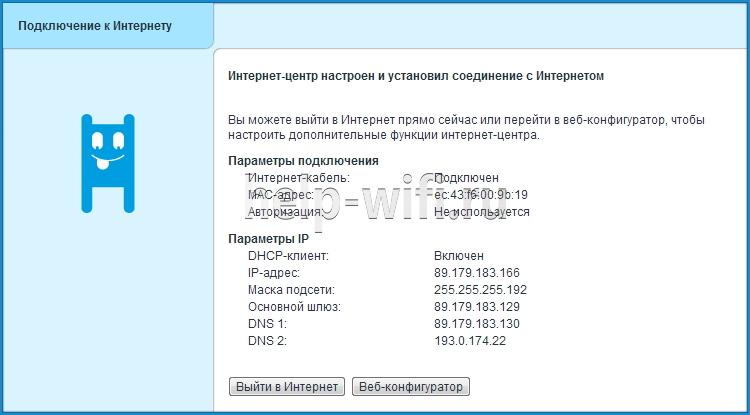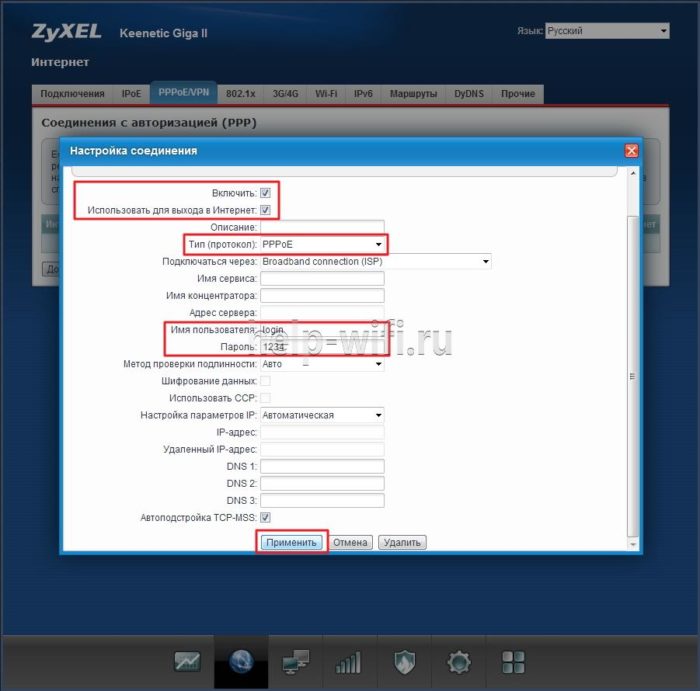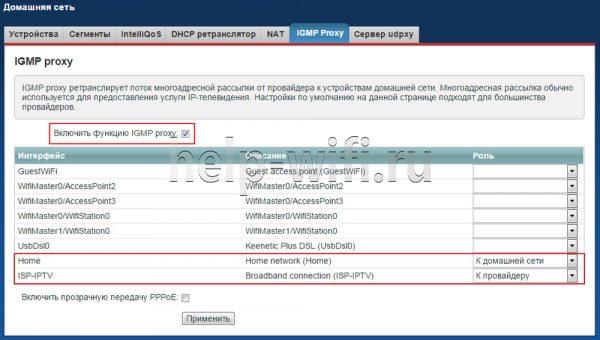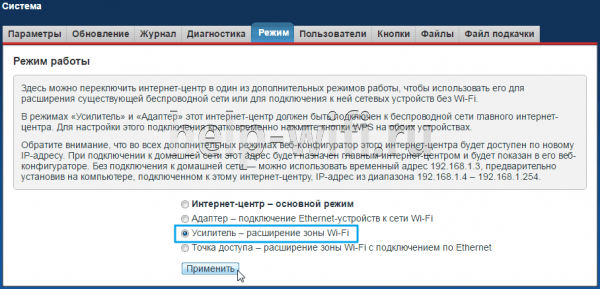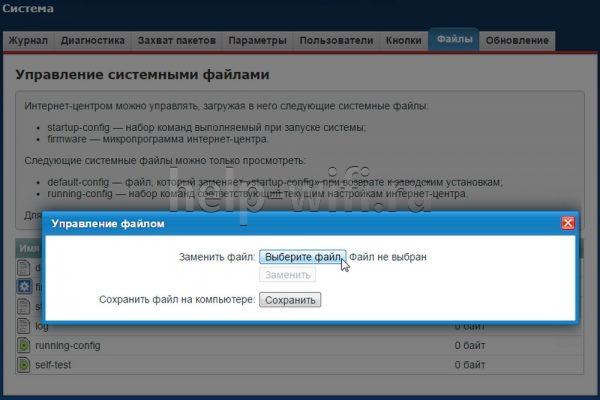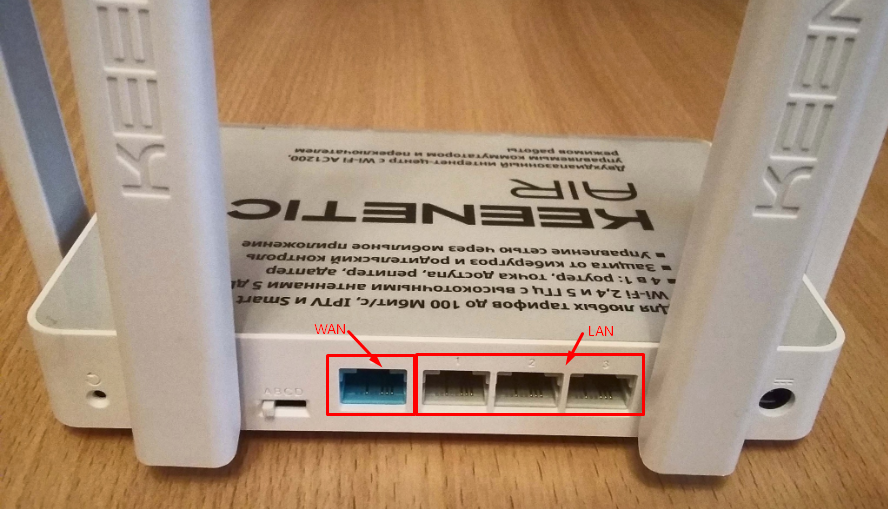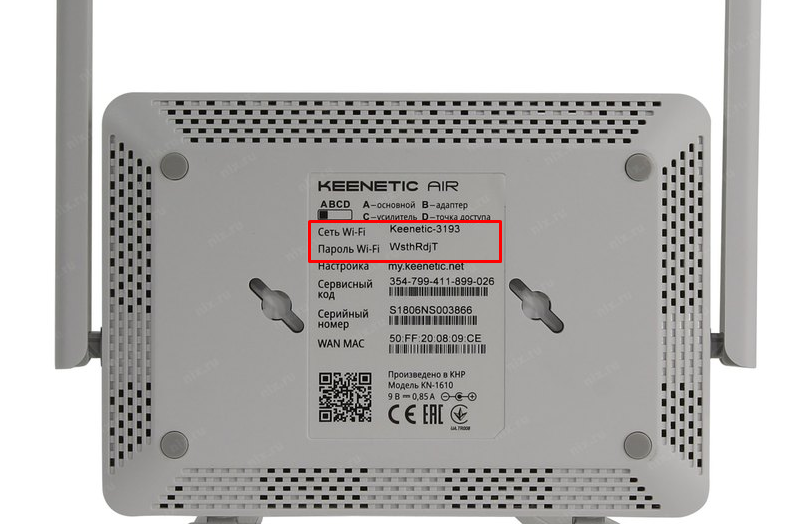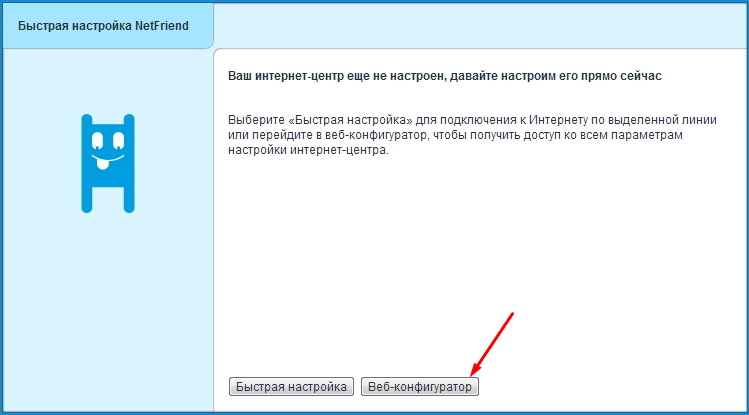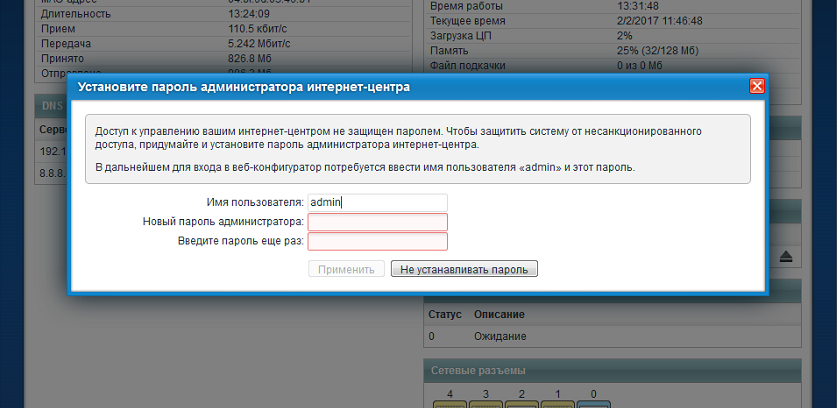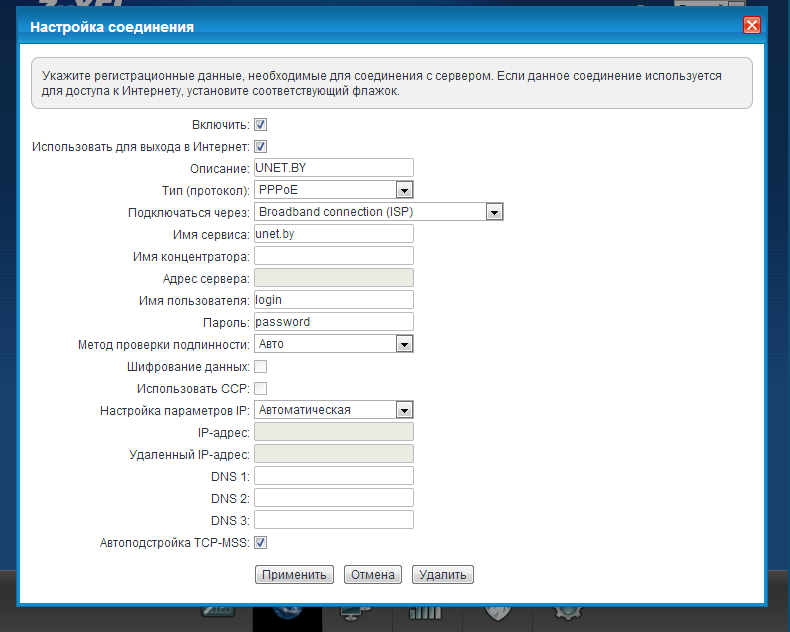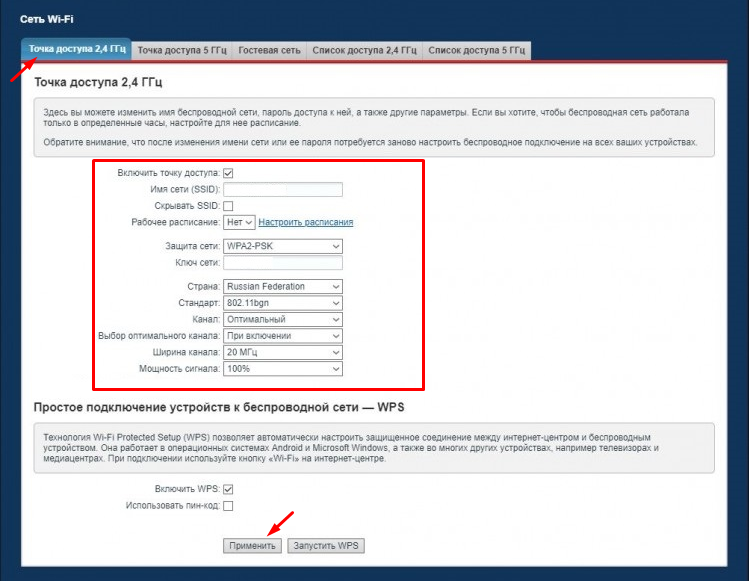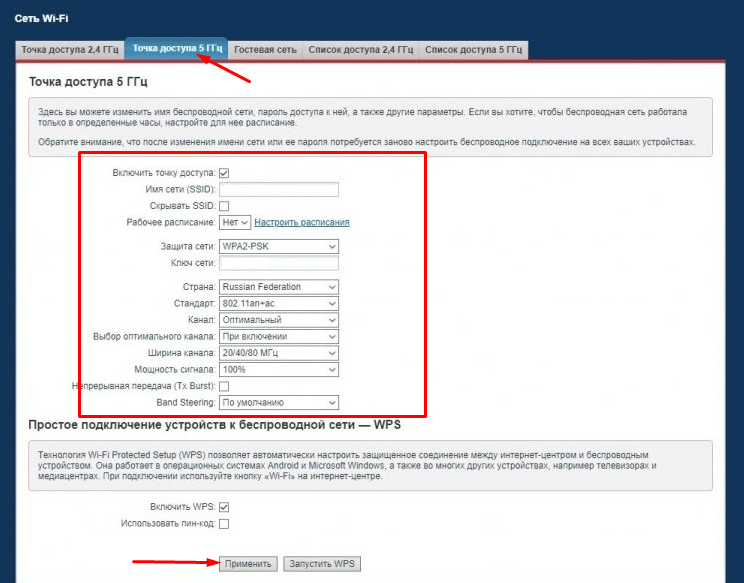На чтение 12 мин Просмотров 12к.
Специалист техподдержки, PHP-программист, разработчик WordPress
Задать вопрос
Линейку Air компания Zyxel позиционирует как интернет-центр для домашнего пользователя. Zyxel Keenetic Air (AC1200) – один из представителей этой серии. Подробно опишем настройки роутера. Нужно отметить, что появляются новые прошивки линейки Zyxel Keenetic Air, и в новых версиях могут быть небольшие различия, но алгоритм настройки от этого не меняется.
Содержание
- Особенности и технические характеристики
- Индикаторы и разъёмы
- Подключение
- Вход в настройки роутера
- Автоматическая настройка
- Ручная настройка
- Особенности настройки для Ростелеком
- Настройка через мобильное приложение
- Подключение и параметры Wi-Fi
- Настройка IPTV
- Режим повторителя
- Смена пароля
- Обновление прошивки
- Сброс настроек
- Отзывы
Особенности и технические характеристики
Прежде чем подключить и настроить роутер, сделаем небольшой обзор внешних параметров и функций.
Zyxel Keenetic Air- черно-белый. Плоская коробочка, 4 несъемные антенны, которые надо поднять для работы, логотипы на крышке и самих антеннах.
Пользователь получает:
- поддержку всех современных стандартов подключения к провайдеру;
- IPTV — если такая услуга есть у провайдера;
- возможность подключить любой беспроводной девайс, начиная от самых древних;
- удобное управление всеми часто используемыми функциями прямо с корпуса без необходимости входить в веб-интерфейс;
- девайс способен поддерживать устойчивый сигнал на скорости до 867 Мбит/c (стандарт 802.11ас) или до 300 Мбит/с (802.11n);
- WPS — позволяющее новым устройствам «договориться» обо всех необходимых настройках с роутером самостоятельно;
- Два диапазона беспроводной связи с улучшенной защитой каждого.
Также можно отметить:
- встроенный DHCP — сервер, автоматически выдающий все необходимые настройки девайсу, перед допуском его в сеть интернет;
- поддержку перенаправления портов, которую по достоинству оценят пользователи торрент сетей;
- фильтрацию по MAC, IP, URL — списки доступа и запрета на указанные действия;
- несколько режимов работы с лёгким переключением между ними;
- возможность ведения системного журнала;
- функцию подмены MAC — после её настройки совсем не обязательно сообщать провайдеру об установке роутера;
Физические характеристики устройства:
- длина — 167 мм;
- ширина — 100 мм;
- высота без учёта антенн — 33 мм (длина антенны 170 мм).
Удобство и простота настройки
10
Индикаторы и разъёмы
Передняя панель роутера Zyxel Keenetic Air имеет 4 индикатора режимов работы, а также одну кнопку.
Для последней можно выбрать действие в настройках. В обычном случае она включает/выключает режим WPS.
Индикаторы:
- Питание устройства.
- Наличие связи с провайдером.
- Наличие обновлений прошивки (можно изменить в настройках).
- Сеть Wi-Fi.
Индикаторов для подключения по кабелю не предусмотрено, но большинство современных устройств показывает индикацию прямо в гнезде.
Задняя панель АС1200 имеет:
- 2 разъёма для подключения по кабелю.
- Кнопку сброса настроек.
- Разъём для блока питания.
- Тумблер переключения режимов.

- А — это стандартный режим, роутер с точкой доступа;
- В — режим адаптера для проводной сети;
- С — усилитель (репитер) сторонней сетки;
- D — беспроводная сеть, точка доступа.
На нижней панели наклейка с данными для входа в интерфейс и другой служебной информацией, лапки — чтоб девайс не «ездил» по столу, и «ушки», предоставляющие возможность повесить его на стену.
Подключение
Разобравшись, что пользователь увидит во время работы, самое время подключить и начать настройку нового девайса.
Для полного управления настройками рекомендуется использовать компьютер или ноутбук, но в Кинетике «из коробки» один из диапазонов беспроводной сети уже включен. Так что ограничиваться кабельным подключением не обязательно.
Установив маршрутизатор на столе (или повесив на стенку), подключают кабель от провайдера в гнездо, традиционно покрашенное в синий цвет. Кабель от компьютера вставляют в оставшееся гнездо. Включают блок питания в сеть 220В, второй конец провода — в гнездо питания. Должен замигать индикатор сети, через пару секунд перейти к постоянному свечению. Роутер готов к работе.
Как правило, загораются два индикатора. Второй — Wi-Fi.
Если планируется настройка посредством беспроводного устройства, пароль к сетке нужно посмотреть на нижней крышке, на наклейке. Там есть данные беспроводной сети, а также данные для входа в веб-интерфейс.
Вход в настройки роутера
Для настройки роутера подойдёт любой веб-браузер. Keenetic Air, как и другие модели бренда, можно настраивать посредством специальной программы, которая называется NetFriend, но её надо искать в интернете. Дисками с ПО современные маршрутизаторы перестали комплектовать.
В строке адреса вбивается традиционные http://192.168.1.1 или фирменный адрес my.keenetic.net. После чего пользователю открывается окно с предложением установить свой пароль для администратора интернет-центра.
Здесь же есть кнопка «не создавать пароль», но при следующем входе в веб-интерфейс предложение появится снова.
После создания пароля (в дальнейшем его будут запрашивать при входе) открывается основное окно, где нам любезно сообщают, что роутер работает, но он не настроен, и предлагают выполнить настройки.
В нижней части окна есть две кнопки «Быстрая настройка» и «Веб-конфигуратор». Первая подразумевает полуавтоматический режим, вторая — полностью ручной.
Автоматическая настройка
Нажимая левую кнопку, переходим к автоматической настройке. Программа построена таким образом, что для настройки роутера понадобится всего пару щелчков. Сначала Zyxel Keenetic Air нужно подключить к кабелю провайдера (или ДСЛ-модема):
После проверки подключения роутер поинтересуется, как провайдер относится к МАС-адресам, записывает ли он их. Если пользователь этого не знает, здесь есть функция (на картинке ниже — третья) оставить провайдеру адрес, уже известный ему:
Затем программа переходит к настройке интернета, интересуясь у пользователя, какой тип подключения использует провайдер. Динамический, когда вся необходимая информация получается автоматически, или статический, когда всю информацию пользователю нужно вводить самому. Обычно это указывается в договоре.
После ввода всех данных на следующем шаге, программа попросит имя пользователя и пароль. Они также есть в договоре.
Дальше потребуется выбрать тип подключения. Он тоже есть в договоре
В зависимости от типа, могут потребоваться какие-то дополнительные настройки, но все они приводятся в бумагах, выданных поставщиком интернета. После ввода всех данных маршрутизатор попробует выйти в сеть и заодно проверить, есть ли на сайте бренда для него обновление.
Обновления найдены. Нужно нажать «обновить»
После обновления Keenetic Air AC1200 перезагрузится и выдаст сводный экран настроек.
Автоматическая настройка не предусматривает возможность установки беспроводной сети, поэтому на данном экране стоит выбрать кнопку «Веб-конфигуратор».
Ручная настройка
Если автоматическая установка некорректно настраивает сеть или у провайдера особо хитрые настройки, Кинетик Эйр можно настроить и вручную. Выбирается кнопка «Веб-конфигуратор».
В нижней строке открывшегося окна нажимается вторая слева кнопка (называться она может по-разному, но отвечает за настройку соединения). Большинство провайдеров РФ использует РРРоЕ, поэтому нужно перейти на соответствующую вкладку в верхней части окна.
Если настройка проводится впервые, нужно нажать кнопку «Добавить соединение». Если перестраивается неудачная автоматическая настройка, соединение уже будет, и его нужно только исправить. Откроется новое окно.
Здесь нужно настроить все параметры согласно приведённой на скрине инструкции, а также сведениям из документов, предоставленным поставщиком интернета. На скрине стоит имя и пароль по умолчанию. У пользователя они будут другими.
Приведённый вариант предполагает получение настроек адресов от провайдера. Если провайдер выдаёт статический адрес, то в поле «Настройка параметров IP» устанавливают режим «Ручная» и в появившихся дополнительных полях вводят все необходимые данные.
Особенности настройки для Ростелеком
Настройки маршрутизатора под Ростелеком мало чем отличаются от приведённых выше. Если провайдер использует РРРоЕ, то этот параметр вводится в соответствующее окно.
Если постоянные адреса, то информация вводится следующим образом.
Настройка других опций ничем не отличается.
Настройка через мобильное приложение
Настройка Keenetic возможна и через мобильное приложение. В инструкции к конкретному девайсу даются ссылки на страницу на сайте бренда, где можно скачать приложение — keenetic.com/getapp. Единственное условие — зайти нужно с телефона. Посредством установленного приложения можно настраивать интернет, проверять скорость, списки подключённых устройств и даже обновлять ОС маршрутизатора.
Подключение и параметры Wi-Fi
В нижней строке окна конфигуратора выбираем кнопку «уровень сигнала»
Проверяем настройки, согласно приведённой на скрине инструкции.
Несколько пояснений:
- Включить точку доступа — отключение или включение диапазона.
- Имя сети (SSID) — здесь указывают, как домашние устройства идентифицируют сеть роутера.
- Рабочее расписание — Эйр может поддерживать любой график работы.
- Ключ сети — пароль для входа в сеть.
Остальные настройки можно изменять только точно зная, что хотите получить.
В нижней части окна есть возможность выключить режим WPS — для безопасности его рекомендуется включать только на время настройки нового гаджета.
Настройка IPTV
Если провайдер предлагает услугу ТВ, то для просмотра на компьютере обычно настраивать ничего не надо. Нужно только проверить, включен ли флажок «Включить функцию IGMP proxy».
Для просмотра ТВ дополнительно на приставке нужно сделать ещё несколько настроек. Опять открывают вторую вкладку.
Только теперь переходят в раздел «Подключения», где выбирают разъём, куда будет включена приставка, и проводят следующие настройки.
Обращаем внимание, что чекбокс напротив разъёма 0 тоже должен быть установлен.
Все следующие настройки проводятся в окне «система», выбираемом соответствующим значком на нижней панели.
Режим повторителя
Чтобы использовать роутер как усилитель другой беспроводной сетки, переходят на вкладку «Режим» и в нижней части выставляют флажок в соответствующее положение.
Нужно дождаться перезагрузки, после чего настроить один из диапазонов беспроводной сети на параметры родительской сетки.
Смена пароля
Пароль, который все новые прошивки требуют ещё до первого входа в настройки роутера, сохраняется на вкладке «Пользователи» того же окна настроек. Здесь так же, как в разделе выше, всего один раздел. Надо ввести старый и новый пароли, дождаться перезагрузки.
Обновление прошивки
Обновление ПО предлагается ещё на этапе настроек. Но если возникает необходимость, это можно сделать и позднее со вкладки «файлы» окна системных настроек.
Проверяется наличие на сайте производителя, затем переходят в окно обновления.
Здесь надо указать файл, нажать «Заменить» (функция становится активной после выбора файла).
Сброс настроек
Как и в большинстве устройств, сброс настроек до заводских из меню убрали. При необходимости такого действия кнопка сброса на задней панели зажимается в течение 10-30 сек, пока индикатор питания не замигает. Роутер перегрузится и при повторной загрузке забудет обо всех пользовательских настройках. Будут использованы параметры, выставленные на заводе.
Отзывы
Пользователи довольны моделью. Единственное нарекание вызывает экономия на разъёмах для подключения проводных соединений. В некоторых модификациях их всего два, при этом одно занято кабелем провайдера. Подключить можно только одно устройство, остальные только по Wi-Fi.
Простота настройки;
Надежность.
Мало разъемов;
Скромная пропускная способность.
Маршрутизаторы стали неотъемлемой частью нашей повседневной жизни, особенно в современной цифровой эпохе, когда мы все больше зависим от доступа к интернету. Один из самых надежных и удобных в использовании маршрутизаторов — Zyxel Keenetic Air AC1200. Он обеспечивает быструю и стабильную сеть, а также имеет множество функций и опций, что делает его идеальным выбором для домашней или офисной сети.
В этом подробном руководстве мы рассмотрим процесс настройки маршрутизатора Zyxel Keenetic Air AC1200. Мы покажем вам, как подключить маршрутизатор к вашей сети, настроить параметры безопасности, настроить гостевую Wi-Fi-сеть и другие полезные функции. Независимо от того, являетесь ли вы новичком или опытным пользователем, эта статья поможет вам освоить все основные аспекты настройки этого маршрутизатора.
Один из ключевых моментов настройки маршрутизатора — это изменение пароля администратора. Пароль должен быть достаточно сложным, чтобы обеспечить безопасность вашей сети от несанкционированного доступа. Кроме того, мы рассмотрим настройку брандмауэра, чтобы защитить вашу сеть от вредоносных атак извне.
Прежде чем приступить к настройке маршрутизатора, необходимо убедиться, что вы имеете активное подключение к интернету и доступ к маршрутизатору. Если у вас есть учетная запись провайдера интернет-услуг, убедитесь, что у вас есть все необходимые данные для настройки соединения.
В заключение, настройка маршрутизатора Zyxel Keenetic Air AC1200 может показаться сложной задачей, особенно для новичков. Однако, следуя нашему подробному руководству, вы сможете освоить все основные аспекты настройки и получить стабильное и безопасное подключение к интернету. Так что не затягивайте, начните настраивать свой маршрутизатор прямо сейчас и наслаждайтесь надежной сетью!
Содержание
- Zyxel Keenetic Air AC1200: настройка и руководство пользователю
- Подготовка к установке
- Подключение Keenetic Air AC1200 к компьютеру
- 1. Подключение посредством сетевого кабеля
- 2. Подключение посредством беспроводного соединения
- Настройка Wi-Fi на Keenetic Air AC1200
- Создание и управление гостевой сетью
- Настройка родительского контроля и фильтрации
- Дополнительные возможности Keenetic Air AC1200
Zyxel Keenetic Air AC1200: настройка и руководство пользователю
Для начала настройки необходимо подключить роутер к источнику питания и модему с помощью кабелей Ethernet. Затем выполните следующие шаги:
| Шаг 1: | Откройте веб-браузер и введите в адресной строке IP-адрес роутера (по умолчанию 192.168.1.1) и нажмите Enter. |
| Шаг 2: | Введите имя пользователя и пароль. По умолчанию имя пользователя admin, а пароль admin или оставьте поле пароля пустым и нажмите Enter. |
| Шаг 3: | В открывшемся окне выберите язык интерфейса и нажмите кнопку «Далее». |
| Шаг 4: | Выберите режим настройки роутера, в зависимости от вашего типа подключения к Интернету (DHCP, PPPoE или статический IP). Затем введите необходимые данные, предоставленные вашим Интернет-провайдером. |
| Шаг 5: | Настройте беспроводную сеть Wi-Fi, задав имя сети (SSID) и пароль для доступа. |
| Шаг 6: | Произведите дополнительные настройки роутера, такие как настройка защиты и фильтров, если необходимо. |
| Шаг 7: | Проверьте все введенные данные и настройки, а затем нажмите кнопку «Применить» для сохранения изменений. |
| Шаг 8: | После сохранения настроек роутер будет автоматически перезагружен. |
| Шаг 9: | Подключите свои устройства к беспроводной сети Wi-Fi с использованием заданного SSID и пароля. |
Теперь ваш роутер Zyxel Keenetic Air AC1200 настроен и готов к использованию. Вы можете наслаждаться стабильным и быстрым подключением к Интернету.
Подготовка к установке
Перед тем как приступить к настройке устройства Zyxel keenetic air ac1200, необходимо выполнить несколько предварительных шагов.
1. Проверьте комплектацию. Удостоверьтесь, что все необходимые компоненты присутствуют в упаковке: роутер, антенны, сетевой кабель, блок питания и инструкция по эксплуатации.
2. Выберите место для установки роутера. Оптимальным вариантом будет размещение роутера в центре помещения для равномерного распределения сигнала Wi-Fi.
3. Подготовьте все необходимые данные. Убедитесь, что у вас есть доступ к интернет-провайдеру, а также наличие всех необходимых учетных данных, таких как логин и пароль для подключения к провайдеру.
4. Проверьте настройки провайдера. Убедитесь, что настройки вашего интернет-провайдера совместимы с устройством Zyxel keenetic air ac1200. В случае несовместимости, проконсультируйтесь с провайдером и уточните необходимые настройки.
5. Подключите роутер к питанию. Вставьте кабель питания в розетку и подключите его к роутеру. Убедитесь, что индикатор питания загорелся.
После выполнения всех указанных предварительных шагов, можно приступить непосредственно к настройке устройства Zyxel keenetic air ac1200.
Подключение Keenetic Air AC1200 к компьютеру
Для начала настройки вашего Keenetic Air AC1200 необходимо подключить его к компьютеру. Это можно сделать двумя способами.
1. Подключение посредством сетевого кабеля
- Возьмите сетевой кабель, который поставляется вместе с вашим устройством.
- Подключите один конец кабеля к сетевому порту вашего компьютера и другой конец к одному из LAN-портов на задней панели Keenetic Air AC1200.
- Убедитесь, что кабель надежно подсоединен и фиксируется.
- Включите питание Keenetic Air AC1200, используя кнопку на задней панели.
- Дождитесь, пока индикатор на передней панели не станет гореть постоянно, что указывает на успешное подключение.
Теперь ваш Keenetic Air AC1200 подключен к компьютеру посредством сетевого кабеля, и вы можете приступить к его настройке.
2. Подключение посредством беспроводного соединения
- Включите беспроводной адаптер на вашем компьютере.
- Найдите доступные Wi-Fi сети и выберите сеть с названием, соответствующим имени Wi-Fi сети вашего Keenetic Air AC1200.
- Введите пароль Wi-Fi сети, если он запрашивается.
- Дождитесь, пока ваш компьютер успешно подключится к сети Keenetic Air AC1200.
Теперь ваш Keenetic Air AC1200 подключен к компьютеру посредством беспроводного соединения, и вы готовы начать его настройку.
Настройка Wi-Fi на Keenetic Air AC1200
1. Подключите роутер к источнику питания и включите его. Подождите, пока роутер полностью загрузится.
2. Откройте веб-интерфейс роутера, введя IP-адрес роутера в адресной строке браузера. Обычно адрес состоит из четырех чисел, разделенных точками (например, 192.168.1.1).
3. Введите имя пользователя и пароль для доступа к веб-интерфейсу роутера. Если вы не меняли эти данные, по умолчанию они обычно равны «admin» (без кавычек) для имени пользователя и «1234» (без кавычек) для пароля.
4. Перейдите в раздел «Настройки Wi-Fi» или «Wireless settings». В некоторых моделях роутера этот раздел может называться иначе, но обычно его можно найти в меню роутера.
5. Включите Wi-Fi, установив переключатель или флажок в положение «Включено».
6. Настройте имя сети (SSID) и пароль для доступа к Wi-Fi сети. Установите уникальное имя сети, чтобы легко ее отличать от других доступных сетей. Задайте надежный пароль, состоящий из букв, цифр и специальных символов.
7. В некоторых моделях роутера предусмотрены дополнительные настройки Wi-Fi, такие как выбор частотного диапазона (2.4 ГГц или 5 ГГц) или конфигурация безопасности. Установите эти параметры в соответствии с вашими предпочтениями.
8. Сохраните настройки Wi-Fi, кликнув на кнопку «Применить» или «Сохранить».
9. После сохранения настроек роутер автоматически перезагрузится. Подождите несколько минут, пока роутер завершит перезагрузку.
10. Подключите устройства к Wi-Fi сети, используя установленное имя сети (SSID) и пароль.
Теперь ваш Keenetic Air AC1200 готов к использованию! Вы можете наслаждаться стабильным и безопасным беспроводным интернетом в вашем доме или офисе.
Создание и управление гостевой сетью
Комплектация роутера Zyxel Keenetic Air AC1200 включает в себя возможность создания и управления гостевой сетью. Гостевая сеть позволяет предоставлять временный и ограниченный доступ к интернету для гостей, не раскрывая пароль от основной сети.
Для создания гостевой сети на Keenetic Air AC1200 выполните следующие шаги:
1. Войдите в веб-интерфейс роутера, введя IP-адрес Keenetic в адресной строке браузера.
2. Авторизуйтесь под администраторским аккаунтом.
3. Найдите раздел «Wi-Fi» в меню настроек роутера.
4. В разделе «Wi-Fi» выберите пункт «Гостевая сеть».
5. Нажмите на кнопку «Создать гостевую сеть».
6. Установите настройки для гостевой сети, такие как имя сети (SSID) и пароль.
7. Нажмите кнопку «Сохранить» для применения изменений.
8. Подключите гостей к созданной гостевой сети, предоставив им имя сети и пароль.
Кроме того, роутер Zyxel Keenetic Air AC1200 предлагает управление гостевой сетью с помощью специального приложения Keenetic для мобильных устройств. Приложение позволяет настраивать и контролировать доступ к гостевой сети, устанавливать временные ограничения и многое другое.
Настройка родительского контроля и фильтрации
Keenetic Air AC1200 предлагает функцию родительского контроля, которая позволяет родителям легко установить правила доступа к интернету для своих детей. Чтобы настроить родительский контроль, выполните следующие шаги:
- Войдите в веб-интерфейс своего Keenetic Air AC1200, введя IP-адрес веб-интерфейса в адресную строку веб-браузера.
- На главной странице веб-интерфейса выберите вкладку «Родительский контроль».
- Выбирайте режим работы родительского контроля: «Общий» или «Индивидуальный». Режим «Общий» применяется ко всем устройствам в сети, а режим «Индивидуальный» позволяет устанавливать различные правила доступа для отдельных устройств.
- Установите расписание доступа. Вы можете указать дни и время, когда доступ к интернету будет ограничен или разрешен.
- Укажите фильтры контента. Вы можете выбрать категории сайтов, которые должны быть заблокированы, а также добавить конкретные сайты в список блокировки.
- Сохраните настройки и перезагрузите Keenetic Air AC1200.
После применения настроек родительского контроля, устройства в вашей сети будут соблюдать ограничения, установленные вами. Дети будут иметь ограниченный доступ к определенным сайтам и будут в соответствии с установленным расписанием доступа в интернет.
Родительский контроль и фильтрация на Keenetic Air AC1200 являются мощными инструментами для обеспечения безопасности вашей семьи в интернете. Вы можете легко настроить правила доступа и ограничения, что позволит вам контролировать и защищать ваших детей от нежелательного контента и небезопасных сайтов.
Не забывайте регулярно проверять и обновлять настройки родительского контроля, чтобы они оставались актуальными и соответствовали потребностям вашей семьи.
Дополнительные возможности Keenetic Air AC1200
Вот некоторые из дополнительных функций, доступных в Keenetic Air AC1200:
- VPN-сервер: Вы можете настроить свой собственный VPN-сервер, чтобы обеспечить безопасное и зашифрованное подключение к вашей домашней сети из любого удаленного места.
- Родительский контроль: С помощью родительского контроля вы можете установить время доступа к Интернету для каждого устройства в вашей сети, а также блокировать определенные веб-сайты по категориям.
- Гостевая сеть: Вы можете создать отдельную гостевую сеть с отдельным паролем, чтобы ваши гости могли подключиться к Интернету, не имея доступа к вашей основной сети.
- Медиасервер: Вы можете подключить внешний жесткий диск или флеш-накопитель к маршрутизатору и использовать его в качестве медиасервера для стриминга видео, музыки и фотографий на устройства в вашей сети.
- Облачное хранилище: Keenetic Air AC1200 поддерживает подключение к облачным хранилищам, таким как Google Drive и Dropbox, что позволяет вам безопасно хранить и делиться своими файлами.
Это только некоторые из возможностей Keenetic Air AC1200. Благодаря своей гибкости и многофункциональности, этот маршрутизатор может быть полезен для различных задач и потребностей.
Подключение роутера к компьютеру
1. Подключиться к маршрутизатору можно по кабелю или по wi-fi.
-
Кабель провайдера подключить в WAN порт, на этой модели подписан как порт номер “0”, синего цвета. Устройство, которым будем настраивать, подключить в любой LAN порт подписанные как 1 ,2, 3.
-
для подключения по wi-fi — необходимо в списке доступных wi-fi сетей найти Вашу сеть и подключиться к ней. Если роутер сброшен до заводских настроек, то название wi-fi сети и пароль от нее можно посмотреть снизу на наклейке роутера.
Быстрая настройка
2. Открываем браузер, в адресной строке пишем 192.168.1.1, нажимаем Enter.
Если роутер еще не был настроен, откроется страница «Быстрая настройка NetFriend».
Нажимаем кнопку «Веб-конфигуратор».
3. Если открывается страница авторизации роутера, в поле «Пользователь» введите admin, в поле «Пароль» введите пароль, установленный при первичной настройке или admin. Нажмите «ОК».
4. Если появляется окно «Установите пароль администратора», в поле «Имя пользователя» укажите — admin, в поле «Новый пароль» придумайте и напишите пароль, который будет использоваться для дальнейшей авторизации в настройках роутера (рекомендуем использовать пароль admin).
В поле «Введите пароль ещё раз» повторно напишите придуманный пароль.
Нажимаем кнопку «Применить».
Настройка PPPoE соединения
5. Жмем в нижнем меню на ярлык «Интернет».
Выбираем вкладку «PPPoE/VPN» нажимаем «Добавить соединение».
В появившемся окне введите следующие данные:
Описание: UNET.BY
Тип (протокол): PPPoE
Подключаться через: Broadband connection (ISP)
Имя сервиса: unet.by
Имя пользователя: ваш логин (от личного кабинета в нашей сети)
Пароль: ваш пароль (от личного кабинета)
После того как Вы внесли все необходимые данные нажимаем кнопку «Применить».
Настройка Wi-fi.
6. Для настройки беспроводного соединения кликните по иконке «Уровень сигнала» в нижней части экрана (посередине).
Нажмите на пункт «Точка доступа” или «Точка доступа 2,4 ГГц”.
Заполните поля, как указано ниже:
Включить точку доступа – поставьте галочку.
Имя сети – введите имя для вашей Wi-Fi сети (название сети можно выбрать любое).
Защита сети – WPA-PSK + WPA2-PSK.
Ключ сети – введите пароль для доступа к вашей Wi-Fi сети (пароль можно придумать любой, минимум 8 символов).
Страна – Russian Federation.
Стандарт – 802.11bgn.
Мощность сигнала – 100%.
Включить WMM – поставьте галочку.
Нажмите кнопку «Применить» (под строкой «Включить WMM»).
7. Если в меню есть пункт «Точка доступа 5 ГГц» нажмите на него и по аналогии настройте сеть 5 ГГц.
Заполните поля как указано ниже:
Включить точку доступа – поставьте галочку.
Имя сети – введите имя для вашей Wi-Fi сети и добавьте «_5G».
Защита сети – WPA2-PSK.
Ключ сети – введите пароль для доступа к вашей Wi-Fi сети.
Страна – Russian Federation.
Стандарт – 802.11an.
Мощность сигнала – 100%.
Включить WMM – поставьте галочку.
Нажмите кнопку «Применить» (под строкой «Включить WMM»).
Настройка завершена! Приятного пользования!
Подпишитесь на мобильное приложение: Viber, Telegram.
А также следите за актуальными новостями в нашем Telegram-канале.
Если у Вас возникли вопросы — напишите нам или позвоните 7778282 (любой мобильный оператор).
Для обеспечения стабильного и быстрого подключения к интернету через роутер Keenetic Air AC1200, необходимо правильно настроить подключение PPPoE. Это один из наиболее распространенных и надежных методов подключения к сети Интернет, который поддерживается большинством интернет-провайдеров.
PPPoE (Point-to-Point Protocol over Ethernet) является протоколом, который позволяет установить соединение между вашим роутером и интернет-провайдером. Для настройки PPPoE в Keenetic Air AC1200 вам понадобятся следующие данные: логин и пароль от вашего провайдера, а также адрес сервера PPPoE.
Чтобы начать настраивать PPPoE в Keenetic Air AC1200, первым делом подключите компьютер к роутеру с помощью Ethernet-кабеля. Затем откройте веб-браузер (например, Google Chrome, Mozilla Firefox) и в адресной строке введите IP-адрес вашего роутера. Обычно это 192.168.1.1, но вы можете проверить эту информацию в документации или обратиться к вашему провайдеру.
Примечание: перед настройкой PPPoE рекомендуется обновить прошивку вашего Keenetic Air AC1200 до последней версии для устранения возможных ошибок и улучшения функциональности.
Содержание
- Keenetic Air AC1200
- Настройка PPPoE
- Подробное руководство
- Шаги для настройки
- Настройка PPPoE на Keenetic Air AC1200
- Шаги настройки PPPoE
- Подробная настройка PPPoE на Keenetic Air AC1200
Keenetic Air AC1200
Настройка PPPoE на Keenetic Air AC1200 довольно проста и занимает всего несколько шагов:
| Шаг | Действие |
|---|---|
| Шаг 1 | Откройте веб-браузер и введите IP-адрес вашего роутера. По умолчанию адрес 192.168.1.1. |
| Шаг 2 | Введите логин и пароль для входа в интерфейс маршрутизатора. |
| Шаг 3 | Настройте параметры PPPoE: введите имя пользователя и пароль, предоставленные вашим провайдером интернет-услуг. |
| Шаг 4 | Сохраните изменения и перезапустите роутер. |
| Шаг 5 | Проверьте подключение к интернету, открывая веб-страницы и запуская приложения. |
После успешной настройки PPPoE на Keenetic Air AC1200 вы сможете наслаждаться стабильным и безопасным интернет-соединением. Не забудьте регулярно обновлять пароль для обеспечения дополнительной безопасности.
Настройка PPPoE
Чтобы настроить PPPoE на Keenetic Air AC1200, выполните следующие шаги:
Шаг 1: Подключите Keenetic Air AC1200 к своему компьютеру с помощью Ethernet-кабеля и убедитесь, что устройства включены.
Шаг 2: Откройте веб-браузер и введите IP-адрес маршрутизатора (обычно 192.168.1.1) в адресной строке. Нажмите Enter, чтобы открыть веб-интерфейс маршрутизатора.
Шаг 3: Введите имя пользователя и пароль для доступа к веб-интерфейсу маршрутизатора.
Шаг 4: В левой панели интерфейса выберите «Настройки» и затем «Подключение к Интернету».
Шаг 5: В появившемся меню выберите «PPPoE» в качестве типа подключения.
Шаг 6: Введите имя пользователя и пароль, предоставленные вашим интернет-провайдером, в соответствующие поля.
Шаг 7: Нажмите кнопку «Применить» для сохранения настроек.
Шаг 8: Подключите кабель от вашего интернет-провайдера к WAN-порту Keenetic Air AC1200.
Шаг 9: Дождитесь, пока маршрутизатор установит соединение с вашим провайдером. Состояние подключения будет отображаться на экране.
Шаг 10: После успешного подключения вы сможете польз
Подробное руководство
Ниже приведены подробные инструкции по настройке PPPoE на маршрутизаторе Keenetic Air AC1200:
1. Подключите маршрутизатор Keenetic Air AC1200 к источнику питания и подключите его к компьютеру с использованием сетевого кабеля.
2. Введите IP-адрес маршрутизатора, который указан в документации или на устройстве, в адресной строке веб-браузера и нажмите клавишу Enter. Вас попросят ввести имя пользователя и пароль для входа в систему маршрутизатора.
3. Перейдите на вкладку «Интернет» и выберите подраздел «Общие настройки».
4. В разделе «Параметры соединения» выберите тип соединения PPPoE.
| Параметр | Значение |
|---|---|
| Имя пользователя | Введите ваше имя пользователя, предоставленное вашим интернет-провайдером. |
| Пароль | Введите пароль, предоставленный вашим интернет-провайдером. |
| Сервис-имя | Если ваш интернет-провайдер требует указать сервис-имя, введите его в это поле. |
| MTU | Оставьте значение по умолчанию или укажите другое значение MTU, предоставленное вашим интернет-провайдером. |
5. Нажмите кнопку «Применить» для сохранения настроек.
После завершения этих шагов ваш маршрутизатор Keenetic Air AC1200 будет настроен для использования соединения PPPoE. Вы можете проверить соединение, перейдя на вкладку «Система» и нажав кнопку «Обновить информацию об интернете».
Шаги для настройки
Для настройки PPPoE на роутере Keenetic Air AC1200 необходимо выполнить следующие шаги:
- Подключите кабель от провайдера к WAN-порту роутера.
- Откройте веб-интерфейс роутера.
- Перейдите в раздел «Интернет».
- Выберите тип подключения «PPPoE».
- Введите PPPoE-логин и пароль.
- Сохраните настройки.
Убедитесь, что провайдер предоставляет вам PPPoE-логин и пароль.
Введите в адресной строке браузера IP-адрес своего роутера (например, 192.168.1.1) и нажмите клавишу Enter. Введите имя пользователя и пароль, если это требуется.
У вас может отображаться различный интерфейс, но вы должны найти раздел «Интернет».
В зависимости от интерфейса, возможно вам потребуется нажать на кнопку «Настройка» или выбрать опцию «Изменить».
Введите предоставленный провайдером PPPoE-логин и пароль в соответствующие поля. Некоторые роутеры также могут требовать ввода дополнительных информационных полей, таких как сервисное имя и MTU-значение. Проверьте у провайдера, если вам необходимо заполнить эти поля.
После ввода всех необходимых данных, нажмите на кнопку «Сохранить» или «Применить», чтобы применить настройки и установить соединение по PPPoE.
После завершения этих шагов, ваш Keenetic Air AC1200 будет настроен для подключения к интернету по протоколу PPPoE. Если у вас возникли проблемы с подключением, проверьте правильность введенных данных и обратитесь к провайдеру для получения дополнительной помощи.
Настройка PPPoE на Keenetic Air AC1200
Чтобы настроить PPPoE на Keenetic Air AC1200, следуйте инструкциям ниже:
- Подключите модем к Keenetic Air AC1200 с помощью Ethernet-кабеля.
- Откройте веб-браузер и введите адрес роутера Keenetic Air AC1200 (обычно это 192.168.1.1) в поле адреса. Нажмите Enter.
- Введите логин и пароль для доступа к интерфейсу роутера Keenetic Air AC1200.
- В левом меню выберите пункт «Настройки подключения».
- Выберите вкладку «PPPoE».
- Введите логин и пароль, предоставленные вашим интернет-провайдером.
- Нажмите кнопку «Применить» или «Сохранить», чтобы сохранить изменения.
- Подождите несколько секунд, пока роутер Keenetic Air AC1200 установит соединение через PPPoE.
- После установки соединения проверьте доступ к интернету на подключенных устройствах.
Теперь вы успешно настроили PPPoE на Keenetic Air AC1200 и можете пользоваться интернетом через вашего интернет-провайдера.
Шаги настройки PPPoE
Шаг 1: Войдите в веб-интерфейс маршрутизатора Keenetic Air AC1200.
Шаг 2: Перейдите в меню «Интернет» -> «Настройки интернета».
Шаг 3: В разделе «PPP» выберите тип подключения «PPPoE».
Шаг 4: Введите логин и пароль, предоставленные вашим интернет-провайдером.
Шаг 5: Нажмите кнопку «Применить» для сохранения настроек.
Шаг 6: После сохранения настроек маршрутизатор переподключится к интернету через новое подключение PPPoE.
Шаг 7: Убедитесь, что интернет-подключение работает исправно, проверив доступ к веб-страницам или выполнением трассировки маршрута.
Подробная настройка PPPoE на Keenetic Air AC1200
Для настройки PPPoE на Keenetic Air AC1200 выполните следующие шаги:
- Откройте веб-браузер и введите IP-адрес вашего маршрутизатора в адресную строку. По умолчанию адрес составляет 192.168.1.1.
- Введите имя пользователя и пароль для входа в систему маршрутизатора.
- На странице настройки маршрутизатора найдите раздел «Интернет» или «WAN» и выберите «PPPoE».
- Введите имя пользователя и пароль, предоставленные вашим интернет-провайдером. Обычно это учетные данные от вашей учетной записи провайдера.
- По желанию вы можете включить функцию «Авторизация по требованию», которая закрывает сеанс PPPoE, когда вы не используете интернет. Таким образом, вы сможете сэкономить пропускную способность.
- Нажмите «Сохранить» или «Применить», чтобы применить настройки.
После завершения этих шагов ваш маршрутизатор Keenetic Air AC1200 должен успешно подключиться к интернет-провайдеру через PPPoE соединение. Если у вас возникли проблемы с настройкой, обратитесь к документации, предоставленной вашим интернет-провайдером, или свяжитесь с технической поддержкой.
Keenetic Air AC1200 — это мощный маршрутизатор, который может обеспечить стабильное и быстрое подключение к Интернету. Для того чтобы в полной мере использовать все возможности этого устройства, необходимо правильно настроить его.
В этой статье мы покажем подробную инструкцию по настройке роутера Keenetic Air AC1200. Мы расскажем, как подключить роутер к модему, как настроить беспроводную сеть, а также как улучшить безопасность вашей сети.
Первым шагом в настройке роутера Keenetic Air AC1200 является его физическое подключение. Подключите кабелем Ethernet порт роутера к порту модема. Затем подключите к роутеру источник питания и включите его.
После включения роутера Keenetic Air AC1200, подождите, пока устройство полностью загрузится. Затем откройте веб-браузер и введите адрес роутера (обычно 192.168.1.1) в строку адреса. Войдите в административный интерфейс, используя логин и пароль по умолчанию.
Теперь вы можете настроить беспроводную сеть, пароли, защиту от несанкционированного доступа, а также другие параметры сети. После завершения настройки, не забудьте сохранить изменения и перезапустить роутер, чтобы они вступили в силу.
Содержание
- Особенности роутера Keenetic Air AC1200
- Подключение роутера к сети
- Создание и настройка локальной сети
- Процедура обновления прошивки роутера
- Установка и настройка беспроводной сети
- Защита сети от вторжений и настройка безопасности
Особенности роутера Keenetic Air AC1200
- Высокая скорость передачи данных: Роутер Keenetic Air AC1200 обеспечивает скорость передачи данных до 1200 Мбит/с, что позволяет без проблем смотреть потоковое видео высокого разрешения, играть в онлайн-игры и скачивать файлы.
- Двухдиапазонная работа: Устройство работает в двух диапазонах (2.4 ГГц и 5 ГГц), что позволяет выбрать наиболее подходящую частоту для каждого устройства и получить более стабильное и быстрое подключение.
- Мощная антенна: Keenetic Air AC1200 оснащен внешней высокопроизводительной антенной, которая обеспечивает широкий диапазон действия сигнала и позволяет обеспечить высокую скорость Wi-Fi в любом уголке вашего дома.
- Простая настройка: Роутер оснащен интуитивно понятным пользовательским интерфейсом, что позволяет легко настроить его даже пользователям без специальных знаний. Достаточно подключить роутер к источнику питания и к модему, затем следовать инструкциям на экране.
- Защита Wi-Fi сети: Keenetic Air AC1200 поддерживает защиту сети WPA2, что обеспечивает безопасное подключение к интернету и защищает ваши данные от несанкционированного доступа.
- Родительский контроль: Роутер имеет встроенную функцию родительского контроля, которая позволяет ограничить доступ к определенным сайтам и установить время доступа к интернету для каждого устройства в вашей сети.
Роутер Keenetic Air AC1200 – это надежное устройство с множеством полезных функций, которые помогут вам настроить стабильное и безопасное подключение к интернету. Благодаря его простой настройке и интуитивному интерфейсу, вы сможете быстро и легко настроить его для своих потребностей.
Подключение роутера к сети
Перед началом настройки роутера Keenetic Air AC1200 необходимо подключить его к интернет-сети. Для этого выполните следующие шаги:
- Перед вами должен находиться роутер Keenetic Air AC1200. Убедитесь, что у вас есть все необходимые компоненты: роутер, кабель питания и кабель Ethernet.
- Возьмите кабель питания и подключите его к роутеру. Вставьте другую сторону кабеля в розетку.
- Подключите один конец кабеля Ethernet к порту INTERNET на задней панели роутера. Подключите другой конец кабеля Ethernet к вашему модему или проводнику интернета.
- Проверьте соединение, убедившись, что светодиодный индикатор на роутере горит зеленым или синим цветом, что означает успешное подключение к интернет-сети.
После выполнения этих шагов роутер Keenetic Air AC1200 будет успешно подключен к интернет-сети и готов к настройке.
Создание и настройка локальной сети
После подключения роутера Keenetic Air AC1200 к интернету необходимо создать и настроить локальную сеть. Локальная сеть позволяет объединить все устройства в вашем доме в одну сеть и обеспечить им доступ к интернету.
Для создания и настройки локальной сети выполните следующие шаги:
- Зайдите в интерфейс роутера, введя его IP-адрес в адресной строке браузера.
- Войдите в настройки роутера, введя логин и пароль администратора.
- Перейдите на вкладку «Сеть».
- Нажмите на кнопку «Настройка локальной сети».
- Выберите тип подключения сети. Если вам необходимо создать обычную локальную сеть, выберите тип «DHCP». Если у вас есть специфические требования к сети, выберите тип «Статический IP» и введите необходимые параметры.
- Введите параметры локальной сети, такие как IP-адрес роутера, маску подсети и диапазон DHCP. Обычно роутер по умолчанию использует адрес 192.168.1.1, маску подсети 255.255.255.0 и выделяет IP-адреса в диапазоне 192.168.1.100-192.168.1.200.
- Сохраните настройки.
После выполнения этих шагов ваша локальная сеть будет создана и настроена, и устройства в доме смогут получить доступ к интернету через роутер Keenetic Air AC1200.
Процедура обновления прошивки роутера
Обновление прошивки роутера Keenetic Air AC1200 может быть необходимо для улучшения его работы и исправления возможных ошибок. Процесс обновления прошивки роутера довольно простой и включает в себя следующие шаги:
- Скачайте последнюю версию прошивки с официального сайта производителя и сохраните ее на компьютере.
- Откройте веб-браузер и введите IP-адрес роутера в адресной строке. По умолчанию адрес может быть «192.168.1.1» или «192.168.0.1».
- Войдите в настройки роутера с помощью логина и пароля, которые были заданы при первой настройке.
- В меню роутера найдите раздел «Обновление прошивки» или что-то похожее.
- В этом разделе найдите кнопку «Выбрать файл» или что-то подобное, чтобы выбрать скачанную ранее прошивку с компьютера.
- Выберите скачанную прошивку и нажмите кнопку «Обновить».
- Подождите, пока прошивка будет загружена и установлена на роутер.
- После установки прошивки роутер автоматически перезагрузится.
- После перезагрузки роутера убедитесь, что прошивка успешно обновилась, проверив версию прошивки в настройках роутера.
Обновление прошивки роутера Keenetic Air AC1200 поможет улучшить его функциональность и повысить стабильность работы. Регулярно проверяйте наличие новых версий прошивки на сайте производителя и обновляйте ее при необходимости.
Установка и настройка беспроводной сети
После успешной настройки роутера Keenetic Air AC1200, можно приступить к установке и настройке беспроводной сети. Беспроводная сеть Wi-Fi позволяет подключаться к интернету с помощью беспроводных устройств, таких как ноутбуки, смартфоны, планшеты и т. д.
Для установки беспроводной сети выполните следующие шаги:
- Откройте веб-браузер на компьютере и введите в адресной строке IP-адрес роутера. Обычно IP-адрес указан на наклейке на задней панели роутера или может быть найден в документации.
- Введите имя пользователя и пароль для входа в интерфейс роутера. По умолчанию имя пользователя — admin, пароль — admin.
- В меню роутера найдите раздел «Настройки Wi-Fi» или «Беспроводная сеть» и перейдите в него.
- В разделе настроек Wi-Fi можно установить имя (SSID) и пароль для беспроводной сети. Обычно имя сети можно выбрать самостоятельно, а пароль следует выбрать достаточно сложный для защиты от несанкционированного доступа.
- После внесения изменений в настройки Wi-Fi, сохраните их.
Теперь у вас настроена беспроводная сеть Wi-Fi на роутере Keenetic Air AC1200. Вы можете искать эту сеть на своих устройствах и подключаться к ней, используя введенное вами имя сети (SSID) и пароль.
Обратите внимание, что для обеспечения безопасности рекомендуется периодически менять пароль от беспроводной сети и отключать режимы связи, если они вам не нужны.
Защита сети от вторжений и настройка безопасности
Вот несколько шагов, которые помогут вам настроить безопасность сети на роутере Keenetic Air AC1200:
1. Обновление прошивки роутера:
Перед началом настройки безопасности роутера рекомендуется обновить прошивку до последней версии. Обновление прошивки устранит известные уязвимости и обновит систему безопасности устройства.
2. Настройка пароля управления:
Установите надежный пароль управления роутером. Используйте комбинацию цифр, букв верхнего и нижнего регистра, а также символов для создания сложного и надежного пароля. Никогда не используйте стандартные пароли или легко угадываемые комбинации.
3. Фильтрация MAC-адресов:
Настройте фильтрацию MAC-адресов для разрешения или запрещения доступа к сети определенным устройствам. Добавьте MAC-адреса устройств, которым вы разрешаете доступ, и запретите доступ всем остальным.
4. Ограничение доступа к сети:
Используйте функцию родительского контроля и ограничьте доступ к сети в определенные часы или блокируйте доступ к определенным веб-сайтам. Это особенно важно, если в вашей сети есть дети.
5. Включение брандмауэра:
Убедитесь, что включен брандмауэр роутера Keenetic Air AC1200. Брандмауэр поможет блокировать входящие соединения и обнаруживать подозрительную активность в вашей сети.
Это лишь несколько базовых шагов, которые помогут вам повысить безопасность вашей домашней сети при настройке роутера Keenetic Air AC1200. Рекомендуется также регулярно обновлять пароли, проверять наличие обновлений прошивки и использовать надежное программное обеспечение для защиты всех устройств в вашей сети.
На чтение 3 мин Опубликовано Обновлено
Keenetic Air AC1200 – это высокоскоростной беспроводной роутер, разработанный с использованием самых современных и инновационных технологий. Он обеспечивает стабильное подключение к интернету и высокую скорость передачи данных, позволяя вам наслаждаться быстрым и бесперебойным интернетом в любой точке вашего дома.
В этой статье мы расскажем вам, как быстро и легко установить и настроить Keenetic Air AC1200. Вы узнаете о всех необходимых шагах, начиная от распаковки роутера до подключения к интернету и настройке безопасности.
Прежде чем приступить к установке, убедитесь, что у вас есть следующие компоненты:
- Роутер Keenetic Air AC1200
- Блок питания
- Сетевой кабель
- Инструкция по эксплуатации
Теперь, когда у вас есть все необходимое, вы можете приступить к установке.
Как установить Keenetic Air AC1200?
Если вы хотите установить Keenetic Air AC1200, следуйте этим простым инструкциям:
- Распакуйте устройство из упаковки и проверьте наличие всех комплектующих.
- Подключите кабель питания к роутеру и подключите его к электросети.
- Подключите свой компьютер к одному из портов Ethernet на задней панели роутера, используя сетевой кабель.
- Включите Keenetic Air AC1200, нажав кнопку питания.
- Дождитесь, пока индикаторы на передней панели загорятся и установятся в стабильное состояние.
- На компьютере откройте веб-браузер и введите адрес 192.168.1.1 в строке адреса.
- В появившемся окне авторизации введите логин и пароль по умолчанию (обычно это «admin»).
- После успешной авторизации вы увидите главную страницу настройки роутера.
- Пройдите по мастеру настройки и настройте роутер согласно своим потребностям, следуя указаниям на экране.
- После завершения процесса настройки роутер перезагрузится.
- Подключите свои устройства к Wi-Fi-сети, созданной роутером, используя заданный вами пароль.
Теперь у вас должен быть настроен и готов к использованию Keenetic Air AC1200. Пользуйтесь интернетом безопасно и комфортно!
Подробная инструкция по настройке:
Шаг 1:
Подключите Keenetic Air AC1200 к источнику питания и подождите, пока индикатор питания станет зеленым.
Шаг 2:
Подключите компьютер или ноутбук к Keenetic Air AC1200 с помощью Ethernet-кабеля.
Шаг 3:
Откройте веб-браузер и введите адрес http://192.168.1.1 в адресной строке.
Шаг 4:
Введите логин и пароль (по умолчанию логин: admin, пароль: admin) и нажмите кнопку «Войти».
Шаг 5:
Настройте язык и часовой пояс, а затем нажмите кнопку «Далее».
Шаг 6:
Выберите тип подключения к Интернету (DHCP, PPPoE, статический IP, L2TP или PPTP) и следуйте инструкциям, чтобы ввести необходимую информацию.
Шаг 7:
Настройте имя и пароль для Wi-Fi сети и нажмите кнопку «Далее».
Шаг 8:
Проверьте настройки и нажмите кнопку «Готово», чтобы завершить процесс настройки Keenetic Air AC1200.
Обратите внимание, что данные инструкции могут незначительно отличаться в зависимости от версии прошивки вашего Keenetic Air AC1200.