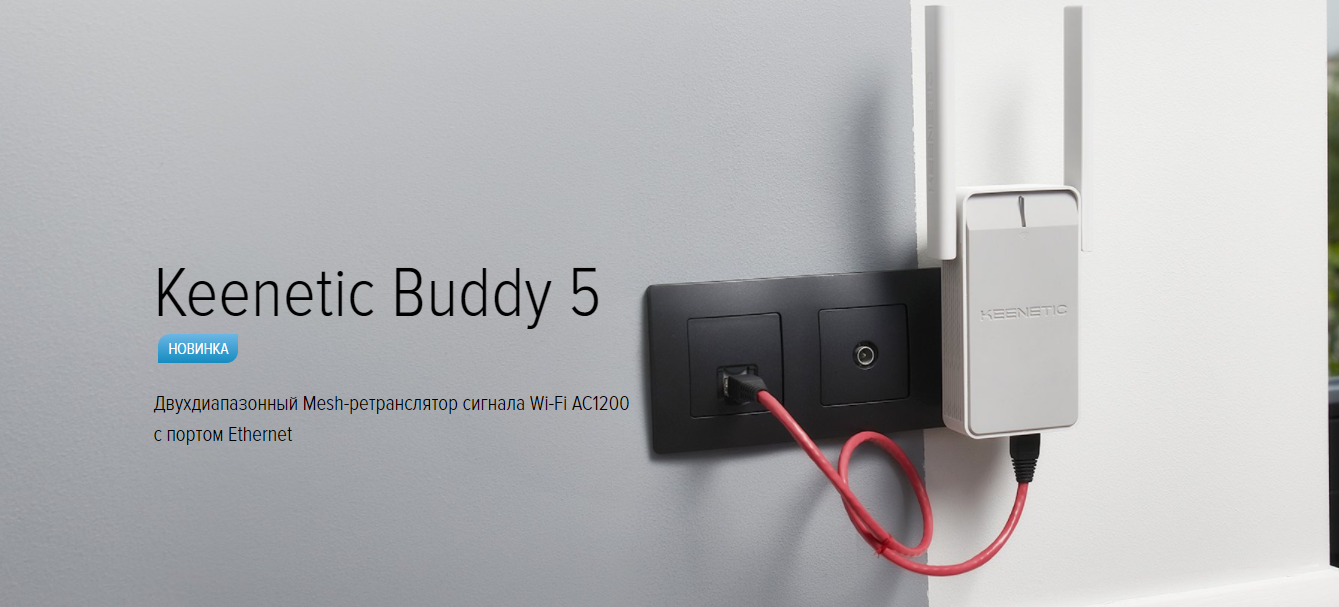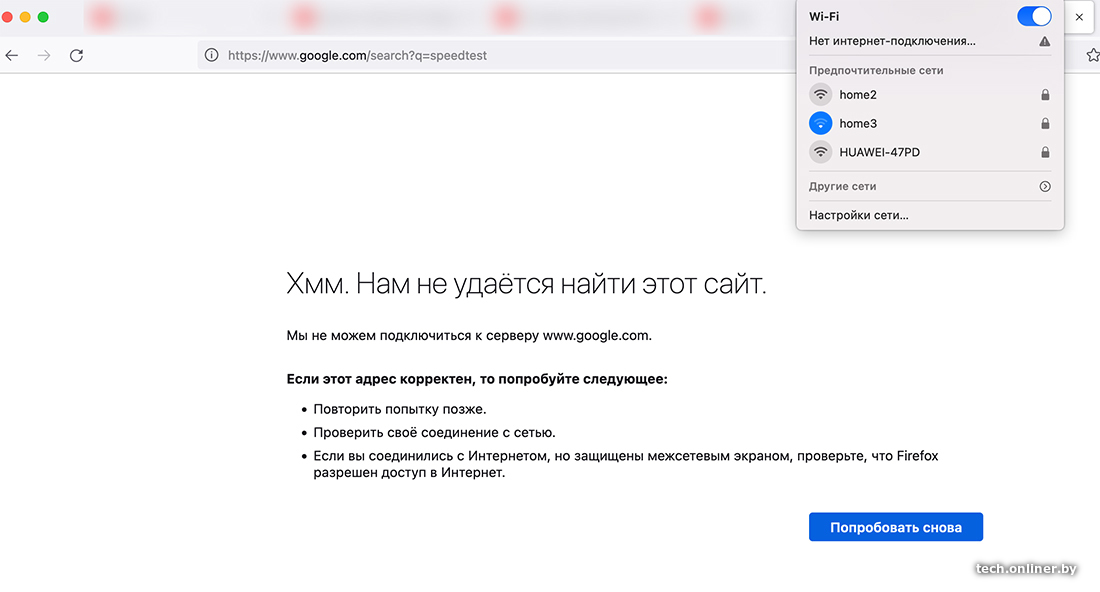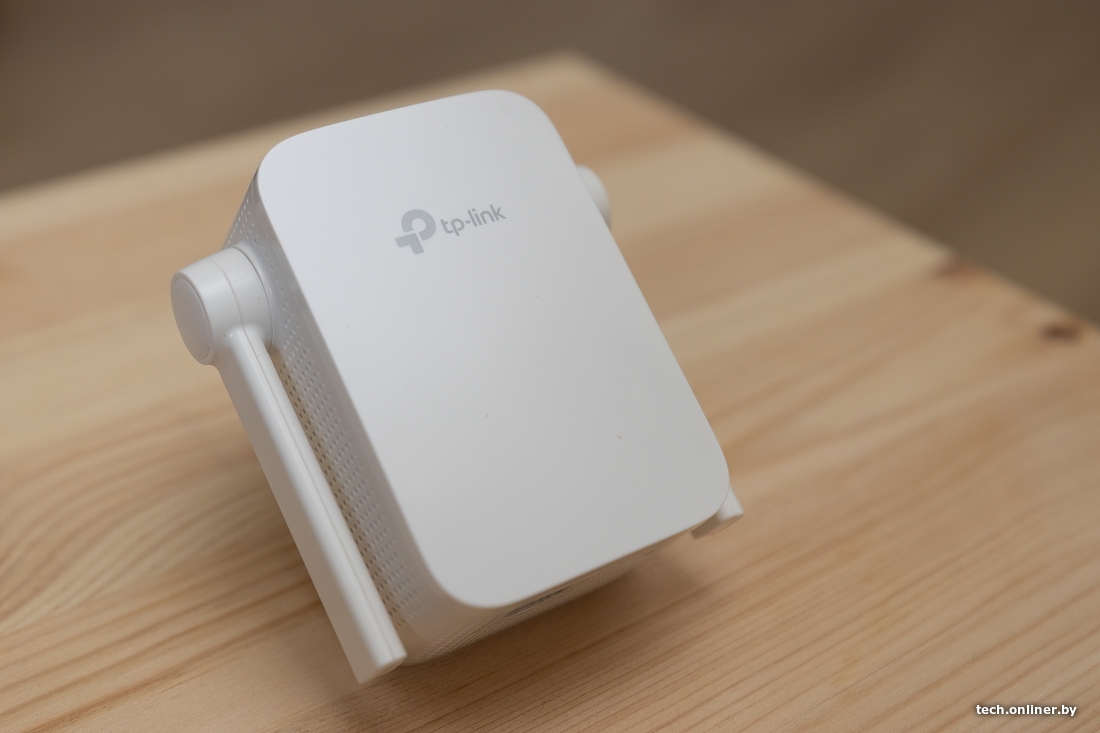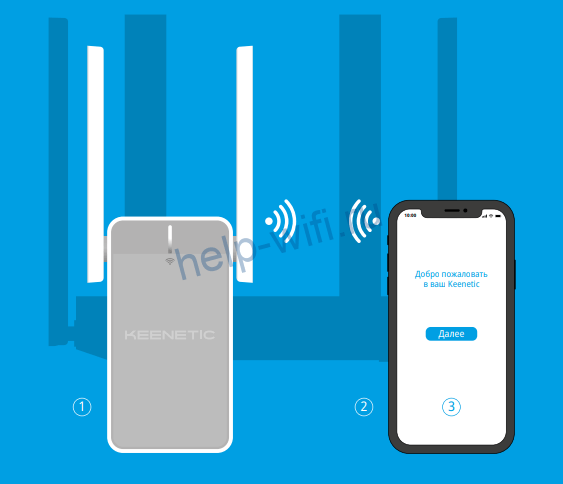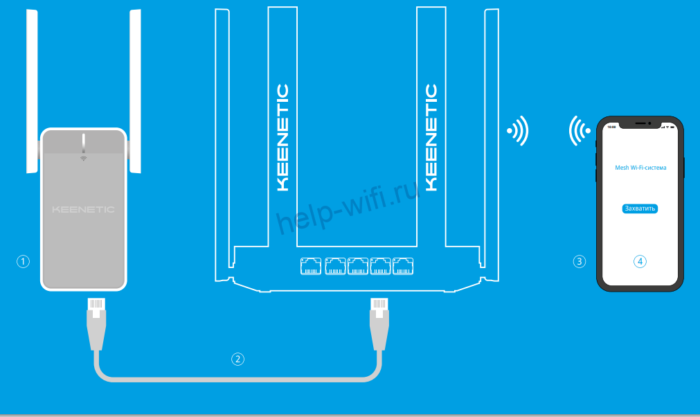Архивная модель
Mesh-ретранслятор сигнала Wi-Fi N300 с портом Ethernet
Buddy может расширить зону покрытия Wi-Fi любого роутера в многокомнатной квартире, загородном доме или небольшом офисе — как усилитель, точка доступа или даже Wi-Fi-мост. Полная функциональность Buddy раскрывается, если подключить его в Wi-Fi-систему Keenetic по технологии Mesh Wi-Fi без прокладки кабелей или по Ethernet для максимальной производительности. Объединенные в Mesh Wi-Fi-систему устройства Keenetic образуют сеть с бесшовным роумингом по стандартам 802.11k/r/v и централизованным управлением с основного интернет-центра, через мобильное приложение или облачный сервис.
Технические характеристики
| Индекс модели | KN-3210 |
|---|---|
| Процессор | MT7628N 575 МГц |
| Оперативная память | 64 Мбайт DDR2 |
| Flash-память, Dual Image
|
32 Мбайт |
| Класс Wi-Fi | N300 |
| Антенны | 3 дБи |
| Порты Ethernet | 1 x 100 Мбит/с |
| Кнопка Wi-Fi/WPS | ✔ |
| Mesh Wi-Fi-система
|
✔ |
| Скорость сети Wi-Fi 2,4 ГГц | 300 Мбит/с (802.11n) |
|---|
| Бесшовный роуминг 802.11 k/r/v | ✔ |
|---|---|
| WEP, WPA-PSK | ✔ |
| WPA2-PSK, WPA2-Enterprise | ✔ |
| WPA3-PSK, WPA3-Enterprise, OWE | ✔ |
| Multi-SSID и гостевая сеть | ✔ |
| Контроль доступа по MAC-адресам | ✔ |
| Wi-Fi Multimedia (WMM) | ✔ |
| Прямой или облачный доступ через KeenDNS | ✔ |
|---|
| Облачная система удаленного мониторинга и управления
|
✔ |
|---|---|
| Мобильное приложение для Android и iOS
|
✔ |
| Веб-конфигуратор с мастером быстрой настройки и HTTPS защитой | ✔ |
| Командная строка (CLI) по TELNET/SSH | ✔ |
| Возможность управления из внешней сети | ✔ |
| Резервирование и восстановление конфигурации | ✔ |
| Автоматическое обновление системы | ✔ |
| Журналирование системных событий | ✔ |
| Размеры устройства без учета антенны, Ш x Г x В | 68 мм x 41 мм x 128 мм |
|---|---|
| Масса устройства | 156 г |
| Диапазон рабочих температур | 0–40 °С |
| Влажность окружающего воздуха при работе | 20–95% (отсутствие конденсации) |
| Напряжение электропитания | 100–240 В 50/60 Гц |
| Обновления | Не менее 4 лет, подробнее в статье |
|---|---|
| Гарантия | До 4 лет, подробнее в статье |
| Устройство | ✔ |
|---|---|
| Кабель Ethernet | ✔ |
| Инструкция по применению | ✔ |
| EAC (Россия и ТС) |
С-CN.АЯ46.В.20084-21 |
|---|---|
| Нотификация (Россия и ТС) |
RU0000049661 |
Содержание
- Обзор Keenetic Buddy 4, Buddy 5, Buddy 5S
- Избавляемся от серых зон. Обзор усилителей Wi-Fi для квартиры
- Для чего нужны Wi-Fi-усилители?
- Как подключаются усилители Wi-Fi?
- Mi Wi-Fi Range Extender Pro
- TP-Link TL-WA855RE
- Keenetic buddy 4 kn 3210 обзор
Сегодня мы познакомим Вас с оборудованием для комфорта. У нас на складе появились новинки от Keenetic. И нет, это не очередной W-Fi роутер, которыми регулярно пополняется линейка Keenetic. Сегодня это ретрансляторы Wi-Fi сигнала, причем с разными техническими возможностями.
Доступно 3 модели. Что их объединяет? Все три устройства — это Mesh-ретранслятор сигнала Wi-Fi (или по-другому точка доступа wi-fi; репитер или повторитель беспроводного сигнала), задача которого создать бесшовную беспроводную сеть в доме или офисе, там, где сигнал роутера недостаточно стабильный. По сути ретранслятор увеличивает площадь покрытия беспроводного интернета от Вашего основного роутера. Более подробно рассмотрим ниже.

Самая доступная и простая модель – Buddy4 (KN-3210) – однодиапозонное wi-fi устройство со скоростью 300 мбит/сек и стандартным портом Ethernet. Buddy 4 работает только на частоте 2.4 ггц, 5 ггцне поддерживаются.
Средняя модель Buddy5 (KN-3310) – уже двухдиапазонная модель, работает на обеих частотах (2 и 5 ггц), но максимальная скорость соединения с роутером 100 мбит/сек.
Самая производительная модель ретранслятора в линейке Buddy5S (KN-3410) уже имеет гигабитное подключение к роутеру, максимальная скорость сети Wi-Fi на частоте 2.4 ггц — 300 мбит/сек, на 5 ггц — 867 мбит/сек.
Основная задача данных устройств — создать с помощью одного или нескольких ретрансляторов беспроводную бесшовную роуминговую сеть с помощью основного медиацентра/роутера Keenetic, подойдет практически любая модель! Важно заметить, что ретрансляторы предполагают подключение к маршрутизатору как беспроводное, так и проводное.
Полная функциональность Buddy раскрывается, если подключить его в Wi-Fi-систему Keenetic по технологии Mesh Wi-Fi без прокладки кабелей.
Простое программное обеспечение Keenetic поможет настроить управление Wi-fi сетью централизованно с основного маршрутизатора или через мобильное приложение. Справится любой пользователь даже без инструкции, но брезговать ею не стоит .
Любое устройство отлично подойдет для помещений с плохим прохождением Wi-fi сигнала, если роутер размещен в соседней комнате. Для расширения устойчивого сигнала в квартирах, коттеджах, офисах подойдет любая модель. Старшую модель стоит рассматривать при большой удалённости помещения от Wi-fi роутера.
С появлением таких решений создания бесшовной Wi-fi сети рядовому пользователю обойдется меньше чем в 10 тысяч рублей. За эти деньги можно получить полное покрытие беспроводной сети в 2-3 комнатной квартире или этаже в частном доме. Такое решение призвано экономить на более мощных сетевых медиацентрах и при этом получать достаточную производительность сети для комфортного пользования домашним Интернетом.
Приобрести интересующую модель Wi-fi ретранслятора можно по ссылкам Buddy4,Buddy5, Buddy5S.
Источник
Избавляемся от серых зон. Обзор усилителей Wi-Fi для квартиры
Сегодня мы рассмотрим злободневный вопрос — как уменьшить количество проводов по периметру квартиры, — опробовав в деле несколько популярных моделей усилителей Wi-Fi. Такие девайсы обычно стоят дешевле классических точек доступа, занимают меньше места, одновременно предлагая достаточные скорости для повседневного интернета. Разве что геймеры могут оказаться недовольны, но это когда битва идет за каждую отдельную единицу пинга.
В нашем распоряжении сегодня следующие устройства: Mi Wi-Fi Range Extender Pro, Mi WiFi Range Extender AC1200 (мы не ошиблись с названием: в этих двух случаях Wi-Fi пишется по-разному), TP-Link TL-WA855RE, два «меша» TP-Link RE200 и RE220, а также две модели от Keenetic — Buddy 5S и Buddy 4, которые также позволяют создавать бесшовное покрытие.
Для чего нужны Wi-Fi-усилители?
При определенных условиях Wi-Fi-сигнал в доме или квартире может затухать и искажаться. Это как с мобильной связью: она вроде есть, но пользоваться интернетом или даже разговаривать практически нельзя. Такое возможно в случае, когда материалы стен блокируют сигнал, свою роль играет и геометрия пространства, а также удаление от точки доступа.
Усилитель может использоваться, например, за городом, где имеется большой участок и хотелось бы покрыть его Wi-Fi полностью. Правда, в этом случае понадобится какое-то укрытие для вашего усилителя, а также питание для него.
Важный момент: некоторые устройства (чаще всего речь о компонентах умного дома) требуют именно 2,4 ГГц. Но все усилители сигнала поддерживают этот диапазон, все чаще встречаются двухдиапазонные.
В испытаниях усилителям пришлось работать в действительно сложных условиях, в более тепличных итоговые скорости могли оказаться выше. В то же время мы не могли обеспечить идентичные условия теста: операторские трафики менялись каждую минуту. Поэтому результаты испытаний носят исключительно ознакомительный характер.
• предложения от 50 магазинов в одном месте
• честные скидки, история цен
Как подключаются усилители Wi-Fi?
По Wi-Fi от основной точки доступа. Например, это операторский модем или ваш собственный, раздающий интернет (да хоть подключенный к антенне с симкой внутри). Условно, такой усилитель одной антенной получает сигнал от «материнского» роутера, а второй — раздает вашему ноутбуку или смартфону. Усилитель обязательно должен находиться в зоне уверенного приема от «главного» роутера (представьте два круга, которые пересекаются границами — здесь и должен разместиться усилитель). В противном случае работать как надо он не будет.
Для поиска мертвых зон можно вооружиться популярными программами — анализаторами Wi-Fi. В нашем случае в небольшой квартире имеется точка доступа с очень слабым сигналом: проходить ему мешают как раз толстые стены да пара поворотов. Его и будем усиливать, замеряя затем параметры с помощью классического Speedtest.
Как вы видите на скриншотах, ноутбук видит точку доступа, однако получить хоть какие-то данные не может. Проверим каждый из усилителей, а заодно оценим удобство установки и подключения. Начнем с дешевых и перейдем к самому дорогому. Кстати, приложения-анализаторы Wi-Fi либо не могли поймать сеть (Home3 в нашем случае), либо показывали мощность за пределами допустимого.
Mi Wi-Fi Range Extender Pro
«Сяомовский» усилитель под брендом Mi — самый дешевый в нашей подборке, он стоит от 45 рублей. Это, очевидно, меньше, чем затраты на любую «обычную» точку доступа, — вероятно, покупка кабеля и его прокладка (в нашем случае это около 10 метров по прямой и около 20 по стенам) обойдется дороже.
Устройство работает в диапазоне 2,4 ГГц, что делает его менее полезным в условиях «человейников», однако связь уж точно будет. Девайс совсем миниатюрный — едва закроет собой розетку, имеет пару складных антенн по бокам, световой индикатор на передней панели и отверстие для сброса настроек. Для работы с ним нужно использовать приложение Mi Home, которым сканируем окружение после установки адаптера в розетку (в данном случае QR-код на упаковке не позволяет подключить устройство).
Первая попытка подключения не увенчалась успехом, так как раздающая точка была настроена работать только на 5 ГГц — имейте это в виду, выбирая усилитель, либо включайте раздачу в соответствующем диапазоне. Включаем 2,4 ГГц, выбираем сеть, которую надо усилить, проходим через несколько шагов настройки, и в эфир выходит «дубликат», то есть подсеть с названием home3_plus.
Теперь показатель не −83 дБм, а −65, что, в общем-то, достаточно для обычного серфинга (правда, три разных приложения показывали разные данные — от −60 до −80 дБм). Поэтому проверять будем «спидтестом».
Результаты далеки от идеальных с условием подключения в 100 мегабит, однако лучше, чем полное отсутствие связи. Для проверки подключимся и к «взрослой» беспроводной точке доступа.
Попутно выяснилось, что нужно звонить оператору и жаловаться на скорость доступа, далекую от заявленной.
Отметим, что заявленная в спецификациях Mi Wi-Fi Range Extender Pro скорость — 300 Мбит/с. Это теоретическая максимальная скорость передачи данных через усилитель. Однако в реальности добиться таких показателей не получится (и это нормально). Кроме того, обычно такие устройства покупают для домашнего интернета, а не для локальных сетей.
В Mi Wi-Fi Range Extender Pro реализован так называемый «роуминг», который включается в настройках устройства через Mi Home. Он заработает при установке набора из усилителей, но бесшовного переключения не ждите: в лучшем случае появится пауза (для игр и разговоров это означает кратковременный обрыв связи), в худшем же юзерский девайс будет до последнего цепляться к первой точке в цепи, и переключаться придется вручную.
Краткое резюме: рекомендуется для нетребовательных пользователей или как бюджетный вариант расширения охвата сети.
TP-Link TL-WA855RE
Обойдется примерно в 47 рублей, то есть с точки зрения цены это аналог предыдущей модели. Есть ли отличия?
По габаритам напоминает Mi Wi-Fi Range Extender Pro, разве что у́же, но толще. Те же две антенны по бокам. Из дополнений — Ethernet-разъем и отверстие для сброса внизу, кнопка включения WPS (о ней ниже) и индикаторы работы вверху.
Работает в диапазоне 2,4 ГГц, скорость передачи данных — до 300 Мбит/с. Благодаря наличию Ethernet-разъема можно сократить потери скорости, подключая потребителей интернета «шнурком».
«Вручную» подключение производится через веб-интерфейс (адрес указан в руководстве) и кнопкой WPS. Для второго варианта функция должна поддерживаться роутером с аналогичной кнопкой: вы нажимаете ее на раздающем устройстве, а затем удерживаете секунду на усилителе. Если все пойдет как надо, устройства «спарятся» — самый быстрый подход.
Другой способ — через фирменное приложение Tether, скачать которое можно, отсканировав QR-код на коробке или просто найдя его в магазинах приложений Google и Apple. После регистрации (если у вас не существует учетной записи TP-Link) настройки займут минуту: выбрать сеть и указать пароли. После этого устройство создаст новую подсеть с расширением EXT. Синий индикатор на TP-Link TL-WA855RE означает достаточный уровень сигнала, если он красновато-оранжевый, придвигайте усилитель ближе к источнику.
Источник
Keenetic buddy 4 kn 3210 обзор
| Индекс модели | KN-3210 |
|---|---|
| Процессор | MT7628N 575 МГц |
| Оперативная память | 64 Мбайт DDR2 |
| Flash-память, Dual Boot | 32 Мбайт |
| Класс Wi-Fi | N300 |
| Антенны | 3 дБи |
| Порты Ethernet | 1 x 100 Мбит/с |
| Кнопка Wi-Fi/WPS | ✔ |
| Mesh Wi-Fi-система | ✔ |
Производительность
| Скорость сети Wi-Fi 2,4 ГГц | 300 Мбит/с |
|---|
| Бесшовный роуминг 802.11 k/r/v | ✔ |
|---|---|
| WEP, WPA-PSK | ✔ |
| WPA2-PSK, WPA2-Enterpris | ✔ |
| WPA3-PSK, WPA3-Enterprise, OWE | ✔ |
| Multi-SSID и гостевая сеть | ✔ |
| Контроль доступа по MAC-адресам | ✔ |
| Wi-Fi Multimedia (WMM) | ✔ |
Функции и Протоколы
| Прямой или облачный доступ через KeenDNS | ✔ |
|---|
Диагностика и Управление
| Мобильное приложение для Android и iOS | ✔ |
|---|---|
| Веб-конфигуратор с мастером быстрой настройки и HTTPS защитой | ✔ |
| Командная строка (CLI) по TELNET/SSH | ✔ |
| Возможность управления из внешней сети | ✔ |
| Резервирование и восстановление конфигурации | ✔ |
| Автоматическое обновление системы | ✔ |
| Журналирование системных событий | ✔ |
Физические характеристики и условия окружающей среды
| Размеры устройства без учета антенны, Ш x Г x В | 68мм x 41мм x 128мм |
|---|---|
| Масса устройства | 156 г |
| Диапазон рабочих температур | 0-40°С |
| Влажность окружающего воздуха при работе | 20% — 95% (отсутствие конденсации) |
| Напряжение электропитания | 100-240В 50/60 Гц |
Комплектация
| Устройство | ✔ |
|---|---|
| Кабель Ethernet | ✔ |
| Инструкция по применению | ✔ |
Обновления и гарантия
| Обновления | до 07.2025 |
|---|---|
| Гарантия | 3 года + 1 |
Внимание! Для оплаты банковской картой вам необходимо заблаговременно сообщить об этом менеджеру (курьер получит на складе мобильный терминал для оплаты картой).
Предоплата заказа
Оплата наличными или банковской картой
Вы приезжаете в точку самовывоза, оплачиваете наличными или банковской картой товар на кассе и забираете его. После оплаты вы получите все необходимые документы.
Способы оплаты товаров для юридических лиц
Для юридических лиц оплата производится только по безналичному расчету путем перечисления денежных средств с расчетного счета покупателя на расчетный счет ООО «Конфлай».
Для оформления заказа с оплатой по безналичному расчету вы должны быть зарегистрированы на сайте как юридическое лицо.
После оформления заказа с вами свяжется менеджер колл-центра для уточнения реквизитов вашей организации.
Счет на оплату товара вы получите по электронной почте, указанной в заказе.
Обращаем ваше внимание, что счет действителен в течение 3 (трех) банковских дней.
Перед оплатой внимательно проверьте реквизиты организации.
После оплаты счета с вами свяжется менеджер колл-центра для уточнения даты доставки.
При получении заказа необходимо иметь при себе главную печать организации или доверенность (формы М-2) с главной печатью организации. Вместе с товаром вы получите все необходимые документы (счет, счет-фактура и накладная).
Внимание! Безналичный расчет для юридических лиц действует только в городах, где есть доставка.
Оплата производится в российских рублях.
Способы доставки
Наш интернет-магазин Keenetic shop осуществляет доставку по Москве, Санкт-Петербургу и регионам России.
Мы рады предложить нашим клиентам самые разные способы доставки заказов.
Курьерская служба
г. Москва (в пределах МКАД) и г. Санкт-Петербург (в пределах КАД)
График работы: по будням с 10:00 до 19:00, в выходные и праздничные дни с 10:00 до 18:00
Заказы, оформленные до 12:00 текущего дня (время московское), могут быть доставлены в тот же день, в том числе в выходные дни.
Заказы, оформленные после 12:00 текущего дня (время московское), могут быть доставлены на следующий день
Стоимость — 150 руб.
Пункт самовывоза
г. Москва, Сущевский вал, д.43, офис 27-А, БЦ «Русский трикотаж»
тел.: +7 (495) 646-88-36
График работы: по будням с 10:00 до 18:00, в выходные и праздничные дни с 10:00 до 17:00
г. Санкт-Петербург, ул. Звенигородская, 12/17
тел.: +7 (812) 320-42-39, +7 (911) 825-57-56
График работы: по будням с 10:00 до 18:00
Для получения заказа необходимо при себе иметь документ, удостоверяющий личность, например паспорт или водительские права.
Курьерская служба СДЭК
Данный вид доставки используется для отправки заказов в регионы Российской Федерации.
Срок доставки рассчитывается в рабочих днях, не считая дня приема отправления, выходных и праздничных дней.
Стоимость рассчитывается автоматически в процессе оформления заказа. Отправка в регионы осуществляется только по 100%-ной предоплате. Кредит не оформляется. Для физических лиц доступна онлайн-оплата банковской картой. Для юридических лиц — оплата по безналичному расчету.
Выбрать наиболее удобный для вас способ доставки можно при оформлении заказа.
Обращаем ваше внимание, что в случае заказа товара в регион и на юридическое лицо взимается предоплата.
Источник
На чтение 6 мин Просмотров 17.7к.
Сергей Сакадынский
Работал в сфере IT-консалтинга, занимался созданием и администрированием интернет-ресурсов. 10 лет опыта работы по проектированию и обслуживанию компьютерных сетей.
На рынке сетевого оборудования появилась новинка – репитер Keenetic Buddy 5 KN 3310. Это компактное устройство поможет расширить радиус действия Wi-Fi сети роутера в квартире. А несколько таких ретрансляторов позволяют создать покрытие площадью в сотни квадратных метров.
Технические характеристики и настройка усилителя сигнала Keenetic Buddy 5 – тема этой статьи.
Содержание
- Обзор и технические характеристики
- С какими роутерами совместим
- Настройка
- Работа в режиме усилителя
- Keenetic Buddy 5 как часть Mesh Wi-Fi-системы
- Сброс настроек
- Обновление прошивки
Обзор и технические характеристики
Keenetic Buddy 5 – двухдиапазонный Mesh-ретранслятор с портом Ethernet. По замыслу разработчиков, одно или несколько таких устройств по кабелю соединяются с роутером и ретранслируют его беспроводную сеть. При этом на роутере Wi-Fi можно вообще отключить и убрать аппарат в монтажный шкаф.
Mesh-системы строится на базе таких ретрансляторов, перед связкой главный маршрутизатор плюс один или больше роутеров в режиме репитера в централизованном управлении. Ее преимущество в том, что не нужно настраивать множество устройств, все параметры задаются на главном роутере. Пользователь не замечает переключения с одного источника сигнала на другой. Фактически создаётся не две-три отдельных сети, а одна сеть с большой зоной покрытия.
Правда, при этом стоимость Keenetic Buddy выше, чем у бюджетного роутера – ориентировочно 3290 рублей.
Ретранслятор Buddy 5 – небольшого размера: всего 68мм x 41мм x 128мм. Вилка для подключения к электрической розетке смонтирована прямо на корпусе устройства.
Ретранслятор оборудован портом Ethernet 100 Мбит/с для подключения к роутеру. В комплекте прилагается патч-корд, которым можно соединить устройство с находящейся рядом сетевой розеткой.
Сигнал Wi-Fi транслируют две внешних антенны с коэффициентом усиления 3 дБи. Скорость передачи данных на частоте 2,4 ГГц до 300 Мбит/сек, а на частоте 5 ГГц до 867 Мбит/сек.
На корпусе ретранслятора расположен индикатор Wi-Fi. Он сообщает о состоянии устройства и статусе подключения.
- Индикатор мигает зелёным – устройство перезагружается или выполняется обновление системы.
- Мигает красным – ожидание подключения, первоначальная настройка не выполнена.
- Горит зелёный – ретранслятор подключен к роутеру, интернет доступен.
- Горит синий – если устройство подключено к роутеру по Wi-Fi, значит, сигнал слабый (роутер слишком далеко),
- Горит красный – нет подключения к роутеру, интернет отсутствует.
Также репитер оснащён кнопкой WPS для быстрого подключения к беспроводной сети.
Компактный размер
Простая и быстрая настройка
Высокая скорость Wi-Fi
У Keenetic Buddy 5 есть младший и старший братья — Buddy 4 и Buddy 5S. Первый отличается тем, что работает только на частоте 2,4 ГГц. А второй оборудован гигабитным Ethernet-портом и может эффективно работать в сетях с высокоскоростным доступом к интернету.
С какими роутерами совместим
По заявлению разработчика, Buddy 5 может усилить Wi-Fi сеть роутера любого производителя. Для этого достаточно подключить его по технологии WPS к маршрутизатору и настроить. Однако для создания бесшовной сети с централизованным управлением следует использовать роутеры фирмы Keenetic.
Настройка
Настраивать ретранслятор можно с компьютера через веб-интерфейс или со смартфона через мобильное приложение. Способ настройки зависит от того, что вы планируете: расширять зону покрытия сети роутера или создать Mesh Wi-Fi-сеть Keenetic.
Работа в режиме усилителя
Для расширения радиуса действия беспроводной сети любого роутера Bbuddy 5 нужно разместить вблизи этого роутера и включить в электросеть. Дождитесь, пока индикатор на корпусе ретранслятора начнёт мигать красным.
На вашем смартфоне или ПК откройте список доступных беспроводных сетей. Найдите там Keenetic_Extender_Setup. Это SSID вашего KN 3310 по умолчанию.
Как только подключение будет установлено, запустится мастер быстрой настройки.
Если этого не произошло, откройте браузер и в адресной строке введите my.keenetic.net, или 192.168.1.3. Следуйте подсказкам мастера. Настройка не займёт много времени: потребуется выбрать сеть, которую вы хотите усилить, и ввести пароль для подключения к ней.
После завершения настройки индикатор должен гореть зелёным.
Переместите ретранслятор в нужное место в пределах зоны устойчивого сигнала Wi-Fi роутера. Площадь покрытия будет увеличена.
Keenetic Buddy 5 как часть Mesh Wi-Fi-системы
Чтобы настроить бесшовный роуминг, используйте в качестве главного устройства сети роутер Keenetic.
Подключите ретранслятор к маршрутизатору кабелем или расположите его в зоне действия его беспроводной сети. Если вы используете подключение Wi-Fi, нажмите на ретрансляторе и роутере кнопки WPS. Индикатор на Buddy 5 должен замигать синим.
Подключите ваш смартфон или компьютер к роутеру и войдите в интерфейс управления. Откройте раздел Wi-Fi система, вкладка «Устройства» и нажмите кнопку «Захватить» напротив названия ретранслятора в списке. Дождитесь завершения процесса.
После этого можете разместить Buddy 5 в любом месте в зоне покрытия сети роутера или даже за её пределами при подключении по кабелю. Ваша Mesh-система работает, устройства будут переключаться между роутером и ретранслятором незаметно для вас.
Сброс настроек
Если вам потребуется вернуть заводские настройки ретранслятора, выполните следующие действия: включите Buddy 5 в электросеть, нажмите и удерживайте 10 секунд кнопку WPS. Устройство перезагрузится. Индикатор будет мигать красным. Теперь вы можете настроить ретранслятор заново.
Обновление прошивки
Keenetic Buddy 5 поставляется с самой последней версией встроенного программного обеспечения KeeneticOS. Доступные обновления на сайте Keenetic отсутствуют. Для поддержки актуального состояния ПО разработчик рекомендует использовать функцию автоматического обновления прошивки в мобильном приложении или веб-интерфейсе ретранслятора.
Прошли те времена, когда домашний роутер был типичным конвертером сигнала из кабеля, направляя его на подключенные устройства. Многие из них являются самодостаточными компьютерными девайсами со своей операционной системой и множеством технологий передачи и ретрансляции данных. Одним из таких основ для интернет-центра является Zyxel Keenetic Air KN-1611. В этом обзоре мы рассмотрим основные возможности устройства, и расскажем, как настроить роутер Keenetic Air без посторонней помощи.
Содержание
- Коротко о главном
- Возможности и особенности
- Как подключить
- Как настроить проводное подключение
- Настройка с помощью компьютера
- Как настроить Wi-Fi и установить пароль
- Смена пароля входа (учетной записи)
- Особенности настройки Ростелекома
- Настройка через приложение
- Настраиваем IPTV
- Быстрая настройка режима репитера
- Обновление системы роутера
- Откат к заводским настройкам
- Кнопкой сброса
- Через панель управления
- Вывод
Коротко о главном
Изначально Keenetic Air KN-1611 позиционировался производителем как универсальное устройство для создания устойчивого Wi-Fi-покрытия на работе или дома. О его «профессиональном» назначении говорит и строгий утилитарный внешний вид: серый прямоугольник с четырьмя антеннами правильной геометрической формы.
Приемопередатчик у кинетика — двухдиапазонный с рабочими частотами 2,4 и 5 ГГц. Модель соответствует классу AC 1200 (Wi-Fi 802.11ac 5-го поколения с пропускной способностью 1200 Мбит/с.). Антенны делятся на 2 приемные и 2 передаваемые, по паре для каждого диапазона с коэффициентом усиления 5 дБи.
Кабельный интерфейс роутера представлен одним WAN и четырьмя LAN-портами с пропускной способностью до 100 Мбит/с (на практике скорость маршрутизации не превышает 95 Мбит/с). На корпусе имеется двухпозиционный переключатель Mesh Wi-Fi для активации режима ретранслятора.
Аппаратное обеспечение устройства представлено 32-битным одноядерным процессором MediaTek MT7628N и оперативной памятью DDR2 на 128 Мбайт. Флэш-памяти для системы и хранения настроек доступно 32 Мбайт. Несмотря на скромное оснащение, его вполне достаточно для создания интернет-центра в офисе или большой квартире.
Интересный факт: Более ранняя версия Keenetic Air KN-1610 имеет вдвое меньше ОЗУ и ПЗУ, при этом также хорошо справляется со своими задачами.
Возможности и особенности
Главной характеристикой Keenetic Air KN-1611 является два режима работы. Первый — это классический 100-мегабитный двухдиапазонный роутер, работающий по протоколу IPoE/PPPoE, L2TP/PPTP и 802.11ac.
Второй — ретранслятор сигнала по кабелю или в составе беспроводной системы Mesh Wi-Fi. Именно из-за этой функции роутер назвали интернет-центром.
Важной функцией для развитой Mesh-системы является бесшовный роуминг — при перемещении пользователей в пространстве переподключение между точками происходит автоматически и без задержек. С ней отпадает необходимость постоянной настройки подключений роутера Keenetic Air KN 1611.
Из полезных особенностей для геймеров и любителей смотреть видео-4К можно выделить:
- функцию распараллеливания сигнала между клиентами MU-MIMO;
- технологию повышения пропускной способности для быстрых девайсов Airtime Fairness;
- динамическое направление сигнала для стабилизации соединения Beamforming.
Строгий внешний вид, боковые вентиляционные прорези и отверстия для настенного крепления позволяют разместить Keenetic Air KN-1611 где и как угодно.
Лучшим вариантом станет настенная установка маршрутизатора на уровне 1,5-2 м от пола.
Как подключить
Перед тем, как приступить к настройке роутера Keenetic Air KN 1611 на компьютере, нужно определиться с типом его подключения. Классический способ — по кабелю «витая пара». Заранее нужно уточнить у провайдера технологию и протокол подключения, максимальную скорость передачи данных.
Для простейшего подключения нужно:
- Вставить в синий порт WAN до щелчка кабель со штекером RJ-45 от провайдера (или абонентского клиента);
- Вставить в любой разъем LAN на роутере и на компьютере комплектный провод с аналогичными штекерами;
- Перевести переключатель на корпусе в режим «A» — роутер.
- Подключить шнур блока питания к роутеру и включить его.
Далее необходимо настраивать устройство с помощью компьютера или мобильного девайса.
Как настроить проводное подключение
Для настройки Keenetic Air KN 1611 желательно иметь компьютер или ноутбук. При его отсутствии можно воспользоваться утилитой «Keenetic» для мобильных устройств.
Настройка с помощью компьютера
Для первоначальной ручной настройки:
- Включаем компьютер, открываем любой интернет-браузер, и вводим в адресной строке локальный IP-адрес роутера 192.168.1.1 или ссылку my.keenetic.net;
- Перейдя по нему, на экране появится окно мастера быстрой настройки Wi-Fi роутера Keenetic Air KN 1611;
- На данном этапе выбираем: «Настроить доступ в интернет через модем, оптический терминал или прямое Eternet-подключение» и жмем Далее;
- Далее нам предлагается придумать пароль для доступа к веб-конфигуратору. Обратите внимание логин для по умолчанию (admin) уже установлен.
- После сохранения пароля делаем перезагрузку Keenetic-Air, для этого необходимо лишить его питания на несколько секунд, после чего снова включить роутер в розетку.
- Дальнейшая настройка идет в полуавтоматическом режиме: то есть поэтапно происходит настройка беспроводной сети wi-fi, установка доверенных цифровых сертификатов, отправка диагностической информации. После каждого этапа вам необходимо кликать кнопку далее или разрешить.
- Сохраняем учетные данные одним из предложенных способов. В данном примере мы скачиваем данные в формате обычного блокнота на свой компьютер и нажимая далее завершаем настройку.
После этих манипуляций интернет по проводу и wi-fi должен заработать.
Как настроить Wi-Fi и установить пароль
Быструю настройку беспроводной сети модема можно делать вышеуказанным способом. Для более подробной настройки домашней сети заглянем в панель управления Keenetic Air KN-1611.
Для настройки Wi-Fi покрытия:
- Для перехода в панель управления устройством
Keenetic Air KN-1611 в адресной строке браузера вводим: my.keenetic.net - Из меню в панели управления роутером переходим в раздел «Мои сети и Wi-Fi» и выбираем меню «Домашняя сеть»;
- Включаем ползунок сети, придумываем ей имя и восьмизначный пароль;
- При необходимости устанавливаем дополнительные параметры (режим защиты, время работы и т.п.) и сохраняем изменения большой синей кнопкой.
Обратите внимание! В ОС Keenetic можно переключать частоты работы Wi-Fi модуля ползунками. Для большой квартиры советуем включать оба режима одновременно.
Смена пароля входа (учетной записи)
По умолчанию вход в роутер осуществляется по логину и паролю «admin». Это допустимо в домашнем использовании, но для офисного оборудования системные администраторы советуют усложнять доступ к системе. Это защитит устройство от неумелых действий посторонних сотрудников и возможной утечки данных.
Для смены пароля:
- Заходим в раздел «Пользователи и доступ»;
- В меню «Учетные записи пользователей» нажать на значок карандаша;
- Ввести действующий пароль, написать новый и подтвердить действие кнопкой «Сохранить».
Важно! Запишите новый пароль на листе бумаги или в блокноте. Потеряв его, вы не сможете зайти в настройки, и вам придется делать сброс до заводских кнопкой Reset на корпусе.
Особенности настройки Ростелекома
Перед тем, как настроить роутер Keenetic Air KN 1611, нужно учитывать особенности и требования оператора-поставщика услуг.
На данный момент Ростелеком поставляет услуги по трем технологиям:
- GPON — самая современная технология передачи данных по оптоволоконному кабелю. Теоретическая пропускная способность такого интерфейса достигает 2,5 Гб/с. На практике скорость интернета урезается техническими ограничениями и тарифными планами, максимальный из которых на июнь 2021 года — 890 Мбит/с.
Минусом данной технологии является дороговизна и ограниченное распространение в малых населенных пунктах. Также для ее работы требуется приобретать (или получать от Ростелекома) коммутационное устройство — абонентский клиент (ONU).
- FTTB — главные отличия от GPON состоят в непосредственном подведении кабеля витой пары к абоненту. Достаточно подключить его напрямую к роутеру или компьютеру, и сразу можно переходить к настройке подключения. Минус связи через FTTB — общее распределительное устройство в доме зачастую имеет низкую пропускную способность. Ростелеком поставляет телекоммуникационные услуги на скорости 100 Мбит/с.
- ADSL — морально устаревшая, но все еще применяющаяся технология передачи данных по телефонному кабелю. Теоретическая скорость такого интернета не может превышать 24 Мбит/с, а на практике редко достигает 8-10 Мбит/с. ADSL все еще поставляется Ростелекомом в удаленных и небольших населенных пунктах. Для его работы нужен специальный ADSL-модем со сплиттером (разделителем) сигнала на телефон.
Важно! Роутер Keenetic Air KN 1611 может подключаться напрямую только к FTTB-интернету. Для всех остальных технологий нужны промежуточные устройства, указанные выше.
Инструкция по настройке Wi-Fi роутера Keenetic Air KN 1611 через оператора Ростелеком не отличается от вышеописанных способов. Единственная проблема может заключаться при подключении к нему ПК.
Чтобы исключить проблемы на этом уровне:
- На подключенном к маршрутизатору компьютере входим в Пуск/Параметры/Сеть и интернет;
- Выбираем активную сеть и нажимаем «Свойства»;
- В пункте «Параметры IP» жмем «Редактировать»;
- Выбираем параметр «Автоматически» и сохраняем его.
Соединение должно наладиться. Если этого не произошло — проверьте правильность ввода данных авторизации в меню модема из договора услуг.
Настройка через приложение
Производитель Keenetic предусмотрел управление модемом через мобильное приложение со смартфона или планшета. Этот вариант значительно удобнее «компьютерной» настройки, так как позволяет удаленно подключить проводной интернет, сменить Wi-Fi-пароль, включать дополнительные функции и управлять Wi-fi Mesh-системой.
Чтобы настроить роутер Keenetic Air KN 1611 через приложение:
- Скачиваем программу Keenetic на Android или iOS-устройство с Play Market или AppStore соответственно;[appbox googleplay appid id=com.keenetic.kn]
[appbox appstore appid id1413650865] - Включаем на модеме режим Wi-Fi нажатием кнопки на лицевой стороне. Подключаемся к беспроводной сети с мобильного устройства, используя стандартный пароль на обороте модема;
- Запускаем приложение и проходим регистрацию на сервисе, используя свой адрес email;
- Нажимаем «Мастер настройки» в нижней части экрана и «Запустить настройку»;
- Выбираем свой язык и «Начать быструю настройку»;
- Задаем имя пользователя и пароль (можно оставить «admin»);
- Выбираем один из способов интернет-подключения и вид услуги (смотрим в договоре);
- Указываем MAC-адрес (если он есть в договоре) или оставляем по умолчанию;
- Указываем постоянный сетевой IP-адрес, маску подсети, основной шлюз, DNS-сервер (если они прописаны в договоре) или оставляем автоматически;
- Определяем тип подключения из текста договора и нажимаем «Готово».
После успешного подключения роутер начнет обновление. Завершаем настройку соответствующей синей кнопкой.
Теперь в главном окне приложения будут отображены подключенные устройства, количество переданных и полученных данных, системные уведомления и другая полезная информация.
Через виджет «Air (KN-1611)» можно настраивать дополнительные функции беспроводной сети, задавать сетевые правила, управлять операционной системой Keenetic Air KN-1611.
Настраиваем IPTV
Если провайдер предоставляет услугу цифрового телевидения IPTV, то на Keenetic Air KN 1611 ему можно выделить отдельный порт. Делается это через панель управления устройством, в автоматическом режиме и с помощью мобильного приложения. Мы выберем первое.
Для этого:
- Переходим в настройки роутера (по IP 192.168.1.1 или ссылке my.keenetic.net);
- Входим в панель управления по логину и паролю;
- Заходим в меню «Интернет/Проводной» и кликаем порт, к которому подключен кабель от IPTV-приставки;
- Выбираем параметр «ТВ-приставка» и указываем номер VLAN (если провайдер его предоставляет). Если номера в договоре нет — пропускаем пункт;
- Подключаем IPTV-приставку к телевизору и перезагружаем ее.
После этого сигнал цифрового телевидения должен приходить на ТВ-приставку.
Быстрая настройка режима репитера
Пожалуй, главное достоинство Keenetic Air KN 1611 — возможность работы как ретранслятор. Включив соответствующий режим, можно принимать слабый Wi-Fi-сигнал и передавать его в усиленном виде. Данное устройство способно входить в состав разветвленных Mesh-систем.
Важно! Роутер-ретранслятор сначала нужно подключить к ПК, а на роутере-источнике включить функцию DHCP-сервера
Чтобы включить роутер в режим репитера (ретранслятора):
- Переключаем на роутере флажок в режим ретранслятора «B»;
- Переходим в «Панель управления» роутером, «Общие настройки» и выбираем режим работы «Усилитель», после ожидаем перезагрузки устройства;
- На обоих устройствах (можно купить второй аналогичный маршрутизатор) нажимаем кнопку WPS/Wi-Fi (один раз для 2,4 ГГц сети, а два — для 5 ГГц);
- После получения от главного устройства IP-адреса и других данных ретранслятор заработает в штатном режиме. Его состояние можно будет проверить в графе «Зарегистрированные устройства».
Обновление системы роутера
Рассматриваемый роутер работает на базе фирменной операционной системы Keenetic OS. Она регулярно получает обновления, исправляющие ошибки и улучшающие работу устройства. При первом подключении к интернету, роутер сам предложит обновиться. Если вы хотите проверить наличие обновлений самостоятельно, то это можно сделать через панель управления или мобильное приложение.
Обновление в ручном режиме выполняется так:
- Авторизуемся и заходим в «панель управления»;
- В окне «О системе» находим и кликаем ссылку «Доступно обновление» (если ее нет, то и обновление не требуется);
- Выбираем канал обновления «Релиз» и нажимаем на «Установить обновление»;
- Подтверждаем действие и ждем окончания процесса.
Важно: Во время обновления не отключайте роутер от сети или интернета. Это может нарушить работу системы.
После перезагрузки роутер будет работать в штатном режиме.
Откат к заводским настройкам
Если у вас возникли проблемы с работой роутера, или вы забыли пароль авторизации, то устройство можно вернуть к заводским настройкам. Делается это двумя способами, описанными ниже.
Кнопкой сброса
Это самый радикальный и простой метод обнуления роутера. Он подходит, когда пароль для входа в систему был утерян.
Для включения сброса:
- Подключаем модем к сети;
- Разогнутой скрепкой вдавливаем кнопку «Reset» на тыльной стенке корпуса, и держим более 10 секунд. Во избежание включения аварийного режима нельзя держать кнопку более 30 секунд;
- После начала мигания передней панели бросаем кнопку и заходим в систему под логином «admin»;
Через панель управления
Для сброса из меню настроек:
- Заходим в «Общие настройки» модема;
- В разделе «Перезагрузка системы» нажимаем кнопку: «Вернуть заводские настройки»;
- Соглашаемся с действиями, нажав красную кнопку «Удалить настройки».
Вывод
В данной статье мы рассказали, как настроить Keenetic Air KN 1611 в различных конфигурациях. Стоит отметить, что производитель постарался сделать оболочку OS Keenetic красивой и интуитивно понятной даже новичку. Этим модем выгодно отличается от конкурентов.
Просмотров 11.9к.
Прошли те времена, когда домашний роутер был типичным конвертером сигнала из кабеля, направляя его на подключенные устройства. Многие из них являются самодостаточными компьютерными девайсами со своей операционной системой и множеством технологий передачи и ретрансляции данных. Одним из таких основ для интернет-центра является Zyxel Keenetic Air KN-1611. В этом обзоре мы рассмотрим основные возможности устройства, и расскажем, как настроить роутер Keenetic Air без посторонней помощи.
Содержание
- Коротко о главном
- Возможности и особенности
- Как подключить
- Как настроить проводное подключение
- Настройка с помощью компьютера
- Как настроить Wi-Fi и установить пароль
- Смена пароля входа (учетной записи)
- Особенности настройки Ростелекома
- Настройка через приложение
- Настраиваем IPTV
- Быстрая настройка режима репитера
- Обновление системы роутера
- Откат к заводским настройкам
- Кнопкой сброса
- Через панель управления
- Вывод
Коротко о главном
Изначально Keenetic Air KN-1611 позиционировался производителем как универсальное устройство для создания устойчивого Wi-Fi-покрытия на работе или дома. О его «профессиональном» назначении говорит и строгий утилитарный внешний вид: серый прямоугольник с четырьмя антеннами правильной геометрической формы.
Приемопередатчик у кинетика — двухдиапазонный с рабочими частотами 2,4 и 5 ГГц. Модель соответствует классу AC 1200 (Wi-Fi 802.11ac 5-го поколения с пропускной способностью 1200 Мбит/с.). Антенны делятся на 2 приемные и 2 передаваемые, по паре для каждого диапазона с коэффициентом усиления 5 дБи.
Кабельный интерфейс роутера представлен одним WAN и четырьмя LAN-портами с пропускной способностью до 100 Мбит/с (на практике скорость маршрутизации не превышает 95 Мбит/с). На корпусе имеется двухпозиционный переключатель Mesh Wi-Fi для активации режима ретранслятора.
Аппаратное обеспечение устройства представлено 32-битным одноядерным процессором MediaTek MT7628N и оперативной памятью DDR2 на 128 Мбайт. Флэш-памяти для системы и хранения настроек доступно 32 Мбайт. Несмотря на скромное оснащение, его вполне достаточно для создания интернет-центра в офисе или большой квартире.
Интересный факт: Более ранняя версия Keenetic Air KN-1610 имеет вдвое меньше ОЗУ и ПЗУ, при этом также хорошо справляется со своими задачами.
Возможности и особенности
Главной характеристикой Keenetic Air KN-1611 является два режима работы. Первый — это классический 100-мегабитный двухдиапазонный роутер, работающий по протоколу IPoE/PPPoE, L2TP/PPTP и 802.11ac.
Второй — ретранслятор сигнала по кабелю или в составе беспроводной системы Mesh Wi-Fi. Именно из-за этой функции роутер назвали интернет-центром.
Важной функцией для развитой Mesh-системы является бесшовный роуминг — при перемещении пользователей в пространстве переподключение между точками происходит автоматически и без задержек. С ней отпадает необходимость постоянной настройки подключений роутера Keenetic Air KN 1611.
Из полезных особенностей для геймеров и любителей смотреть видео-4К можно выделить:
- функцию распараллеливания сигнала между клиентами MU-MIMO;
- технологию повышения пропускной способности для быстрых девайсов Airtime Fairness;
- динамическое направление сигнала для стабилизации соединения Beamforming.
Строгий внешний вид, боковые вентиляционные прорези и отверстия для настенного крепления позволяют разместить Keenetic Air KN-1611 где и как угодно.
Лучшим вариантом станет настенная установка маршрутизатора на уровне 1,5-2 м от пола.
Как подключить
Перед тем, как приступить к настройке роутера Keenetic Air KN 1611 на компьютере, нужно определиться с типом его подключения. Классический способ — по кабелю «витая пара». Заранее нужно уточнить у провайдера технологию и протокол подключения, максимальную скорость передачи данных.
Для простейшего подключения нужно:
- Вставить в синий порт WAN до щелчка кабель со штекером RJ-45 от провайдера (или абонентского клиента);
- Вставить в любой разъем LAN на роутере и на компьютере комплектный провод с аналогичными штекерами;
- Перевести переключатель на корпусе в режим «A» — роутер.
- Подключить шнур блока питания к роутеру и включить его.
Далее необходимо настраивать устройство с помощью компьютера или мобильного девайса.
Как настроить проводное подключение
Для настройки Keenetic Air KN 1611 желательно иметь компьютер или ноутбук. При его отсутствии можно воспользоваться утилитой «Keenetic» для мобильных устройств.
Настройка с помощью компьютера
Для первоначальной ручной настройки:
- Включаем компьютер, открываем любой интернет-браузер, и вводим в адресной строке локальный IP-адрес роутера 192.168.1.1 или ссылку my.keenetic.net;
- Перейдя по нему, на экране появится окно мастера быстрой настройки Wi-Fi роутера Keenetic Air KN 1611;
- На данном этапе выбираем: «Настроить доступ в интернет через модем, оптический терминал или прямое Eternet-подключение» и жмем Далее;
- Далее нам предлагается придумать пароль для доступа к веб-конфигуратору. Обратите внимание логин для по умолчанию (admin) уже установлен.
- После сохранения пароля делаем перезагрузку Keenetic-Air, для этого необходимо лишить его питания на несколько секунд, после чего снова включить роутер в розетку.
- Дальнейшая настройка идет в полуавтоматическом режиме: то есть поэтапно происходит настройка беспроводной сети wi-fi, установка доверенных цифровых сертификатов, отправка диагностической информации. После каждого этапа вам необходимо кликать кнопку далее или разрешить.
- Сохраняем учетные данные одним из предложенных способов. В данном примере мы скачиваем данные в формате обычного блокнота на свой компьютер и нажимая далее завершаем настройку.
После этих манипуляций интернет по проводу и wi-fi должен заработать.
Как настроить Wi-Fi и установить пароль
Быструю настройку беспроводной сети модема можно делать вышеуказанным способом. Для более подробной настройки домашней сети заглянем в панель управления Keenetic Air KN-1611.
Для настройки Wi-Fi покрытия:
- Для перехода в панель управления устройством
Keenetic Air KN-1611 в адресной строке браузера вводим: my.keenetic.net - Из меню в панели управления роутером переходим в раздел «Мои сети и Wi-Fi» и выбираем меню «Домашняя сеть»;
- Включаем ползунок сети, придумываем ей имя и восьмизначный пароль;
- При необходимости устанавливаем дополнительные параметры (режим защиты, время работы и т.п.) и сохраняем изменения большой синей кнопкой.
Обратите внимание! В ОС Keenetic можно переключать частоты работы Wi-Fi модуля ползунками. Для большой квартиры советуем включать оба режима одновременно.
Смена пароля входа (учетной записи)
По умолчанию вход в роутер осуществляется по логину и паролю «admin». Это допустимо в домашнем использовании, но для офисного оборудования системные администраторы советуют усложнять доступ к системе. Это защитит устройство от неумелых действий посторонних сотрудников и возможной утечки данных.
Для смены пароля:
- Заходим в раздел «Пользователи и доступ»;
- В меню «Учетные записи пользователей» нажать на значок карандаша;
- Ввести действующий пароль, написать новый и подтвердить действие кнопкой «Сохранить».
Важно! Запишите новый пароль на листе бумаги или в блокноте. Потеряв его, вы не сможете зайти в настройки, и вам придется делать сброс до заводских кнопкой Reset на корпусе.
Особенности настройки Ростелекома
Перед тем, как настроить роутер Keenetic Air KN 1611, нужно учитывать особенности и требования оператора-поставщика услуг.
На данный момент Ростелеком поставляет услуги по трем технологиям:
- GPON — самая современная технология передачи данных по оптоволоконному кабелю. Теоретическая пропускная способность такого интерфейса достигает 2,5 Гб/с. На практике скорость интернета урезается техническими ограничениями и тарифными планами, максимальный из которых на июнь 2021 года — 890 Мбит/с.
Минусом данной технологии является дороговизна и ограниченное распространение в малых населенных пунктах. Также для ее работы требуется приобретать (или получать от Ростелекома) коммутационное устройство — абонентский клиент (ONU).
- FTTB — главные отличия от GPON состоят в непосредственном подведении кабеля витой пары к абоненту. Достаточно подключить его напрямую к роутеру или компьютеру, и сразу можно переходить к настройке подключения. Минус связи через FTTB — общее распределительное устройство в доме зачастую имеет низкую пропускную способность. Ростелеком поставляет телекоммуникационные услуги на скорости 100 Мбит/с.
- ADSL — морально устаревшая, но все еще применяющаяся технология передачи данных по телефонному кабелю. Теоретическая скорость такого интернета не может превышать 24 Мбит/с, а на практике редко достигает 8-10 Мбит/с. ADSL все еще поставляется Ростелекомом в удаленных и небольших населенных пунктах. Для его работы нужен специальный ADSL-модем со сплиттером (разделителем) сигнала на телефон.
Важно! Роутер Keenetic Air KN 1611 может подключаться напрямую только к FTTB-интернету. Для всех остальных технологий нужны промежуточные устройства, указанные выше.
Инструкция по настройке Wi-Fi роутера Keenetic Air KN 1611 через оператора Ростелеком не отличается от вышеописанных способов. Единственная проблема может заключаться при подключении к нему ПК.
Чтобы исключить проблемы на этом уровне:
- На подключенном к маршрутизатору компьютере входим в Пуск/Параметры/Сеть и интернет;
- Выбираем активную сеть и нажимаем «Свойства»;
- В пункте «Параметры IP» жмем «Редактировать»;
- Выбираем параметр «Автоматически» и сохраняем его.
Соединение должно наладиться. Если этого не произошло — проверьте правильность ввода данных авторизации в меню модема из договора услуг.
Настройка через приложение
Производитель Keenetic предусмотрел управление модемом через мобильное приложение со смартфона или планшета. Этот вариант значительно удобнее «компьютерной» настройки, так как позволяет удаленно подключить проводной интернет, сменить Wi-Fi-пароль, включать дополнительные функции и управлять Wi-fi Mesh-системой.
Чтобы настроить роутер Keenetic Air KN 1611 через приложение:
- Скачиваем программу Keenetic на Android или iOS-устройство с Play Market или AppStore соответственно;[appbox googleplay appid id=com.keenetic.kn]
[appbox appstore appid id1413650865] - Включаем на модеме режим Wi-Fi нажатием кнопки на лицевой стороне. Подключаемся к беспроводной сети с мобильного устройства, используя стандартный пароль на обороте модема;
- Запускаем приложение и проходим регистрацию на сервисе, используя свой адрес email;
- Нажимаем «Мастер настройки» в нижней части экрана и «Запустить настройку»;
- Выбираем свой язык и «Начать быструю настройку»;
- Задаем имя пользователя и пароль (можно оставить «admin»);
- Выбираем один из способов интернет-подключения и вид услуги (смотрим в договоре);
- Указываем MAC-адрес (если он есть в договоре) или оставляем по умолчанию;
- Указываем постоянный сетевой IP-адрес, маску подсети, основной шлюз, DNS-сервер (если они прописаны в договоре) или оставляем автоматически;
- Определяем тип подключения из текста договора и нажимаем «Готово».
После успешного подключения роутер начнет обновление. Завершаем настройку соответствующей синей кнопкой.
Теперь в главном окне приложения будут отображены подключенные устройства, количество переданных и полученных данных, системные уведомления и другая полезная информация.
Через виджет «Air (KN-1611)» можно настраивать дополнительные функции беспроводной сети, задавать сетевые правила, управлять операционной системой Keenetic Air KN-1611.
Настраиваем IPTV
Если провайдер предоставляет услугу цифрового телевидения IPTV, то на Keenetic Air KN 1611 ему можно выделить отдельный порт. Делается это через панель управления устройством, в автоматическом режиме и с помощью мобильного приложения. Мы выберем первое.
Для этого:
- Переходим в настройки роутера (по IP 192.168.1.1 или ссылке my.keenetic.net);
- Входим в панель управления по логину и паролю;
- Заходим в меню «Интернет/Проводной» и кликаем порт, к которому подключен кабель от IPTV-приставки;
- Выбираем параметр «ТВ-приставка» и указываем номер VLAN (если провайдер его предоставляет). Если номера в договоре нет — пропускаем пункт;
- Подключаем IPTV-приставку к телевизору и перезагружаем ее.
После этого сигнал цифрового телевидения должен приходить на ТВ-приставку.
Быстрая настройка режима репитера
Пожалуй, главное достоинство Keenetic Air KN 1611 — возможность работы как ретранслятор. Включив соответствующий режим, можно принимать слабый Wi-Fi-сигнал и передавать его в усиленном виде. Данное устройство способно входить в состав разветвленных Mesh-систем.
Важно! Роутер-ретранслятор сначала нужно подключить к ПК, а на роутере-источнике включить функцию DHCP-сервера
Чтобы включить роутер в режим репитера (ретранслятора):
- Переключаем на роутере флажок в режим ретранслятора «B»;
- Переходим в «Панель управления» роутером, «Общие настройки» и выбираем режим работы «Усилитель», после ожидаем перезагрузки устройства;
- На обоих устройствах (можно купить второй аналогичный маршрутизатор) нажимаем кнопку WPS/Wi-Fi (один раз для 2,4 ГГц сети, а два — для 5 ГГц);
- После получения от главного устройства IP-адреса и других данных ретранслятор заработает в штатном режиме. Его состояние можно будет проверить в графе «Зарегистрированные устройства».
Обновление системы роутера
Рассматриваемый роутер работает на базе фирменной операционной системы Keenetic OS. Она регулярно получает обновления, исправляющие ошибки и улучшающие работу устройства. При первом подключении к интернету, роутер сам предложит обновиться. Если вы хотите проверить наличие обновлений самостоятельно, то это можно сделать через панель управления или мобильное приложение.
Обновление в ручном режиме выполняется так:
- Авторизуемся и заходим в «панель управления»;
- В окне «О системе» находим и кликаем ссылку «Доступно обновление» (если ее нет, то и обновление не требуется);
- Выбираем канал обновления «Релиз» и нажимаем на «Установить обновление»;
- Подтверждаем действие и ждем окончания процесса.
Важно: Во время обновления не отключайте роутер от сети или интернета. Это может нарушить работу системы.
После перезагрузки роутер будет работать в штатном режиме.
Откат к заводским настройкам
Если у вас возникли проблемы с работой роутера, или вы забыли пароль авторизации, то устройство можно вернуть к заводским настройкам. Делается это двумя способами, описанными ниже.
Кнопкой сброса
Это самый радикальный и простой метод обнуления роутера. Он подходит, когда пароль для входа в систему был утерян.
Для включения сброса:
- Подключаем модем к сети;
- Разогнутой скрепкой вдавливаем кнопку «Reset» на тыльной стенке корпуса, и держим более 10 секунд. Во избежание включения аварийного режима нельзя держать кнопку более 30 секунд;
- После начала мигания передней панели бросаем кнопку и заходим в систему под логином «admin»;
Через панель управления
Для сброса из меню настроек:
- Заходим в «Общие настройки» модема;
- В разделе «Перезагрузка системы» нажимаем кнопку: «Вернуть заводские настройки»;
- Соглашаемся с действиями, нажав красную кнопку «Удалить настройки».
Вывод
В данной статье мы рассказали, как настроить Keenetic Air KN 1611 в различных конфигурациях. Стоит отметить, что производитель постарался сделать оболочку OS Keenetic красивой и интуитивно понятной даже новичку. Этим модем выгодно отличается от конкурентов.
Архивная модель
Интернет-центр с двухдиапазонным Mesh Wi-Fi AC1200, 5-портовым Smart-коммутатором и переключателем режима роутер/ретранслятор
С одной стороны, Air может выступать как высококлассный Wi-Fi роутер класса AC1200 во всех ситуациях, когда не нужны USB-функции и скорость Ethernet более 100 Мбит/с. С другой стороны, благодаря ручному переключателю режимов роутер/ретранслятор, эта модель оптимальна в качестве ретранслятора Wi-Fi системы, как по кабелю Ethernet, так и с помощью Mesh Wi-Fi.
Технические характеристики
| Индекс модели |
KN-1611 ( |
|---|---|
| Процессор | MT7628N 580 МГц |
| Оперативная память | 128 Мбайт DDR2 |
| Flash-память, Dual Image |
32 Мбайт |
| Wi-Fi 2,4 + 5 ГГц | ✔ |
| Класс Wi-Fi | AC1200 |
| Антенны | 5 дБи |
| Порты Ethernet | 5 x 100 Мбит/с |
| Кнопка Wi-Fi/WPS | ✔ |
| Mesh Wi-Fi-система |
Да, с переключателем на корпусе |
| Скорость сети Wi-Fi 2,4 ГГц | 300 Мбит/с (802.11n) |
|---|---|
| Скорость сети Wi-Fi 5 ГГц | 867 Мбит/с (802.11ac) |
| Маршрутизация IPoE/PPPoE | До 95 Мбит/с |
| Маршрутизация L2TP/PPTP | До 95 Мбит/с |
| Бесшовный роуминг 802.11 k/r/v | ✔ |
|---|---|
| MU-MIMO |
✔ |
| Airtime Fairness |
✔ |
| Beamforming |
✔ |
| Преднастроенная защита Wi-Fi | ✔ |
| WEP, WPA-PSK | ✔ |
| WPA2-PSK, WPA2-Enterprise | ✔ |
| WPA3-PSK, WPA3-Enterprise, OWE | ✔ |
| Multi-SSID и гостевая сеть | ✔ |
| Контроль доступа по MAC-адресам | ✔ |
| Wi-Fi Multimedia (WMM) | ✔ |
| IPoE, PPPoE, PPTP, L2TP, 802.1x | ✔ |
|---|---|
| Multi-WAN | ✔ |
| Policy routing | ✔ |
| Резервирование интернет-подключения | ✔ |
| Контроль соединения Ping checker | ✔ |
| Транзит PPPoE/PPTP/L2TP | ✔ |
| VLAN IEEE 802.1Q | ✔ |
| Таблица маршрутов (DHCP/Ручная) | ✔ |
| IntelliQoS |
✔ |
| DHCP (клиент/сервер) | ✔ |
| IPv6 Dual Stack | ✔ |
| NAT |
✔ |
| IGMP | ✔ |
| UDP to HTTP proxy |
✔ |
| UPnP | ✔ |
| Ручное перенаправление портов | ✔ |
| Межсетевой экран SPI с защитой от DoS-атак | ✔ |
| Клиент/Сервер PPTP | ✔ |
| Клиент/Сервер L2TP over IPSec | ✔ |
| Клиент/Сервер OpenVPN | ✔ |
| Клиент/Сервер SSTP | ✔ |
| Ethernet-over-IP, IP-IP, GRE | ✔ |
| Клиент/сервер IPSec VPN | ✔ |
| Wireguard | ✔ |
| Клиент Dynamic DNS |
✔ |
| Прямой или облачный доступ через KeenDNS | ✔ |
| HTTPS-защита доступа через KeenDNS | ✔ |
| Интернет-фильтр Яндекс.DNS |
✔ |
| Родительский контроль SkyDNS |
✔ |
| AdGuard ad blocker |
✔ |
| Статистика трафика по клиентам | ✔ |
| Ограничение скорости по клиентам | ✔ |
| Расписание доступа по клиентам или интерфейсам | ✔ |
| Гостевой хотспот с авторизацией (Captive Portal) | ✔ |
| Облачная система удаленного мониторинга и управления |
✔ |
|---|---|
| Мобильное приложение для Android и iOS |
✔ |
| Веб-конфигуратор с мастером быстрой настройки и HTTPS защитой | ✔ |
| Командная строка (CLI) по TELNET/SSH | ✔ |
| Возможность управления из внешней сети | ✔ |
| Резервирование и восстановление конфигурации | ✔ |
| Автоматическое обновление системы | ✔ |
| Журналирование системных событий | ✔ |
| Размеры устройства без учета антенны, Ш x Г x В | 159 мм x 110 мм x 29 мм |
|---|---|
| Масса устройства | 248 г |
| Диапазон рабочих температур | 0–40 °С |
| Влажность окружающего воздуха при работе | 20–95% (отсутствие конденсации) |
| Напряжение электропитания | 100–240 В 50/60 Гц |
| Обновления | Не менее 4 лет, подробнее в статье |
|---|---|
| Гарантия | До 4 лет, подробнее в статье |
| Устройство | ✔ |
|---|---|
| Адаптер питания | 9 В 0.85 A |
| Кабель Ethernet | ✔ |
| Инструкция по применению | ✔ |
| EAC (Россия и ТС) |
RU С-CN.АЯ46.В.1011619 |
|---|---|
| Нотификация (Россия и ТС) |
RU0000044387 |
Keenetic Air в новостях
|
Код: 120293 Извините, товара сейчас нет в наличии
Бесплатная доставка Извините, товара сейчас нет в наличии Сравнить Новости интернет-магазина «Лаукар»:28.03.2023 22.02.2023 13.02.2023 Дополнительная информация в категории Роутер:Таблица Авторизованных сервисных центров по брендам. Описание Инструкция Отзывы (0) В интернет-магазине бытовой техники «Лаукар» Вы можете скачать инструкцию к товару Wi-Fi роутер Keenetic Air (KN-1611) совершенно бесплатно. Все инструкции, представленные на сайте интернет-магазина бытовой техники «Лаукар», предоставляются производителем товара. Для того чтобы скачать инструкцию, Вам необходимо нажать на ссылку «скачать инструкцию», расположенную ниже, а в случае, если ссылки нет, Скачать инструкцию Смотреть инструкцию
Фирма-производитель оставляет за собой право на внесение изменений в конструкцию, дизайн и комплектацию товара: Wi-Fi роутер Keenetic Air (KN-1611). Пожалуйста, сверяйте информацию о товаре с информацией на |