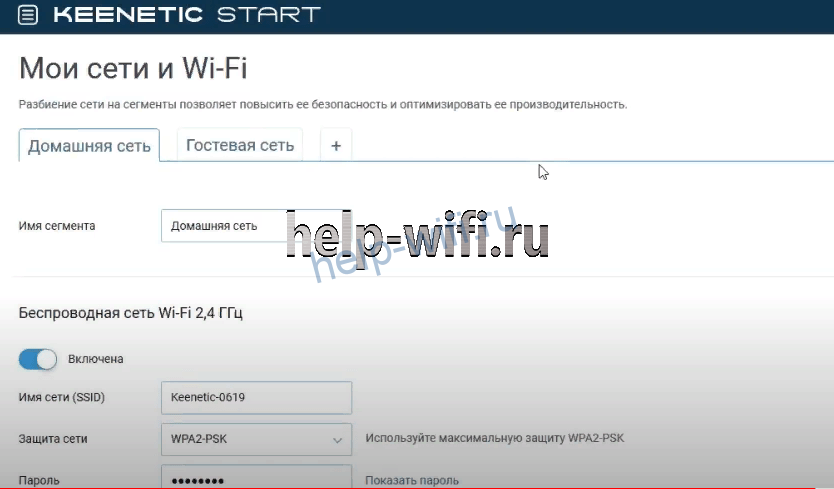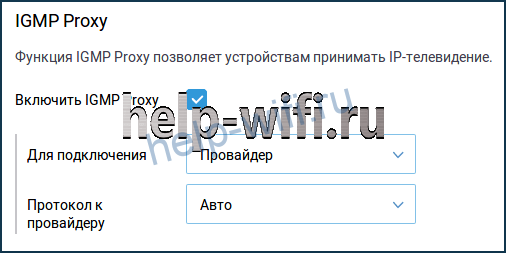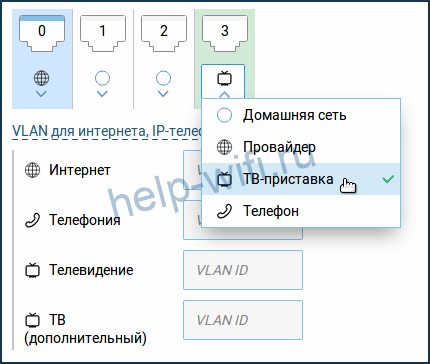На чтение 10 мин Просмотров 5к.
Сергей Сакадынский
Работал в сфере IT-консалтинга, занимался созданием и администрированием интернет-ресурсов. 10 лет опыта работы по проектированию и обслуживанию компьютерных сетей.
Задать вопрос
Keenetic Start с индексом KN-1110 уже не совсем свежий, но всё ещё актуальный роутер от узнаваемого бренда. Свои маршрутизаторы производитель не без пафоса называет интернет-центрами. Для этого есть основания: программное обеспечение всех моделей роутеров Keenetic – это полноценная операционная система с кучей возможностей, которые ограничиваются только техническими характеристиками конкретного устройства.
Содержание
- Особенности и технические характеристики
- Подключение
- Вход в настройки роутера
- Автоматическая настройка
- Ручная настройка
- Подключение и параметры Wi-Fi
- Настройка IPTV
- Смена пароля
- Режим повторителя
- Настройка через мобильное приложение
- Обновление прошивки
- Сброс настроек
- Отзывы
Особенности и технические характеристики
Keenetic KN-1110 на сайте разработчика помечен как архивная модель. Вместо него сейчас выпускается KN-1111. Но отличие этих двух устройств только в наличии дополнительной кнопки на корпусе в обновлённой версии. С её помощью можно быстро переключить устройство в режим репитера. На этом различия заканчиваются.
Цена Кинетик Старт KN-1110 в магазинах невелика – в среднем около 1500 рублей. Зато возможностей для тонкой настройки гораздо больше, чем у других аппаратов этого уровня.
Обзор Keenetic Start-1110 начнём с внешнего вида. Дизайн устройства простой, классический. От своих более мощных коллег маршрутизатор отличается компактным размером. Антенн всего две, и они несъёмные.
На верхней панели три индикатора. Индикатор питания в процессе загрузки мигает и постоянно горит, если роутер включен. Индикатор подключения сообщает, что соединение с интернетом установлено. Если он не горит, значит, кабель не подсоединён или отсутствует сигнал. Индикатор Wi-Fi горит, когда беспроводная сеть включена и мигает, если идёт передача данных.
Рядом с индикаторами расположена кнопка со значком Wi-Fi. Короткое нажатие активирует режим WPS, а долгое (более трёх секунд) отключает и включает беспроводную сеть. Кнопка программируемая, ей можно назначить другие функции в меню настройки.
На задней панели роутера расположены 4 сетевых порта. Один из них (синий) используется для подключения к интернету. Но функции меню позволяют назначить на роль WAN любой другой порт. Здесь же слева находится утопленная в корпусе кнопка сброса настроек и справа гнездо для подключения блока питания.
- Внутри корпуса прячутся процессор с частотой 575 мегагерц и 64 мб оперативной памяти.
- Роутер работает только на частоте 2,4 Ггц.
- Скорость Wi-Fi ограничена 300 мбит/сек.
- Сетевые порты работают на скорости 100 Мбит/сек.
Для подключения к высокоскоростному интернету такой роутер не подойдёт. Но если ваш провайдер предоставляет доступ к сети на скорости до 100 Мбит/сек, это устройство будет отличным выбором по соотношению цены и качества.
Можно использовать два таких роутера в одной Wi-Fi сети для создания зоны с большим покрытием.
Подключение
Для подключения роутера подсоедините к порту WAN кабель провайдера, штекер блока питания воткните в разъём на задней панели, а сам блок в розетку. Для подсоединения к компьютеру в комплекте есть сетевой провод. Им соединяем любой порт LAN на роутере и разъём сетевой карты вашего ПК. При этом в настройках подключения на компьютере должен быть отмечен параметр «Получать IP-адрес автоматически».
Помимо проводного способа подключения есть и беспроводной по вайфаю. Wi-Fi на роутере включен по умолчанию. Чтобы подключиться к беспроводной сети понадобятся параметры, указанные на нижней панели – SSID и пароль.
Когда вы подключили роутер и компьютер к нему, можете приступать к настройке.
Вход в настройки роутера
На компьютере или ноутбуке откройте любой браузер. В адресной строке пропишите my.keenetic.net или IP 192.168.1.1. Сразу же попадёте в окно с предложением запустить быструю настройку или перейти в панель управления для выполнения настройки вручную.
Роутеры, купленные в России, имеют русский интерфейс. Если же вам понадобится сменить язык, сделать это можно здесь же, выбрав нужный из списка.
Автоматическая настройка
Для начинающих пользователей рекомендуется выполнять настройку роутера Keenetic Start KN 1110 в автоматическом режиме. Для этого нажимаем кнопку «Начать быструю настройку» и переходим в следующее окно. Здесь нам предлагают установить логин и пароль для доступа в меню. Вписываем в нужные поля свои данные и жмём «Продолжить».
В новом окне выбираем способ подключения к интернету. В нашем случае это Ethernet. Опция «Дополнительные режимы» используется для настройки устройства в качестве повторителя (репитера).
Третье окно – настройка параметров интернет-подключения. В большинстве случаев это динамический IP. Но может быть PPPoE или L2TP, в зависимости от поставщика услуг. Возможно, понадобится ввод дополнительных данных.
Вся информация должна быть указана в договоре с провайдером. Но, если её нет или что-то непонятно, позвоните в службу поддержки и уточните.
На последнем этапе вы можете изменить параметры доступа к беспроводной сети. Для этого кликните на значок карандаша и введите свои данные.
После того, как вы нажмёте кнопку «Завершить настройку» роутер перезапустится с новыми параметрами. Интернет на компьютере должен работать без дополнительных настроек. Для доступа по Wi-Fi, если вы меняли настройки доступа, потребуется переподключиться к беспроводной сети с вашим новым паролем.
Ручная настройка
Чтобы настроить роутер Keenetic Start KN 1110 вручную, войдите в меню по адресу 192.168.1.1 (my.keenetic.net) и введите ваши логин и пароль.
Вы попадёте в расширенное меню.
Здесь вы можете изменить настройки интернет-соединения. Для этого справа выбираем вкладку «Интернет» – «Проводной». Вверху окна есть переключатель, который позволяет включить или отключить интернет. Ниже можно переназначить порт WAN, что бывает полезно, если вдруг основной вышел из строя. Далее настраиваем подключение. Выбираем автоматический IP, PPPoE или другой вариант, в зависимости от провайдера. Для PPPoE (этот тип подключения использует «Ростелеком») понадобится ввести логин и пароль, для L2TP («Билайн») адрес сервера VPN. Чтобы настройки вступили в силу, нажимаем кнопку «Сохранить» внизу страницы.
Подключение и параметры Wi-Fi
Теперь краткая инструкция для ручной настройки Wi-Fi на Keenetic Start KN 1110. Находим в меню справа пункт «Домашняя сеть». Здесь есть переключатель, с помощью которого можно включить или отключить беспроводную сеть.
Ниже можно изменить её параметры, вписав в поле «Имя сети (SSID) и пароль. А также настроить расписание работы сети. После изменения настроек также нужно нажать кнопку «Сохранить» в самом низу.
Настройка IPTV
Для использования IPTV у вас в прошивке должны быть прокси-службы для IGMP и PPPoE. Если они отсутствуют, их можно установить во вкладке «Общие настройки» — «Обновления и компоненты».
Перейдите в меню «Домашняя сеть» — «IGMP Proxy» и поставьте галочку напротив «Включить IGMP Proxy». В большинстве случаев больше здесь делать ничего не нужно, если провайдер не дал вам дополнительных инструкций.
Для подключения ТВ-приставки может понадобиться выделить отдельный порт. Для этого на странице «Проводной» выберите один из свободных сетевых портов и присвойте ему в параметрах значение «ТВ-приставка».
Смена пароля
Чтобы создать надежную комбинацию, воспользуйтесь нашим генератором паролей.
Переходим на вкладку «Управление» — «Пользователи и доступ». Скорее всего, здесь у вас будет только один пользователь. Кликните на изображение карандаша рядом с ним, введите новый пароль два раза и нажмите кнопку «Сохранить».
Режим повторителя
Для того, чтобы настроить KN 1110 в качестве повторителя (он же репитер, он же усилитель сигнала), сначала выполняем настройку главного маршрутизатора. Подключение к нему будет осуществляться по Wi-Fi. Затем на нашем роутере открываем вкладку «Общие настройки» и жмём «Изменить режим работы». Выбираем нужный пункт, подтверждаем выбор нажатием кнопки «Переключить режим» и ждём, пока устройство изменит настройки.
Затем нажимаем кнопку WPS на этом и главном роутере. Индикаторы Wi-Fi интенсивно замигают, а когда подключение будет установлено, на ретрансляторе загорится индикатор «Интернет».
Настройка через мобильное приложение
Для настройки и управления роутером можно использовать мобильное приложение My.Keenetic. Оно доступно для андроид-устройств и iPhone. Скачайте приложение в AppStore или Google Play и установите на свой смартфон. Запустите программу и просканируйте QR-код на нижней панели вашего роутера.
Если вы выполняете первоначальную настройку, сразу после подключения приложение предложит установить пароль администратора. Затем нажмите на значок глобуса в главном меню, запустите мастер настройки и следуйте инструкциям.
После завершения настройки в приложении будут доступны основные функции управления роутером.
Обновление прошивки
Роутер автоматически проверяет наличие обновлений в интернете. На стартовой странице «Системный монитор» есть пункт «Версия ОС». При наличии новой версии здесь появляется ссылка «Доступно обновление».
Кликнув по ней, вы попадёте на вкладку «Общие настройки» — «Обновления и компоненты». Нажмите кнопку «Установить обновления», подтвердите выбор и дождитесь завершения процесса. При этом нельзя выключать роутер и отсоединять его от интернета.
Кстати, на этой вкладке можно включить автоматическое обновление и роутер сам будет загружать новую прошивку, если она появится в сети.
Сброс настроек
Восстановить заводские настройки на маршрутизаторе можно с помощью кнопки на задней панели. Она утоплена в корпусе, поэтому понадобится тонкий предмет вроде скрепки или булавки, чтобы нажать на неё. Зажимаем кнопку и ждём, пока индикатор статуса устройства замигает. После перезагрузки все настройки будут сброшены.
Отзывы
KN 1110 немного дороже устройств этого класса других производителей, но его функциональность окупает затраты. Пользователи отмечают в отзывах преимущества и недостатки роутера.
Мощное программное обеспечение
Компактный размер
Крепление на стену
Слабый сигнал
Невысокая скорость Wi-Fi
Быстро подключить практически любой роутер (маршрутизатор) может тот, кто уже не раз это делал. Но если это ваш первый опыт подключения, не спешите. Мы предлагаем вам детально познакомиться со всеми кнопками, разъемами, индикаторами и прочими компонентами роутера Keenetic Extra, понять суть техники подключения, а затем приступать к процессу настройки.
Как пользоваться разъемами и кнопками
Начнем изучение с одного из главных элементов маршрутизатора KN-1110 и KN-1111 — WAN-порта для подключения интернета. Находится он на задней панели устройства и нужен для подключения провода вашего интернет-провайдера. На картинке ниже он синего цвета и обозначен цифрой 0. Рядом с ним в линию выстроились еще три разъема с номерами 1-3. В любой из них вы можете подключать кабели, по которым роутер будет обеспечивать интернетом домашние устройства (телевизоры, ТВ-приставки и другие). Сюда же подключается компьютер для настройки роутера (с компьютера вы зададите данные провайдера) или обновления его прошивки.
С правой стороны от портов вы видите разъем для подключения кабеля к розетке. Слева от портов производитель обустроил кнопку сброса. Во избежание случайного нажатия, например, детьми, кнопка скрыта небольшим отверстием, поэтому для ее нажатия понадобится острый предмет. О самой процедуре сброса мы расскажем в последнем разделе.
На лицевой стороне роутера вы найдете еще одну кнопку со значком беспроводной сети. Если вы кратко нажмете кнопку один раз, то активируется режим WPS, в котором к этому роутеру можно быстро подключить другой роутер, телефон и прочие устройства. При удержании кнопки в течение трех секунд вы включите или выключите Wi-Fi-сеть вашего роутера. Однако заметим, что эта кнопка настраиваемая, то есть в панели управления можно задать ей другие функции.
Модель KN-1111 отличается от модели KN-1110 наличием кнопки на боковой панели, при помощи которой можно переключиться с режима роутера на режим ретранслятора. Такая функция будет полезна в больших домах, где требуется несколько роутеров для обеспечения полного покрытия сигнала.
Как пользоваться индикаторами
В модели Keenetic Start (KN-1110) есть три индикатора на лицевой панели. Первый справа индикатор отвечает за беспроводную сеть. Ровно светящийся индикатор подскажет вам, что сеть Wi-Fi включена. Частое мигание означает передачу данных по беспроводной сети, а редкое мигание свидетельствует об активации режима WPS. Если индикатор не работает, то сеть Wi-Fi выключена. Средний индикатор будет светиться при установке интернет-соединения и погаснет при его отсутствии.
Первый слева индикатор (индикатор статуса) при включении роутера начнет мигать, что обозначает загрузку устройства. То же самое происходит в случае обновлении прошивки. Когда маршрутизатор загрузится и будет готов к работе, мигание сменится ровным свечением, а при выключении устройства он погаснет. Этот же индикатор реагирует на срабатывание настраиваемой кнопки, которую мы упомянули выше. Если активируется назначенная кнопке функция, индикатор статуса дважды мигнет и погаснет. Если действие функции прекращено, индикатор будет две секунды мигать и на две секунды гаснуть. Аналогичная реакция с интервальным миганием происходит и при нажатии самой настраиваемой кнопки.
Подключение роутера Keenetic Start
Как подключить роутер Keenetic Start к интернету
Первым делом подключите к маршрутизатору кабель питания, включите его в розетку и дождитесь загрузки. Посмотрите, каким образом вам обеспечен доступ в интернет: в дом подведен кабель (витая пара) или нужно использовать телефонный провод, провод по технологии GPON и модем. Первый случай самый простой. Включите в синий порт 0 кабель провайдера или соедините этот порт с интернет-розеткой (если она есть в вашем доме). Во втором случае подготовьте модем и соедините синий порт 0 с портом LAN модема. Для соединения вам понадобится сетевой кабель (есть в коробке Keenetic Start и может также быть в коробке модема). После этого подключите модем к сети. Чтобы вы могли воспользоваться всем функционалом роутера, ваш модем должен работать в режиме моста.
Как подключить роутер к компьютеру и другим устройствам
Теперь вам нужно подключить роутер к компьютеру, чтобы ввести данные из договора с провайдером. Для модели Keenetic Start есть два способа подключения: по проводу или по Wi-Fi. Вы также можете вести настройки с телефона через мобильное приложение My.Keenetic.
Подключение по проводу проводится в таком порядке: сетевым кабелем из комплекта соединяете любой из портов 1-3 роутера с сетевым гнездом компьютера. После этого загружаете компьютер и приступаете к настройке (см. раздел ниже).
Для подключения по Wi-Fi у вашего компьютера должен быть встроенный или внешний Wi-Fi-адаптер. Сначала загрузите компьютер, затем включите адаптер Wi-Fi, если он не включается по умолчанию. Рассмотрите этикетку снизу роутера и найдите на ней название и пароль от Wi-Fi-сети (роутер к этому моменту должен быть уже загружен). Откройте на компьютере раздел сетевых подключений, найдите в списке сетей Wi-Fi-сеть своего роутера и подключитесь к ней при помощи пароля с этикетки.
Если вы хотите сразу подключать к роутеру телевизор или другие устройства, подготовьте сетевые кабели нужной длины. Принцип подключения здесь такой: соединяете любой из свободных портов 1-3 с сетевым портом телевизора и при настройках сразу задаете параметры для телевидения (см. следующий раздел по настройке). Для настройки других устройств воспользуйтесь разделом настроек из меню этих устройств.
Как настроить Wi—Fi-роутер Keenetic Start
Настройка роутера подразумевает, что вам нужно внести данные вашего провайдера и задать желаемые параметры работы. Вводить данные провайдера необходимо при первой настройке роутера и в случае сброса его настроек (о нем читайте в конце статьи). К настройке параметров работы роутера относится задание расписания его работы, смена паролей, обновление прошивки и другие. И при первичной, и при последующих настройках вы должны подключить роутер к компьютеру при помощи сетевого кабеля или по Wi-Fi. Только после этого вы сможете войти в панель управления и задать желаемые настройки.
После подключения компьютера к роутеру откройте Google Chrome, «Яндекс.Браузер» или другой браузер и перейдите по адресу 192.168.1.1 или my.keenetic.net. В первом диалоговом окне при необходимости измените язык и запустите быструю настройку при помощи одноименной команды.
По умолчанию в панели администратора используется имя и пароль admin и admin соответственно. Так как эти данные слишком простые и всем знакомы, сервис сразу же предлагает сменить их не другие. Не советуем пропускать этот шаг, так как в этом случае даже школьники могут без труда зайти в настройки и поменять родительские запреты. В то же время обязательно запишите новые имя и пароль, так как единственным способом их изменения является возврат роутера к заводским настройкам.
После заполнения всех полей нажмите «Продолжить» и в следующем окне выберите позицию Ethernet. В будущем, если вам понадобится, например, подключить к этому роутеру еще один для усиления сигнала, вы сможете выбрать вариант «Дополнительные режимы». Кликните «Продолжить».
Следующими настраиваются услуги. Если вы хотите сразу настроить интерактивное телевидение, тогда ставьте галочки в обеих позициях: «Интернет» и «IP-телевидение». При этом вам понадобятся данные поставщика услуг.
Посмотрите в договоре с поставщиком, какой у вас IP-протокол. При статическом IP-адресе выберите ручную настройку и вбейте маску, шлюз и другие данные из договора. В случае протокола PPPoE введите выданные вам поставщиком имя пользователя и пароль, или выберите автоматическую настройку IP для остальных случаев. В случае сомнений позвоните интернет-провайдеру. Данные по IP-телевидению также возьмите из документов. Если в договоре ничего не сказано о MAC-адресе, то выберите вариант «По умолчанию».
Далее вы выбираете тип услуг, который прописан в вашем договоре. Если он не прописан или указан динамический тип, тогда выберите «Без пароля». Кликните «Продолжить» и дождитесь окончания процедуры подключения и проверки обновлений. Сервис предложит вам задать способ сетевой защиты — выберите вариант на ваше усмотрение.
На последнем шаге на экране отображаются данные для подключения: имя сети и сетевой ключ. Вы можете оставить их такими, какие есть, или изменить на свои. Во втором случае подведите мышку к строке «Данные для подключения к Wi-Fi» и кликните мышкой по появившемуся значку карандаша. После задания новых значений сохраните настройки.
Завершив настройку, бегло изучите меню панели управления. Ваша задача не состоит в том, чтобы разобраться в каждой настройке, так как зачастую для домашнего использования они не требуются. Но вам желательно знать, где задаются основные настройки. К ним относятся настройка интернета и Wi-Fi-сети, смена пароля администратора и сетевого ключа к Wi-Fi-сети, а также восстановление, сброс и обновление прошивки. Найдите эти позиции в вашем меню самостоятельно.
Сброс Keenetic Start к заводским настройкам
Под сбросом настроек роутера понимается их возврат к заводским значениям. Уточним, что это значит. На первом этапе вы задавали имя и пароль к панели управления, однако после сброса они установятся по умолчанию (в модели Keenetic Start они отсутствуют). Измененные имя и пароль к сети Wi-Fi также вернутся к первоначальным значениям. Их вы найдете на этикетке снизу роутера. Настройки интернета тоже исчезнут, то есть все ваши домашние устройства останутся без доступа к интернету.
Чтобы вернуть все назад, вам придется выполнить настройку заново (см. раздел о настройке роутера) и ввести свои последние данные от сети Wi-Fi или поменять их на всех подключенных устройствах. Поэтому перед сбросом при необходимости и при наличии доступа к панели администратора зайдите в нее и сделайте скриншоты основных настроек интернета и сети Wi-Fi.
Сам сброс выполняется при помощи кнопки «Сброс», расположенной на задней панели рядом с портами. Зажмите кнопку на десять секунд и дождитесь перезагрузки роутера. Если у вас есть доступ к панели управления, то можете выполнить восстановление заводских настроек через меню «Управление» и раздел «Общие настройки». Не забудьте, что во втором случае роутер должен быть подключен к компьютеру или смартфону для входа в саму панель управления.
Подключив и настроив один раз роутер Keenetic Start, вы сумеете легко разобраться с другими моделями этой линейки или воспользоваться приобретенным опытом для настройки других маршрутизаторов.
На чтение 5 мин Просмотров 37.2к. Опубликовано
Обновлено
В этой инструкции мы подробно рассмотрим, как настроить wifi роутер Keenetic Start KN-1110. Посмотрим, как подключить интернет и установить wifi сеть. Для нас это особенно интересно тем, что кроме обновленного внешнего дизайна по сравнению с прошлыми моделями, которые выпускались под брендом Zyxel, изменения претерпела и прошивка маршрутизатора. Теперь администраторский раздел стал гораздо проще и удобнее для настройки беспроводной сети Кинетик. Кстати, буквально несколько дней назад я опубликовал полный обзор Кинетик Старт.
Содержание
- Как подключить маршрутизатор Keenetic Start к компьютеру по кабелю?
- Подключение к ноутбуку по wifi
- Мастер настройки Кинетик
- Смена пароля Keenetic по умолчанию
- Настройка роутера Keenetic на подключение к интернету
- Статический IP
- PPPoE (Ростелеком)
- L2TP/PPTP (Билайн)
- DHCP (Динамический IP)
- Настройка WiFi сети на роутере Keenetic
- Видео инструкция
Чтобы подключить роутер Keenetic Start к компьютеру и интернету и настроить на нем wifi сеть, то мы можем пойти двумя путями:
- Соединить его с ПК по патчкорду, который лежит в коробке
- Или же сразу подключиться к беспроводному сигналу от маршрутизатора
Какой из них выбрать — решить вам. Для стационарного компьютера предпочтительнее кабельное соединение, особенно если на нем нем wifi адаптера. Для него нужно вынуть из сетевой карты ПК кабель от интернет провайдера и вставить его в разъем WAN (синего цвета) на роутере Keenetic Start.
Патчкорд из комплекта же подключаем одним концом в свободный порт LAN, а другим — в компьютер, куда раньше шел интернет кабель.
Подключение к ноутбуку по wifi
Беспроводной же способ идеально подходит для настройки роутера Keenetic с ноутбука. Как только вы запитаете Кинетик от сети, он сразу начинает ретранслировать wifi сигнал. Его название вы найдете на наклейке на корпусе роутера. Оно у каждого экземпляра свое и обычно выглядит как «KEENETIC-1234» с разницей в последних четырех цифрах. Там же будет указан и пароль по умолчанию для подключения к этой сети — тоже каждый раз индивидуальный.
Если же вы планируете задействовать для настройки смартфон, то оптимальным решением будет установка мобильного приложения Keenetic, через которое точно также сможете подключиться к беспроводной сети маршрутизатора.
Мастер настройки Кинетик
После того, как подключились к роутеру, для входа в его панель управления открываем браузер на компьютере или ноутбуке и вводим в адресную строку http://192.168.1.1 или http://my.keenetic.net. В случае, если ни по одному из адресов не заходит в настройки, то решение есть также на нашем сайте.
Смена пароля Keenetic по умолчанию
Начинающим пользователям wifi маршрутизатора, я рекомендую начать настройку Keenetic Start с пошагового мастера. В первом окне будет предложено поменять язык веб-интерфейса на русский.
После чего задать пароль для доступа в раздел администратора.
В том случае, если вы обнаружите на своем роутере старую версию прошивки синего цвета, то настроить его вам будет удобнее по другой инструкции для Zyxel Keenetic.
Настройка роутера Keenetic на подключение к интернету
Следующие несколько шагов посвящены выбору режима работы и типа подключения к интернету. Прежде всего выбраем, в каком качестве будет использоваться Keenetic Start: как основной маршрутизатор, либо усилитель сигнала или wifi адаптер.
Если второй и третий вариант, то переходим в раздел «Дополнительные режимы» и выбираем нужный. Подробнее о них я расскажу отдельно, а сейчас мы настроим Keenetic Start как основной роутер, поэтому выбираем «Ethernet»
Далее нужно выбрать услугу, которую необходимо настроить — подключение роутера к Интернету или IP телевидению. Выбираем первое.
После этого определяемся, нужно ли оставить MAC адрес роутера или клонировать его с компьютера. Уточнить это необходимо у своего провайдера (некоторые поставщики интернет услуг привязывают устройство по MAC, запрещая другим выходить в сеть), но для избежания лишних разговоров, я обычно копирую его с основного ПК, который был раньше подключен по кабелю.
Теперь самое главное — правильно выбрать параметры IP для подключения к интернету. Выбор производится из трех типов:
- Автоматическая — для всех видов
- Ручная — для Статического IP
- Без IP адреса — PPPoE
Статический IP
Если ваш тип интернет-соединения «Статический IP», то выбираем его в списке и далее вводим IPадрес, маску и шлюз, которые предоставил вам провайдер.
Для всех остальных выбираем «Автоматический» и попадаем на страницу выбора конкретного типа.
PPPoE (Ростелеком)
Если вы являетесь абонентом Ростелекома, то нужно будет выбрать тип подключения к интернету PPPoE. Он также используется и у некоторых других поставщиков, уточняйте в своем договоре. Здесь нужно будет ввести имя пользователя и пароль для подключения к интернету.
L2TP/PPTP (Билайн)
Еще реже используется L2TP, но именно он, как ни странно, у Билайна. Если это ваш случай, то тут дополнительно к логину и паролю еще нужно прописать адрес сервера.
DHCP (Динамический IP)
У большинства провайдеров для подключения роутера к интернету используется обычный DHCP или Динамический IP. В этом типе ничего вручную прописывать не нужно и настройка Keenetic происходит автоматически. Если у вас, как у меня, используется именно он, то жмем «Без пароля» и ждем, когда роутер подключится.
Далее можно будет сразу активировать защиту сети от киберугроз и ограничить доступ к нежелательным ресурсам при помощи сервисов Яндекс DNS или AdGuard DNS
Ну и наконец, на завершающем шаге отобразится информация о WiFi сети — к сожалению, настроить ее здесь же нельзя, поэтому выходим из мастера и заходим в основное меню.
Настройка WiFi сети на роутере Keenetic
Для того, чтобы выставить необходимые параметры для WiFi подключения на роутере Keenetic Start, нужно зайти в раздел «Домашняя сеть». Здесь мы можем:
- Активировать беспроводной сигнал
- Задать имя сети
- Изменить пароль
- Назначить тип шифрования — по умолчанию используется самый надежный, поэтому рекомендую оставить его (WPA2-PSK)
Если нажать на ссылку «Дополнительные настройки», то откроются такие конфигурации, как выбор канала, активация функции WPS, смена мощности сигнала и усиление пиковой скорости ретранслятора.
Об этих и других настройках Keenetic Start читайте в отдельных публикациях на нашем сайте.
Видео инструкция
Актуальные предложения:

Задать вопрос
- 10 лет занимается подключением и настройкой беспроводных систем
- Выпускник образовательного центра при МГТУ им. Баумана по специальностям «Сетевые операционные системы Wi-Fi», «Техническое обслуживание компьютеров», «IP-видеонаблюдение»
- Автор видеокурса «Все секреты Wi-Fi»
Keenetic Start KN-1110 — это Wi-Fi роутер, который обеспечивает быстрое и стабильное подключение к интернету. Это надежное устройство, которое позволяет создать домашнюю сеть с высоким уровнем безопасности.
В данной инструкции вы найдете все необходимые сведения о настройке и использовании роутера Keenetic Start KN-1110. Она содержит подробные пошаговые инструкции, которые помогут вам настроить роутер и использовать все его возможности максимально эффективно.
В первом разделе мы рассмотрим процесс установки роутера Keenetic Start KN-1110. Вы узнаете, как правильно подключить устройство к интернету и как настроить его с помощью веб-интерфейса. Во втором разделе мы рассмотрим основные параметры настройки роутера, такие как настройка Wi-Fi сети, установка пароля и настройка маршрутизатора.
Подробная информация о других функциях и настройках роутера Keenetic Start KN-1110 также будет рассмотрена в данной инструкции. Вы узнаете, как настроить доступ к роутеру извне, создать гостевую сеть, установить расписание доступа к интернету, настроить фильтрацию контента и многое другое.
Инструкция к Wi-Fi роутеру Keenetic Start KN-1110 — это ваш надежный помощник в настройке и использовании данного устройства. Благодаря этой инструкции вы сможете создать устойчивую и безопасную домашнюю сеть, которая будет обеспечивать быстрый и стабильный доступ в интернет.
Содержание
- Инструкция к Wi-Fi роутеру Keenetic Start KN-1110
- Подготовка к установке и настройке
- Подключение роутера к интернету
- Настройка Wi-Fi сети
- Дополнительные функции и настройки
Инструкция к Wi-Fi роутеру Keenetic Start KN-1110
Шаг 1: Распакуйте содержимое упаковки и проверьте наличие всех компонентов.
Шаг 2: Подключите роутер к источнику питания и включите его.
Шаг 3: Подключите роутер к компьютеру или ноутбуку с помощью Ethernet-кабеля.
Шаг 4: Откройте веб-браузер и введите адрес «192.168.1.1» в поле адреса.
Шаг 5: Введите логин и пароль для доступа к настройкам роутера. Если вы не сменили их, используйте «admin» в качестве логина и пароля.
Шаг 6: Перейдите в раздел «Настройки Wi-Fi» и выберите SSID (имя сети) для вашего роутера.
Шаг 7: Задайте пароль для Wi-Fi сети и сохраните изменения.
Шаг 8: Подключите устройства к новой Wi-Fi сети, используя заданный пароль.
Шаг 9: Проверьте подключение, открыв веб-браузер и загрузив любую веб-страницу.
Шаг 10: Настраивайте дополнительные параметры роутера по необходимости.
Следуя этим простым шагам, вы сможете быстро и легко настроить ваш Wi-Fi роутер Keenetic Start KN-1110 и начать пользоваться интернетом.
Подготовка к установке и настройке
Перед установкой и настройкой Wi-Fi роутера Keenetic Start KN-1110 необходимо выполнить несколько подготовительных шагов. Эти шаги позволят вам оптимально настроить роутер и обеспечить безопасность вашей сети.
Шаг 1: Распакуйте роутер и проверьте наличие всех комплектующих внутри коробки. Убедитесь, что в комплекте есть роутер, сетевой адаптер, Ethernet-кабель и инструкция по эксплуатации.
Шаг 2: Выберите оптимальное расположение роутера. Рекомендуется разместить роутер в центре помещения или вблизи места, где находится основное количество устройств, нуждающихся в Wi-Fi подключении.
Шаг 3: Подключите роутер к электросети с помощью сетевого адаптера. Убедитесь, что индикатор питания на роутере загорается.
Шаг 4: Соедините роутер с вашим интернет-провайдером с помощью Ethernet-кабеля. Подключите один конец к шлюзу провайдера, а другой конец – к WAN-порту роутера.
Шаг 5: Подождите, пока роутер произведет автоматическую настройку соединения. В это время индикаторы на роутере могут мигать или менять цвет. Не отключайте питание и не трогайте роутер до завершения данного процесса.
Шаг 6: Перейдите на компьютере или другом устройстве к странице настроек роутера. Для этого введите в адресной строке браузера IP-адрес роутера (по умолчанию это 192.168.1.1) и нажмите Enter.
Шаг 7: Откроется страница аутентификации. Введите логин и пароль, указанные в инструкции по эксплуатации. Если вы не помните эти данные, сбросьте роутер к заводским настройкам.
Шаг 8: После входа в настройки роутера запустите мастер настройки. Мастер позволит вам настроить все основные параметры Wi-Fi сети и сделать ее более безопасной.
После завершения всех этих шагов вы сможете полноценно пользоваться Wi-Fi роутером Keenetic Start KN-1110 и настроить его в соответствии с вашими потребностями и требованиями.
Подключение роутера к интернету
В этом разделе описывается процедура подключения роутера Keenetic Start KN-1110 к интернету. Следуйте инструкциям для успешной настройки подключения.
Шаг 1. Подключение проводного интернета:
1. Подключите Ethernet-кабель от вашего провайдера интернета к порту WAN на задней панели роутера.
2. Подключите блок питания к роутеру и включите его в розетку.
3. Включите роутер, нажав кнопку питания на его задней панели.
4. Дождитесь, пока индикаторы на роутере перейдут в рабочий режим.
Шаг 2. Настройка безопасности Wi-Fi:
1. Откройте веб-интерфейс роутера, введя IP-адрес роутера в адресной строке вашего браузера. По умолчанию IP-адрес роутера 192.168.1.1.
2. Введите логин и пароль для доступа к веб-интерфейсу. Защитите свои логин и пароль, чтобы никто не смог получить к ним доступ.
3. Перейдите в раздел «Wireless» и выберите вкладку «Security» (Безопасность).
4. Установите пароль для Wi-Fi сети в поле «Pre-shared Key» (Предварительно согласованный ключ). Запомните этот пароль или запишите его в надежном месте.
5. Нажмите кнопку «Save» (Сохранить), чтобы применить изменения.
Шаг 3. Подключение к Wi-Fi сети:
1. На вашем устройстве (например, компьютере или смартфоне) найдите и выберите вашу Wi-Fi сеть в списке доступных сетей.
2. Введите пароль, который вы установили для Wi-Fi сети на роутере.
3. Подождите несколько секунд, пока устройство подключится к Wi-Fi сети. После успешного подключения вы сможете использовать интернет.
Теперь ваш роутер Keenetic Start KN-1110 подключен к интернету и готов к использованию.
Настройка Wi-Fi сети
Для настройки Wi-Fi сети на вашем роутере Keenetic Start KN-1110 следуйте указаниям ниже:
- Подключите роутер к питанию и дождитесь, пока индикатор питания станет зеленым.
- Убедитесь, что ваше устройство (компьютер, смартфон или планшет) подключено к роутеру через LAN-порт или Wi-Fi.
- Откройте веб-браузер и введите IP-адрес вашего роутера в адресной строке. По умолчанию IP-адрес роутера Keenetic Start KN-1110 — 192.168.1.1.
- Введите имя пользователя и пароль администратора роутера. Если вы не меняли эти данные, воспользуйтесь значениями по умолчанию:
- Имя пользователя: admin
- Пароль: admin
- Нажмите кнопку «Войти» для доступа к настройкам роутера.
- Перейдите в раздел «Настройки Wi-Fi» или «Wi-Fi настройки».
- Включите Wi-Fi и выберите имя (SSID) для вашей сети.
- Выберите тип защиты Wi-Fi (например, WPA2-PSK), введите пароль и сохраните настройки.
- После сохранения настроек роутер автоматически перезагрузится. Подождите, пока роутер восстановит связь.
- Теперь вы можете подключиться к вашей Wi-Fi сети с помощью вашего устройства.
Таким образом, вы успешно настроили свою Wi-Fi сеть на роутере Keenetic Start KN-1110. Если вам нужно изменить настройки Wi-Fi сети в будущем, просто повторите указанные выше шаги.
Дополнительные функции и настройки
Роутер Keenetic Start KN-1110 предлагает ряд дополнительных функций и настроек, которые помогут вам улучшить качество сети и защитить вашу сеть от внешних угроз.
Вот некоторые из основных дополнительных функций и настроек, которые доступны в роутере Keenetic Start KN-1110:
| Функция/Настройка | Описание |
|---|---|
| Родительский контроль | Позволяет ограничить доступ к определенным сайтам и контенту для детей и подростков. |
| VPN | Поддержка VPN-соединения для обеспечения безопасного доступа к вашей сети из любой точки мира. |
| Поддержка IPv6 | Позволяет использовать новый протокол IPv6 для более эффективного использования IP-адресов. |
| Гостевая сеть | Позволяет создать дополнительную Wi-Fi сеть для гостей, которая отделена от основной сети и имеет ограниченный доступ к ресурсам. |
| Блокировка рекламы | Позволяет блокировать рекламные баннеры и всплывающие окна на всех устройствах в вашей сети. |
| Защита от DDoS-атак | Позволяет обнаруживать и блокировать DDoS-атаки, которые могут негативно повлиять на работоспособность вашей сети. |
Эти функции доступны вам через веб-интерфейс роутера Keenetic Start KN-1110. Вы можете настроить их в соответствии с вашими потребностями и предпочтениями. Подробную информацию о каждой функции и настройке можно найти в руководстве пользователя роутера.