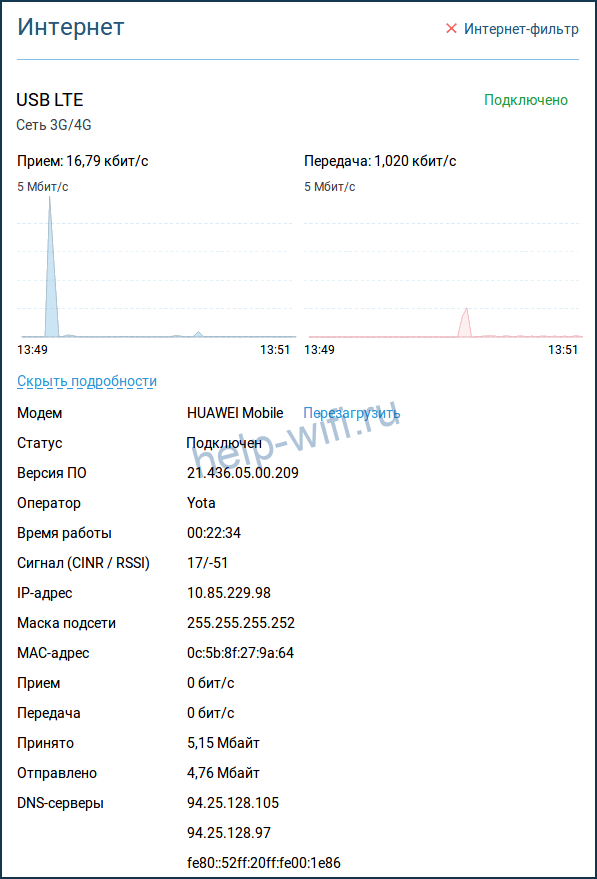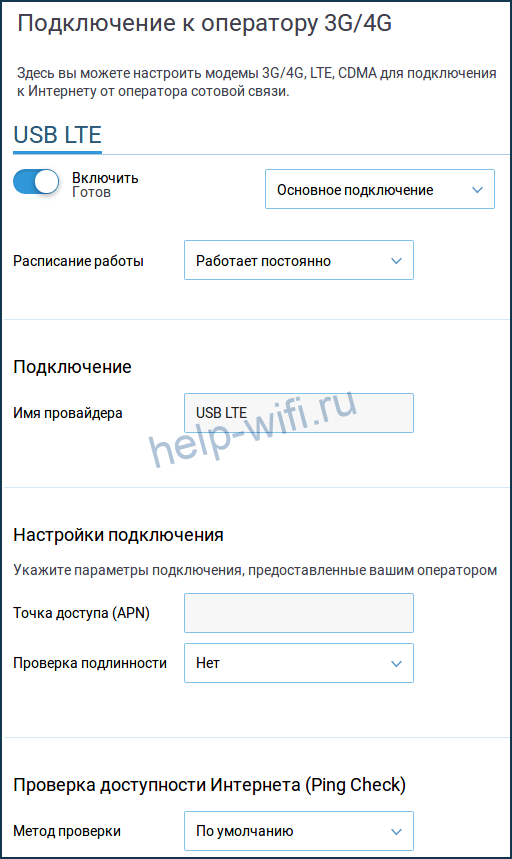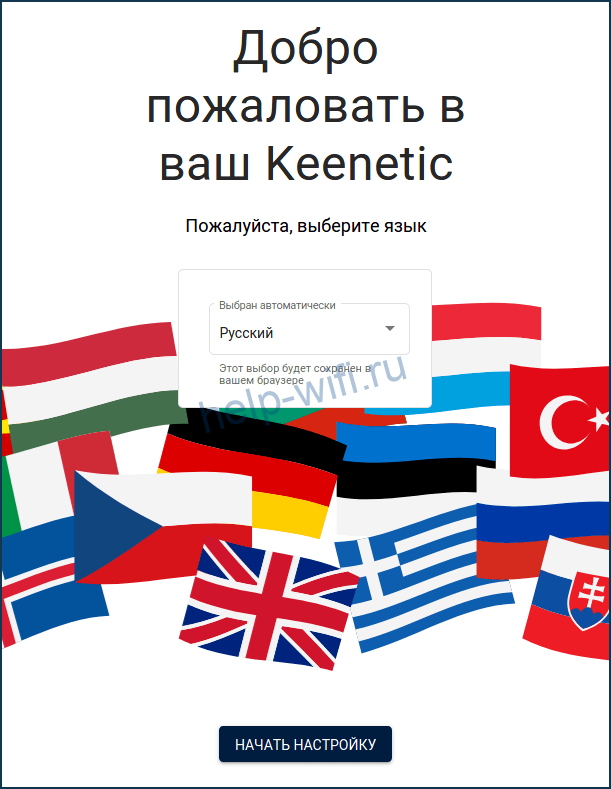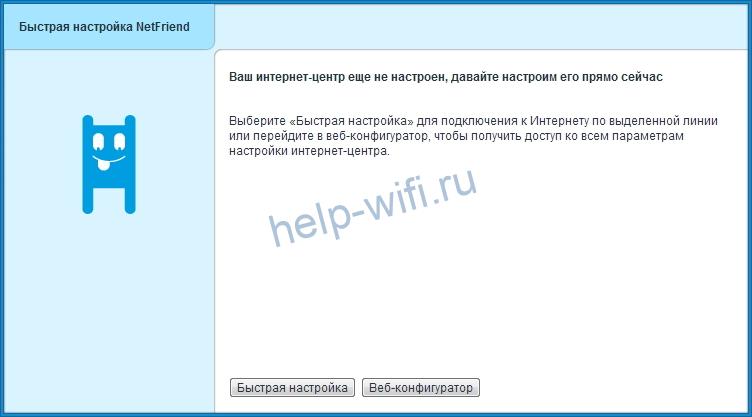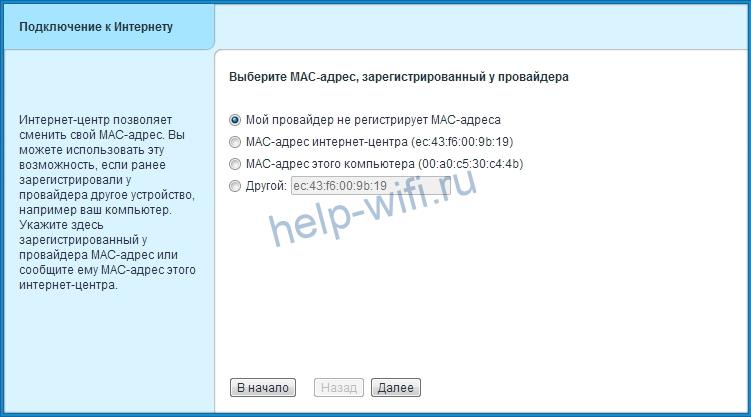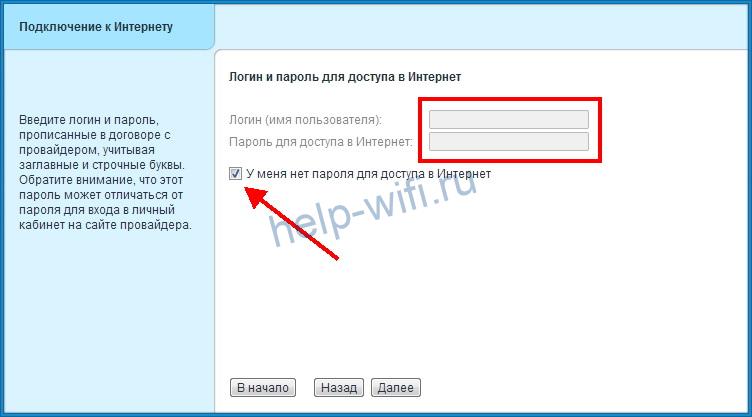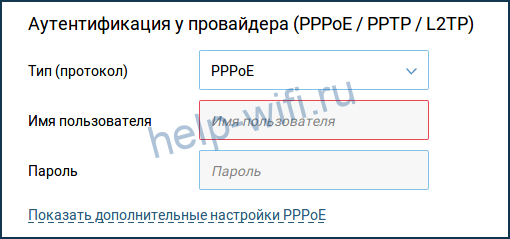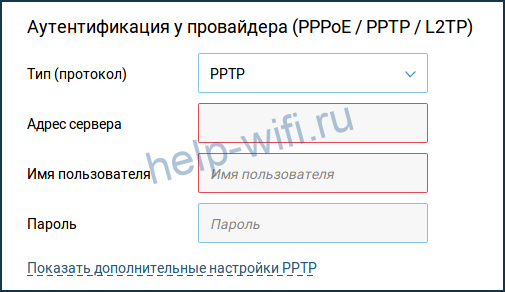На чтение 11 мин Просмотров 13.1к.
Сергей Сакадынский
Работал в сфере IT-консалтинга, занимался созданием и администрированием интернет-ресурсов. 10 лет опыта работы по проектированию и обслуживанию компьютерных сетей.
Задать вопрос
Когда основной доступ в интернет осуществляется через мобильную сеть, а подключать нужно сразу несколько устройств, приходится подбирать подходящий роутер. Модели со встроенной поддержкой 4G стоят дорого, да и выбор не большой. А у мобильных роутеров очень уж скудные возможности. И тут самое время присмотреться к Keenetic KN 1210. А лучше – к его обновленному брату-близнецу KN-1211. Это бюджетный вариант с хорошим функционалом и поддержкой USB 3G/4G модемов.
Сделаем небольшой обзор и приведём инструкцию по настройке Keenetic 4G KN-1211 и KN-1210.
Содержание
- Характеристики
- Индикаторы и кнопки
- Подключение кабеля
- Подключаем модем
- Вход в админку
- Быстрая настройка
- Ручная настройка
- Настраиваем Wi-Fi
- Режим повторителя
- Сброс настроек
Характеристики
KN-1211 – самая доступная по цене модель в линейке Keenetic с поддержкой 3G/4G модемов. На самом деле это хорошо знакомый поклонникам бренда Keenetic Start KN-1110, в который впаяли USB-порт. Выглядят они абсолютно одинаково: компактный белый корпус, лаконичный дизайн и две несъёмные антенны по бокам.
Внутри процессор с частотой 575 мегагерц и 64 мегабайта оперативной памяти. Для бюджетного роутера набор вполне стандартный.
Сетевых портов четыре штуки. Один из них может использоваться как WAN для подключения к интернету по кабелю. Скорость – 100 Мбит/сек.
Класс Wi-Fi – N300. Беспроводная сеть разгоняется до 300 Мбит/сек. Коэффициент усиления антенн – 5 dBi. Диапазон Wi-Fi – 2,4 ГГц.
К порту USB 2.0 можно подсоединить принтер, флешку или 4G модем. Список поддерживаемых модемов для Keenetic 4G KN 1211 включает более 150 моделей.
Сравнение основных характеристик Keenetic 4G KN-1210 и KN-1211:
От своего обновлённого собрата Keenetic 4G KN-1211 эта модель отличается только объёмом встроенной флеш-памяти. У 1210 – 16 мегабайт, а у 1211 – 32 мегабайта.
Память работает по технологии Dual Image. То есть прошивка дублируется. И если вдруг в результате сбоя или неудачных телодвижений пользователя программное обеспечение роутера слетит, будет загружена его работоспособная копия.
Что касается ПО, то оно универсальное для всех роутеров Keenetic. Возможности операционки у 1211 точно такие же, как и у дорогих моделей. Они ограничиваются только аппаратной частью устройства.
Отзывы о роутере Keenetic 4G у пользователей положительные. Большинство довольно приобретением.
Компактный дизайн
Стабильная работа
Простая настройка
Индикаторы и кнопки
На лицевой панели роутера расположена кнопка Wi-Fi и три индикатора.
Основное назначение кнопки – активация режима WPS и включение-выключение вещания беспроводной сети. При однократном коротком нажатии запускается функция WPS. Можно быстро подключить к маршрутизатору другие устройства без ввода пароля. При длительном нажатии, не менее 3 секунд, отключается или включается Wi-Fi. В настройках можно задать кнопке другие функции. Например, выключение светодиодов на корпусе или активацию гостевой сети. До трёх действий – по короткому, двойному и длительному нажатию.
Индикаторы слева направо имеют такое назначение.
- «Статус» (со значком питания) горит постоянно, когда роутер включен. Медленное мигание означает, что устройство загружается/перезагружается или выполняется обновление прошивки. Быстрое мигание в течение двух секунд сообщает об активации функции, назначенной кнопке Wi-Fi.
- «Интернет» (изображение глобуса) информирует о статусе подключения к сети. Горит – интернет подключен, не горит – интернета нет.
- Индикатор Wi-Fi не светится, если беспроводная сеть отключена. Горит или часто мигает – сеть включена, идёт обмен данными. Медленным миганием индикатор сообщает, что активирован режим WPS, идёт подключение устройств.
Подключение кабеля
Установите роутер рядом с электрической розеткой и включите питание. Чтобы начать пользоваться интернетом, нужно подсоединить Ethernet-кабель, идущий от провайдера. Здесь ничего сложного: вставьте коннектор в сетевой порт и вдавите до щелчка. По умолчанию в качестве WAN настроен разъём синего цвета. Подключать провод нужно к нему. В дальнейшем в настройках вы можете, при желании, назначить вместо него любой другой LAN-порт.
Если ваш провайдер использует для подключения DHCP (Динамический IP), индикатор «Интернет» загорится. Настраивать соединение не нужно, всё уже работает по умолчанию. А вот когда у вас подключение PPPoE или L2TP, то придётся задать нужные параметры через веб-интерфейс. Как это делается, я подробно расскажу ниже.
Подключаем модем
В самом начале мы заговорили о подключении 3G/4G, поэтому сразу расскажу о том, как подсоединить модем.
Важно, чтобы ваш модем был совместим с KN 1211. Перед покупкой посмотрите список совместимых устройств на сайте Keenetic. Он находится здесь: https://help.keenetic.com/hc/ru/articles/214471025 Список большой, в нём более 150 моделей, и он актуален для любого роутера Keenetic. Если вы уже приобрели модем, но его нет в списке, возможно, он всё-таки будет работать. Но не факт, что стабильно.
На SIM-карте, которую вы будете использовать для выхода в интернет, отключите проверку PIN-кода. Для этого воспользуйтесь смартфоном. Вставьте симку в модем и подключите его к USB-порту маршрутизатора. Желательно расположить роутер так, чтобы модем находился перед окном. Можно воспользоваться небольшим удлинителем. Подключаем его к порту, вставляем в разъём удлинителя модем и кладём его на подоконник. Так вы получите стабильный сигнал без помех.
Роутеры Keenetic автоматически распознают модем и запускают подключение. Иногда для этого требуется до 30 секунд. Затем загорится индикатор «Интернет».
Когда вы откроете веб-конфигуратор роутера, на главной странице, нажав «Подробнее о подключении», увидите что-то подобное:
Некоторые параметры, например, информация о качестве сигнала для некоторых модемов могут не отображаться.
Настраивать интернет не нужно. Но вы можете задать дополнительные параметры на странице «Модем 3G/4G». Например, создать расписание работы.
Обратите внимание на функцию Ping Check (проверка доступности интернета). Когда она включена, роутер будет проверять подключение. Если модем потерял соединение, завис или отключился, Keenetic 4G перезапустит его и восстановит соединение с мобильной сетью.
Теперь перейдём непосредственно к настройкам роутера.
Вход в админку
Для того, чтобы настроить на маршрутизаторе подключение к интернету, изменить настройки Wi-Fi и другие параметры, нужно войти в веб-интерфейс роутера с компьютера через браузер. Есть возможность управлять устройством через мобильное приложение, но мы будем рассматривать здесь базовый вариант.
Включаем роутер в сеть и подключаемся к нему с компьютера или ноутбука. Если вы используете Wi-Fi, имя сети и пароль вы найдёте на нижней панели.
Для настройки с компьютера возьмите кабель, который идёт в комплекте, и соедините им один из портов LAN с разъёмом сетевой карты вашего ПК.
Запустите любой интернет-браузер и в адресной строке впишите my.keenetic.net. Или используйте стандартный IP для роутеров Keenetic 192.168.1.1. При первом входе запустится мастер быстрой настройки Keenetic NetFriend.
Быстрая настройка
После перехода по адресу my.keenetic.net появится окно приветствия. В новых версиях прошивки (самая актуальная на момент написания статьи v3.6.12) оно будет выглядеть так:
Если установлена старая прошивка v 2.11, вы увидите такую картинку:
Я буду показывать на втором примере, потому что, скорее всего, ваш беспроводной роутер Keenetic 4G с завода поставлялся со старой версией ПО. Но этот алгоритм подходит и для новой прошивки. Обновлённый интерфейс отличается внешне и последовательность действий немного другая, но принцип настройки точно такой же.
Нажмите кнопку «Быстрая настройка» и следуйте инструкциям.
Сначала мастер попросит подсоединить кабель провайдера, проверит подключение и предложит определиться с параметрами МАС-адреса.
Если у вас есть привязка по МАС-адресу, потребуется ввести его вручную или скопировать с компьютера. Выберите нужный пункт и жмите «Далее».
В случае подключения DHCP (Динамический IP) на следующем шаге ничего делать не нужно. Если же провайдер требует ввести данные для подключения, в поле «Настройка IP» выберите «Ручная» и впечатайте IP-адрес, шлюз и DNS.
Следующий шаг – ввод логина и пароля для подключения типа PPPoE, L2TP или PPTP. Вводить ничего не нужно, если ваш провайдер ни один из этих типов не использует. Просто жмите кнопку «Далее». В ином случае снимите галочку с пункта «У меня нет пароля для доступа в интернет» и в пустые поля введите предоставленную провайдером информацию.
Тип подключения нужно будет выбрать на следующем шаге.
После этого для PPTP и L2TP понадобится указать адрес сервера.
На этом быстрая настройка завершена. На финальном этапе мастер предложит обновиться и загрузит самую последнюю версию прошивки.
Ручная настройка
Мастер настройки появляется только при первом запуске устройства. В дальнейшем по адресу my.keenetic.net вы будете попадать на главную страницу веб-интерфейса. В обновлённом интерфейсе выглядит она так:
Для того, чтобы заново настроить подключение к интернету или изменить параметры, кликните пункт «Проводной» в разделе «Интернет» в меню слева. Для изменения настроек IP и типа подключения воспользуйтесь меню внизу.
Все данные по настройке должны быть указаны в договоре с интернет-провайдером. Тип подключения, логин и пароль, адрес сервера и остальные данные смотрите там, либо звоните в техподдержку.
Выберите нужный тип подключения из списка. Для PPPoE укажите логин и пароль.
Для PPTP или L2TP – то же самое плюс адрес сервера.
Сохраните настройки и проверьте, работает ли интернет.
В соответствующих разделах вы можете настроить ручное перенаправление портов, родительский контроль, межсетевой экран, включить или выключить фильтр Яндекс DNS.
Настраиваем Wi-Fi
Сеть Wi-Fi на роутерах Keenetic по умолчанию уже настроена. Пароль доступа уникальный для каждого устройства. Он и имя сети указаны на наклейке роутера. Изменить параметры сети можно в веб-конфигураторе.
Для настройки Wi-Fi на Keenetic 4G слева в разделе «Мои сети и Wi-Fi» кликните по пункту «Домашняя сеть».
Здесь вы можете изменить SSID (имя сети) и пароль. А также создать расписание работы. То же самое можно сделать для гостевой сети на второй вкладке.
Режим повторителя
Keenetic 4G умеет работать в режиме повторителя (репитера) и усиливать сигнал работающей сети Wi-Fi. Эта возможность предусмотрена для всей линейки. У некоторых устройств даже есть кнопка на корпусе для переключения режимов. Но у KN 1211 её нет.
Для настройки режима повторителя открываем «Общие настройки» и жмём кнопку «Изменить режим работы».
В открывшемся окне ставим галочку в пункте «Усилитель/ретранслятор».
Появится предупреждение об изменении режима работы. Подтвердите действие и дождитесь перезапуска устройства.
Затем активируйте режим WPS нажатием кнопки на главном роутере, сигнал которого будете усиливать, и на вашем Keenetic 4G. Когда подключение будет установлено, загорится индикатор «Интернет».
Сброс настроек
Сброс настроек потребуется выполнить в таких случаях:
- ваш роутер работает с ошибками, и вы не знаете, как это исправить;
- вы изменили настройки, после чего роутер заглючил;
- вы не помните пароль для входа в веб-интерфейс;
- вы хотите настроить роутер заново с нуля.
Для возврата устройства к заводским параметрам используется кнопка на задней панели. Её нужно зажать и удерживать в течение десяти секунд. Индикаторы на роутере мигнут, и он перезагрузится. KN-1211 восстановит исходные параметры. После этого, когда вы попытаетесь войти в веб-интерфейс, запустится мастер быстрой настройки.
Keenetic 4g kn1211 — это мощный и интуитивно понятный маршрутизатор, который обеспечивает быстрое и стабильное подключение к интернету. Он идеально подходит для домашнего использования, офиса или малого бизнеса. В этом руководстве мы расскажем вам, как настроить Keenetic 4g kn1211 с нуля, чтобы вы смогли наслаждаться высокоскоростным и безопасным интернетом без проблем.
Первый шаг в настройке Keenetic 4g kn1211 — это подключение маршрутизатора к вашему провайдеру интернета. Вы должны подключить кабель Ethernet от вашего модема к порту WAN на задней панели Keenetic 4g kn1211. Убедитесь, что оба устройства включены и включите питание на маршрутизаторе.
Когда маршрутизатор подключен к интернету, вы можете приступить к его настройке. Откройте любой веб-браузер на вашем компьютере и введите 192.168.1.1 в адресной строке. Нажмите Enter, и вы будете перенаправлены на страницу входа в Keenetic 4g kn1211. Введите имя пользователя и пароль по умолчанию (admin:admin) и нажмите Войти.
Важно! Рекомендуется сменить пароль по умолчанию для защиты вашей сети от несанкционированного доступа. Вы можете сделать это, перейдя в раздел «Настройки» — «Администрирование» и следуя инструкциям на экране.
Когда вы вошли в систему, вы увидите интерфейс маршрутизатора с различными вкладками и опциями. Здесь вы можете настроить все, начиная от подключения к интернету и настройки беспроводной сети, заканчивая установкой дополнительных функций и опций безопасности. Мы рекомендуем вам ознакомиться со всеми возможностями Keenetic 4g kn1211 и выбрать те настройки, которые наиболее подходят вам и вашим потребностям.
В этом руководстве мы рассмотрели лишь базовые настройки Keenetic 4g kn1211, но вы можете использовать его в качестве отправной точки для более глубокого изучения функций и возможностей маршрутизатора. Не стесняйтесь экспериментировать и настраивать Keenetic 4g kn1211 в соответствии с вашими предпочтениями и потребностями. Удачной вам настройки!
Содержание
- Keenetic 4G KN1211 настройка: руководство для новичков
- Шаг 1: Подключение оборудования
- Шаг 2: Вход в веб-интерфейс маршрутизатора
- Шаг 3: Основная настройка маршрутизатора
- Шаг 4: Сохранение настроек и перезагрузка маршрутизатора
- Покупка Keenetic 4G KN1211
- Разъяснение основных функций и возможностей
- Подключение Keenetic 4G KN1211 к интернету
- 1. Вставьте SIM-карту
- 2. Подключите антенну
- 3. Подсоедините сетевой кабель
- 4. Перейдите в веб-интерфейс
- 5. Настройте интернет-подключение
- 6. Сохраните настройки и перезагрузите маршрутизатор
- Инструкция по настройке Wi-Fi сети
- Как настроить безопасность и пароль для Keenetic 4G KN1211
- Дополнительные функции Keenetic 4G KN1211
Keenetic 4G KN1211 настройка: руководство для новичков
Шаг 1: Подключение оборудования
Перед началом настройки маршрутизатора вам потребуется подключить его к вашему компьютеру и сети. Для этого выполните следующие действия:
- Подключите кабель Ethernet от порта WAN маршрутизатора к модему 4G или проводной сети.
- Подключите кабель Ethernet от порта LAN маршрутизатора к вашему компьютеру.
- Подключите блок питания к маршрутизатору и включите его в розетку.
После успешного подключения вы увидите индикаторы светодиодов, указывающие на активное подключение.
Шаг 2: Вход в веб-интерфейс маршрутизатора
После того, как маршрутизатор подключен и готов к работе, вам необходимо войти в его веб-интерфейс для выполнения основной настройки. Для этого сделайте следующее:
- Откройте веб-браузер на вашем компьютере и введите адрес http://192.168.1.1 в адресной строке.
- Нажмите клавишу Enter. Вы должны увидеть страницу входа в веб-интерфейс маршрутизатора.
- Введите логин и пароль, которые вы получили вместе с маршрутизатором. Если вы не получили учетные данные, обратитесь к документации или поставщику маршрутизатора.
- Нажмите кнопку Войти. Вы будете перенаправлены на главную страницу веб-интерфейса маршрутизатора.
Шаг 3: Основная настройка маршрутизатора
После входа в веб-интерфейс маршрутизатора вы можете выполнить основную настройку. Вот несколько важных параметров, которые вам может потребоваться настроить:
- Настройте имя сети (SSID) для вашего беспроводного соединения.
- Установите пароль для доступа к вашей беспроводной сети.
- Настройте тип безопасности беспроводной сети (WPA2 рекомендуется).
- Настройте пароль для входа в веб-интерфейс маршрутизатора.
- Настройте протокол 4G соединения, включая параметры APN и PIN-кода (если применимо).
Опции настройки могут немного различаться в зависимости от версии прошивки маршрутизатора, поэтому рекомендуется обратиться к документации или службе поддержки Keenetic для получения дополнительной информации.
Шаг 4: Сохранение настроек и перезагрузка маршрутизатора
После того, как вы завершили основную настройку маршрутизатора, убедитесь, что все изменения сохранены, и перезагрузите маршрутизатор. Для этого выполните следующие действия:
- Нажмите кнопку Применить или Сохранить на странице веб-интерфейса, где вы проводили настройку.
- Дождитесь завершения сохранения настроек и нажмите кнопку Перезагрузить.
- Дождитесь, пока маршрутизатор перезагрузится и подключится к сети.
- После перезагрузки вы можете проверить работоспособность интернет-соединения и беспроводной связи.
Вот и все! Теперь у вас должна быть настроена и готова к использованию маршрутизатор Keenetic 4G KN1211. Успешной работы!
Покупка Keenetic 4G KN1211
Keenetic 4G KN1211 является универсальным устройством, которое подходит для работы с любыми операторами сотовой связи, поддерживающими стандарт 4G LTE. Это означает, что вы можете выбирать наиболее выгодные условия связи для себя и использовать маршрутизатор с любой SIM-картой.
Приобретая Keenetic 4G KN1211, вы получаете возможность создать быструю и стабильную Wi-Fi сеть с поддержкой стандартов 802.11n/ac, что позволит соединить с сетью множество устройств одновременно и наслаждаться высокой скоростью передачи данных.
Маршрутизатор Keenetic 4G KN1211 также обладает рядом полезных функций, таких как защита от вредоносных программ, родительский контроль, поддержка VPN и многое другое. Вы сможете настроить маршрутизатор в соответствии со своими потребностями и наслаждаться комфортным и безопасным интернетом.
При покупке Keenetic 4G KN1211 обратите внимание на спецификации модели, такие как частотный диапазон, максимальная скорость передачи данных, количество портов и функциональные возможности. Это поможет выбрать самый подходящий вариант для ваших нужд и обеспечить качественное использование маршрутизатора.
Разъяснение основных функций и возможностей
Одной из основных функций роутера является обеспечение высокоскоростного интернет-соединения через технологию 4G LTE. Благодаря этому, вы можете наслаждаться быстрым и стабильным доступом к интернету в любом месте, где есть покрытие сети.
Keenetic 4G KN-1211 также поддерживает функцию балансировки нагрузки, которая позволяет оптимизировать использование доступного интернет-канала. Это особенно полезно, если у вас есть несколько источников интернет-соединения, например, две SIM-карты с разными тарифами.
С помощью роутера Keenetic 4G KN-1211 вы также можете создавать защищенную Wi-Fi сеть для подключения устройств. Вы можете настроить различные параметры безопасности, включая защиту паролем, фильтрацию MAC-адресов и гостевой доступ.
Keenetic 4G также имеет функцию управления доступом, с помощью которой вы можете контролировать, какие устройства имеют доступ к интернету и в какие временные интервалы. Это особенно полезно, если вы хотите ограничить доступ для детей или определенных устройств.
Для обеспечения безопасности сети, роутер поддерживает различные технологии шифрования и автоматическое обновление ПО. Это позволяет защитить вашу сеть от несанкционированного доступа и вредоносного программного обеспечения.
Еще одной полезной функцией Keenetic 4G KN-1211 является поддержка VPN-соединений. Вы можете настроить VPN-сервер, чтобы защитить свои данные при подключении к общественным Wi-Fi сетям или для удаленного доступа к вашим ресурсам.
| Основные функции | Описание |
|---|---|
| 4G LTE | Обеспечивает высокоскоростное интернет-соединение через технологию 4G. |
| Балансировка нагрузки | Оптимизирует использование доступного интернет-канала. |
| Wi-Fi сеть | Создает защищенную Wi-Fi сеть со всеми необходимыми параметрами безопасности и возможностью гостевого доступа. |
| Управление доступом | Контролирует доступ к интернету для различных устройств с помощью настройки временных интервалов. |
| Безопасность сети | Поддерживает различные технологии шифрования и автоматическое обновление ПО. |
| VPN | Позволяет настроить VPN-соединение для обеспечения безопасности данных при подключении к общественным Wi-Fi сетям или для удаленного доступа. |
Подключение Keenetic 4G KN1211 к интернету
1. Вставьте SIM-карту
Прежде чем начать подключение к интернету, убедитесь, что в маршрутизаторе установлена активная SIM-карта со свежим тарифным планом для передачи данных.
2. Подключите антенну
Для лучшего качества сигнала мобильной связи, покупателям Keenetic 4G KN1211 рекомендуется использовать внешнюю антенну, которая обеспечит более стабильное подключение к интернету.
3. Подсоедините сетевой кабель
Для подключения к интернету на Keenetic 4G KN1211 используйте сетевой кабель, чтобы подсоединить ваш компьютер к одному из LAN-портов маршрутизатора. Сетевой кабель должен быть подключен к компьютеру и одному из портов LAN на маршрутизаторе.
4. Перейдите в веб-интерфейс
Откройте любой веб-браузер и введите IP-адрес маршрутизатора (по умолчанию 192.168.1.1) в адресной строке. Нажмите «Enter» или «Go», чтобы перейти в веб-интерфейс маршрутизатора.
5. Настройте интернет-подключение
Войдите в веб-интерфейс маршрутизатора с помощью административных учетных данных. Перейдите в раздел «Настройки» или «Интернет» и выберите вкладку «Подключение к интернету». Заполните необходимые поля, предоставленные вашим интернет-провайдером.
6. Сохраните настройки и перезагрузите маршрутизатор
После заполнения всех полей, нажмите кнопку «Сохранить» или «Применить» для сохранения настроек. Затем перезагрузите маршрутизатор, чтобы изменения вступили в силу.
После выполнения всех указанных шагов вы успешно подключите Keenetic 4G KN1211 к интернету. Убедитесь, что вы можете получить доступ в Интернет, открыв веб-браузер.
Инструкция по настройке Wi-Fi сети
Для настройки Wi-Fi сети на устройстве Keenetic 4G KN1211, выполните следующие шаги:
| Шаг 1: | Войдите в панель управления Keenetic 4G KN1211. Для этого откройте веб-браузер и в адресной строке введите IP-адрес вашего роутера (по умолчанию 192.168.1.1). |
| Шаг 2: | Введите логин и пароль для доступа к панели управления (по умолчанию логин admin, пароль admin). |
| Шаг 3: | Перейдите в раздел «Wi-Fi» на панели управления. |
| Шаг 4: | Включите Wi-Fi сеть, нажав на соответствующий переключатель. |
| Шаг 5: | Выберите имя (SSID) для вашей Wi-Fi сети и установите пароль доступа. |
| Шаг 6: | Выберите тип шифрования для Wi-Fi сети (например, WPA2-PSK). |
| Шаг 7: | Нажмите кнопку «Применить» для сохранения настроек. |
После выполнения этих шагов, ваша Wi-Fi сеть на устройстве Keenetic 4G KN1211 будет настроена и готова к использованию.
Как настроить безопасность и пароль для Keenetic 4G KN1211
1. Подключитесь к Wi-Fi сети вашего маршрутизатора.
2. Откройте веб-браузер и введите адрес «192.168.1.1» в строку поиска.
3. Введите имя пользователя и пароль, по умолчанию они оба установлены как «admin».
4. На главной странице панели управления Keenetic найдите раздел «Настройки безопасности» или «Security Settings».
5. Здесь вы можете изменить пароль для доступа к панели управления маршрутизатора. Рекомендуется использовать сложный пароль, который состоит из букв, цифр и специальных символов.
6. Также в разделе «Настройки безопасности» вы можете включить защиту от взлома пароля, активировать блокировку IP-адресов, настроить фильтры доступа и другие параметры безопасности вашей сети.
7. После изменений сохраните настройки и перезагрузите маршрутизатор.
Теперь ваш Keenetic 4G KN1211 настроен с безопасностью и паролем, чтобы защитить вашу сеть от несанкционированного доступа.
Дополнительные функции Keenetic 4G KN1211
1. VPN-сервер
С помощью Keenetic 4G KN1211 вы можете настроить собственный VPN-сервер. Это позволит вам безопасно подключаться к своей сети из любой точки мира и обмениваться данными, не беспокоясь о безопасности.
2. Родительский контроль
С помощью родительского контроля Keenetic 4G KN1211 вы можете ограничивать доступ в интернет для определенных устройств или на определенное время. Это поможет вам контролировать активности ваших детей в сети.
3. Гостевая сеть
Keenetic 4G KN1211 поддерживает создание отдельной гостевой сети, которая позволяет вашим гостям подключаться к интернету, не имея доступа к вашей основной сети. Это обеспечит безопасность и конфиденциальность вашей личной информации.
4. Поддержка IPv6
Keenetic 4G KN1211 поддерживает IPv6, новое поколение протокола интернета. Вам не придется беспокоиться о том, что ваш роутер устарел, он готов к обновлениям сетевых технологий.
5. Контроль скорости интернета
Keenetic 4G KN1211 позволяет контролировать скорость интернета для каждого подключенного устройства. Вы можете установить ограничения на загрузку или загрузку данных для определенных устройств, чтобы обеспечить равномерный доступ к сети.
6. Медиасервер
С помощью Keenetic 4G KN1211 вы можете настроить медиасервер, который позволит вам хранить и делиться мультимедийными файлами с другими устройствами в вашей сети. Это удобно, если у вас есть большая коллекция фотографий, видео или музыки.
Keenetic 4G KN1211 имеет еще множество других полезных функций, которые помогут вам максимально использовать возможности вашей сети. Рекомендуется ознакомиться с полной документацией Keenetic 4G KN1211 для более подробной информации о его функциональности и настройках.
|
Код: 121323 Извините, товара сейчас нет в наличии
Бесплатная доставка
Извините, товара сейчас нет в наличии Сравнить Новости интернет-магазина «Лаукар»:28.03.2023 22.02.2023 13.02.2023 Дополнительная информация в категории Роутер:Таблица Авторизованных сервисных центров по брендам. Описание Инструкция Отзывы (0) В интернет-магазине бытовой техники «Лаукар» Вы можете скачать инструкцию к товару Wi-Fi роутер Keenetic 4G (KN-1211) совершенно бесплатно. Все инструкции, представленные на сайте интернет-магазина бытовой техники «Лаукар», предоставляются производителем товара. Для того чтобы скачать инструкцию, Вам необходимо нажать на ссылку «скачать инструкцию», расположенную ниже, а в случае, если ссылки нет, Скачать инструкцию Смотреть инструкцию
Фирма-производитель оставляет за собой право на внесение изменений в конструкцию, дизайн и комплектацию товара: Wi-Fi роутер Keenetic 4G (KN-1211). Пожалуйста, сверяйте информацию о товаре с информацией на |
Keenetic 4G KN 1211 — это мощный роутер, который обеспечивает стабильное и быстрое подключение к интернету. Он оснащен различными функциями, которые позволяют пользователю настроить его по своему вкусу. В этой инструкции рассмотрим основные шаги по настройке роутера и предлагаемые им наиболее полезные функции.
Прежде всего, необходимо подключить роутер к источнику интернета, например, к модему. После подключения введите адрес роутера в адресной строке вашего браузера. После открытия веб-интерфейса вам понадобится ввести логин и пароль, чтобы получить доступ к настройкам роутера.
После входа на страницу управления роутером вы увидите различные вкладки с настройками. Среди них наиболее важными являются «Сеть» и «Безопасность». В разделе «Сеть» можно настроить параметры подключения к интернету, а также настроить Wi-Fi и создать гостевую сеть. Раздел «Безопасность» позволяет установить пароль для администраторского доступа к роутеру и настроить файрволл для защиты сети.
Одним из наиболее полезных функций роутера Keenetic 4G KN 1211 является возможность настройки родительского контроля. Эта функция позволяет ограничить доступ к определенным сайтам и установить расписание работы интернета для каждого устройства в сети. Также роутер поддерживает возможность подключения VPN для обеспечения безопасного интернет-соединения и защиты личных данных.
Важно отметить, что для настройки и использования всех функций роутера Keenetic 4G KN 1211 рекомендуется ознакомиться с документацией производителя и следовать указаниям, предоставляемым веб-интерфейсом роутера.
В заключение, роутер Keenetic 4G KN 1211 предлагает широкий спектр возможностей для настройки и обеспечения стабильного интернет-соединения. Он прост в установке и использовании, а также обладает продвинутыми функциями, которые позволяют пользователю контролировать и защищать свою домашнюю сеть. Надеемся, что данная инструкция сможет помочь вам в освоении и оптимальной настройке данного роутера.
Содержание
- Внешний вид и характеристики
- Подключение к интернету
- Настройка Wi-Fi
- Защита сети и установка пароля
- Подключение сетевых устройств
- Настройка сетевых сервисов
- Управление роутером через мобильное приложение
Внешний вид и характеристики
Роутер Keenetic 4G KN 1211 отличается стильным и компактным дизайном, который позволяет ему органично вписаться в интерьер вашего дома или офиса. Устройство имеет размеры 15,4 x 10,3 x 5,6 см и весит всего 300 граммов, что делает его портативным и удобным в использовании.
В передней части роутера расположены индикаторы, которые отображают текущее состояние устройства. Также на лицевой панели есть кнопка включения и отключения Wi-Fi сети. На задней панели предусмотрены разъемы для подключения антенн и внешнего источника питания, а также порты Ethernet для подключения к компьютеру и другим устройствам.
Keenetic 4G KN 1211 оснащен 4G модемом, что позволяет использовать интернет подключение через сеть сотового оператора. Благодаря этому роутеру можно использовать в любом месте, где есть доступ к мобильной связи. Устройство поддерживает стандарты 4G (LTE) и 3G (UMTS), а также оснащено двумя портами Ethernet 10/100 Mbit/s для проводного подключения. Также роутер оснащен Wi-Fi модулем, поддерживающим стандарты 802.11b/g/n.
Внутри Keenetic 4G KN 1211 имеется мощный процессор с тактовой частотой 192 МГц и 64 МБ RAM памяти. Устройство работает на операционной системе Linux и поддерживает шифрование данных, а также множество других функций для обеспечения безопасности вашей сети.
Подключение к интернету
Для подключения роутера Keenetic 4G KN 1211 к Интернету необходимо выполнить следующие шаги:
1. Подключите антенну 4G:
Установите антенну 4G на задней панели роутера, в соответствующее гнездо. Убедитесь, что антенна надежно закреплена.
2. Подключите сетевой кабель:
Подключите сетевой кабель провайдера интернета к разъему WAN на задней панели роутера. Убедитесь, что кабель надежно подключен.
3. Включите роутер:
Подключите роутер к сети электропитания и нажмите кнопку включения. Подождите, пока роутер полностью загрузится.
4. Получите настройки от провайдера:
Для того чтобы получить настройки от провайдера, воспользуйтесь одним из следующих способов:
— Если ваш провайдер поддерживает DHCP, то настройки будут получены автоматически.
— Если ваш провайдер использует PPPoE или L2TP, перейдите в раздел «Интернет» в веб-интерфейсе роутера и введите соответствующие данные.
5. Проверьте подключение:
После получения настроек от провайдера, проверьте подключение к Интернету, открыв веб-браузер и перейдя на любой сайт. Убедитесь, что страница открывается без ошибок.
В случае возникновения проблем с подключением, обратитесь к документации провайдера или к специалистам техподдержки роутера Keenetic 4G KN 1211.
Настройка Wi-Fi
После подключения роутера Keenetic 4G KN 1211 к интернету, можно приступить к настройке Wi-Fi. Для этого выполните следующие шаги:
| 1. | Войдите в веб-интерфейс роутера, введя его IP-адрес в адресную строку браузера. |
| 2. | Авторизуйтесь в системе, указав логин и пароль администратора. |
| 3. | Перейдите в раздел «Настройки Wi-Fi» или «Wireless Settings». |
| 4. | Выберите режим работы Wi-Fi: точка доступа (Access Point) или репитер (Repeater). |
| 5. | Задайте имя сети (SSID) и пароль для вашей Wi-Fi сети. |
| 6. | Укажите тип защиты Wi-Fi: WPA2-PSK/AES — наиболее безопасный вариант. |
| 7. | Если необходимо, можно настроить дополнительные функции Wi-Fi, такие как гостевая сеть, временное ограничение скорости или контроль доступа. |
| 8. | Сохраните настройки и перезагрузите роутер. |
После настройки Wi-Fi, вы сможете подключиться к интернету по беспроводной сети на своих устройствах: ноутбуках, смартфонах, планшетах и других.
Защита сети и установка пароля
Во-первых, для обеспечения безопасности вашей сети рекомендуется изменить стандартное имя сети (SSID) и пароль, поставленные по умолчанию. Используйте уникальное имя, которое не будет давать подсказки о производителе и модели роутера.
Также не забудьте установить надежный пароль для доступа к панели администрирования роутера. Не используйте очевидные пароли, такие как «password» или «123456». Рекомендуется использовать сочетание букв (как заглавных, так и строчных), цифр и специальных символов, а также выбирать пароль длиной не менее 8 символов.
Кроме того, можно использовать функцию фильтрации MAC-адресов для ограничения доступа к вашему роутеру только устройствам с определенными MAC-адресами. Это предотвратит подключение к сети нежелательных устройств.
Еще одной полезной функцией является настройка брандмауэра, который предотвратит несанкционированный доступ к вашей сети извне. Настройте брандмауэр таким образом, чтобы запретить доступ к определенным портам или протоколам, если это необходимо.
И не забудьте периодически обновлять прошивку вашего роутера, чтобы иметь последние обновления и исправления, связанные с безопасностью.
Внимание: Помните, что безопасность вашей сети — это забота, которую необходимо принимать всерьез. Необходимо регулярно проверять настройки безопасности вашего роутера и следить за новыми уязвимостями, чтобы обеспечить максимальную защиту от возможных атак.
Ознакомьтесь с инструкцией к роутеру Keenetic 4G KN 1211 для получения подробной информации о настройке безопасности и других полезных функциях.
Подключение сетевых устройств
Для правильной работы роутера Keenetic 4G KN 1211 необходимо подключить к нему сетевые устройства. Для этого выполните следующие шаги:
| 1. Подключите к роутеру кабель Ethernet | Используя кабель Ethernet, подключите один из свободных портов LAN на роутере Keenetic 4G KN 1211 к порту Ethernet на вашем устройстве (компьютере, ноутбуке, принтере и т. д.). Проверьте, что кабель надежно установлен в порты. |
| 2. Подключите роутер к питанию | Подключите роутер к сети питания с помощью предоставляемого адаптера. Убедитесь, что роутер получает питание и индикаторы начинают загораться. |
| 3. Проверка подключения | После включения роутера, подождите несколько минут для его запуска. Затем проверьте, что индикаторы на роутере светятся зеленым или синим цветом, что свидетельствует о нормальной работе. |
Теперь вы успешно подключили сетевые устройства к роутеру Keenetic 4G KN 1211 и можете начать настраивать его и использовать все его функции.
Настройка сетевых сервисов
Keenetic 4G KN 1211 обладает множеством функций и возможностей для настройки сетевых сервисов. Позволяет управлять и настраивать различные сервисы и протоколы для обеспечения комфортной и безопасной работы домашней сети.
Среди наиболее полезных функций, которые можно настроить на роутере, следует выделить:
| 1. DHCP-сервер | – позволяет автоматически назначать IP-адреса устройствам, подключенным к сети, для обеспечения их связи с другими устройствами и Интернетом. |
| 2. DNS-сервер | – обеспечивает преобразование доменных имен в соответствующие IP-адреса, что позволяет устройствам точно определить, к какому ресурсу или серверу нужно обратиться. |
| 3. VPN-сервер | – создает защищенное соединение между удаленными компьютерами или сетями через Интернет. Обеспечивает безопасность данных и возможность работать удаленно. |
| 4. FTP-сервер | – предоставляет возможность обмена файлами через протокол FTP между устройствами в локальной сети или через Интернет. |
| 5. Прокси-сервер | – позволяет контролировать и отслеживать доступ к Интернету, фильтровать трафик или обеспечивать анонимность при работе с сетью. |
Для настройки сетевых сервисов на роутере необходимо зайти в веб-интерфейс роутера, выбрать соответствующую вкладку или раздел с настройками и задать нужные параметры. В некоторых случаях может потребоваться дополнительная информация, такая как адрес сервера или порт.
Важно помнить, что настройка сетевых сервисов может влиять на работу сети и безопасность домашней сети, поэтому следует быть внимательным и осторожным при их настройке.
Управление роутером через мобильное приложение
Keenetic 4G KN 1211 имеет возможность управления через мобильное приложение, которое обеспечивает удобный доступ к основным функциям роутера. Приложение совместимо с операционными системами iOS и Android и может быть скачано бесплатно из соответствующих магазинов приложений.
Основные функции, доступные через мобильное приложение, включают:
| Функция | Описание |
|---|---|
| Настройка сети | Приложение позволяет изменять настройки сети, включая Wi-Fi, DHCP сервер и прочие параметры. |
| Контроль доступа | С помощью приложения можно настраивать контроль доступа к сети, устанавливать ограничения для определенных устройств или блокировать нежелательные сайты. |
| Гостевая сеть | Приложение позволяет создавать и управлять гостевой сетью, что позволяет предоставить доступ к Интернету для гостей, не раскрывая пароль от основной сети. |
| Диагностика сети | С помощью приложения можно осуществлять диагностику сети, проверять соединение и обнаруживать возможные проблемы с подключением. |
| Управление устройствами | Приложение позволяет просматривать список подключенных устройств к роутеру, блокировать устройства или ограничивать их скорость. |
| Настройка безопасности | С помощью приложения можно управлять параметрами безопасности сети, включая настройку файрволла и виртуальной частной сети (VPN). |
Мобильное приложение для управления роутером Keenetic 4G KN 1211 предоставляет удобный и простой способ управления роутером, давая полный контроль над сетью прямо из мобильного устройства.
На чтение 11 мин Просмотров 9.2к.
Сергей Сакадынский
Работал в сфере IT-консалтинга, занимался созданием и администрированием интернет-ресурсов. 10 лет опыта работы по проектированию и обслуживанию компьютерных сетей.
Задать вопрос
Когда основной доступ в интернет осуществляется через мобильную сеть, а подключать нужно сразу несколько устройств, приходится подбирать подходящий роутер. Модели со встроенной поддержкой 4G стоят дорого, да и выбор не большой. А у мобильных роутеров очень уж скудные возможности. И тут самое время присмотреться к Keenetic KN 1210. А лучше – к его обновленному брату-близнецу KN-1211. Это бюджетный вариант с хорошим функционалом и поддержкой USB 3G/4G модемов.
Сделаем небольшой обзор и приведём инструкцию по настройке Keenetic 4G KN-1211 и KN-1210.
Содержание
- Характеристики
- Индикаторы и кнопки
- Подключение кабеля
- Подключаем модем
- Вход в админку
- Быстрая настройка
- Ручная настройка
- Настраиваем Wi-Fi
- Режим повторителя
- Сброс настроек
Характеристики
KN-1211 – самая доступная по цене модель в линейке Keenetic с поддержкой 3G/4G модемов. На самом деле это хорошо знакомый поклонникам бренда Keenetic Start KN-1110, в который впаяли USB-порт. Выглядят они абсолютно одинаково: компактный белый корпус, лаконичный дизайн и две несъёмные антенны по бокам.
Внутри процессор с частотой 575 мегагерц и 64 мегабайта оперативной памяти. Для бюджетного роутера набор вполне стандартный.
Сетевых портов четыре штуки. Один из них может использоваться как WAN для подключения к интернету по кабелю. Скорость – 100 Мбит/сек.
Класс Wi-Fi – N300. Беспроводная сеть разгоняется до 300 Мбит/сек. Коэффициент усиления антенн – 5 dBi. Диапазон Wi-Fi – 2,4 ГГц.
К порту USB 2.0 можно подсоединить принтер, флешку или 4G модем. Список поддерживаемых модемов для Keenetic 4G KN 1211 включает более 150 моделей.
Сравнение основных характеристик Keenetic 4G KN-1210 и KN-1211:
От своего обновлённого собрата Keenetic 4G KN-1211 эта модель отличается только объёмом встроенной флеш-памяти. У 1210 – 16 мегабайт, а у 1211 – 32 мегабайта.
Память работает по технологии Dual Image. То есть прошивка дублируется. И если вдруг в результате сбоя или неудачных телодвижений пользователя программное обеспечение роутера слетит, будет загружена его работоспособная копия.
Что касается ПО, то оно универсальное для всех роутеров Keenetic. Возможности операционки у 1211 точно такие же, как и у дорогих моделей. Они ограничиваются только аппаратной частью устройства.
Отзывы о роутере Keenetic 4G у пользователей положительные. Большинство довольно приобретением.
Компактный дизайн
Стабильная работа
Простая настройка
Индикаторы и кнопки
На лицевой панели роутера расположена кнопка Wi-Fi и три индикатора.
Основное назначение кнопки – активация режима WPS и включение-выключение вещания беспроводной сети. При однократном коротком нажатии запускается функция WPS. Можно быстро подключить к маршрутизатору другие устройства без ввода пароля. При длительном нажатии, не менее 3 секунд, отключается или включается Wi-Fi. В настройках можно задать кнопке другие функции. Например, выключение светодиодов на корпусе или активацию гостевой сети. До трёх действий – по короткому, двойному и длительному нажатию.
Индикаторы слева направо имеют такое назначение.
- «Статус» (со значком питания) горит постоянно, когда роутер включен. Медленное мигание означает, что устройство загружается/перезагружается или выполняется обновление прошивки. Быстрое мигание в течение двух секунд сообщает об активации функции, назначенной кнопке Wi-Fi.
- «Интернет» (изображение глобуса) информирует о статусе подключения к сети. Горит – интернет подключен, не горит – интернета нет.
- Индикатор Wi-Fi не светится, если беспроводная сеть отключена. Горит или часто мигает – сеть включена, идёт обмен данными. Медленным миганием индикатор сообщает, что активирован режим WPS, идёт подключение устройств.
Подключение кабеля
Установите роутер рядом с электрической розеткой и включите питание. Чтобы начать пользоваться интернетом, нужно подсоединить Ethernet-кабель, идущий от провайдера. Здесь ничего сложного: вставьте коннектор в сетевой порт и вдавите до щелчка. По умолчанию в качестве WAN настроен разъём синего цвета. Подключать провод нужно к нему. В дальнейшем в настройках вы можете, при желании, назначить вместо него любой другой LAN-порт.
Если ваш провайдер использует для подключения DHCP (Динамический IP), индикатор «Интернет» загорится. Настраивать соединение не нужно, всё уже работает по умолчанию. А вот когда у вас подключение PPPoE или L2TP, то придётся задать нужные параметры через веб-интерфейс. Как это делается, я подробно расскажу ниже.
Подключаем модем
В самом начале мы заговорили о подключении 3G/4G, поэтому сразу расскажу о том, как подсоединить модем.
Важно, чтобы ваш модем был совместим с KN 1211. Перед покупкой посмотрите список совместимых устройств на сайте Keenetic. Он находится здесь: https://help.keenetic.com/hc/ru/articles/214471025 Список большой, в нём более 150 моделей, и он актуален для любого роутера Keenetic. Если вы уже приобрели модем, но его нет в списке, возможно, он всё-таки будет работать. Но не факт, что стабильно.
На SIM-карте, которую вы будете использовать для выхода в интернет, отключите проверку PIN-кода. Для этого воспользуйтесь смартфоном. Вставьте симку в модем и подключите его к USB-порту маршрутизатора. Желательно расположить роутер так, чтобы модем находился перед окном. Можно воспользоваться небольшим удлинителем. Подключаем его к порту, вставляем в разъём удлинителя модем и кладём его на подоконник. Так вы получите стабильный сигнал без помех.
Роутеры Keenetic автоматически распознают модем и запускают подключение. Иногда для этого требуется до 30 секунд. Затем загорится индикатор «Интернет».
Когда вы откроете веб-конфигуратор роутера, на главной странице, нажав «Подробнее о подключении», увидите что-то подобное:
Некоторые параметры, например, информация о качестве сигнала для некоторых модемов могут не отображаться.
Настраивать интернет не нужно. Но вы можете задать дополнительные параметры на странице «Модем 3G/4G». Например, создать расписание работы.
Обратите внимание на функцию Ping Check (проверка доступности интернета). Когда она включена, роутер будет проверять подключение. Если модем потерял соединение, завис или отключился, Keenetic 4G перезапустит его и восстановит соединение с мобильной сетью.
Теперь перейдём непосредственно к настройкам роутера.
Вход в админку
Для того, чтобы настроить на маршрутизаторе подключение к интернету, изменить настройки Wi-Fi и другие параметры, нужно войти в веб-интерфейс роутера с компьютера через браузер. Есть возможность управлять устройством через мобильное приложение, но мы будем рассматривать здесь базовый вариант.
Включаем роутер в сеть и подключаемся к нему с компьютера или ноутбука. Если вы используете Wi-Fi, имя сети и пароль вы найдёте на нижней панели.
Для настройки с компьютера возьмите кабель, который идёт в комплекте, и соедините им один из портов LAN с разъёмом сетевой карты вашего ПК.
Запустите любой интернет-браузер и в адресной строке впишите my.keenetic.net. Или используйте стандартный IP для роутеров Keenetic 192.168.1.1. При первом входе запустится мастер быстрой настройки Keenetic NetFriend.
Быстрая настройка
После перехода по адресу my.keenetic.net появится окно приветствия. В новых версиях прошивки (самая актуальная на момент написания статьи v3.6.12) оно будет выглядеть так:
Если установлена старая прошивка v 2.11, вы увидите такую картинку:
Я буду показывать на втором примере, потому что, скорее всего, ваш беспроводной роутер Keenetic 4G с завода поставлялся со старой версией ПО. Но этот алгоритм подходит и для новой прошивки. Обновлённый интерфейс отличается внешне и последовательность действий немного другая, но принцип настройки точно такой же.
Нажмите кнопку «Быстрая настройка» и следуйте инструкциям.
Сначала мастер попросит подсоединить кабель провайдера, проверит подключение и предложит определиться с параметрами МАС-адреса.
Если у вас есть привязка по МАС-адресу, потребуется ввести его вручную или скопировать с компьютера. Выберите нужный пункт и жмите «Далее».
В случае подключения DHCP (Динамический IP) на следующем шаге ничего делать не нужно. Если же провайдер требует ввести данные для подключения, в поле «Настройка IP» выберите «Ручная» и впечатайте IP-адрес, шлюз и DNS.
Следующий шаг – ввод логина и пароля для подключения типа PPPoE, L2TP или PPTP. Вводить ничего не нужно, если ваш провайдер ни один из этих типов не использует. Просто жмите кнопку «Далее». В ином случае снимите галочку с пункта «У меня нет пароля для доступа в интернет» и в пустые поля введите предоставленную провайдером информацию.
Тип подключения нужно будет выбрать на следующем шаге.
После этого для PPTP и L2TP понадобится указать адрес сервера.
На этом быстрая настройка завершена. На финальном этапе мастер предложит обновиться и загрузит самую последнюю версию прошивки.
Ручная настройка
Мастер настройки появляется только при первом запуске устройства. В дальнейшем по адресу my.keenetic.net вы будете попадать на главную страницу веб-интерфейса. В обновлённом интерфейсе выглядит она так:
Для того, чтобы заново настроить подключение к интернету или изменить параметры, кликните пункт «Проводной» в разделе «Интернет» в меню слева. Для изменения настроек IP и типа подключения воспользуйтесь меню внизу.
Все данные по настройке должны быть указаны в договоре с интернет-провайдером. Тип подключения, логин и пароль, адрес сервера и остальные данные смотрите там, либо звоните в техподдержку.
Выберите нужный тип подключения из списка. Для PPPoE укажите логин и пароль.
Для PPTP или L2TP – то же самое плюс адрес сервера.
Сохраните настройки и проверьте, работает ли интернет.
В соответствующих разделах вы можете настроить ручное перенаправление портов, родительский контроль, межсетевой экран, включить или выключить фильтр Яндекс DNS.
Сеть Wi-Fi на роутерах Keenetic по умолчанию уже настроена. Пароль доступа уникальный для каждого устройства. Он и имя сети указаны на наклейке роутера. Изменить параметры сети можно в веб-конфигураторе.
Для настройки Wi-Fi на Keenetic 4G слева в разделе «Мои сети и Wi-Fi» кликните по пункту «Домашняя сеть».
Здесь вы можете изменить SSID (имя сети) и пароль. А также создать расписание работы. То же самое можно сделать для гостевой сети на второй вкладке.
Режим повторителя
Keenetic 4G умеет работать в режиме повторителя (репитера) и усиливать сигнал работающей сети Wi-Fi. Эта возможность предусмотрена для всей линейки. У некоторых устройств даже есть кнопка на корпусе для переключения режимов. Но у KN 1211 её нет.
Для настройки режима повторителя открываем «Общие настройки» и жмём кнопку «Изменить режим работы».
В открывшемся окне ставим галочку в пункте «Усилитель/ретранслятор».
Появится предупреждение об изменении режима работы. Подтвердите действие и дождитесь перезапуска устройства.
Затем активируйте режим WPS нажатием кнопки на главном роутере, сигнал которого будете усиливать, и на вашем Keenetic 4G. Когда подключение будет установлено, загорится индикатор «Интернет».
Сброс настроек
Сброс настроек потребуется выполнить в таких случаях:
- ваш роутер работает с ошибками, и вы не знаете, как это исправить;
- вы изменили настройки, после чего роутер заглючил;
- вы не помните пароль для входа в веб-интерфейс;
- вы хотите настроить роутер заново с нуля.
Для возврата устройства к заводским параметрам используется кнопка на задней панели. Её нужно зажать и удерживать в течение десяти секунд. Индикаторы на роутере мигнут, и он перезагрузится. KN-1211 восстановит исходные параметры. После этого, когда вы попытаетесь войти в веб-интерфейс, запустится мастер быстрой настройки.