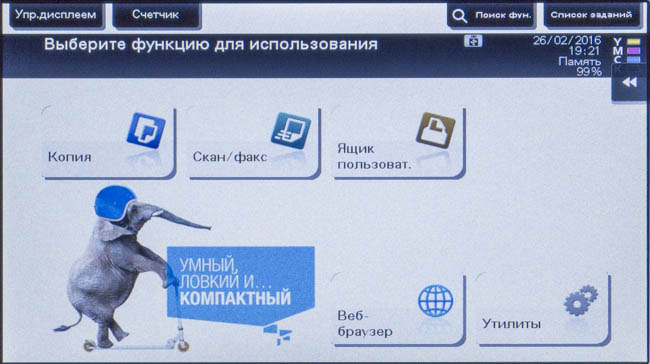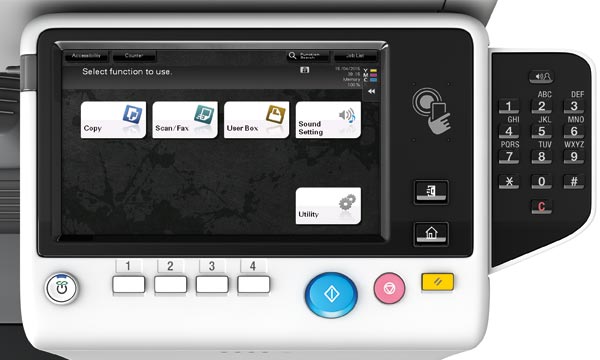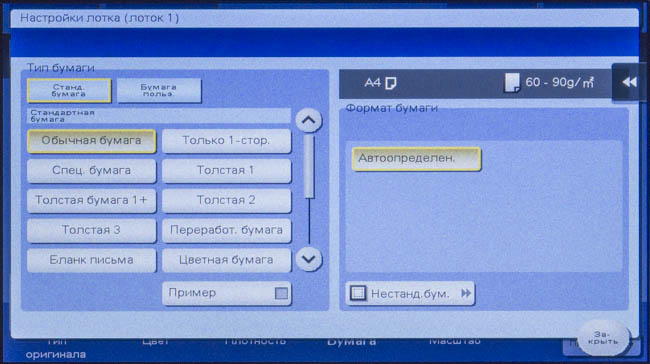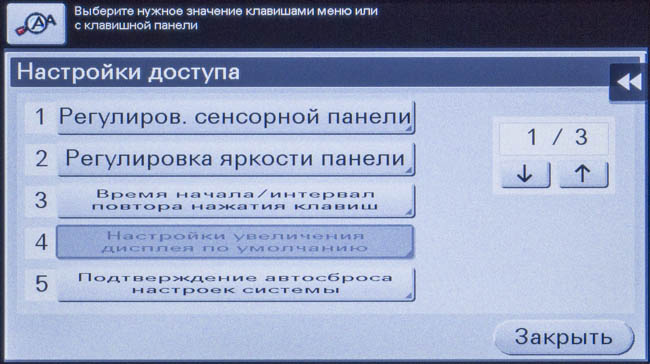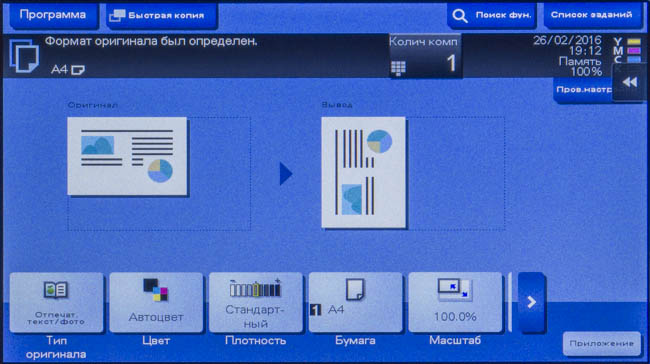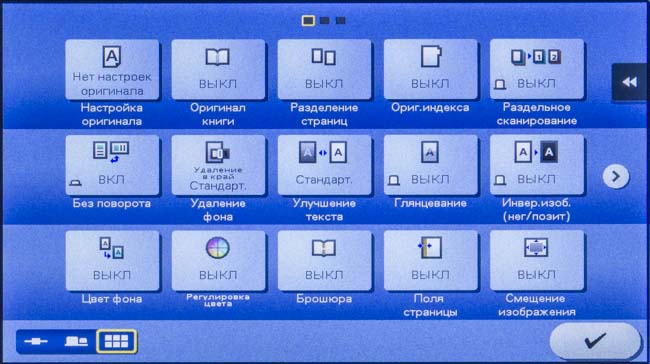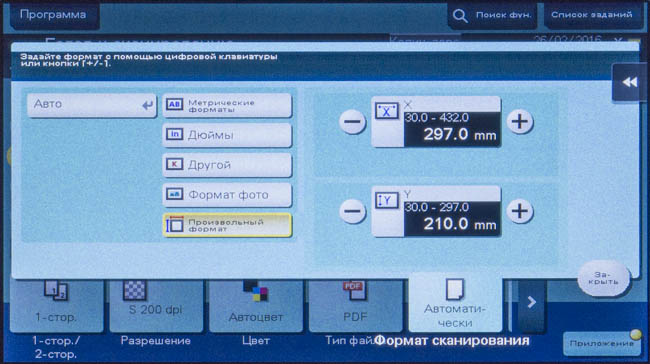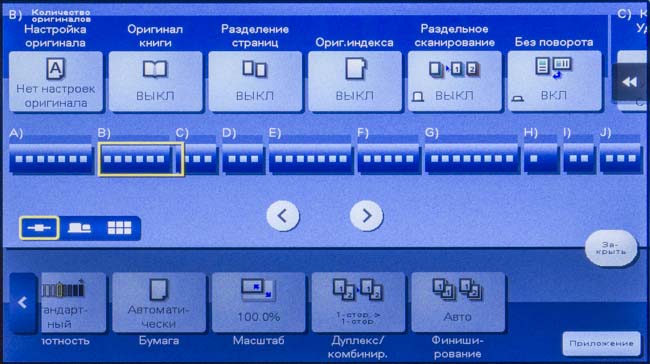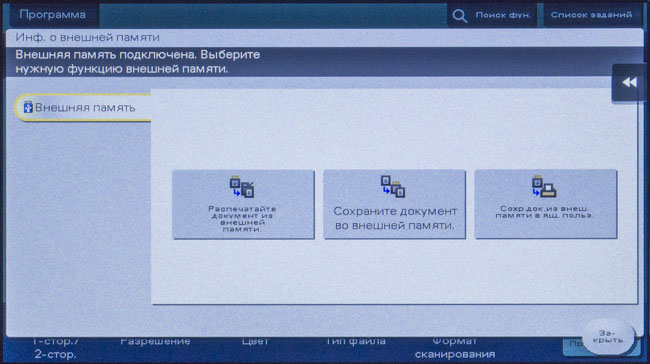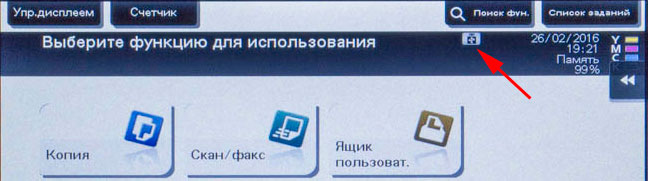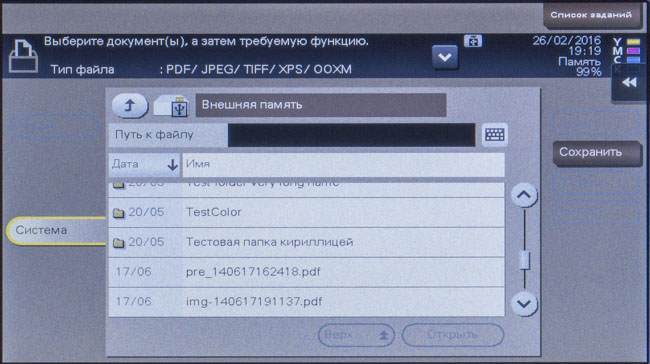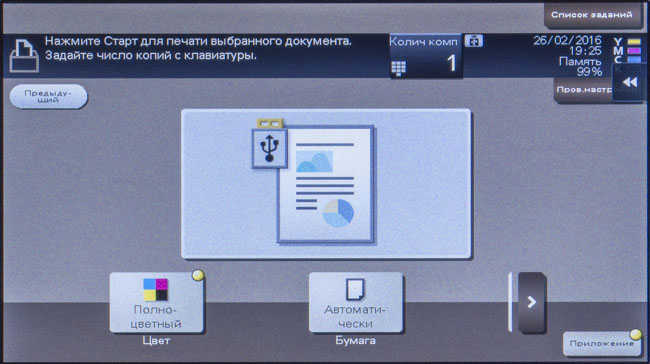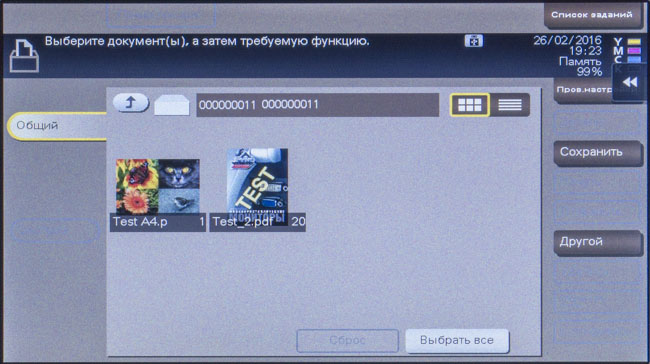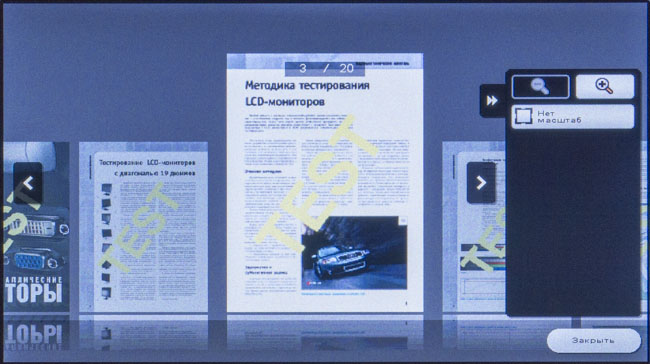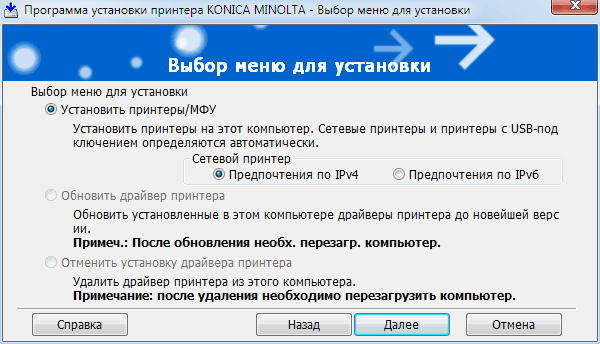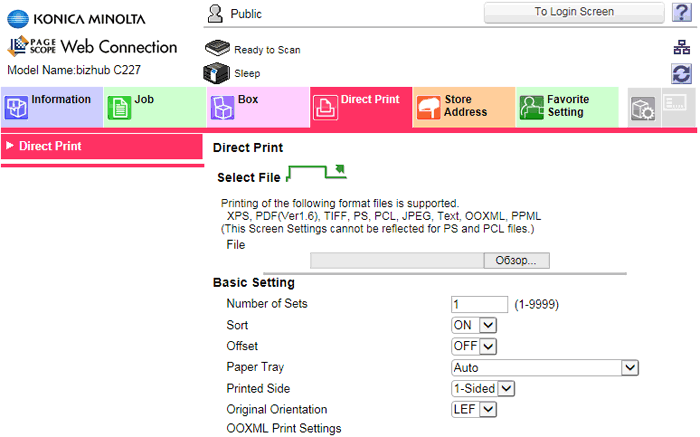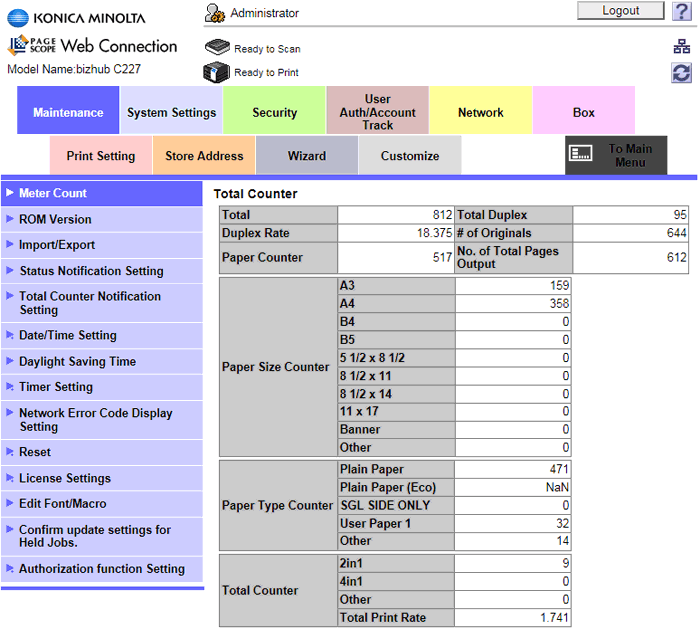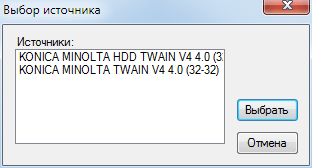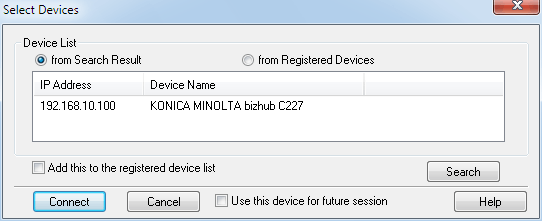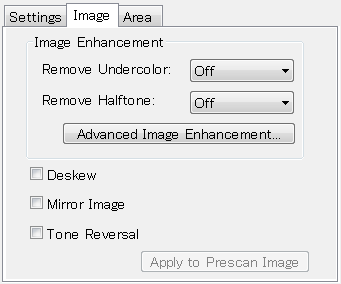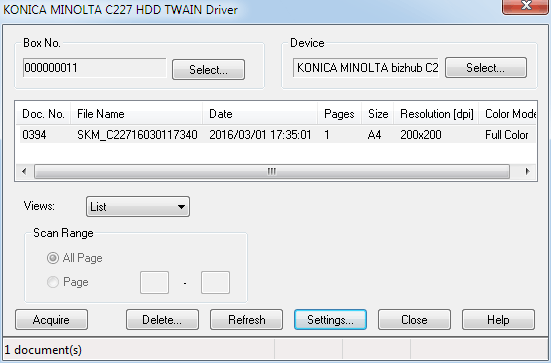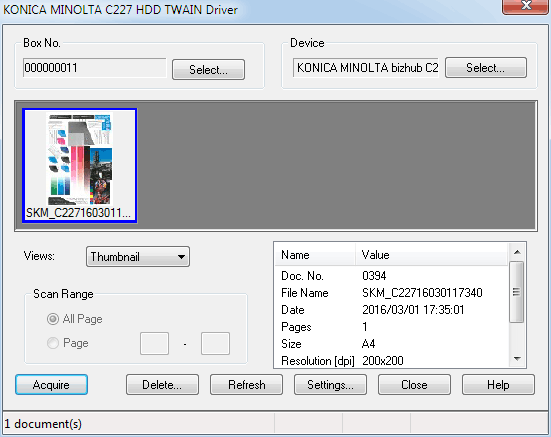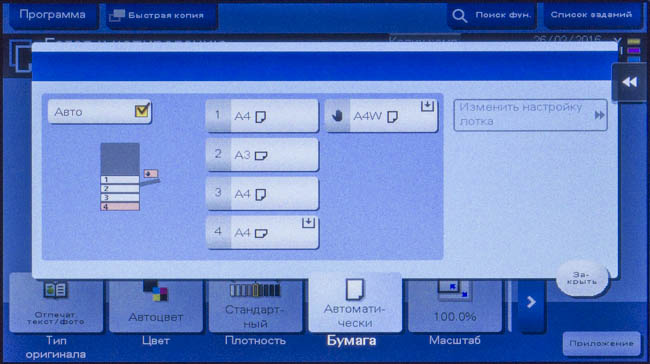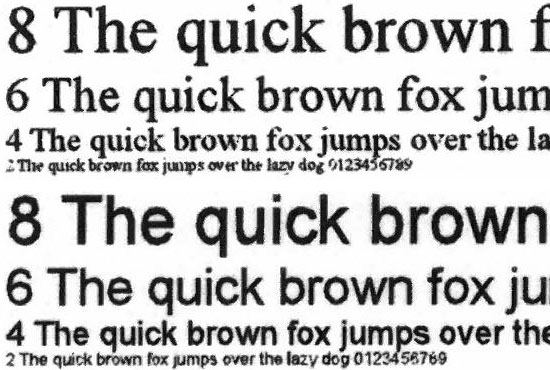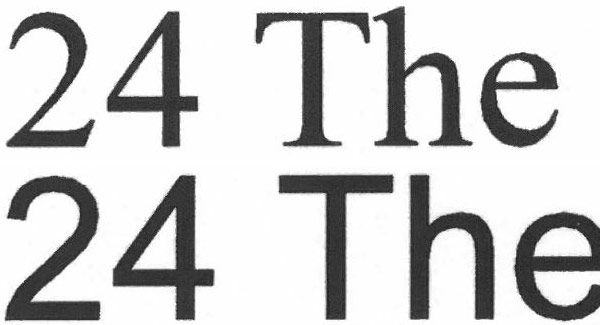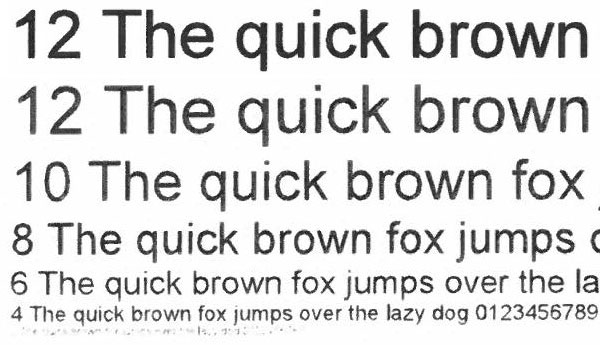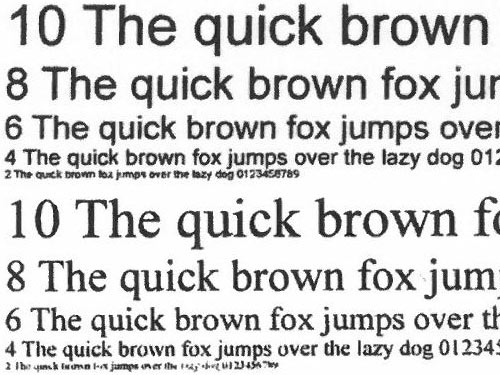Полноцветное МФУ формата А3
- Скорость печати А4/А3: 22/14 страниц в минуту в цвете и Ч/Б
- Форматы бумаги: A6-A3, пользовательский, баннер до 1,2 м
- Экономичное полноцветное МФУ
- Современное решение для мобильной печати
- Идеальное решение для небольшого офиса
Функциональность
Функциональность
Ящики
-
Автоматическое удаление
Возможность установки периода, по истечении которого файлы в персональных ящиках будут автоматически удаляться
-
Персональные ящики
Хранение заданий печати, копирования, сканирования и факса для повторной отправки и печати — для наиболее часто используемых документов, таких как брошюры, формы, прайслисты и пр.
-
Онлайн-доступ
Доступ к персональным ящикам может быть организован через веб-браузер или приложение
-
Персональные, групповые и общие ящики
Разделение доступа пользователей к различным ящикам
-
Распределение документов
Копирование документов из одного персонального ящика в другой
Копирование
-
Удаление пустых страниц
Автоматическое удаление пустых страниц при единовременном копировании смешанных оригиналов (односторонних и двусторонних)
-
Копирование удостоверений
Предустановленные настройки для вывода на печать двух сторон удостоверения (карты) на одном листе
-
Настраиваемая панель
До 14 настраиваемых функциональных кнопок для быстрого доступа к настройкам копирования
-
Предпросмотр
Иллюстрирует на экране МФУ результат применения выбранных настроек
Факс
-
Пересылка факсов
Пересылка входящих факсов на электронную почту или сохранение в сетевой папке
-
IP-Факс
Отправка факс-сообщений по сети между МФУ Konica Minolta, поддерживается передача в цвете и ч/б
-
ПК-факс
Прямая передача факсов с компьютера
-
Общая адресная книга
Внутренняя адресная книга МФУ может быть доступна в факсовом клиенте ПК
-
Выбор лотков
Возможность выбора носителей, лотка подачи и выходного лотка для удобной визуальной идентификации факсов
Зеленые технологии
-
Динамический эко-таймер
Автоматически анализирует часы работы и перерыва для оптимизации графика ухода в спящий режим
-
Эко-счетчики
Анализирует эко-показатели, в частности, данные по энергопотреблению
-
Эко-печать
При печати из режима сна, экран панели управления не будет подсвечен
-
Эко-сканирование
Сканирование документов осуществляется без прогрева основного печатного модуля системы
-
Таймер
Настройка перехода в режим сна в зависимости от дня недели и времени
Печать
-
Печать «под копирку»
Печать одной страницы с подачей бумаги из нескольких лотков
-
Прямая печать
Прямая печать файлов PDF, XPS, DOCx, XLSx, PPTx, JPEG, TIFF, PS и PCL
-
Мобильная печать
Возможность печати напрямую с мобильных устройств
-
MyTab
Персонализация драйвера печати
-
«Умная» очередь печати
Задание не заблокирует очередь печати из-за отсутствия бумаги требуемого формата — ожидающие задания будут пропущены вперед
-
Режим экономии тонера
Позволяет снизить затраты на печать, в частности, на тонер, за счет печати в режиме экономии тонера черновых документов
Сканирование
-
Удаление пустых страниц
Автоматическое удаление пустых страниц при единовременном сканировании смешанных оригиналов (односторонних и двусторонних)
-
Описание сканирования
В том числе дата/время, количество страниц и произвольный текст для целей архивирования документов
-
Предпросмотр результатов сканирования
Предпросмотр результатов сканирования на экране МФУ в режиме реального времени перед отправкой
-
Программы сканирования
Предустановка настроек оригинала, формата файла и адресов сканирования для быстрого выполнения регулярных задач
-
Scan-to-Me/Home
Прямое сканирование на собственный адрес e-mail (Me) или папку (Home) при работе с Active Directory
Безопасность
-
Права доступа
Права доступа могут быть назначены и разграничены на уровне пользователей (до 1000 аккаунтов на МФУ)
-
Аутентификация
Доступ пользователей по паролю, имени пользователя + паролю, ID-карте или биометрической информации (капиллярный рисунок пальца)
-
Шифрование данных
Шифрование данных, хранимых на жестком диске и защита паролем доступа к жесткому диску
-
Удаление временных данных
Данные заданий печати, копирования, сканирования и факса автоматически удаляются после успешного выполнения задачи
iTraining
Вне зависимости от происходящих в вашем офисе изменений или дополнений – для поддержания эффективности и производительности, вам необходимо внедрить любые новшества и изучить новые технологии максимально быстро. Мы в…
Углеродная нейтральность
Konica Minolta нейтрализует неизбежные при офисной и производительной печати выбросы CO2 без лишних затрат. Мы платим за производство и транспортировку продукта, а заказчик оплачивает расходы на компенсацию выбросов во…
Улучшенная доступность и видимость
Доступ с фронтальной панели позволяет любому пользователю легко, быстро и без всяких проблем загружать бумагу или заменять картридж. А большие удобные ручки позволяют легко открывать…
bizhub SECURE — сервис по защите ваших данных
Широкое освещение в СМИ случаев кражи данных и взлома наносит финансовый и репутационный ущерб многим компаниям по всему миру, вследствие чего в последние годы утечки данных стали серьёзной проблемой…
Магазин Konica Minolta MarketPlace
В вашем распоряжении – магазин приложений, который предоставит вам функционал, способный полностью изменить ваш документооборот. Предлагаемые решения и приложения могут решать как типичные, так и специфические офисные…
Преимущества
Преимущества
bizhub C227
Преимущества bizhub c227
-
Зеленые технологии
Сокращайте расходы и поддержите окружающую среду с новыми зелеными технологиями, которые снижают расход энергии и уменьшают экологическое воздействие.
-
Мобильные технологии
Аутентификация и подключение смартфона благодаря новейшим встроенным мобильным технологиям.
-
Сенсорная панель с мультитач
7-дюймовая сенсорная панель делает работу с МФУ легкой и удобной благодаря интуитивно понятной навигации и структуре меню. Встроенный NFC модуль обеспечивает быструю связь с мобильными устройствами.

-
Настройка интерфейса
Больше эффективности в подготовке как простых, так и более сложных заданий по копированию, печати, сканированию и отправке факсов благодаря возможности подстроить интерфейс МФУ под особенности вашего рабочего процесса.
-
Различные финишные возможности
Разнообразные финишные возможности включают степлирование, перфорацию, складывание под конверт до 3 листов и изготовление буклетов объёмом до 20 листов (80 страниц) для повышения офисной производительности и подготовки профессиональных документов.
Печатайте отовсюду, в любое время:
Спецификация и загрузка
Спецификация и загрузка
Спецификации
-
Тип печати
Электростатическая лазерная, непрямой перенос -
Тонер
полимерный тонер Simitri HD -
Скорость копирования/ печати A4, Ч/Б (стр/мин)
22 стр/мин -
Скорость копирования/ печати A4, цвет (стр/мин)
22 стр/мин -
Скорость копирования/ печати A3, Ч/Б (стр/мин)
14 стр/мин -
Скорость копирования/ печати A3, цвет (стр/мин)
14 стр/мин -
Скорость двусторонней печати A4, Ч/Б (стр/мин)
22 стр/мин -
Двустороняя печать A4, цвет (стр/мин)
22 стр/мин -
Первая копия/ отпечаток, Ч/Б (сек)
6,8 -
Первая копия/ отпечаток, цвет (сек)
8,4 -
Время прогрева (сек)
Около 20 (2) -
Разрешение копирования (dpi)
600 x 600 -
Градации
256 -
Количество копий
1-9 999 -
Формат оригинала
A5-A3 -
Масштабирование
25-400 % с шагом 0,1 %, Автомасштабирование -
Функции копирования
Режим глав,
Вставка обложек и страниц,
Пробная копия (отпечаток и экран),
Тестовый отпечаток для настройки,
Режим печати постера,
Повтор изображения,
Режим наложения (опц. с UK-211),
Штамп копий, защита копий
-
Разрешение печати (dpi)
Эквивалент 1 800 × 600 dpi -
Процессор
1,2 ГГц -
Языки описания страниц
PCL 6 (PCL 5c + XL 3.0)
PostScript 3 (CPSI 3016)
XPS -
Операционные системы
Windows VISTA (32/64)
Windows 7 (32/64)
Windows 8 (32/64)
Windows 8.1 (32/64)
Windows 10 (32/64)
Windows Server 2008/2008 R2 (32/64)
Windows Server 2012/2012 R2 (64)
Macintosh OS X 10.x
Linux -
Шрифты
80 PCL Latin; 137 PostScript 3 Emulation Latin -
Функции печати
Прямая печать PCL; PS; TIFF; XPS; PDF (v1.4); encrypted PDF и OOXML (DOCX; XLSX; PPTX); mixmedia и mixplex; сохранение параметров печати «Easy Set”; режим наложения; водяные знаки; защита от копирования; печать «под копирку»
-
Скорость сканирования, цвет
До 45 изображений в минуту -
Скорость сканирования, Ч/Б
До 45 изображений в минуту -
Разрешение сканирования (dpi)
Максимально 600 x 600 dpi -
Режимы сканирования
Scan-to-eMail (Scan-to-Me)
Scan-to-SMB (Scan-to-Home)
Scan-to-FTP
Scan-to-Box
Scan-to-USB
Scan-to-WebDAV
Scan-to-DPWS
Network TWAIN scan -
Форматы файлов
TIFF; PDF; Compact PDF; JPEG; XPS; Compact XPS; DOCX; XLSX; searchable PDF; PDF/A; linerarized PDF -
Адреса сканирования
2 100 (персональные + групповые), поддержка LDAP -
Функции сканирования
Аннотация (текст/время/дата) для PDF; до 400 программ; предпросмотр на экране
-
Стандарт
G3 -
Система передачи
Аналоговая
i-Fax
Colour i-Fax
IP-Fax -
Разрешение факса (dpi)
Максимально 600 × 600 dpi (качество ultra-fine) -
Компрессия
MH; MR; MMR; JBIG -
Факс-модем (Kbps)
До 33,6 Kbps -
Адреса факса
2 100 (персональные + групповые) -
Функции факса
Рассылка, Отправка по времени, ПК-факс, Получение в конфиденциальный ящик, Получение на eMail/FTP/SMB, До 400 программ заданий
-
Максимальное количество документов
До 3 000 документов или 10 000 страниц -
Типы ящиков
Публичные,
Персональные (с паролем и аутентификацией),
Групповые (с аутентификацией) -
Типы системных ящиков
Безопасная печать
Печать Encrypted PDF
Приём факса
Рассылка факсов -
Функциональность пользовательских ящиков
Повторная печать
Комбинирование
Загрузка
Отправка (email/FTP/SMB и факс)
Копирование из ящика в ящик
-
Память (стандартно), Мб
2 048 Мб (стандартно) -
Жёсткий диск (стандартно), Гб
250 Гб (стандартно) -
Интерфейсы (стандартно)
10-Base-T/100-Base-T/1,000-Base-T Ethernet; USB 2.0, Wi-Fi 802.11b/g/n (optional) -
Протоколы
TCP/IP (FTP; SMB; SMTP; WebDAV) (IPv4/IPv6) -
Фреймы
Ethernet 802.2; Ethernet 802.3; Ethernet II; Ethernet SNAP -
Автоподатчик документов
до 100 оригиналов; A6-A3; 35-128 г/м²,
реверсивный (дополнительно) -
Формат носителей
A5-A3; A6S; баннер, пользовательские форматы: ширина: 90-297 мм; длина: 139,7-431,8 мм -
Плотность носителей (г/м²)
60-256 г/м² -
Ёмкость лотков
Стандартно 1 100 листов,
Максимально 3 600 листов -
Автоматический дуплекс
A5-A3; 60-256 г/м² -
Финишные возможности (дополнительно)
Сортировка и группировка смещением, Сшивание, Перфорация, Cкладывание пополам и «под конверт», Изготовление буклетов -
Выходная емкость (с финишером)
Максимально 3 300 листов -
Выходная емкость (без финишера)
Максимально 250 листов -
Сшивание
Максимально 50 листов или 48 листов + 2 страницы обложки (до 209 г/м²) -
Ёмкость выходного лотка (сшивание)
Максимально 1 000 листов -
Складывание «под конверт»
До 3 листов -
Ёмкость выходного лотка («под конверт»)
Максимально 30 комплектов (лоток); неограниченно -
Буклеты
Максимально 20 листов или 19 листов + 1 страница обложки (до 209 г/м²) -
Ёмкость выходного лотка (буклеты)
Максимально 100 листов -
Ресурс тонера
24 000 -
Ресурс тонера CMY
21 000 -
Ресурс узла формирования изображения
Чёрный: 80 000 страниц /600 000 страниц (фотобарабан/блок проявки); CMY: 70 000 страниц (блок формирования изображения) -
Энергопотребление
220-240 В / 50/60 Гц,
Менее 1,6 кВт (система) -
Размеры (ШxГxВ, мм)
585 x 660 x 735 мм (основное тело аппарата) -
Вес (кг)
Около 72 кг (без дополнительных устройств и тонера) -
Лотки для бумаги
Лоток 1: 500 листов, A5 — A4, 60 — 256 г/м²
Лоток 2: 500 листов, A5 — A3, 60 — 256 г/м²
Лоток ручной подачи: 100 листов; A6-A3; 60-256 г/м² -
Лотки для бумаги (дополнительно)
Лоток 3: 500 листов; A5-A3; 60-256 г/м²
Лоток 3 + 4: 2 х 500 листов, A5 — A3, 60 — 256 г/м²
Дополнительные лотки: Лоток большой ёмкости: 2 х 500 листов; A4; 60-256 г/м² Лоток ручной подачи: 100 листов; A6-A3; пользовательские форматы; 60-256 г/м² -
Лотки для бумаги
Лоток 1: 500 листов, A5 — A4, 60 — 256 г/м²
Лоток 2: 500 листов, A5 — A3, 60 — 256 г/м²
Лоток ручной подачи: 100 листов; A6-A3; 60-256 г/м² -
Лотки для бумаги (дополнительно)
Лоток 3: 500 листов; A5-A3; 60-256 г/м²
Лоток 3 + 4: 2 х 500 листов, A5 — A3, 60 — 256 г/м²
Дополнительные лотки: Лоток большой ёмкости: 2 х 500 листов; A4; 60-256 г/м² Лоток ручной подачи: 100 листов; A6-A3; пользовательские форматы; 60-256 г/м²
-
Безопасность
ISO 15408/IEEE 2600.2 (оценивается);
Фильтрация IP и блокировка портов;
SSL2; SSL3 and TSL1.0;
Поддержка IPsec; Поддержка IEEE 802.1x;
Аутентификация пользователей;
Лог аутентификаций; Безопасная печать;
Перезапись жёсткого диска (8 типов);
Шифрование данных на жёстком диске (AES 256);
Автоматическая очистка памяти; Конфиденциальное получение факсов;
Шифрование данных пользователя; защита копирования -
Учет
До 1 000 учётных записей,
поддержка Active Directory (имя пользователя + пароль + email + smb),
ограничение по функциям,
аутентификация пользователей по бесконтактным картам (дополнительно) или биометрическая (дополнительно) -
Программное обеспечение
PageScope Net Care Device Manager
PageScope Data Administrator
PageScope Box Operator
PageScope Direct Print
Print Status Notifier
Driver Packaging Utility
Log Management Utility
* Время прогрева может варьироваться в зависимости от условий эксплуатации и окружающей среды.
- Все характеристики, касающиеся ёмкости устройств для работы с бумагой, относятся к бумаге формата A4 плотностью 80 г/м2.
- Поддержка перечисленных выше параметров и функций зависит от используемой операционной системы, программного обеспечения, сетевых протоколов и конфигурации сети и системы.
- Заявленный срок службы расходных материалов рассчитан исходя из 5% заполнения страницы формата А4. Фактический срок службы расходных материалов зависит от условий использования и других параметров печати, в том числе от заполнения листа, формата и типа носителя, постоянной или периодической печати, температуры и влажности окружающей среды.
- Некоторые иллюстрации содержат изображения дополнительно приобретаемых компонентов.
- Спецификации могут изменяться без предварительного уведомления.
- Konica Minolta не гарантирует полного отсутствия ошибок в приведённой спецификации.
- Все другие названия или товарные знаки зарегистрированы и принадлежат их владельцам.
Загрузки
Связанные модели
Связанные модели
Связаться с нами
Связаться с нами
Note — your current cookie settings will exclude you from receiving promotional updates via email! To allow those updates,
update your cookie settings
 |
||
Цена: 551 руб
Купить
Профессиональные консультации и помощь в выборе
Мы поможем Вам сделать правильный выбор и максимально упростить процесс покупки, доставки и установки оборудования. Предлагая оборудование разных брендов, мы рекомендуем именно то, что идеально отвечает Вашим требованиям и подходит по качеству и цене. Получите подробные консультации по телефону (495) 786-97-99 или market@all-plotters.ru.
Доставка по Москве и России
Большая часть ассортимента есть в наличии на складе, поэтому мы осуществляем оперативную доставку. Если заказ оформлен до 12 часов и оборудование есть в наличии, доставка по Москве возможна в день заказа. Доставка по Московской области и по России также производится в оговоренные сроки. Подробее об условиях оплаты и доставки.
Внимание! Перед заказом уточняйте цены и наличие по телефону:
-
Характеристики -
Расчёт доставки -
Отзывы
(0)
Характеристики
| Производитель | Konica Minolta |
| Артикул | 9961028723 |
Ремонт и обслуживание
Мы работаем с транспортными компаниями «ЦАП»
и «БайкалСервис».
Для Вашего удобства расчет стоимости доставки можно произвести в калькуляторе выбранной Вами
транспортной компании.
Калькулятор доставки «ЦАП»
Калькулятор доставки «БайкалСервис»
Внимание! Цена доставки не учитывается в сумме заказа и оплачивается клиентом отдельно при
получении товара в транспортной компании.
Просьба указывать в комментарии к заказу какой
транспортной компанией Вам отправить заказ.
Вы недавно смотрели

Вытяжка Ciarko Bongo 60 INOX
-
Производитель:
Ciarko -
Артикул:
CiarkoBongo60INOX -
Дополнительный артикул:
309825, -
Тип устройства:
Встраиваемая вытяжка
Если вы владелец принтера Konica Minolta Bizhub C227, то знаете, что это надежное и многофункциональное устройство, которое способно справиться с самыми разными задачами печати, копирования и сканирования. Однако, чтобы достичь наилучших результатов и максимально использовать все возможности данного принтера, необходимо правильно настроить его.
В этой статье мы предоставим вам пошаговую инструкцию о том, как правильно настроить Konica Minolta Bizhub C227. Мы расскажем вам о первоначальной установке принтера, регулировке настроек печати и сканирования, а также о том, как подключить принтер к компьютеру или сети.
Следуя нашей инструкции, вы сможете настроить ваш принтер Konica Minolta Bizhub C227 таким образом, чтобы он работал оптимально и выдавал высококачественные печатные материалы. И помните, что правильная настройка вашего принтера — это ключ к его долгой и эффективной работе.
Содержание
- Как настроить Konica Minolta Bizhub C227
- Шаг 1: Проверьте подключение и установку драйверов
- Шаг 2: Установите нужные параметры сканирования
- Шаг 3: Настройте сетевые настройки принтера
- Шаг 4: Создайте профиль печати
- Шаг 5: Проверьте качество печати и настройте параметры
Настройка принтера Konica Minolta Bizhub C227 может быть выполнена в несколько простых шагов. Это позволит вам использовать его функциональные возможности на полную мощность и обеспечить эффективную работу в вашем офисе или дома.
Вот пошаговая инструкция по настройке принтера Konica Minolta Bizhub C227:
- Включите принтер и подключите его к компьютеру с помощью кабеля USB.
- Установите драйвер принтера, который поставляется вместе с устройством или можно скачать с официального веб-сайта Konica Minolta.
- Откройте «Панель управления» на компьютере и выберите раздел «Принтеры и устройства».
- Нажмите правой кнопкой мыши на иконке принтера Konica Minolta Bizhub C227 и выберите «Свойства принтера».
- Во вкладке «Общие» введите имя принтера и проверьте его статус.
- Перейдите на вкладку «Настройки порта» и убедитесь, что принтер правильно подключен.
- Настройте параметры печати, такие как размер бумаги, ориентацию, разрешение и другие настройки, с которыми вы хотите использовать принтер.
- Проверьте настройки принтера, просмотрев другие вкладки, включая «Расширенные» и «Управление печатью».
- Нажмите кнопку «ОК», чтобы сохранить изменения.
После завершения этих шагов ваш принтер Konica Minolta Bizhub C227 будет готов к работе. Вы можете печатать документы и настраивать другие функции принтера в соответствии с вашими потребностями.
Обратите внимание, что эта инструкция предназначена для базовой настройки принтера. Если вам требуется более сложная настройка, такая как настройка печати по сети или настройка опций безопасности, рекомендуется обратиться к руководству пользователя или консультанту технической поддержки.
Шаг 1: Проверьте подключение и установку драйверов
Прежде чем приступить к настройке Konica Minolta Bizhub C227, необходимо убедиться в правильном подключении принтера и установке соответствующих драйверов на вашем компьютере.
Вот несколько шагов, которые помогут вам выполнить эту задачу:
- Убедитесь, что принтер правильно подключен к компьютеру и включен. Убедитесь, что кабели подключены правильно и нет никаких физических повреждений.
- Проверьте, установлены ли необходимые драйверы. Для этого перейдите в меню «Устройства и принтеры» в операционной системе Windows (или эквивалентное меню в вашей операционной системе).
- Выберите принтер Konica Minolta Bizhub C227 из списка устройств и щелкните правой кнопкой мыши. Затем выберите «Свойства принтера».
- В открывшемся окне перейдите на вкладку «Общие» и убедитесь, что принтер подключен и работает должным образом. Если принтер отображается как неподключенный или с ошибками, попробуйте удалить его и установить заново.
- Если принтер работает нормально, проверьте, установлены ли соответствующие драйверы. Для этого перейдите на вкладку «Драйвер» и убедитесь, что драйверы правильно установлены и работают нормально. Если драйверы не установлены, загрузите их с официального веб-сайта Konica Minolta и выполните установку.
После завершения этих шагов вы будете уверены, что принтер правильно подключен и настроен, что позволит вам использовать его для печати и сканирования.
Шаг 2: Установите нужные параметры сканирования
Перед тем, как начать сканирование с помощью Konica Minolta Bizhub C227, необходимо установить нужные параметры сканирования. Это поможет вам получить оптимальный результат и соответствующее качество изображений.
Вот некоторые основные параметры, которые вы можете настроить:
1. Формат файла: Выберите формат файла, в котором вы хотите сохранить отсканированные документы. Обычно доступны форматы PDF, TIFF, JPEG и другие.
2. Разрешение сканирования: Разрешение сканирования указывает на количество точек на дюйм (dpi) и является одним из факторов, влияющих на качество изображения. Выберите наиболее подходящее разрешение для ваших потребностей.
3. Цветность сканирования: Выберите нужны ли вам цветные или черно-белые сканирования. Если вы сканируете документы, которые не содержат цветных изображений, черно-белый режим может быть более предпочтителен в целях экономии ресурсов и увеличения скорости сканирования.
4. Режим сканирования: Возможно, вам потребуется выбрать режим сканирования в зависимости от типа документа. Например, для сканирования текстовых документов можно выбрать режим «текст» или «OCR», чтобы распознать текст на отсканированной странице.
5. Размер бумаги: Выберите размер бумаги, на котором находятся документы, чтобы обеспечить правильное сканирование. Обычно доступны размеры A4, A3, письмо и т. д.
6. Другие параметры: В зависимости от ваших потребностей, вы можете настроить такие параметры, как яркость, контрастность, масштабирование и другие.
Помните, что эти параметры могут различаться в зависимости от модели Konica Minolta Bizhub, поэтому обратитесь к руководству пользователя для получения более точной информации о настройках вашего устройства.
После настройки нужных параметров вы готовы к началу сканирования с помощью Konica Minolta Bizhub C227. Переходите к следующему шагу, чтобы узнать, как осуществить сканирование в режиме «односторонняя страница».
Шаг 3: Настройте сетевые настройки принтера
После установки подключения принтера к сети необходимо настроить сетевые настройки самого устройства для корректной работы. Для этого выполните следующие действия:
- На главном экране принтера нажмите кнопку «Настройки».
- Выберите раздел «Сеть».
- В разделе «Сетевое подключение» выберите «Настройки сети».
- В меню «IP адрес» выберите «Автоматический выбор» для получения IP-адреса автоматически с DHCP-сервера, или «Ручная настройка» для задания IP-адреса вручную.
- В случае выбора «Ручная настройка» введите необходимый IP-адрес, маску подсети и шлюз по умолчанию.
- Нажмите кнопку «Применить» для сохранения настроек.
После выполнения этих шагов принтер будет иметь настройки сети, необходимые для работы в выбранной сети.
Шаг 4: Создайте профиль печати
Чтобы создать профиль печати, выполните следующие действия:
- Откройте управляющую панель принтера, нажав на кнопку «Настройки» или «Параметры».
- В меню настроек найдите раздел «Профиль печати» или «Настройки печати».
- Нажмите на кнопку «Создать профиль» или «Добавить профиль» для создания нового профиля печати.
- Задайте название профиля печати, чтобы легко его распознать при выборе этого профиля для печати.
- Выберите желаемые настройки печати, такие как ориентацию страницы, размер бумаги, качество печати и другие параметры.
- Сохраните профиль печати, нажав на кнопку «Сохранить» или «ОК».
После создания профиля печати он будет доступен для выбора при каждой печати. Вы сможете легко выбрать нужный профиль и начать печать с заданными настройками без необходимости каждый раз вручную задавать все параметры печати.
| Настройка | Значение |
|---|---|
| Название профиля | Стандартная печать |
| Ориентация страницы | Портретная |
| Размер бумаги | A4 |
| Качество печати | Стандартное |
Помните, что создание профиля печати позволяет вам устанавливать настройки печати по умолчанию, но вы всегда можете изменить эти настройки перед каждой печатью, если вам потребуется.
Шаг 5: Проверьте качество печати и настройте параметры
После основной настройки Konica Minolta Bizhub C227 рекомендуется проверить качество печати и настроить дополнительные параметры, чтобы достичь наилучших результатов печати.
1. Напечатайте тестовую страницу для оценки качества печати. Чтобы это сделать, выберите пункт «Печать тестовой страницы» в меню на принтере или в программе управления печатью.
2. Оцените качество печати на тестовой странице. Проверьте, нет ли пятен, размытостей или других дефектов печати. Если обнаружены проблемы, рассмотрите возможность настройки параметров печати или обратитесь к руководству по эксплуатации для решения проблемы.
3. Измените параметры печати, если это необходимо. Настройки печати в Konica Minolta Bizhub C227 обычно включают яркость, контрастность, режим цвета и разрешение печати. Регулируйте эти параметры в соответствии с требуемым результатом печати.
4. Выберите оптимальные настройки для вашего типа печати. Например, если вы печатаете документы с фотографиями, вам может потребоваться установить высокое разрешение печати и режим цвета «Фотографии». Если же вы печатаете текстовые документы, рекомендуется установить нормальное разрешение печати и режим цвета «Черно-белое» или «Оттенки серого».
5. Повторите печать тестовой страницы после изменения параметров. Проверьте, улучшилось ли качество печати и соответствует ли оно вашим предпочтениям.
6. Если необходимо, внесите корректировки в параметры печати и повторите процесс оценки. Продолжайте регулировать параметры до тех пор, пока результат печати полностью не удовлетворит ваши требования.
7. Сохраните настройки, если они достигли желаемого качества печати. В Konica Minolta Bizhub C227 можно сохранить настройки печати для дальнейшего использования в случае необходимости повторной печати с теми же параметрами.
Путем проверки качества печати и настройки параметров вы сможете достичь наилучших результатов печати с помощью Konica Minolta Bizhub C227 и обеспечить высокую точность и профессиональный вид всех ваших печатных материалов.
Большой сенсорный ЖК-экран и впечатляющий набор опций
Всем, кто постоянно имеет дело с печатающей техникой, название компании Konica Minolta хорошо известно. Однако обзоры моделей этого производителя на страницах нашего раздела не встречались уже давно, поэтому предложение познакомиться с одним из многофункциональных устройств мы восприняли с интересом, тем более что речь шла об одном из новых аппаратов — цветном, да еще и формата А3. Нам было предоставлено МФУ Konica Minolta bizhub C227, которое на официальном сайте характеризуется как «идеальное решение для малого офиса». Пожалуй, упоминание малого офиса здесь появилось лишь как следствие не слишком высокой производительности (до 22/14 ppm для А4/А3), в то время как по своим потенциальным возможностям, реализуемым с помощью набора опций, аппарат способен на равных соперничать с моделями из верхних сегментов продукции разных производителей. Причем компания предлагает и несколько более «скорострельный» аппарат — bizhub C287, у которого скорость печати А4 увеличена до 28 ppm.
Характеристики, комплектация, информационная поддержка
Основные характеристики, заявленные производителем, приведены в таблице:
| Основные характеристики МФУ Konica Minolta bizhub C227 | |
| Функции | Цветные и монохромные: печать, копирование, сканирование, факс (опция) |
| Технология печати | Электростатическая лазерная, непрямой перенос |
| Размеры (В × Ш × Г), мм
(базовый блок) |
735×585×660 по спецификации 775×570×680 по нашему замеру |
| Вес (нетто), кг | 72
без доп. устройств и тонера |
| Электропитание | 220–240В AC, 50/60 Гц, не более 1,6 кВт |
| Экран | цветной сенсорный ЖК, диагональ 7″ / 17,8 см |
| Стандартные порты | USB 2.0 (Тип В) для компьютера USB 2.0 (Тип A) для сменных носителей Ethernet 10/100/1000 |
| Разрешение при печати | 1800(эквивалент)×600 dpi,
физическое 600×600 dpi |
| Скорость печати
(цвет и ч/б) А4 односторонняя |
22 ppm |
| Поддерживаемые операционные системы | Microsoft Windows, Apple Mac OS X, Linux |
| Месячная нагрузка (A4) рекомендованная максимальная |
10000 стр/мес 19000 стр/мес |
| Гарантия (стандартная) | 1 год или 50 000 отпечатков
(что раньше наступит) |
| Средняя цена | T-13226979 |
| Розничные предложения | L-13226979-10 |
| Полные характеристики МФУ Konica Minolta bizhub C227 |
Базовая конфигурация или machine body представляет собой принтер-копир-сканер, оснащенный двумя выдвижными лотками на 500 листов каждый и боковым лотком ручной подачи на 100 листов, с дуплексом, интерфейсами Gigabit Ethernet и USB (как для подключения к компьютеру, так и для работы со сменными носителями), сенсорным ЖК-экраном, оперативной памятью в 2 гигабайта и жестким диском на 250 ГБ. В комплект входят наклейки на панель в соответствии с регионом продажи, некоторое количество бумажных информационных материалов с базовыми сведениями, а также диск с ПО и более подробными инструкциями в электронном виде.
Чтобы начать работать, придется докупить тонер-картриджи CMYK и найти в запасах стандартный кабель питания, а также интерфейсные кабели (USB, LAN) — они в комплект не входят. Кабели можно купить и у поставщика, причем за вполне умеренную плату. Кроме того, следует задуматься: нужен ли автоподатчик оригиналов или для сканера можно обойтись обычной крышкой — и то, и другое является опцией, не входящей в базовую конфигурацию.
Все прочие дополнительные узлы и модули, о которых речь пойдет ниже, поставляются в соответствии с пожеланиями конкретного заказчика, каких-то стандартных конфигураций, кроме вышеописанной базовой, официально не предусмотрено. Правда, дилеры могут сами делать какие-то комплекты по своему разумению, поэтому, сравнивая розничные цены, сначала выясните, о чем именно идет речь: возможно, более дорогое предложение подразумевает не только machine body, но еще, например, и набор тонер-картриджей.
Как обычно, немного расскажем об информационной поддержке.
В целом подача информации на сайте konicaminolta.ru нам понравилась, и прежде всего деловым стилем изложения — информация в основном полезная, рекламных фраз минимум. Есть прямая ссылка на загрузки, и без лишних блужданий по промежуточным страницам сайта можно скачать драйверы (для разных операционных систем, причем предлагаются и самые свежие, и чуть более старые версии), другое ПО, а также инструкции и иные информационные материалы на русском языке в формате PDF. Имеется ссылка на онлайн-версию руководства по использованию, более полную, чем файлы PDF, но на английском.
Правда, кое-каких сведений либо нет (вроде значений максимальной и рекомендованной месячной наработки, но всё нужное нам по первому же запросу сообщили в представительстве компании), либо их приходится искать — а это в основном касается информации о гарантии, расходных материалах и опциях, поэтому на этих моментах остановимся подробнее.
Гарантия
Гарантийный срок на все выпускаемые модели составляет 12 месяцев, но окончание гарантии связано и еще с одним фактором — суммарным объемом печати. Подобное стало уже привычным и встречается у самых разных производителей печатающей техники.
Естественно, у каждого аппарата «гарантийный пробег» свой, и сведения об этом находятся в сводной таблице на странице «Сервис и поддержка — Гарантия» официального сайта (только будьте внимательны: там есть и bizhub C227, и bizhub 227, это разные модели). Для МФУ рассматриваемой нами серии гарантийный объем печати такой: для С227 — 50 тысяч отпечатков (в пересчете на А4), для С287 — 70 тысяч, и гарантия после такой наработки закончится, даже если год с момента покупки еще не прошел.
При желании владелец может получить и расширенную гарантию — естественно, за дополнительную плату.
Расходные материалы
Прежде всего, к ним относятся тонер-картриджи TN-221 (к этому индексу добавляется буква в соответствии с цветом):
- черный TN-221K на 24 тысячи отпечатков при заполнении 5%, рекомендованная цена на момент написания обзора 4350 рублей,
- цветные TN-221C (cyan, голубой), TN-221M (magenta, малиновый), TN-221Y (yellow, желтый) на 21 тысячу отпечатков, цена 7875 рублей за штуку.
Дилеры могут предлагать и экономичный набор из четырех тонер-картриджей CMYK, который обойдется немного дешевле, чем если покупать по отдельности.
Блоки формирования изображений для черного и трех остальных цветов отличаются. Для cyan, magenta и yellow они представляют собой заменяемые целиком модули Imaging Unit (блоки формирования изображений IU-214C, IU-214M и IU-214Y по 29030 рублей за каждый) с ресурсом в 70 тысяч отпечатков. Для черного цвета ситуация с заменой более гуманная: после каждых 80 тысяч отпечатков придется менять Drum Unit (фотобарабан DR-214K, 11030 рублей), и лишь после наработки в 600 тысяч надо будет заменить еще и девелопер (так в русскоязычном разделе называется не сам порошок, а блок Developing Unit с маркировкой DV-214K, цена 8475 рублей). Есть и еще одна деталь — бункер для отработанного тонера Waste Toner Box (A8JJWY1), он заменяется после примерно 22 тысяч отпечатков.
Всё это вполне доступно в российской рознице.
На этом список расходных материалов заканчивается, но есть еще узлы, которые рекомендуется заменять после определенной наработки, фиксируемой имеющимися в МФУ счетчиками, причем замену делает не пользователь, а специалист сервисного центра. Вот скан распечатанного нами из меню аппарата отчета:
С переводом на русский и выбором шрифтов тут не всё ладно, но главное понять вполне можно. Во-первых, для некоторых узлов подсчитывается не только наработка в отпечатках, но еще и время вращения Rotation Time. Специалистам причина такого подхода понятна, а мы не будем останавливаться на этом и лишь скажем, что замену придется производить по тому лимиту, который наступит раньше — по отпечаткам и по времени (к сожалению, значений для замены по Rotation Time в официальных материалах мы не нашли).
Во-вторых, рано или поздно придется заменять еще и некоторые детали, периодичность замены нам сообщили в представительстве компании:
- узел термозакрепления (Fusing Unit), 500 тысяч отпечатков,
- узел ленты переноса изображения (Transfer Belt Unit), 250 тысяч,
- ролик узла передачи (наверно, всё же вернее было бы написать не передачи, а переноса, и не «ролик узла», а «узел ролика» — в онлайн-мануале встречается название Transfer Roller Unit), тоже 250 тысяч.
Третий узел заменяется вместе со вторым, поэтому поставляются они вместе.
На скане упомянут еще и озоновый фильтр, но в данной модели его попросту нет — видимо, строчка досталась «по наследству» от более старой модели, прошивка которой была взята за основу при разработке firmware для C227.
Опции
Количество различных опций, которыми можно дооснастить МФУ, можно назвать впечатляющим, причем даже если бы речь шла о гораздо более производительных аппаратах.
Приводить в обзоре полный их список не имеет смысла — с необходимыми пояснениями он занял бы слишком много места. Кроме того, установка многих дополнительных устройств требует наличия соединительных модулей или монтажных комплектов, которые поставляются отдельно, поскольку являются общими для нескольких разных опций, к тому же порой возможность подключения одного устройства может быть связано с непременным наличием другого либо наличие одной опции исключает установку другой.
Поэтому мы лишь обозначим направления расширения функциональности bizhub С227, а конкретный список необходимого следует уточнять у дилера или в справочных материалах компании. Две опции мы уже упоминали: это крышка сканера OC-514 и реверсивный автоподатчик DF-628 (понятно, что они являются взаимоисключающими).
Есть четыре варианта тумб-подставок, снабженных колесиками и отличающихся наличием и количеством дополнительных лотков, а также их вместимостью. При соответствующем выборе максимальный запас бумаги в лотках может быть увеличен до 3600 листов.
Следующий класс опций — финишные устройства, от самого маленького, размещаемого в приемном лотке МФУ, до внешних, которые фактически удваивают площадь, потребную для размещения аппарата. Они обеспечат различные виды перфорации или сшивания подготавливаемых документов, складывание листов (пополам или под конверт), буклетирование, а также сортировку и разделение выводимых заданий. Еще одна важная особенность финишеров в том, что они являются приемными лотками большой емкости.
Есть и менее заметные по своим габаритам опции: например, модуль расширения оперативной памяти UK-201 на 2 ГБ, при наличии которого становится возможным установка различных программных модулей — от поддержки печати штрих-кодов до дополнительной защиты данных Trusted Platform Module.
Плата факса FK-513 также является опцией, и это мы считаем очень разумным подходом: у многих МФУ разных производителей факс входит в базовую конфигурацию, поэтому при покупке за него приходится платить и тем, кому эта функция совершенно не нужна.
Предусмотрено и подключение разного рода устройств аутентификации, включая AU-102 для сканирования капиллярного рисунка пальца.
Некоторые опции мы упомянем впоследствии.
В документации встречается упоминание опционального модуля Wi-Fi 802.11b/g/n (или Wireless LAN Interface Kit), но он в Россию пока не поставляется.
Внешний вид, особенности конструкции
Внешние отличия у любых МФУ подобного класса сводятся в основном к форме и цвету внешних пластиковых панелей, а базис давно уже стал единым (конечно, по компоновке, а не по деталям конструкции): к печатающему блоку снизу примыкают выдвижные подающие лотки — в нашем случае их два, справа откидной лоток ручной подачи. Над блоком нависает сканер, а в промежуток в продольном направлении выходят отпечатанные листы — это приемный лоток.
Лоток ручной подачи может использоваться для печати на бумаге длиной до 120 см, а если такие баннеры нужно печатать регулярно, то можно заказать и специальный дополнительный лоток BT-C1e.
На правом боку есть и большая дверца, за которой находится часть тракта прохождения бумаги. Доступ туда потребуется при обслуживании или для извлечения застрявшего листа.
Еще одна дверца, откидная, расположена спереди, выше фронтальных лотков. Она закрывает места установки расходных материалов.
Естественно, окраску каждый производитель использует свою, «фирменную». Компания Konica Minolta для моделей bizhub выбрала сочетание молочно-белого и черного (или очень темного серого) цветов, лишь некоторые элементы могут иметь более светлый серый окрас.
Глянцевых поверхностей немного, но, как часто бывает, сделаны они в самом неудачном месте: на панели управления. Органы управления — цветной сенсорный ЖК-экран и несколько кнопок — расположены на наклонной поверхности в правой части МФУ, где имеется вытянутый вертикально выступ.
Сам экран на редкость большой, его диагональ составляет 7 дюймов или без малого 18 сантиметров. Он сделан по резистивной технологии, то есть воспринимает нажатия не только пальцем, но и стилусом или иным предметом с тонким кончиком, что позволяет сделать размер некоторых кнопок-иконок достаточно малым — пальцем в них попасть было бы сложно.
Режим «мультитач» поддерживается (для двух точек касания точно, мы проверили), возможно и перетаскивание элементов меню. А огорчаться меньшему, чем у емкостных экранов, сроку службы резистивных панелей нет смысла — всё равно его с запасом хватит на весь возможный период эксплуатации МФУ (если, конечно, не будет механических повреждений).
Еще одна занятная особенность ЖК-панели в том, что фоновое изображение, цветовую палитру и т. п. можно персонализировать, даже подставить собственную картинку 800×480 в формате PNG. Вот пример с забавным слоником:
Подробности можно найти в онлайн-мануале.
Стилус есть в комплекте, для него даже предусмотрено гнездо на левой боковой поверхности выступа. Конечно, штатный стилус в случае его утери можно заменить любой палочкой, лишь бы она удобно лежала в руке, а ее кончик не был слишком острым и не царапал поверхность ЖК-панели.
Экран окружен черной рамкой, и вот она-то сделана глянцевой. Правая часть рамки образует поле, на котором есть зона для установки Bluetooth-подключения с NFC-совместимыми мобильными устройствами, а также две кнопки: возврата на «домашнюю» страницу меню и «Доступ», которая нужна при включенной функции идентификации пользователя. И, хотя это не самые часто используемые кнопки, рамка и вокруг них, и вокруг экрана достаточно быстро покрывается отпечатками пальцев. Естественно, то же происходит и с самим экраном, если пользоваться не стилусом, а пальцем, хотя экран скорее матовый, чем глянцевый.
Благодаря наличию сенсорной панели, разработчики обошлись минимальным количеством кнопок: кроме двух упомянутых, есть еще восемь, они расположены в один ряд под рамкой. Четыре из них вполне обычные, они покрупнее: «Старт», «Стоп», «Сброс» и «Питание». Еще для четырех (они поменьше) функции могут быть назначены — например, перевод экрана в режим увеличенного изображения. Кнопки «Старт» и «Питание» снабжены подсветкой, показывающей текущее состояние аппарата. Слева от экрана имеется и оранжевый индикатор предупреждения, который привлекает внимание в случаях, требующих вмешательства.
Ниже панели управления есть еще четыре синих светодиодных индикатора, которые мигают при получении задания по тому или иному интерфейсу и горят при его выполнении.
Если пользователю удобнее использовать стандартные 12-кнопочные клавиатуры — например, для ввода телефонных номеров при наличии опции факса, то можно установить соответствующий дополнительный модуль KP-101, который будет располагаться справа от штатной панели управления.
Там же, только чуть ниже, расположен порт USB для подключения сменных носителей.
Кнопка «Питание» управляет переводом МФУ в режим энергосбережения, а для полного отключения есть механический тумблер, расположенный в задней части правой боковой стенки. Разъем питания находится на задней стенке, подключенный к нему кабель выступает за габариты аппарата, но имеющаяся сзади вверху объемная накладка вентиляционной решетки всё равно не позволит придвинуть МФУ вплотную к вертикальной поверхности.
Интерфейсные разъемы USB и LAN находятся в небольшой нише, имеющейся слева сзади. На левом боку есть и съемный «карман», в который можно положить, например, комплект справочных материалов для оператора.
Нам досталась базовая комплектация, дополненная автоподатчиком оригиналов DF-628 и тумбой с двумя универсальными лотками PC-214, снабженной колесиками для удобства перемещения тяжелого аппарата. Для переноски или установки на тумбу на самом МФУ с одной стороны предусмотрены пазы для захвата руками, с другой — выдвижные рукоятки; естественно, переносить следует вдвоем.
Выдвижные лотки — и штатные, и в тумбе — понравились: использованная система полозьев позволяет легко выдвигать и возвращать на место даже целиком заполненные лотки, а ручка-защелка обеспечивает хорошую фиксацию и легкое открывание. Пожалуй, единственное замечание: пластиковый лоток при его размерах (всё-таки формат А3) получился очень уж «звонким» — обращение с ним зачастую сопровождается громкими и не самыми приятными для слуха звуками.
Еще раз вернемся к экрану: запас яркости и контрастности у него вполне достаточный, чтобы обеспечить комфортную работу при практически любых условиях офисного освещения, а чувствительность к нажатиям никогда не заставляла нас ни много раз нажимать пальцем или стилусом на кнопку-иконку, ни нервничать из-за ложных срабатываний.
Хуже другое: панель управления МФУ, установленного на любой тумбе из списка опций, получается расположенной довольно высоко — у нас получилось около метра от пола до экрана, а углы обзора по вертикали не слишком велики, и если сидеть рядом с аппаратом на обычном офисном стуле или кресле, то изображение на экране видно гораздо хуже, чем из положения стоя. В некоторых вариантах расположения аппарата относительно потолочных светильников могут сильно мешать и блики от них. А сама панель закреплена жестко, угол ее наклона изменить нельзя.
Но если оператор стоит рядом с МФУ, то таких проблем не будет. Однако и тут надо сделать предупреждение: любую из упомянутых тумб следует отнести к разряду очень нужных дополнений при заказе. Причина проста: аппарат в базовой конфигурации очень высокий, при установке его на обычном столе экран и кнопки окажутся на высоте около полутора метров, и работать с ними человеку в зависимости от роста будет или некомфортно, или сложно, или попросту невозможно. Поставить на пол тоже нельзя — слишком низко (75 см до экрана), придется наклоняться.
Чтобы избежать проблем с выбором подставки для МФУ, мы и рекомендуем приобрести одну из тумб, тем более, что самая простая из них — DK-514 (без лотков, с колесиками) — имеет вполне доступную цену. Помимо нормальной рабочей высоты, она обеспечит удобство перемещения и даст возможность хранить под рукой запас бумаги.
Автоподатчик реверсивный, то есть позволяет автоматически переворачивать лист. Правда, для сканирования обеих сторон потребуются три прохода листа — промежуточный «холостой» как раз и нужен для переворота.
Конструкция петель позволяет надежно зафиксировать АПО в двух положениях: открытом примерно на 70 и на 90 градусов. Но и в практически любом промежуточном положении крышка-автоподатчик не падает, вот только подъем задней его части для уменьшения засветки по краям при работе с толстыми оригиналами (книгами, подшивками) не предусмотрен. Правда, есть программная функция удаления черных «полей».
Приведем и значения, полезные при выборе места размещения МФУ: с полностью открытым автоподатчиком высота аппарата в нашей конфигурации была около 157 см, с открытым на 70 градусов — 153 см. Для открытого бокового лотка с нормально уложенной в него бумагой А3 справа потребуется минимум 33 см свободного места.
Автономная работа
Сначала немного расскажем о собственном меню МФУ, рассматривая его с позиции человека, впервые столкнувшегося с техникой из линейки bizhub.
Меню
Основные функции понятны без долгого «общения» со справочными материалами, но вот обилие дополнительных возможностей и разнообразных настроек радует только поначалу: чтобы даже не разобраться детально, а хотя бы выявить наиболее для себя полезные, надо потратить немало времени. А ведь есть и довольно экзотические функции, которые мы упомянем позднее.
Надо быть готовым и к тому, что для некоторых настроек в меню нет отдельных пунктов, а переход к заданию значения осуществляется двойным нажатием на какую-либо иконку. Так, мы довольно долго искали, где же задается тип бумаги в лотке, а оказалось, что соответствующая страница меню в некоторых режимах открывается на этапе выбора источника подачи либо появляющейся там специальной кнопкой, либо после double-click стилусом по иконке лотка. Это, с одной стороны, очень удобно — не надо «блуждать» по настройкам, добираясь до нужной, как во многих других побывавших у нас МФУ (но, конечно, о такой особенности нужно знать), а с другой — такое почему-то есть не для всех режимов, и порой всё же приходится производить лишние манипуляции с экранным меню.
Пользователь может совсем загрустить, если аппарат оснащен большим количеством опций, да еще и средствами аутентификации: набор возможностей возрастает, но управлять ими становится сложнее. Конечно, ничего запредельного не потребуется, только внимательность, усидчивость да изрядное количество времени на изучение, и вот тут-то мы видим главную «засаду», связанную с пресловутым человеческим фактором: сотрудники организаций чаще всего не могут уделить достаточно времени детальному освоению техники (причем порой попросту и не хотят забивать этим голову), а «с наскока» даже достаточно опытный пользователь сможет добраться разве что до самых очевидных операций, и богатейший спектр функций может зачастую оставаться невостребованным в большей своей части.
Понятно, что сказанное выше относится не только к МФУ Konica Minolta bizhub, а к любой технике подобного уровня.
И хорошо еще, что в C227 настройки разделены на пользовательские и администраторские. Для доступа к последним требуется специальный пароль, значение которого по умолчанию очень простое, но еще и очень длинное: 1234567812345678.
Еще скажем, что меню позволяет создавать «программы» с возможностью последующего быстрого вызова, давая им понятные имена — например, копирование паспорта в цвете. Это позволит не делать каждый раз настройки для часто используемых операций.
Русификация особых нареканий не вызывает, но именно в целом, а в деталях претензии нашлись. Большинство из них можно назвать общими для всех аппаратов со сколь-нибудь развитым меню: это и нелогичные сокращения, и названия, понять которые без обращения к документации порой невозможно. Надо сказать, что в случае с bizhub C227 подобного всё же не очень много, однако можно придраться еще и к «эстетике»: русский перевод часто получается длиннее английской фразы, и тогда разработчикам интерфейса приходится либо делать сокращения (не всегда понятные), либо менять шрифты, чтобы разместить больше букв на ограниченной площади кнопки — именно так в основном и сделано в C227, но тут неудачно подобранные шрифты порой сказываются на читаемости.
Копирование
Из экрана копирования доступны и все необходимые настройки — от количества копий и масштаба до выбора лотка и типа бумаги в нем, и менее употребимые — например, режим плаката (размещение увеличенных частей оригинала на нескольких листах для последующей склейки) и повтор небольшого изображения-оригинала на одном листе копии.
Есть и совсем экзотические режимы, например, копирование с использованием только одного цвета, выбираемого из почти двух десятков:
Посмотреть пример можно в галерее сканов.
Имеются и функции, которые обычно бывают доступны лишь при печати с компьютера: вставка штампа (в виде даты или какой-то надписи), «водяных знаков», колонтитулов.
Причем почти вся эта «экзотика» имеет настраиваемые в широких пределах параметры. Конечно, до возможностей текстового или графического редактора далеко, но количество вариантов вовсе не ограничивается одним-двумя.
Например, мы хотим повторить несколько раз небольшое изображение. Здесь можно выбрать варианты: автоматическое размещение с полями и без полей, а также заданное количество повторов — 2 (тут можно определить и интервал повтора), 4 или 8. Размер оригинала в некоторых случаях может определяться автоматически, но если этого не происходит, то есть несколько вариантов его задания — от выбора из набора стандартных размеров бумаги (офисной или фото) до прямого ввода размера с точностью до десятых долей миллиметра.
Посмотреть пример также можно в галерее сканов.
Подобные функции можно комбинировать, но не всегда: например, сочетать повтор изображения с нанесением надписи не получится — будет выдано соответствующее предупреждение.
И, конечно, можно задействовать режимы работы с двумя сторонами оригинала и/или копии, что особенно удобно при наличии опционального автоподатчика.
Есть и настройки, связанные с качеством. Из них две сделаны оперативными — кнопки «Плотность» и «Тип оригинала» (выбор из 8 вариантов) вынесены в ряд основных настроек:
Еще с десяток вызываются нажатием «Приложение — Коррекция цвета», в открывшемся окне можно отрегулировать яркость, контрастность, цветовой баланс и другие параметры.
Этот пример иллюстрирует еще и подход разработчиков к компоновке кнопок-иконок, задающих разные режимы и параметры. Так, наиболее употребимые сделаны крупными и расположены горизонтальным рядом в нижней части страницы копирования; для вызова дополнительных функций и регулировок надо нажать экранную кнопку «Приложение», тогда вверху появится еще один ряд иконок, причем возможны три формы их отображения.
Оба ряда имеют прокрутку, осуществляемую либо нажатием соответствующих кнопок со стрелками, либо «жестами» (пальцем или стилусом).
Честно говоря, мы не упомянули и десятой части программных функций, связанных с копированием. То же самое будет и при описании других режимов: в рамках нашего обзора не представляется возможным даже просто перечислить с минимальными комментариями всё, что заложено разработчиками. Причем речь идет не только о «тончайших» настройках, которые зачастую не нужны даже системным администраторам, но и о возможностях, которые вполне могут быть полезны пользователю, пусть не любому и не каждый день.
Работа со сменными носителями
К сменным USB-накопителям предъявляются следующие требования: совместимость с USB 2.0/1.1 (то есть USB 3.0 тоже работать будут, просто скорость обмена будет ниже, чем позволяет этот стандарт), файловая система FAT32 (и это именно так: exFAT точно не поддерживается — проверено; про NTFS даже не вспоминаем; возможно, получилось бы «общаться» с FAT16, но эта файловая система сейчас используется очень редко), отсутствие функций безопасности. Никаких ограничений по объему не заявлено.
Причем список носителей не ограничивается флэшками, хотя об этом в инструкциях ничего и не сказано. По меньшей мере, имеющийся у нас мультиформатный картовод с SD-картой был воспринят без всяких затруднений, но мы не можем однозначно утверждать, что то же будет и с любым другим картоводом.
После подключения сменного носителя на экране возникает страница с предложением выбрать последующее действие: распечатать находящийся на нем файл, сохранить документ (то есть отсканировать и записать на носитель) или переписать имеющийся файл в ящик пользователя (об этом позже).
Кроме того, в ряде экранных страниц, включая «домашнюю», появляется крошечная иконка, нажатие на которую (стилусом, пальцем не попадешь из-за размера) вновь приведет к переходу на страницу с выбором действия.
часть экранной страницы, стрелкой показана иконка работы с внешним носителем
Распечатка файлов
Список допустимых форматов файлов очень необычный — по крайней мере, в сравнении с побывавшими у нас до сих пор моделями других производителей. Помимо вполне привычных форматов PDF, JPEG и TIFF, в списке допустимых есть еще OOXML (то есть форматы MS Office — docx, xlsx и pptx), а также XPS и PPML. Последние два формата не относятся к самым распространенным, в отличие от файлов «эмэс-офиса», работа с которыми нас и заинтересовала.
И тут надо сказать, что чудес не бывает: для полноценной работы с такими файлами нужен компьютер с установленным приложением. Наши попытки распечатать с флэшки файл любого из этих трех форматов фактически заканчивались неудачей — на отпечатке всё время терялась часть информации, содержащая тексты на русском языке. Кроме того, речь идет именно о форматах с последней буквой «x», то есть созданных в MS Office 2007 и выше, а просто doc, xls и ppt даже не отображаются в списке содержимого носителя.
Мы специально создали файл-пример, содержащий всего две строчки: в одной набор латинских букв, в другой кириллица. На распечатке получили только латиницу, причем с иным начертанием букв. Возможно, поможет установка опционального модуля поддержки Unicode LK-107 (для него требуется и расширение памяти UK-211), но это лишь наше предположение. Не исключено, что даже с этим модулем в документе придется использовать шрифты Unicode (такие есть и в поставке MS Office), но специально подбирать в документах шрифты для автономной печати с bizhub никто не будет, и получается, что в российских условиях особого смысла в поддержке OOXML нет. Нельзя исключать, что и при использовании латиницы какие-то дополнительные символы будут теряться, да к тому же нет гарантии, что полностью сохранится форматирование документа (шрифты будут другие почти наверняка, и это как минимум).
Зато с PDF ситуация лучше: порой из за несоответствия версий этого формата, поддерживаемых аппаратом и использованных при создании файла, в сделанной в автономном режиме распечатке что-то может потеряться. Как правило, пользователь не имеет ни малейшего понятия о версиях, а потому подобное становится для него неприятным сюрпризом. У нас есть пара образцов, которые при автономной печати на многих протестированных нами аппаратах выводились с ошибками, а на C227 соответствие с оригиналом было полным.
В списке содержимого носителя отображаются папки и файлы поддерживаемых форматов. Кириллица и длинные имена отображаются нормально. Для распечатки можно сразу выбрать несколько файлов (но в пределах одной папки), а вот двойной клик здесь не действует, после выбора файла надо пользоваться имеющимися на странице кнопками.
Просмотр файла невозможен, можно только посмотреть краткую информацию о нем (формат, дата создания/изменения, размер в килобайтах). Хуже другое: многостраничные документы распечатываются только целиком, отдельные страницы выбрать нельзя.
Список настроек печати сделан по тому же принципу, что и для копирования: основные доступны внизу, дополнительные вызываются кнопкой «Приложение». Возможностей уже меньше: так, из «качественных» параметров выбирается только цветная или черно-белая печать, еще можно добавить разные штампы и, конечно, задать количество копий, а также опции вывода — использование лотков (выбрать нужный, но не переопределить тип бумаги в нем), дуплекса и, если имеются, финишных устройств.
Если распечатываемый файл находился в какой-то папке, то после печати экран перейдет к показу корневого каталога носителя, что не всегда удобно. Отменить печать можно кнопкой «Сброс» панели управления, после чего появится страница со списком заданий, и отменяемое нужно выбрать и удалить.
Сканирование на сменный носитель
Здесь можно выбрать разрешение — четыре градации от 200×200 до 600×600 dpi, цветность — полноцветный, градации серого, черный, а также автоопределение, тип файла для сохранения — помимо привычных JPEG, TIFF и PDF (эти два могут быть многостраничными), есть еще XPS и даже PPTX. В дополнительных настройках задается размер области сканирования (из списка или непосредственно, в миллиметрах; также есть автоопределение), тип оригинала (тот же список, что и для копирования), можно изменить плотность, задать удаление фона и стирание рамки.
Файл запишется в корневой каталог носителя, а имя можно задать по выбору пользователя или использовать сгенерированное автоматически.
Интересно, что при наличии опций LK-105 или LK-110 становится доступным распознавание текста (естественно, сохранить результат можно не только на флэшку). Причем производитель заявляет поддержку при распознавании всех языков, которые доступны для выбора в меню «Language». В нашем экземпляре таких дополнений не было, поэтому ограничимся лишь упоминанием этой возможности.
Использование ящика пользователя
Создать его очень просто — достаточно в соответствующем пункте меню ввести уникальный номер. После этого можно скопировать в ящик файлы с подключенного сменного носителя, чтобы впоследствии распечатать, переместить или скопировать в другой ящик или на другой носитель. Ящик может использоваться и для сохранения отсканированных документов.
Интересно, что содержимое ящика может отображаться не только в виде списка файлов, как для сменного носителя, но и в виде набора миниатюр, отображающих содержимое файлов.
Причем возможен и просмотр изображений, в том числе детальный, с несколькими ступенями увеличения и возможностью перемещать «фокус просмотра» по картинке, если она не помещается на экране. Для многостраничных документов возможен и постраничный просмотр.
Непонятно, почему разработчики сочли подобное ненужным для файлов на сменном носителе.
Создаваемые ящики могут быть общими (публичными) или личными (персональными, с паролем и аутентификацией). Есть еще групповые ящики, тоже с аутентификацией, а также системные, которые используются встроенным программным обеспечением для временного хранения файлов.
Конечно, вместимость ящиков не бесконечная, в спецификации заявлен лимит «до 3000 документов или 10000 страниц», который надо понимать так: это суммарно по всем ящикам, причем при постоянной работе с многостраничными документами сохранить их получится меньшее количество.
Подключение Bluetooth-устройств
Возможна совместная работа МФУ с мобильными устройствами, использующими ОС Android. Подключение производится по протоколу NFC (Near Field Communication), сенсорная зона расположена справа от экрана.
На мобильном устройстве должно быть установлено приложение PageScope Mobile, которое позволит сканировать и распечатывать документы.
Если установить дополнительный модуль EK-609, то станет возможной и работа с терминалами iOS, поддерживающими Bluetooth LE. Для работы с МФУ также потребуется установить приложение — Mobile для iPhone/iPad.
Мобильные устройства могут использоваться и для идентификации пользователя.
Работа с компьютером
«Фирменный» компакт-диск с ПО нам не достался, поэтому драйверы (Automatic Driver Installer v.3.1.7.0 от 15.02.2016) мы скачали с официального сайта, благо долго искать раздел загрузок не приходится.
Подключение по USB
Для USB-подключений принтеров и МФУ мы всегда предупреждаем о порядке действий: сначала запускаем установку ПО, и лишь по запросу подключаем кабелем устройство к компьютеру. Аппараты bizhub (по меньшей мере, C227/C287) в этом плане являются исключением: их надо подключать до старта программы setup.
Конечно, ничего страшного не произойдет, если этого не сделать, просто МФУ на следующем этапе не будет обнаружено, и придется «откатиться» на шаг назад соответствующей кнопкой в окне программы установки, подключиться и продолжить процесс.
Предусмотрен выбор устанавливаемых драйверов: PCL6, PS, XPS и FAX; от последних двух мы отказались. Кроме того, можно выбрать язык (включая русский) и задать одну из настроек по умолчанию — одностороннюю или двустороннюю печать. Какие-либо дополнительные утилиты не устанавливаются, если не считать за таковые отмену установки драйвера печати.
В конце выбирается принтер по умолчанию (в нашем случае один из двух — PCL6 или PS, либо, если имеется, можно оставить какой-то ранее установленный принтер), дается возможность установить настройки по умолчанию и напечатать пробную страницу.
Настройки драйвера PCL6 можно посмотреть в галерее скриншотов, здесь мы упомянем лишь некоторые из них. Для PS настройки практически те же, отличия минимальные.
Интерфейс настроек русифицирован, но вот вызываемая из него справка дается на английском языке, что вызывает затруднения в сопоставлении терминов.
При установке формата различайте формат оригинала — он может быть вплоть до А0, и формат бумаги, на которой будет производиться печать: он ограничен реальными возможностями МФУ, то есть до А3 включительно. Если формат оригинала не соответствует размерам выбранной бумаги, то необходимо масштабирование (уменьшение или увеличение), которое может устанавливаться автоматически или вручную.
Помимо немедленной однократной печати, можно выбрать и другие способы, включая защищенную печать — тогда потребуется ввести на компьютере идентификатор печати и пароль, а документ будет напечатан только после ввода этих данных в соответствующем пункте меню МФУ. Возможно сохранение в одном из пользовательских ящиков или совмещение печати с сохранением.
Можно определять макет: печатать от 2 до 16 страниц документа на одном листе с уменьшением либо увеличивать масштаб вывода с разделением страниц на 4, 9 или 16 частей, каждая из которых будет напечатана на отдельном листе для последующей склейки в большой плакат.
При печати можно добавлять водяные знаки и «штампы», дату/время, колонтитулы.
Собственно, все эти возможности (или хотя бы их значительная часть) вполне привычны по драйверам других принтеров разных производителей, но, как мы уже говорили, видеть их реализацию посредством встроенного ПО, без участия компьютера, в достаточной степени необычно.
Настройки качества делятся на две части. Во-первых, это цвет: авто, градации серого, двухцветный (сочетание черного с одним из шести выбираемых цветов), настройки яркости, контрастности, насыщенности, цветового баланса и другие установки. Во-вторых — собственно качество (только для PCL6): две градации растра и три ступени сжатия изображения; влияние этих настроек невелико: по крайней мере, на наших тестовых образцах сколь-нибудь ощутимой разницы у отпечатков, сделанных с разными установками, мы не нашли.
Есть и такая настройка, как «Режим глянцевания» (она присутствует и в экранном меню МФУ, в том числе для копирования). В справке поясняется: prints with a glossy finish, то есть печатает с глянцевым покрытием, но в реальности назначение режима осталось тайной — при использовании обычной офисной бумаги разницы в покрытии нет (на взгляд и на ощупь), к тому же при включении глянцевания появляется выраженное несовмещение цветов.
Инженеры представительства подтвердили наличие проблемы и пояснили: причиной несовмещения является «баг» в прошивке firmware, но ситуация уже исправлена — вышла новая прошивка.
А вот со сканированием при локальном подключении дело обстоит хуже. Точнее, никак не обстоит: драйвера WIA нет совсем, TWAIN-драйвер имеется только для сетевого сканирования, поэтому эту функцию рассмотрим в следующем разделе обзора.
Подключение к локальной сети
Предварительно надо убедиться, что в администраторских настройках (TCP/IP) задан правильный способ определения IP-адреса — либо с помощью DHCP, либо путем ввода вручную набора параметров, включая адрес из числа действительных для вашей сети.
Процедура установки ПО та же, что и в случае USB-подключения, лишь на этапе поиска МФУ отобразится IP-адрес.
Все настройки, доступные из интерфейсов драйверов (мы вновь установили PCL6 и PS), те же самые.
Как водится, при сетевом подключении становится доступным web-интерфейс: достаточно в адресной строке любого браузера набрать IP-адрес МФУ. Выбор русского языка в web-интерфейсе не предусмотрен, мы пользовались английским.
Здесь можно посмотреть состояние аппарата (включая показания многочисленных счетчиков, фиксирующих самые разные действия) и расходных материалов (всех, которые мы перечислили выше), различные настройки, списки текущих и выполненных заданий, проинспектировать пользовательские ящики и их содержимое.
Закладка «Direct Print» позволит осуществить прямую печать файлов с компьютера без установки на нем драйверов, но здесь речь идет только о форматах файлов, которые мы перечислили для печати с USB-носителей, и с теми же ограничениями.
Но на «всеобщее обозрение» представлена только сама информация, а изменять настройки или производить какие-либо действия, кроме разве что работы с содержимым публичных ящиков, не получится — для этого нужен администраторский доступ, пароль по умолчанию для которого тот же, что и для администраторских настроек в меню МФУ (см. выше).
Дизайн web-интерфейса передовым и очень удобным назвать сложно, а призывы русифицировать его звучали и в отношении более ранних моделей bizhub. Но с этим можно смириться: обычно сисадмины владеют английским языком хотя бы на уровне, достаточном для подобной работы, а пользователям в подавляющем большинстве случаев достаточно «общения» с настройками в драйвере. Хуже другое: всяческих разделов, пунктов и установок в web-интерфейсе очень много, причем многие из них с трудом можно отнести даже к «ограниченно применимым», а не только к «остро необходимым», и досконально разобраться с ними будет непросто даже опытному специалисту, поскольку потребуется немало времени. Но, собственно, подобные претензии мы высказывали и к другим побывавшим у нас аппаратам аналогичного класса.
До сих пор ничего необычного не обнаружилось. Но интересное всё же есть: на домашней странице экранного меню МФУ есть иконка вызова полноценного web-браузера, который позволяет не только «путешествовать» по интернету, но также распечатывать страницы сайтов и файлы по ссылкам, сохранять закладки, использовать прокси-сервер, JavaScript, кэш и cookies (для ряда настроек потребуется ввести пароль администратора). В управлении отображением интернет-страниц поддерживаются жесты, а в окне браузера можно открыть несколько закладок.
Зачем разработчики решились на такое «излишество» — сказать сложно. Вполне возможно, что для техники bizhub это вполне обычное явление, но в побывавших у нас аппаратах других производителей подобного мы не видели. Однако, раз уж размер и возможности экрана позволяют, то почему бы не побаловать пользователя еще и доступом к интернет-ресурсам? В частности, в случае затруднений можно будет почитать онлайн-мануал на сайте компании, не бегая к ближайшему компьютеру; удобство пользования интернет-материалами будет в точности таким же, как и при работе с большого смартфона или средненького планшета.
Правда, для активации браузера придется зарегистрировать лицензию на сервере LMS, что не составит труда: процедура описана в кратком руководстве. Если же использование встроенного браузера в какой-то момент будет сочтено недопустимым, то его всегда можно отключить в настройках.
Менее экзотическая, но вполне полезная для сетевого устройства функция — рассылка уведомлений о разного рода событиях: закончилась или замялась бумага, надо заменить тонер или какие-то ресурсные запчасти. Обо всем подобном можно настроить оповещения на несколько различных адресов e-mail.
Сканирование с помощью TWAIN-драйвера
Теперь начнем разбираться с TWAIN-драйвером. Инструкция отсылает к компакт-диску из комплекта, но нам он не достался; в русскоязычном разделе сайта компании драйвер сканирования мы не сначала не нашли, пришлось воспользоваться страницей для Великобритании. Оказалось, что драйвер сканирования можно получить и на русскоязычной странице «Загрузки», нужно лишь выбрать английский язык, поскольку интерфейс драйвера на русский не переведен.
TWAIN-драйверов обнаружилось целых два, один с пометкой HDD, а второй — RTM (эти пометки есть и в подсказках на странице «Загрузки/Downloads», и в именах файлов). Скачали и установили оба, получили две строчки в списке доступных устройств:
Вторая строчка соответствует драйверу с пометкой RTM, с которого мы и начали.
При запуске сканирования из какого-либо приложения первым этапом идет поиск оборудования с выдачей списка, который у нас, естественно, состоял из одной строчки:
Настройки в окне драйвера вполне привычные: выбор места расположения оригинала (стекло или АПО), одно- или двустороннее сканирование (второе, конечно же, доступно только для АПО), большой список размеров оригинала из числа стандартных форматов (в рамках возможностей МФУ, то есть вплоть до А3), три режима цветности — черно-белый, градации серого и полноцветный, разрешение (пятью ступенями от 100 до 600 dpi) и масштабирование.
Немного необычным является разве что установка ориентации оригинала:
Есть и окно для предварительного просмотра, но эта функция доступна только для сканирования со стекла, что вполне логично.
Имеется набор инструментов для предварительной обработки изображения:
В него включены и «точные настройки» яркости, контрастности, цвета и т. д.
Более полный комплект настроек драйвера можно посмотреть в галерее скриншотов.
Драйвер HDD TWAIN обеспечивает не сканирование, а доступ к сохраненным в пользовательских ящиках изображениям. Поэтому при выборе в приложении этого драйвера после упомянутого для RTM TWAIN поиска и выбора оборудования сначала появится запрос номера ящика (и пароля, если он задан):
Затем отобразится список имеющихся в ящике графических файлов:
Причем может отображаться либо список, либо набор иконок:
Для выбранного изображения можно задать некоторые действия:
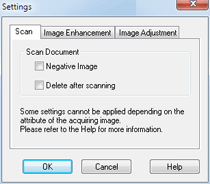
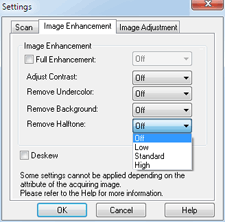
Обратите внимание на имеющееся примечание: некоторые действия нельзя применить, если они противоречат параметрам исходного изображения, что вполне понятно — если, например, при сканировании в ящик было задано разрешение 200×200 dpi, то повысить его до 600×600 dpi не получится.
После нажатия «Acquire» изображение появится в окне приложения.
Другие способы сетевого сканирования
Здесь речь пойдет о сканировании с панели управления МФУ и с сохранением результата на сетевой ресурс. Собственно, набор вариантов сетевого сканирования вполне привычный по многим побывавшим у нас аппаратам подобного класса. Он, в частности, включает передачу скана:
- на e-mail,
- на FTP-сервер,
- на web-сервер с помощью WebDAV (Web Distributed Authoring and Versioning, расширение HTTP для совместной работы над редактированием и управлением файлами),
- на скан-сервер,
- в папку сетевого компьютера по протоколу SMB.
Естественно, в каждом случае придется предварительно задать соответствующие параметры, используя встроенное меню или web-интерфейс (придется войти с администраторским паролем).
Адреса для отправки можно вводить вручную, а можно использовать заранее сформированные адресные книги.
Тесты
Выход на готовность после включения: 18 секунд (заявлено не более 20 секунд). Как видите, аппарат стартует очень быстро, но различные операции, сопровождаемые соответствующими звуками работающих механизмов, продолжаются гораздо дольше — около 2:10 мин, и в течение этого времени некоторые операции могут быть недоступными.
Скорость копирования
Скорость копирования цветного оригинала в масштабе 1:1 (рассчитано из 10 страниц; бумага обычная, тип оригинала «отпечатанные текст/фото»).
| Режим | A4
лоток 1, подача длинной кромкой |
A3
лоток 2 |
||
| Время выполнения | Скорость | Время выполнения | Скорость | |
| 1 в 1-сторонний (со стекла) | 0:43 мин | 14 стр/мин | 1:08 мин | 8,8 стр/мин |
| 2 в 2-сторонний (с АПО) | 1:10 мин | 8,6 листов/мин | 2:15 мин | 4,4 листов/мин |
Заявленные в характеристиках максимальные скорости одностороннего копирования (22 и 14 стр/мин для А4/А3) значительно больше полученных нами значений, но здесь вполне может сказываться разница в методиках измерений. Скорость двустороннего копирования в спецификации не указана.
Приоритета автоподатчика в данной модели нет: если на стекле имеется оригинал, то для работы с АПО его придется удалить — будет выдано соответствующее предупреждение.
Когда этап сканирования закончен, можно начать подготавливать другое задание — задавать параметры, количество копий и т. д.
Поскольку нам редко достаются принтеры с большим количеством лотков, да еще и позволяющих подавать листы А4 как короткой, так и длинной кромкой, мы провели еще один тест для изготовления 10 односторонних копий со стекла, пользуясь разными способами подачи бумаги (оригинал укладывался в той же ориентации, прочие параметры копирования одинаковые).
| Подача бумаги | Время выполнения, сек |
| А4, лоток 1, подача длинной кромкой | 35 |
| А4, лоток 1, подача короткой кромкой | 38 |
| А4, лоток 4, подача длинной кромкой | 36 |
| А4, лоток 4, подача короткой кромкой | 39 |
Результат ожидаемый: на скорость влияют и смена лотка, и ориентация оригинала/бумаги. Но если поворот на 90 градусов дает заметное изменение, то при смене лотка с самого верхнего на самый нижний разница близка к пределу точности измерений — конечно, путь прохождения каждого листа меняется существенно, однако бумага при изготовлении нескольких копий подается непрерывно, и каждый следующий лист начинает движение еще до того, как в приемный лоток полностью выйдет предыдущий.
Кстати, если оригинал и бумага уложены по-разному, то копирование всё равно возможно: аппарат сам повернет полученное на этапе сканирования изображение на 90 градусов.
Скорость печати
Тест скорости печати (текстовый файл PDF, монохромная печать 11 листов A4, отсчет времени с момента выхода первого листа, чтобы исключить время передачи данных), драйвер PCL6, установки по умолчанию; два замера с усреднением:
| Подача бумаги | Время выполнения, сек | Скорость печати, стр/мин |
| А4, лоток 1, подача длинной кромкой | 26,8 | 22 |
| А3, лоток 2 | 42,5 | 14 |
Максимальная скорость печати для обоих форматов вполне соответствует заявленной.
Файл PDF, печать 20 листов текста с графическим оформлением и иллюстрациями в цвете; установки по умолчанию; А4 длинной кромкой в лотке 1, А3 в лотке 2.
| с USB-flash | ||||
| Режим | время, мин:сек | скорость, стр/мин | ||
| A4 | 1:10 | 17,1 | ||
| A4, дуплекс | 1:16 | 15,7 | ||
| С компьютера: | USB | LAN | ||
| Режим | время, мин:сек | скорость, стр/мин | время, мин:сек | скорость, стр/мин |
| A4, PCL6 | 1:33 | 12,9 | 1:12 | 16,7 |
| A4, PS | 1:21 | 14,8 | 1:10 | 17,1 |
| A3, PCL6 | 2:02 | 9,8 | 1:46 | 11,3 |
| A3, PS | 1:50 | 10,9 | 1:44 | 11,5 |
| A4, PS, дуплекс | 2:04 | 9,7 сторон/мин | ||
| A3, PS, дуплекс | 3:06 | 6,5 сторон/мин |
Максимальная скорость печати для обоих форматов в данном тесте также не соответствует заявленной из-за разных методик тестирования. Тем не менее, соотношение скоростей печати А4 и А3 в нашем тесте и в спецификации получилось практически одинаковым.
Использование драйвера PS показало несколько более высокую скорость, а сетевая печать заметно быстрее, чем при USB-подключении к компьютеру.
Печать 30-страничного файла DOC (поля по умолчанию, текст набран шрифтом Times New Roman 10 пунктов, заголовки 12 пунктов, из MS Word), монохромная, драйвер PS, настройки по умолчанию, подключение по LAN:
| Режим | Время | Скорость |
| Односторонний | 1:36 мин | 18,8 стр/мин |
| Двусторонний | 1:55 мин | 15,7 сторон/мин |
В данном тесте скорость односторонней печати близка к заявленной, а для двусторонней разница с приведенным в спецификации значением больше. Тем не менее, дуплекс нельзя назвать медленным: экономия половины бумаги достигается за счет увеличения времени печати всего на 20 процентов.
Скорость работы при разных способах подключения
Следующие тесты проводятся только для оценки разницы в скорости работы при подключении к конкретному компьютеру по разным интерфейсам, поскольку сильно зависят как от свойств самого компьютера, так и от степени загрузки сети (в нашей тестовой сети обмен идет только между МФУ и компьютером).
Время печати фотографии А4, сохраненной в формате PDF, от нажатия «Печать» до выхода листа; установки по умолчанию; замер проводится дважды с усреднением результата:
| Подключение | время, сек |
| USB-flash | 17,7 |
| Компьютер, USB, драйвер PCL6 | 22,3 |
| Компьютер, USB, драйвер PS | 26,8 |
| Компьютер, LAN, драйвер PCL6 | 22,0 |
| Компьютер, LAN, драйвер PS | 26,4 |
Как видите, здесь использование драйвера PS увеличивает время выполнения задания, поэтому его нельзя однозначно рекомендовать для повышения скорости печати с компьютера. А сетевой интерфейс и здесь оказался более быстрым, хотя разница в данном тесте близка к погрешности измерений.
Скорость сканирования
Скан со стекла цветных оригиналов А3 и А4 (в двух вариантах: А4L — длинной кромкой влево, А4S — короткой кромкой влево) при разных разрешениях и установках режима цветности, время засекалось от нажатия кнопки «Scan» в драйвере до получения отсканированного изображения в окне приложения; подключение по сети (для USB-подключения драйвера TWAIN нет); делались два замера с усреднением результата.
| Разрешение | Full Color | Gray Scale | |||
| A4L | A4S | A3 | A4L | A3 | |
| 200 dpi | 13,0 | 14,2 | 16,7 | 10,7 | 16,3 |
| 600 dpi | 15,5 | 17,1 | 21,5 | 15,0 | 19,8 |
Сканирование с автоподатчика: 10 листов, Full Color, разрешение 300 dpi.
| Режим | A4 | A3 |
| 1-сторонний | 25,4 сек | 31,1 сек |
| 2-сторонний | 1:02 мин | 1:22 мин |
Надо учитывать два фактора: во-первых, при двустороннем сканировании мы фактически отсканировали не 10, а 20 страниц, во-вторых — автоподатчик не двусторонний, а реверсивный: лист для обработки второй стороны делает еще один проход для переворота. Поэтому реверсный механизм АПО, как и дуплекс принтера, можно назвать довольно быстрым.
Измерение шума
Замеры производятся при расположении микрофона на уровне головы сидящего человека и на расстоянии одного метра от МФУ.
Фоновый уровень шума менее 30 дБА — тихое офисное помещение, из работающей техники, включая освещение и кондиционер, только МФУ (печать производится с флэшки).
Замеры делались для следующих режимов:
- пиковое значение при включении,
- режим простоя (работают механизмы принтера),
- печать тиража односторонняя,
- печать тиража двусторонняя,
- двустороннее сканирование с АПО,
- сканирование со стекла.
Поскольку шум неравномерный, в таблице приведены максимальные значения уровня шума для перечисленных режимов, а через дробь — кратковременные пиковые.
| A | B | C | D | E | F | |
| Шум, дБА | 58,5 | 39,0 | 53,0 / 54,5 | 54,0 / 62,0 | 58,0 / 61,5 | 42,0 / 43,0 |
Аппарат в большинстве режимов не слишком шумный, а издаваемые им звуки при периодическом включении механизмов в режиме простоя или при сканировании со стекла в значительной степени будут маскироваться шумами реального рабочего помещения. Но работа с двусторонними оригиналами и/или отпечатками гораздо более шумная: механизмы дуплекса в принтере и реверса в автоподатчике срабатывают очень энергично, издавая громкие звуки.
Тест тракта подачи
За время предшествующего тестирования нами было отпечатано около 850 страниц (в пересчете на А4) с использованием бумаги плотностью 80 и 90 г/м², каких-либо проблем — замятий, неподач, в том числе при использовании дуплекса (устройства автоматической двусторонней печати) и автоподатчика документов — не наблюдалось. Это вполне ожидаемый результат для практически нового МФУ, на котором до нас было сделано чуть более 250 отпечатков.
Переходим к более плотной бумаге.
Для всех лотков, включая дополнительные, и дуплекса заявлен диапазон допустимых плотностей бумаги 60–256 г/м². Конечно, при использовании плотной бумаги крайне желательно сделать и соответствующую установку, иначе могут быть проблемы с закреплением тонера. И делать это надо как в драйвере, так и в настройках лотка, но вот тут обнаружились неожиданные трудности.
В настройках драйвера есть целых 6 видов толстой и 2 вида плотной и бумаги:
В доступных нам информационных материалах мы так и не смогли найти указаний, что понимается под каждым из этих вариантов. Но самое досадное, что в настройках лотка из меню МФУ (например, в режиме копирования: «Бумага» – выбрать лоток на отображенной схеме – «Изменить настройку лотка») вариантов всего четыре, все связаны с толстой бумагой, плотных видов нет вообще, как и каких-либо комментариев.
В web-интерфейсе среди невероятного количества всевозможных настроек функцию задания типа бумаги в лотке мы не обнаружили.
Тем не менее, печать осуществить можно, просто после отправки задания на ЖК-экране появится предупреждение с предложением выбрать лоток, где находится близкий по названию тип бумаги — не «обычная», а, например, какая-то из «толстых». Конечно, это не слишком удобно, особенно если сетевой аппарат находится в другом помещении.
Печать при этом становится ощутимо медленнее, что вполне объяснимо: для нормальной термофиксации тонера на более толстом листе требуется большее время.
В результате получилось, что даже при использовании дуплекса (автоматическая двусторонняя печать) МФУ справляется не только с бумагой 250 г/м², что близко к заявленному верхнему пределу, но и с 280 г/м² — напечатано 20 листов.
Для автоподатчика оригиналов заявлен диапазон 35–128 г/м², но в представительстве нам пояснили, что с очень тонкими оригиналами могут быть проблемы при двустороннем копировании, поэтому в онлайн-мануале указана нижняя граница в 50 г/м². Настолько тонкой бумаги у нас не было, поэтому мы проверили верхний предел и были приятно удивлены: даже двусторонняя подача оригиналов плотностью 250 г/м² затруднений не вызвала — предложенные 15 листов дважды нормально отсканировались с двух сторон. Более плотную бумагу мы пробовать не стали: и без того налицо двукратное превышение заявленного значения.
Для конвертов в настройках драйверов PCL6 и PS есть единственная установка «Конверт», без уточнения размеров. В меню МФУ подачу конвертов можно задать только для лотка ручной подачи, и тогда появится страница, на которой можно будет выбрать конкретный размер.
Мы использовали имеющиеся у нас конверты С4 (324×229) — опробовать печать на них получается редко, поскольку принтеры и МФУ формата А4 такой типоразмер не поддерживают.
Но прежде чем начать печатать, необходимо открыть правую боковую дверцу МФУ и поднять вверх до упора имеющийся на узле термозакрепления (фьюзере) зеленый рычажок, установив его в положение, помеченное изображением конверта. При этом надо соблюдать осторожность: рядом находятся сильно нагретые детали фьюзера.
Чистые конверты загружаются в лоток ручной подачи так, чтобы клапан находился вверху. В отношении вместимости лотка инструкция говорит не более чем о 10 конвертах, но наших конвертов помещалось и больше.
Каких-то проблем при печати на 15 конвертах не наблюдалось. В данном случае скорость печати тоже существенно меньше, чем при работе с обычной бумагой. По окончании надо не забыть переместить рычажок вниз, в положение с изображением листа бумаги.
Опробовали мы и самоклеящиеся этикетки — естественно, предназначенные для лазерных принтеров. В настройках МФУ надо установить тип бумаги «Толстая 1+» и использовать лоток ручной подачи, укладывая в него этикетки лицевой стороной вниз.
Помимо перечисленных видов носителей, инструкция упоминает возможность работы с карточками и открытками, а также с прозрачными пленками.
Как всегда, предупреждаем: использование любых носителей с параметрами, выходящими за рамки официальной спецификации, производятся пользователем на свой страх и риск.
Качество отпечатков
Ниже мы даем оценку результатов с минимальным количеством иллюстраций, но можно познакомиться и с полными наборами сканов полученных образцов.
Печать
Печать текста
Несмотря на относительно невысокое физическое разрешение печати, качество текстовых отпечатков получается очень высоким: даже на офисной бумаге среднего качества разборчивость начинается с 2 кегля — правда, в основном для шрифтов без засечек, а для более уверенной читаемости столь мелких шрифтов при любых начертаниях придется использовать высококачественную бумагу.
(с увеличением)
Какой-либо разницы при разных установках качества, предлагаемых драйверами печати (в PCL6 это настройки растра и сжатия изображения), обнаружить не удается: контуры букв всегда получаются ровными, растр заметен слабо даже при значительном увеличении.
(с увеличением)
Пожалуй, единственная установка, заметно влияющая на текстовые отпечатки, это режим экономии тонера. Причем назвать его режимом черновой печати вряд ли можно, поскольку отпечатки получаются довольно качественными, разве что немного более бледными, но это в основном заметно при непосредственном сравнении с образцами, напечатанными в обычном режиме. Кроме того, чуть более заметным становится растр, а уверенная читаемость начинается с 4-го кегля для шрифтов без засечек и с 6-го для шрифтов с засечками. Причем речь идет о печати на недорогой бумаге, поскольку вряд ли кто-то будет экономить тонер, используя качественную бумагу.
вверху для сравнения строчка 12 кегля в нормальном режиме (с увеличением)
Много ли тонера можно сэкономить — сказать сложно, но данный режим вполне можно рекомендовать при печати текстовых документов «для внутреннего употребления». И надо отметить, что речь может идти в том числе и о случаях наличия иллюстраций и элементов графического оформления: конечно, две лежащие рядом страницы отличаются сильно, но если перед вами только отпечаток, сделанный с экономией тонера, то выглядит он вполне прилично.
справа — обычная печать, слева — с экономией тонера
Тестовая полоса
Здесь нужно оговориться: качество печати данного образца зависит от того, насколько выбранная установка типа бумаги соответствует свойствам используемого носителя (речь идет не только о плотности). В отсутствие комментариев относительно имеющихся как в драйверах, так и в собственном меню МФУ типов бумаги, подбор придется производить методом проб и ошибок. К сожалению, это общая беда для подавляющего большинства лазерных печатающих устройств, и корни у нее вполне объективные: различных видов и сортов бумаги очень много, и оптимальную настройку с однозначно понимаемым названием можно сделать разве что для средненькой офисной бумаги — «Обычная бумага», да добавить вариации с разной плотностью.
А когда речь заходит о высококачественных сортах, на которых возможности принтера должны раскрываться максимально, то здесь уже возможны всякие варианты, причем не всегда со знаком «плюс», что нам и довелось наблюдать: на некоторых областях нашей тестовой полосы порой появлялись проплешины или пятна. Тем не менее, для использованных нами сортов бумаги удалось подобрать установки, с которыми подобных проблем не было.
С учетом только что сказанного качество печати тестовой полосы можно оценить как вполне нормальное: явных ошибок в цветопередаче нет, плашки плотные, растр заметен в основном при увеличении.
(с увеличением)
Цветовые переходы на многоцветной растяжке в целом плавные, лишь в некоторых местах можно заметить небольшие рывки. Градиенты равномерные и без резких переходов, шкала нейтральных плотностей различима от 1 до 95–96 процентов, для шкал CMYK диапазон примерно тот же.
(с увеличением)
Но при анализе мелких элементов тестовой полосы начинают проявляться детали, которые не позволили нам дать отпечатку более высокую оценку. Так, совмещение цветов по горизонтали хорошее, но по вертикали наблюдаются нестыковки, а доступной штатной процедуры калибровки нет. На тонких наклонных линиях при небольшом увеличении заметны ступеньки, а на изогнутых еще и перетекания. Максимальное количество различимых линий на дюйм около 80.
При печати нормальной и вывороткой шрифты с засечками и без уверенно читаются от 5 кегля, а для шрифтов без засечек можно говорить и о читаемости 4 кегля. С декоративными шрифтами, традиционно для наших тестов, дело обстоит хуже: у bizhub C227 они читаются лишь с кеглем от 7, а при печати вывороткой и вовсе от 9.
(с увеличением)
Печать фотографий
Для офисного лазерного принтера, пусть и цветного, фотопечать не является основной функцией, поэтому оценивается нами «вне зачета». В отношении печати фотографий на bizhub C227 можно сказать следующее: если использовать качественную бумагу, особенно специально предназначенную для цветной лазерной печати, то даже при установках по умолчанию цвета получаются насыщенными, а передача деталей и в светах, и в тенях весьма неплохая. Как обычно, приведем несколько характерных примеров и напомним, что сохраненный в формате со сжатием и воспроизведенный на экране монитора скан не может в полной мере передать оригинал.
Каких-либо искажений вроде полос на отпечатках мы не обнаружили, но при передаче очень мелких деталей всё же сказывается невысокое физическое разрешение печати.
Другие примеры можно посмотреть в галерее сканов.
Копирование
При копировании текстового оригинала, на котором нормально читаются шрифты 2 кегля, получается очень достойный результат: шрифты с засечками на копии уверенно читаются от 4 кегля, а без засечек с трудом, но всё же можно разобрать и 2 кегль.
Если документ содержит иллюстрации и элементы графического оформления, то копия тоже получается вполне качественной.
Копии тестовой полосы, как и при печати с компьютера, c некоторыми установками вида бумаги и типа оригинала получались с проплешинами или пятнами, и вновь подбор позволил получить экземпляр без дефектов. Правда, его качество уступало использованному оригиналу: стал более заметным растр, различимость шкал нейтральных плотностей и CMYK существенно ухудшилась, усилились и проблемы с передачей мелких деталей, хотя, например, ступенчатость на тонких наклонных и волнистых линиях выражена меньше, чем при печати того же образца.
При копировании фотографий правильный выбор типа оригинала имеет не меньшее значение: так, с установкой «Фотография — фотобумага» на копии появились отчетливые наклонные полосы.
Если же выбрать «Отпечатанная фотография», то такого дефекта не будет, хотя качество копии всё же оставляет желать лучшего.
Итоги
Итак, что получаем в сухом остатке: Konica Minolta bizhub C227 хорошо справляется с печатью и копированием текстовых документов, в том числе содержащих несложные иллюстрации и графическое оформление в цвете. Если же речь идет о более сложных цветных графических оригиналах и фотографиях, то качество печати можно назвать вполне обычным для офисного цветного лазерного принтера. Копии с подобных оригиналов получаются хуже, но и это привычное дело для аппаратов такого класса.
Таким образом, главное достоинство МФУ не в выдающемся качестве печати, а в обилии разного рода опций, существенно расширяющих его возможности, и прежде всего здесь следует упомянуть различные финишные устройства, а также средства аутентификации пользователя.
Причем выбор конфигурации аппарата осуществляет сам покупатель, добавляя к базовому блоку опции в соответствии со своими потребностями. Надо отметить, что эта база при не самой высокой стоимости оснащена весьма неплохо: есть и три лотка общей вместимостью до 1100 листов, и дуплекс, и сетевая карта Gigabit Ethernet, и даже жесткий диск. Надо только помнить, что комплект тонер-картриджей не входит в базовую поставку и приобретается отдельно.
Еще одна важная особенность аппарата — широкий спектр носителей, которые можно использовать для печати. Здесь надо говорить не только о номенклатуре, но и о диапазоне размеров, толщин и плотностей: так, можно печатать баннеры длиной до 1,2 метра. Правда, при использовании некоторых носителей может потребоваться подбор настроек, но это вполне нормальное явление.
Немалым удобством является большой сенсорный ЖК-экран. Надо упомянуть и богатый набор дополнительных возможностей по обработке изображений при печати и сканировании с использованием сменных носителей, а также копировании, в том числе редко встречающихся в подобной технике при автономной работе. Но тут разработчикам компании есть над чем подумать: например, при печати со сменных USB-носителей предварительный просмотр файлов поддерживаемых форматов почему-то не предусмотрен, хотя для документов, сохраненных на штатном жестком диске, это вполне возможно.
Наличие только сетевого TWAIN-драйвера вряд ли можно отнести к существенным недостаткам: такие МФУ редко используются с локальным USB-подключением. Зато работа с мобильными устройствами, осуществляемая по Bluetooth с использованием NFC, является интересной особенностью.
Благодарим представительство компании Konica Minolta за предоставленное МФУ
Характеристики
| Модель | Руководство пользователя |
| Производитель | Konica Minolta |
| Артикул | 205674 |
| Гарантийный срок (мес) | 12 |
| Артикул | 205674 |
| Гарантийный срок (мес) | 12 |
| Новинка | Нет |
| Модель | Руководство пользователя |
| Производитель | Konica Minolta |
| Код вендора | 9961028723 |
Подробнее