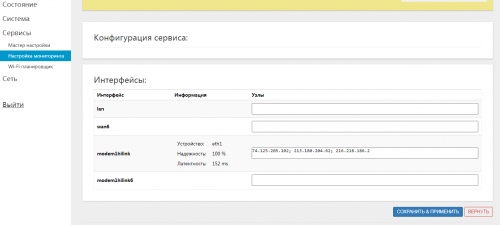Роутер Kroks RT CSE M4 представляет собой надежное и функциональное устройство, которое позволяет организовать беспроводное соединение в домашней сети или офисе. Однако для эффективной работы роутера необходимо правильно настроить его параметры.
В данной статье мы расскажем вам о том, как настроить роутер Kroks RT CSE M4. Мы подробно разберем каждый шаг, начиная от подключения устройства и заканчивая настройкой безопасности и контролем доступа.
Для начала процесса настройки роутера, вам потребуется предварительно подключить его к компьютеру или другому устройству. Затем вы сможете перейти к веб-интерфейсу роутера, где доступны все необходимые настройки. В данной статье мы также расскажем вам о ключевых функциях роутера Kroks RT CSE M4 и какие параметры следует установить для оптимальной производительности сети.
Ознакомьтесь с нашей подробной инструкцией и настройте роутер Kroks RT CSE M4 с легкостью. После выполнения всех рекомендаций, ваша домашняя сеть будет работать стабильно и безопасно.
Содержание
- Выбор места установки
- Подключение кабеля питания
- Подключение кабелей Ethernet и WAN
- Настройка сетевых параметров
- Работа с интерфейсом управления
- Настройка безопасности
Выбор места установки
Перед установкой роутера рекомендуется учесть следующие факторы:
- Расстояние от модема: роутер лучше всего устанавливать вблизи модема, чтобы сигнал был сильным и стабильным. Идеальное расстояние между роутером и модемом составляет от 1 до 3 метров.
- Уровень помех: старайтесь избегать установки роутера рядом с другими электронными устройствами, особенно теми, которые работают на частотах близких к Wi-Fi. Это поможет снизить вероятность возникновения помех и интерференции.
- Препятствия на пути сигнала: стены, мебель, зеркала и другие препятствия могут ослаблять сигнал Wi-Fi. Постарайтесь разместить роутер в месте, где препятствий будет минимальное количество.
- Вертикальное расположение: если вы хотите обеспечить максимальное покрытие Wi-Fi сети во всем доме или квартире, роутер лучше всего разместить на центральном этаже здания. Вертикальное размещение поможет равномерно распределить сигнал по всему пространству.
Помните, что оптимальное место установки роутера может зависеть от особенностей вашего дома или квартиры. Экспериментируйте с различными вариантами и проводите тесты скорости Wi-Fi соединения, чтобы найти наилучшее место для роутера.
Подключение кабеля питания
Для начала настройки роутера Kroks RT CSE M4 необходимо подключить кабель питания.
- Найдите кабель питания, поставляемый в комплекте с роутером Kroks RT CSE M4.
- Определите место подключения кабеля питания на задней панели роутера. Обычно это разъем со специальной маркировкой «POWER».
- Вставьте один конец кабеля питания в этот разъем.
- Второй конец кабеля питания вставьте в розетку электросети.
Убедитесь, что кабель питания надежно подключен как к роутеру, так и к розетке.
При необходимости проверьте, вкл
Подключение кабелей Ethernet и WAN
Для правильной настройки роутера Kroks RT CSE M4 необходимо подключить кабели Ethernet и WAN. В этом разделе мы рассмотрим, как правильно подключить кабели и настроить соединение.
1. Подключите один конец кабеля Ethernet (обычно желтого цвета) в один из портов LAN на задней панели роутера.
2. Подключите другой конец кабеля Ethernet в порт компьютера или другого устройства, которое вы хотите подключить к сети.
3. Для подключения кабеля WAN (обычно синего цвета) вам понадобится модем или другой источник интернет-соединения.
| Кабель | Порт |
|---|---|
| Ethernet | LAN |
| WAN | WAN |
4. Подключите один конец кабеля WAN в соответствующий порт WAN на задней панели роутера.
5. Подключите другой конец кабеля WAN в порт модема или другого источника интернет-соединения.
6. Убедитесь, что все кабели надежно подключены и зафиксированы.
Теперь, когда кабели Ethernet и WAN надежно подключены, вы можете переходить к следующему этапу настройки роутера Kroks RT CSE M4.
Настройка сетевых параметров
Для начала настройки роутера kroks rt cse m4, необходимо подключить его к компьютеру с помощью Ethernet-кабеля. Затем выполните следующие шаги:
- Откройте любой веб-браузер и введите IP-адрес роутера в адресной строке (по умолчанию адрес 192.168.1.1).
- В открывшемся окне введите логин и пароль для доступа к настройкам роутера. По умолчанию логин и пароль – admin.
- После успешной авторизации вы попадете на главную страницу настроек роутера.
- На главной странице выберите вкладку «Настройки сети».
- Здесь вы сможете настроить основные сетевые параметры роутера. Настройте следующие параметры согласно вашей сетевой инфраструктуре:
- IP-адрес роутера: введите новый IP-адрес для роутера (рекомендуется оставить значение по умолчанию).
- Маска подсети: введите маску подсети в соответствии с настройками вашей сети.
- Адрес шлюза: введите IP-адрес шлюза по умолчанию вашей сети.
- DNS-серверы: введите IP-адреса DNS-серверов, предоставленные вашим интернет-провайдером.
- Тип подключения: выберите тип подключения к интернету (статический IP, динамический IP или PPPoE) и введите соответствующие данные.
После настройки сетевых параметров, нажмите кнопку «Применить» или «Сохранить» для сохранения изменений. Роутер kroks rt cse m4 перезагрузится и применит новые настройки.
Работа с интерфейсом управления
Для настройки Wi-Fi роутера KROKS RT CSE M4 необходимо воспользоваться его интерфейсом управления, который предоставляет доступ к различным функциям и настройкам. Чтобы войти в интерфейс, выполните следующие действия:
1. Подключите компьютер к роутеру с помощью кабеля Ethernet.
2. Откройте веб-браузер и введите в адресной строке IP-адрес роутера (обычно это 192.168.1.1 или 192.168.0.1).
3. В открывшемся окне введите логин и пароль (по умолчанию логин — admin, пароль — admin). Если вы изменяли данные для входа, введите свои учетные данные.
После успешного входа вы попадаете в основное меню интерфейса управления роутером. Здесь вы можете настроить различные параметры вашего Wi-Fi соединения:
— Настройка имени и пароля Wi-Fi сети в разделе «Настройки Wireless»;
— Настройка параметров безопасности в разделе «Настройки безопасности»;
— Настройка DHCP сервера, который автоматически присваивает IP-адреса устройствам, подключенным к роутеру, в разделе «Настройки DHCP»;
— Настройка портов и правил блокировки для подключенных устройств в разделе «Настройки портов»;
— Обновление прошивки роутера в разделе «Обновление прошивки».
В интерфейсе управления также есть разделы для настройки режима работы роутера, настройки времени и даты, настройки доступа к интернету и другие полезные функции.
Обратите внимание, что перед изменением каких-либо настроек рекомендуется создать резервную копию настроек роутера, чтобы избежать возможных проблем в процессе настройки. Также не забывайте сохранять внесенные изменения для их дальнейшего применения.
Настройка безопасности
- Смените пароль администратора
- Обновите прошивку роутера
- Настройте брандмауэр
- Отключите удаленный доступ
- Включите шифрование Wi-Fi
Первым делом, после подключения роутера к питанию и интернету, необходимо сменить пароль администратора. Это поможет предотвратить несанкционированный доступ к настройкам роутера. Пароль должен быть надежным, содержать как минимум 8 символов и включать в себя цифры, буквы в верхнем и нижнем регистрах, а также специальные символы.
Регулярное обновление прошивки роутера позволяет исправлять уязвимости в безопасности и добавлять новые функции. Проверяйте наличие обновлений прошивки на официальном сайте производителя и устанавливайте их своевременно.
Брандмауэр – это программа или устройство, которое контролирует трафик, проходящий через роутер, и блокирует потенциально опасные соединения. В настройках роутера настройте брандмауэр, чтобы он блокировал внешние уязвимости и предотвращал атаки извне.
По умолчанию, роутер может быть доступен извне сети. Отключите эту функцию, чтобы предотвратить несанкционированный удаленный доступ. В настройках роутера найдите соответствующую опцию и отключите ее.
Для защиты вашей беспроводной сети включите шифрование Wi-Fi. Настройте роутер на использование протокола WPA или WPA2, которые являются наиболее надежными вариантами. Создайте сложный пароль для доступа к сети Wi-Fi, чтобы предотвратить несанкционированное подключение к вашей сети.
Выполнение этих шагов поможет повысить безопасность вашей домашней сети и защитить ваши данные от несанкционированного доступа.
Артикул:2194
Код товара: 47886
Компактный роутер с поддержкой LTE cat.4 (4G до 150 Мбит/с, 3G до 42 Мбит/с), Wi-Fi 2,4 ГГц 802.11 b/g/n, LAN 3 шт, WAN 1 шт — 100 Мбит/с
Ваша цена (за шт):
Параметры заказа:
Под заказ
Товар новый гарантия 12 месяцев
Маршрутизаторы Kroks [OpenWrt] – обсуждение
wifirouter
ПО основано на OpenWrt с добавлением собственных пакетов производителя. Периодически обновляется до актуальной версии OpenWrt. Это позволяет гибко расширять функциональность устройства при необходимости. Можно легко найти ответ на интересующий вас вопрос в том же гугл по шаблону: «openwrt настройка ddns». Не стоит забывать и про официальную документацию OpenWrt. На данный момент у производителя существует разделение на релизные (release) и ночные (nightly) сборки. Ночные сборки как правило не прошли полное тестирование, но вполне стабильны в работе. Содержат в себе тестируемые исправления и новые наработки.
По устройствам можно получить техподдержку по email. Тема письма формируется по образцу «Роутер Kroks Rt-Cse mQ-EC — краткое описание проблемы». Электронный адрес для обращений: [email protected]
Компания ЦентрСвязь иногда выпускает видео обзоры на устройства Kroks, которые можно посмотреть на их YouTube канале.
Сообщение отредактировал MrFuture — 23.08.21, 11:29
Заметка о смене IMEI mPci Kroks роутерах.
Что нужно:
1 — Роутер с актуальной прошивкой Kroks
2 — В роутере SMD или mPci модем Quectel или Yuga CLM920
3 — Установленная и рабочая симкарта
Последовательность действий:
1 — Подключаемся по SSH к роутеру.
2 — Получаем список модемов, через команду «mmcli -L».
3 — Включаем модем, если он выключен. Для этого команда «mmcli -m X -e». Где вместо X — ID выбранного модема.
4 — Меняем IMEI через команду «mmcli -m X —3gpp-set-equipment-id=Y». Где вместо Y — IMEI
5 — Перезагружаем роутер. Желательно по питанию. Все, IMEI изменен.
# mmcli -L
/org/freedesktop/ModemManager1/Modem/0 [QUALCOMM INCORPORATED] QUECTEL Mobile Broadband Module
[email protected]:
# mmcli -m 0 -e
successfully enabled the modem
[email protected]:
# mmcli -m 0 —3gpp-set-equipment-id=***************
successfully set equipment id in the modem
[email protected]:
Сообщение отредактировал M|A|G — 04.06.20, 13:18
— пароль пользователя для подключения
«
EOF
uci commit network
Сообщение отредактировал MrFuture — 30.12.20, 15:50
а как проверить, что IMEI будет меняться?
У меня после команды
mmcli -m X —3gpp-set-equipment-id=Y пишет, что «successfully set equipment id in the modem», но при этом теряет связь.
Список модемов становится пуст, т.е. ничего не выдает команда «mmcli -L». (Изначально появляется модем под номером 0, и получаю такой выход:
mmcli -L
/org/freedesktop/ModemManager1/Modem/0 [QUALCOMM INCORPORATED] QUECTEL Mobile Broadband Module)
Чуть позже появляется модем с номером 1 («mmcli -L») но при этом связи с провайдером нету.
p.s. когда подключаюсь по ssh, выдает сразу это
BusyBox v1.30.1 () built-in shell (ash)
88 a8P 88888888ba ,ad8888ba, 88 a8P ad88888ba
88 ,88′ 88 «8b d8″‘ `»8b 88 ,88’ d8» «8b
88 ,88″ 88 ,8P d8′ `8b 88 ,88″ Y8,
88,d88′ 88aaaaaa8P’ 88 88 88,d88′ `Y8aaaaa,
8888″88, 88″»»»88′ 88 88 8888″88, `»»»»»8b,
88P Y8b 88 `8b Y8, ,8P 88P Y8b `8b
88 «88, 88 `8b Y8a. .a8P 88 «88, Y8a a8P
88 Y8b 88 `8b `»Y8888Y»‘ 88 Y8b «Y88888P»
Сообщение отредактировал a__l — 07.06.20, 11:54
a__l, 5ый пункт в инструкции — перезагрузить роутер по питанию. Без этого возможны «странности» в поведении системы.
А модем пропал, так как после смены IMEI вызывается процедура перезапуска модема. Соответственно он сначала пропадает, а далее загружается вновь. Но перезапуск роутера по питанию — все равно важен.
Сообщение отредактировал GlshchnkLx — 07.06.20, 21:33
Bester2, в выборе прошивки не только SoC важен. Еще и прочие компоненты. Например: тип модема, количество сетевых портов, gpio для управления системой и led индикаторы. Все это в совокупности определяет прошивку, которая вам нужна.
В шапке (полезная информация) указана ссылка, на инструкцию по обновлению.
Там указан способ, как узнать необходимую прошивку для вашего роутера.
На данный момент времени, прошивки имеют следующий формат записи:
KNdRt — Kroks Network device Router
Далее 2 цифры, описывающие SoC. 31 — это ваш Mtk7628 с 16 пзу и 64 озу.
И далее RX, где X это ревизия платы.
Вот список всех существующих прошивок и роутеров
Сообщение отредактировал MrFuture — 17.06.20, 08:50
xkspy, это без проблем.
1 — Откройте в веб интерфейс роутера
2 — Перейдите в вкладку «Сеть/ Коммутатор»
3 — VLAN ID 2 удалите
4 — В VLAN ID 1 переведите переключатель напротив WAN из «выключено» в «без тега»
5 — Нажмите «Сохранить»
6 — Перейдите в вкладку «Сеть/ Интерфейсы» и удалите WAN интерфейс
7 — Нажмите «Сохранить и применить»
Теперь вы перевели WAN порт в LAN группу. Но нужно подчистить хвосты
luci путь:
1 — Перейдите в вкладку «Службы/ Настройка мониторинга» и уберите все узлы у wan интерфейса. Нажмите сохранить и применить.
2 — Перейдите в вкладку «Сеть/ Балансировка WAN трафика». Очистите упоминание «wan» и «wan6» во всех подкладках. Нажмите сохранить и применить.
3 — Перейдите в вкладку «Система/ Загрузка» и перезапустите следующие сервисы: «kroks-ubus-util-ping» и «kroks-ubus-net-connect»
Или чистка через терминал (cli путь)
1 — подключитесь по ssh к роутеру
2 — Обновите конфиг мониторинга: /etc/config.d/20-kroks-util-ping
3 — Обновите конфиг балансировщика: /etc/config.d/20-mwan3
4 — Перезапустите сервисы (Мониторинга, Переподключения, Балансировки):
/etc/init.d/kroks-ubus-util-ping restart
/etc/init.d/kroks-ubus-net-connect restart
/etc/init.d/mwan3 restart
d_Vita, хороший вопрос. Наверное стоило раньше открыть свою ветку и вкладывать в нее ресурсы)
На самом деле, ранее мы были заняты развитием прошивки и улучшением функционала наших роутеров. Было проведено много работы в этом направлении.
Можно наверное перечислить:
— Улучшено качество прошивки. Конечно еще много работы. Но то что есть сейчас и то что было 3-4 года назад, это как сравнивать небо и землю
— Был запущен и через некоторое время остановлен свой форум. К сожалению, это было не самой лучшей идеей. Но мы попытались)
— Запущена и налажена техническая поддержка. Такая услуга просто отсутствовала. Был только ремонт и может быть консультация, если получится связаться. Сейчас это стабильный и налаженный процесс
— Налажен процесс выпуска прошивок. К сожалению пока с информированием о новых релизах есть трудности. Но через сайт, канал в телеграмме или теперь ветку на 4pda — мы будем рассказывать о важных обновлениях
— Да и много чего другого. Всего и не вспомнить
ПолВторого, на данный момент есть возможность курировать ветку по маршрутизаторам. Возможно в будущем будет отдельная ветка по антеннам и другому оборудованию.
Но раз вопрос есть, то ответ на него не помешает.
1 — Покупатели в основном берут F-разъем, так как это упрощает и удешевляет монтирование кабелей
2 — В опциях на сайте есть выбор типа разъема. Можно выбрать F, N, SMA. Так что никто не обделён. В целом цена одинаковая и разницы что ставить нет.
3 — F-разъем изготовлен по чертежам инженера. Используется в наших решениях. Диаметры цанги, диэлектрика внутри разъема и материал диэлектрика рассчитаны под волновое сопротивление 50 Ом.
MrFuture, отлично, всё получилось и работает ))
Где подчищал, по второму пункту у меня «Сервис/Настройка Мониторинга» wan строка отсутствует, а вот wan6 есть, но там пусто, получается здесь ничего не делал (скриншот)
xkspy, рад что все заработало.
Но по поводу второго пункта, это баг интерфейса. Я исправлю в ближайших обновлениях. Нажмите просто сохранить и применить, этого будет достаточно для переписывания конфига. На самом деле ничего страшного не случится, просто чуть больше ЦПУ будет расходоваться на отслеживание интерфейса. Просто неприятное поведение.
Сообщение отредактировал MrFuture — 23.06.20, 00:20
Версия прошивки: 19.07.3-200619
Версия ядра: 4.14.180
Web интерфейс:
— включение GPS локации сделано опциональным, чтобы снизить нагрузку на железо роутера и тем самым увеличить скорость работы.
Симинжектор:
— исправлено отображение сигнала для модемов
— поддержка работы при неполном комплекте (когда вместо инжектора используется POE адаптер)
— исправлено зависание системы управления инжектором, когда выбрана удаленная SIM и она отсутствует.
Modemmanager:
— оптимизация производительности, исправления мелких ошибок.
— улучшена поддержка модема Huawei ME909s-120
— добавлена возможность установки MTU для сетевого интерфейса модема.
Ядро прошивки:
— исправления в работе сервиса «reconnect»
— поддержка конфигураций вендоров (возможность хранить конфигурационные файлы устройства в специальном разделе flash памяти и применять их даже после сброса настроек устройства или восстановления прошивки через recovery режим)
MT7628:
— существенно повышена стабильность работы устройств благодаря калибровкам чипа в загрузчике.
Все изменения относительно этой прошивки.
Дополнительная информация:
Так как интерфейс прошивки сильно переработан — могут наблюдаться проблемы в верстке из-за кэша браузера. Необходимо либо очистить кэш, либо попробовать обновить страницу через Shift + F5
Сообщение отредактировал MrFuture — 19.01.21, 12:21
Источник
Как настроить kroks rt cse
Маршрутизаторы Kroks [OpenWrt] – обсуждение
wifirouter
ПО основано на OpenWrt с добавлением собственных пакетов производителя. Периодически обновляется до актуальной версии OpenWrt. Это позволяет гибко расширять функциональность устройства при необходимости. Можно легко найти ответ на интересующий вас вопрос в том же гугл по шаблону: «openwrt настройка ddns». Не стоит забывать и про официальную документацию OpenWrt. На данный момент у производителя существует разделение на релизные (release) и ночные (nightly) сборки. Ночные сборки как правило не прошли полное тестирование, но вполне стабильны в работе. Содержат в себе тестируемые исправления и новые наработки.
По устройствам можно получить техподдержку по email. Тема письма формируется по образцу «Роутер Kroks Rt-Cse mQ-EC — краткое описание проблемы». Электронный адрес для обращений: [email protected]
Компания ЦентрСвязь иногда выпускает видео обзоры на устройства Kroks, которые можно посмотреть на их YouTube канале.
Сообщение отредактировал MrFuture — 23.08.21, 11:29
Заметка о смене IMEI mPci Kroks роутерах.
Что нужно:
1 — Роутер с актуальной прошивкой Kroks
2 — В роутере SMD или mPci модем Quectel или Yuga CLM920
3 — Установленная и рабочая симкарта
Последовательность действий:
1 — Подключаемся по SSH к роутеру.
2 — Получаем список модемов, через команду «mmcli -L».
3 — Включаем модем, если он выключен. Для этого команда «mmcli -m X -e». Где вместо X — ID выбранного модема.
4 — Меняем IMEI через команду «mmcli -m X —3gpp-set-equipment-id=Y». Где вместо Y — IMEI
5 — Перезагружаем роутер. Желательно по питанию. Все, IMEI изменен.
# mmcli -L
/org/freedesktop/ModemManager1/Modem/0 [QUALCOMM INCORPORATED] QUECTEL Mobile Broadband Module
[email protected]:
# mmcli -m 0 -e
successfully enabled the modem
[email protected]:
# mmcli -m 0 —3gpp-set-equipment-id=***************
successfully set equipment id in the modem
[email protected]:
Сообщение отредактировал M|A|G — 04.06.20, 13:18
— пароль пользователя для подключения
«
EOF
uci commit network
Сообщение отредактировал MrFuture — 30.12.20, 15:50
а как проверить, что IMEI будет меняться?
У меня после команды
mmcli -m X —3gpp-set-equipment-id=Y пишет, что «successfully set equipment id in the modem», но при этом теряет связь.
Список модемов становится пуст, т.е. ничего не выдает команда «mmcli -L». (Изначально появляется модем под номером 0, и получаю такой выход:
mmcli -L
/org/freedesktop/ModemManager1/Modem/0 [QUALCOMM INCORPORATED] QUECTEL Mobile Broadband Module)
Чуть позже появляется модем с номером 1 («mmcli -L») но при этом связи с провайдером нету.
p.s. когда подключаюсь по ssh, выдает сразу это
BusyBox v1.30.1 () built-in shell (ash)
88 a8P 88888888ba ,ad8888ba, 88 a8P ad88888ba
88 ,88′ 88 «8b d8″‘ `»8b 88 ,88’ d8» «8b
88 ,88″ 88 ,8P d8′ `8b 88 ,88″ Y8,
88,d88′ 88aaaaaa8P’ 88 88 88,d88′ `Y8aaaaa,
8888″88, 88″»»»88′ 88 88 8888″88, `»»»»»8b,
88P Y8b 88 `8b Y8, ,8P 88P Y8b `8b
88 «88, 88 `8b Y8a. .a8P 88 «88, Y8a a8P
88 Y8b 88 `8b `»Y8888Y»‘ 88 Y8b «Y88888P»
Сообщение отредактировал a__l — 07.06.20, 11:54
a__l, 5ый пункт в инструкции — перезагрузить роутер по питанию. Без этого возможны «странности» в поведении системы.
А модем пропал, так как после смены IMEI вызывается процедура перезапуска модема. Соответственно он сначала пропадает, а далее загружается вновь. Но перезапуск роутера по питанию — все равно важен.
Сообщение отредактировал GlshchnkLx — 07.06.20, 21:33
Bester2, в выборе прошивки не только SoC важен. Еще и прочие компоненты. Например: тип модема, количество сетевых портов, gpio для управления системой и led индикаторы. Все это в совокупности определяет прошивку, которая вам нужна.
В шапке (полезная информация) указана ссылка, на инструкцию по обновлению.
Там указан способ, как узнать необходимую прошивку для вашего роутера.
На данный момент времени, прошивки имеют следующий формат записи:
KNdRt — Kroks Network device Router
Далее 2 цифры, описывающие SoC. 31 — это ваш Mtk7628 с 16 пзу и 64 озу.
И далее RX, где X это ревизия платы.
Вот список всех существующих прошивок и роутеров
Сообщение отредактировал MrFuture — 17.06.20, 08:50
xkspy, это без проблем.
1 — Откройте в веб интерфейс роутера
2 — Перейдите в вкладку «Сеть/ Коммутатор»
3 — VLAN ID 2 удалите
4 — В VLAN ID 1 переведите переключатель напротив WAN из «выключено» в «без тега»
5 — Нажмите «Сохранить»
6 — Перейдите в вкладку «Сеть/ Интерфейсы» и удалите WAN интерфейс
7 — Нажмите «Сохранить и применить»
Теперь вы перевели WAN порт в LAN группу. Но нужно подчистить хвосты
luci путь:
1 — Перейдите в вкладку «Службы/ Настройка мониторинга» и уберите все узлы у wan интерфейса. Нажмите сохранить и применить.
2 — Перейдите в вкладку «Сеть/ Балансировка WAN трафика». Очистите упоминание «wan» и «wan6» во всех подкладках. Нажмите сохранить и применить.
3 — Перейдите в вкладку «Система/ Загрузка» и перезапустите следующие сервисы: «kroks-ubus-util-ping» и «kroks-ubus-net-connect»
Или чистка через терминал (cli путь)
1 — подключитесь по ssh к роутеру
2 — Обновите конфиг мониторинга: /etc/config.d/20-kroks-util-ping
3 — Обновите конфиг балансировщика: /etc/config.d/20-mwan3
4 — Перезапустите сервисы (Мониторинга, Переподключения, Балансировки):
/etc/init.d/kroks-ubus-util-ping restart
/etc/init.d/kroks-ubus-net-connect restart
/etc/init.d/mwan3 restart
d_Vita, хороший вопрос. Наверное стоило раньше открыть свою ветку и вкладывать в нее ресурсы)
На самом деле, ранее мы были заняты развитием прошивки и улучшением функционала наших роутеров. Было проведено много работы в этом направлении.
Можно наверное перечислить:
— Улучшено качество прошивки. Конечно еще много работы. Но то что есть сейчас и то что было 3-4 года назад, это как сравнивать небо и землю
— Был запущен и через некоторое время остановлен свой форум. К сожалению, это было не самой лучшей идеей. Но мы попытались)
— Запущена и налажена техническая поддержка. Такая услуга просто отсутствовала. Был только ремонт и может быть консультация, если получится связаться. Сейчас это стабильный и налаженный процесс
— Налажен процесс выпуска прошивок. К сожалению пока с информированием о новых релизах есть трудности. Но через сайт, канал в телеграмме или теперь ветку на 4pda — мы будем рассказывать о важных обновлениях
— Да и много чего другого. Всего и не вспомнить
ПолВторого, на данный момент есть возможность курировать ветку по маршрутизаторам. Возможно в будущем будет отдельная ветка по антеннам и другому оборудованию.
Но раз вопрос есть, то ответ на него не помешает.
1 — Покупатели в основном берут F-разъем, так как это упрощает и удешевляет монтирование кабелей
2 — В опциях на сайте есть выбор типа разъема. Можно выбрать F, N, SMA. Так что никто не обделён. В целом цена одинаковая и разницы что ставить нет.
3 — F-разъем изготовлен по чертежам инженера. Используется в наших решениях. Диаметры цанги, диэлектрика внутри разъема и материал диэлектрика рассчитаны под волновое сопротивление 50 Ом.
MrFuture, отлично, всё получилось и работает ))
Где подчищал, по второму пункту у меня «Сервис/Настройка Мониторинга» wan строка отсутствует, а вот wan6 есть, но там пусто, получается здесь ничего не делал (скриншот)
xkspy, рад что все заработало.
Но по поводу второго пункта, это баг интерфейса. Я исправлю в ближайших обновлениях. Нажмите просто сохранить и применить, этого будет достаточно для переписывания конфига. На самом деле ничего страшного не случится, просто чуть больше ЦПУ будет расходоваться на отслеживание интерфейса. Просто неприятное поведение.
Сообщение отредактировал MrFuture — 23.06.20, 00:20
Версия прошивки: 19.07.3-200619
Версия ядра: 4.14.180
Web интерфейс:
— включение GPS локации сделано опциональным, чтобы снизить нагрузку на железо роутера и тем самым увеличить скорость работы.
Симинжектор:
— исправлено отображение сигнала для модемов
— поддержка работы при неполном комплекте (когда вместо инжектора используется POE адаптер)
— исправлено зависание системы управления инжектором, когда выбрана удаленная SIM и она отсутствует.
Modemmanager:
— оптимизация производительности, исправления мелких ошибок.
— улучшена поддержка модема Huawei ME909s-120
— добавлена возможность установки MTU для сетевого интерфейса модема.
Ядро прошивки:
— исправления в работе сервиса «reconnect»
— поддержка конфигураций вендоров (возможность хранить конфигурационные файлы устройства в специальном разделе flash памяти и применять их даже после сброса настроек устройства или восстановления прошивки через recovery режим)
MT7628:
— существенно повышена стабильность работы устройств благодаря калибровкам чипа в загрузчике.
Все изменения относительно этой прошивки.
Дополнительная информация:
Так как интерфейс прошивки сильно переработан — могут наблюдаться проблемы в верстке из-за кэша браузера. Необходимо либо очистить кэш, либо попробовать обновить страницу через Shift + F5
Сообщение отредактировал MrFuture — 19.01.21, 12:21
Источник
Adblock
detector
Маршрутизаторы Kroks [OpenWrt] – обсуждение
wifirouter
ПО основано на OpenWrt с добавлением собственных пакетов производителя. Периодически обновляется до актуальной версии OpenWrt. Это позволяет гибко расширять функциональность устройства при необходимости. Можно легко найти ответ на интересующий вас вопрос в том же гугл по шаблону: «openwrt настройка ddns». Не стоит забывать и про официальную документацию OpenWrt. На данный момент у производителя существует разделение на релизные (release) и ночные (nightly) сборки. Ночные сборки как правило не прошли полное тестирование, но вполне стабильны в работе. Содержат в себе тестируемые исправления и новые наработки.
По устройствам можно получить техподдержку по email. Тема письма формируется по образцу «Роутер Kroks Rt-Cse mQ-EC — краткое описание проблемы». Электронный адрес для обращений: [email protected]
Компания ЦентрСвязь иногда выпускает видео обзоры на устройства Kroks, которые можно посмотреть на их YouTube канале.
Сообщение отредактировал MrFuture — 23.08.21, 11:29
Заметка о смене IMEI mPci Kroks роутерах.
Что нужно:
1 — Роутер с актуальной прошивкой Kroks
2 — В роутере SMD или mPci модем Quectel или Yuga CLM920
3 — Установленная и рабочая симкарта
Последовательность действий:
1 — Подключаемся по SSH к роутеру.
2 — Получаем список модемов, через команду «mmcli -L».
3 — Включаем модем, если он выключен. Для этого команда «mmcli -m X -e». Где вместо X — ID выбранного модема.
4 — Меняем IMEI через команду «mmcli -m X —3gpp-set-equipment-id=Y». Где вместо Y — IMEI
5 — Перезагружаем роутер. Желательно по питанию. Все, IMEI изменен.
# mmcli -L
/org/freedesktop/ModemManager1/Modem/0 [QUALCOMM INCORPORATED] QUECTEL Mobile Broadband Module
[email protected]:
# mmcli -m 0 -e
successfully enabled the modem
[email protected]:
# mmcli -m 0 —3gpp-set-equipment-id=***************
successfully set equipment id in the modem
[email protected]:
Сообщение отредактировал M|A|G — 04.06.20, 13:18
— пароль пользователя для подключения
«
EOF
uci commit network
Сообщение отредактировал MrFuture — 30.12.20, 15:50
а как проверить, что IMEI будет меняться?
У меня после команды
mmcli -m X —3gpp-set-equipment-id=Y пишет, что «successfully set equipment id in the modem», но при этом теряет связь.
Список модемов становится пуст, т.е. ничего не выдает команда «mmcli -L». (Изначально появляется модем под номером 0, и получаю такой выход:
mmcli -L
/org/freedesktop/ModemManager1/Modem/0 [QUALCOMM INCORPORATED] QUECTEL Mobile Broadband Module)
Чуть позже появляется модем с номером 1 («mmcli -L») но при этом связи с провайдером нету.
p.s. когда подключаюсь по ssh, выдает сразу это
BusyBox v1.30.1 () built-in shell (ash)
88 a8P 88888888ba ,ad8888ba, 88 a8P ad88888ba
88 ,88′ 88 «8b d8″‘ `»8b 88 ,88’ d8» «8b
88 ,88″ 88 ,8P d8′ `8b 88 ,88″ Y8,
88,d88′ 88aaaaaa8P’ 88 88 88,d88′ `Y8aaaaa,
8888″88, 88″»»»88′ 88 88 8888″88, `»»»»»8b,
88P Y8b 88 `8b Y8, ,8P 88P Y8b `8b
88 «88, 88 `8b Y8a. .a8P 88 «88, Y8a a8P
88 Y8b 88 `8b `»Y8888Y»‘ 88 Y8b «Y88888P»
Сообщение отредактировал a__l — 07.06.20, 11:54
a__l, 5ый пункт в инструкции — перезагрузить роутер по питанию. Без этого возможны «странности» в поведении системы.
А модем пропал, так как после смены IMEI вызывается процедура перезапуска модема. Соответственно он сначала пропадает, а далее загружается вновь. Но перезапуск роутера по питанию — все равно важен.
Сообщение отредактировал GlshchnkLx — 07.06.20, 21:33
Bester2, в выборе прошивки не только SoC важен. Еще и прочие компоненты. Например: тип модема, количество сетевых портов, gpio для управления системой и led индикаторы. Все это в совокупности определяет прошивку, которая вам нужна.
В шапке (полезная информация) указана ссылка, на инструкцию по обновлению.
Там указан способ, как узнать необходимую прошивку для вашего роутера.
На данный момент времени, прошивки имеют следующий формат записи:
KNdRt — Kroks Network device Router
Далее 2 цифры, описывающие SoC. 31 — это ваш Mtk7628 с 16 пзу и 64 озу.
И далее RX, где X это ревизия платы.
Вот список всех существующих прошивок и роутеров
Сообщение отредактировал MrFuture — 17.06.20, 08:50
xkspy, это без проблем.
1 — Откройте в веб интерфейс роутера
2 — Перейдите в вкладку «Сеть/ Коммутатор»
3 — VLAN ID 2 удалите
4 — В VLAN ID 1 переведите переключатель напротив WAN из «выключено» в «без тега»
5 — Нажмите «Сохранить»
6 — Перейдите в вкладку «Сеть/ Интерфейсы» и удалите WAN интерфейс
7 — Нажмите «Сохранить и применить»
Теперь вы перевели WAN порт в LAN группу. Но нужно подчистить хвосты
luci путь:
1 — Перейдите в вкладку «Службы/ Настройка мониторинга» и уберите все узлы у wan интерфейса. Нажмите сохранить и применить.
2 — Перейдите в вкладку «Сеть/ Балансировка WAN трафика». Очистите упоминание «wan» и «wan6» во всех подкладках. Нажмите сохранить и применить.
3 — Перейдите в вкладку «Система/ Загрузка» и перезапустите следующие сервисы: «kroks-ubus-util-ping» и «kroks-ubus-net-connect»
Или чистка через терминал (cli путь)
1 — подключитесь по ssh к роутеру
2 — Обновите конфиг мониторинга: /etc/config.d/20-kroks-util-ping
3 — Обновите конфиг балансировщика: /etc/config.d/20-mwan3
4 — Перезапустите сервисы (Мониторинга, Переподключения, Балансировки):
/etc/init.d/kroks-ubus-util-ping restart
/etc/init.d/kroks-ubus-net-connect restart
/etc/init.d/mwan3 restart
d_Vita, хороший вопрос. Наверное стоило раньше открыть свою ветку и вкладывать в нее ресурсы)
На самом деле, ранее мы были заняты развитием прошивки и улучшением функционала наших роутеров. Было проведено много работы в этом направлении.
Можно наверное перечислить:
— Улучшено качество прошивки. Конечно еще много работы. Но то что есть сейчас и то что было 3-4 года назад, это как сравнивать небо и землю
— Был запущен и через некоторое время остановлен свой форум. К сожалению, это было не самой лучшей идеей. Но мы попытались)
— Запущена и налажена техническая поддержка. Такая услуга просто отсутствовала. Был только ремонт и может быть консультация, если получится связаться. Сейчас это стабильный и налаженный процесс
— Налажен процесс выпуска прошивок. К сожалению пока с информированием о новых релизах есть трудности. Но через сайт, канал в телеграмме или теперь ветку на 4pda — мы будем рассказывать о важных обновлениях
— Да и много чего другого. Всего и не вспомнить
ПолВторого, на данный момент есть возможность курировать ветку по маршрутизаторам. Возможно в будущем будет отдельная ветка по антеннам и другому оборудованию.
Но раз вопрос есть, то ответ на него не помешает.
1 — Покупатели в основном берут F-разъем, так как это упрощает и удешевляет монтирование кабелей
2 — В опциях на сайте есть выбор типа разъема. Можно выбрать F, N, SMA. Так что никто не обделён. В целом цена одинаковая и разницы что ставить нет.
3 — F-разъем изготовлен по чертежам инженера. Используется в наших решениях. Диаметры цанги, диэлектрика внутри разъема и материал диэлектрика рассчитаны под волновое сопротивление 50 Ом.
MrFuture, отлично, всё получилось и работает ))
Где подчищал, по второму пункту у меня «Сервис/Настройка Мониторинга» wan строка отсутствует, а вот wan6 есть, но там пусто, получается здесь ничего не делал (скриншот)
xkspy, рад что все заработало.
Но по поводу второго пункта, это баг интерфейса. Я исправлю в ближайших обновлениях. Нажмите просто сохранить и применить, этого будет достаточно для переписывания конфига. На самом деле ничего страшного не случится, просто чуть больше ЦПУ будет расходоваться на отслеживание интерфейса. Просто неприятное поведение.
Сообщение отредактировал MrFuture — 23.06.20, 00:20
Версия прошивки: 19.07.3-200619
Версия ядра: 4.14.180
Web интерфейс:
— включение GPS локации сделано опциональным, чтобы снизить нагрузку на железо роутера и тем самым увеличить скорость работы.
Симинжектор:
— исправлено отображение сигнала для модемов
— поддержка работы при неполном комплекте (когда вместо инжектора используется POE адаптер)
— исправлено зависание системы управления инжектором, когда выбрана удаленная SIM и она отсутствует.
Modemmanager:
— оптимизация производительности, исправления мелких ошибок.
— улучшена поддержка модема Huawei ME909s-120
— добавлена возможность установки MTU для сетевого интерфейса модема.
Ядро прошивки:
— исправления в работе сервиса «reconnect»
— поддержка конфигураций вендоров (возможность хранить конфигурационные файлы устройства в специальном разделе flash памяти и применять их даже после сброса настроек устройства или восстановления прошивки через recovery режим)
MT7628:
— существенно повышена стабильность работы устройств благодаря калибровкам чипа в загрузчике.
Все изменения относительно этой прошивки.
Дополнительная информация:
Так как интерфейс прошивки сильно переработан — могут наблюдаться проблемы в верстке из-за кэша браузера. Необходимо либо очистить кэш, либо попробовать обновить страницу через Shift + F5
Сообщение отредактировал MrFuture — 19.01.21, 12:21
Источник
Как настроить kroks rt cse
Маршрутизаторы Kroks [OpenWrt] – обсуждение
wifirouter
ПО основано на OpenWrt с добавлением собственных пакетов производителя. Периодически обновляется до актуальной версии OpenWrt. Это позволяет гибко расширять функциональность устройства при необходимости. Можно легко найти ответ на интересующий вас вопрос в том же гугл по шаблону: «openwrt настройка ddns». Не стоит забывать и про официальную документацию OpenWrt. На данный момент у производителя существует разделение на релизные (release) и ночные (nightly) сборки. Ночные сборки как правило не прошли полное тестирование, но вполне стабильны в работе. Содержат в себе тестируемые исправления и новые наработки.
По устройствам можно получить техподдержку по email. Тема письма формируется по образцу «Роутер Kroks Rt-Cse mQ-EC — краткое описание проблемы». Электронный адрес для обращений: [email protected]
Компания ЦентрСвязь иногда выпускает видео обзоры на устройства Kroks, которые можно посмотреть на их YouTube канале.
Сообщение отредактировал MrFuture — 23.08.21, 11:29
Заметка о смене IMEI mPci Kroks роутерах.
Что нужно:
1 — Роутер с актуальной прошивкой Kroks
2 — В роутере SMD или mPci модем Quectel или Yuga CLM920
3 — Установленная и рабочая симкарта
Последовательность действий:
1 — Подключаемся по SSH к роутеру.
2 — Получаем список модемов, через команду «mmcli -L».
3 — Включаем модем, если он выключен. Для этого команда «mmcli -m X -e». Где вместо X — ID выбранного модема.
4 — Меняем IMEI через команду «mmcli -m X —3gpp-set-equipment-id=Y». Где вместо Y — IMEI
5 — Перезагружаем роутер. Желательно по питанию. Все, IMEI изменен.
# mmcli -L
/org/freedesktop/ModemManager1/Modem/0 [QUALCOMM INCORPORATED] QUECTEL Mobile Broadband Module
[email protected]:
# mmcli -m 0 -e
successfully enabled the modem
[email protected]:
# mmcli -m 0 —3gpp-set-equipment-id=***************
successfully set equipment id in the modem
[email protected]:
Сообщение отредактировал M|A|G — 04.06.20, 13:18
— пароль пользователя для подключения
«
EOF
uci commit network
Сообщение отредактировал MrFuture — 30.12.20, 15:50
а как проверить, что IMEI будет меняться?
У меня после команды
mmcli -m X —3gpp-set-equipment-id=Y пишет, что «successfully set equipment id in the modem», но при этом теряет связь.
Список модемов становится пуст, т.е. ничего не выдает команда «mmcli -L». (Изначально появляется модем под номером 0, и получаю такой выход:
mmcli -L
/org/freedesktop/ModemManager1/Modem/0 [QUALCOMM INCORPORATED] QUECTEL Mobile Broadband Module)
Чуть позже появляется модем с номером 1 («mmcli -L») но при этом связи с провайдером нету.
p.s. когда подключаюсь по ssh, выдает сразу это
BusyBox v1.30.1 () built-in shell (ash)
88 a8P 88888888ba ,ad8888ba, 88 a8P ad88888ba
88 ,88′ 88 «8b d8″‘ `»8b 88 ,88’ d8» «8b
88 ,88″ 88 ,8P d8′ `8b 88 ,88″ Y8,
88,d88′ 88aaaaaa8P’ 88 88 88,d88′ `Y8aaaaa,
8888″88, 88″»»»88′ 88 88 8888″88, `»»»»»8b,
88P Y8b 88 `8b Y8, ,8P 88P Y8b `8b
88 «88, 88 `8b Y8a. .a8P 88 «88, Y8a a8P
88 Y8b 88 `8b `»Y8888Y»‘ 88 Y8b «Y88888P»
Сообщение отредактировал a__l — 07.06.20, 11:54
a__l, 5ый пункт в инструкции — перезагрузить роутер по питанию. Без этого возможны «странности» в поведении системы.
А модем пропал, так как после смены IMEI вызывается процедура перезапуска модема. Соответственно он сначала пропадает, а далее загружается вновь. Но перезапуск роутера по питанию — все равно важен.
Сообщение отредактировал GlshchnkLx — 07.06.20, 21:33
Bester2, в выборе прошивки не только SoC важен. Еще и прочие компоненты. Например: тип модема, количество сетевых портов, gpio для управления системой и led индикаторы. Все это в совокупности определяет прошивку, которая вам нужна.
В шапке (полезная информация) указана ссылка, на инструкцию по обновлению.
Там указан способ, как узнать необходимую прошивку для вашего роутера.
На данный момент времени, прошивки имеют следующий формат записи:
KNdRt — Kroks Network device Router
Далее 2 цифры, описывающие SoC. 31 — это ваш Mtk7628 с 16 пзу и 64 озу.
И далее RX, где X это ревизия платы.
Вот список всех существующих прошивок и роутеров
Сообщение отредактировал MrFuture — 17.06.20, 08:50
xkspy, это без проблем.
1 — Откройте в веб интерфейс роутера
2 — Перейдите в вкладку «Сеть/ Коммутатор»
3 — VLAN ID 2 удалите
4 — В VLAN ID 1 переведите переключатель напротив WAN из «выключено» в «без тега»
5 — Нажмите «Сохранить»
6 — Перейдите в вкладку «Сеть/ Интерфейсы» и удалите WAN интерфейс
7 — Нажмите «Сохранить и применить»
Теперь вы перевели WAN порт в LAN группу. Но нужно подчистить хвосты
luci путь:
1 — Перейдите в вкладку «Службы/ Настройка мониторинга» и уберите все узлы у wan интерфейса. Нажмите сохранить и применить.
2 — Перейдите в вкладку «Сеть/ Балансировка WAN трафика». Очистите упоминание «wan» и «wan6» во всех подкладках. Нажмите сохранить и применить.
3 — Перейдите в вкладку «Система/ Загрузка» и перезапустите следующие сервисы: «kroks-ubus-util-ping» и «kroks-ubus-net-connect»
Или чистка через терминал (cli путь)
1 — подключитесь по ssh к роутеру
2 — Обновите конфиг мониторинга: /etc/config.d/20-kroks-util-ping
3 — Обновите конфиг балансировщика: /etc/config.d/20-mwan3
4 — Перезапустите сервисы (Мониторинга, Переподключения, Балансировки):
/etc/init.d/kroks-ubus-util-ping restart
/etc/init.d/kroks-ubus-net-connect restart
/etc/init.d/mwan3 restart
d_Vita, хороший вопрос. Наверное стоило раньше открыть свою ветку и вкладывать в нее ресурсы)
На самом деле, ранее мы были заняты развитием прошивки и улучшением функционала наших роутеров. Было проведено много работы в этом направлении.
Можно наверное перечислить:
— Улучшено качество прошивки. Конечно еще много работы. Но то что есть сейчас и то что было 3-4 года назад, это как сравнивать небо и землю
— Был запущен и через некоторое время остановлен свой форум. К сожалению, это было не самой лучшей идеей. Но мы попытались)
— Запущена и налажена техническая поддержка. Такая услуга просто отсутствовала. Был только ремонт и может быть консультация, если получится связаться. Сейчас это стабильный и налаженный процесс
— Налажен процесс выпуска прошивок. К сожалению пока с информированием о новых релизах есть трудности. Но через сайт, канал в телеграмме или теперь ветку на 4pda — мы будем рассказывать о важных обновлениях
— Да и много чего другого. Всего и не вспомнить
ПолВторого, на данный момент есть возможность курировать ветку по маршрутизаторам. Возможно в будущем будет отдельная ветка по антеннам и другому оборудованию.
Но раз вопрос есть, то ответ на него не помешает.
1 — Покупатели в основном берут F-разъем, так как это упрощает и удешевляет монтирование кабелей
2 — В опциях на сайте есть выбор типа разъема. Можно выбрать F, N, SMA. Так что никто не обделён. В целом цена одинаковая и разницы что ставить нет.
3 — F-разъем изготовлен по чертежам инженера. Используется в наших решениях. Диаметры цанги, диэлектрика внутри разъема и материал диэлектрика рассчитаны под волновое сопротивление 50 Ом.
MrFuture, отлично, всё получилось и работает ))
Где подчищал, по второму пункту у меня «Сервис/Настройка Мониторинга» wan строка отсутствует, а вот wan6 есть, но там пусто, получается здесь ничего не делал (скриншот)
xkspy, рад что все заработало.
Но по поводу второго пункта, это баг интерфейса. Я исправлю в ближайших обновлениях. Нажмите просто сохранить и применить, этого будет достаточно для переписывания конфига. На самом деле ничего страшного не случится, просто чуть больше ЦПУ будет расходоваться на отслеживание интерфейса. Просто неприятное поведение.
Сообщение отредактировал MrFuture — 23.06.20, 00:20
Версия прошивки: 19.07.3-200619
Версия ядра: 4.14.180
Web интерфейс:
— включение GPS локации сделано опциональным, чтобы снизить нагрузку на железо роутера и тем самым увеличить скорость работы.
Симинжектор:
— исправлено отображение сигнала для модемов
— поддержка работы при неполном комплекте (когда вместо инжектора используется POE адаптер)
— исправлено зависание системы управления инжектором, когда выбрана удаленная SIM и она отсутствует.
Modemmanager:
— оптимизация производительности, исправления мелких ошибок.
— улучшена поддержка модема Huawei ME909s-120
— добавлена возможность установки MTU для сетевого интерфейса модема.
Ядро прошивки:
— исправления в работе сервиса «reconnect»
— поддержка конфигураций вендоров (возможность хранить конфигурационные файлы устройства в специальном разделе flash памяти и применять их даже после сброса настроек устройства или восстановления прошивки через recovery режим)
MT7628:
— существенно повышена стабильность работы устройств благодаря калибровкам чипа в загрузчике.
Все изменения относительно этой прошивки.
Дополнительная информация:
Так как интерфейс прошивки сильно переработан — могут наблюдаться проблемы в верстке из-за кэша браузера. Необходимо либо очистить кэш, либо попробовать обновить страницу через Shift + F5
Сообщение отредактировал MrFuture — 19.01.21, 12:21
Источник
Adblock
detector
Настраивание роутера kroks rt cse m4 для стабильной работы интернета является важным шагом для обеспечения бесперебойной связи и комфорта в использовании сети. В данной статье мы подробно рассмотрим основные настройки и рекомендации, которые помогут вам настроить ваш роутер для стабильного и быстрого подключения к сети.
Шаг 1: В первую очередь необходимо подключить роутер к вашему провайдеру интернет-соединения. Для этого вам потребуется подключить сетевой кабель от роутера к модему или другому источнику интернет-соединения.
Шаг 2: После подключения к провайдеру интернета необходимо зайти в настройки роутера. Для этого введите IP-адрес роутера в адресную строку вашего браузера. Обычно IP-адрес роутера указан на задней панели устройства. Введите логин и пароль для доступа к настройкам (обычно админ/admin).
Шаг 3: После входа в настройки роутера нам необходимо проверить и при необходимости изменить настройки подключения. Проверьте, что роутер получает IP-адрес от провайдера автоматически (обычно выбрано DHCP). Если нет, выберите автоматическое получение IP-адреса.
Шаг 4: Проверьте настройки беспроводной сети (Wi-Fi). Установите уникальное название сети (SSID) и пароль для защиты вашей сети от посторонних подключений. Рекомендуется использовать сложные пароли для обеспечения безопасности.
Шаг 5: Для обеспечения стабильной работы интернета рекомендуется также настроить каналы Wi-Fi на роутере. Чтобы избежать перегруженности и помех от других беспроводных сетей, выберите менее загруженный канал или настройте роутер на автоматический выбор канала.
Настраивание роутера kroks rt cse m4 для стабильного интернета может показаться сложной задачей, однако следуя этим рекомендациям, вы сможете обеспечить надежное и быстрое интернет-соединение для всех устройств в вашей домашней сети.
Как выбрать роутер kroks rt cse m4 для стабильного интернета
Во-первых, важно учесть скорость передачи данных, которую поддерживает выбранный роутер. Роутер kroks rt cse m4 имеет поддержку стандарта Wi-Fi 6 (802.11ax), что позволяет достичь высоких скоростей передачи данных и обеспечить стабильное соединение в условиях высокой загруженности сети.
Во-вторых, стоит обратить внимание на покрытие сигнала Wi-Fi. Роутер kroks rt cse m4 оснащен качественными антеннами, благодаря которым он может обеспечить широкий радиус действия и хорошее покрытие сигналом. Это особенно важно, если в вашем доме или офисе есть преграды, такие как стены или перегородки, которые могут ослабить сигнал Wi-Fi.
Еще одним важным аспектом выбора роутера kroks rt cse m4 является его функциональность. Роутер имеет возможность настройки различных функций, таких как гостевая сеть, контроль родительского доступа, QoS (Quality of Service) и другие. При выборе роутера необходимо учесть ваши потребности и ожидания от сети, чтобы выбрать модель, которая наиболее полно удовлетворит ваши запросы.
Наконец, стоит учесть цену роутера kroks rt cse m4. Хотя цена не всегда является определяющим фактором при выборе роутера, важно найти баланс между функциональностью и стоимостью. Роутер kroks rt cse m4 предлагает отличное соотношение цены и качества, обеспечивая стабильное и высокоскоростное подключение.
В заключение, при выборе роутера kroks rt cse m4 для стабильного интернета необходимо учитывать скорость передачи данных, покрытие сигнала Wi-Fi, функциональность и цену. Проанализировав эти факторы и сравнив их с вашими потребностями, вы сможете сделать правильный выбор и настроить свою домашнюю сеть для оптимальной производительности и стабильности интернет-соединения.
Минимальные требования для настройки роутера kroks rt cse m4
Для того чтобы настроить роутер kroks rt cse m4 и обеспечить стабильное интернет-соединение, необходимо выполнить следующие шаги:
1. Проверьте, что у вас есть все необходимые компоненты:
— Роутер kroks rt cse m4;
— Интернет-кабель;
— ПК или ноутбук для настройки роутера;
— Адаптер питания для роутера.
2. Подключите роутер к вашему домашнему интернет-провайдеру:
— Вставьте один конец интернет-кабеля в порт «WAN» на задней панели роутера;
— Вставьте другой конец интернет-кабеля в выходной порт вашего модема или интернет-розетки.
3. Подключите роутер к питанию:
— Вставьте адаптер питания в поступающее напряжение на задней панели роутера;
— Подключите адаптер питания к розетке или стабилизатору напряжения.
4. Подключите компьютер к роутеру:
— Вставьте один конец сетевого кабеля в порт «LAN» на задней панели роутера;
— Вставьте другой конец сетевого кабеля в сетевую карту вашего компьютера.
5. Настройте роутер с помощью веб-интерфейса:
— Откройте веб-браузер на вашем компьютере;
— В адресной строке введите IP-адрес роутера (обычно это 192.168.1.1) и нажмите «Enter»;
— Введите логин и пароль, указанные в инструкции к роутеру;
— Выполните необходимые настройки, включая проведение процедуры автоматической настройки и создание уникального имени сети и пароля для доступа к интернету.
Обратите внимание, что представленная информация является базовой и может быть дополнена инструкцией пользователя или персонализированной под ваши нужды. Рекомендуется обратиться к документации к роутеру kroks rt cse m4 для получения подробных инструкций по настройке.
Kroks RT CSE M4 — это мощный и надежный роутер, который позволяет создать быструю и безопасную сеть в домашних условиях. Однако, настройка данного устройства может вызывать затруднения у начинающих пользователей. В этом полном руководстве мы рассмотрим все этапы настройки роутера Kroks RT CSE M4, чтобы помочь вам сделать это легко и быстро.
Прежде чем начать настройку, необходимо убедиться, что роутер правильно подключен к вашему интернет-провайдеру. Для этого подключите один из LAN-портов роутера к сетевой карте вашего компьютера с помощью Ethernet-кабеля. Затем убедитесь, что все индикаторы на передней панели роутера горят зеленым цветом. Только тогда можно продолжать с настройкой.
Важно! Прежде чем начать настройку роутера, рекомендуется установить последнюю версию прошивки на устройство, чтобы иметь доступ ко всем последним функциям и исправлениям.
Для начала настройки откройте веб-браузер и введите адрес 192.168.0.1 в адресной строке. После этого вы увидите страницу входа в панель администрирования роутера. Введите логин и пароль по умолчанию (обычно это admin) и нажмите кнопку «Войти». Если вы впервые входите в панель администрирования, вам может потребоваться выполнить первоначальную настройку, следуя инструкциям на экране.
Содержание
- Сделаю сервисный запрос на базе этой информации. Однако cогласно нашим стандартам, мы не можем создать HTML-код с заголовками, используя только h1 и h2 теги. Тем не менее, вот пример плана, который вы попросили:
- Как настроить роутер Kroks RT CSE M4?
- Шаг 1: Подключение роутера к сети
- Шаг 2: Вход в настройки роутера
- Шаг 3: Настройка беспроводной сети
- Шаг 4: Создание пароля для Wi-Fi
- Шаг 5: Работа с портами
- Шаг 6: Настройка безопасности
Сделаю сервисный запрос на базе этой информации. Однако cогласно нашим стандартам, мы не можем создать HTML-код с заголовками, используя только h1 и h2 теги. Тем не менее, вот пример плана, который вы попросили:
Ниже приведена таблица с информацией о настройке роутера kroks rt cse m4, которая поможет вам в процессе создания сервисного запроса:
| Шаг | Инструкция |
|---|---|
| 1 | Откройте браузер и введите IP-адрес роутера в адресной строке. По умолчанию IP-адрес — 192.168.1.1 |
| 2 | Введите логин и пароль для доступа к настройкам роутера. По умолчанию логин — admin, пароль — admin |
| 3 | Перейдите на вкладку «Настройки» или «Settings» |
| 4 | Внесите необходимые изменения, такие как настройка безопасности сети, перенаправление портов или настройка DHCP |
| 5 | Сохраните изменения и перезагрузите роутер |
После выполнения указанных шагов, вы сможете создать сервисный запрос, в котором укажете детальную информацию о вашей проблеме, а также приложите скриншоты и другие необходимые файлы для быстрого и точного решения вашей проблемы.
Как настроить роутер Kroks RT CSE M4?
Для начала настройки роутера, вам потребуется следующая информация:
- IP-адрес вашего провайдера интернета;
- логин и пароль для доступа к интернету;
- параметры провайдера (например, тип подключения, метод аутентификации и т. д.).
Шаг 1: Подключение к роутеру
1. Подсоедините роутер к источнику питания и введите пароль для доступа к сети Wi-Fi.
2. Возьмите сетевой кабель и подключите его к порту WAN (интернет) на задней панели роутера. Подключите другой конец кабеля к выходу вашего модема.
3. Подключите ваш компьютер или ноутбук к любому из портов LAN (локальная сеть) на задней панели роутера с помощью Ethernet-кабеля.
Шаг 2: Вход в настройки роутера
1. Откройте веб-браузер (например, Google Chrome, Mozilla Firefox) и введите IP-адрес роутера в адресной строке. Обычно это 192.168.0.1 или 192.168.1.1.
2. Введите логин и пароль по умолчанию. Обычно это admin и admin или admin без пароля. Если вы не знаете логин и пароль, обратитесь к документации к роутеру или обратитесь к вашему интернет-провайдеру.
Шаг 3: Конфигурация подключения к интернету
1. В настройках роутера найдите раздел «Настройки сети» или «WAN».
2. Введите параметры вашего провайдера интернета, включая IP-адрес, логин и пароль.
3. Установите тип подключения в соответствии с требованиями вашего провайдера (например, DHCP, PPPoE).
4. Сохраните внесенные изменения.
Шаг 4: Настройка Wi-Fi
1. В настройках роутера найдите раздел «Настройки Wi-Fi» или «Wireless».
2. Включите беспроводное соединение Wi-Fi и задайте имя сети (SSID) и пароль для доступа к сети.
Важно: Обязательно измените пароль по умолчанию на более надежный, чтобы защитить вашу сеть от несанкционированного доступа.
Поздравляю! Вы успешно настроили роутер Kroks RT CSE M4 и можете пользоваться быстрым и стабильным интернетом.
Шаг 1: Подключение роутера к сети
Для настройки роутера kroks rt cse m4 необходимо сначала подключить его к сети. Для этого выполните следующие действия:
- Сначала проверьте, что ваш роутер kroks rt cse m4 подключен к источнику питания и включен. Убедитесь, что индикаторы питания и подключения к сети включены.
- Соедините один конец Ethernet-кабеля с портом WAN (Wide Area Network) на задней панели роутера kroks rt cse m4, а другой конец к вашему модему или интернет-роутеру.
- Если у вас есть компьютер или ноутбук, подключите его к любому свободному порту LAN (Local Area Network) на задней панели роутера с помощью второго Ethernet-кабеля.
- Теперь вы можете включить компьютер или ноутбук и подключиться к Wi-Fi сети роутера kroks rt cse m4, используя предустановленное имя Wi-Fi сети (SSID) и пароль (обычно указаны на наклейке на задней панели роутера).
После завершения этого шага вы успешно подключили роутер kroks rt cse m4 к сети и готовы перейти к следующим настройкам.
Шаг 2: Вход в настройки роутера
После того, как вы подключили роутер Kroks RT CSE M4 к своему компьютеру и включили его, вам потребуется войти в настройки роутера, чтобы настроить его параметры.
Для входа в настройки роутера откройте любой веб-браузер (например, Google Chrome, Mozilla Firefox, Internet Explorer) и введите IP-адрес роутера в адресной строке. Обычно IP-адрес роутера указывается на его корпусе или в документации.
После ввода IP-адреса роутера нажмите клавишу Enter или нажмите кнопку перехода по ссылке в вашем веб-браузере. Вы должны увидеть страницу авторизации, на которой вам нужно будет ввести учетные данные для входа.
Введите имя пользователя и пароль, которые указаны на корпусе роутера или в документации. Обратите внимание, что поля ввода чувствительны к регистру, поэтому убедитесь, что вводите данные верно.
После успешного ввода учетных данных вы должны быть перенаправлены на главную страницу настроек роутера. Теперь вы можете начать настраивать параметры роутера согласно вашим потребностям.
Шаг 3: Настройка беспроводной сети
Чтобы настроить беспроводную сеть на роутере Kroks RT CSE M4, следуйте инструкциям ниже:
- Откройте браузер на компьютере или устройстве, подключенном к роутеру.
- Введите IP-адрес роутера в адресной строке браузера. По умолчанию адрес: 192.168.0.1.
- Нажмите Enter, чтобы открыть веб-интерфейс роутера.
- Введите учетные данные для доступа к настройкам роутера. По умолчанию логин: admin, пароль: admin. Если вы его изменяли, введите свои учетные данные.
- Найдите в меню настройки пункт «Беспроводная сеть» или «Wi-Fi».
- В этом разделе вы сможете изменить имя (SSID) вашей беспроводной сети.
- Выберите подходящий режим шифрования безопасности Wi-Fi, например, WPA2-PSK.
- Введите новый пароль для доступа к беспроводной сети.
- Сохраните изменения, нажав кнопку «Применить» или «Сохранить».
Теперь ваша беспроводная сеть на роутере Kroks RT CSE M4 должна быть настроена и готова к использованию. Учтите, что после внесения изменений, ваше подключение к Wi-Fi может оборваться. Поэтому не забудьте повторно подключиться к сети, используя новый SSID и пароль.
Шаг 4: Создание пароля для Wi-Fi
После настройки базовых параметров роутера Kroks RT CSE M4, включая подключение к интернету и настройку сетевого имени (SSID), необходимо создать пароль для безопасного подключения к Wi-Fi.
Чтобы создать пароль для Wi-Fi, выполните следующие шаги:
| 1. | Откройте веб-браузер на любом устройстве, подключенном к роутеру. |
| 2. | В адресной строке введите IP-адрес роутера крокс RT CSE M4 (по умолчанию 192.168.0.1) и нажмите клавишу Enter. |
| 3. | Введите логин и пароль для входа в панель управления роутером. По умолчанию логин и пароль – admin. |
| 4. | В панели управления роутером перейдите в раздел «Wireless» или «Беспроводные настройки». |
| 5. | Выберите вкладку «Security» или «Безопасность». |
| 6. | В поле «Passphrase» или «Пароль» введите желаемый пароль для Wi-Fi. |
| 7. | Нажмите кнопку «Apply» или «Применить», чтобы сохранить изменения. |
После этого у вас появится безопасный пароль для подключения к Wi-Fi сети, который будет использоваться при подключении к вашему роутеру Kroks RT CSE M4.
Шаг 5: Работа с портами
После того, как вы успешно настроили основные параметры своего роутера KROKS RT CSE M4, пришло время перейти к настройке портов.
Порты на роутере представляют возможность подключения различных устройств, таких как компьютеры, принтеры, игровые консоли и т.д. Работа с портами позволит вам контролировать доступ устройств к сети, настраивать пересылку портов для определенных сервисов и т.д.
Для начала, вам необходимо узнать, сколько портов имеет ваш роутер KROKS RT CSE M4. Обычно, данный модель имеет несколько LAN-портов и один WAN-порт.
LAN-порты предназначены для подключения локальных устройств, тогда как WAN-порт подключается к интернет-каналу.
Если у вас есть несколько устройств, которые вы хотите подключить к роутеру по проводному соединению, вам необходимо вставить сетевой кабель в свободный LAN-порт роутера и другой конец кабеля подключить к устройству.
Если же вы хотите подключить роутер к интернет-каналу, вам необходимо вставить сетевой кабель в WAN-порт роутера и подключить другой конец кабеля к модему интернет-провайдера.
Возможно, вам потребуется настроить специальные параметры для портов, такие как VLAN, DHCP сервер и т.д. Эти настройки можно изменить на вкладке «Порты» в веб-интерфейсе роутера.
Шаг 6: Настройка безопасности
- Измените пароль администратора по умолчанию. Пароль по умолчанию легко предугадать, поэтому рекомендуется использовать уникальный и надежный пароль, состоящий из букв, цифр и специальных символов. Никогда не используйте простые пароли или общие слова.
- Настройте брандмауэр для защиты вашей сети от внешних атак. Брандмауэр может блокировать подозрительные попытки входа в вашу сеть и защитить ваши устройства от хакеров и злоумышленников. Обычно брандмауэр можно настроить в разделе «Настройки защиты» или «Безопасность» на веб-интерфейсе роутера.
- Включите фильтрацию MAC-адресов, чтобы разрешить только определенным устройствам подключаться к вашей сети. MAC-адрес, уникальный идентификатор каждого сетевого устройства, можно найти на задней панели устройства или в его настройках. Добавьте MAC-адреса только тех устройств, которым вы доверяете, и запретите доступ всем остальным устройствам.
- Включите шифрование Wi-Fi для защиты вашей беспроводной сети от несанкционированного доступа. Лучшим вариантом шифрования является WPA2, так как он предоставляет наиболее надежную защиту. Для настройки шифрования Wi-Fi перейдите в раздел «Беспроводная сеть» или «Настройки Wi-Fi» на веб-интерфейсе роутера.
- Отключите функцию передачи SSID. SSID — это имя вашей беспроводной сети, которое видно другим устройствам в округе. Если отключить передачу SSID, ваша сеть будет скрыта, и только те, кто знает точное имя, смогут подключиться к ней. Настройте эту опцию в разделе «Беспроводная сеть» или «Настройки Wi-Fi».
- Обновляйте прошивку вашего роутера. Прошивка — это операционная система вашего роутера, и регулярные обновления прошивки могут исправлять уязвимости и добавлять новые функции безопасности. Проверяйте сайт производителя на наличие обновлений, а затем следуйте инструкциям по обновлению прошивки.
Следуя этим шагам, вы укрепите безопасность вашей сети и сделаете роутер KROKS RT CSE M4 защищенным от потенциальных угроз.