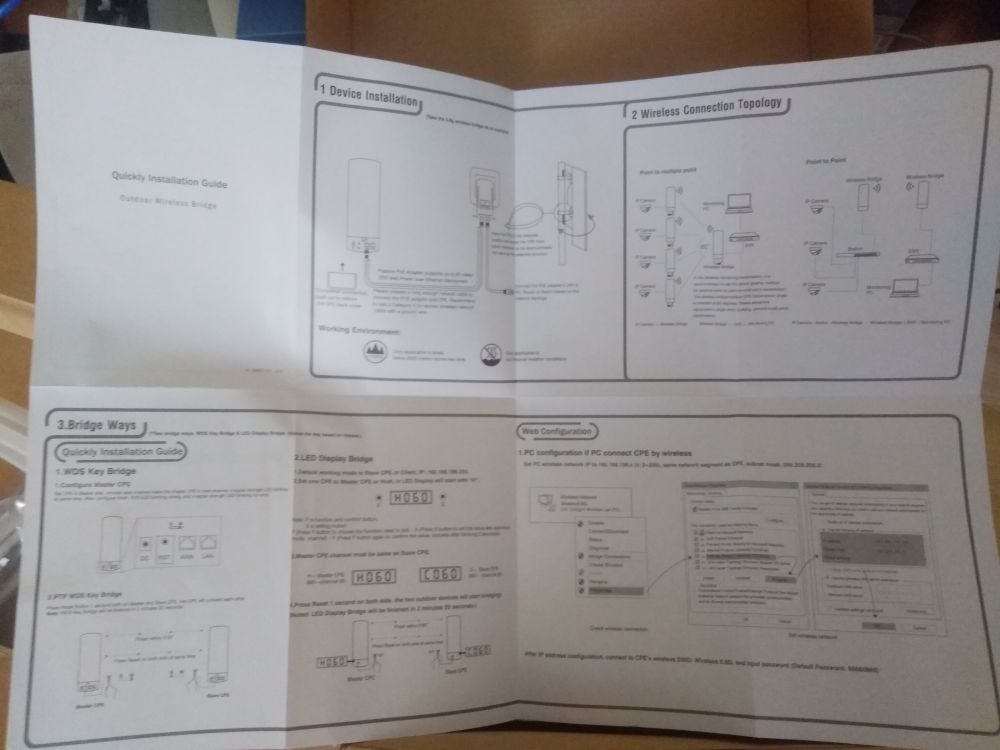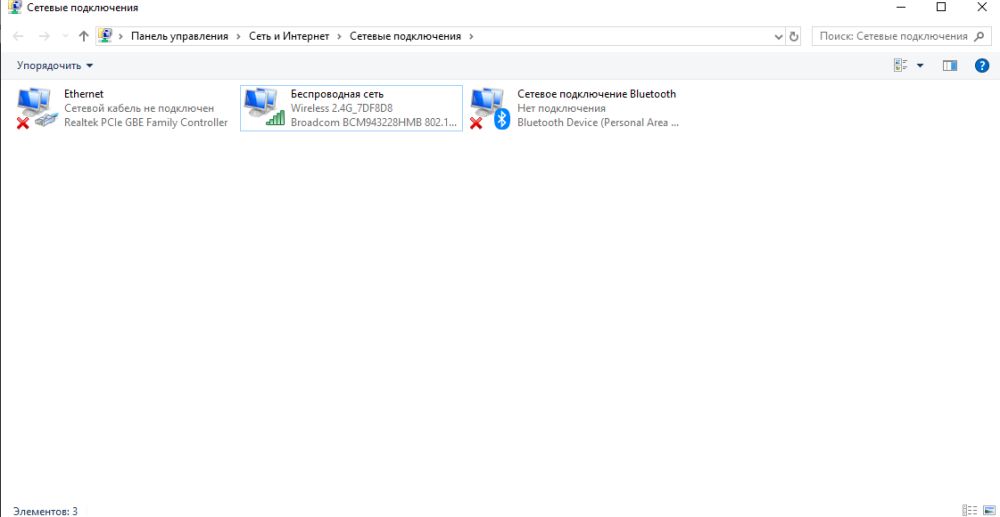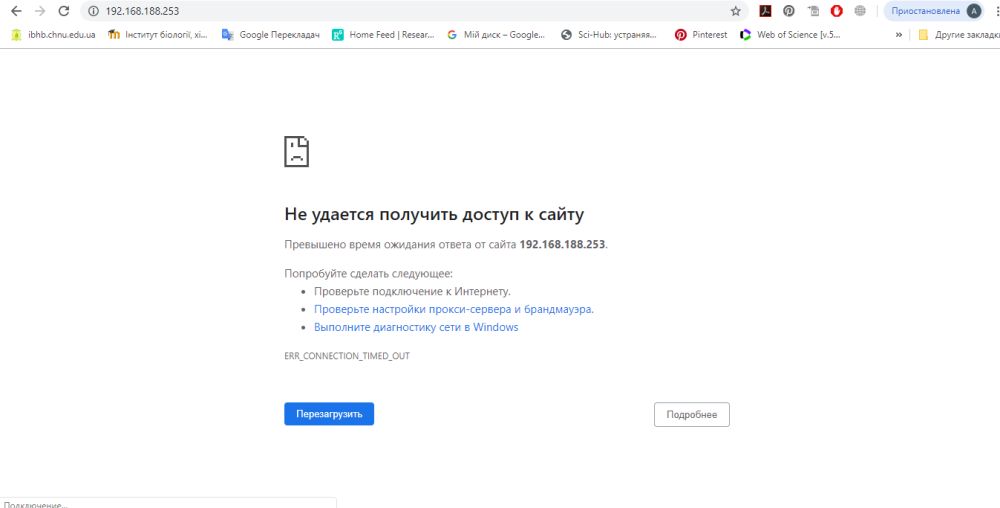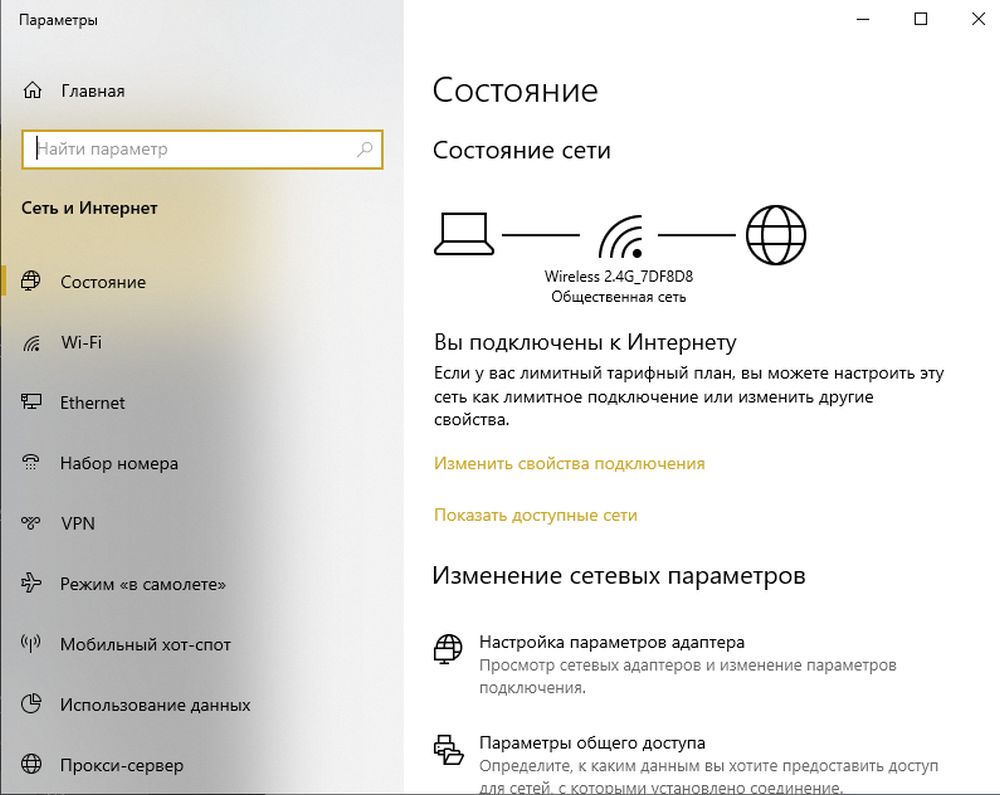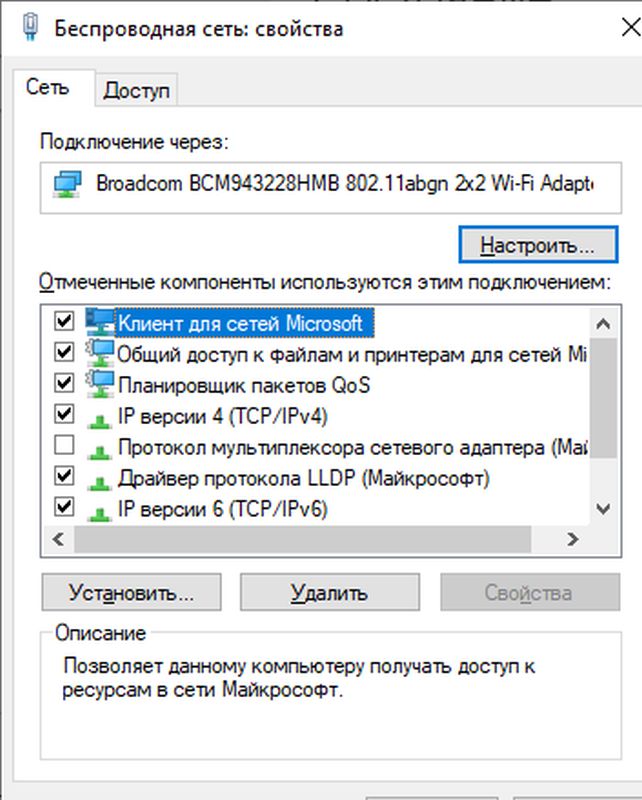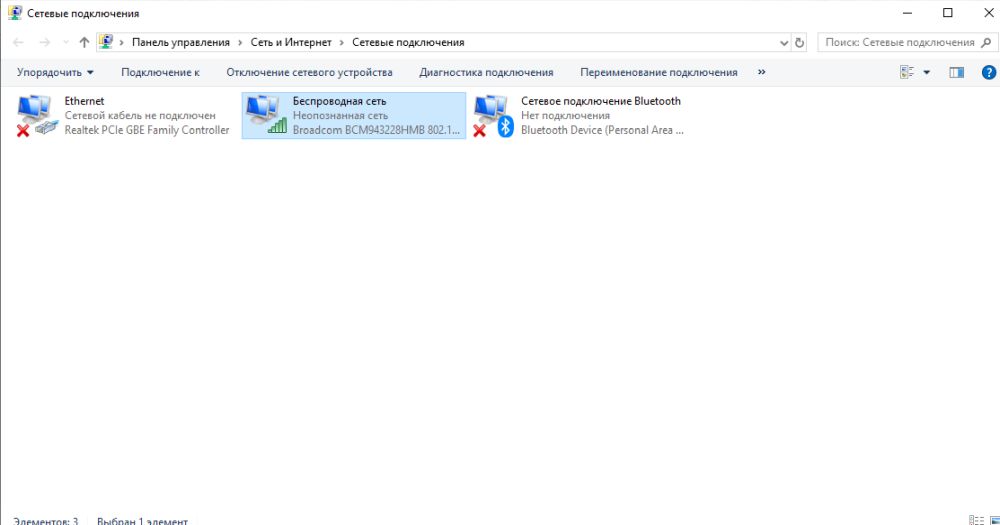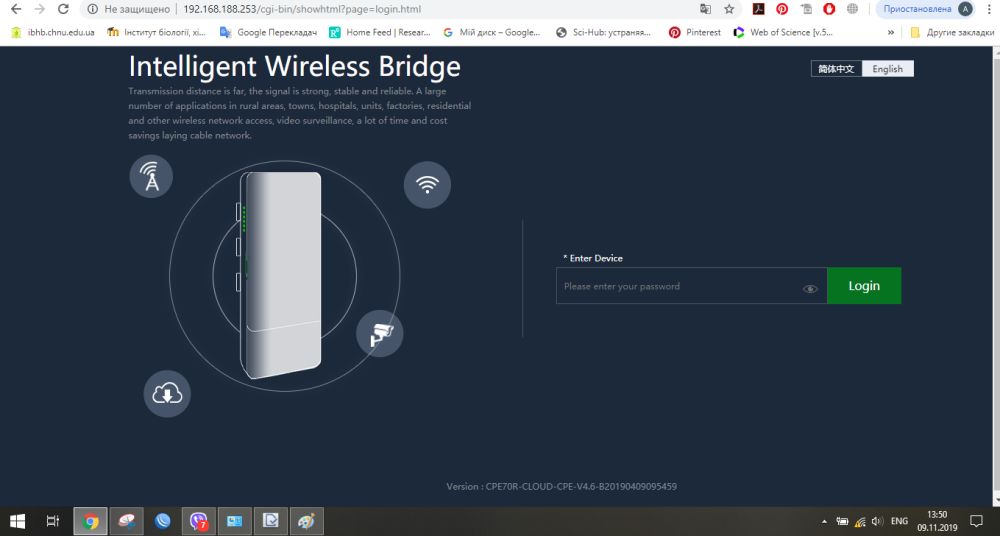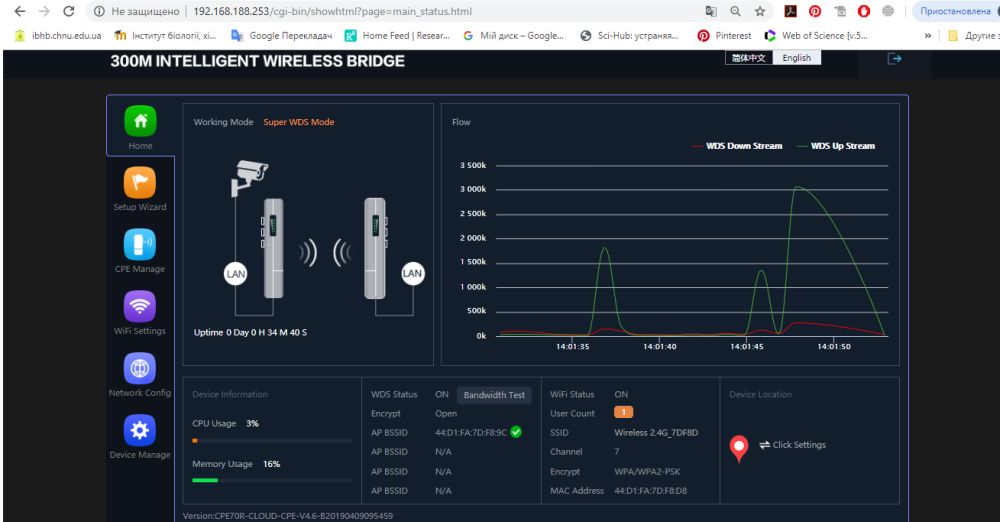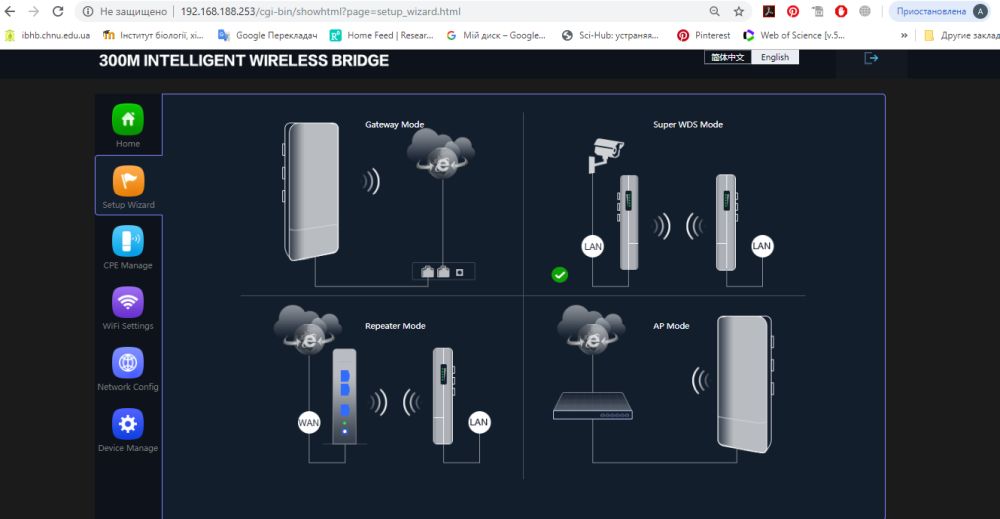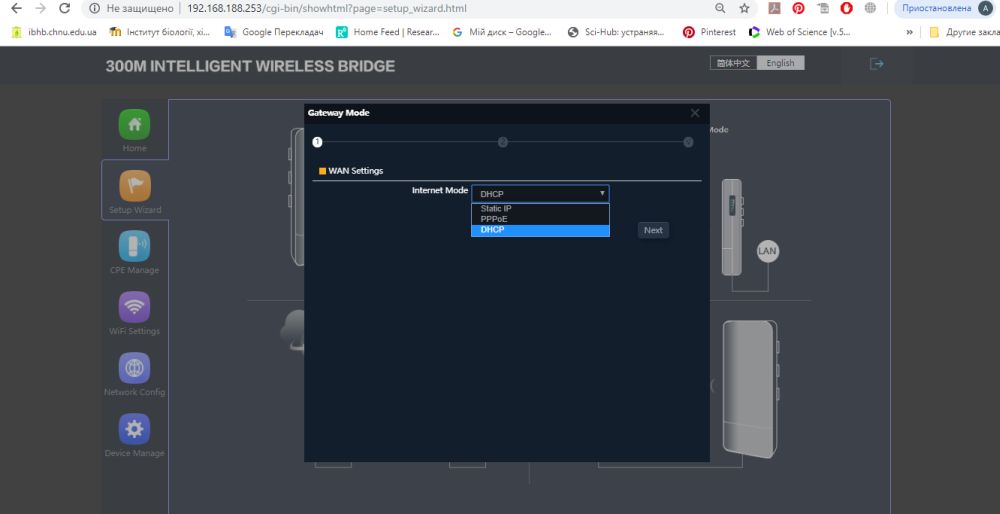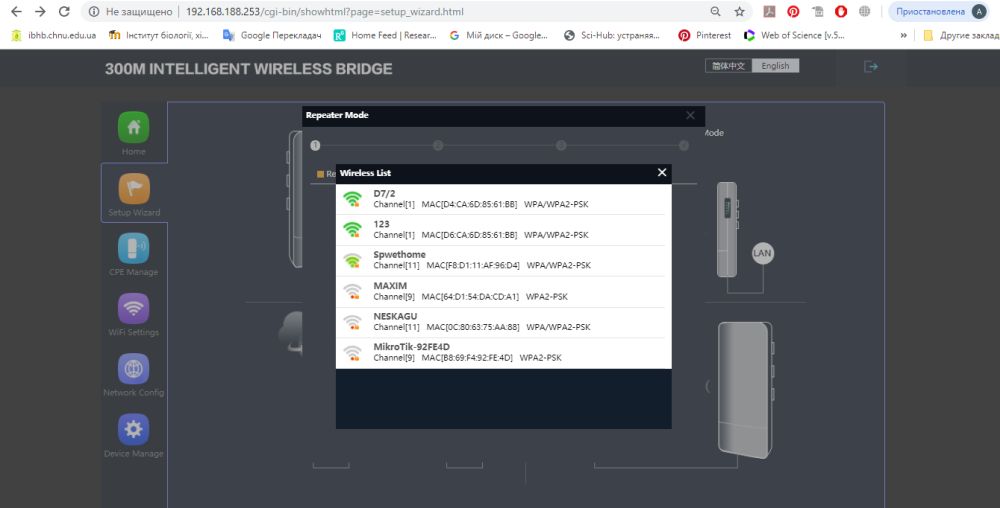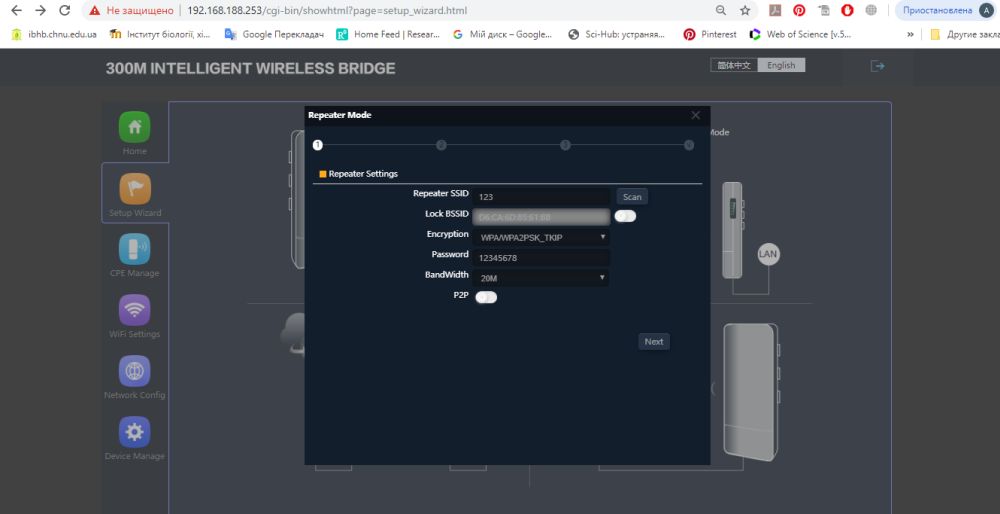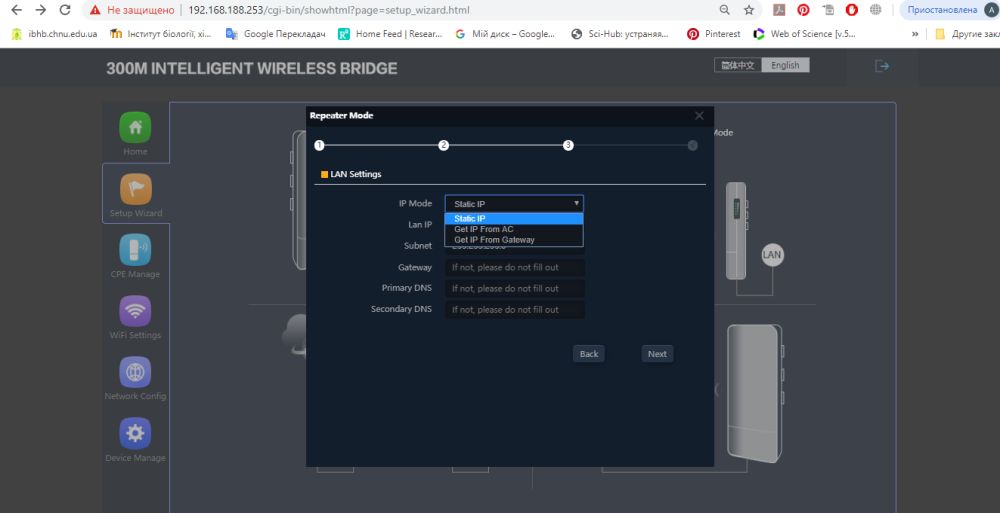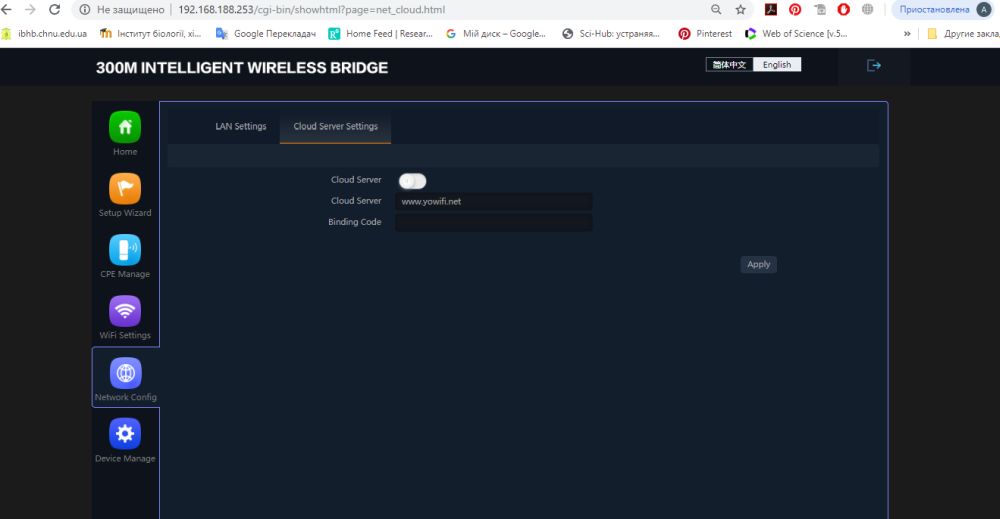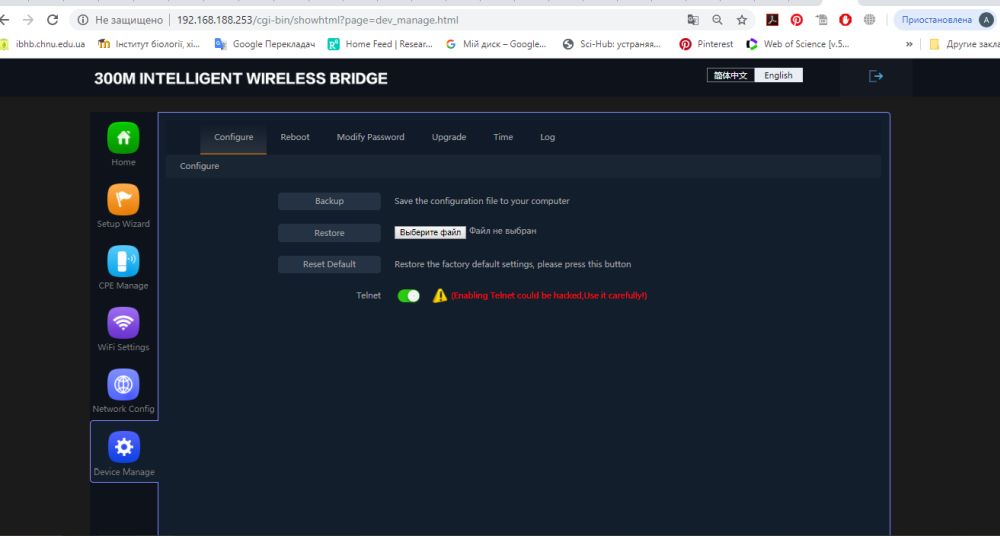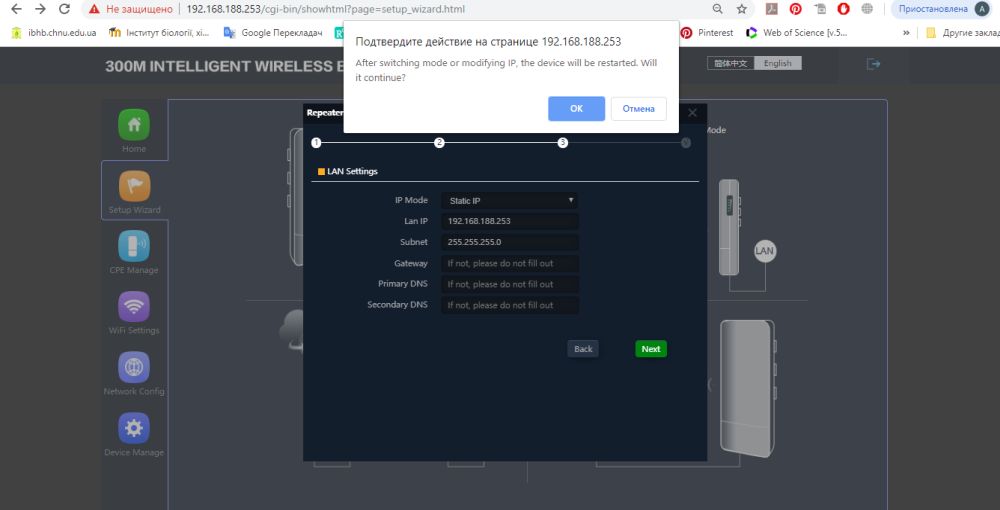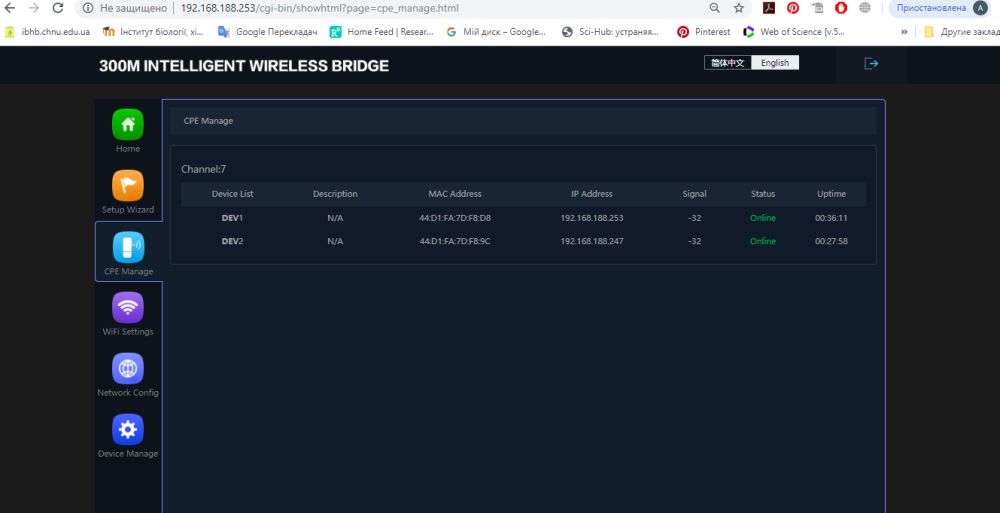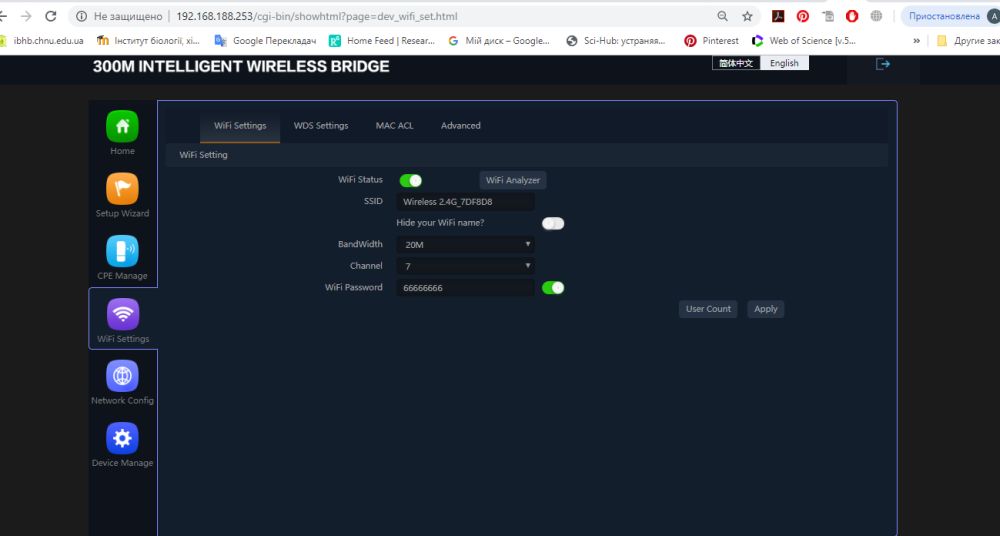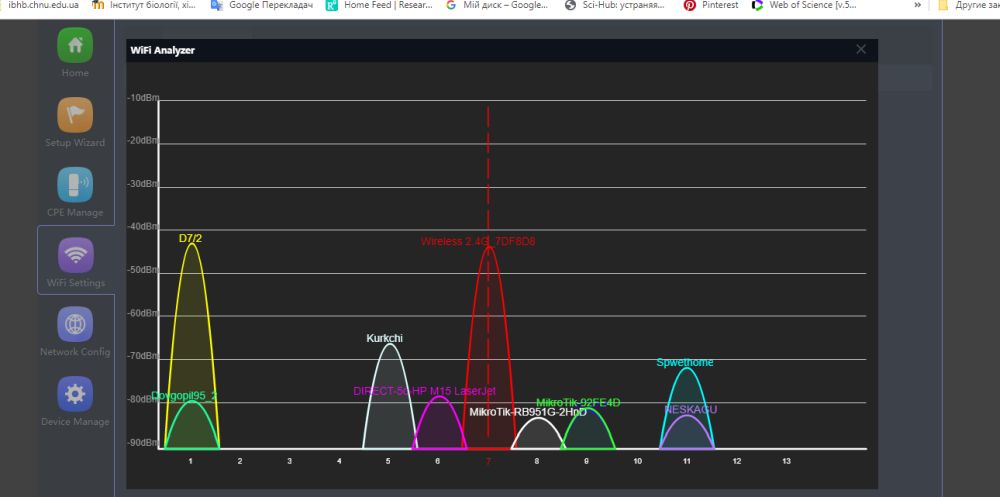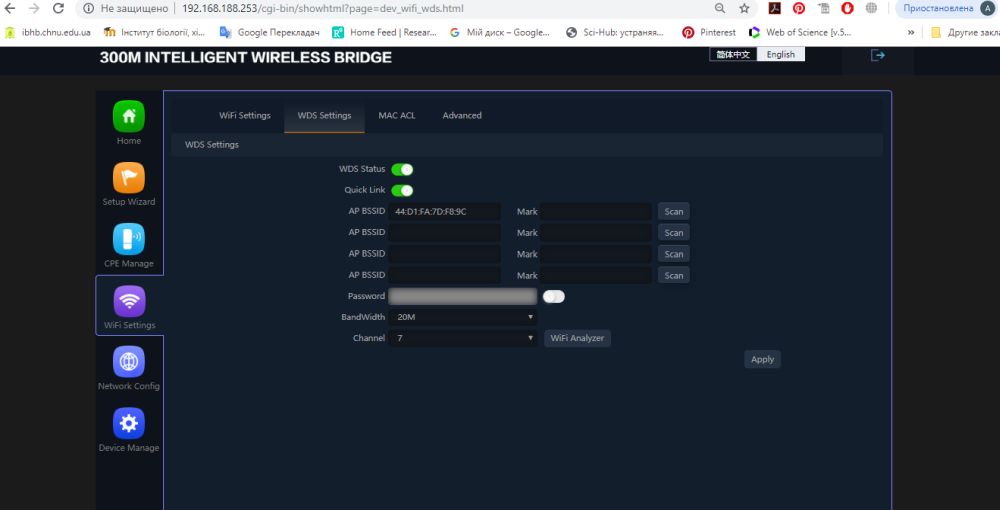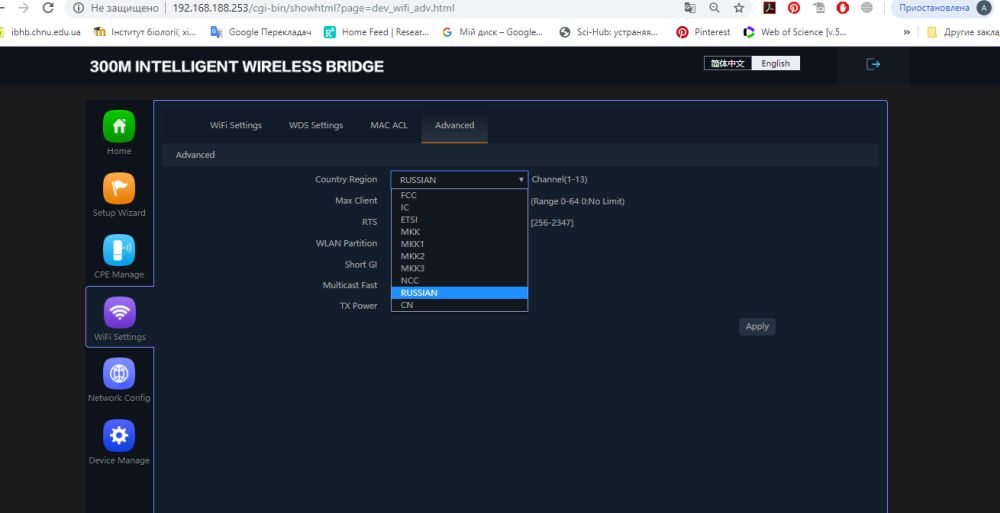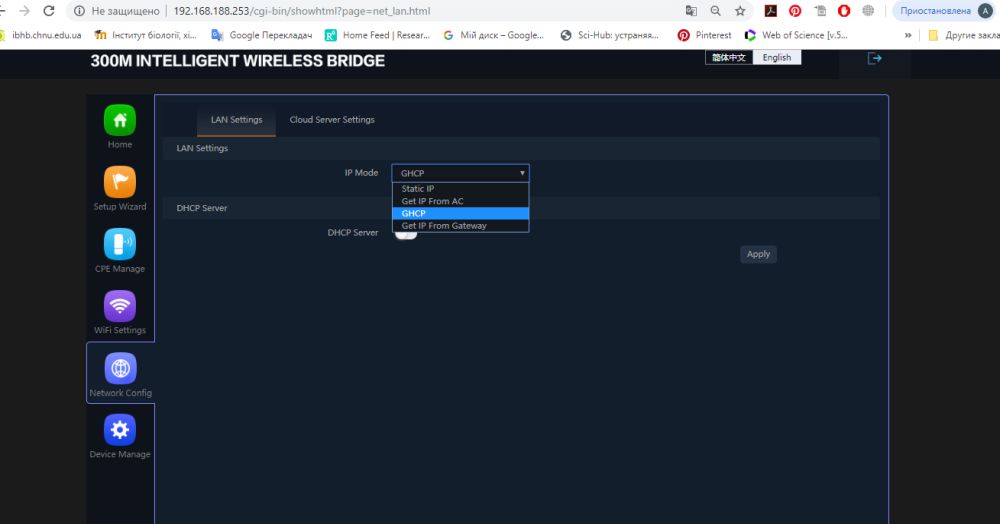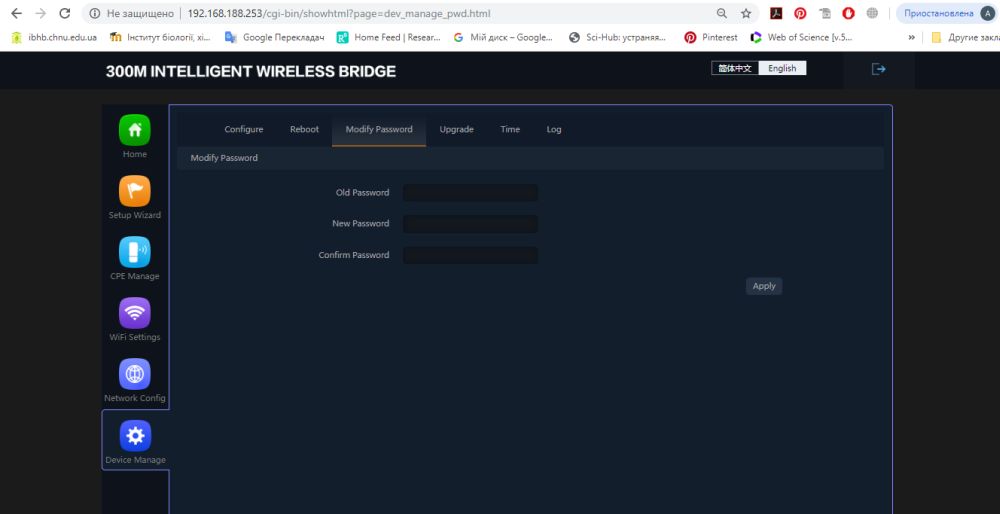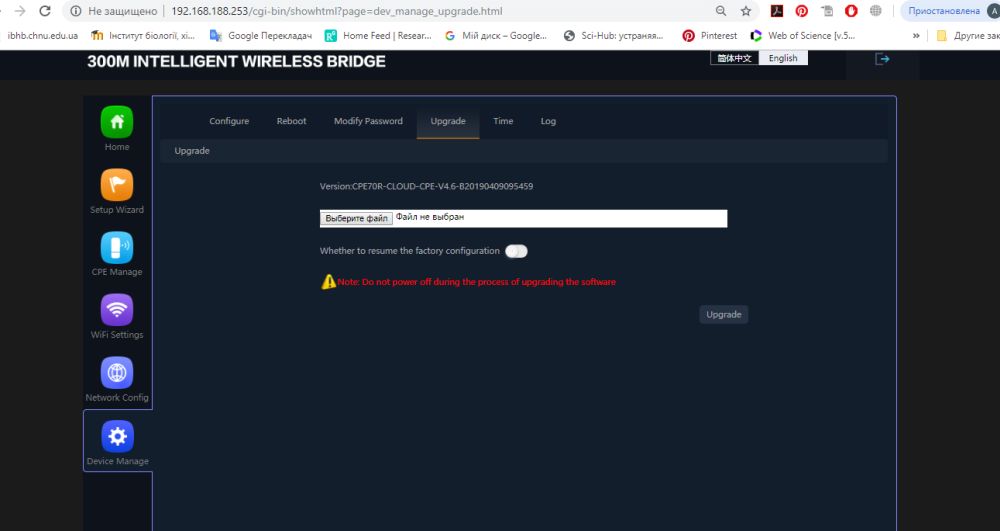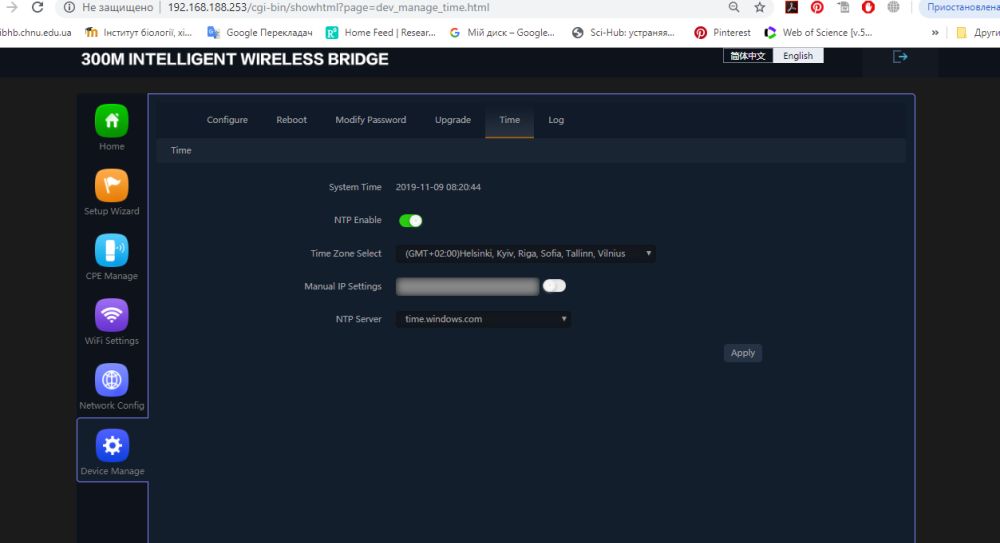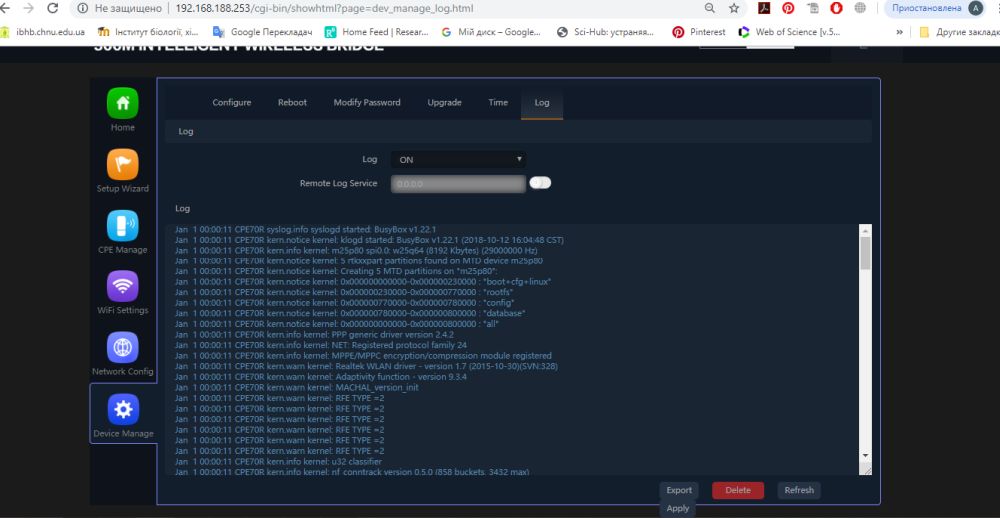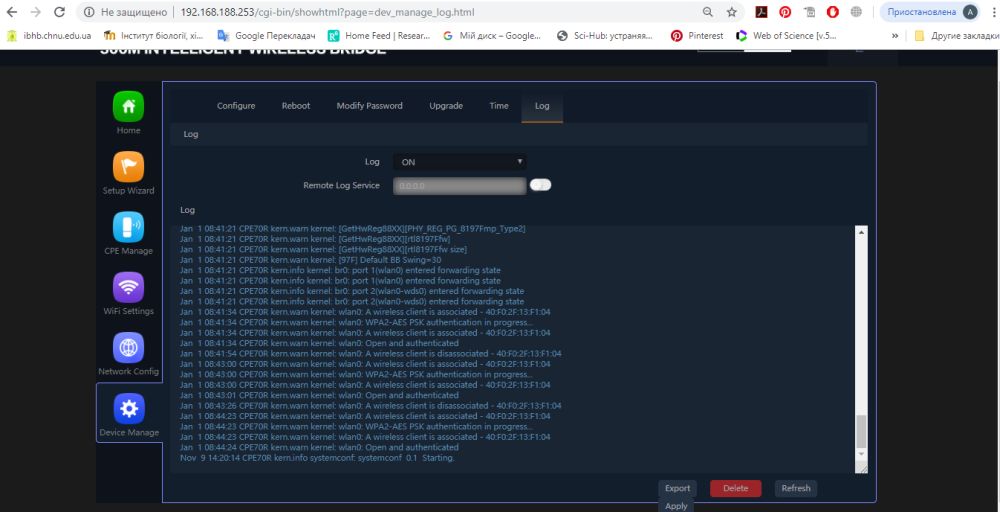Содержание
- KuWfi: обзор, настройка, отзывы. Wi-Fi адаптер с высоким коэффициентом усиления приема
- Обзор Wi-Fi адаптера KuWfi
- Настройка адаптера KuWfi с высоким коэффициентом усиления
- Усиливает прием Wi-Fi?
- Мой отзыв о KuWfi и подобных адаптерах
- Обзор KuWfi CPE70R – роутер, репитер, точка доступа и бридж в одном флаконе
KuWfi: обзор, настройка, отзывы. Wi-Fi адаптер с высоким коэффициентом усиления приема
Уже давно заказал на AliExpress одно интересное устройство – Wi-Fi адаптер с высоким коэффициентом усиления, который называется KuWfi. Такого добра на Али хватает. Я особо не заморачивался, заказал первый попавшийся на глаза. Да и они там все примерно одинаковые, только названиями отличаются и немного ценой. Найти их можно по запросу «USB Wi-Fi High Gain Adapter». Продаются они не только на Али, но и в других популярных интернет-магазинах. Даже в наших магазинах их наверное можно найти, но скорее всего цена будет выше.
Если вы еще не поняли о чем идет речь, сейчас поясню. Это обычный USB Wi-Fi адаптер (приемник) , который можно использовать со стационарными компьютерами и ноутбуками. После подключения такого адаптера на компьютере появляется возможность подключения к Wi-Fi сетям. Только в отличии от обычных адаптеров, о которых я писал в статьях как выбрать Wi-Fi адаптер для ПК и как подключить обычный компьютер (ПК) к Wi-Fi сети – эти отличаются тем, что в них встроена антенна с высоким коэффициентом усиления приема. И адаптер сразу идет с длинным USB кабелем (5-10 метров) . Плюс эти адаптеры как-бы защищены от влаги и их можно устанавливать на улице. В комплекте есть крепление, с помощью которого адаптер можно закрепить на стену.
Я уже заказывал обычные USB Wi-Fi адаптеры с AliExpress и рассказывал о них в статье Wi-Fi адаптер из Китая: выбор, обзор, стоит ли покупать. Но по сравнению с обычными адаптерами, эти стоят не дешево. Мой KuWfi с кабелем 5 метров обошелся почти в 20 долларов. За эти деньги на нашем рынке можно купить обычный, неплохой USB приемник. И это будет фирменное устройство. Например, TP-LINK Archer T2U Plus. Он тоже будет оборудован внешней антенной с коэффициентом усиления 5 дБи. Плюс в нем есть поддержка диапазона 5 ГГц, а в диапазоне 2.4 ГГц скорость до 200 Мбит/с. А в нашем KuWfi продавцом заявлена антенна с коэффициентом усиления 14 дБи. Нет поддержки 5 ГГц и скорость в диапазоне 2.4 ГГц всего до 150 Мбит/с.
Да, все плюсы в сторону TP-LINK Archer T2U Plus, или любого другого фирменного USB Wi-Fi приемника за эти же же деньги, что я потратил на KuWfi. Но есть один нюанс – у нас то High Gain, или High Poower Wi-Fi Adapter, в котором установлена мощная антенна на 14 дБи. И главная задача этих адаптеров – ловить Wi-Fi сигнал на большом расстоянии от точки доступа (роутера) . Где обычный адаптер уже не видит Wi-Fi сеть. Поэтому они и называются адаптерами с высоким коэффициентом усиления приема. Ну и полюс за счет длинного кабеля сам адаптер можно поднять повыше, или вообще установить с наружной стороны дома, или квартиры. Ведь если эти Wi-Fi адаптеры защищены от влаги, то по идеи их можно устанавливать снаружи. В характеристиках написано, что тип адаптера: внешний.
Возможно, эти адаптеры используются для других задач. Например, для передачи Wi-Fi сигнала на большое расстояние. Когда устанавливаем два адаптера, один настраиваем как точку доступа, а второй как приемник. Но для этих задач вроде как есть другие устройства – наружные точки доступа. А это именно приемник, для подключения ПК и ноутбуков к беспроводной сети в местах со слабым сигналом.
Раз я уже купил этот KuWfi, давайте рассмотрим его более подробно.
Обзор Wi-Fi адаптера KuWfi
В комплекте сам адаптер с USB кабелем на 5 метров (кабель не съемный) , инструкция, подставка/крепление на стену, диск с драйверами и утилитой.
Решил я его разобрать, и посмотреть что там внутри. А там просто небольшая плата (Wi-Fi модуль) , к которому абы как припаяны проводки от USB кабеля и припаян кабель, который идет к антенне.
Вот такой Wi-Fi модуль:
А вот антенна (в характеристиках указана мощность усиления 14dBi) :
Не думаю, что кого-то сильно интересует, что там внутри. Когда мы покупаем подобное устройство, для нас главное как оно будет работать и справляться со своей задачей.
Настраивал я KuWfi в Windows 10. В моем случае он сразу заработал после подключения к ноутбуку (встроенный модуль я отключил) . В диспетчере устройств определился как 802.11n USB Wireless LAN Card.
Решил еще установить драйвер и утилиту с диска. И как не странно – драйвер и утилита установились. Утилита даже запустилась. Думал, что в Windows 10 работать не будет.
Там можно смотреть информацию о доступных сетях, о сети к которой подключен адаптер, смотреть качество сигнала, и насколько я понял – запустить точку доступа Wi-Fi. Когда KuWfi будет раздавать Wi-Fi сеть на другие устройства.
Судя по названию утилиты, в этом адаптере установлен Wi-Fi модуль от MediaTek.
С настройкой проблем не возникло, чего не скажешь о подключении к Wi-Fi сетям и дальнейшей работе. Но я подозреваю, что адаптер в моем случае мог работать нестабильно из-за плохого питания на USB-портах ноутбука. Тем более через такой длинный кабель (5 метров) . Вообще не рекомендую подключать адаптеры и модемы через такие длинные USB удлинители. А в этом адаптере кабель сразу припаян к плате. Лучше бы они сделали короткий кабель и положили в комплект удлинитель. Проверю на ПК и дополню статью.
Усиливает прием Wi-Fi?
Да, при подключении к Wi-Fi через этот адаптер с высоким коэффициентом усиления, прием усиливается на 10-20% по сравнению со встроенным адаптером в ноутбуке. Я ожидал большего. В обычном режиме, когда сигнал от роутера нормальный (недалеко от роутера) – разница в уровне сигнала практически незаметна. Если смотреть на деления сигнала в Windows, то через KuWfi на одно деление больше, или так же, как и через встроенный адаптер.
На расстоянии, когда сигнал очень плохой, через адаптер KuWfi прием лучше. Вот уровень приема через встроенный адаптер:
А вот через KuWfi:
Адаптер обязательно должен быть направлен строго в сторону точки доступа.
Да, он усиливает прием. Но оказалось, что стабильность соединения и скорость через встроенный адаптер лучше. Даже при более слабом уровне сигнала.
Мне кажется, что покупать такие адаптеры для обычного подключения к Wi-Fi сети нет никакого смысла. Лучше купить какой-то фирменный адаптер с внешней антенной (или даже без нее) за эти же деньги. Можно купить еще USB удлинитель на 1.5/2 метра, чтобы поднять адаптер выше и тем самым добиться лучшего приема.
KuWfi и другие адаптеры с высоким коэффициентом усиления (мощными антеннам) возможно есть смысл использовать для приема Wi-Fi от передатчиков на открытом пространстве. Когда, например, в одном здании установлен роутер (или наружная точка доступа) , а с внешней стороны другого здания мы устанавливаем KuWfi (или другой подобный адаптер) , подключаем к компьютеру, направляем его в сторону точки доступа и подключаемся к Wi-Fi сети. В отзывах видел информацию, что принимает сигнал на расстоянии 1 километра. Но я думаю, что это нереальная задача для данных устройств. Да и несмотря на то, что адаптер вроде защищен от влаги (когда я его разбирал, крышка была приклеена на какой-то герметик) , он вряд ли долго поработает на морозе и в влажную погоду.
Что касается усиления сигнала и применения этих устройств, я думаю разобрались. Но есть еще один нюанс – скорость и стабильность работы. Из-за длинного кабеля (такие адаптеры есть с 10 метровым кабелем) вряд ли он будет стабильно работать. Тем более под нагрузкой. Да и как я понимаю, в них установлен не очень новый и уж точно не самый производительный чипсет. Да и скорость соединения по Wi-Fi – до 150 Мбит/с. А если учесть еще то, что каналы на частоте 2.4 ГГц сейчас очень сильно загружены, то о нормальной скорости при подключении через такой адаптер можно забыть.
Честно говоря, я так и не понял зачем нужны эти High Poower адаптеры, еще и за такие деньги. Если вы знаете какие-то способы их применения (где они действительно работают) – напишите в комментариях. Там же можете поделиться своим опытом работы с подобными устройствами, или оставить отзыв о своем адаптере. Мое мнение (на данный момент) , что это ненужная китайская ерунда, которая не имеет никаких плюсов по сравнению с обычными адаптерами.
Источник
Обзор KuWfi CPE70R – роутер, репитер, точка доступа и бридж в одном флаконе
Заказал я два устройства совершенно неизвестной у нас торговой марки KuWfi. Что подкупило? Во-первых, цена. При том функционале, который заявляет производитель, стоимость оборудования очень даже невысокая. Во-вторых, возможности. Оборудование позволяет решить задачу “последней мили”, а кроме того, выступать в роли роутера, репитера, точки доступа и бриджа, причем все это одновременно. А в-третьих, нужно было срочно решить проблему проброса локальной сети и интернета в гараж на расстояние около одного километра. Задачу решил, а теперь расскажу о том, что умеет гаджет с фотографиями и скриншотами.
Посылку я получил на почте буквально через 10 дней после заказа в обычной пупырчатой пленке. После распаковки появилась невзрачная, слегка помятая, ОЕМ-коробка.
Внутри находились два устройства, инструкция, два РоЕ блока питания (24 В), два метровых патчкорда и четыре пластиковых хомута для крепления гаджетов на кронштейн или трубу.
В нижней части передней панели каждого устройства находится крышка, которая прикрывает разъем питания, четыре светодиодных индикатора (питания, Wi-Fi, WAN и LAN), две кнопки настройки (их используют, если нет возможности подключиться через веб-интерфейс), два РоЕ порта (WAN и LAN) и кнопка сброса на заводские установки (не утопленная).
РоЕ блоки питания на 24 В 0,5 А с евровилкой.
Инструкция по эксплуатации, распечатанная на листе формата А3 сложенная в виде гармошки.
Теперь о проверке работоспособности тестировании. Энергию на устройства я подал с помощью комплектных блоков питания и патчкордов. Приятным бонусом оказалось, что оба Ethernet порта (WAN и LAN) поддерживают РоЕ.
Для дальнейшего тестирования я подключил одно из устройств к роутеру (WAN) и к стационарному компьютеру (LAN), взял свой ноутбук, и просмотрел доступные Wi-Fi сети. К сведению, по умолчанию устройства настроены для работы в режиме Super WDS.
Я увидел две новые беспроводные сети, названия которых оканчивались так же, как и МАС-адреса на гаджетах. Пароль – восемь шестерок – указан в инструкции. Подключение прошло успешно, на ноутбуке появился интернет.
Кстати, заметил интересную особенность – при работе в режиме Super WDS порты WAN и LAN абсолютно равнозначны, и в какой из них подключить роутер, раздающий интернет, а в какой – свитч или стационарник, не принципиально.
Дальше, я попробовал зайти на веб-интерфейс устройства, введя в адресную строку браузера IP-адрес: 192.168.188.253 (этот айпишник указан на шильдике с обратной стороны гаджета), но ничего не вышло.
Пришлось менять ай-пи беспроводного адаптера на ноутбуке, чтобы он был из той же подсети, что и у гаджета.
После подтверждения смены адреса Wi-Fi соединение не разорвалось, но пропал интернет. Зато я смог зайти на веб-интерфейс устройства.
Пароль для входа по умолчанию – admin. Интерфейс доступен на двух языках – английском и китайском. Поскольку в китайском я не соображаю вообще, выбор был очевиден.
После ввода пароля открывается домашняя страница с информацией о режиме работы, времени аптайма, загрузке процессора, подключенных клиентах и график использования канала.
Следующая вкладка – настройка режимов работы. Их доступно четыре: бридж, шлюз, репитер и точка доступа.
На этой вкладке видно, в каком режиме работают устройства сейчас – зеленая галочка стоит на Super WDS.
Настраиваем способ подключения к интернету, работу Wi-Fi, пароль, время перезагрузки и все. Просто информация для общего развития: планирование времени перезагрузки устройств не всегда работает корректно. Недавний случай – GSM шлюз PoIP4 с планируемой перезагрузкой через неделю работы ушел в постоянный ребут. Я смог его вывести из этого состояния и просто отключил перезагрузку по времени. После этого проблем не наблюдалось. В устройствах KuWfi я тоже отключил ребут. Идем дальше.
Режим репитера (повторителя) в роутере KuWfi CPE70R.
Сканируем сети, выбираем, какой из них будем расширять радиус действия и вводим пароль для подключения. Определяем, будем ли раздавать Wi-Fi и задаем пароль на сеть.
Задаем режим получения IP-адреса, сетевые настройки и перегружаем устройство.
Практически все то же самое, интуитивно понятно и не вызывает вопросов.
Следующая вкладка – управление устройствами с KuWfi CPE70R.
Здесь видно сколько устройств подключено, их МАС и IP-адреса, а также уровень сигнала. Оборудование поддерживает режим точка-точка (Р2Р) и точка-много точек (Р2МР). Всего можно задействовать 4 устройства, причем одно – мастер (host), а остальные три – клиенты (slave), причем они должны располагаться в створе 60⁰.
На этой вкладке задается статус сети, видимость, пароль, номер канала и его ширина, а еще можно посмотреть на каких каналах и с каким уровнем сигнала работают соседние сети, запустив WiFi Analyzer. Например, сеть D7/2 – моя, роутер расположен на расстоянии около 2х метров от KuWfi CPE70R, Spweethome, Dovgopil95_2 и Kurkchi – в створе 60⁰ в направлении на гараж, а остальные – выходят за пределы этого створа.
Затем идут настройки WDS, ограничение доступа по МАС-адресам, региональные настройки и другое. Детальнее на скриншотах
Настройки айпи и включение DHCP у KuWfi CPE70R. В состоянии выключено оборудование будет транслировать адреса с вышестоящего сервера. И там же есть привязка к облачному серверу. В принципе это удобно, когда нужно весь трафик клиентов, подключенных к конкретному устройству направлять на удаленный маршрутизатор, файервол или другое.
Последняя вкладка – управление устройством.
Тому, кто неоднократно работал с любым сетевым оборудованием через веб-интерфейс, это знакомо очень близко. Бекап и восстановление из файла, сброс на дефолтные установки и управление через telnet по SSH, перезагрузка вручную или по времени, изменение пароля.
Обновление микропрограммы, установка даты и времени, задание NTP-сервера, а также логированние. Причем сохранять лог можно как локально, так и удаленно.
В принципе, по настройкам проблем возникнуть не должно никаких: все интуитивно понятно, просто и доступно.
Напоследок об отрицательных и положительных моментах. Из негатива отметил бы только одно: отсутствие визуализации работы девайсов снаружи. И дисплей (он через некоторое время гаснет для экономии энергии) и светодиоды состояния спрятаны под крышкой. А если устройство установлено на мачте и доступиться к нему проблематично? Этот момент не продуман. Других недостатков не обнаружил или не заметил.
Позитив, на мой взгляд, следующий:
– хорошая комплектация с завода;
– поддержка РоЕ любым портом;
– настройка как с веб-интерфейса, так и кнопками под крышкой;
– работа в качестве бриджа, шлюза, точки доступа и репитера;
– режимы: точка-точка и точка-много точек;
– расстояние связи до 2х км. (проверено на 1 км.);
– интуитивно понятный интерфейс настройки и мониторинга
Источник
Кuwfi CPE 120 — это мощный устройство, предназначенное для расширения сети Wi-Fi и увеличения ее покрытия. Оно может быть очень полезно в домах, офисах или других помещениях, где сигнал Wi-Fi не доходит во все углы. Но чтобы настроить Kuwfi CPE 120 и использовать его на полную мощность, следуйте этой пошаговой инструкции.
Шаг 1: Подключите Kuwfi CPE 120 к компьютеру или ноутбуку, используя Ethernet-кабель.
Шаг 2: Введите IP-адрес (например, 192.168.0.1) в адресную строку браузера. Нажмите клавишу Enter, чтобы открыть страницу настроек.
Шаг 3: Введите имя пользователя и пароль для доступа к настройкам. Если вы не установили имя пользователя и пароль ранее, используйте значения по умолчанию (admin/admin).
Шаг 4: На странице настроек выберите режим работы: режим маршрутизатора или режим моста, в зависимости от ваших потребностей.
Шаг 5: Введите SSID и пароль для своей Wi-Fi сети. Убедитесь, что пароль достаточно сложный и надежный, чтобы защитить вашу сеть от несанкционированного доступа.
Шаг 6: Произведите другие необходимые настройки, такие как IP-адрес, подсеть, маску подсети и DNS-сервера.
Шаг 7: Нажмите «Сохранить» или «Применить» для применения внесенных изменений.
Важно помнить, что конкретные шаги настройки могут незначительно отличаться в зависимости от модели Kuwfi CPE 120 и версии программного обеспечения. Поэтому рекомендуется обратиться к руководству пользователя или связаться с технической поддержкой, если у вас возникнут проблемы при настройке устройства.
Следуя этой пошаговой инструкции, вы сможете правильно настроить Kuwfi CPE 120 и наслаждаться более стабильной и качественной Wi-Fi сетью.
Содержание
- Что такое kuwfi cpe 120 и для чего он нужен
- Подготовка к настройке kuwfi cpe 120
- Подключение kuwfi cpe 120 к сети
- Настройка безопасности kuwfi cpe 120
Что такое kuwfi cpe 120 и для чего он нужен
kuwfi cpe 120 работает на частоте 2.4 ГГц и поддерживает стандарты беспроводной связи IEEE 802.11b/g/n. Оно обеспечивает скорость передачи данных до 150 Мбит/с, что позволяет использовать его для потокового видео, онлайн-игр и других требовательных к скорости приложений.
Данное устройство оснащено встроенной высокочувствительной антенной, которая помогает уловить слабые сигналы и повышает устойчивость соединения при работе в условиях плохого покрытия. Благодаря этому kuwfi cpe 120 является надежным решением для тех, кто живет в удаленных районах или находится вдали от мощных сетевых источников.
Для настройки kuwfi cpe 120 необходимо подключить его к источнику питания и подключиться к его Wi-Fi сети через устройство, такое как ноутбук или смартфон. После этого можно осуществлять настройки веб-интерфейсом устройства, включая настройку пароля, безопасности, SSID и других параметров.
В целом, kuwfi cpe 120 является полезным и удобным решением для доступа к интернету в удаленных местах. Оно имеет хорошую скорость передачи данных, надежное соединение и легко настраивается, что делает его привлекательным выбором для пользователей, нуждающихся в качественном подключении к интернету.
Подготовка к настройке kuwfi cpe 120
Перед тем как приступить к настройке устройства kuwfi cpe 120, необходимо осуществить некоторые подготовительные шаги. Эти шаги помогут вам убедиться в правильной работе устройства и избежать возможных проблем в процессе настройки.
- Убедитесь, что у вас есть все необходимые компоненты, включая само устройство kuwfi cpe 120, блок питания, антенну и сетевой кабель.
- Проверьте целостность и исправность поставляемого оборудования. Убедитесь, что все компоненты не имеют видимых повреждений или дефектов.
- Ознакомьтесь с документацией, прилагаемой к устройству kuwfi cpe 120. Изучение инструкции перед настройкой позволит вам лучше понять особенности устройства и процесса настройки.
- Подберите оптимальное место для размещения устройства kuwfi cpe 120. Устройство должно быть установлено на открытой поверхности, свободной от препятствий, которые могут помешать передаче сигнала.
- Убедитесь в наличии подключения к интернету. Если у вас нет доступа к интернету, необходимо установить соединение с помощью провайдера.
После выполнения всех этих шагов вы будете готовы приступить к настройке устройства kuwfi cpe 120 и наслаждаться бесперебойной работой вашей сети.
Подключение kuwfi cpe 120 к сети
1. Подготовьте все необходимые компоненты для подключения kuwfi cpe 120 к сети: саму kuwfi cpe 120, Ethernet-кабель, блок питания и доступ к Интернету через провайдера.
2. Убедитесь, что kuwfi cpe 120 источник питания отключены.
3. Подключите один конец Ethernet-кабеля к порту WAN на kuwfi cpe 120, а другой конец к порту Ethernet на вашем роутере или модеме.
4. Подключите блок питания к kuwfi cpe 120 и сетевой розетке.
5. Включите источник питания kuwfi cpe 120 и дождитесь, пока индикаторы на устройстве загорятся.
6. Откройте веб-браузер на вашем устройстве (например, компьютере или смартфоне) и введите IP-адрес kuwfi cpe 120 в строке адреса. Обычно IP-адрес указан в инструкции к устройству или может быть по умолчанию 192.168.0.1.
7. Нажмите клавишу Enter, чтобы открыть страницу настройки kuwfi cpe 120.
8. Введите имя пользователя и пароль для доступа к настройкам. Обычно имя пользователя и пароль указаны в инструкции к устройству или могут быть по умолчанию admin.
9. Перейдите в раздел «Сеть» или «Настройки подключения» и выберите режим подключения, соответствующий вашим требованиям, например, «Динамический IP» или «Статический IP».
10. Введите параметры подключения, предоставленные вашим провайдером Интернета.
11. Нажмите кнопку «Сохранить» или «Применить», чтобы сохранить настройки.
12. Дождитесь, пока kuwfi cpe 120 установит подключение к сети провайдера. Индикаторы на устройстве должны показывать успешное подключение.
Теперь kuwfi cpe 120 подключен к сети и готов к использованию. Вы можете проверить соединение, открыв веб-браузер и загрузив веб-страницу.
Настройка безопасности kuwfi cpe 120
Безопасность играет важную роль при настройке kuwfi cpe 120, чтобы защитить вашу сеть от несанкционированного доступа и иных угроз. В этом разделе мы рассмотрим основные шаги для настройки безопасности этого устройства.
1. Измените пароль администратора: Первое, что нужно сделать, это сменить стандартный пароль администратора на более надежный и непредсказуемый. Это поможет предотвратить несанкционированный доступ к настройкам устройства.
2. Включите защиту Wi-Fi: По умолчанию Wi-Fi может быть открытым и доступным для всех поблизости. Чтобы защитить вашу сеть, необходимо включить шифрование WPA2 и задать уникальное название сети (SSID) и пароль для доступа.
3. Ограничьте доступ к настройкам: Некоторые пользователи могут иметь доступ к настройкам устройства. Чтобы предотвратить несанкционированное изменение настроек, следует ограничить доступ и установить пароль для входа в настройки.
4. Включите файрвол: Файрвол — это дополнительный уровень защиты для вашей сети. Настройте правила файрвола, чтобы блокировать нежелательные подключения и защитить вашу сеть от внешних угроз.
5. Обновляйте прошивку: Разработчики регулярно выпускают обновления прошивки, которые могут содержать исправления уязвимостей и новые функции безопасности. Регулярно проверяйте доступность обновлений и устанавливайте их, чтобы обновить безопасность вашего устройства.
Эти шаги помогут улучшить безопасность вашего устройства kuwfi cpe 120 и защитить вашу сеть от потенциальных угроз. Однако, помимо этих шагов, рекомендуется также ознакомиться с дополнительными функциями безопасности, которые предлагает ваше устройство и принять меры для их настройки.
Wifi мост kuwfi cpe 120 — это устройство, которое позволяет расширить покрытие wifi сети в доме, офисе или других помещениях. В этой статье мы расскажем, как правильно настроить wifi мост kuwfi cpe 120, чтобы получить максимальную производительность и стабильное соединение.
Шаг 1: Подключение устройства
Перед тем как приступить к настройке wifi моста kuwfi cpe 120, убедитесь, что у вас есть все необходимые комплектующие. Для подключения вам потребуется само устройство, адаптер питания, ethernet-кабель и роутер.
Важно: прежде чем начать, установите антенну на wlan порт устройства и подсоедините адаптер питания к wifi мосту kuwfi cpe 120.
Соедините один из концов ethernet-кабеля с портом LAN роутера, а другой конец подключите к порту POE wifi моста. Затем подсоедините адаптер питания к розетке и другой конец соедините с портом POWER wifi моста. После всех подключений дайте устройству 1-2 минуты для запуска.
Шаг 2: Настройка wifi моста
Чтобы настроить wifi мост kuwfi cpe 120, откройте веб-браузер на вашем компьютере и введите IP-адрес устройства в адресную строку. Вы должны видеть страницу авторизации.
Важно: IP-адрес может отличаться в зависимости от настроек вашей сети. Для получения подробной информации о настройках IP-адреса, обратитесь к документации вашего роутера.
Введитe логин и пароль, которые указаны в документации вашего wifi моста kuwfi cpe 120. Далее, найдите раздел «Wireless» или «Беспроводная сеть» и выберите настройки wifi сети. Введите имя вашей сети (SSID), пароль и выберите соответствующую частоту (2,4 ГГц или 5 ГГц).
Шаг 3: Проверка подключения
После настройки wifi моста kuwfi cpe 120, проверьте его работу, попытавшись подключиться к wifi сети с другого устройства. Убедитесь, что вы правильно ввели пароль wifi сети.
Важно: если вы испытываете сложности с подключением, убедитесь, что вы настроили wifi мост и роутер в одной подсети. Если проблема не решается, обратитесь к документации для получения дополнительной помощи по настройке.
Поздравляем! Теперь вы знаете, как настроить wifi мост kuwfi cpe 120. Наслаждайтесь улучшенным покрытием wifi сети в любых уголках вашего дома или офиса!
Содержание
- Как настроить wifi мост kuwfi cpe 120:
- Подготовка и установка
- Настройка wifi моста
- Полезные советы и рекомендации
Как настроить wifi мост kuwfi cpe 120:
Для того чтобы начать настройку, вам потребуется следующее:
- Компьютер или ноутбук с доступом в интернет;
- Кабель ethernet для подключения компьютера к wifi мосту;
- Параметры вашей домашней wifi сети, включая SSID (имя сети) и пароль;
- Инструкция по настройке wifi моста kuwfi cpe 120, поставляемая вместе с устройством.
После того как у вас есть все необходимые компоненты и информация, вы можете начать процесс настройки:
- Сначала подключите один конец ethernet-кабеля к Ethernet-порту на задней панели wifi моста.
- Подключите другой конец к Ethernet-порту вашего компьютера или ноутбука.
- Затем включите питание wifi моста, используя адаптер переменного тока, поставляемый в комплекте.
- Откройте веб-браузер на вашем компьютере и введите IP-адрес wifi моста в адресной строке. Обычно это указывается в инструкции и может быть что-то вроде «192.168.0.1».
- После того как вы введете IP-адрес, нажмите клавишу «Enter» на клавиатуре или щелкните по кнопке «Go».
- Вам может потребоваться ввести имя пользователя и пароль для входа в конфигурационную панель wifi моста. Если у вас нет этих данных, обратитесь к инструкции для получения соответствующих значений.
- После успешного входа в конфигурационную панель вы сможете видеть настройки wifi моста и параметры вашей домашней сети.
- Отыщите настройки wifi и выберите «Беспроводной режим работы». Затем выберите «Мост» или «Bridge» в качестве режима работы.
- Введите SSID (имя) своей домашней сети и пароль, как указано в инструкции, чтобы позволить wifi мосту подключаться к вашей сети.
- После внесения настроек, сохраните изменения и перезагрузите wifi мост. Ваши настройки будут применены и wifi мост будет работать в режиме моста.
Поздравляю! Вы успешно настроили wifi мост kuwfi cpe 120 и теперь можете наслаждаться усиленным и стабильным беспроводным подключением в вашем доме или офисе.
Подготовка и установка
Прежде чем приступить к настройке wifi моста KuWFi CPE 120, необходимо выполнить несколько подготовительных шагов.
1. Распакуйте содержимое коробки и убедитесь, что в комплекте присутствуют все необходимые компоненты: сам wifi мост, антенны, кабель питания и Ethernet-кабель.
2. Подключите антенны к задней панели wifi моста. Вставьте антенны в соответствующие разъемы и убедитесь, что они надежно закреплены.
3. Подключите кабель питания к wifi мосту. Вставьте один конец кабеля в разъем на задней панели устройства, а другой – в розетку.
4. Подключите Ethernet-кабель к порту WAN wifi моста. Вставьте один конец кабеля в порт WAN на задней панели устройства, а другой – в свободный порт вашего роутера или модема.
5. Дождитесь, пока индикаторы на передней панели wifi моста перейдут в рабочий режим и загорятся зеленым светом. Это может занять некоторое время, обычно не более нескольких минут.
После выполнения этих шагов wifi мост успешно подготовлен и готов к настройке.
Настройка wifi моста
Шаг 1: Убедитесь, что вы имеете доступ к интернету и что ваш компьютер подключен к wifi мосту.
Шаг 2: Откройте браузер на своем компьютере и введите IP-адрес wifi моста в адресной строке. Обычно IP-адрес указан в инструкции по эксплуатации или на задней панели самого устройства.
Шаг 3: После ввода IP-адреса вы должны увидеть страницу настроек wifi моста. Вам будет предложено ввести логин и пароль. Введите соответствующие данные и нажмите «Войти». Если логин и пароль не указаны в инструкции по эксплуатации, попробуйте стандартные комбинации: «admin» и «admin», «admin» и «password» или «admin» без пароля.
Шаг 4: После успешной авторизации вы увидите страницу настроек wifi моста. Здесь вам будет предложено ввести информацию о вашей сети и настроить соединение.
Шаг 5: Введите имя сети (SSID) и пароль доступа (PSK), которые вы хотите использовать. Убедитесь, что пароль достаточно сильный, чтобы защитить вашу сеть от несанкционированного доступа.
Шаг 6: Настройте другие параметры сети в соответствии с вашими потребностями. Обычно это включает в себя выбор типа шифрования и настройку сетевых настроек.
Шаг 7: После завершения настройки нажмите «Сохранить» или «Применить» для сохранения изменений и перезапуска wifi моста.
Шаг 8: Подождите несколько минут, чтобы wifi мост снова загрузился и применил ваши настройки. После этого вы сможете подключиться к wifi мосту с помощью новых настроек.
Обратите внимание, что при настройке wifi моста могут быть некоторые отличия в зависимости от модели и производителя. Если вы испытываете сложности, обратитесь к документации или технической поддержке.
Полезные советы и рекомендации
1. Проверьте совместимость
Перед настройкой wifi моста KuWfi CPE 120 убедитесь, что используемые устройства совместимы друг с другом. Проверьте, поддерживают ли ваш роутер и другое устройство режим моста, а также совместимы ли они по стандарту Wi-Fi.
2. Правильное размещение антенн
Для более надежной работы wifi моста важно правильно разместить антенны. Попробуйте разместить их наиболее открыто, без преград и помех, чтобы улучшить качество сигнала и увеличить дальность покрытия.
3. Выбор канала
Если вы испытываете проблемы с качеством сигнала или скоростью передачи данных, попробуйте изменить канал. Выберите малозагруженный канал, чтобы избежать конфликтов с другими беспроводными сетями в вашей области.
4. Обновите прошивку
Периодически проверяйте доступность обновлений прошивки для вашего wifi моста. Обновление прошивки может улучшить работу устройства, исправить ошибки и добавить новые функции.
5. Защитите свою сеть
Не забывайте обеспечить безопасность своей беспроводной сети. Установите надежные пароли и шифрование, чтобы предотвратить несанкционированный доступ к вашей сети.
6. Тестирование и отладка
Если у вас возникают проблемы с работой wifi моста, проведите тестирование и отладку, чтобы определить причину проблемы. Проверьте настройки, кабели и соединения, а также проконсультируйтесь с технической поддержкой, если необходимо.
Please noted:
1KM distance ,it mean point to point (we test it )
The transmission distance is affected by many factors, such as local network conditions, buildings, trees, etc.,maybe it cannot reach 1KM,but please understand.
if you want to reach long distance wifi coverage,we suggest that you buy 2pcs ,thanks!
Please open this link to check how to use it ,thanks!
https://www.youtube.com/watch?v=9ybv0Zie-FY&t=230s
Product Description:
1KM Outdoor Wifi bridge Router 1KM Point-to-Point Wireless CPE Bridge Router Wifi Repeater Support Wireless AP For IP Camera
1.CPE120 is an very cheap 300Mbps outdoor ethernet bridge with LED display to configure the PT/PTMP connection show operation mode, channel, signal strength and CPE name(H or C) no need to access into GUI, avoid the complex setup program,
2.outdoor wireless access point make the long range wireless coverage, data transmit and wireless monitoring simple and professional
3.300Mbps wireless speed ensures high speed internet access and more end users access.suitable for long range video transmission point to point 1Km Pre-program mode ,
4.No need seting , it can work two unit at the same time , no need long cable for connect to camera with your PC .Very simple installation, wireless outdoor cpe kit CPE120 with Pre-configured, ready to install. with smart web management, it can be pairing automatically.
5.effective solution for PTP, PTMP application and outdoor long range wifi coverage and Easy to set CPE with IP camera(cameras) and networks DVRalso support long range wifi cover .
6.300mbps wireless Bridge Waterproof, dust proof, lighting protection. Operating Temperature: -30℃-55℃ Storage Temp: -40℃-70℃ equipped 2 *10/100M LAN ports, 2 times Ethernet data rate faster than normal CPE ,Wireless AP, Repeater operation mode
Product Detail
Comply with: IEEE 802.11ac/a standard, 2.4G 300Mbps Data Rate
1*10/100Mbps WAN Port,1*10/100Mbps LAN Port
FLASH * DDR2:FLASH 8MB * DDR2 64MB
Build-in 8dBi panel antenna, stronger signal strength, more wireless coverage
WAN Port support passive PoE
Support SSID broadcasting, Multi SSID up to 4
Working mode: Wireless AP, Repeater operation mode
With function of build in firewall, IP filter, URL filter and MAC filter
Support DDNS, VPN pass through, Port forwarding and DMZ host
Support 64/128-bit WEP security, 128bit WPA (TKIP/AES) security
Tx power up to 28dBm, 12dBi Panel Antenna (embedded)
Operating Temperature: -30℃-55℃ Storage Temp: -40℃-70℃
Package Listing
CPE120- 2pcs
POE Power Adapter (24V0.5A) — 2pcs
Quick Start Guide — 1pcs
Ethernet Cable (1meter) — 2pcs
Metal Hoop with Screwing Fastening — 4pcs
Applications Case
I was looking for a wireless bridge to bring internet connection to my backhouse about 500 feet from the main house, which is too far for wifi range and too long to run the ethernet cable. I connected the adapter to the bridge using the ethernet cable on one end and the other end of the ethernet cable to the main house internet hub. I connected the other adapter to the other bridge using another ethernet cable for the backhouse. I like that the bridges can go very far, up to almost a mile without obstruction, which is ample for my need. Will look to see if the bridge can be connected wirelessly to the hub in the main house.
Суббота c 11 до 16, воскресенье — выходной Цена указана за наличный расчет, терминал +3% +7 902 941-79-62
Красноярск, Сибтяжмашусловия доставки
Написать сообщение
Представитель
CPE120M Является Недорогим решением для построения моста скорости 300 Мбит/с
Наружное уличное исполнение
========================
комплект:
- 1шт антенна
- 1шт блок питания
- 1шт металлический хомут
- 1шт соединительный патчкорд
Внимание: для использования как радиомост необходимо 2шт антанны, цена за 1шт
=========================================
Со светодиодным дисплеем для настройки соединения WDS PT/PTMP.
Полностью совместим со стандартом IEEE 802.11b/g/n,
С 8DBiС двойной поляризацией
Антенна с высоким коэффициентом усиления,
Расстояние PTP/PTMP Более 1000 метров.
Поддерживает режим Беспроводной точки доступа, режим работы беспроводного моста для соединений PTP/PTMP,
Наличие светодиодного дисплея позволяет упростить установку CPE120 нет необходимости подключения к компьютеру для настройки моста,
Корпус CPE120 сделан из пластика ABS что делает его водонепроницаемым, пыленепроницаемым и солнцезащитным корпусом, выдерживающим большие температурные перепады
Также он поддерживает24V
Идеально подходит для использования на открытом воздухе;
Самое главное, CPE120M поддерживает функцию автоматического обнаружения , перезагрузка и восстановление устройства автоматически, если произошла сетевая атака. Кроме того, он поддерживает Облачное удаленное управление, administrator может следить за рабочим статусом, обновлять прошивку, перезагрузкой, временем перезагрузки устройства через облачный сервер, восстанавливать и поддерживать устройство в любое время и в любом месте, операторский уровень открытый PTP/PTMP оборудование подключения.
Спецификация:
Технические характеристики:
Чипсет Media Tek: MT7628DAN
Беспроводной Технология MIMO 802.11N, 2T2R 300M
Память Объем памяти-64МБ Оперативная память
Флэш-память 8МБ
Интерфейс 1*10/100 Мбит/с RJ45 порт WAN 1*10/100 Мбит/с RJ45 LAN порт
1 * Светодиодный дисплей, режим работы показа, канал, сила сигнала
1 * F (функция) Кнопка переключения для светодиодного дисплея
1 * S (Выберите) Кнопка для светодиодного дисплея
1 * DC инжектор
1 * Кнопка сброса, нажмите 15 секунд, чтобы вернуться к настройке по умолчанию, Нажмите 1 секунду для завершения настройки светодиодного дисплея
Антенна 8DBi панельная антенна, V: 60OL: 33O
Светодиодные индикаторы PWR (питание), WAN, LAN, Wi-Fi
Размер 168 мм * 88 мм * 57,6 мм
Мощность Инжектор POE 24V/0,5А
Степень водонепроницаемости IP65
RF данных 802.11b/g/n:2,4 ГГц до 2,484 ГГц
Модуляции
OFDM = BPSK,QPSK, 16-QAM, 64-QAM
DSSS = DBPSK, DQPSK, CCK
Скорость передачи данных 300 Мбит/с
Магазин «Техника Сервис» +7 902 941-79-62
Цена указана за наличный расчет, терминал +3%
Понедельник — Пятница с 10-30 до 18-00
Суббота c 11 до 16, Воскресенье — выходной
Убедительная просьба, перед выкупом резервируйте товар предварительно, много чего продается в магазине в офлайне и не всегда оперативно снимается с продажи на аукционе, отнеситесь к этому с пониманием.
На б.у. все товары распространяется гарантия 14 дней если не оговорено иное
нас можно найти:
ул. Академика Павлова, 1 стр.92 каб.23, этаж 1
Заезд со стороны ул. Мичурина, либо ул. Павлова под Мичуринским мостом, до проходной завода Сибтяжмаш, 2х этажное административное здание справа в 100м перед проходной.
1 этаж, каб.23
Wifi-мост kuwfi cpe 120 – это устройство, которое позволяет расширить покрытие сети Wi-Fi на большую территорию. Настройка wifi-моста kuwfi cpe 120 может показаться сложной задачей для новичков, но с помощью данной пошаговой инструкции вы без проблем сможете настроить устройство самостоятельно.
Первым шагом в настройке wifi моста kuwfi cpe 120 является подключение устройства к компьютеру или ноутбуку. Подключите один конец сетевого кабеля в порт LAN вашего компьютера или ноутбука, а другой конец – в порт LAN устройства kuwfi cpe 120.
Затем необходимо открыть любой веб-браузер и в адресной строке ввести адрес IP устройства kuwfi cpe 120. Стандартный IP-адрес для wifi моста kuwfi cpe 120 – 192.168.1.1. Нажмите Enter, чтобы перейти на страницу настроек.
После загрузки страницы настроек необходимо ввести логин и пароль для доступа к настройкам устройства. По умолчанию логин и пароль для wifi моста kuwfi cpe 120 – admin. Введите эти данные и нажмите кнопку входа.
Содержание
- Как подключить и настроить wifi мост KuWFi CPE 120
- Шаг 1: Распаковка и подключение устройства
- Шаг 2: Подключение к компьютеру
- Шаг 3: Вход в настройки устройства
- Шаг 4: Настройка режима работы
Как подключить и настроить wifi мост KuWFi CPE 120
- Подключение к питанию: Вначале необходимо подключить wifi мост KuWFi CPE 120 к источнику питания с помощью адаптера, входящего в комплект. Убедитесь, что адаптер подключен к правильному входу на устройстве и источнику питания, а также проверьте, есть ли электричество на данном выходе.
- Подключение к сети: Следующим шагом является подключение wifi моста к вашему роутеру или модему. Для этого найдите порт WAN (Wide Area Network) на задней панели wifi моста и подключите его с помощью сетевого кабеля к порту LAN (Local Area Network) на вашем роутере или модеме.
- Настройка wifi моста: Теперь, когда ваш wifi мост KuWFi CPE 120 подключен к сети, необходимо настроить его параметры. Для этого откройте веб-браузер на вашем компьютере и введите IP-адрес wifi моста (обычно 192.168.0.1) в адресной строке. Вы должны увидеть страницу настроек wifi моста.
- Настройка безопасности: На странице настроек wifi моста вы можете установить пароль и другие параметры безопасности, чтобы обеспечить защиту вашей сети. Рекомендуется установить сложный пароль, чтобы предотвратить несанкционированный доступ к вашей сети.
- Выбор режима работы: Wifi мост KuWFi CPE 120 может работать в разных режимах, включая клиентский режим, точку доступа и репитер. На странице настроек вы можете выбрать нужный вам режим в зависимости от того, как вы хотите использовать устройство.
- Подключение к другим устройствам: После настройки wifi моста KuWFi CPE 120 вы можете подключить другие устройства к нему. Для этого просто найдите wifi сеть wifi моста на вашем устройстве и введите пароль, если был настроен. После подключения вы сможете пользоваться интернетом без проводного подключения.
Теперь вы знаете, как подключить и настроить wifi мост KuWFi CPE 120. Следуйте этим шагам и наслаждайтесь более стабильным и сильным сигналом wifi в вашей сети.
Шаг 1: Распаковка и подключение устройства
Первым делом необходимо распаковать устройство wifi моста KuWFi CPE 120 и убедиться, что в комплекте имеются все необходимые компоненты:
- Wi-Fi мост KuWFi CPE 120
- Антенна
- Набор проводов для подключения
- Инструкция по эксплуатации
После того, как вы убедились в наличии всех компонентов, можно приступать к подключению устройства. Для этого выполните следующие шаги:
- Найдите подходящее место для установки wifi моста так, чтобы он был в пределах зоны действия вашей основной Wi-Fi сети.
- Подключите антенну к соответствующему разъему на задней панели устройства.
- Подключите один конец провода Ethernet к порту WAN на устройстве, а другой конец подключите к роутеру или модему, источнику интернет-соединения.
- Подключите устройство к электрической сети, используя адаптер питания, который также входит в комплект поставки.
После выполнения этих шагов, wifi мост KuWFi CPE 120 будет готов к настройке. Продолжайте следующим шагом инструкции для дальнейшей настройки устройства.
Шаг 2: Подключение к компьютеру
Подключите один конец Ethernet-кабеля к порту LAN на устройстве WiFi моста KuWFi CPE 120, а другой конец к сетевому порту вашего компьютера.
Убедитесь, что устройство WiFi моста и компьютер включены.
Светодиодные индикаторы на устройстве WiFi моста должны загореться или мигать, указывая на активное подключение.
Включите компьютер, если он еще не был включен, и дождитесь, пока операционная система обнаружит новое подключение Ethernet.
После успешного подключения ваш компьютер будет готово к настройке WiFi моста KuWFi CPE 120.
Шаг 3: Вход в настройки устройства
Для того, чтобы настроить wifi мост KuWFi CPE 120, вам необходимо войти в настройки устройства. Для этого выполните следующие действия:
- Подключите свой компьютер к устройству KuWFi CPE 120 с помощью кабеля Ethernet.
- Откройте любой веб-браузер на вашем компьютере.
- В адресной строке браузера введите IP-адрес устройства KuWFi CPE 120. Обычно это 192.168.0.1 или 192.168.1.1.
- Нажмите клавишу Enter на клавиатуре или перейдите по введенному адресу.
- Откроется страница входа в настройки устройства. Введите логин и пароль, предоставленные вашим провайдером или указанные в руководстве к устройству.
- Нажмите кнопку «Войти» или «ОК», чтобы войти в настройки устройства.
После успешного входа в настройки устройства KuWFi CPE 120 вы сможете настроить все необходимые параметры для подключения к wifi мосту. Убедитесь, что вы сохраняете изменения после настройки, чтобы они вступили в силу.
Шаг 4: Настройка режима работы
После успешного входа в панель управления нужно перейти в раздел «Настройки» или «Settings». В этом разделе вы сможете выбрать режим работы вашего wifi моста kuwfi cpe 120.
В основном, устройство имеет три режима работы:
- Режим моста (Bridge Mode) — этот режим позволяет вам подключить две сети через wifi мост. Он полезен, если вы хотите расширить покрытие вашей сети wifi или соединить несколько устройств вместе.
- Режим репитера (Repeater Mode) — этот режим также позволяет расширить покрытие вашей сети wifi, но в отличие от режима моста, он использует повторительный сигнал для передачи данных.
- Режим клиента (Client Mode) — этот режим позволяет вашему wifi мосту kuwfi cpe 120 подключаться к существующей сети wifi в качестве клиента. Таким образом вы сможете получить доступ к интернету без использования проводного подключения.
Выберите нужный режим работы и сохраните настройки. Вам может потребоваться перезагрузить устройство после изменения настроек.