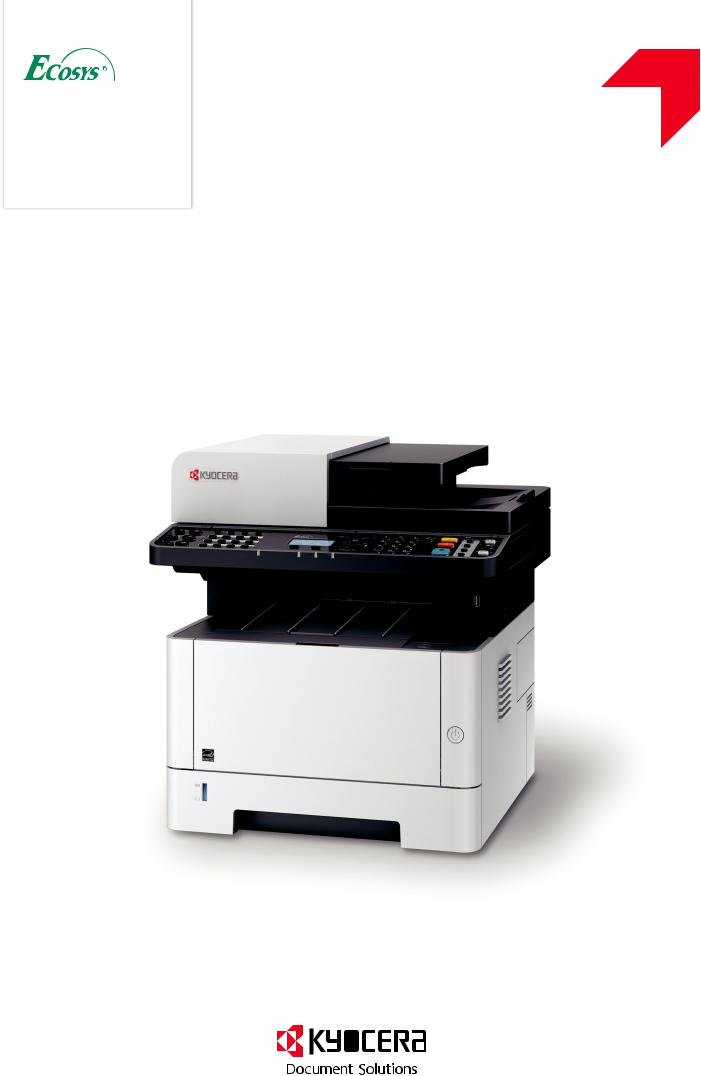




ECOSYS M2735dn



ECOSYS M2235dn
РУКОВОДСТВО ПО ЭКСПЛУАТАЦИИ
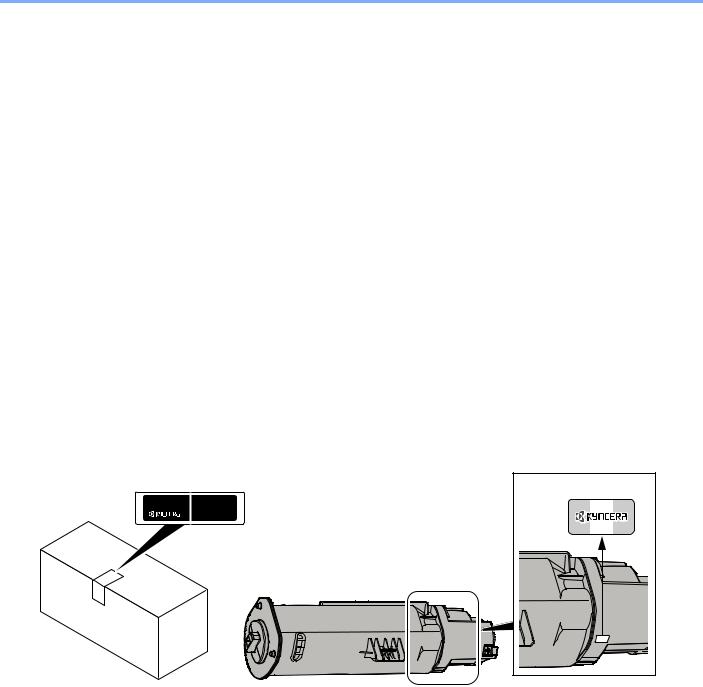
> Предисловие
Предисловие
Благодарим вас за приобретение этого аппарата.
Настоящее руководство содержит сведения по эксплуатации и плановому техобслуживанию аппарата, а также описание несложных действий по устранению возникающих неполадок и поддержанию аппарата в как можно лучшем состоянии.
Перед эксплуатацией аппарата ознакомьтесь с данным руководством по эксплуатации.
Для качественной печати рекомендуется применять оригинальные контейнеры с тонером Kyocera, которые обязательно проходят несколько проверок.
Пожалуйста, примите во внимание, что в случае если пользователь решит использовать неоригинальный (контрафактный или совместимый) тонер, то мы не гарантируем надлежащую работу устройства. Мы не проводили тестирования тонеров, изготовленных другими производителями, в связи с чем мы не можем достоверно утверждать, что тот или иной тонер, изготовленный другим производителем, совместим с нашей продукцией. Мы рекомендуем использовать оригинальный тонер, как указано в Руководстве пользователя, прилагаемом к устройству. Использование неоригинального (контрафактного или совместимого) тонера может привести к повреждению устройства. Подобное повреждение может повлиять на условия гарантии и повлечь дополнительные расходы для пользователя в связи со снятием таких устройств с гарантийного ремонта. Кроме того, использование контрафактного тонера – это поддержка незаконной деятельности недобросовестных производителей, действующих с нарушением законов Российской Федерации. Просим принять во внимание настоящую информацию о рисках, связанных с использованием неоригинального тонера.
Метка прикреплена к нашим заменяющим контейнерам с тонером, как показано ниже.
i
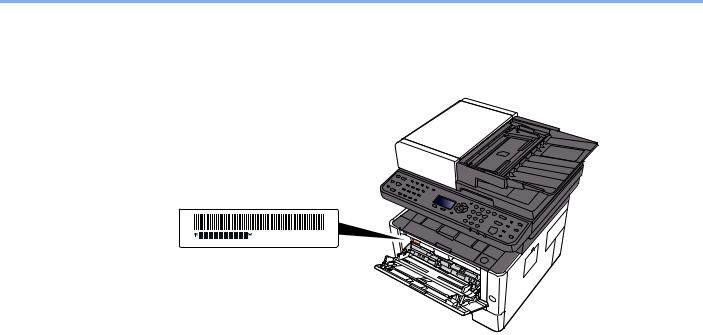
> Предисловие
Проверка серийного номера оборудования
Серийный номер оборудования нанесен в месте, показанном на рисунке.
Серийный номер оборудования необходим при обращении к представителю сервисной службы. Следует проверить серийный номер перед тем, как обращаться к представителю сервисной службы.
ii

Cодержание
|
Предисловие………………………………………………………………………………………………………….. |
i |
|
|
Cодержание………………………………………………………………………………………………………….. |
iii |
|
|
Общие сведения………………………………………………………………………………………………….. |
xv |
|
|
Функции аппарата ………………………………………………………………………………………………. |
xvi |
|
|
Функции управления цветом и качеством изображения…………………………………….. |
xx |
|
|
Основные цветовые режимы…………………………………………………………………………. |
xx |
|
|
Регулировка качества и цвета изображений………………………………………………….. |
xxi |
|
|
Руководства, поставляемые с аппаратом…………………………………………………………. |
xxii |
|
|
О руководстве по эксплуатации (данном документе) ………………………………………. |
xxiv |
|
|
Структура документа………………………………………………………………………………….. |
xxiv |
|
|
Условные обозначения в данном руководстве……………………………………………… |
xxv |
|
|
Карта меню ………………………………………………………………………………………………………. |
xxvii |
|
|
1 |
Правовая информация и правила техники безопасности ……….. |
1-1 |
|
Примечание ………………………………………………………………………………………………………. |
1-2 |
|
|
Условные обозначения по технике безопасности в данном руководстве ………. |
1-2 |
|
|
Окружающая среда ……………………………………………………………………………………. |
1-3 |
|
|
Меры предосторожности при эксплуатации …………………………………………………. |
1-4 |
|
|
Меры безопасности при работе с лазером в странах Европы ………………………. |
1-5 |
|
|
Законодательные ограничения на копирование и сканирование ………………….. |
1-6 |
|
|
EN ISO 7779 ………………………………………………………………………………………………. |
1-6 |
|
|
EK1-ITB 2000 ……………………………………………………………………………………………… |
1-6 |
|
|
Правовая информация ………………………………………………………………………………. |
1-7 |
|
|
Функция управления энергосбережением ………………………………………………….. |
1-13 |
|
|
Функция автоматической двусторонней печати …………………………………………. |
1-13 |
|
|
Экономия ресурсов — бумага …………………………………………………………………… |
1-13 |
|
|
Экологическая польза от функции «управления режимом питания» …………….. |
1-13 |
|
|
Программа Energy Star (ENERGY STAR®) …………………………………………………. |
1-13 |
|
|
2 |
Установка и настройка аппарата ………………………………………………. |
2-1 |
|
Наименования компонентов (внешняя сторона аппарата) ………………………………. |
2-2 |
|
|
Наименования компонентов (разъемы / внутренние компоненты) ………………….. |
2-4 |
|
|
Наименования компонентов |
||
|
(с установленным дополнительным оборудованием) …………………………………….. |
2-6 |
|
|
Подключение аппарата и других устройств ……………………………………………………… |
2-7 |
|
|
Подсоединение кабелей ……………………………………………………………………………………. |
2-8 |
|
|
Подсоединение кабеля LAN ……………………………………………………………………….. |
2-8 |
|
|
Подсоединение кабеля USB ……………………………………………………………………….. |
2-9 |
|
|
Подсоединение кабеля питания …………………………………………………………………. |
2-9 |
|
|
Включение/выключение питания ……………………………………………………………………. |
2-10 |
|
|
Включение питания ………………………………………………………………………………….. |
2-10 |
|
|
Выключение питания ……………………………………………………………………………….. |
2-10 |
|
|
Использование панели управления ……………………………………………………………….. |
2-11 |
|
|
Кнопки панели управления ……………………………………………………………………….. |
2-11 |
|
|
Метод работы ………………………………………………………………………………………….. |
2-13 |
|
|
Проверка настроек оригинала и бумаги …………………………………………………….. |
2-14 |
|
|
Экран справки ………………………………………………………………………………………….. |
2-14 |
|
|
Вход в систему/выход из системы …………………………………………………………………. |
2-15 |
|
|
Вход ………………………………………………………………………………………………………… |
2-15 |
|
|
Выход ……………………………………………………………………………………………………… |
2-16 |
|
|
Настройки аппарата по умолчанию ………………………………………………………………… |
2-17 |
|
|
Установка даты и времени ……………………………………………………………………….. |
2-17 |
|
|
Настройка сети ………………………………………………………………………………………………… |
2-18 |
|
|
Настройка проводной сети ……………………………………………………………………….. |
2-18 |
|
|
Функция экономии энергии …………………………………………………………………………….. |
2-20 |
|
|
Режим ожидания ……………………………………………………………………………………… |
2-20 |
iii

|
Автоматический режим ожидания ……………………………………………………………… |
2-21 |
|
|
Правила сна (модели для Европы) ……………………………………………………………. |
2-21 |
|
|
Уровень сна (экономия энергии и быстрое восстановление) (кроме моделей для |
||
|
стран Европы) ………………………………………………………………………………………….. |
2-22 |
|
|
Правила выключения питания (модели для стран Европы) ………………………… |
2-22 |
|
|
Бесшумный режим ………………………………………………………………………………………….. |
2-23 |
|
|
Установка программного обеспечения …………………………………………………………… |
2-24 |
|
|
Программное обеспечение на DVD (Windows) …………………………………………… |
2-24 |
|
|
Установка программного обеспечения в Windows ……………………………………… |
2-25 |
|
|
Удаление программного обеспечения ……………………………………………………….. |
2-31 |
|
|
Установка программного обеспечения на компьютер Mac ………………………….. |
2-32 |
|
|
Установка TWAIN-драйвера ……………………………………………………………………… |
2-34 |
|
|
Установка WIA-драйвера ………………………………………………………………………….. |
2-36 |
|
|
Проверка счетчика ………………………………………………………………………………………….. |
2-37 |
|
|
Дополнительная подготовка для администратора ………………………………………… |
2-38 |
|
|
Отправка документов на ПК ……………………………………………………………………… |
2-38 |
|
|
Усиление безопасности ……………………………………………………………………………. |
2-38 |
|
|
Command Center RX ………………………………………………………………………………………… |
2-40 |
|
|
Доступ к Command Center RX ……………………………………………………………………. |
2-41 |
|
|
Изменение настроек безопасности ……………………………………………………………. |
2-42 |
|
|
Изменение информации об устройстве …………………………………………………….. |
2-44 |
|
|
Настройки электронной почты ………………………………………………………………….. |
2-46 |
|
|
Регистрация адресатов …………………………………………………………………………….. |
2-51 |
|
|
Передача данных из других наших продуктов ……………………………………………….. |
2-52 |
|
|
Перенос адресной книги …………………………………………………………………………… |
2-52 |
|
|
3 |
Подготовка к использованию …………………………………………………… |
3-1 |
|
Загрузка бумаги ………………………………………………………………………………………………… |
3-2 |
|
|
Указания по загрузке бумаги ………………………………………………………………………. |
3-2 |
|
|
Выбор блоков податчиков бумаги ……………………………………………………………….. |
3-3 |
|
|
Загрузка в кассету ……………………………………………………………………………………… |
3-4 |
|
|
Меры предосторожности по выходу бумаги ……………………………………………………. |
3-7 |
|
|
Стопор бумаги …………………………………………………………………………………………… |
3-7 |
|
|
Подготовка к отправке документа в общую папку на ПК ………………………………….. |
3-8 |
|
|
Создание примечания об имени компьютера и полного имени компьютера ….. |
3-8 |
|
|
Определение имени пользователя и полного имени домена ……………………….. |
3-9 |
|
|
Создание общей папки, создание примечания об общей папке ………………….. |
3-10 |
|
|
Настройка брандмауэра Windows ……………………………………………………………… |
3-13 |
|
|
Регистрация адресатов в адресной книге ………………………………………………………. |
3-18 |
|
|
Добавление адресата (адресная книга) …………………………………………………….. |
3-18 |
|
|
Добавление адресата к клавише набора одним нажатием (Клавиша набора одним |
||
|
нажатием) ………………………………………………………………………………………………… |
3-25 |
|
|
4 |
Печать с ПК ……………………………………………………………………………….. |
4-1 |
|
Экран свойств драйвера принтера …………………………………………………………………… |
4-2 |
|
|
Отображение справки по драйверу принтера ………………………………………………. |
4-3 |
|
|
Изменение настроек драйвера принтера по умолчанию (Windows 8.1) …………. |
4-3 |
|
|
Печать с ПК ……………………………………………………………………………………………………….. |
4-4 |
|
|
Печать на бумаге стандартного формата ……………………………………………………. |
4-4 |
|
|
Печать на нестандартных форматах бумаги ……………………………………………….. |
4-6 |
|
|
Отмена печати с компьютера ……………………………………………………………………… |
4-9 |
|
|
Печать с портативного устройства …………………………………………………………………. |
4-10 |
|
|
Печать с помощью AirPrint ………………………………………………………………………… |
4-10 |
|
|
Печать посредством сервиса Google Cloud Print ………………………………………… |
4-10 |
|
|
Печать с помощью Mopria …………………………………………………………………………. |
4-10 |
|
|
Печать данных, сохраненных на принтере …………………………………………………….. |
4-11 |
|
|
Определениеящиказаданийспомощьюкомпьютераисохранениезаданияпечати |
||
|
4-12 |
iv

|
Печать документов из ящика конфиденциальной печати …………………………… |
4-13 |
|
|
Удаление документов, сохраненных в ящике конфиденциальной печати ……. |
4-14 |
|
|
Печать документа из ящика сохраненных заданий …………………………………….. |
4-15 |
|
|
Удаление документов, сохраненных в ящике сохраненных заданий …………… |
4-16 |
|
|
Печать документа из ящика быстрого копирования ……………………………………. |
4-17 |
|
|
Удаление документов, сохраненных в ящике быстрого копирования ………….. |
4-18 |
|
|
Печать документа из ящика проверки и удержания ……………………………………. |
4-19 |
|
|
Удаление документов, сохраненных в ящике проверки и удержания ………….. |
4-20 |
|
|
Контроль состояния принтера (Status Monitor) ………………………………………………. |
4-21 |
|
|
Доступ к Status Monitor ……………………………………………………………………………… |
4-21 |
|
|
Выход из Status Monitor …………………………………………………………………………….. |
4-21 |
|
|
Быстрый просмотр состояния …………………………………………………………………… |
4-21 |
|
|
Вкладка выполнения печати ……………………………………………………………………… |
4-22 |
|
|
Вкладка состояния лотка с бумагой …………………………………………………………… |
4-22 |
|
|
Вкладка состояния тонера ………………………………………………………………………… |
4-22 |
|
|
Вкладка уведомлений ………………………………………………………………………………. |
4-23 |
|
|
Контекстное меню в Status Monitor ……………………………………………………………. |
4-23 |
|
|
Настройки уведомлений Status Monitor ……………………………………………………… |
4-24 |
|
|
Configuration Tool ……………………………………………………………………………………………. |
4-25 |
|
|
Доступ к Configuration Tool ………………………………………………………………………… |
4-25 |
|
|
Выход из Configuration Tool ………………………………………………………………………. |
4-26 |
|
|
Экран настроек Configuration Tool ……………………………………………………………… |
4-27 |
|
|
5 |
Эксплуатация аппарата …………………………………………………………….. |
5-1 |
|
Загрузка оригиналов …………………………………………………………………………………………. |
5-2 |
|
|
Размещение оригиналов на стекле оригинала …………………………………………….. |
5-2 |
|
|
Загрузка оригиналов в автоподатчик оригиналов ………………………………………… |
5-3 |
|
|
Загрузка бумаги в универсальный лоток …………………………………………………………. |
5-6 |
|
|
Программа ………………………………………………………………………………………………………… |
5-9 |
|
|
Регистрация программ ……………………………………………………………………………….. |
5-9 |
|
|
Вызов программы …………………………………………………………………………………….. |
5-10 |
|
|
Перезапись программы …………………………………………………………………………….. |
5-11 |
|
|
Удаление программы ……………………………………………………………………………….. |
5-11 |
|
|
Настройки клавиши выбора ……………………………………………………………………………. |
5-12 |
|
|
Копирование ……………………………………………………………………………………………………. |
5-13 |
|
|
Основные операции …………………………………………………………………………………. |
5-13 |
|
|
Отмена заданий ……………………………………………………………………………………….. |
5-14 |
|
|
Часто используемый метод передачи ……………………………………………………………. |
5-15 |
|
|
Передача документа по электронной почте ……………………………………………………. |
5-16 |
|
|
Настройка параметров перед отправкой …………………………………………………… |
5-16 |
|
|
Передача отсканированного документа по электронной почте …………………… |
5-16 |
|
|
Передача документа в требуемую общую папку на компьютере (сканирование на |
||
|
ПК) …………………………………………………………………………………………………………………… |
5-18 |
|
|
Настройка параметров перед отправкой …………………………………………………… |
5-18 |
|
|
Передача документа в требуемую общую папку на компьютере …………………. |
5-18 |
|
|
Передача документа в папку на сервере FTP (сканировать на FTP) ………………. |
5-20 |
|
|
Настройка параметров перед отправкой …………………………………………………… |
5-20 |
|
|
Передача документа в папку на сервере FTP ……………………………………………. |
5-20 |
|
|
Сканирование с помощью TWAIN или WIA ……………………………………………………… |
5-22 |
|
|
Настройка параметров перед отправкой …………………………………………………… |
5-22 |
|
|
Сканирование документа с помощью приложения …………………………………….. |
5-22 |
|
|
Полезный метод передачи ……………………………………………………………………………… |
5-23 |
|
|
WSD сканирование ………………………………………………………………………………………….. |
5-24 |
|
|
Установка программного обеспечения драйвера ……………………………………….. |
5-24 |
|
|
WSD сканирование …………………………………………………………………………………… |
5-25 |
|
|
Использование факс-сервера для отправки факсов |
||
|
(передача через факс-сервер) ………………………………………………………………………… |
5-27 |
|
|
Настройка параметров перед отправкой …………………………………………………… |
5-27 |
|
|
Использование факс-сервера для отправки факсов …………………………………… |
5-27 |
v

|
Передача адресатам разных типов (групповая рассылка) …………………………….. |
5-29 |
|
|
Отправить мне (эл. почта) ………………………………………………………………………………. |
5-30 |
|
|
Передача документа на адрес электронной почты вошедшего в систему |
||
|
пользователя …………………………………………………………………………………………… |
5-30 |
|
|
Отмена заданий передачи ………………………………………………………………………………. |
5-31 |
|
|
Управление адресатами ………………………………………………………………………………….. |
5-32 |
|
|
Указание адресата …………………………………………………………………………………… |
5-32 |
|
|
Выбор из адресной книги ………………………………………………………………………….. |
5-32 |
|
|
Выбор из внешней адресной книги ……………………………………………………………. |
5-33 |
|
|
Выбор адресата с помощью клавиши набора одним нажатием ………………….. |
5-34 |
|
|
Проверка и изменение адресатов ……………………………………………………………… |
5-35 |
|
|
Экран подтверждения адресатов ………………………………………………………………. |
5-36 |
|
|
Повторный вызов …………………………………………………………………………………….. |
5-36 |
|
|
Порядок использования функций факса ………………………………………………………… |
5-37 |
|
|
Использование ящиков документов ……………………………………………………………….. |
5-38 |
|
|
Что такое ящик заданий? ………………………………………………………………………….. |
5-38 |
|
|
Что такое ящик «Съемный носитель»? ……………………………………………………….. |
5-38 |
|
|
Что такое ящик дополнительного адреса/ящик опроса? …………………………….. |
5-38 |
|
|
Работа с помощью съемного носителя USB …………………………………………………… |
5-39 |
|
|
Печать документов, сохраненных на съемном носителе USB …………………….. |
5-39 |
|
|
Сохранение документов в память USB (Сканировать на USB) ……………………. |
5-41 |
|
|
Проверка сведений о съемном носителе USB …………………………………………… |
5-42 |
|
|
Извлечение съемного носителя USB ………………………………………………………… |
5-42 |
|
|
6 |
Использование различных функций ………………………………………… |
6-1 |
|
Доступные функции аппарата ………………………………………………………………………….. |
6-2 |
|
|
Доступные в аппарате функции ………………………………………………………………….. |
6-2 |
|
|
Порядок выбора функций …………………………………………………………………………… |
6-2 |
|
|
Копирование ……………………………………………………………………………………………… |
6-3 |
|
|
Отправить …………………………………………………………………………………………………. |
6-4 |
|
|
Съемная память (сохранение файла, печать документов) …………………………… |
6-6 |
|
|
Функции …………………………………………………………………………………………………………….. |
6-8 |
|
|
Выбор бумаги …………………………………………………………………………………………….. |
6-9 |
|
|
Разбор по копиям …………………………………………………………………………………….. |
6-10 |
|
|
Двусторонняя …………………………………………………………………………………………… |
6-10 |
|
|
Масштаб ………………………………………………………………………………………………….. |
6-12 |
|
|
Совмещенная печать ……………………………………………………………………………….. |
6-14 |
|
|
Формат оригинала ……………………………………………………………………………………. |
6-16 |
|
|
Ориентация оригинала …………………………………………………………………………….. |
6-17 |
|
|
Оригиналы разных форматов …………………………………………………………………… |
6-18 |
|
|
Изображение оригинала …………………………………………………………………………… |
6-18 |
|
|
Плотность ………………………………………………………………………………………………… |
6-19 |
|
|
EcoPrint ……………………………………………………………………………………………………. |
6-19 |
|
|
Непрерывное сканирование ……………………………………………………………………… |
6-19 |
|
|
Ввод имени файла …………………………………………………………………………………… |
6-20 |
|
|
Уведомление о завершении задания ………………………………………………………… |
6-20 |
|
|
Замещение приоритета ……………………………………………………………………………. |
6-21 |
|
|
Выбор цвета …………………………………………………………………………………………….. |
6-21 |
|
|
Резкость ………………………………………………………………………………………………….. |
6-22 |
|
|
Контрастность ………………………………………………………………………………………….. |
6-22 |
|
|
Настройка плотности фона (настройка плотн. фона) …………………………………. |
6-23 |
|
|
Пропустить пустую страницу …………………………………………………………………….. |
6-23 |
|
|
Разрешение сканирования ……………………………………………………………………….. |
6-23 |
|
|
Формат для передачи ………………………………………………………………………………. |
6-24 |
|
|
Формат файла …………………………………………………………………………………………. |
6-25 |
|
|
Тема/текст ……………………………………………………………………………………………….. |
6-29 |
|
|
FTP-передача с шифрованием …………………………………………………………………. |
6-29 |
|
|
Разделение файлов …………………………………………………………………………………. |
6-30 |
|
|
Формат сохранения ………………………………………………………………………………….. |
6-30 |
vi

|
Шифрованный PDF ………………………………………………………………………………….. |
6-31 |
|
|
Печать JPEG/TIFF ……………………………………………………………………………………. |
6-31 |
|
|
XPS, вписать в страницу …………………………………………………………………………… |
6-31 |
|
|
7 |
Состояние/Отм. Задач ………………………………………………………………. |
7-1 |
|
Проверка состояния задания ……………………………………………………………………………. |
7-2 |
|
|
Сведения об экранах состояния …………………………………………………………………. |
7-4 |
|
|
Проверка журнала задания ………………………………………………………………………………. |
7-8 |
|
|
Передача истории журнала ………………………………………………………………………. |
7-12 |
|
|
Выполнение задания ………………………………………………………………………………………. |
7-13 |
|
|
Приостановка и возобновление заданий …………………………………………………… |
7-13 |
|
|
Отмена заданий ……………………………………………………………………………………….. |
7-13 |
|
|
Устройство/связь ……………………………………………………………………………………………. |
7-14 |
|
|
Проверка остатка тонера и бумаги (бумага / расходные материалы) …………….. |
7-15 |
|
|
8 |
Настройка и регистрация (Системное меню) ……………………………. |
8-1 |
|
Системное меню ……………………………………………………………………………………………….. |
8-2 |
|
|
Метод работы ……………………………………………………………………………………………. |
8-2 |
|
|
Параметры системного меню ……………………………………………………………………… |
8-3 |
|
|
Отчет ………………………………………………………………………………………………………… |
8-6 |
|
|
Система/Сетевой ……………………………………………………………………………………….. |
8-9 |
|
|
Польз/Учет задан ……………………………………………………………………………………… |
8-16 |
|
|
Свойство пользователя ……………………………………………………………………………. |
8-16 |
|
|
Общие параметры ……………………………………………………………………………………. |
8-17 |
|
|
Копирование ……………………………………………………………………………………………. |
8-31 |
|
|
Принтер …………………………………………………………………………………………………… |
8-32 |
|
|
Передать …………………………………………………………………………………………………. |
8-34 |
|
|
ФАКС ………………………………………………………………………………………………………. |
8-35 |
|
|
Ящик документов ……………………………………………………………………………………… |
8-35 |
|
|
Правка адресата ………………………………………………………………………………………. |
8-36 |
|
|
Настройка/обслуж ……………………………………………………………………………………. |
8-37 |
|
|
9 |
Аутентификацияиучетпользователей(реквизитыпользователей, |
|
|
учет заданий) 9-1 |
||
|
Общие сведения об управлении реквизитами пользователей ………………………… |
9-2 |
|
|
Управление учетом заданий с ПК ……………………………………………………………….. |
9-2 |
|
|
Включение управления входом пользователей в систему ……………………………… |
9-4 |
|
|
Настройки для управления входом пользователей в систему ………………………… |
9-6 |
|
|
Безоп. аутентификации ………………………………………………………………………………. |
9-6 |
|
|
Добавление пользователя (Список локальных пользователей) ……………………. |
9-8 |
|
|
Изменение свойств пользователя …………………………………………………………….. |
9-10 |
|
|
Управление реквизитами пользователей для печати …………………………………. |
9-13 |
|
|
Управление пользователями при сканировании с помощью TWAIN ……………. |
9-15 |
|
|
Управление пользователями при сканировании с помощью WIA ………………… |
9-16 |
|
|
Управление пользователями, отправляющими факсы с ПК ……………………….. |
9-17 |
|
|
Настройки авторизации группы …………………………………………………………………. |
9-18 |
|
|
Настр. автор. польз. Гость ………………………………………………………………………… |
9-19 |
|
|
Получить св-ва польз. сети ……………………………………………………………………….. |
9-22 |
|
|
Настройки смарт-карты …………………………………………………………………………….. |
9-23 |
|
|
Настройки входа по ПИН-коду ………………………………………………………………….. |
9-24 |
|
|
Использование функций управления входом пользователей в систему ………. |
9-25 |
|
|
Вход в систему/выход из системы …………………………………………………………….. |
9-25 |
|
|
Общие сведения об учете заданий …………………………………………………………………. |
9-26 |
|
|
Управление количеством листов, используемых в заданиях печати с ПК ……. |
9-26 |
vii

|
Включение учета заданий ……………………………………………………………………………….. |
9-27 |
|
|
Доступ к учету заданий …………………………………………………………………………….. |
9-28 |
|
|
Настройка учетной записи ………………………………………………………………………………. |
9-29 |
|
|
Добавление учетной записи ……………………………………………………………………… |
9-29 |
|
|
Ограничение использования аппарата ……………………………………………………… |
9-31 |
|
|
Редактирование учетной записи ……………………………………………………………….. |
9-32 |
|
|
Удаление учетной записи …………………………………………………………………………. |
9-33 |
|
|
Учет заданий для печати ………………………………………………………………………….. |
9-34 |
|
|
Учет заданий для сканирования с использованием TWAIN ………………………… |
9-36 |
|
|
Учет заданий для сканирования с использованием WIA …………………………….. |
9-37 |
|
|
Учет заданий факса, переданных с компьютера ………………………………………… |
9-38 |
|
|
Настройка учета заданий ………………………………………………………………………………… |
9-39 |
|
|
Параметры по умолчанию ………………………………………………………………………… |
9-39 |
|
|
Подсчет количества напечатанных страниц ………………………………………………. |
9-40 |
|
|
Печать отчета учета …………………………………………………………………………………. |
9-41 |
|
|
Использование учета заданий ………………………………………………………………………… |
9-42 |
|
|
Вход в систему/выход из системы …………………………………………………………….. |
9-42 |
|
|
Настройки неизв. пользов. ……………………………………………………………………………… |
9-43 |
|
|
Неизв. ид.задан. ………………………………………………………………………………………. |
9-43 |
|
|
Регистрация информации для пользователя с неизвестным идентификатором ….. |
||
|
9-44 |
||
|
10 |
Устранение неисправностей …………………………………………………… |
10-1 |
|
Регулярное обслуживание ………………………………………………………………………………. |
10-2 |
|
|
Очистка ……………………………………………………………………………………………………. |
10-2 |
|
|
Очистка стекла оригинала ………………………………………………………………………… |
10-2 |
|
|
Очистка щелевого стекла …………………………………………………………………………. |
10-3 |
|
|
Очистка внутренних частей аппарата ………………………………………………………… |
10-4 |
|
|
Замена контейнера с тонером …………………………………………………………………… |
10-7 |
|
|
Загрузка бумаги ……………………………………………………………………………………… |
10-10 |
|
|
Использование Maintenance Menu ………………………………………………………………… |
10-11 |
|
|
Устранение неисправностей …………………………………………………………………………. |
10-13 |
|
|
Устранение сбоев в работе …………………………………………………………………….. |
10-13 |
|
|
Проблема в работе аппарата ………………………………………………………………….. |
10-13 |
|
|
Проблема с распечатанным изображением …………………………………………….. |
10-16 |
|
|
Реагирование на сообщения …………………………………………………………………… |
10-20 |
|
|
Устранение замятия бумаги ………………………………………………………………………….. |
10-31 |
|
|
Обозначение компонента/узла, в котором произошло замятие …………………. |
10-31 |
|
|
Извлечение замятой бумаги из кассеты 1 ………………………………………………… |
10-32 |
|
|
Извлечение замятой бумаги из кассеты 2 ………………………………………………… |
10-34 |
|
|
Извлечение замятой бумаги из кассеты 3 ………………………………………………… |
10-36 |
|
|
Извлечение застрявшей бумаги из универсального лотка ………………………… |
10-38 |
|
|
Извлечение застрявшей бумаги из аппарата ………………………………………….. |
10-39 |
|
|
Извлечение замятой бумаги из-за задней крышки ……………………………………. |
10-43 |
|
|
Извлечение застрявшей бумаги из автоподатчика оригиналов …………………. |
10-47 |
|
|
11 |
Приложение …………………………………………………………………………….. |
11-1 |
|
Дополнительное оборудование ……………………………………………………………………… |
11-2 |
|
|
Общие сведения о дополнительном оборудовании ……………………………………. |
11-2 |
|
|
Дополнительные приложения …………………………………………………………………… |
11-6 |
|
|
Начало использования приложения ………………………………………………………….. |
11-6 |
|
|
Проверка сведений о приложении …………………………………………………………….. |
11-7 |
|
|
Способ ввода символов …………………………………………………………………………………. |
11-9 |
|
|
Использование клавиш …………………………………………………………………………….. |
11-9 |
|
|
Выбор типа символов …………………………………………………………………………….. |
11-10 |
|
|
Символы, которые можно ввести с помощью цифровой клавиатуры ………… |
11-10 |
|
|
Ввод символов ……………………………………………………………………………………….. |
11-11 |
|
|
Ввод символов ……………………………………………………………………………………….. |
11-12 |
viii

|
Ввод с использованием экрана выбора символов |
……………………………………. 11-14 |
|
Бумага ……………………………………………………………………………………………………………. |
11-15 |
|
Основные характеристики бумаги …………………………………………………………… |
11-15 |
|
Выбор подходящей бумаги ……………………………………………………………………… |
11-16 |
|
Бумага специального назначения ……………………………………………………………. |
11-19 |
|
Характеристики ……………………………………………………………………………………………… |
11-23 |
|
Аппарат …………………………………………………………………………………………………. |
11-23 |
|
Функции копирования ……………………………………………………………………………… |
11-24 |
|
Функции принтера ………………………………………………………………………………….. |
11-25 |
|
Функции сканера …………………………………………………………………………………….. |
11-25 |
|
Автоподатчик оригиналов ……………………………………………………………………….. |
11-25 |
|
Податчик бумаги …………………………………………………………………………………….. |
11-26 |
|
Глоссарий ……………………………………………………………………………………………………… |
11-27 |
|
Алфавитный указатель …………………………………………………. |
Алфавитный указатель-1 |
ix
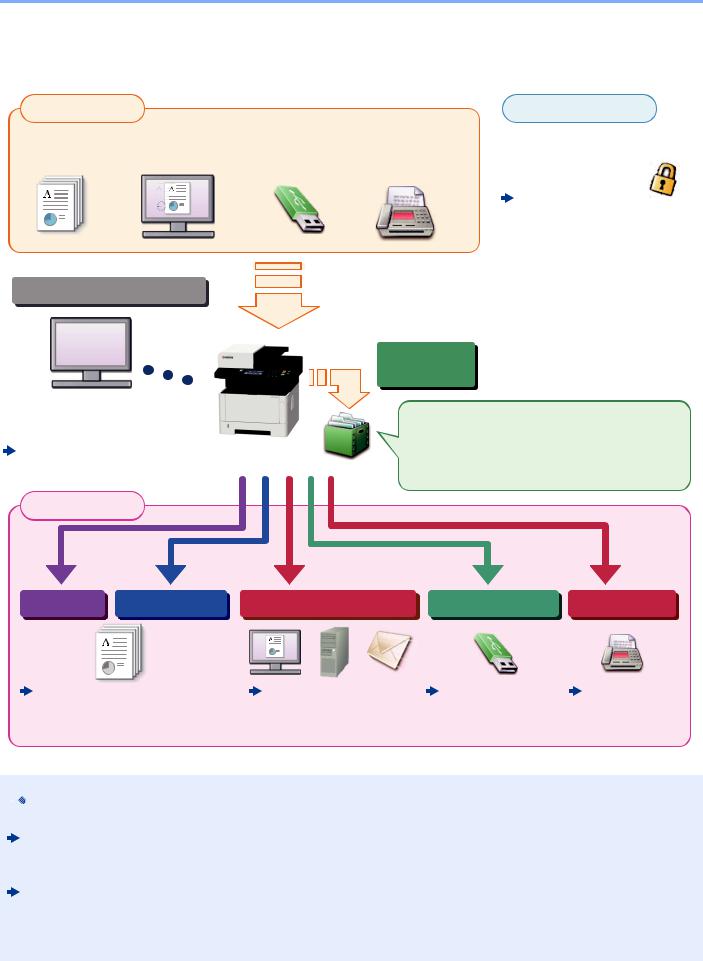
> Общие сведения
Общие сведения
|
Input Data |
Можно использоватьSecurity |
||||
|
разные уровни защиты |
|||||
|
Original |
Electronic data |
USB memory |
Fax data |
аппарата в соответствии |
|
|
с конкретными |
|||||
|
потребностями. |
|||||
|
Усиление |
|||||
|
безопасности (стр. |
|||||
|
xviii) |
Operations from your PC
Command Center RX
Проверить состояние и изменить настройки аппарата можно с помощью веб-браузера, установленного на компьютере.
Command Center RX (стр. 2-40)
Command Center RX User Guide
Document
Box functions
Данная функция полезна при выполнении различных задач, в том числе при сохранении данных в аппарате или в модуле памяти USB.

(стр. 4-11)
Output Data
|
Copy functions Printer functions |
Send functions |
USB memory |
Fax functions |
|
Копирование (стр. 5-13) |
Часто используемый |
Сохранение |
Руководство по |
|
Печать с ПК (стр. 4-1) |
метод передачи (стр. |
документов в память |
эксплуатации |
|
5-15) |
USB (Сканировать на |
факса |
|
|
USB) (стр. 5-41) |

• Прежде чем приступить к использованию аппарата, обязательно прочтите раздел:
Правовая информация и правила техники безопасности (стр. 1-1)
•Порядок подготовки устройства к использованию, в том числе подключение кабелей и установка программного обеспечения:
Установка и настройка аппарата (стр. 2-1)
•Порядок загрузки бумаги, настройки общих папок и добавления адресов в адресную книгу изложен в разделе:

xv
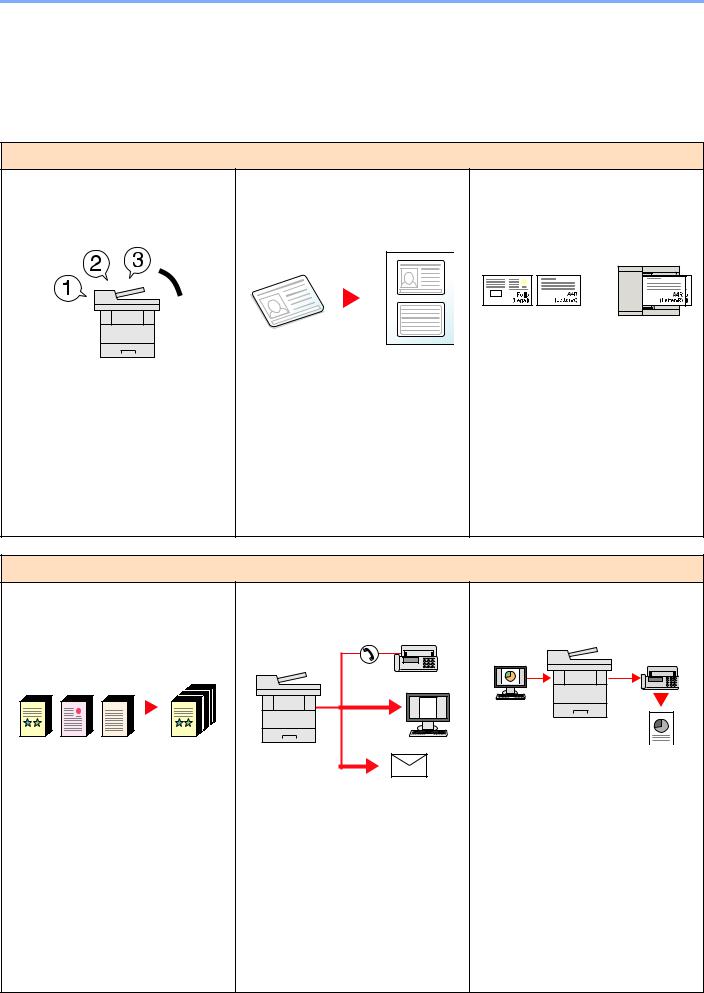
> Функции аппарата
Функции аппарата
Аппарат оснащен рядом полезных функций.

Ниже приведены примеры некоторых из них.
Оптимизация процессов обработки документов в офисе
Доступ к часто используемым функциям одним нажатием (избранные функции)
Можно заранее настроить часто используемые функции.
Зарегистрировав часто используемые настройки в качестве избранных функций, можно легко их вызывать. Использование этих избранных функций всегда приводит к одинаковым результатам, даже если их используют другие пользователи.

Копирование обеих сторон ID-карт на один лист бумаги
(Копия ID-карты)
Вы можете копировать лицевую и тыльную стороны ID-карты на один лист бумаги.

Сканирование оригиналов различных форматов за один раз (оригиналы разного формата)
Эта функция полезна при подготовке материалов конференций.
Можно задать различные форматы оригиналов одновременно, тогда не нужно будет повторно задавать параметры оригиналов независимо от их формата.

Оптимизация процессов обработки документов в офисе
Сканирование множества оригиналов отдельными партиями, а затем выпуск одним заданием (Непрерывное сканирование)
Эта функция полезна при подготовке многостраничных раздаточных материалов.
Когда невозможно поместить в автоподатчик оригиналов большое количество документов за один раз, оригиналы можно отсканировать отдельными партиями и затем скопировать или отправить как одно задание.

Одна рассылка с использованием нескольких вариантов рассылки (Групповая рассылка)
Один и тот же документ можно отправить нескольким получателям, используя различные методы.
Вы можете задать несколько получателей для различных методов рассылки, например, по электронной почте, SMB или факсу.
При этом можно сэкономить время, отправляя одно задание один раз.

Передача факса с ПК (Отправка факса с ПК)
Эта функция позволяет экономить бумагу, используемую для отправки факсов.
Можнофайл, подлежащийпередачепо факсу, отправить с ПК, не распечатывая его. Таким образом можно уменьшить расход бумаги и более рационально подойти к выполнению заданий передачи.

xvi
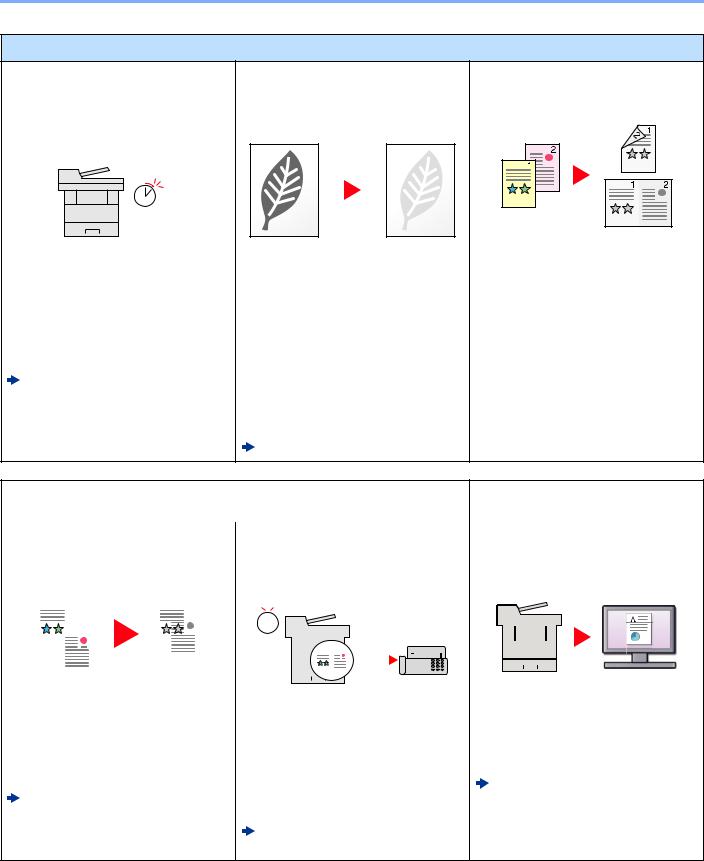
> Функции аппарата
Экономия энергии и расходов
|
Экономия энергии при |
Использование меньшего |
|
необходимости (функция экономии |
количества тонера для печати |
|
энергии) |
(EcoPrint) |
Off
|
Аппарат оснащен функцией экономии |
Благодаря данной функции можно |
|
|
энергии, которая автоматически |
сократить расход тонера. |
|
|
включает режим ожидания. В |
Используйте эту функцию, чтобы |
|
|
зависимости от условий эксплуатации |
||
|
сэкономить тонер, если вам нужно |
||
|
аппарата можно настроить |
всего лишь проверить содержимое |
|
|
соответствующий уровень |
||
|
печатного документа, например при |
||
|
энергосбережения. |
||
|
пробной печати, или распечатать |
||
|
Функция экономии энергии (стр. 2- |
документ для внутреннего |
|
|
20) |
подтверждения. |
|
|
Используйте эту функцию, если не |
||
|
требуется высококачественная печать. |
||
|
EcoPrint (стр. 6-19) |
Снижение расхода бумаги (печать с экономией бумаги)
Оригиналы можно печатать на обеих сторонах листа бумаги. Кроме того, несколько оригиналов можно напечатать на одном листе бумаги.

|
Экономия энергии и расходов |
Создание визуально |
|
|
привлекательных документов |
||
|
Пропуск пустых страниц при печати |
Отправка факса для снижения |
Сканирование оригиналов в цвете и |
|
(пропуск пустых страниц) |
расходов на передачу данных |
передача их на ПК (сканирование) |
|
(передача факса с задержкой) |
|
Если в отсканированном документе |
С помощью этой функции можно |
Вы можете сканировать оригиналы и |
|||||||||||||||||||||||||||||||
|
имеются пустые страницы, при |
уменьшить расходы на передачу |
преобразовывать их в электронные |
|||||||||||||||||||||||||||||||
|
использовании этой функции они |
данных. |
данные, например в файлы цветных |
|||||||||||||||||||||||||||||||
|
пропускаются, а остальные выводятся |
Расходы на передачу данных можно |
документов PDF. |
|||||||||||||||||||||||||||||||
|
на печать. |
снизить, настроив таймер на период |
Часто используемый метод |
|||||||||||||||||||||||||||||||
|
времени с более низким тарифом на |
|||||||||||||||||||||||||||||||||
|
Пропустить пустую страницу (стр. |
передачи (стр. 5-15) |
||||||||||||||||||||||||||||||||
|
6-23) |
обмен данными. |
||||||||||||||||||||||||||||||||
|
Руководство по эксплуатации |
|||||||||||||||||||||||||||||||||
|
факса |
xvii
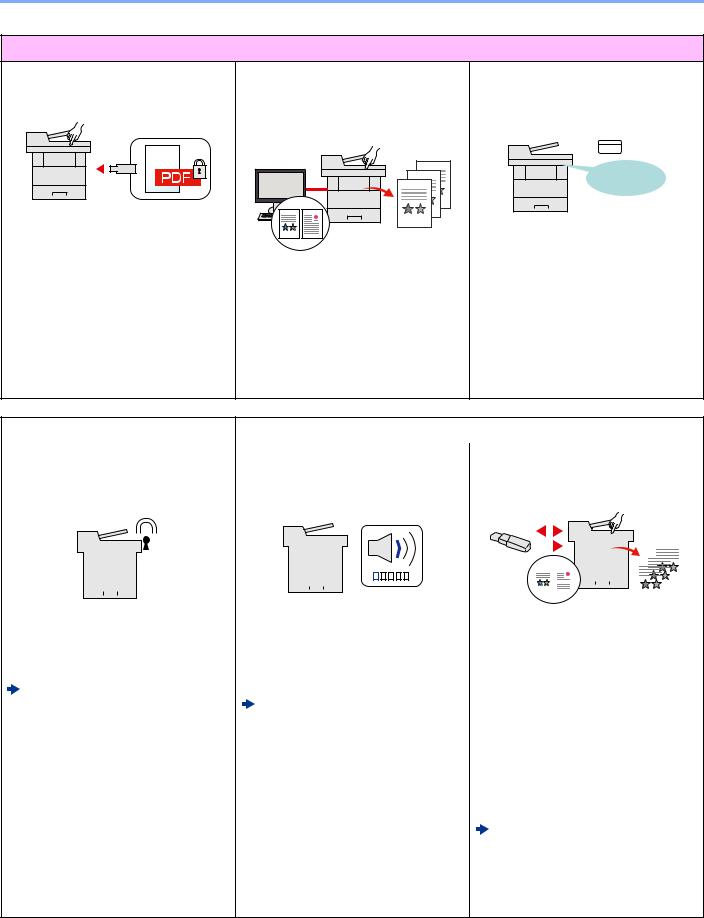
> Функции аппарата
Усиление безопасности
Защита файла PDF паролем (функции шифрования PDF)
Для ограничения просмотра, печати и редактирования документа используйте функцию защиты паролем документов в формате PDF.

PDF (стр. 6-27)
Предотвращение потери готовых документов (конфиденциальная печать)
Временноесохранениезаданийпечати в ящике документов главного блока и их вывод, когда пользователь находится перед устройством, может предотвратить получение документов другими пользователями.

Вход в систему с помощью ID-карты (аутентификация по карте)
OK !
Для входа в систему достаточно поднести к аппарату бесконтактную идентификационную карту. При этом не требуется введение имени пользователя и пароля.

|
Усиление безопасности |
Более эффективное использование функций |
|
|
Усиление безопасности (настройки |
Снижение уровня шума аппарата |
Использование модуля памяти USB |
|
для администратора) |
(Тихий режим) |
(Модуль памяти USB) |
|
С целью усиления безопасности |
Можно снизить уровень шума при |
Данная функция полезна в тех |
|||||||||||||||||||||||||||||||||||||||
|
администраторы могут использовать |
работе аппарата. Также возможно |
ситуациях, когда необходимо |
|||||||||||||||||||||||||||||||||||||||
|
различные функции. |
включение или выключение одним |
распечатать документы вне офиса или |
|||||||||||||||||||||||||||||||||||||||
|
Усиление безопасности (стр. 2-38) |
нажатием. |
когда невозможно напечатать |
|||||||||||||||||||||||||||||||||||||||
|
Бесшумный режим (стр. 2-23) |
документы с ПК. |
||||||||||||||||||||||||||||||||||||||||
|
Сохраненные в модуле памяти USB |
|||||||||||||||||||||||||||||||||||||||||
|
файлы можно вывести на печать, |
|||||||||||||||||||||||||||||||||||||||||
|
подключив модуль памяти USB |
|||||||||||||||||||||||||||||||||||||||||
|
непосредственно к аппарату. |
|||||||||||||||||||||||||||||||||||||||||
|
Кроме того, в модуль памяти USB |
|||||||||||||||||||||||||||||||||||||||||
|
можно сохранить оригинал, |
|||||||||||||||||||||||||||||||||||||||||
|
отсканированный с помощью аппарата. |
|||||||||||||||||||||||||||||||||||||||||
|
Печать документов, сохраненных |
|||||||||||||||||||||||||||||||||||||||||
|
на съемном носителе USB (стр. 5- |
|||||||||||||||||||||||||||||||||||||||||
|
39) |
|||||||||||||||||||||||||||||||||||||||||
|
Сохранение документов в память |
|||||||||||||||||||||||||||||||||||||||||
|
USB (Сканировать на USB) (стр. 5- |
|||||||||||||||||||||||||||||||||||||||||
|
41) |
xviii
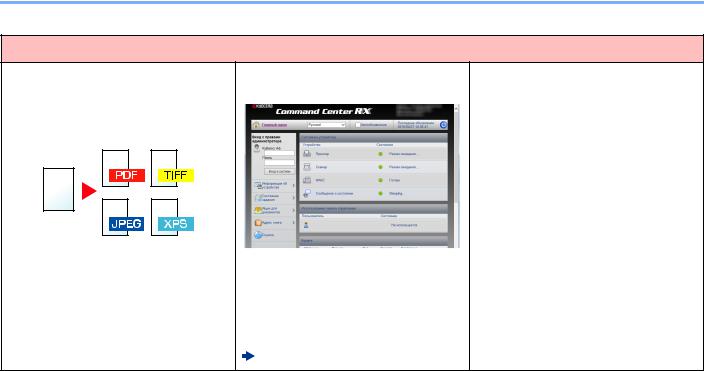
> Функции аппарата
Более эффективное использование функций
Задание формата файла изображения (Формат файла)
Приотправке/сохраненииизображений можно выбрать различные форматы файла.

Дистанционное управление
(Command Center RX)
Имеется возможность удаленного доступа к аппарату для выполнения печати, отправки или загрузки данных.
Администраторы могут задать настройкидляуправленияаппаратоми его использования.
Command Center RX (стр. 2-40)
xix
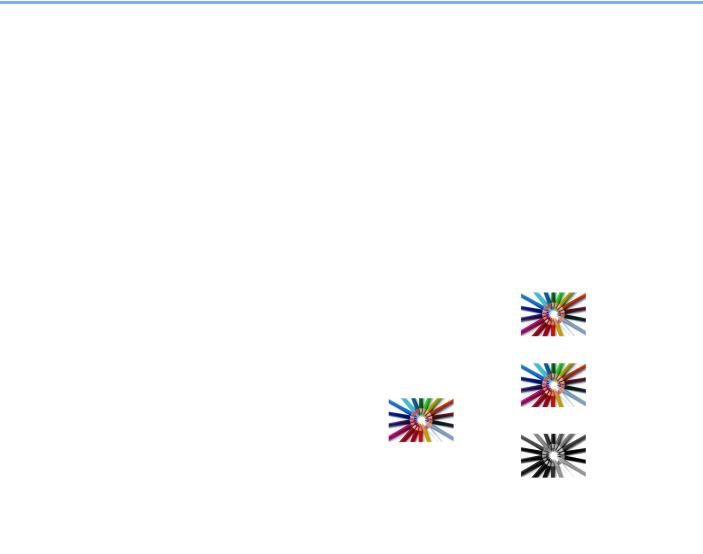
> Функции управления цветом и качеством изображения
Функции управления цветом и качеством изображения
В аппарате предусмотрены различные функции управления цветом и качеством изображения. При необходимости пользователь может отрегулировать характеристики отсканированного изображения.
Основные цветовые режимы
Ниже перечислены основные цветовые режимы.
|
Цветовой |
Описание |
Пример изображения |
Страница |
||
|
для |
|||||
|
режим |
До |
После |
|||
|
справки |
|||||
|
Авто(цв/отт.сер.) |
Автоматическое определение |
стр. 6-21 |
|||
|
Автоцв(цвет/ч-б) |
цветности сканируемого документа: |
||||
|
цветной или черно-белый. |
|||||
|
Полноцветный |
Полноцветное сканирование |
стр. 6-21 |
|||
|
документа. |
|||||
|
Оттенки серого |
Сканирование документа в оттенках |
стр. 6-21 |
|||
|
серого. |
|||||
|
Черно-белый |
Сканирование документа как черно- |
стр. 6-21 |
|||
|
белого изображения. |
|||||
Для получения подробной информации см.: 
xx
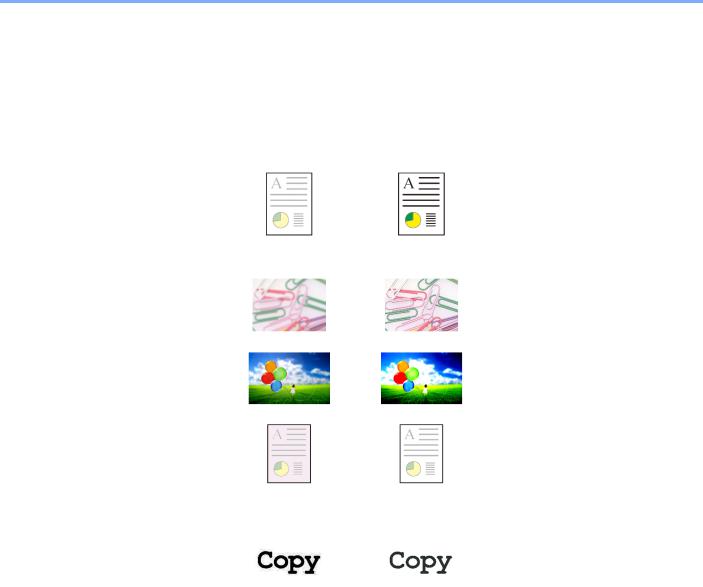
> Функции управления цветом и качеством изображения
Регулировка качества и цвета изображений
Для регулировки качества или цвета изображения используйте следующие функции.
|
Требуемый результат |
Образец изображения |
Функция |
Стр. |
||
|
До |
После |
||||
|
Точная настройка цвета. |
|||||
|
Регулировка плотности. |
Плотность |
стр. 6-19 |
|||
|
Точная регулировка качества изображения |
|||||
|
Выделение или размытие |
Резкость |
стр. 6-22 |
|||
|
контуров изображения. |
|||||
|
Пример. Выделение контуров |
|||||
|
изображения. |
|||||
|
Регулирование разницы между |
Контрастность |
стр. 6-22 |
|||
|
темными и светлыми |
|||||
|
участками изображения. |
|||||
|
Затемнение или осветление |
Плотность фона |
стр. 6-23 |
|||
|
фона (области, не содержащей |
|||||
|
текста или изображений) |
|||||
|
документа. |
|||||
|
Пример. Осветление фона |
|||||
|
Регулировка отсканированного изображения |
|||||
|
Уменьшение размера файла и |
Формат файла |
стр. 6-25 |
|||
|
четкое отображение символов. |
[PDF с выс. ст.сж.] |
||||
xxi
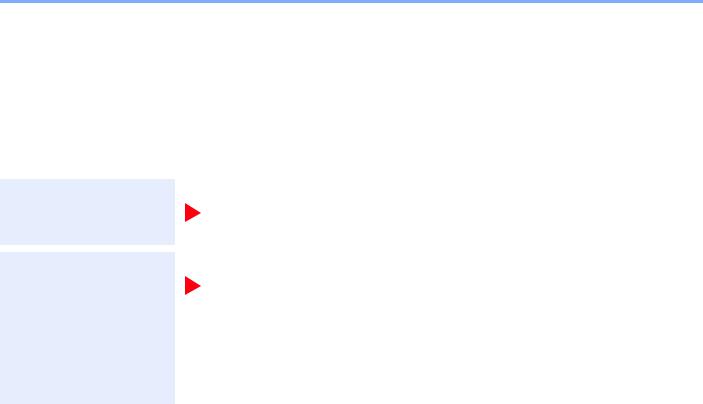
> Руководства, поставляемые с аппаратом
Руководства, поставляемые с аппаратом
В комплект поставки аппарата входят следующие руководства. При необходимости сверяйтесь с соответствующим руководством.
Содержание руководств может быть изменено без уведомления в целях улучшения технических характеристик аппарата.
Печатные руководства
Быстрое начало использования аппарата
Правила безопасного использования аппарата
Quick Guide
В данном руководстве содержится описание основных функций аппарата, принципов использования удобных функций, порядка проведения планового техобслуживания и действий при возникновении неполадок.
Safety Guide
Содержит информацию о безопасности и предостережения относительно места установки и эксплуатации аппарата. Обязательно прочитайте это руководство перед использованием данного аппарата.
Safety Guide (ECOSYS M2235dn/ECOSYS M2735dn
В данном руководстве приведены указания относительно свободного пространства, необходимого для установки аппарата, описание предупредительных надписей и иные сведения по технике безопасности. Обязательно прочитайте это руководство перед использованием данного аппарата.
xxii
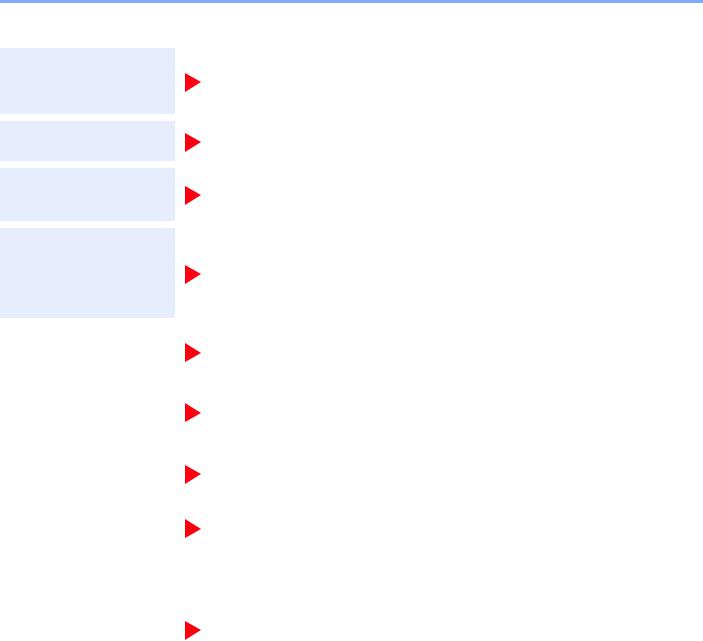
> Руководства, поставляемые с аппаратом
Руководства (PDF) на DVD-диске (Product Library)
Надлежащее
использование
аппарата
Использование функций факса
Использование бесконтактной карты
Легкая регистрация информации об аппарате и выполнение настроек
Руководство по эксплуатации (данный документ)
Содержит описание процедур загрузки бумаги, выполнения операций копирования, печати и сканирования, а также содержит настройки по умолчанию и другую информацию.
Руководство по эксплуатации факса
Содержит описание порядка использования функций факса.
Card Authentication Kit (B) Operation Guide
Содержит описание порядка выполнения аутентификации с использованием идентификационной карты.
Command Center RX User Guide
Содержит описание метода доступа к аппарату с компьютера через веб-браузер для проверки и изменения параметров.
|
Printer Driver User Guide |
||
|
Печать данных с |
||
|
Содержит описание порядка установки драйвера принтера и использования функций |
||
|
компьютера |
||
|
принтера. |
|
KYOCERA Net Direct Print Operation Guide |
||
|
Непосредственная |
||
|
Содержит описание порядка печати файлов PDF без запуска Adobe Acrobat или |
||
|
печать файла PDF |
||
|
Reader. |
|
KYOCERA Net Viewer User Guide |
||
|
Мониторингаппарата |
||
|
и других принтеров в |
Содержит описание порядка мониторинга сетевых систем печати (аппарата) с |
|
|
сети |
помощью KYOCERA Net Viewer. |
|
|
PRESCRIBE Commands Command Reference |
||
|
Печать без |
||
|
Описание собственного языка принтера (команды PRESCRIBE). |
||
|
использования |
PRESCRIBE Commands Technical Reference |
|
|
драйвера принтера |
||
|
Описание командных функций PRESCRIBE и управление каждым типом эмуляции. |
||
|
Maintenance Menu User Guide |
||
|
Регулировка |
||
|
положения печати |
Меню обслуживания содержит описание способов настройки печати, сканирования и |
|
|
или сканирования |
других параметров. |
Для просмотра руководств, записанных на диске DVD, необходимо установить следующие версии приложения
Adobe Reader.
Версия 8.0 или последующие версии
xxiii
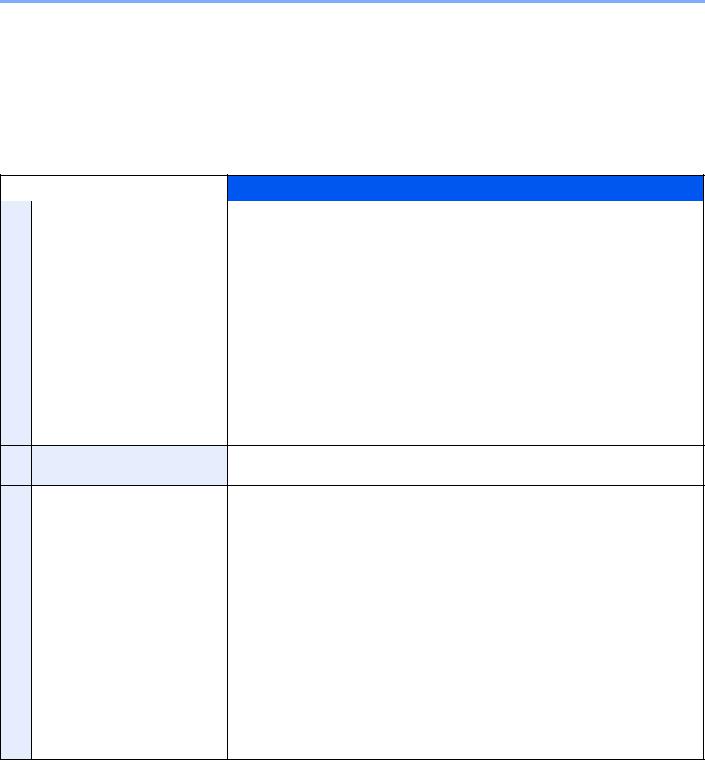
> О руководстве по эксплуатации (данном документе)
О руководстве по эксплуатации (данном документе)
Структура документа
В настоящем руководстве содержатся следующие разделы.
|
Раздел |
Содержание |
|
|
1 |
Правовая информация и |
Содержит описание мер предосторожности при использовании аппарата и |
|
правила техники |
информацию относительно торговых марок. |
|
|
безопасности |
||
|
2 |
Установка и настройка |
Содержит описание деталей аппарата, порядка подключения кабелей, установки |
|
аппарата |
программного обеспечения, входа в систему и выхода из нее, а также иных |
|
|
процедур, связанных с администрированием аппарата. |
||
|
3 |
Подготовка к использованию |
Содержит описание процедур подготовки и настройки, необходимых для начала |
|
эксплуатации аппарата, в том числе порядка загрузки бумаги и создания адресной |
||
|
книги. |
||
|
4 |
Печать с ПК |
Объясняет функции, доступные при использовании аппарата в качестве принтера. |
|
5 |
Эксплуатация аппарата |
Содержит описание основных процедур, связанных с эксплуатацией аппарата, в |
|
том числе процедур размещения оригиналов, выполнения копий, отправки |
||
|
документов и использования ящиков для документов. |
||
6Использование различных Содержит описание дополнительных функций аппарата.
функций
|
7 |
Состояние/Отм. Задач |
Объясняет способы проверки состояния задания и журнала заданий, а также |
|
способы отмены заданий, которые уже печатаются или ожидают печати. Также |
||
|
содержит описание порядка проверки уровней бумаги и тонера, проверки |
||
|
состояния устройства, а также отмены передачи факса. |
||
|
8 |
Настройка и регистрация |
Описание системного меню и принципы управления аппарата с помощью данного |
|
(Системное меню) |
меню. |
|
|
9 |
Аутентификация и учет |
Пояснение реквизитов пользователя и процедуры учета заданий. |
|
пользователей (реквизиты |
||
|
пользователей, учет заданий) |
||
|
10 |
Устранение неисправностей |
Содержит описания порядка действий в ситуациях, когда закончился тонер, |
|
отображается ошибка, возникло замятие бумаги или иная проблема. |
||
|
11 |
Приложение |
Содержит описание дополнительного оборудования для аппарата. Содержит |
|
сведения о типах носителя и форматах бумаги, а также глоссарий терминов. В |
||
|
этом разделе описывается ввод символов и указаны технические характеристики |
||
|
аппарата. |
||
xxiv
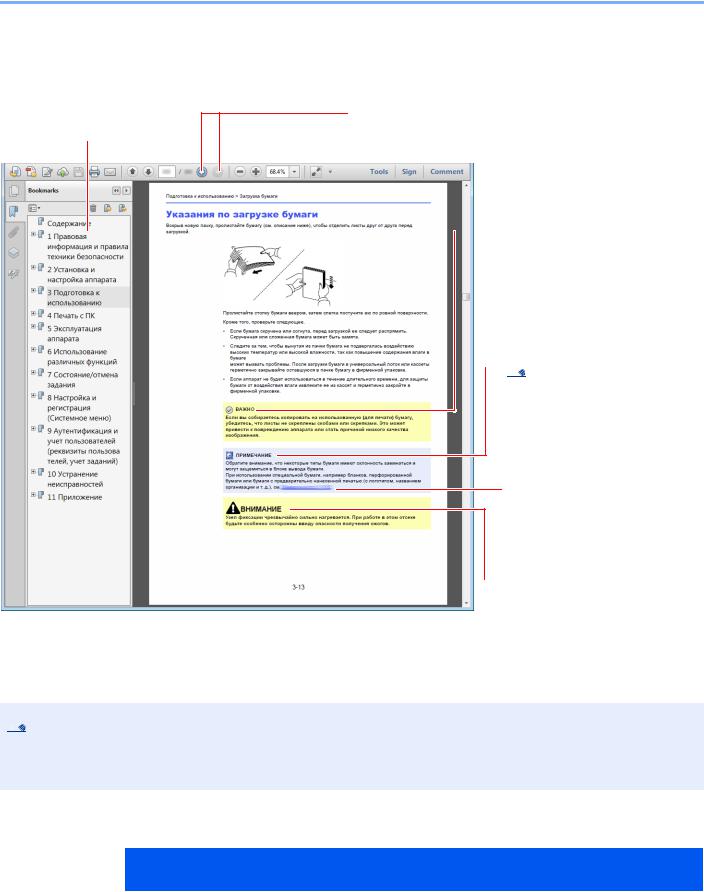
> О руководстве по эксплуатации (данном документе)
Условные обозначения в данном руководстве
В приведенных ниже объяснениях в качестве примера используется Adobe Reader XI.
Щелкните элемент оглавления для быстрого перехода к соответствующей странице.

Щелкните для перехода от текущей страницы к ранее отображавшейся странице. Данная функция удобна, если необходимо вернуться к странице, с которой был выполнен быстрый переход к текущей странице.

Указывает на требования по эксплуатации и ограничения, которые необходимо соблюдать для безопасной эксплуатации аппарата и недопущения повреждения самого аппарата или иной собственности.

Указывает на дополнительные объяснения и справочную информацию по эксплуатации аппарата.
См. раздел .
Щелкните подчеркнутый текст для перехода к соответствующей странице.

Предупреждает о возможности получения травмы или механического повреждения аппарата при недостаточном внимании или несоблюдении соответствующих правил.
Отображаемые в программе Adobe Reader элементы могут различаться в зависимости от порядка использования программы. Если оглавление или инструменты не отображаются, см. справку по программе
Adobe Reader.
К некоторым элементам в данном руководстве применяются следующие условные обозначения.
|
Условное |
Описание |
|
обозначение |
|
|
[Жирный шрифт] |
Указывает на аппаратные или экранные кнопки. |
|
«Обычный шрифт» |
Указывает на сообщение или настройку. |
xxv
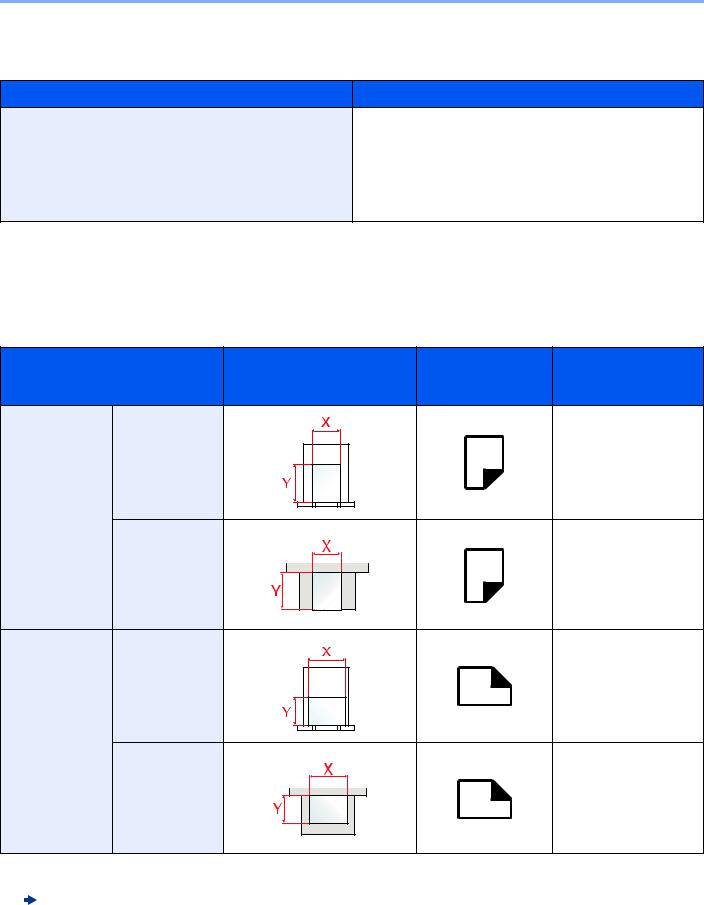
|
> О руководстве по эксплуатации (данном документе) |
|||||
|
Условные обозначения в процедурах по эксплуатации аппарата |
|||||
|
В настоящем руководстве используется следующее обозначение последовательности работы с аппаратом: |
|||||
|
Процедура |
Процедура, указанная в данном руководстве |
||||
|
Нажмите клавишу [Системное меню/Счетчик]. |
Клавиша [Системное меню/Счетчик] > клавиша [▲] [] > |
||||
|
|
[Общие параметры] > клавиша [OK] |
||||
|
Нажмите клавишу [▲] или [], чтобы выбрать [Общие |
|||||
|
параметры]. |
|||||
|
|
|||||
|
Нажмите клавишу [OK]. |
|||||
|
Формат и ориентация бумаги |
|||||
|
Такие форматы бумаги, как A5, можно использовать как в горизонтальной, так и в вертикальной ориентации. Для |
|||||
|
различения этих ориентаций при использовании данных форматов к обозначениям форматов добавляется буква |
|||||
|
R, указывающая на вертикальную ориентацию. Кроме того, для указания ориентации при размещении бумаги на |
|||||
|
дисплее сообщений используются указанные ниже пиктограммы. |
|||||
|
Ориентация |
Расположение |
Пиктограммы на |
Формат, указанный |
||
|
(X = длина, Y = ширина) |
дисплее |
в этом |
|||
|
сообщений |
руководстве*1 |
||||
|
Вертикальная |
Кассета |
A5-R |
|||
|
ориентация |
|||||
|
(-R) |
|||||
|
Универсальны |
A5-R |
||||
|
й лоток |
|||||
|
Горизонтальна |
Кассета |
A5 |
|||
|
я ориентация |
|||||
|
Универсальны |
A5 |
||||
|
й лоток |
|||||
|
*1 Форматы бумаги, которые можно использовать, зависят от функции и лотка для подачи бумаги. Для |
|||||
|
получения подробной информации см. следующий раздел. |
|||||
|
Характеристики (стр. 11-23) |
|||||
|
xxvi |
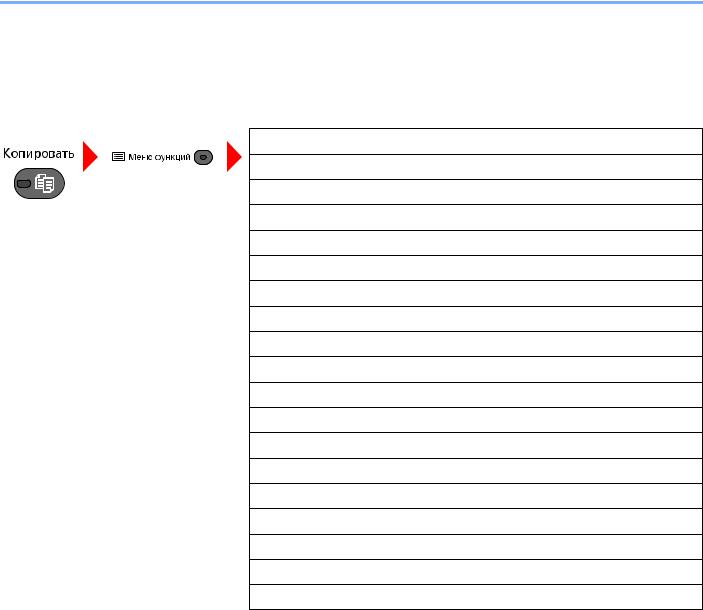
> Карта меню
Карта меню
Здесь приведен перечень пунктов меню, отображаемых на дисплее сообщений. При определенных настройках некоторые меню могут не отображаться. Названия некоторых пунктов меню могут отличаться от заголовков соответствующих разделов.
Выбор бумаги (стр. 6-9)
Разбор по копиям (стр. 6-10)
Двустор. (стр. 6-10)
Масштаб (стр. 6-12)
Совмест. (стр. 6-14)
Формат оригинала (стр. 6-16)
Ориентация ориг. (стр. 6-17)
Ориг. раз. форм. (стр. 6-18)
Оригинал изобр. (стр. 6-18)
Плотность (стр. 6-19)
EcoPrint (стр. 6-19)
Непрерывное скан (стр. 6-19)
Ввод имени файла (стр. 6-20)
Увед. о зав. здн (стр. 6-20)
Замещ. приоритета (стр. 6-21)
Резкость (стр. 6-22)
Контрастность (стр. 6-22)
Плотность фона (стр. 6-23)
Проп. пуст.стр. (стр. 6-23)
xxvii

> Карта меню
Мне (эл. почта) (стр. 5-30)
E-mail (стр. 5-16)
Папка(SMB) (стр. 5-18)
Папка(FTP) (стр. 5-20)
WSD Сканирование (стр. 5-25)
Факс-сервер (стр. 5-27)
ФАКС (см. Руководство по эксплуатации факса.)
Выбор цвета (стр. 6-21)
Формат оригинала (стр. 6-16)
Оригинал изобр. (стр. 6-18)
Разрешение скан. (стр. 6-23)
Фор. передач (стр. 6-24)
Масштаб (стр. 6-12)
Ориентация ориг. (стр. 6-17)
Ориг. раз. форм. (стр. 6-18)
Непрерывное скан (стр. 6-19)
Формат файла (стр. 6-25)
Ввод имени файла (стр. 6-20)
Тема/текст (стр. 6-29)
Увед. о зав. здн (стр. 6-20)
Разрешение факса (см. Руководство по эксплуатации факса.)
Пер факса с здр. (см. Руководство по эксплуатации факса.)
Прям. пер. факса (см. Руководство по эксплуатации факса.)
Пр ф. с опросом (см. Руководство по эксплуатации факса.)
Отчет FAX TX (см. Руководство по эксплуатации факса.)
Плотность (стр. 6-19)
FTP-перед с шифр (стр. 6-29)
Разделен. файлов (стр. 6-30)
Резкость (стр. 6-22)
Контрастность (стр. 6-22)
Плотность фона (стр. 6-23)
Проп. пуст.стр. (стр. 6-23)
xxviii
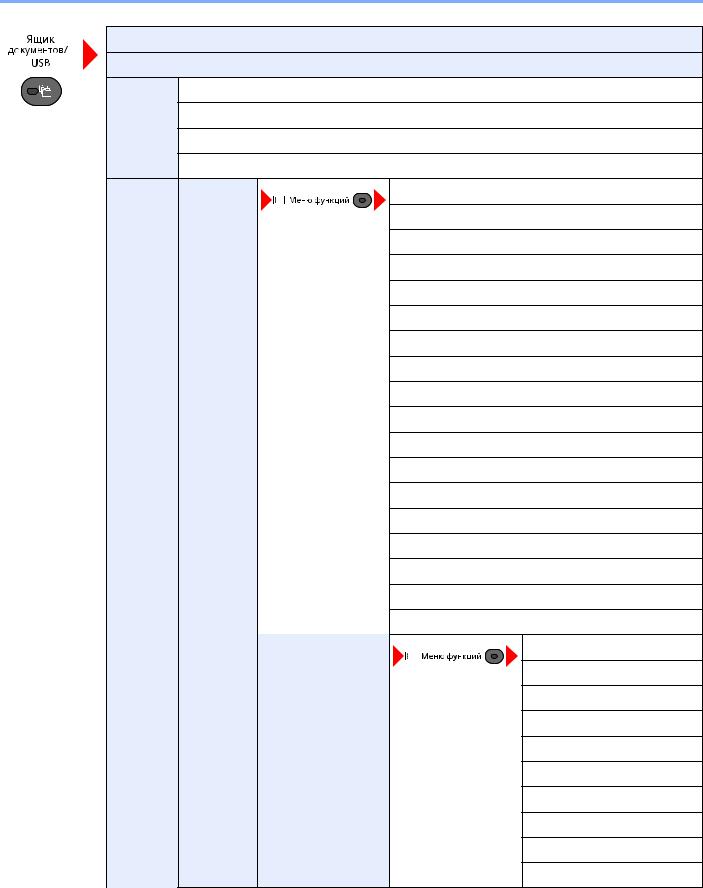
> Карта меню
|
Ящик доп. адреса (см. Руководство по эксплуатации факса.) |
|||
|
Ящик опроса (см. Руководство по эксплуатации факса.) |
|||
|
Ящик |
Конфид. печать (стр. 4-13) |
||
|
заданий |
Конфид./Сохран. (стр. 4-13) |
||
|
Проб. (до уточ.) стр. 4-20 |
|||
|
Быстр./Пробн. (стр. 4-17) |
|||
|
Память |
Сохранить |
Выбор цвета (стр. 6-21) |
|
|
USB |
файл |
Формат оригинала (стр. 6-16) |
|
|
Оригинал изобр. (стр. 6-18) |
|||
|
Разрешение скан. (стр. 6-23) |
|||
|
Формат сохранен. (стр. 6-30) |
|||
|
Масштаб (стр. 6-12) |
|||
|
Ориентация ориг. (стр. 6-17) |
|||
|
Ориг. раз. форм. (стр. 6-18) |
|||
|
Непрерывное скан (стр. 6-19) |
|||
|
Формат файла (стр. 6-25) |
|||
|
Разделен. файлов (стр. 6-30) |
|||
|
Ввод имени файла (стр. 6-20) |
|||
|
Увед. о зав. здн (стр. 6-20) |
|||
|
Плотность (стр. 6-19) |
|||
|
Резкость (стр. 6-22) |
|||
|
Контрастность (стр. 6-22) |
|||
|
Плотность фона (стр. 6-23) |
|||
|
Проп. пуст.стр. (стр. 6-23) |
|||
|
(Выбор |
Печать |
Разбор по копиям (стр. 6-10) |
|
|
файлов) |
Выбор бумаги (стр. 6-9) |
||
|
Двустор. (стр. 6-10) |
|||
|
EcoPrint (стр. 6-19) |
|||
|
Ввод имени файла (стр. 6-20) |
|||
|
Увед. о зав. здн (стр. 6-20) |
|||
|
Замещ. приоритета (стр. 6-21) |
|||
|
Зашифрован. PDF (стр. 6-31) |
|||
|
Печать JPEG/TIFF (стр. 6-31) |
|||
|
XPS впис.по стр. (стр. 6-31) |
|||
|
xxix |
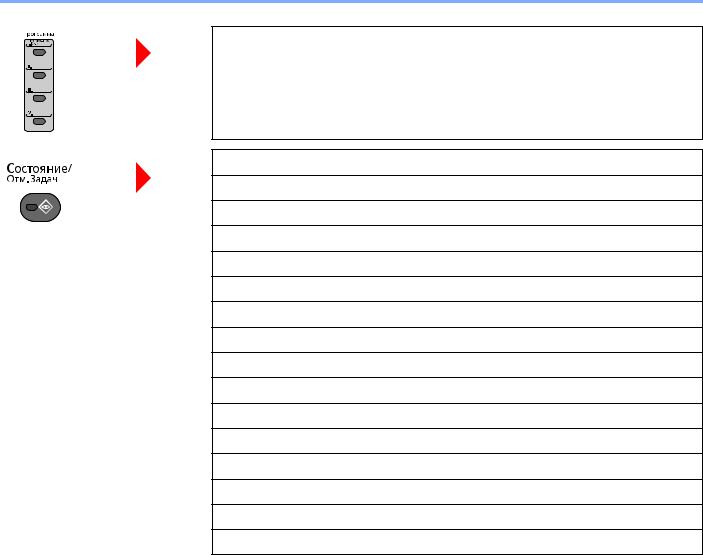
> Карта меню
Вызов программы. (стр. 5-9)
Печ. сост. задания (стр. 7-4)
Отпр. сост. задан. (стр. 7-5)
Сост. зад. сохр. (стр. 7-6)
Плановое задание (стр. 7-7)
Журн. задан. печ. (стр. 7-10)
Отпр. журн. задан. (стр. 7-11)
Сох. журн. зад. (стр. 7-12)
Журн.задан.факса (см. Руководство по эксплуатации факса.)
Сканер (стр. 7-14)
Принтер (стр. 7-14)
ФАКС (см. Руководство по эксплуатации факса.)
Состоян. тонера (стр. 7-15)
Состоян. бумаги (стр. 7-15)
Память USB (стр. 7-14)
Клавиатура USB (стр. 7-14)
Сеть (стр. 7-14)
xxx

> Карта меню
|
Отчет |
Печать отчета |
Карта меню (стр. 8-6) |
|
|
Страница состояния (стр. 8-6) |
|||
|
Список шрифтов (стр. 8-6) |
|||
|
Настр. отч. адм. (см. Руководство по эксплуатации факса.) |
|||
|
Настр. отч. рез. (стр. 8-7) |
|||
|
Ист. журн. заданий |
Автоотправка (стр. 8-7) |
||
|
Передать историю (стр. 8-7) |
|||
|
Адресат (стр. 8-7) |
|||
|
Тема (стр. 8-8) |
|||
|
Личная информ. (стр. 8-8) |
|||
|
Счетчик (стр. 2-37) |
|||
|
Система/Сетевой |
Настройки сети |
Настр.пров. сети (стр. 8-9) |
|
|
Bonjour (стр. 8-10) |
|||
|
IPSec (стр. 8-11) |
|||
|
Настр. протокола (стр. 8-11) |
|||
|
Настр. безопасн. (стр. 8-14) |
|||
|
Пинг (стр. 8-14) |
|||
|
Перезапуск сети (стр. 8-14) |
|||
|
Уст. блок. и/ф. |
Хост USB (стр. 8-14) |
||
|
Устройство USB (стр. 8-14) |
|||
|
Устр. хран. USB (стр. 8-14) |
|||
|
Уровень защиты (стр. 8-15) |
|||
|
Перезапуск (стр. 8-15) |
|||
|
Дополнит.функция (стр. 8-16) |
|||
|
Наст.факс-серв. (стр. 8-16) |
|||
xxxi

> Карта меню
|
Польз/Учет задан |
Уст. рек. польз |
Реквизиты польз. (стр. 9-4) |
|
|
Список лок. польз. (стр. 9-8) |
|||
|
Блок. уч. записи (стр. 9-6) |
|||
|
Настр. ID-карты |
Вход с клав-ры (стр. 9-23) |
||
|
Доп. аутентиф. (стр. 9-23) |
|||
|
Авториз. группы (стр. 9-18) |
|||
|
Наст.авт. гостя (стр. 9-19) |
|||
|
Вход по PIN (стр. 9-24) |
|||
|
СвойстваПольз.NW (стр. 9-22) |
|||
|
Настр. уч. зад. |
Учет заданий (стр. 9-27) |
||
|
Доступ к учету (стр. 9-28) |
|||
|
Список учета (стр. 9-41) |
|||
|
Общий учет (стр. 9-40) |
|||
|
Учет кажд. зад. (стр. 9-40) |
|||
|
Список зап. (стр. 9-29) |
|||
|
Настройка по умолчанию |
Примен. огран. (стр. 9-39) |
||
|
Число копий (стр. 9-39) |
|||
|
Предел счетчика (стр. 9-39) |
|||
|
Неизвест. польз. |
Неизв. ид. задан. (стр. 9-43) |
||
|
Св-во пользов. (стр. 9-44) |
|||
|
Св-во пользов. (стр. 9-12) |
|||
|
Общие параметры |
Язык (стр. 8-17) |
||
|
Экран по умолч. (стр. 8-17) |
|||
|
Звук |
Сигнал (стр. 8-17) |
||
|
Динамик факса (см. Руководство по эксплуатации факса) |
|||
|
Монитор факса (см. Руководство по эксплуатации факса) |
|||
|
Яркость экрана (стр. 8-18) |
|||
xxxii

> Карта меню
|
Общие параметры |
Ориг./Пар. бум. |
Форм. польз. ориг. (стр. 8-18) |
||
|
Разм. ориг.(а/п) (стр. 8-18) |
||||
|
Устр. ориг. умолч. (стр. 8-18) |
||||
|
Польз. форм.бум. (стр. 8-19) |
||||
|
Настр. кассеты 1 |
Формат кассеты 1 (стр. 8-22) |
|||
|
Тип кассеты 1 (стр. 8-22) |
||||
|
Настр. кассеты 2 |
Формат кассеты 2 (стр. 8-22) |
|||
|
Тип кассеты 2 (стр. 8-22) |
||||
|
Настр. кассеты 3 |
Формат кассеты 3 (стр. 8-22) |
|||
|
Тип кассеты 3 (стр. 8-22) |
||||
|
Настр. ун. лотка |
Разм.унив.лотка (стр. 8-22) |
|||
|
Тип унив. лотка (стр. 8-22) |
||||
|
Уст. типа носит. (стр. 8-19) |
||||
|
Носит. для авто (стр. 8-20) |
||||
|
Устр. под.по ум. (стр. 8-21) |
||||
|
Дств со спецбум. (стр. 8-21) |
||||
|
Сообщение о настройке бумаги (стр. 8-21) |
||||
|
Устан. огран. (стр. 8-23) |
||||
|
Ед. измерения (стр. 8-24) |
||||
|
Обработка ошибок |
Ош. 2-стор. бум. (стр. 8-24) |
|||
|
ОшибНесоотвБум (стр. 8-24) |
||||
|
Установка даты |
Дата/время (стр. 8-24) |
|||
|
Формат даты (стр. 8-24) |
||||
|
Часовой пояс (стр. 8-24) |
||||
|
Летнее время (стр. 8-24) |
||||
|
Настр. таймера |
Авт. сброс панели (стр. 8-25) |
|||
|
Таймер сбр. пан. (стр. 8-25) |
||||
|
Уровень сна (кроме моделей для стран Европы) (стр. 8-25) |
||||
|
Правила сна (модели для стран Европы) (стр. 8-25) |
||||
|
Тайм. реж. ожид. (стр. 8-26) |
||||
|
Правила выключ. (модели для стран Европы) (стр. 8-26) |
||||
|
Таймер выключ. (модели для стран Европы) (стр. 8-26) |
||||
|
Авт. удал. ошиб. (стр. 8-26) |
||||
|
Таймер сбр. ош. (стр. 8-26) |
||||
|
Неиспольз. время (см. Руководство по эксплуатации |
||||
|
факса) |
||||
|
Тайм-аут пинга (стр. 8-26) |
||||
xxxiii
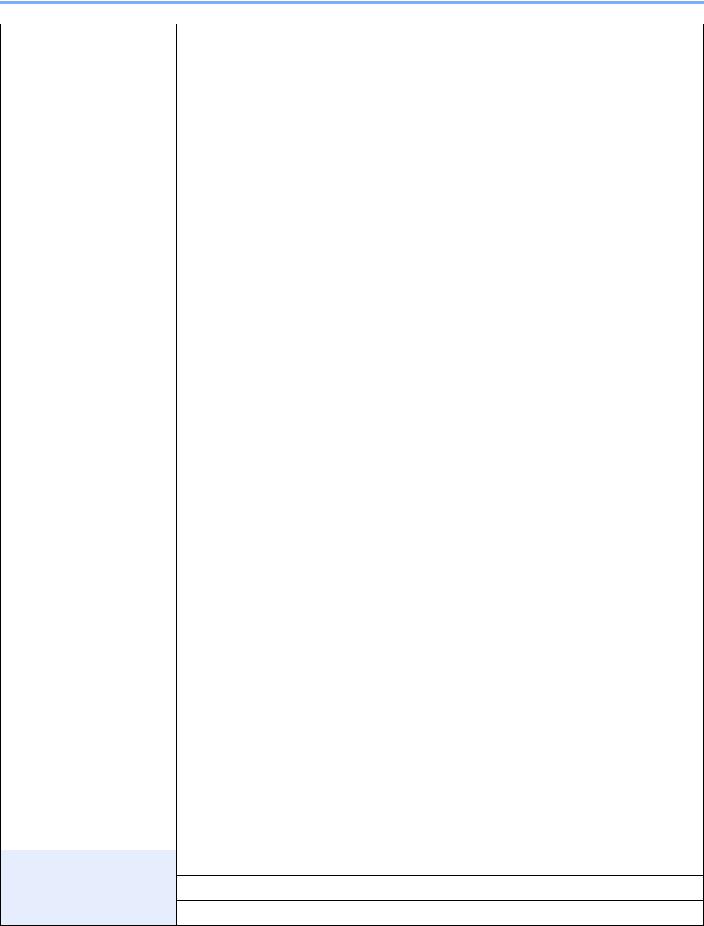
> Карта меню
|
Общие параметры |
Функция по умолч |
Выбор цвета (стр. 8-27) |
||
|
Разрешение скан. (стр. 8-27) |
||||
|
Разрешение факса (см. Руководство по эксплуатации |
||||
|
факса.) |
||||
|
Ориг.изоб.(Коп.) (стр. 8-27) |
||||
|
Ор.изоб.(Отпр.) (стр. 8-27) |
||||
|
Масштаб (стр. 8-27) |
||||
|
Разбор по копиям (стр. 8-27) |
||||
|
Ориентация ориг. (стр. 8-27) |
||||
|
Фон(Копирование) (стр. 8-27) |
||||
|
Фон(Передать) (стр. 8-27) |
||||
|
EcoPrint (стр. 8-27) |
||||
|
Проп.пуст.(коп.) (стр. 8-27) |
||||
|
Проп.пуст.(отп.) (стр. 8-27) |
||||
|
Ввод имени файла (стр. 8-27) |
||||
|
Тема/текст (стр. 8-27) |
||||
|
Непр.скан.-копия (стр. 8-28) |
||||
|
НепрСкан-ФАКС (стр. 8-28) |
||||
|
Непр.скн.-другое (стр. 8-28) |
||||
|
Формат файла (стр. 8-28) |
||||
|
Разделен. файлов (стр. 8-28) |
||||
|
Печать JPEG/TIFF (стр. 8-28) |
||||
|
XPS впис.по стр. (стр. 8-28) |
||||
|
Настр. деталей |
Макет 2 в 1 (стр. 8-28) |
|||
|
Макет 4 в 1 (стр. 8-28) |
||||
|
Лин. границы (стр. 8-28) |
||||
|
Финиш. сшивание (стр. 8-28) |
||||
|
Качество изобр. (стр. 8-28) |
||||
|
Сж. цв. TIFF (стр. 8-28) |
||||
|
PDF/A (стр. 8-28) |
||||
|
PDF выс. сжатия (стр. 8-28) |
||||
|
Ур.пуст.(коп.) (стр. 8-28) |
||||
|
Ур.пуст.(отп.) (стр. 8-28) |
||||
Операция входа (стр. 8-29)
РЕЖ. RAM ДИСКА (стр. 8-29)
Формат. карту SD (стр. 8-29)
xxxiv

> Карта меню
|
Общие параметры |
Дополн. память (стр. 8-29) |
|
|
Отоб. сост/журн. (стр. 8-30) |
||
|
Тип клавиат. USB (стр. 8-30) |
||
|
Сиг «Мало тон» (стр. 8-30) |
||
|
Показ.сооб.выкл. (стр. 8-30) |
||
|
Настр. энергосб. |
Уровень возобн. (стр. 8-31) |
|
|
Копирование |
Выбор бумаги (стр. 8-31) |
|
|
Автовыбор бумаги (стр. 8-31) |
||
|
Автом. приор. % (стр. 8-31) |
||
|
Считыв. автоп.ор. (стр. 8-31) |
||
|
Выб. настр ключа (стр. 8-31) |
||
|
Принтер |
Настр. эмуляции (стр. 8-32) |
|
|
EcoPrint (стр. 8-32) |
||
|
Замещ. A4/Letter (стр. 8-32) |
||
|
Двустор. (стр. 8-32) |
||
|
Копии (стр. 8-32) |
||
|
Ориентация (стр. 8-32) |
||
|
A4 по ширине (стр. 8-32) |
||
|
Лим.врем.под.бум (стр. 8-32) |
||
|
Перевод строки (стр. 8-32) |
||
|
Возврат каретки (стр. 8-33) |
||
|
Имя задания (стр. 8-33) |
||
|
Имя пользователя (стр. 8-33) |
||
|
Приор. ун. лотка (стр. 8-33) |
||
|
Реж. подачи бум. (стр. 8-33) |
||
|
Автозам. кассеты (стр. 8-33) |
||
|
Разрешение (стр. 8-33) |
||
|
KIR (стр. 8-33) |
||
|
Отправить |
Выб. настр ключа (стр. 8-34) |
|
|
Пров. адресата (стр. 8-34) |
||
|
Ввод нов. распол. (стр. 8-34) |
||
|
Вызов адресата (стр. 8-34) |
||
|
Экран по умолч. (стр. 8-34) |
||
|
Отправка/пересыл (стр. 8-34) |
||
ФАКС (см. Руководство по эксплуатации факса.)
xxxv

> Карта меню
|
Ящик докум. |
Ящик доп. адреса (см. Руководство по эксплуатации факса.) |
|
|
Ящик заданий |
Зад. быстр.копий (стр. 8-35) |
|
|
Удал. удерж. задан. (стр. 8-35) |
||
|
Ящик опроса (см. Руководство по эксплуатации факса.) |
||
|
Выб. настр ключа (стр. 8-31) |
||
|
Правка адресата |
Адр. книга (стр. 8-36) |
|
|
Спис. печати (стр. 8-36) |
||
|
Умол.адр.книги (стр. 8-36) |
||
|
Настройка/обслуж |
Рег. плотн. коп. (стр. 8-37) |
|
|
Пер./плотн. ящ. (стр. 8-37) |
||
|
Контраст (копия) (стр. 8-37) |
||
|
Контраст (отпр.) (стр. 8-37) |
||
|
Плотность фона (стр. 8-37) |
||
|
Плотность печати (стр. 8-37) |
||
|
Автокор. цвета (стр. 8-37) |
||
|
Корр. черн полос. (стр. 8-37) |
||
|
Настр. сервиса (стр. 8-37) |
||
xxxvi
1Правовая информация и правила техники безопасности
Перед использованием аппарата, пожалуйста, прочтите данную информацию. В этом разделе приводится информация по следующим темам.
|
Примечание …………………………………………………………………………………………………………………………………… |
1-2 |
|
Условные обозначения по технике безопасности в данном руководстве ………………………………….. |
1-2 |
|
Окружающая среда ……………………………………………………………………………………………………………….. |
1-3 |
|
Меры предосторожности при эксплуатации ……………………………………………………………………………. |
1-4 |
|
Меры безопасности при работе с лазером в странах Европы ………………………………………………….. |
1-5 |
|
Законодательные ограничения на копирование и сканирование ……………………………………………… |
1-6 |
|
EN ISO 7779 ………………………………………………………………………………………………………………………….. |
1-6 |
|
EK1-ITB 2000 ………………………………………………………………………………………………………………………… |
1-6 |
|
Правовая информация ………………………………………………………………………………………………………….. |
1-7 |
|
Функция управления энергосбережением …………………………………………………………………………….. |
1-13 |
|
Функция автоматической двусторонней печати ……………………………………………………………………… |
1-13 |
|
Экономия ресурсов — бумага ………………………………………………………………………………………………. |
1-13 |
|
Экологическая польза от функции «управления режимом питания» ………………………………………… |
1-13 |
|
Программа Energy Star (ENERGY STAR®) …………………………………………………………………………….. |
1-13 |
1-1

Правовая информация и правила техники безопасности > Примечание
Примечание
Условные обозначения по технике безопасности в данном руководстве
Специальные предупреждающие символы в разделах настоящего руководства и на компонентах аппарата призваны обратить внимание пользователя на возможную опасность как для него самого, так и для других людей и окружающих объектов, связанную с эксплуатацией данного аппарата, а также помочь обеспечить правильную и безопасную его эксплуатацию. Символы и их описания приведены ниже.
ПРЕДУПРЕЖДЕНИЕ: Предупреждает о возможности получения тяжелой травмы или смерти при недостаточном внимании или несоблюдении соответствующих
правил.
ВНИМАНИЕ: Предупреждает о возможности получения травмы или механического повреждения аппарата при недостаточном внимании или несоблюдении соответствующих правил.
Символы
Символ указывает, что в соответствующем разделе содержатся предупреждения по технике безопасности. Знаки внутри символа призваны привлечь внимание пользователя.


Символ 


Символ указывает, что соответствующий раздел содержит информацию о действиях, которые должны быть выполнены. Внутри символа приводится условное обозначение обязательного действия.



В случае предупреждения по технике безопасности в данном руководстве напечатаны неразборчиво или в случае потери самого руководства, обратитесь к представителю сервисной службы и закажите новое руководство (услуга платная).
|
ПРИМЕЧАНИЕ |
|
Оригинал, имеющий близкое сходство с банковским билетом, может в некоторых необычных случаях |
|
копироваться неправильно, так как данный аппарат имеет специальную функцию предотвращения |
|
изготовления подделок. |
1-2

Правовая информация и правила техники безопасности > Примечание
Окружающая среда
Аппарат предназначен для эксплуатации в следующих условиях окружающей среды:
|
Температура |
От 10 |
до 32,5 °C |
|
Влажность |
От 10 |
до 80% |
При размещении аппарата избегайте его установки в следующих местах.
•Вблизи окна или в местах, где на него будут попадать прямые солнечные лучи.
•В местах, подверженных вибрации.
•В местах с резкими перепадами температуры.
•В местах, находящихся по действием прямых потоков горячего или холодного воздуха.
•Избегайте мест с плохой вентиляцией.
Непрочный материал пола при перемещении аппарата после установки может быть поврежден роликами.
При копировании выделяется некоторое количество озона, но оно незначительно и не сказывается отрицательно на здоровье. Тем не менее при длительном использовании аппарата в помещении с плохой вентиляцией или при изготовлении очень большого количества отпечатков может ощущаться неприятный запах. Для обеспечения оптимальных условий окружающей среды при копировании рекомендуется хорошо проветривать помещение.
1-3

Правовая информация и правила техники безопасности > Примечание
Меры предосторожности при эксплуатации
Меры предосторожности при обращении с расходными материалами

Не пытайтесь поджечь детали, содержащие тонер. Искры от пламени могут стать причиной ожогов. Храните детали, содержащие тонер, в недоступном для детей месте.
Если тонер просыплется из деталей, его содержащих, не вдыхайте его и не проглатывайте, а также избегайте попадания в глаза и на кожу.
•Если вы вдохнули тонер, выйдите на свежий воздух и тщательно прополощите горло большим количеством воды. При появлении кашля обратитесь к врачу.
•Если вы проглотили тонер, прополощите рот водой и выпейте 1-2 чашки воды, чтобы разбавить содержимое желудка. При необходимости обратитесь к врачу.
•При попадании тонера в глаза тщательно промойте их водой. При продолжительном дискомфорте в глазах обратитесь к врачу.
•При попадании тонера на кожу помойте ее водой с мылом.
Не пытайтесь силой открыть или разрушить детали, содержащие тонер.
Другие меры предосторожности
Верните израсходованный контейнер с тонером дилеру или представителю по обслуживанию. Переработка или утилизация использованных контейнеров с тонером производится в соответствии с установленными нормами.
Храните аппарат, избегая воздействия на него прямых солнечных лучей.
Храните аппарат при температуре ниже 40 °C, избегая резких изменений температуры и влажности.
Если аппарат не будет использоваться в течение длительного периода, выньте бумагу из кассеты и универсального лотка, поместите ее обратно в оригинальную упаковку и запечатайте.
1-4

Правовая информация и правила техники безопасности > Примечание
Меры безопасности при работе с лазером в странах Европы
Лазерное излучение опасно для организма человека. Поэтому лазерное излучение, создаваемое внутри аппарата, герметично закрыто защитным кожухом и наружной крышкой. При правильной эксплуатации аппарата пользователем излучение не проникает за пределы его корпуса.
Настоящий аппарат классифицирован как лазерное оборудование Class 1 в соответствии со стандартом
IEC/EN 60825-1:2014.
Информация относительно лазерных изделий CLASS 1 указана в паспортной таблице.
1-5

Правовая информация и правила техники безопасности > Примечание
Законодательные ограничения на копирование и сканирование
Может быть запрещено копирование материала, защищенного авторскими правами, без разрешения владельца тех прав.
Копирование/сканирование следующих изображений запрещено и может быть уголовно наказуемым. Это может ограничиваться не только данными изображениями. Не копируйте/сканируйте умышленно изображения, которые не предназначены для копирования/сканирования:
•бумажные деньги;
•банкноты;
•ценные бумаги;
•печати;
•паспорта;
•сертификаты.
Местные законы и предписания могут запрещать или ограничивать копирование и сканирование иного, не упомянутого выше.
EN ISO 7779
Maschinenlärminformations-Verordnung 3. GPSGV, 06.01.2004: Der höchste Schalldruckpegel beträgt 70 dB (A) oder weniger gemäß EN ISO 7779.
EK1-ITB 2000
Das Gerät ist nicht für die Benutzung im unmittelbaren Gesichtsfeld am Bildschirmarbeitsplatz vorgesehen. Um störende Reflexionen am Bildschirmarbeitsplatz zu vermeiden, darf dieses Produkt nicht im unmittelbaren Gesichtsfeld platziert werden.
1-6

Правовая информация и правила техники безопасности > Примечание
Правовая информация
Копирование или какое-либо иное воспроизведение настоящего руководства полностью или частично без предварительного письменного разрешения корпорации KYOCERA Document Solutions Inc. запрещено.
В отношении торговых марок
•PRESCRIBE и ECOSYS являются зарегистрированными торговыми марками корпорации Kyocera Corporation.
•KPDL является торговой маркой Kyocera Corporation.
•Microsoft, Windows, Windows Vista, Windows Server и Internet Explorer являются зарегистрированными торговыми марками или торговыми марками Microsoft Corporation в США и (или) других странах.
•PCL является торговой маркой Hewlett-Packard Company.
•Adobe Acrobat, Adobe Reader и PostScript являются торговыми марками Adobe Systems, Incorporated.
•Ethernet является зарегистрированной торговой маркой Xerox Corporation.
•IBM и IBM PC/AT являются торговыми марками International Business Machines Corporation.
•AppleTalk, Bonjour, Macintosh и Mac OS являются торговыми марками Apple Inc., зарегистрированными в США и других странах.
•Все шрифты европейских языков, инсталлированные в этом аппарате, используются согласно лицензионному соглашению с Monotype Imaging Inc.
•Helvetica, Palatino и Times являются зарегистрированными торговыми марками Linotype GmbH.
•ITC Avant Garde Gothic, ITC Bookman, ITC ZapfChancery и ITC ZapfDingbats являются зарегистрированными торговыми марками International Typeface Corporation.
•ThinPrint — товарный знак Cortado AG в Германии и других странах.
•В этом аппарате инсталлированы шрифты UFST™ MicroType® фирмы Monotype Imaging Inc.
•В программном обеспечении, используемом в аппарате, имеются модули, разработанные Independent JPEG Group.
•iPad, iPhone и iPod являются торговыми марками Apple Inc., зарегистрированными в США и других странах.
•AirPrint и логотип AirPrint являются торговыми марками Apple Inc.
•iOS является торговой маркой или зарегистрированной торговой маркой Cisco в США и других странах и используется по лицензии Apple Inc.
•Google и Google Cloud Print™ являются торговыми марками или зарегистрированными торговыми марками
Google Inc.
•Mopria™ является зарегистрированной торговой маркой Mopria™ Alliance.
Все остальные бренды и торговые марки являются зарегистрированными торговыми марками или торговыми марками соответствующих компаний. Обозначения ™ и ® в данном руководстве по эксплуатации не используются.
1-7

Правовая информация и правила техники безопасности > Примечание
GPL/LGPL
Это изделие содержит программное обеспечение GPL (http://www.gnu.org/licenses/gpl.html) и/или LGPL (http://www.gnu.org/licenses/lgpl.html), входящее в прошивку. Можно получить исходный код, а также разрешается копировать, перераспределять и изменять его в соответствии с условиями GPL/LGPL. Для получения дополнительной информации, в том числе о доступности исходного кода, посетите веб-сайт http://www.kyoceradocumentsolutions.com/gpl/.
OpenSSL License
Copyright (c) 1998-2006 The OpenSSL Project. All rights reserved.
Redistribution and use in source and binary forms, with or without modification, are permitted provided that the following conditions are met:
1.Redistributions of source code must retain the above copyright notice, this list of conditions and the following disclaimer.
2.Redistributions in binary form must reproduce the above copyright notice, this list of conditions and the following disclaimer in the documentation and/or other materials provided with the distribution.
3.All advertising materials mentioning features or use of this software must display the following acknowledgment: «This product includes software developed by the OpenSSL Project for use in the OpenSSL Toolkit. (http://www.openssl.org/)»
4.The names «OpenSSL Toolkit» and «OpenSSL Project» must not be used to endorse or promote products derived from this software without prior written permission.
For written permission, please contact openssl-core@openssl.org.
5.Products derived from this software may not be called «OpenSSL» nor may «OpenSSL» appear in their names without prior written permission of the OpenSSL Project.
6.Redistributions of any form whatsoever must retain the following acknowledgment: «This product includes software developed by the OpenSSL Project for use in the OpenSSL Toolkit (http://www.openssl.org/)»
THIS SOFTWARE IS PROVIDED BY THE OpenSSL PROJECT «AS IS» AND ANY EXPRESSED OR IMPLIED WARRANTIES, INCLUDING, BUT NOT LIMITED TO, THE IMPLIED WARRANTIES OF MERCHANTABILITY AND FITNESS FOR A PARTICULAR PURPOSE ARE DISCLAIMED. IN NO EVENT SHALL THE OpenSSL PROJECT OR ITS CONTRIBUTORS BE LIABLE FOR ANY DIRECT, INDIRECT, INCIDENTAL, SPECIAL, EXEMPLARY, OR CONSEQUENTIAL DAMAGES (INCLUDING, BUT NOT LIMITED TO, PROCUREMENT OF SUBSTITUTE GOODS OR SERVICES; LOSS OF USE, DATA, OR PROFITS; OR BUSINESS INTERRUPTION) HOWEVER CAUSED AND ON ANY THEORY OF LIABILITY, WHETHER IN CONTRACT, STRICT LIABILITY, OR TORT (INCLUDING NEGLIGENCE OR OTHERWISE) ARISING IN ANY WAY OUT OF THE USE OF THIS SOFTWARE, EVEN IF ADVISED OF THE POSSIBILITY OF SUCH DAMAGE.
Original SSLeay License
Copyright (C) 1995-1998 Eric Young (eay@cryptsoft.com) All rights reserved.
This package is an SSL implementation written by Eric Young (eay@cryptsoft.com). The implementation was written so as to conform with Netscapes SSL.
This library is free for commercial and non-commercial use as long as the following conditions are adhered to. The following conditions apply to all code found in this distribution, be it the RC4, RSA, lhash, DES, etc., code; not just the SSL code. The SSL documentation included with this distribution is covered by the same copyright terms except that the holder is Tim Hudson (tjh@cryptsoft.com).
Copyright remains Eric Young’s, and as such any Copyright notices in the code are not to be removed.
If this package is used in a product, Eric Young should be given attribution as the author of the parts of the library used.
This can be in the form of a textual message at program startup or in documentation (online or textual) provided with the package.
Redistribution and use in source and binary forms, with or without modification, are permitted provided that the following conditions are met:
1-8

Правовая информация и правила техники безопасности > Примечание
1.Redistributions of source code must retain the copyright notice, this list of conditions and the following disclaimer.
2.Redistributions in binary form must reproduce the above copyright notice, this list of conditions and the following disclaimer in the documentation and/or other materials provided with the distribution.
3.All advertising materials mentioning features or use of this software must display the following acknowledgement: «This product includes cryptographic software written by Eric Young (eay@cryptsoft.com)»
The word ‘cryptographic’ can be left out if the routines from the library being used are not cryptographic related :-).
4.If you include any Windows specific code (or a derivative thereof) from the apps directory (application code) you must include an acknowledgement: «This product includes software written by Tim Hudson (tjh@cryptsoft.com)»
THIS SOFTWARE IS PROVIDED BY ERIC YOUNG «AS IS» AND ANY EXPRESS OR IMPLIED WARRANTIES, INCLUDING, BUT NOT LIMITED TO, THE IMPLIED WARRANTIES OF MERCHANTABILITY AND FITNESS FOR A PARTICULAR PURPOSE ARE DISCLAIMED. IN NO EVENT SHALL THE AUTHOR OR CONTRIBUTORS BE LIABLE FOR ANY DIRECT, INDIRECT, INCIDENTAL, SPECIAL, EXEMPLARY, OR CONSEQUENTIAL DAMAGES (INCLUDING, BUT NOT LIMITED TO, PROCUREMENT OF SUBSTITUTE GOODS OR SERVICES; LOSS OF USE, DATA, OR PROFITS; OR BUSINESS INTERRUPTION) HOWEVER CAUSED AND ON ANY THEORY OF LIABILITY, WHETHER IN CONTRACT, STRICT LIABILITY, OR TORT (INCLUDING NEGLIGENCE OR OTHERWISE) ARISING IN ANY WAY OUT OF THE USE OF THIS SOFTWARE, EVEN IF ADVISED OF THE POSSIBILITY OF SUCH DAMAGE.
The licence and distribution terms for any publically available version or derivative of this code cannot be changed. i.e. this code cannot simply be copied and put under another distribution licence [including the GNU Public Licence.]
Monotype Imaging License Agreement
1Software shall mean the digitally encoded, machine readable, scalable outline data as encoded in a special format as well as the UFST Software.
2You agree to accept a non-exclusive license to use the Software to reproduce and display weights, styles and versions of letters, numerals, characters and symbols (Typefaces) solely for your own customary business or personal purposes at the address stated on the registration card you return to Monotype Imaging. Under the terms of this License Agreement, you have the right to use the Fonts on up to three printers. If you need to have access to the fonts on more than three printers, you need to acquire a multiuser license agreement which can be obtained from Monotype Imaging. Monotype Imaging retains all rights, title and interest to the Software and Typefaces and no rights are granted to you other than a License to use the Software on the terms expressly set forth in this Agreement.
3To protect proprietary rights of Monotype Imaging, you agree to maintain the Software and other proprietary information concerning the Typefaces in strict confidence and to establish reasonable procedures regulating access to and use of the Software and Typefaces.
4You agree not to duplicate or copy the Software or Typefaces, except that you may make one backup copy. You agree that any such copy shall contain the same proprietary notices as those appearing on the original.
5This License shall continue until the last use of the Software and Typefaces, unless sooner terminated. This License may be terminated by Monotype Imaging if you fail to comply with the terms of this License and such failure is not remedied within thirty (30) days after notice from Monotype Imaging. When this License expires or is terminated, you shall either return to Monotype Imaging or destroy all copies of the Software and Typefaces and documentation as requested.
6You agree that you will not modify, alter, disassemble, decrypt, reverse engineer or decompile the Software.
7Monotype Imaging warrants that for ninety (90) days after delivery, the Software will perform in accordance with Monotype Imaging-published specifications, and the diskette will be free from defects in material and workmanship. Monotype Imaging does not warrant that the Software is free from all bugs, errors and omissions.
The parties agree that all other warranties, expressed or implied, including warranties of fitness for a particular purpose and merchantability, are excluded.
8Your exclusive remedy and the sole liability of Monotype Imaging in connection with the Software and Typefaces is repair or replacement of defective parts, upon their return to Monotype Imaging.
In no event will Monotype Imaging be liable for lost profits, lost data, or any other incidental or consequential damages, or any damages caused by abuse or misapplication of the Software and Typefaces.
9Massachusetts U.S.A. law governs this Agreement.
1-9

Правовая информация и правила техники безопасности > Примечание
10 You shall not sublicense, sell, lease, or otherwise transfer the Software and/or Typefaces without the prior written consent of Monotype Imaging.
11Use, duplication or disclosure by the Government is subject to restrictions as set forth in the Rights in Technical Data and Computer Software clause at FAR 252-227-7013, subdivision (b)(3)(ii) or subparagraph (c)(1)(ii), as appropriate. Further use, duplication or disclosure is subject to restrictions applicable to restricted rights software as set forth in FAR 52.227-19 (c)(2).
12You acknowledge that you have read this Agreement, understand it, and agree to be bound by its terms and conditions. Neither party shall be bound by any statement or representation not contained in this Agreement. No change in this Agreement is effective unless written and signed by properly authorized representatives of each party. By opening this diskette package, you agree to accept the terms and conditions of this Agreement.
Knopflerfish License
This product includes software developed by the Knopflerfish Project. http://www.knopflerfish.org
Copyright 2003-2010 The Knopflerfish Project. All rights reserved.
Redistribution and use in source and binary forms, with or without modification, are permitted provided that the following conditions are met:
—Redistributions of source code must retain the above copyright notice, this list of conditions and the following disclaimer.
—Redistributions in binary form must reproduce the above copyright notice, this list of conditions and the following disclaimer in the documentation and/or other materials provided with the distribution.
—Neither the name of the KNOPFLERFISH project nor the names of its contributors may be used to endorse or promote products derived from this software without specific prior written permission.
THIS SOFTWARE IS PROVIDED BY THE COPYRIGHT HOLDERS AND CONTRIBUTORS «AS IS» AND ANY EXPRESS OR IMPLIED WARRANTIES, INCLUDING, BUT NOT LIMITED TO, THE IMPLIED WARRANTIES OF MERCHANTABILITY AND FITNESS FOR A PARTICULAR PURPOSE ARE DISCLAIMED. IN NO EVENT SHALL THE COPYRIGHT OWNER OR CONTRIBUTORS BE LIABLE FOR ANY DIRECT, INDIRECT, INCIDENTAL, SPECIAL, EXEMPLARY, OR CONSEQUENTIAL DAMAGES (INCLUDING, BUT NOT LIMITED TO, PROCUREMENT OF SUBSTITUTE GOODS OR SERVICES; LOSS OF USE, DATA, OR PROFITS; OR BUSINESS INTERRUPTION) HOWEVER CAUSED AND ON ANY THEORY OF LIABILITY, WHETHER IN CONTRACT, STRICT LIABILITY, OR TORT (INCLUDING NEGLIGENCE OR OTHERWISE) ARISING IN ANY WAY OUT OF THE USE OF THIS SOFTWARE, EVEN IF ADVISED OF THE POSSIBILITY OF SUCH DAMAGE.
Apache License (Version 2.0)
Apache License
Version 2.0, January 2004
http://www.apache.org/licenses/
TERMS AND CONDITIONS FOR USE, REPRODUCTION, AND DISTRIBUTION
1.Definitions.
«License» shall mean the terms and conditions for use, reproduction, and distribution as defined by Sections 1 through 9 of this document.
«Licensor» shall mean the copyright owner or entity authorized by the copyright owner that is granting the License.
«Legal Entity» shall mean the union of the acting entity and all other entities that control, are controlled by, or are under common control with that entity. For the purposes of this definition, «control» means (i) the power, direct or indirect, to cause the direction or management of such entity, whether by contract or otherwise, or (ii) ownership of fifty percent (50%) or more of the outstanding shares, or (iii) beneficial ownership of such entity.
«You» (or «Your») shall mean an individual or Legal Entity exercising permissions granted by this License.
«Source» form shall mean the preferred form for making modifications, including but not limited to software source code, documentation source, and configuration files.
1-10

Правовая информация и правила техники безопасности > Примечание
«Object» form shall mean any form resulting from mechanical transformation or translation of a Source form, including but not limited to compiled object code, generated documentation, and conversions to other media types.
«Work» shall mean the work of authorship, whether in Source or Object form, made available under the License, as indicated by a copyright notice that is included in or attached to the work (an example is provided in the Appendix below).
«Derivative Works» shall mean any work, whether in Source or Object form, that is based on (or derived from) the Work and for which the editorial revisions, annotations, elaborations, or other modifications represent, as a whole, an original work of authorship. For the purposes of this License, Derivative Works shall not include works that remain separable from, or merely link (or bind by name) to the interfaces of, the Work and Derivative Works thereof.
«Contribution» shall mean any work of authorship, including the original version of the Work and any modifications or additions to that Work or Derivative Works thereof, that is intentionally submitted to Licensor for inclusion in the Work by the copyright owner or by an individual or Legal Entity authorized to submit on behalf of the copyright owner. For the purposes of this definition, «submitted» means any form of electronic, verbal, or written communication sent to the Licensor or its representatives, including but not limited to communication on electronic mailing lists, source code control systems, and issue tracking systems that are managed by, or on behalf of, the Licensor for the purpose of discussing and improving the Work, but excluding communication that is conspicuously marked or otherwise designated in writing by the copyright owner as «Not a Contribution.»
«Contributor» shall mean Licensor and any individual or Legal Entity on behalf of whom a Contribution has been received by Licensor and subsequently incorporated within the Work.
2.Grant of Copyright License. Subject to the terms and conditions of this License, each Contributor hereby grants to You a perpetual, worldwide, non-exclusive, no-charge, royalty-free, irrevocable copyright license to reproduce, prepare Derivative Works of, publicly display, publicly perform, sublicense, and distribute the Work and such Derivative Works in Source or Object form.
3.Grant of Patent License. Subject to the terms and conditions of this License, each Contributor hereby grants to You a perpetual, worldwide, non-exclusive, no-charge, royalty-free, irrevocable (except as stated in this section) patent license to make, have made, use, offer to sell, sell, import, and otherwise transfer the Work, where such license applies only to those patent claims licensable by such Contributor that are necessarily infringed by their Contribution(s) alone or by combination of their Contribution(s) with the Work to which such Contribution(s) was submitted. If You institute patent litigation against any entity (including a cross-claim or counterclaim in a lawsuit) alleging that the Work or a Contribution incorporated within the Work constitutes direct or contributory patent infringement, then any patent licenses granted to You under this License for that Work shall terminate as of the date such litigation is filed.
4.Redistribution. You may reproduce and distribute copies of the Work or Derivative Works thereof in any medium, with or without modifications, and in Source or Object form, provided that You meet the following conditions:
(a)You must give any other recipients of the Work or Derivative Works a copy of this License; and (b)You must cause any modified files to carry prominent notices stating that You changed the files; and
(c)You must retain, in the Source form of any Derivative Works that You distribute, all copyright, patent, trademark, and attribution notices from the Source form of the Work, excluding those notices that do not pertain to any part of the Derivative Works; and
(d)If the Work includes a «NOTICE» text file as part of its distribution, then any Derivative Works that You distribute must include a readable copy of the attribution notices contained within such NOTICE file, excluding those notices that do not pertain to any part of the Derivative Works, in at least one of the following places: within a NOTICE text file distributed as part of the Derivative Works; within the Source form or documentation, if provided along with the Derivative Works; or, within a display generated by the Derivative Works, if and wherever such third-party notices normally appear. The contents of the NOTICE file are for informational purposes only and do not modify the License. You may add Your own attribution notices within Derivative Works that You distribute, alongside or as an addendum to the NOTICE text from the Work, provided that such additional attribution notices cannot be construed as modifying the License.
You may add Your own copyright statement to Your modifications and may provide additional or different license terms and conditions for use, reproduction, or distribution of Your modifications, or for any such Derivative Works as a whole, provided Your use, reproduction, and distribution of the Work otherwise complies with the conditions stated in this License.
1-11

Правовая информация и правила техники безопасности > Примечание
5.Submission of Contributions. Unless You explicitly state otherwise, any Contribution intentionally submitted for inclusion in the Work by You to the Licensor shall be under the terms and conditions of this License, without any additional terms or conditions. Notwithstanding the above, nothing herein shall supersede or modify the terms of any separate license agreement you may have executed with Licensor regarding such Contributions.
6.Trademarks. This License does not grant permission to use the trade names, trademarks, service marks, or product names of the Licensor, except as required for reasonable and customary use in describing the origin of the Work and reproducing the content of the NOTICE file.
7.Disclaimer of Warranty. Unless required by applicable law or agreed to in writing, Licensor provides the Work (and each Contributor provides its Contributions) on an «AS IS» BASIS, WITHOUT WARRANTIES OR CONDITIONS OF ANY KIND, either express or implied, including, without limitation, any warranties or conditions of TITLE, NON-INFRINGEMENT, MERCHANTABILITY, or FITNESS FOR A PARTICULAR PURPOSE. You are solely responsible for determining the appropriateness of using or redistributing the Work and assume any risks associated with Your exercise of permissions under this License.
8.Limitation of Liability. In no event and under no legal theory, whether in tort (including negligence), contract, or otherwise, unless required by applicable law (such as deliberate and grossly negligent acts) or agreed to in writing, shall any Contributor be liable to You for damages, including any direct, indirect, special, incidental, or consequential damages of any character arising as a result of this License or out of the use or inability to use the Work (including but not limited to damages for loss of goodwill, work stoppage, computer failure or malfunction, or any and all other commercial damages or losses), even if such Contributor has been advised of the possibility of such damages.
9.Accepting Warranty or Additional Liability. While redistributing the Work or Derivative Works thereof, You may choose to offer, and charge a fee for, acceptance of support, warranty, indemnity, or other liability obligations and/or rights consistent with this License. However, in accepting such obligations, You may act only on Your own behalf and on Your sole responsibility, not on behalf of any other Contributor, and only if You agree to indemnify, defend, and hold each Contributor harmless for any liability incurred by, or claims asserted against, such Contributor by reason of your accepting any such warranty or additional liability.
END OF TERMS AND CONDITIONS
APPENDIX: How to apply the Apache License to your work.
To apply the Apache License to your work, attach the following boilerplate notice, with the fields enclosed by brackets «[]» replaced with your own identifying information. (Don’t include the brackets!) The text should be enclosed in the appropriate comment syntax for the file format. We also recommend that a file or class name and description of purpose be included on the same “printed page” as the copyright notice for easier identification within third-party archives.
Copyright [yyyy] [name of copyright owner]
Licensed under the Apache License, Version 2.0 (the «License»); you may not use this file except in compliance with the License. You may obtain a copy of the License at
http://www.apache.org/licenses/LICENSE-2.0
Unless required by applicable law or agreed to in writing, software distributed under the License is distributed on an «AS IS» BASIS, WITHOUT WARRANTIES OR CONDITIONS OF ANY KIND, either express or implied. See the License for the specific language governing permissions and limitations under the License.
1-12

Правовая информация и правила техники безопасности > Примечание
Функция управления энергосбережением
В данном аппарате предусмотрен режим ожидания, в котором функции принтера и факса остаются в состоянии ожидания, но энергопотребление снижается до минимума по истечении определенного промежутка времени с момента его последнего использования устройства. Если аппарат, находящийся в режиме ожидания, не используется, питание автоматически выключается.

Правила выключения питания (модели для стран Европы) (стр. 2-22)
Функция автоматической двусторонней печати
Для данного аппарата двусторонняя печать является стандартной функцией. Например, двусторонняя печать на один лист двух односторонних оригиналов позволяет сократить расход бумаги.

Печать в двустороннем режиме позволяет уменьшить расход бумаги и способствует сохранению лесных ресурсов. Использование режима двусторонней печати также приводит к уменьшению закупок бумаги и, следовательно, к снижению расходов. Рекомендуется в аппаратах, поддерживающих функцию двусторонней печати, использовать этот режим по умолчанию.
Экономия ресурсов — бумага
В целях сохранения и рационального использования лесных ресурсов рекомендуется использовать переработанную, а также первичную бумагу, сертифицированную в соответствии с программами рационального использования природных ресурсов или снабженную общепризнанной экологической маркировкой,
соответствующую стандарту EN 12281:2002* или эквивалентному стандарту качества.
Данный аппарат также поддерживает печать на бумаге плотностью 64 г/м2. Использование такой бумаги, на изготовление которой расходуется меньше сырья, вносит дополнительный вклад в сохранение лесных ресурсов.
* : EN12281:2002 «Бумага для печати и офиса — требования к бумаге для получения изображений с помощью сухого тонера»
Более подробную информацию по рекомендуемым типам бумаги можно получить у представителя сервисной службы или у торгового представителя.
Экологическая польза от функции «управления режимом питания»
Чтобы снизить энергопотребление в случае простоя, аппарат оснащен функцией управления режимом питания, которая автоматически активирует энергосберегающий режим, если аппарат не используется в течение определенного времени.
Хотя для возврата аппарата из энергосберегающего режима в режим READY потребуется незначительное время, это может существенно снизить энергопотребление. Рекомендуется для работы с аппаратом задать время активации энергосберегающего режима в качестве настройки по умолчанию.
Программа Energy Star (ENERGY STAR®)
Наша компания, будучи участником международной программы Energy Star, определила, что
данный продукт соответствует стандартам, утвержденным этой программой. ENERGY STAR® — добровольная программа эффективного энергопотребления, целью которой является разработка и популяризация изделий с высокими показателями энергосбережения, что способствует предотвращению глобального потепления. Приобретая изделия, отвечающие критериям
ENERGY STAR®, пользователи могут внести вклад в уменьшение выбросов парниковых газов при использовании изделия и сократить расходы на энергоресурсы.
1-13
2Установка и настройка аппарата
В данной главе содержится информация для администратора аппарата, в том числе наименования компонентов, порядок подключения кабелей и установки программного обеспечения.
|
Наименования компонентов |
|
|
(внешняя сторона аппарата) …………………. |
2-2 |
|
Наименования компонентов |
|
|
(разъемы / внутренние компоненты) ……… |
2-4 |
|
Наименования компонентов |
|
|
(с установленным дополнительным |
|
|
оборудованием) ……………………………………. |
2-6 |
|
Подключение аппарата и других |
|
|
устройств …………………………………………….. |
2-7 |
|
Подсоединение кабелей ……………………….. |
2-8 |
|
Подсоединение кабеля LAN …………. |
2-8 |
|
Подсоединение кабеля USB ………… |
2-9 |
|
Подсоединение кабеля питания …… |
2-9 |
|
Включение/выключение питания …………. |
2-10 |
|
Включение питания ……………………. |
2-10 |
|
Выключение питания …………………. |
2-10 |
|
Использование панели управления ………. |
2-11 |
|
Кнопки панели управления ………….. |
2-11 |
|
Метод работы ……………………………. |
2-13 |
|
Проверка настроек оригинала |
|
|
и бумаги ……………………………………. |
2-14 |
|
Экран справки …………………………… |
2-14 |
|
Вход в систему/выход из системы ……….. |
2-15 |
|
Вход ………………………………………….. |
2-15 |
|
Выход ……………………………………….. |
2-16 |
|
Настройки аппарата по умолчанию ……… |
2-17 |
|
Установка даты и времени …………. |
2-17 |
|
Настройка сети …………………………………… |
2-18 |
|
Настройка проводной сети …………. |
2-18 |
|
Функция экономии энергии ………………….. |
2-20 |
|
Режим ожидания ……………………….. |
2-20 |
|
Автоматический режим ожидания . 2-21 |
|
|
Правила сна (модели для Европы) |
2-21 |
|
Уровень сна (экономия энергии и |
|
|
быстрое восстановление) (кроме |
|
|
моделей для стран Европы) ……….. |
2-22 |
|
Правила выключения питания |
|
|
(модели для стран Европы) ………… |
2-22 |
|
Бесшумный режим ……………………………… |
2-23 |
|
Установка программного обеспечения |
…. 2-24 |
|
Программное обеспечение на |
|
|
DVD (Windows) ………………………….. |
2-24 |
|
Установка программного |
|
|
обеспечения в Windows ……………… |
2-25 |
|
Удаление программного |
|
|
обеспечения ……………………………… |
2-31 |
|
Установка программного |
|
|
обеспечения на компьютер Mac |
…. 2-32 |
|
Установка TWAIN-драйвера ……….. |
2-34 |
|
Установка WIA-драйвера ……………. |
2-36 |
|
Проверка счетчика ……………………………… |
2-37 |
|
Дополнительная подготовка для |
|
|
администратора ………………………………….. |
2-38 |
|
Отправка документов на ПК ……….. |
2-38 |
|
Усиление безопасности ……………… |
2-38 |
|
Command Center RX ……………………………. |
2-40 |
|
Доступ к Command Center RX …….. |
2-41 |
|
Изменение настроек |
|
|
безопасности …………………………….. |
2-42 |
|
Изменение информации об |
|
|
устройстве ………………………………… |
2-44 |
|
Настройки электронной почты ……. |
2-46 |
|
Регистрация адресатов ………………. |
2-51 |
|
Передачаданныхиздругихнаших |
|
|
продуктов …………………………………………… |
2-52 |
|
Перенос адресной книги …………….. |
2-52 |
2-1

Установка и настройка аппарата > Наименования компонентов (внешняя сторона аппарата)
Наименования компонентов (внешняя сторона аппарата)
|
14 |
|||
|
10 |
9 |
11 |
|
|
8 |
|||
|
1 |
|||
|
13 |
|||
|
2 |
7 |
12 |
|
|
3 |
|||
|
6 |
|||
|
4 |
|||
|
5 |
|
1 |
Автоподатчик оригиналов |
8 |
Ограничитель оригиналов |
|
2 |
Внутренний лоток |
9 |
Лоток оригиналов |
|
3 |
Стопор бумаги |
10 |
Направляющие ширины оригиналов |
|
4 |
Кассета 1 |
11 |
Щелевое стекло |
|
5 |
Выключатель питания |
12 |
Панель управления |
|
6 |
Кнопка открытия передней крышки |
13 |
Стекло оригинала |
|
7 |
Выходной лоток оригиналов |
14 |
Метки размера оригинала |
2-2

Установка и настройка аппарата > Наименования компонентов (внешняя сторона аппарата)
15
16
15 Задняя крышка
16 Паз замка для защиты от краж
2-3

Установка и настройка аппарата > Наименования компонентов (разъемы / внутренние компоненты)
Наименования компонентов (разъемы / внутренние компоненты)
1 2
3
4
12
|
5 |
11 |
||
|
6 |
8 |
9 |
10 |
|
1 |
Разъем для подключения к телефонному аппарату |
7 |
Направляющие ширины бумаги |
|
2 |
Разъем для подключения к телефонной линии |
8 |
Гнездо памяти USB |
|
3 |
Разъем интерфейса USB |
9 |
Универсальный лоток |
|
4 |
Разъем сетевого интерфейса |
10 |
Удлинитель лотка |
|
5 |
Крышка податчика |
11 |
Направляющие ширины бумаги |
|
6 |
Направляющая длины бумаги |
12 |
Крышка блока термофиксатора |
2-4

Установка и настройка аппарата > Наименования компонентов (разъемы / внутренние компоненты)
14
13
13 Кнопка освобождения контейнера с тонером
14 Картридж с тонером
2-5

На чтение 4 мин Опубликовано Обновлено
Принтер Kyocera Ecosys M2735dn — многофункциональное устройство, которое позволяет не только печатать и копировать, но и сканировать документы. Если вам требуется сканировать двусторонние документы, то вам понадобится настроить соответствующую функцию на принтере.
Для начала, убедитесь, что у вас установлены все необходимые драйверы для принтера Kyocera Ecosys M2735dn. Если они не были установлены ранее, то загрузите их с официального сайта производителя. Затем подключите принтер к компьютеру с помощью USB-кабеля и включите его.
После того, как принтер подключен и включен, откройте программу сканирования на вашем компьютере. Обычно она поставляется вместе с драйверами принтера или доступна для загрузки на сайте производителя. Запустите программу и найдите настройки сканирования.
В настройках сканирования найдите опцию «Двустороннее сканирование» или «Сканирование с обеих сторон». В большинстве программ сканирования эта опция будет представлена в виде флажка или переключателя. Установите флажок, чтобы включить двустороннее сканирование.
Теперь вы можете разместить документы на податчике принтера и нажать кнопку «Сканировать». Принтер автоматически сканирует каждую страницу с двух сторон и сохранит их в выбранном вами формате (обычно PDF или JPEG).
Не забудьте проверить качество сканирования и настройки перед сохранением документов. Они могут варьироваться в зависимости от программы сканирования и выбранных параметров. Если вы не уверены, посмотрите инструкцию по использованию программы или обратитесь за помощью к специалисту.
Теперь вы знаете, как настроить двустороннее сканирование на принтере Kyocera Ecosys M2735dn. Эта функция позволит вам с легкостью сканировать двусторонние документы и упростит вашу работу.
Содержание
- Как настроить двустороннее сканирование на принтере Kyocera Ecosys M2735dn
- Шаг 1: Изучите руководство по эксплуатации
- Шаг 2: Подключите принтер к компьютеру
Как настроить двустороннее сканирование на принтере Kyocera Ecosys M2735dn
Чтобы настроить двустороннее сканирование на принтере Kyocera Ecosys M2735dn, следуйте этой пошаговой инструкции:
- Включите принтер и подключите его к компьютеру через USB-кабель.
- Откройте программу управления принтером на компьютере.
- На главной странице программы найдите раздел «Сканирование» и выберите его.
- В разделе «Настройки сканирования» найдите опцию «Режим сканирования» и выберите «Двустороннее сканирование».
- Подтвердите выбор, нажав соответствующую кнопку «OK» или «Применить».
- Теперь ваш принтер Kyocera Ecosys M2735dn настроен на двустороннее сканирование. Вы можете использовать эту функцию, выбрав ее в программе управления принтером или на принтере непосредственно.
Следуя этим простым шагам, вы сможете настроить двустороннее сканирование на принтере Kyocera Ecosys M2735dn и получать качественные и эффективные результаты при работе с документами.
Шаг 1: Изучите руководство по эксплуатации
Перед настройкой двустороннего сканирования на принтере Kyocera Ecosys M2735dn рекомендуется ознакомиться с руководством по эксплуатации устройства. Это поможет вам лучше понять особенности принтера и правильно выполнить настройку.
В руководстве по эксплуатации вы найдете подробные инструкции о том, как подключить и настроить принтер, а также о том, как использовать функции сканирования. Особое внимание уделите разделу, посвященному двустороннему сканированию, чтобы узнать специфические требования и настройки этой функции для вашего принтера.
Изучение руководства по эксплуатации перед началом настройки поможет вам избежать ошибок и сэкономить время. При возникновении вопросов или непоняток обратитесь к руководству для получения необходимой информации.
Шаг 2: Подключите принтер к компьютеру
Прежде чем приступить к настройке двустороннего сканирования, необходимо подключить принтер Kyocera Ecosys M2735dn к компьютеру. Для этого выполните следующие действия:
- Убедитесь, что принтер и компьютер включены и подключены к одной сети.
- Используя кабель USB, подключите один конец к USB-порту принтера, а другой конец – к USB-порту компьютера. Обычно порты расположены на задней или боковой панели принтера и компьютера.
- Подождите, пока компьютер распознает новое устройство.
- Установите драйверы принтера на компьютер, если это требуется. Для этого можно воспользоваться диском с драйверами, поставляемым в комплекте с принтером, или загрузить их с сайта производителя.
- После установки драйверов компьютер будет готов к работе с принтером.
После выполнения всех указанных шагов принтер Kyocera Ecosys M2735dn будет успешно подключен к компьютеру и готов к настройке двустороннего сканирования.
На чтение 3 мин Опубликовано Обновлено
Kyocera ecosys m2735dn – это многофункциональное устройство, которое сочетает в себе функции принтера, сканера и копира. Однако, многие пользователи не знают, как настроить двухстороннее сканирование на этом устройстве.
Двухстороннее сканирование – это процесс, при котором устройство автоматически сканирует обе стороны документа одновременно. Это позволяет значительно сэкономить время и упростить процесс работы. В данном гайде мы расскажем, как настроить двухстороннее сканирование на Kyocera ecosys m2735dn.
Шаг 1: Включите устройство и убедитесь, что у вас есть доступ к его настройкам.
Шаг 2: Зайдите в меню устройства, нажав на кнопку «Меню» на панели управления. Используйте клавиши навигации, чтобы найти раздел «Настройки сканера».
Совет: Если у вас возникли сложности при поиске раздела «Настройки сканера» в меню устройства, обратитесь к руководству пользователя, поставляемому вместе с устройством.
Как настроить двухстороннее сканирование на Kyocera ecosys m2735dn?
Двухстороннее сканирование (дуплексное сканирование) позволяет сканировать обе стороны документа одновременно, что позволяет сэкономить время и улучшить эффективность работы. Чтобы настроить двухстороннее сканирование на Kyocera ecosys m2735dn, выполните следующие шаги:
- Откройте программу Kyocera Command Center (веб-интерфейс).
- В разделе «Настройки» выберите «Сканирование».
- Выберите «Настройки дуплексного сканирования» и установите переключатель в положение «Включено».
- Нажмите кнопку «Применить» для сохранения настроек.
Теперь двухстороннее сканирование будет доступно на вашем принтере Kyocera ecosys m2735dn. Чтобы сканировать двусторонний документ, поместите его в автоподатчик и выберите режим сканирования «Дуплексное сканирование». Принтер автоматически сканирует обе стороны документа.
Гайд для начинающих
В этом гайде я покажу, как настроить двухстороннее сканирование на принтере Kyocera ecosys m2735dn. Двухстороннее сканирование позволяет сканировать оба лица документа сразу, что увеличивает эффективность и экономит время.
- Включите принтер и подключите его к компьютеру с помощью USB-кабеля или через локальную сеть.
- Убедитесь, что на вашем компьютере установлены необходимые драйверы для принтера. Если драйверы еще не установлены, загрузите и установите их с официального сайта Kyocera.
- Откройте программу сканирования на вашем компьютере. Обычно она поставляется вместе с драйверами принтера или доступна для скачивания на сайте производителя.
- Выберите режим сканирования и настройте параметры сканирования. Для двухстороннего сканирования обратитесь к документации к программе сканирования или к инструкции пользователя принтера.
- Разместите документ на стекле или в автоматическом податчике документов принтера. Убедитесь, что все углы документа находятся внутри рамки сканирования.
- Нажмите кнопку «Сканировать» на программе сканирования или на панели управления принтера.
- Дождитесь окончания сканирования.
- Настройте параметры сохранения сканированного документа, например, формат файла и расположение сохранения.
- Нажмите кнопку «Сохранить» или «ОК», чтобы сохранить сканированный документ.
- Повторите шаги 5-9 для сканирования другой стороны документа.
Теперь вы знаете, как настроить двухстороннее сканирование на принтере Kyocera ecosys m2735dn. Не забудьте проверить качество сканированных документов и настроить необходимые параметры перед началом сканирования.
Двухстороннее сканирование является неотъемлемой частью современных многофункциональных устройств, таких как принтеры и копировальные аппараты. Оно позволяет существенно экономить время и ресурсы, обеспечивая быстрое и эффективное сканирование документов. Если вы владеете Kyocera Ecosys M2735dn и хотите настроить двухстороннее сканирование, в этой статье мы подробно расскажем, как это сделать.
Первым шагом при настройке двухстороннего сканирования на Kyocera Ecosys M2735dn является установка драйверов принтера на ваш компьютер. Вы можете скачать драйверы с официального сайта Kyocera или использовать диск, поставляемый в комплекте с устройством. Установите драйверы согласно инструкциям и перезагрузите компьютер, если это потребуется.
После установки драйверов подключите Kyocera Ecosys M2735dn к компьютеру при помощи USB-кабеля или установите его в сети. Убедитесь, что устройство включено и готово к работе. Затем откройте программу сканирования на компьютере. В операционной системе Windows это может быть Windows Fax and Scan, в MacOS — приложение Image Capture.
Содержание
- Настройка двухстороннего сканирования
- Инструкция Kyocera Ecosys M2735dn: шаг 1
- Шаг 2: Настройка двухстороннего сканирования
Настройка двухстороннего сканирования
Двухстороннее сканирование предоставляет возможность сканировать обе стороны документа одним проходом, что увеличивает эффективность работы и сокращает время выполнения сканирования. Для настройки двухстороннего сканирования на Kyocera Ecosys M2735dn, следуйте следующим шагам:
- Откройте приложение «Kyocera Command Center». Введите IP-адрес принтера в адресной строке браузера и нажмите «Enter».
- Войдите в раздел «Настройки сканирования». Выберите вкладку «Сканирование» в верхнем меню и выберите «Настройки сканирования» в боковом меню.
- Выберите «Двустороннее сканирование». В разделе «Опции сканирования» найдите параметр «Двустороннее сканирование» и установите его значение «Включено».
- Сохраните изменения. Нажмите кнопку «Применить» или «Сохранить», чтобы сохранить внесенные изменения и закрыть приложение «Kyocera Command Center».
Теперь у вас настроено двухстороннее сканирование на Kyocera Ecosys M2735dn. Вы можете использовать эту функцию для сканирования двусторонних документов и увеличить эффективность работы своего принтера.
Инструкция Kyocera Ecosys M2735dn: шаг 1
Шаг 1. Подключение сканера.
1. Включите Kyocera Ecosys M2735dn, нажав кнопку питания.
2. Подключите устройство к компьютеру при помощи USB-кабеля.
3. Убедитесь, что драйверы принтера и сканера уже установлены на компьютере.
4. Перейдите в меню «Сканирование» на панели управления принтера.
5. Выберите порт «USB» в настройках сканера.
6. Нажмите «Сохранить», чтобы применить изменения.
Примечание: Если вы планируете использовать беспроводное сканирование, подключите принтер к Wi-Fi сети перед настройкой сканера.
Шаг 2: Настройка двухстороннего сканирования
После установки драйвера принтера и подключения к сети можно приступать к настройке двухстороннего сканирования на Kyocera Ecosys M2735dn. Двухстороннее сканирование позволяет автоматически сканировать обе стороны документа без необходимости повторной подачи листа вручную.
Чтобы включить функцию двухстороннего сканирования, выполните следующие действия:
- Откройте любое приложение для сканирования на вашем компьютере, например, программу PaperPort или Adobe Acrobat.
- Выберите вкладку «Сканирование» или «Настройки сканера».
- В меню настройки выберите режим «Двустороннее сканирование».
- Укажите требуемые параметры, такие как разрешение сканирования и формат файла.
- Подтвердите выбор и закройте меню настройки сканера.
После выполнения этих действий ваш принтер Kyocera Ecosys M2735dn будет готов к двухстороннему сканированию. Теперь вы сможете сканировать обе стороны документа без необходимости переворачивать лист вручную.
Обратите внимание, что некоторые приложения для сканирования могут иметь свои собственные настройки двухстороннего сканирования. Если вы не нашли соответствующую опцию в меню настройки сканера, обратитесь к документации по использованию выбранного вами приложения для получения более подробной информации.
[Шаг 1: Установка драйвера принтера на Kyocera Ecosys M2735dn: подробная инструкция](ссылка_на_шаг_1)
[Шаг 3: Проверка работы двухстороннего сканирования на Kyocera Ecosys M2735dn: подробная инструкция](ссылка_на_шаг_3)
Принтеры Kyocera ecosys m2735dn – это надежные и функциональные модели, предназначенные для работы в офисных условиях. Одной из полезных функций этих принтеров является двустороннее сканирование, позволяющее экономить бумагу и облегчать процесс работы. В этой статье мы расскажем вам, как настроить двустороннее сканирование на принтере Kyocera ecosys m2735dn.
Перед началом процесса настройки убедитесь, что ваш принтер подключен к компьютеру или сети и установлено нужное программное обеспечение. Также убедитесь, что у вас есть доступ к административным настройкам принтера, так как для включения функции двустороннего сканирования, возможно, потребуется внести изменения в настройки принтера.
Для начала откройте программу управления принтером на вашем компьютере. В зависимости от операционной системы, это может быть программное обеспечение Kyocera Command Center или любая другая программа с похожим названием. После открытия программы найдите раздел настроек принтера и перейдите в него.
Обратите внимание, что настройки принтера могут отличаться в зависимости от модели и версии программного обеспечения. В данной статье приводятся общие инструкции, но для подробной информации лучше обратиться к руководству пользователя или сайту производителя.
Содержание
- Начало настройки двустороннего сканирования
- Проверка подключения принтера
- Установка драйверов для принтера Kyocera ecosys m2735dn
- Подготовка документов для сканирования
- Настройка параметров сканирования
- 1. Настройка разрешения сканирования
- 2. Формат и тип файла
- 3. Настройки компрессии
- 4. Настройка папки сканирования
- 5. Дополнительные настройки
- Выбор формата сканирования
- Настройка параметров двустороннего сканирования
- Шаг 1: Проверка возможностей принтера
- Шаг 2: Установка драйверов принтера
- Шаг 3: Настройка параметров сканирования
- Шаг 4: Установка параметров принтера
- Тестирование и завершение настройки
Начало настройки двустороннего сканирования
Двустороннее сканирование — это функция, которая позволяет сканировать обе стороны документа одновременно. Это удобно и экономит время при сканировании большого количества страниц.
Для начала настройки двустороннего сканирования на принтере Kyocera ecosys m2735dn вам понадобится доступ к интерфейсу администрирования принтера. В зависимости от вашей учетной записи и настроек принтера, доступ к интерфейсу администрирования может быть ограничен.
Вот пошаговая инструкция по началу настройки двустороннего сканирования:
- Войдите в интерфейс администрирования принтера: для этого введите IP-адрес принтера в адресной строке вашего браузера. Затем введите имя пользователя и пароль для доступа к интерфейсу администрирования.
- Перейдите на вкладку «Настройки сканирования»: в интерфейсе администрирования найдите и выберите вкладку, связанную с настройкой сканирования. Обычно она называется «Настройки сканирования» или «Сканирование».
- Выберите режим сканирования «Двусторонний»: в настройках сканирования найдите параметр, отвечающий за режим сканирования. Обычно это выпадающий список, в котором можно выбрать режим сканирования. Выберите режим «Двусторонний».
- Сохраните изменения: после выбора режима сканирования «Двусторонний» нажмите кнопку «Сохранить» или «Применить» (в зависимости от интерфейса администрирования) для сохранения внесенных изменений.
После выполнения этих шагов настройка двустороннего сканирования на принтере Kyocera ecosys m2735dn будет завершена. Теперь вы можете использовать эту функцию при сканировании документов.
Обратите внимание, что доступность и наименование настроек может различаться в зависимости от модели и версии программного обеспечения вашего принтера. Если вы не можете найти нужные настройки, рекомендуется обратиться к документации или службе поддержки производителя.
Проверка подключения принтера
Перед настройкой двустороннего сканирования на принтере Kyocera ecosys m2735dn необходимо убедиться в правильном подключении принтера к компьютеру или сети. Вот некоторые шаги, которые можно выполнить для проверки подключения:
- Проверьте физическое подключение:
- Убедитесь, что принтер подключен к компьютеру или сети при помощи кабеля USB или Ethernet.
- Проверьте, что кабель надежно подключен и не поврежден.
- Проверьте наличие драйверов принтера:
- Откройте меню «Пуск» на компьютере и выберите раздел «Панель управления».
- Перейдите в раздел «Устройства и принтеры».
- Убедитесь, что принтер Kyocera ecosys m2735dn отображается в списке устройств.
- Если принтер не отображается, загрузите и установите драйверы принтера с официального сайта Kyocera.
- Проверьте доступность принтера в сети:
- Откройте веб-браузер и введите IP-адрес принтера в адресной строке.
- Если страница с настройками принтера открывается, значит, принтер доступен в сети.
- Если страница не открывается, проверьте, что принтер подключен к сети правильно и настройки сетевого подключения принтера правильны.
Если все перечисленные шаги были выполнены успешно, то принтер Kyocera ecosys m2735dn должен быть готов к настройке двустороннего сканирования.
Установка драйверов для принтера Kyocera ecosys m2735dn
Для полноценной работы принтера Kyocera ecosys m2735dn необходимо установить драйверы на ваш компьютер. Драйверы позволяют управлять функциями и осуществлять связь между компьютером и принтером.
Для начала, вам потребуется установочный диск или загрузочный файл драйвера. Если у вас его нет, вы можете загрузить драйвер с официального сайта Kyocera. Найдите раздел «Поддержка» или «Драйверы и программы». Далее выберите свою модель принтера и операционную систему.
После загрузки драйвера, выполните следующие шаги для его установки:
- Запустите загруженный файл драйвера.
- Следуйте инструкциям мастера установки. Обычно вам нужно будет принять лицензионное соглашение и выбрать путь для установки драйвера.
- Подключите принтер к компьютеру с помощью USB-кабеля или сетевого подключения.
- Дождитесь, пока мастер установки завершит процесс. Это может занять несколько минут.
- Перезагрузите компьютер, чтобы изменения вступили в силу.
После перезагрузки компьютера, принтер Kyocera ecosys m2735dn должен быть полностью готов к работе. Вы можете проверить его функциональность, печатая тестовую страницу или пробный документ.
Установка драйверов для принтера Kyocera ecosys m2735dn необходима для обеспечения стабильной и эффективной работы устройства. При возникновении проблем или вопросов, вы можете обратиться в службу поддержки Kyocera или воспользоваться документацией, поставляемой вместе с принтером.
Подготовка документов для сканирования
Перед тем, как начать сканирование документов на принтере Kyocera ecosys m2735dn, нужно правильно подготовить их для процесса сканирования. Ниже приведены несколько рекомендаций, которые помогут вам получить наилучший результат:
- Убедитесь в чистоте и целостности документов: Перед сканированием убедитесь, что документы не содержат складок, пятен или повреждений, которые могут исказить результаты сканирования. Очистите документы от пыли и грязи с помощью мягкой сухой тряпки.
- Расположите документы правильно: Правильное размещение документов на стекле сканера поможет получить более четкие и качественные изображения. Расположите документы лицевой стороной вниз и выравняйте их по углам стекла. Убедитесь, что документы не выходят за пределы стекла сканера.
- Разделите документы: Если вы планируете сканировать несколько документов, рекомендуется разделить их на отдельные листы. Это поможет избежать смешивания информации между разными документами и упростит последующую обработку сканированных файлов.
- Используйте правильные настройки разрешения: Для разных типов документов могут потребоваться различные настройки разрешения сканирования. Некоторые документы, такие как текстовые страницы, могут быть сканированы с низким разрешением (например, 300 dpi), тогда как изображения требуют более высокого разрешения (например, 600 dpi).
- Проверьте настройки цветности: Если вы сканируете цветные документы, убедитесь, что принтер настроен на цветное сканирование. Если документы монохромные, то настройте принтер на черно-белое сканирование. Правильные настройки цветности помогут получить наиболее точные цветовые оттенки и контрастность.
- Установите правильный формат файлов: Перед сканированием выберите нужный формат файлов для сохранения сканированных документов. Принтер Kyocera ecosys m2735dn поддерживает различные форматы файлов, такие как PDF, TIFF и JPEG.
- Проверьте настройки компрессии файлов: Если вы хотите уменьшить размер сканированных файлов, установите соответствующие настройки компрессии. Однако помните, что более высокая степень компрессии может привести к потере качества изображения.
Следуя указанным выше советам, вы сможете правильно подготовить документы для сканирования на принтере Kyocera ecosys m2735dn и получить качественные результаты сканирования.
Настройка параметров сканирования
При использовании принтера Kyocera ecosys m2735dn, можно настроить различные параметры сканирования, чтобы удовлетворить свои потребности. В этом разделе мы рассмотрим основные настройки и функции, которые позволят вам получить наилучшие результаты при сканировании документов.
1. Настройка разрешения сканирования
Одним из важных параметров сканирования является разрешение изображения. Вы можете выбрать разное разрешение в зависимости от вашей задачи:
- Низкое разрешение (для экономии места или при необходимости быстрого сканирования)
- Среднее разрешение (для большинства стандартных задач)
- Высокое разрешение (для создания качественных копий или при сканировании фотографий)
Выберите подходящее разрешение в меню настроек сканирования принтера.
2. Формат и тип файла
Для сохранения сканированного документа можно выбрать различные форматы файла, включая PDF, JPEG, TIFF и другие. Выберите формат в зависимости от того, как вы планируете использовать сканированный документ.
Кроме того, можно также выбрать цветность или черно-белый режим сканирования в зависимости от ваших предпочтений и требований.
3. Настройки компрессии
Если вы планируете использовать сканированный документ в электронной форме или отправить его по электронной почте, настройка уровня компрессии поможет уменьшить размер файла и ускорить его передачу. Однако, имейте в виду, что слишком высокая степень компрессии может привести к потере качества изображения.
4. Настройка папки сканирования
Вы можете выбрать папку, в которую сохраняются сканированные документы. Удостоверьтесь, что выбранное место сохранения доступно для записи и достаточно емкости для хранения файлов.
5. Дополнительные настройки
Принтер Kyocera ecosys m2735dn также предоставляет дополнительные настройки сканирования, такие как настройки яркости, контрастности, режима экономии энергии и др. Исследуйте доступные настройки и выберите подходящие для вашего проекта или задачи.
Учитывая эти основные параметры, вы сможете легко настроить сканирование на принтере Kyocera ecosys m2735dn и получить желаемые результаты. Экспериментируйте с настройками, чтобы достичь оптимального баланса между качеством и размером файла.
Выбор формата сканирования
Принтер Kyocera ecosys m2735dn предоставляет возможность выбора формата сканирования в зависимости от ваших нужд и требований. Вот несколько способов настройки формата сканирования:
-
PDF
PDF (Portable Document Format) — это универсальный формат для электронных документов, который позволяет сохранять текст, изображения и другую информацию в удобной для чтения и распространения форме. При сканировании в формате PDF вы можете выбрать различные настройки качества и размера файла, включая цветной или черно-белый режим, разрешение сканирования и др.
-
TIFF
TIFF (Tagged Image File Format) — это формат файла для хранения изображений. Он обеспечивает высокое качество изображения и поддерживает различные цветовые глубины. При сканировании в формате TIFF вы можете выбрать разрешение сканирования, цветовой режим и другие параметры для настройки качества изображения.
-
JPEG
JPEG (Joint Photographic Experts Group) — это формат для хранения изображений с сжатием. При сканировании в формате JPEG вы можете выбрать различные уровни сжатия и качества изображения, в зависимости от ваших потребностей. Формат JPEG обычно используется для сохранения фотографий и других изображений с высоким уровнем детализации.
-
OCR
OCR (Optical Character Recognition) — это технология, которая позволяет распознавать текст на отсканированных документах и сохранять его в редактируемом формате, таком как Microsoft Word или текстовый файл. При сканировании с использованием функции OCR вы можете выбрать язык распознавания и настроить параметры распознавания текста.
Вы можете выбрать нужный формат сканирования непосредственно на панели управления принтера или через программное обеспечение на вашем компьютере. Убедитесь, что выбранный формат сканирования соответствует вашим потребностям и требованиям к документам.
Настройка параметров двустороннего сканирования
Принтер Kyocera ecosys m2735dn имеет функцию двустороннего сканирования, которая позволяет сканировать документы с обеих сторон одновременно. Для настройки этой функции необходимо пройти через несколько шагов.
Шаг 1: Проверка возможностей принтера
Убедитесь, что ваш принтер поддерживает двустороннее сканирование. Для этого обратитесь к руководству пользователя или посетите официальный сайт производителя для получения информации о возможностях вашего принтера.
Шаг 2: Установка драйверов принтера
Убедитесь, что на вашем компьютере установлены актуальные драйвера для принтера Kyocera ecosys m2735dn. Это позволит вам получить доступ ко всем возможностям принтера, включая двустороннее сканирование.
Шаг 3: Настройка параметров сканирования
- Откройте программу для сканирования на вашем компьютере. Обычно она поставляется вместе с драйверами принтера.
- Выберите режим сканирования «Двустороннее сканирование» или «Сканирование с обеих сторон».
- Установите необходимые параметры сканирования, такие как разрешение, цветность, формат файла и др.
- Нажмите кнопку «Сканировать» или «Начать сканирование», чтобы начать процесс двустороннего сканирования.
Шаг 4: Установка параметров принтера
В некоторых случаях, для правильной работы двустороннего сканирования, необходимо также настроить параметры принтера. Для этого выполните следующие действия:
- Откройте меню настройки принтера нажатием на кнопку «Настройки» или «Настройки принтера».
- Выберите вкладку «Сканирование» или «Функции сканирования».
- Настройте параметры двустороннего сканирования, такие как тип двустороннего сканирования (автоматический или ручной подачи бумаги), ориентацию страниц и др.
- Сохраните изменения, нажав на кнопку «Применить» или «ОК».
После выполнения всех этих шагов вы сможете использовать функцию двустороннего сканирования на принтере Kyocera ecosys m2735dn без каких-либо проблем. Не забудьте проверить качество и корректность сканированных документов перед их использованием.
Тестирование и завершение настройки
После завершения настройки двустороннего сканирования на принтере Kyocera ecosys m2735dn рекомендуется провести тестирование функциональности, чтобы убедиться, что всё работает корректно. Вот несколько шагов, которые можно предпринять для проверки настроек и завершения процесса настройки:
- Проверьте, что двустороннее сканирование включено в настройках принтера. Это можно сделать, открыв настройки сканирования в меню управления принтером и убедившись, что опция «Двустороннее сканирование» выбрана.
- Убедитесь, что вы настроили правильные параметры для сканирования, такие как разрешение сканирования, тип файла и путь сохранения файлов.
- Подготовьте несколько тестовых документов для сканирования, таких как текстовый документ, изображение или PDF-файл.
- Поместите документы в автоподатчик бумаги или на стекло сканера, в зависимости от того, какой метод сканирования вы предпочитаете использовать.
- Запустите сканирование и проверьте, что принтер успешно переключается на двусторонний режим и корректно сканирует обе стороны документов.
- После завершения сканирования проверьте результаты. Убедитесь, что сканированные файлы сохраняются в правильном формате и пути, указанном в настройках.
Если все шаги выполнены успешно и настройка двустороннего сканирования работает правильно, то процесс настройки можно считать завершенным. Вы можете использовать эту функцию на принтере Kyocera ecosys m2735dn для сканирования обеих сторон документов, что позволит вам сэкономить время и улучшить процесс работы с бумажными документами.







