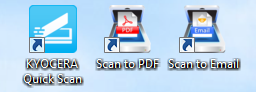У Киосеры для новой линейки МФУ (к аппаратам линейки Ecosys начиная с M2135dn в монохромах и с M5521cdn в полноцветах) появилась утилита Quick Scan для сканирования по TWAIN с компьютера (при подключении через USB или локальную сеть).
Утилита Quick Scan не всегда входит в состав комплектного CD-диска. Её можно скачать с нашего сайта (43 016 Кб): Series_Quick_Scan или (15 575 Кб): Quick Scan New для операционных систем с версией .NET Framework 4.5.2 и выше
Инструкция по установке утилиты Quick Scan:
Скачайте файл и запустите установку на вашем ПК. Аппарат Kyocera должен быть включен в сеть или подключен по USB. Выберите «Быстрый установщик». Утилита сама определит подключенные устройства. Выберите устройство и нажмите «Установить». На рабочем столе появятся ярлыки для быстрого доступа к программе:
Если вы хотите получить отсканированное изображение сразу, просто положите оригиналы на стекло или в автоподатчик вашего аппарата и дважды щелкните значок ярлыка «Scan to PDF» на рабочем столе. Отсканированное изображение сохраняется в папке, установленной по умолчанию.
Выбрать папку для сохранения отсканированных изображений и внести адрес электронной почты можно запустив ярлык «KYOCERA Quick Scan»
Поддерживаемая среда: ОС Windows 7, Windows 8.1, Windows 10 и более поздние версии
Язык: английский, японский, китайский, корейский, французский, итальянский, немецкий, Испанский, португальский, русский, чешский, польский, голландский, датский, норвежский, финский, греческий, венгерский, португальский, шведский, турецкий, иврит, румынский, арабский, каталонский, вьетнамский и тайский
Способ подключения: Сеть, USB
Информационная листовка о программном обеспечении (815 Кб): KYOCERAQuickScanEN_Software Information
Инструкция по установке утилиты Quick Scan New:
Скачайте файл Quick Scan New, разархивируйте его в удобное место на вашем ПК и запустите файл QuickScan.exe (Приложение)
Если остались вопросы, можете позвонить в сервис-центр Kyocera в Минске +375 17 367 11 11
Характеристики сканера
Версия: 2.1.0608
Совместимость: Windows 11, 10, 8.1
Лицензия: бесплатная
Язык: русский
Обновлено: 23.03.2023
Разработчик: KYOCERA Document Solutions Inc.
Размер: 47,6 МБ
Разрядность: 64 бита
Производители сканеров выпускают фирменное ПО для своего оборудования. Оно служит внешней оболочкой для драйвера и, в отличие от инструментов ОС, лучше преподносит особенности устройства пользователю. К числу такого ПО относится и QuickScan.
Программа поддерживает различные профили настроек. Они ускоряют типичные сценарии использования, например, оцифровку в PDF, работу с цветными и черно-белыми материалами. Исходя из собственных задач, при необходимости пользователи могут создавать собственные профили настроек программы, количество которых не ограничивается.
Приложение умеет взаимодействовать с устройствами, подключенными через USB или по локальной сети. Последнее пригодится, когда оборудование используется в офисе. Также можно рассылать отсканированные файлы по электронной почте.
Скачать KYOCERA Quick Scan имеет смысл только владельцам небольшого числа устройств от этого производителя. Программа не поддерживает весь модельный ряд его сканеров. При подключении несовместимого устройства, установка QuickScan блокируется.
Приложение позволяет:
- выбирать формат, в который сохранится готовый файл (PDF, TIFF, JPEG, PNG и другие);
- менять уровень качества — разрешение и степень сжатия документов;
- подстраивать контрастность;
- вращать и кадрировать страницы.
Скриншоты программы
Сравнение KYOCERA QuickScan и PDF Commander
QuickScan от KYOCERA предназначена для сканеров, но программа плохо подходит для полноценной работы с этими устройствами. В ней нельзя отредактировать полученный документ. Также в приложении не предусмотрена функция оптического распознавания символов (OCR). Поэтому в готовом PDF-файле не будет работать навигация и поиск по тексту.
Перечисленных недостатков лишен PDF Commander. Это редактор PDF-файлов под Windows, но он поддерживает и другие форматы, например, TXT, HTML, JPEG, BMP и TIFF. Программа позволяет взаимодействовать со сканерами и принтерами, запускать OCR, добавлять собственные тексты, штампы, подписи и графику.
Продвинутое редактирование

Поддержка сканеров
разных производителей

Регулярные обновления

Извлечение иллюстраций
и текста в отдельные файлы

Похожие приложения
На чтение 2 мин Опубликовано Обновлено
Сегодня в нашей статье мы расскажем о том, как правильно настроить Kyocera Quickscan. Для тех, кто не знаком с этой программой, Kyocera Quickscan — это инструмент, который предназначен для сканирования документов и упрощения процесса работы с ними. Это удобное и легко использовать приложение, которое поможет вам сделать вашу работу более эффективной и продуктивной.
Перед тем, как приступить к настройке программы, важно убедиться, что у вас установлена последняя версия Kyocera Quickscan. Вы можете загрузить ее с официального сайта разработчика. После установки приложения, вам потребуется подключить ваш принтер или МФУ Kyocera к компьютеру. Проверьте, что все соединения стабильны и работают корректно.
Когда вы убедились, что ваше оборудование готово к работе, можно приступать к настройке Kyocera Quickscan. Первым шагом будет выбор сканера, который вы хотите использовать для сканирования документов. Обычно список доступных сканеров появляется автоматически после запуска программы. Если список пустой, проверьте, правильно ли установлен драйвер вашего Киосера.
После выбора сканера, следующим шагом будет задание настроек сканирования. В зависимости от ваших предпочтений, вы можете выбрать формат файла, разрешение скана, цветность и другие параметры. Рекомендуется внимательно ознакомиться с инструкцией по использованию программы, чтобы правильно настроить требуемые параметры. После того, как вы задали все необходимые настройки, Kyocera Quickscan будет готов к работе и вы сможете приступить к сканированию документов.
Шаги настройки Kyocera Quickscan
- Скачайте и установите приложение Kyocera Quickscan на ваш компьютер.
- Запустите приложение и выберите язык интерфейса.
- Подключите ваше устройство Kyocera к компьютеру с помощью USB-кабеля.
- В приложении Kyocera Quickscan выберите ваше устройство из списка доступных устройств.
- Настройте параметры сканирования, такие как разрешение, цветность и формат сохранения изображений.
- Укажите папку, в которую будут сохраняться отсканированные документы.
- Выберите режим сканирования (одностороннее или двустороннее).
- Настройте параметры сканирования документов (режим автоматического подачи страниц, размер бумаги и т. д.).
- Проверьте настройки и нажмите кнопку «Сканировать» для начала процесса сканирования.
- После завершения сканирования вы можете просмотреть отсканированные документы и сохранить их в нужном формате.
Kyocera quick scan — это удобная программа, которая позволяет настроить сканер быстро и эффективно. Благодаря своей простоте использования, она популярна среди пользователей, которым требуется сканирование документов различного типа. В этом практическом руководстве мы расскажем вам, как использовать Kyocera quick scan для настройки вашего сканера.
Во-первых, вам потребуется загрузить и установить программу Kyocera quick scan на ваш компьютер. Вы можете найти соответствующий файл установки на официальном сайте Kyocera или в интернет-магазинах, специализирующихся на продаже программного обеспечения. После установки запустите программу и убедитесь, что она успешно подключена к вашему сканеру.
Примечание: перед началом установки Kyocera quick scan обязательно проверьте совместимость программы с вашей операционной системой. Также убедитесь, что ваш сканер поддерживается данной программой.
После успешной установки и подключения Kyocera quick scan к сканеру, вы можете приступить к настройке. Откройте программу и выберите соответствующие параметры сканирования, такие как формат файла, разрешение, размер и цветность. Вы можете настроить эти параметры в соответствии с вашими индивидуальными потребностями и требованиями.
Кроме того, вам следует ознакомиться с дополнительными функциями Kyocera quick scan, такими как автоматическая обрезка, удаление пустых страниц, настройка яркости и контрастности и многие другие. Подключившись к инструкциям программы, вы сможете максимально оптимизировать процесс сканирования и улучшить качество получаемых изображений.
В заключение, Kyocera quick scan — это незаменимый инструмент для настройки сканера, который позволит вам в полной мере использовать все возможности вашего устройства. Следуя данным практическим руководством, вы сможете быстро и легко настроить сканер и получить качественные результаты сканирования.
Содержание
- Настройка сканера Kyocera quick scan
- Шаги установки программы
- Конфигурирование сканера
Настройка сканера Kyocera quick scan
Шаг 1: Проверьте соединение
Убедитесь, что сканер подключен к компьютеру посредством USB-кабеля или сети Ethernet. Убедитесь, что оборудование включено и работает исправно.
Шаг 2: Установите драйвер
Перейдите на официальный веб-сайт Kyocera и загрузите драйвер для вашей модели сканера. Установите его на компьютер, следуя инструкциям по установке.
Шаг 3: Запустите программное обеспечение
Запустите программное обеспечение Kyocera quick scan на компьютере. Дождитесь его инициализации и загрузки.
Шаг 4: Выберите настройки сканирования
В программе Kyocera quick scan выберите необходимые настройки сканирования, такие как разрешение, формат файла и цветность. Учтите требования и предпочтения вашего проекта или задачи.
Шаг 5: Настройте параметры сканирования
Установите дополнительные параметры сканирования, такие как яркость, контрастность и ориентацию. Это поможет получить оптимальный результат сканирования.
Шаг 6: Выберите папку назначения
Укажите папку, в которую будут сохраняться отсканированные документы. Убедитесь, что выбранное место имеет достаточно свободного места для хранения файлов.
Шаг 7: Начните сканирование
Поставьте оригинал документа на стекло сканера или в автоподатчик и нажмите кнопку «Сканировать» на программе Kyocera quick scan. Дождитесь завершения процесса сканирования.
Шаг 8: Просмотрите и сохраните результат
Просмотрите результаты сканирования на экране компьютера. Если все в порядке, сохраните файлы на выбранной папке назначения. При необходимости повторите сканирование или отредактируйте полученные файлы.
Теперь вы знаете, как настроить сканер Kyocera quick scan и использовать его для сканирования документов с максимальной эффективностью. Следуйте этим простым шагам, чтобы получить качественные результаты сканирования и сделать вашу работу более продуктивной.
Шаги установки программы
Если вы хотите настроить сканер с помощью Kyocera Quick Scan, вам потребуется установить соответствующую программу на свой компьютер. Вот пошаговая инструкция:
| Шаг 1: | Зайдите на официальный сайт Kyocera и перейдите на страницу загрузки Quick Scan. |
| Шаг 2: | Найдите раздел скачивания и выберите версию Quick Scan для вашей операционной системы. |
| Шаг 3: | Нажмите на ссылку для скачивания и дождитесь завершения загрузки программы. |
| Шаг 4: | После завершения загрузки откройте установочный файл Quick Scan. |
| Шаг 5: | Следуйте инструкциям на экране для установки программы. |
| Шаг 6: | После установки запустите Quick Scan на вашем компьютере. |
После завершения этих шагов вы будете готовы настраивать свой сканер с помощью программы Kyocera Quick Scan.
Конфигурирование сканера
Для успешной настройки сканера с помощью Kyocera quick scan, необходимо выполнить следующие шаги:
- Установите приложение Kyocera quick scan на ваш компьютер.
- Подключите сканер к компьютеру с помощью USB-кабеля.
- Запустите приложение Kyocera quick scan.
- Выберите сканер, с которым вы хотите работать, из списка доступных устройств.
- Укажите параметры сканирования, такие как разрешение, формат файла, цветность и другие параметры в зависимости от ваших требований.
- Выберите папку, в которую будут сохранены отсканированные документы.
- Настройте дополнительные параметры, такие как автоматическое обрезание, улучшение качества изображения и другие настройки, если необходимо.
- Нажмите кнопку «Сканировать» или аналогичную кнопку в приложении для начала процесса сканирования.
- Подождите, пока сканер закончит сканирование документа.
- Проверьте сохраненные отсканированные документы в указанной вами папке.
После выполнения этих шагов, вы должны успешно настроить и использовать сканер с помощью Kyocera quick scan. Если возникают проблемы или вам требуется дополнительная информация, обратитесь к руководству пользователя или технической поддержке.
На чтение 4 мин Опубликовано Обновлено
Kyocera QuickScan – это мощная программа для сканирования документов, которая предоставляет пользователю удобный и простой в использовании интерфейс. С ее помощью вы сможете быстро и качественно сканировать документы, сохранять их в различных форматах и отправлять по электронной почте или сохранять на компьютер.
В этой статье мы расскажем, как настроить Kyocera QuickScan на вашем компьютере так, чтобы вы могли максимально эффективно использовать его возможности. Мы предоставим подробные инструкции, которые помогут вам выполнить все необходимые шаги и настроить программу согласно вашим требованиям.
Для начала, убедитесь, что у вас установлена последняя версия программы Kyocera QuickScan. Если у вас ее еще нет, вы можете скачать ее с официального сайта Kyocera. После установки программы откройте ее и следуйте инструкциям по настройке.
Шаг 1: Подключите ваш сканер к компьютеру с помощью USB-кабеля. Убедитесь, что сканер включен и готов к работе.
Шаг 2: Запустите программу Kyocera QuickScan. В главном меню выберите пункт «Настройки» и перейдите в раздел «Сканер».
Шаг 3: В настройках сканера выберите нужные параметры сканирования, такие как разрешение, цветность и размер страницы. После этого сохраните настройки.
Поздравляем! Вы успешно настроили программу Kyocera QuickScan и теперь можете начать сканирование документов. Программа предоставляет множество возможностей для работы с отсканированными документами, например, вы можете объединять несколько страниц в один файл, сохранять их в разных форматах и отправлять по электронной почте.
Мы надеемся, что эта статья помогла вам разобраться в процессе настройки и использования программы Kyocera QuickScan. Если у вас остались вопросы или возникли проблемы, обращайтесь за помощью к специалистам службы поддержки Kyocera.
Содержание
- Подготовка к установке
- Загрузка и установка ПО QuickScan
- Подключение сканера Kyocera
Подготовка к установке
Перед тем как приступить к установке Kyocera QuickScan, вам потребуется выполнить несколько подготовительных шагов:
- Убедитесь, что ваш компьютер соответствует минимальным системным требованиям для работы программы. Обычно это включает в себя операционную систему Windows, соответствующую версию .NET Framework, а также наличие достаточно мощного процессора и оперативной памяти.
- Проверьте, совместимо ли ваше устройство Kyocera с Kyocera QuickScan. Обычно вся необходимая информация о совместимости указана на официальном веб-сайте производителя.
- Убедитесь, что у вас есть все необходимые драйверы и программное обеспечение для работы с вашим устройством Kyocera. Если вы не уверены, вы можете обратиться к документации или службе поддержки Kyocera для получения дополнительной информации.
- Перед установкой рекомендуется создать резервную копию данных, чтобы в случае возникновения проблем можно было быстро восстановить систему к предыдущему состоянию.
После выполнения всех подготовительных шагов вы будете готовы приступить к установке Kyocera QuickScan и начать использовать программу для удобного сканирования документов с устройства Kyocera.
Загрузка и установка ПО QuickScan
Для начала использования Kyocera QuickScan вам необходимо загрузить и установить соответствующее программное обеспечение. Следуйте этим простым шагам:
1. Перейдите на официальный сайт Kyocera и найдите страницу загрузки QuickScan.
2. На странице загрузки найдите соответствующую версию программы для вашего операционной системы и нажмите на ссылку для скачивания.
3. После завершения загрузки найдите установочный файл и дважды щелкните по нему.
4. Следуйте инструкциям мастера установки для установки программы на ваш компьютер. Обычно вам потребуется принять лицензионное соглашение и выбрать папку для установки.
5. После завершения установки QuickScan будет готов к использованию.
Теперь вы можете начать использовать Kyocera QuickScan для сканирования ваших документов и управления своими устройствами Kyocera с помощью удобного пользовательского интерфейса.
Подключение сканера Kyocera
Для подключения сканера Kyocera к компьютеру необходимо выполнить следующие шаги:
- Проверьте, что компьютер и сканер Kyocera находятся в одной локальной сети.
- Убедитесь в наличии драйверов для сканера Kyocera на вашем компьютере. Если они отсутствуют, загрузите соответствующие драйверы с официального сайта Kyocera.
- Подключите сканер Kyocera к компьютеру при помощи USB-кабеля. Убедитесь, что кабель правильно подключен с обеих сторон.
- Включите сканер Kyocera, если он не был включен ранее.
- Откройте Панель управления на компьютере и найдите раздел «Устройства и принтеры».
- В разделе «Устройства и принтеры» найдите сканер Kyocera и щелкните правой кнопкой мыши на его значке.
- В контекстном меню выберите опцию «Свойства».
- В открывшемся окне «Свойства сканера» перейдите на вкладку «Драйвер» и удостоверьтесь, что выбран правильный драйвер для сканера Kyocera.
- На вкладке «Драйвер» также проверьте настройки сканера, как, например, разрешение сканирования, цветность и формат выходного файла.
- Подтвердите настройки, нажав кнопку «ОК».
Теперь сканер Kyocera должен быть успешно подключен и готов к использованию на вашем компьютере.
Kyocera Quick Scan — это интуитивно понятное программное обеспечение, которое позволяет максимально упростить и ускорить процесс сканирования документов на устройствах Kyocera. Он предоставляет возможность настроить различные параметры сканирования, такие как разрешение, яркость, контрастность, а также формат и расположение файла.
В этой статье мы расскажем вам о простых шагах по настройке Kyocera Quick Scan для вашего сканера. Мы предоставим вам советы, которые помогут вам максимально эффективно использовать программу и достичь наилучших результатов сканирования.
Первый шаг при настройке Kyocera Quick Scan — это установка программного обеспечения на ваш компьютер. Вы можете скачать его с официального веб-сайта Kyocera и следовать инструкциям по установке.
Совет: перед установкой убедитесь, что ваш компьютер соответствует системным требованиям программы.
После установки откройте программу Kyocera Quick Scan и подключите ваш сканер к компьютеру. Система автоматически обнаружит ваше устройство и позволит вам выбрать его в списке доступных сканеров.
Содержание
- Шаги по настройке Kyocera Quick Scan для сканера
- Установка и запуск Kyocera Quick Scan
- Выбор соответствующего сканера
Шаги по настройке Kyocera Quick Scan для сканера
Шаг 1: Установка и запуск приложения
Сначала вам нужно установить приложение Kyocera Quick Scan на ваше устройство. После установки запустите приложение для начала настройки.
Шаг 2: Подключение сканера
Подключите сканер к вашему устройству с помощью USB-кабеля или выберите беспроводное подключение Wi-Fi, если ваш сканер поддерживает эту функцию.
Шаг 3: Выбор настроек сканирования
Откройте приложение Kyocera Quick Scan и выберите настройки сканирования, такие как формат файла, разрешение, цветность и др. Вы также можете выбрать расположение сохранения сканированных документов.
Шаг 4: Начало сканирования
После выбора настроек, нажмите на кнопку «Сканировать» или аналогичную кнопку, чтобы начать сканирование документов с вашего сканера. Подождите, пока процесс сканирования завершится.
Шаг 5: Просмотр и сохранение сканированных документов
Когда процесс сканирования завершится, вы увидите предварительный просмотр сканированных документов в приложении Kyocera Quick Scan. Просмотрите документы и сохраните их на ваше устройство или отправьте по электронной почте.
Шаг 6: Проверка и настройка дополнительных функций
У приложения Kyocera Quick Scan есть дополнительные функции, такие как автоматическое обнаружение размера документа, автоматическая коррекция цвета и др. Вы можете проверить и настроить эти функции по вашему усмотрению.
Теперь вы настроили Kyocera Quick Scan для сканера и готовы начать сканировать документы с вашего устройства в удобном и быстром формате.
Установка и запуск Kyocera Quick Scan
Чтобы начать использовать Kyocera Quick Scan для сканера, следуйте этим простым шагам:
- Скачайте приложение Kyocera Quick Scan с официального сайта производителя.
- После завершения загрузки, запустите установочный файл.
- Следуйте инструкциям мастера установки для установки приложения на ваш компьютер.
- После установки откройте приложение Kyocera Quick Scan.
- Настройте параметры сканирования в соответствии с вашими предпочтениями. Вы можете выбрать разрешение сканирования, формат файла и цветность.
- Установите соединение между вашим компьютером и сканером. Это может быть выполнено через соединение USB или сетевое подключение.
- Подключите сканер к вашему компьютеру.
- Выберите сканер в приложении Kyocera Quick Scan и нажмите кнопку «Сканировать».
- После сканирования, сохраните отсканированный документ в нужной вам папке.
Теперь вы можете использовать Kyocera Quick Scan для сканирования документов и изображений с вашего сканера Kyocera. Пользуйтесь всеми возможностями приложения для более эффективного и удобного процесса сканирования.
Выбор соответствующего сканера
Когда вы настраиваете Kyocera Quick Scan для сканера, очень важно выбрать соответствующую модель сканера. Корректный выбор позволит вам работать с наибольшей эффективностью и получать наилучшие результаты.
Перед тем как выбрать сканер, вам следует учитывать несколько факторов.
Во-первых, просмотрите спецификации модели сканера. Обратите внимание на разрешение сканирования, скорость сканирования и объема подачи бумаги. Эти параметры важны в том случае, если вы планируете сканировать большое количество документов или требуется высокое качество изображения.
Во-вторых, учтите необходимость подключения сканера к компьютеру или сети. Разные модели сканеров могут иметь различные интерфейсы подключения, такие как USB, Ethernet или Wi-Fi. Выберите сканер с соответствующим интерфейсом, который лучше всего соответствует вашим потребностям.
Кроме того, обратите внимание на программное обеспечение, которое поставляется с моделью сканера. Проверьте, поддерживается ли Kyocera Quick Scan для выбранной модели. Это позволит вам использовать всех функциональные возможности сканера и получать наилучшие результаты.
Наконец, просмотрите отзывы и рекомендации других пользователей о выбранной модели сканера. Чтение опыта других людей поможет вам лучше понять преимущества и недостатки каждой модели и сделать более обоснованный выбор.
Следуя этим советам, вы сможете выбрать соответствующий сканер и достичь наилучших результатов при использовании Kyocera Quick Scan.