Настройка времени импульса лазера, или длительности импульса, определяет, насколько долго лазер остается включенным при каждом импульсе. Это влияет на интенсивность гравировки или резки.
В LaserGRBL время импульса лазера обычно управляется через настройку S (шпиндель скорость), которая находится в командах G-кода. Высокое значение S означает более долгую длительность импульса и более глубокую гравировку или резку. Значение S варьируется от 0 (лазер выключен) до максимального значения, которое зависит от вашего конкретного лазерного модуля.
После того, как вы установите значение S в G-коде, оно будет использоваться для всех последующих команд G1, G2 и G3, до тех пор, пока вы не установите другое значение S.
Также обратите внимание, что в разделе «Управление лазером» в LaserGRBL вы можете указать максимальную и минимальную мощность лазера, которые соответствуют максимальной и минимальной длительности импульса.
Обратите внимание, что изменение времени импульса лазера может влиять на результаты гравировки или резки и может потребовать дополнительной калибровки и тестирования для получения желаемых результатов.
Чтобы начать работать с LaserGRBL, следует сначала разобраться, что это за программа. LaserGRBL предназначена для работы с лазерными станками с GRBL прошивкой. Чтобы начать работу с лазерным станком, сначала установим GRBL на Arduino UNO. Как это сделать, вы можете прочитать в статье: «Установка grbl 1.1 на Arduino uno. Основы работы в программе LaserGRBL».
Установка библиотеки GRBL 1.1.
Для начала, переходим на github и скачиваем GRBL 1.1.


1) Скопировать папку GRBL, из архива, в папку с библиотеками Arduino, расположенную в: Документы\Arduino\libraries.

Установка библиотек GRBL 1.1 в Arduino UNO.
После установки GRBL 1.1, заходим в меню Файлы –> Примеры, находим пример «grbl» в списках. Открываем пример «grblUpload».


Настройка GRBL 1.1.
В мониторе последовательного порта можно проверить, правильно ли загрузилась прошивка GRBL 1.1, настройки проверяются там же.
Для правильной работы обязательно выбираем скорость в 115200 бод. Если в мониторе порта вы увидите версию прошивки GRBL, это значит, что всё сделано правильно, а значит можно приступать к работе.
Программа LaserGRBL.
Скачать программу LaserGRBL можно с официального сайта или внизу статьи в разделе «файлы для скачивания».
Для того чтобы начать работу с гравером, его необходимо подсоединить через USB шнур. Далее запускаем программу LaserGrbl, выбираем COM порт, к которому присоединен лазер. Получив отклик от программы, что гравер опознан, можно разблокировать устройство, нажав на иконку «замок», на рабочем поле.
Для правильной работы всех узлов и правильного определения габаритов, нужно загрузить конфигурацию гравера. Чтобы это сделать, во вкладке «GRBL» выбираем пункт «Конфигурация GRBL». В данном разделе можно настроить прошивку GRBL, или загрузить имеющуюся, для этого выбираем и загружаем файл с конфигурацией вашего гравера. Можно пойти и другим путем, прописывая скорость, ускорение, шаги и другие параметры вручную.
Убеждаемся, что данные введены верно, прописав команду «$$» в консоль. Выходим в меню.
Подаем питание на гравер. В левом нижнем углу, устанавливаем скорость перемещения лазера. Ползунком справа регулируется шаг перемещения лазерной головки. Чтобы откалибровать устройство, нажимаем на кнопку с пиктограммой дом.
Тестируем движение гравера, по всему рабочему столу перемещаемся с помощью стрелочек в левом нижнем углу, для возврата в начальное положение, нажмем на иконку «Домой» (данная функция работает, если у вас установлены концевые выключатели).
Для следующих экспериментов подготавливаем рабочую зону, под лазер подкладываем какую-либо дощечку и устанавливаем шаг перемещения лазерной головки в минимальное положение.
Проверяем, откликается ли устройство на команды включения и выключения. Для того, чтобы включать и выключать устройство, будем использовать иконки «включить» и «выключить». После нажатия кнопок, лазер не сразу начинает светить, разжигаться он начинает лишь тогда, когда вы дадите ему команды на движение. Не стоит пренебрегать техникой безопасности, при работе находитесь в защитных очках.
LaserGRBL на русском.
Выжжем же свою первую картинку.
Устанавливаем заготовку на рабочее поле, загружаем картинку, допустим, ангел (делается это с помощью иконки «открыть файл», расположенной в левом верхнем углу).
Для ускорения выжигания векторизуем изображения, получаем лишь контур нашего ангела. Теперь в опции векторизация ставим галочку напротив «сглаживание», вводим число 20, делается это с целью убрать лесенки, при малых габаритах изображения.
Жмем кнопку «Далее», выставляем максимальную скорость гравировки в 4000 мм/мин. Максимальная скорость зависит от типа гравёра. У вас может быть другой.
В параметре «Laser options» меняем команду для включения лазера с М3 на М4, данную операцию нужно провести единожды, дальше программа сохранит этот параметр.
Внимание!!! Менять М3 на М4 можно если ваша прошивка GRBL 1.1 или новее.
Размер изображения задаем какой душе угодно, в нашем случае будет 25х25. Создаем изображение, В поле появляется ангел, которую мы ранее выбирали.
Калибруем устройство, нажав «домой», после чего обнуляем координаты, нажав на свободное позиционирование. Устанавливаем материал, на котором хотим получить гравировку, в угол рабочего поля и нажимаем на «пуск», в левом верхнем углу. Когда гравировка завершится, нажимаем на пользовательскую кнопку «отъехать» для свободного доступа к изделию.
Как установить пользовательские кнопки читайте в статье: «Установка grbl 1.1 на Arduino uno. Основы работы в программе LaserGRBL».
Выжигание в две стороны.
Если вдруг у вас не работает выжигание в две стороны, то перейдите в GRBL, зайдите в настройки, перейдите в импорт растра и уберите галочку с пункта «однонаправленная гравировка»
На этом можно заканчивать статью, удачных вам экспериментов, саморазвивайтесь и изучайте для себя что-то новое. Но не забывайте о технике безопасности, при работе с лазером, ваши глаза вам ещё понадобятся.
Понравился статья Установка и настройка программы LaserGRBL? Не забудь поделиться с друзьями в соц. сетях.
А также подписаться на наш канал на YouTube, вступить в группу Вконтакте, в группу на Facebook.
Спасибо за внимание!
Технологии начинаются с простого!
Фотографии к статье

Файлы для скачивания
| LaserGRBL.zip | 4827 Kb | 6214 | Скачать | |
| Пример картинок для гравировки на лазерном станке.zip | 4595 Kb | 4967 | Скачать |
Вышла русскоязычная версия бесплатной программы для выжигания лазером — LaserGRBL
Сайт программы: http://lasergrbl.com/ru/
Скачать можно здесь: https://github.com/arkypita/LaserGRBL/r … /setup.exe
Программа поддерживает выжигание полутоном, точками, причем жгёт в обоих направлениях,
справа — налево, и обратно, сверху — вниз и обратно, а также по диагонали.
Может преобразовать рисунки в вектор, выжигать по вектору, с его заполнением и без.
Работает с JPG, PNG, GIF и BMP. Можно использовать файлы .nc и .gcode
Стыкуется с контроллерами Ардуино Nano и Uno с прошивкой GRBL 0.9J и старше, а также GRBL 1.1, причем контроллер и
драйвер лазера обязательно должны поддерживать режим ШИМ. Без этого возможна работа только точками.
Программа может создавать файл G-кода с расширением .nc, но, обращаю ваше внимание, работает только с
относительными координатами, т.е. каждая строка содержит не сами координаты, а только приращение текущих координат.
Программа по своим возможностям значительно уступает программе RIBS, http://cncmasterkit.ru/viewtopic.php?f=5&t=4779 по скорости работы, требуемым ресурсам, возможностям графического редактора и гибкости при работе в полутонах.
Наиболее серьезным её недостатком является то, что очень прожорлива и на трассировке и выводе
картинки 20х20 см с разрешением 10 линий на мм сжирает полтора гигабайта памяти и до 30%
ресурсов процессора Intel Core I5, работающего со скоростью 3 гигагерца.
Менее сильные компы тухнут и на меньших картинках.
При превышении возможностей компа выбрасывает белый флаг «SystemOutOfMemory».
А в целом, для начала, чтобы почувствовать, что есть что,и как работает выжигатель, ее можно использовать.
Тестовый рисунок 20х25 см с разрешением 8 точек на мм в режиме сглаживания:
Этот же рисунок с разрешением 10 точек на мм выжечь не смог, не хватает возможностей компа.
Чтоб легче было с ней работать — размещаю инструкцию по использованию, правда,
для более старой версии.
Скачать файл LaserGRBL.mht (8.08 MB)
Инструмент, ставший героем сегодняшнего разговора, позволяет пользователю создавать гравировку с помощью применения лазерных граверов и фрез. У нас можно бесплатно скачать программу LaserGRBL на русском языке и оценить все ее преимущества на личном опыте. Но перед тем, как мы перейдем к инструкции по загрузке утилиты и ее использованию на компьютере, уделим несколько слов ее ключевым функциям.
Описание и возможности
Первое неоспоримое преимущество инструмента для работы с гравировками – простота в применении и русскоязычный интерфейс. Разобраться с программой сможет даже новичок. Ниже перечислим ключевые особенности LaserGRBL. К ним можно отнести:
- Совместимость со всеми версиями Windows.
- Гибкая настройка параметров утилиты.
- Быстрое и удобное нанесение надписей на различных предметах.
- Нанесение гравировки на растровых картинах.
- Удобная настройка лазера, в частности, его мощности и других параметров.
- Выполнение резки фанеры.
Утилита разработана специально для работы с гравером и лазером резчиком. Инструмент обладает всеми необходимыми для этого функциями.
Как пользоваться
Переходим к главному интересующему нас вопросу. Давайте разберемся, как получить на свое устройство бесплатную программу для работы с лазером и нанесения гравировки.
Загрузка и установка
В разделе скачивания, расположенном внизу этого материала, находим ссылку и переходим по ней. Распаковываем полученный архив с помощью любой программы, предназначенной для этой цели, например, 7-Zip. Дальше переходим непосредственно к инсталляции. Для этого работаем по такому сценарию:
- Запускаем исполняемый компонент из главной паки.
- Выбираем путь распаковки файлов на компьютере и жмем по «Next».
- В открывшемся окошке жмем по обозначенной ниже кнопке, чтобы запустить процесс инсталляции.
- Для завершения процесса кликаем по «Finish».
Программное обеспечение в вашем полном распоряжении, осталось лишь разобраться, как им пользоваться.
Инструкция по работе
Благодаря русскоязычному интерфейсу, разобраться с работой в программе будет несложно. Перед нанесением гравировки важно убедиться в том, что устройство подключено и готово к работе. Для этого выбираем в программе соответствующий COM порт и проверяем наличие сообщения «Ready». После этого можно выбрать гравировку и перейти к ее нанесению.
В интернете можно найти большое количество обучающего видеоматериала, если самостоятельно освоить инструмент не получается. Один из таких уроков уже ждет вас внизу странички.
Достоинства и недостатки
Коснемся немного детальнее достоинств и недостатков приложения, о котором рассказываем сегодня.
Достоинства:
- Симпатичный и дружелюбный программный интерфейс.
- Наличие русского языка.
- Простота в работе.
- Совместимость со всеми версиями Windows.
- Легковесность.
Недостатки:
- Мало функций, если сравнить софт с некоторыми конкурентами.
Похожие приложения
Практически любой софт можно заменить похожими приложениями. Рассмотрим аналоги программы для лазерной резки:
- LaserWork.
- RDWorks.
- AutoLaser.
- Benbox Laser Engraver.
Системные требования
Программа не отличается слишком высокими требованиями к аппаратной части компьютера, поэтому корректно будет работать даже на слабых машинах:
- ЦП: 1 ГГц.
- ОЗУ: 512 МБ.
- Свободное место на жестком диске: 256 Мб.
- Платформа: Microsoft Windows 32/64 Bit.
Скачать
Загружаем архив, применяем пароль из таблички, после чего устанавливаем нужный нам софт на компьютер.
| Разработчик: | Диего Сеттими |
| Платформа: | Microsoft Windows XP, 7, 8 или 10 |
| Язык: | Русский |
| Лицензия: | Бесплатно |
| Пароль к архиву: | bestsoft.club |
LaserGRBL 4.2.1 Rus
Видеообзор
Наглядное пособие по использованию программы смотрите в прикрепленном ниже ролике.
Вопросы и ответы
Надеемся, данная инструкция была полезной для наших пользователей. Если что-то все же остается непонятным, можно задать вопрос по теме специалистам сайта. Для этого опишите ситуацию через форму комментирования внизу, и мы обязательно поможем советом.
Бесплатное программное обеспечение для создания, редактирования и полной подготовки изображений для лазерной гравировки. Разумеется, возможен импорт изображений (JPG, BMP, SVG, ….) и их последующая оптимизация и редактирование. Программа имеет интуитивно понятное управление, а ее вывод представляет собой непосредственно GCode для лазерных гравировальных станков с ЧПУ.
Сайт: lasergrbl.com/
Лицензия: бесплатно
Язык интерфейса: Русский есть
ОС: Windows 7 – 11
Скачать: LaserGRBL 4.8.1
- Редакторы
Один комментарий
Добавить комментарий
ВСТУПЛЕНИЕ
Гравер настроен, можно приступать к гравировке. Поскольку конфигурацией GRBL занимался в LaserGRBL, то и жечь решил начать из той же управляющей программы. LaserGRBL очень функциональная программа, которая имеет полный набор возможностей, необходимых лазерному граверу в домашней лаборатории. LaserGRBL позволяет гравировать как растровые изображения в полутонах, так и векторные.
КАЛИБРОВКА
Перед тем, как приступить к гравировке изображения, потребуется откалибровать уровни серого. Процесс заключается в том, чтобы задать уровни белого и черного, при которых изображение максимально будет соответствовать оригиналу. В предыдущей статье, опережая события, рассказал о подборе порогов. В результатах меня не совсем устроила передача темных оттенков. Значит перекалибруем.
Предварительно потребуется скачать изображение для калибровки по ссылке. На изображении присутствуют квадраты с разными уровнями черного (оттенки серого) – от 0 до 100% с шагом в 5%.
Запускаем LaserGRBL. Окно программы показано на рисунке ниже. Интерфейс интуитивно понятен и проблем с освоением быть не должно.
В левом верхнем углу открываем нужный файл, нажав на пиктограмму открытой папки:
В окне настроек изображения выставляем настройки, показанные на скриншоте. Сглаживание бикубическое, яркость и контраст на 100 (соответствует оригинальному изображению), трассировка по линиям, направление гравировки (горизонталь, вертикаль, диагональ), качество (5 линий на миллиметр).
Настройку качества при гравировке мне хотелось бы описать более подробно. Из названия понятно, что настройка отвечает за интервал между линиями прохождения луча. Для качественной гравировки необходимо обеспечить минимальный зазор между соседними траекториями прохождения луча для Вашего лазера. При этом изображение не будет казаться дискретным. Минимальный зазор будет определяться размером пятна лазерного луча. Для лазера, который использую я, диаметр пятно составляет где-то 0.15 мм при хорошей фокусировке. Это около 7 линий на миллиметр. Опять забегу вперед, обозначив, что при таком разрешении время выжигания картинки становится очень большим! По этой причине я остановился на качестве в 5 линий на мм. Дискретность изображения в этом случае будет видна только если вплотную смотреть на гравировку.
Перейти к формированию GCODE можно нажав кнопку “Далее”. Откроется окно настроек. Здесь потребуется выставить скорость гравировки для которой проводим калибровку и в дальнейшем планируем работать, задаем команды включения / выключения лазера, уровень белого (S-мин), уровень черного (S-макс).
Для приведения в соответствие размера изображения необходимо либо выбрать автоматический режим, либо задать фактические размеры. Я пользуюсь автоматическим режимом. В этом случае придется ввести количество точек на дюйм. Напоминаю, что работу будем вести при разрешении 5 линий на мм, что соответствует шагу 0.2 мм. Отсюда разрешение гравировки составит 25.4 мм / 0.2 мм = 127 точек на дюйм. Именно в этом разрешении подготовлен эталонный файл.
Нажимаем “Создано” и получаем GCODE для гравировки. Визуализация полученного кода видна на скриншоте:
Теперь соединяемся с гравером, нажав на пиктограмму с вилкой и молнией. Далее стрелками выводим лазерный луч в удобную стартовую точку и фиксируем начальное положение нажатием пиктограммы в виде глобуса с отметкой геолокации. Теперь гравер знает начальную позицию. Запускаем гравировку и получаем результат:
Мне показалось, что темные оттенки немного неразличимы и нужно снизить уровень черного до 800:
Вот теперь можно приступать к фотографии!
ВАША ПОДДЕРЖКА ПОМОЖЕТ АКТИВНЕЙ РАБОТАТЬ НАД БЛОГОМ, ПУБЛИКОВАТЬ БОЛЬШЕ СТАТЕЙ, КОТОРЫЕ, В СВОЮ ОЧЕРЕДЬ, ПОМОГУТ ВАМ РЕАЛИЗОВЫВАТЬ ИНТЕРЕСНЫЕ ПРОЕКТЫ.
СПАСИБО ЗА УЧАСТИЕ В ЖИЗНИ БЛОГА!
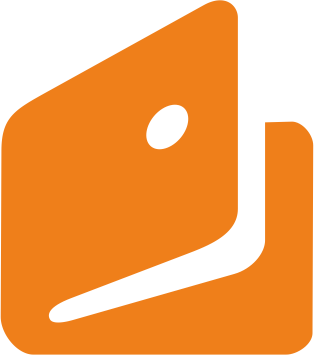 |
 |
 |
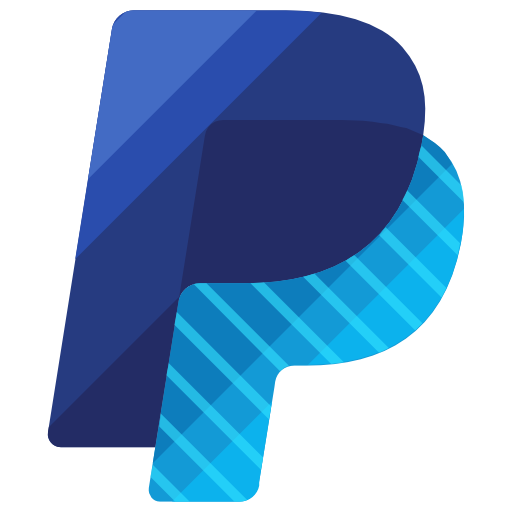 |
| ЯНДЕКС | WEBMONEY | QIWI | PAYPAL |































