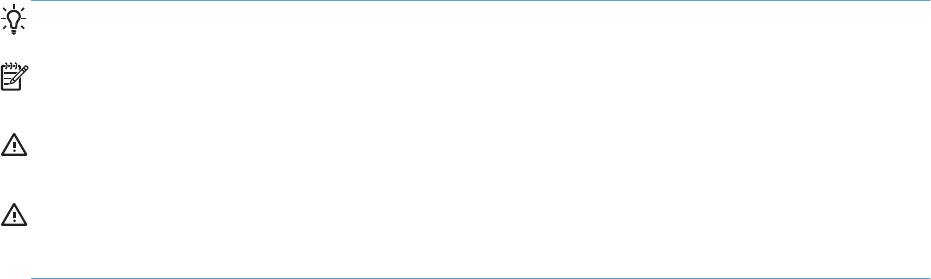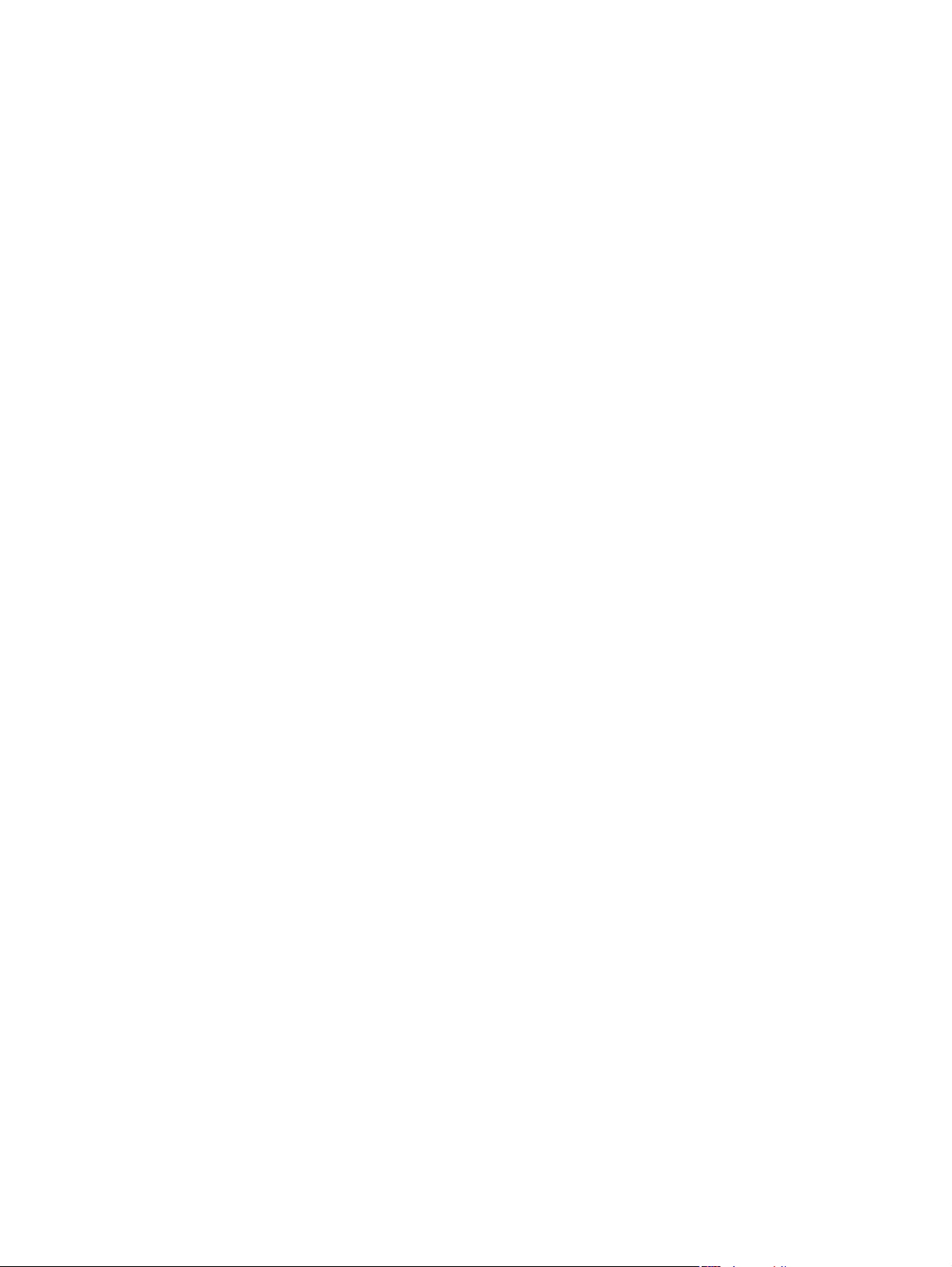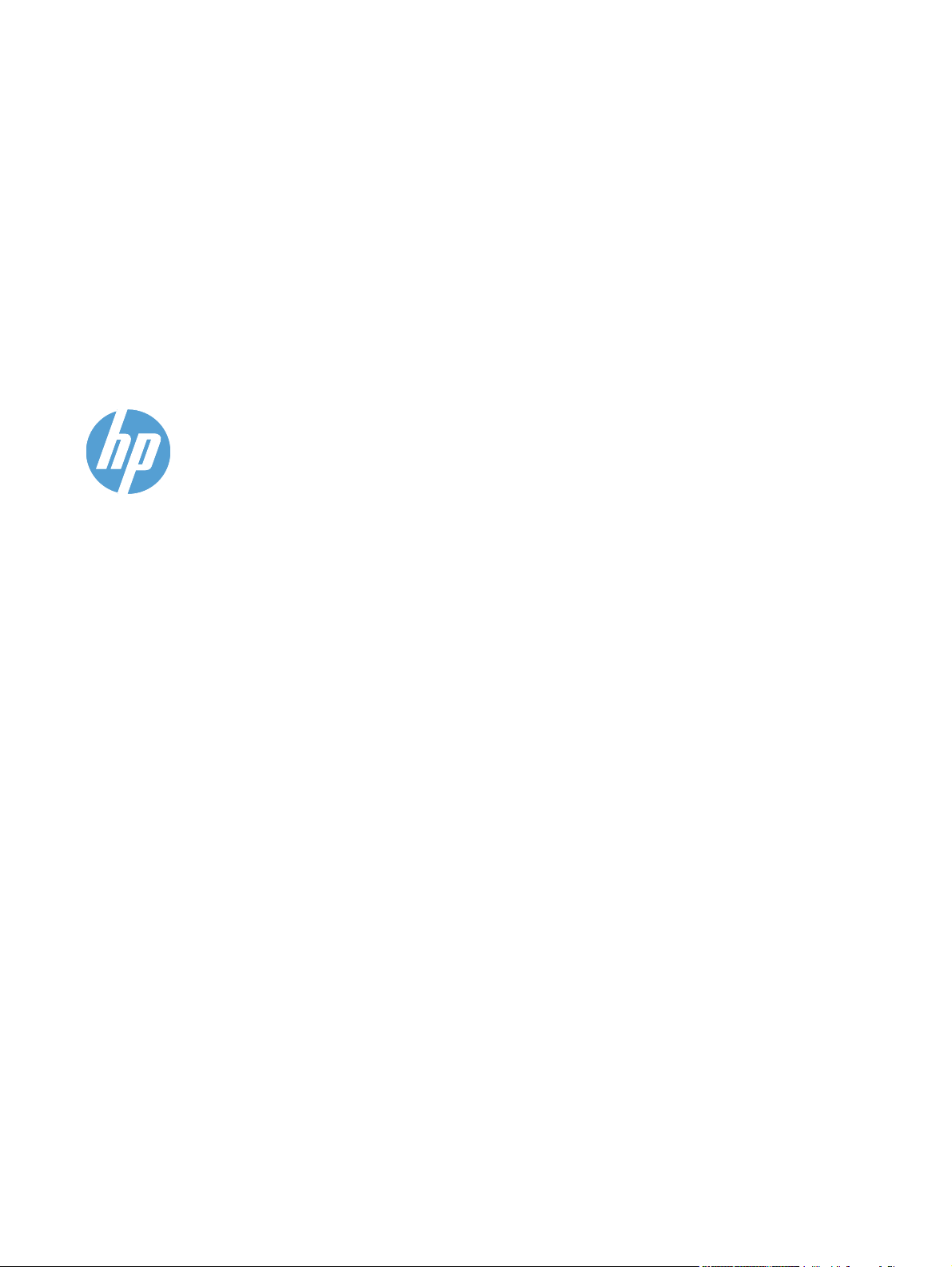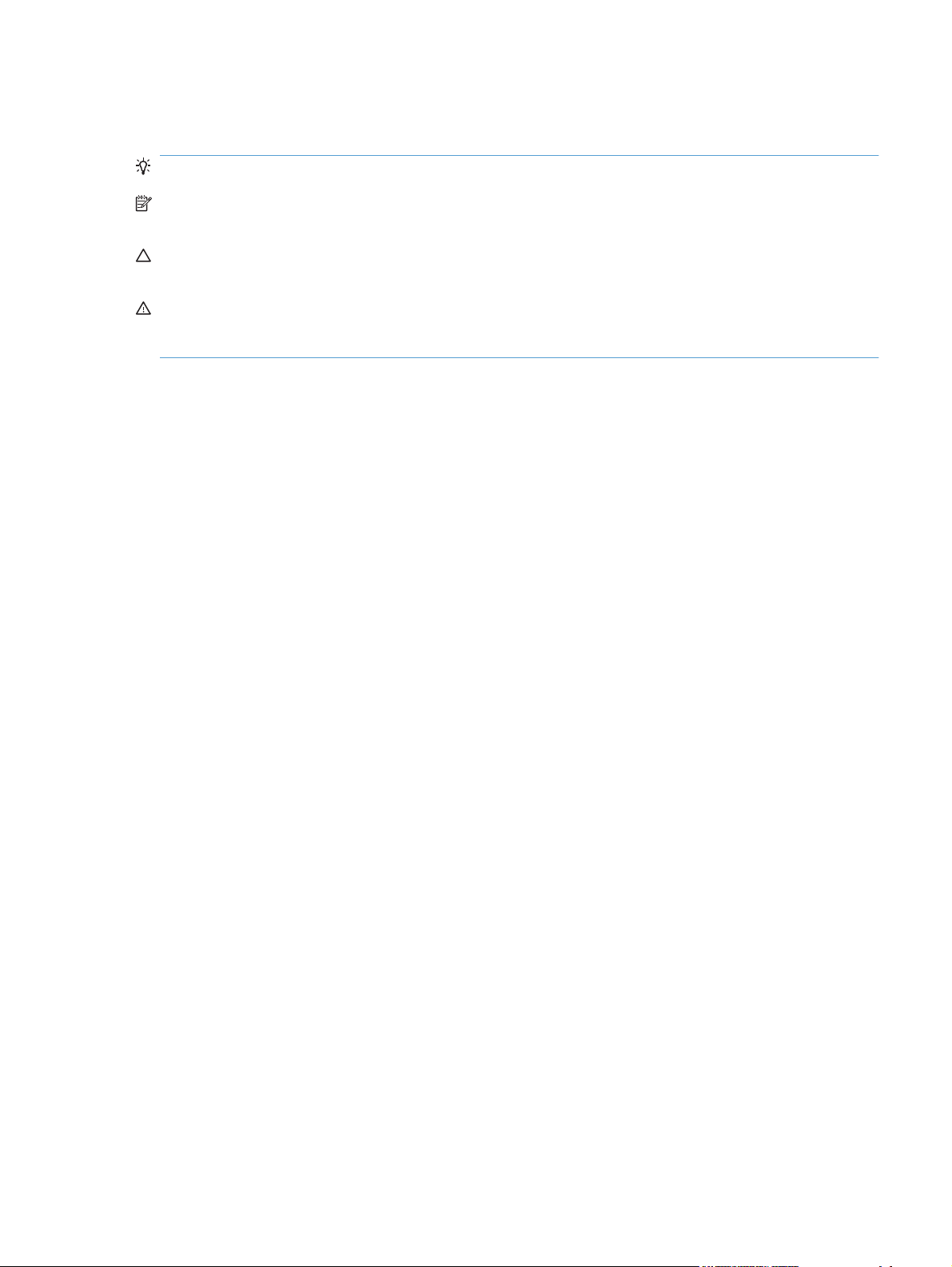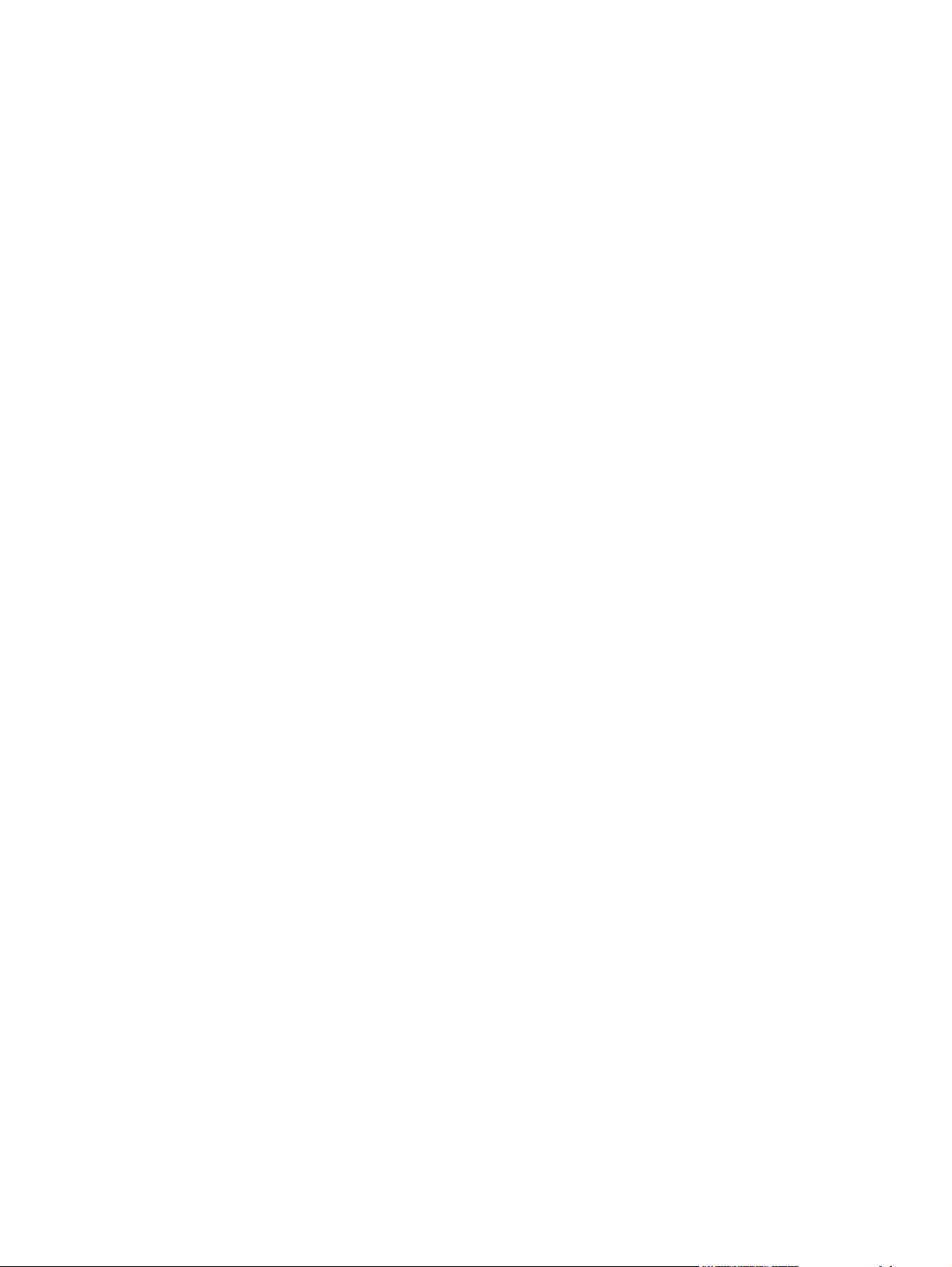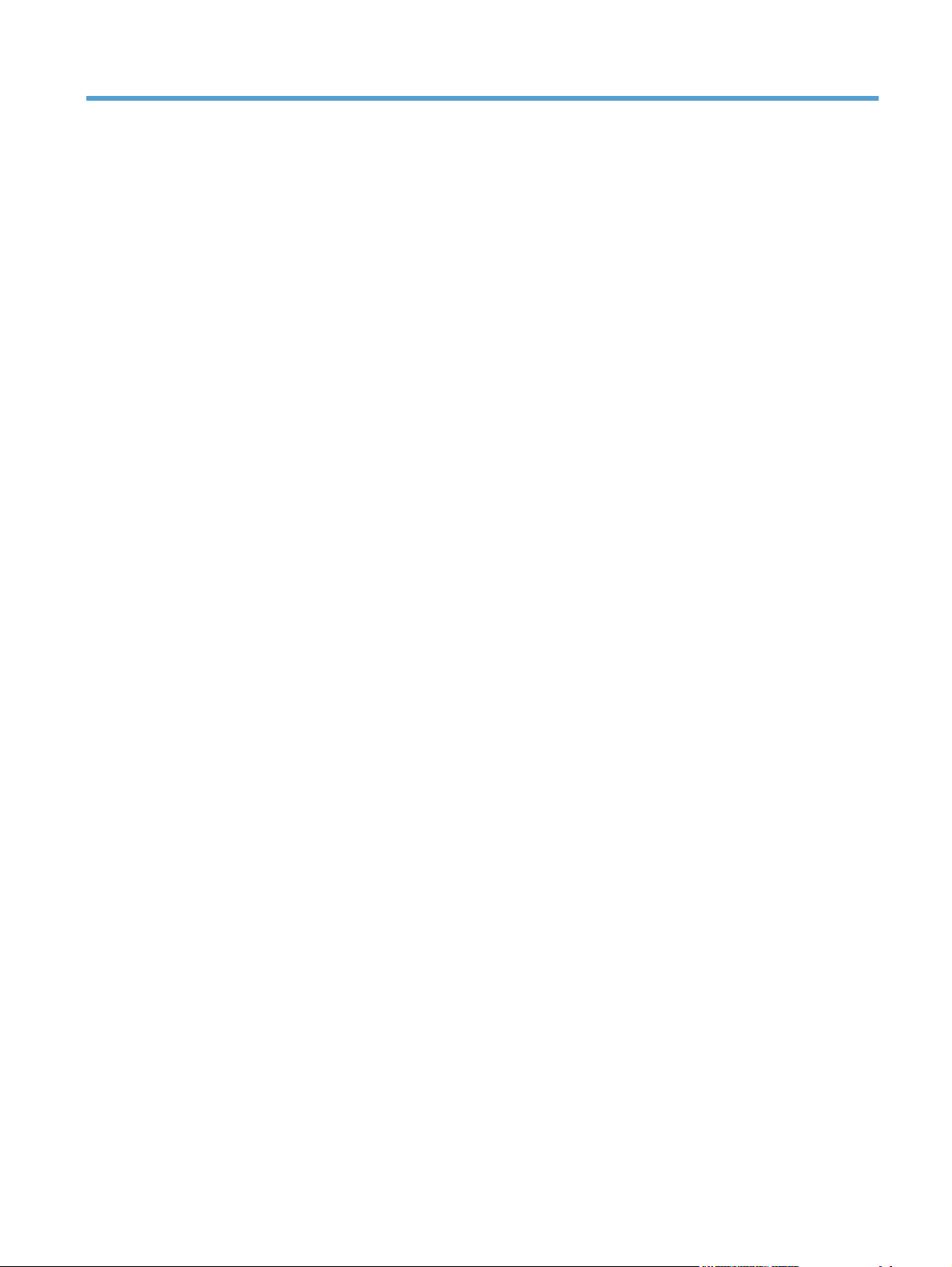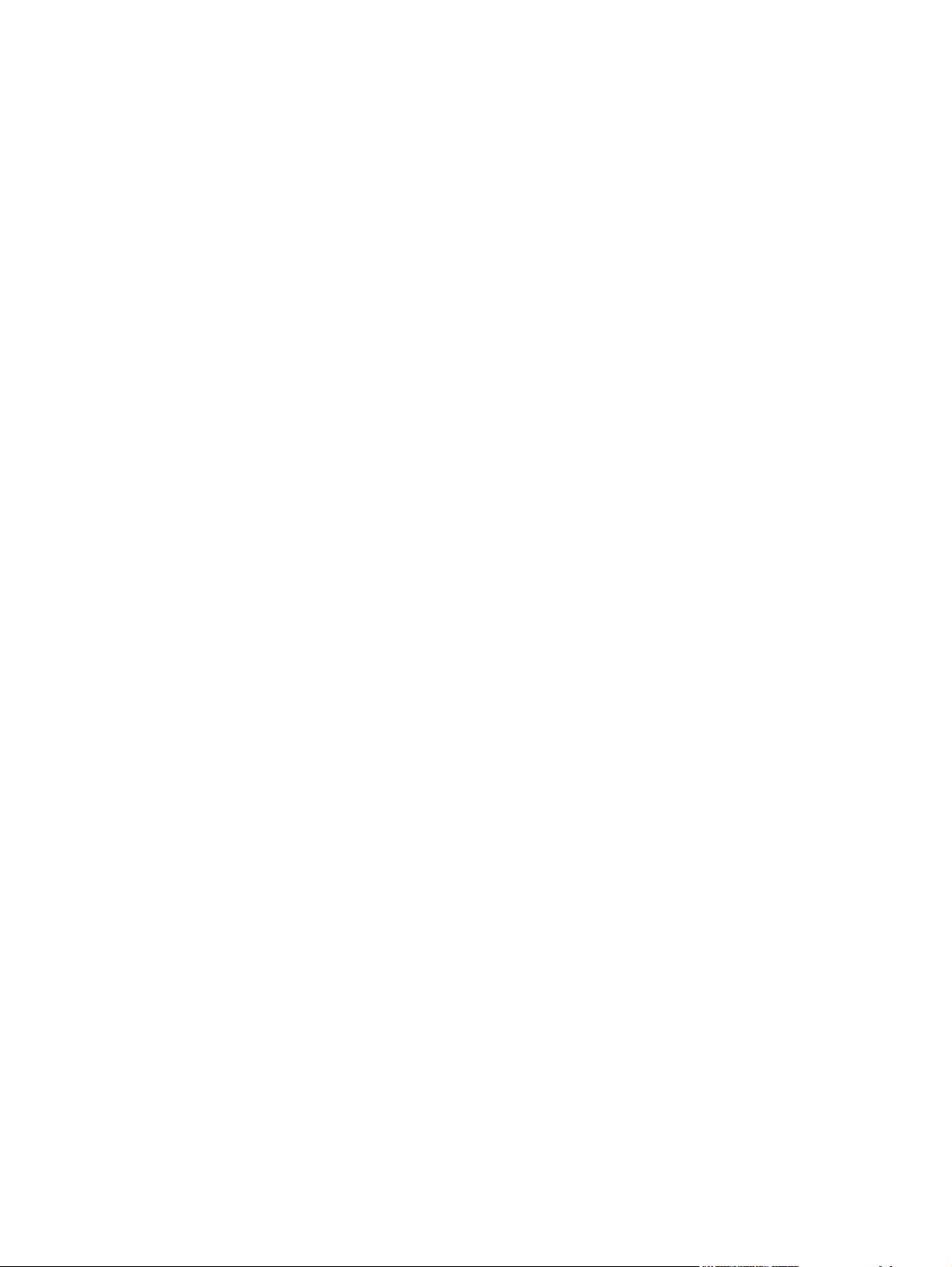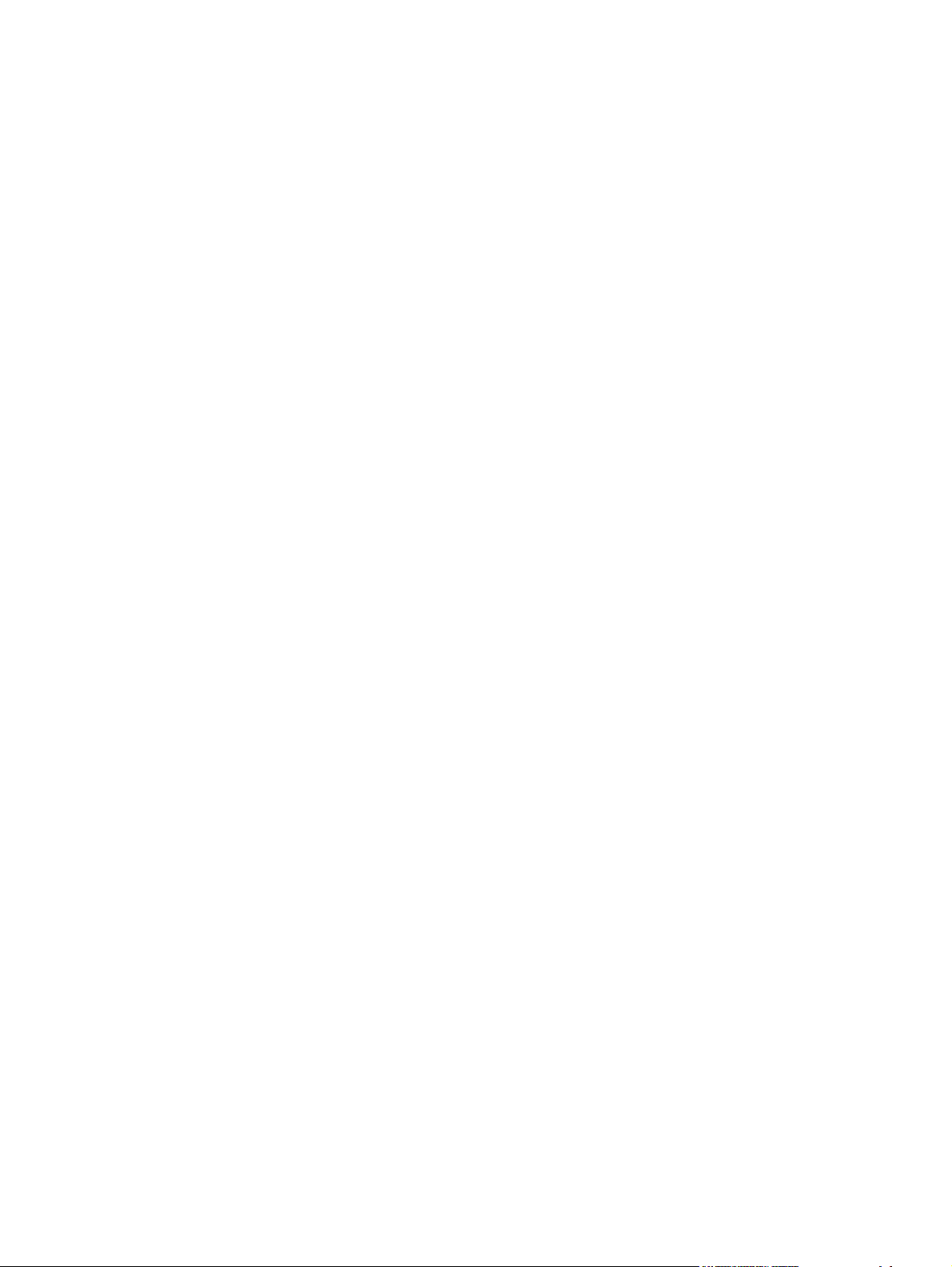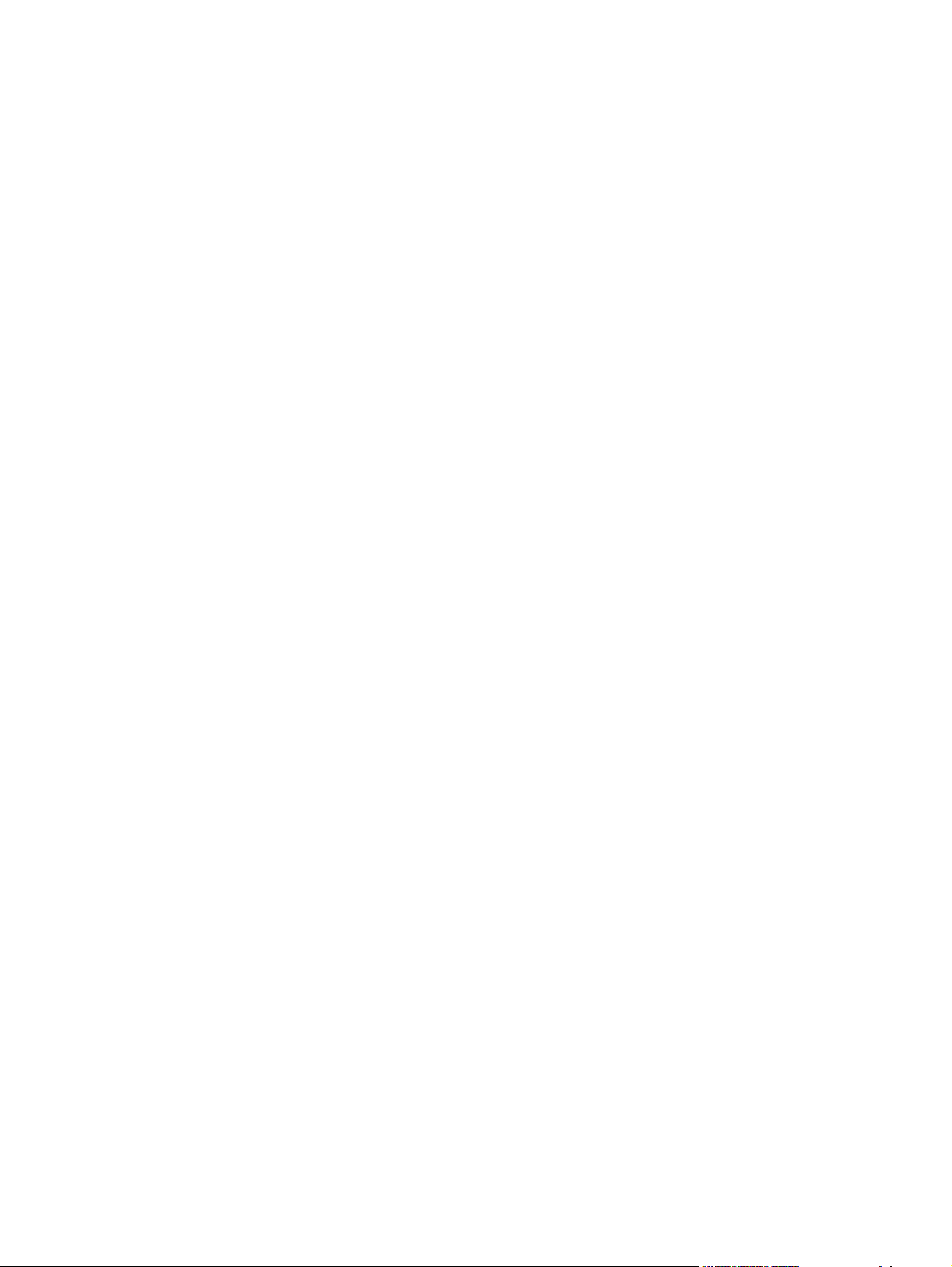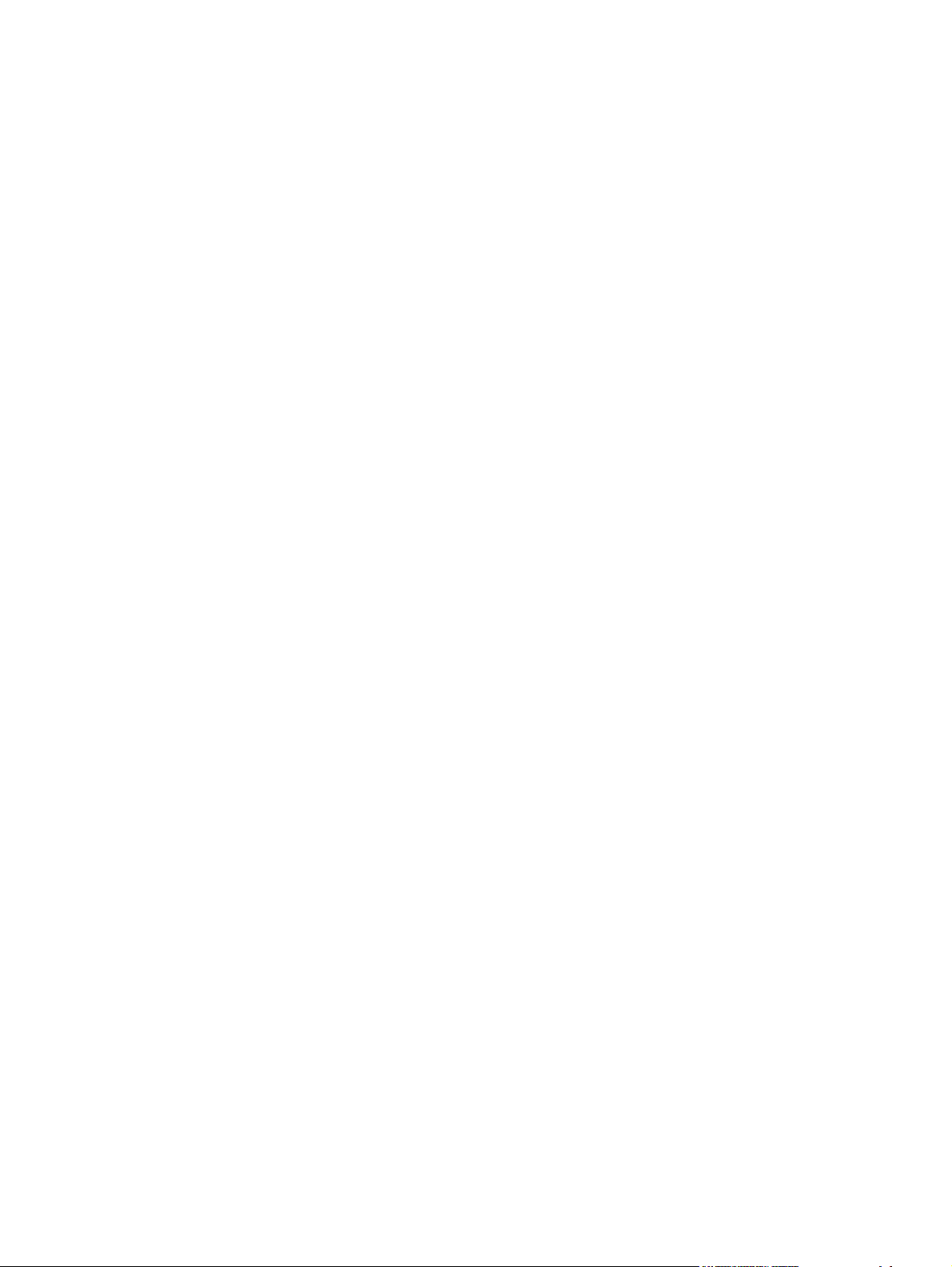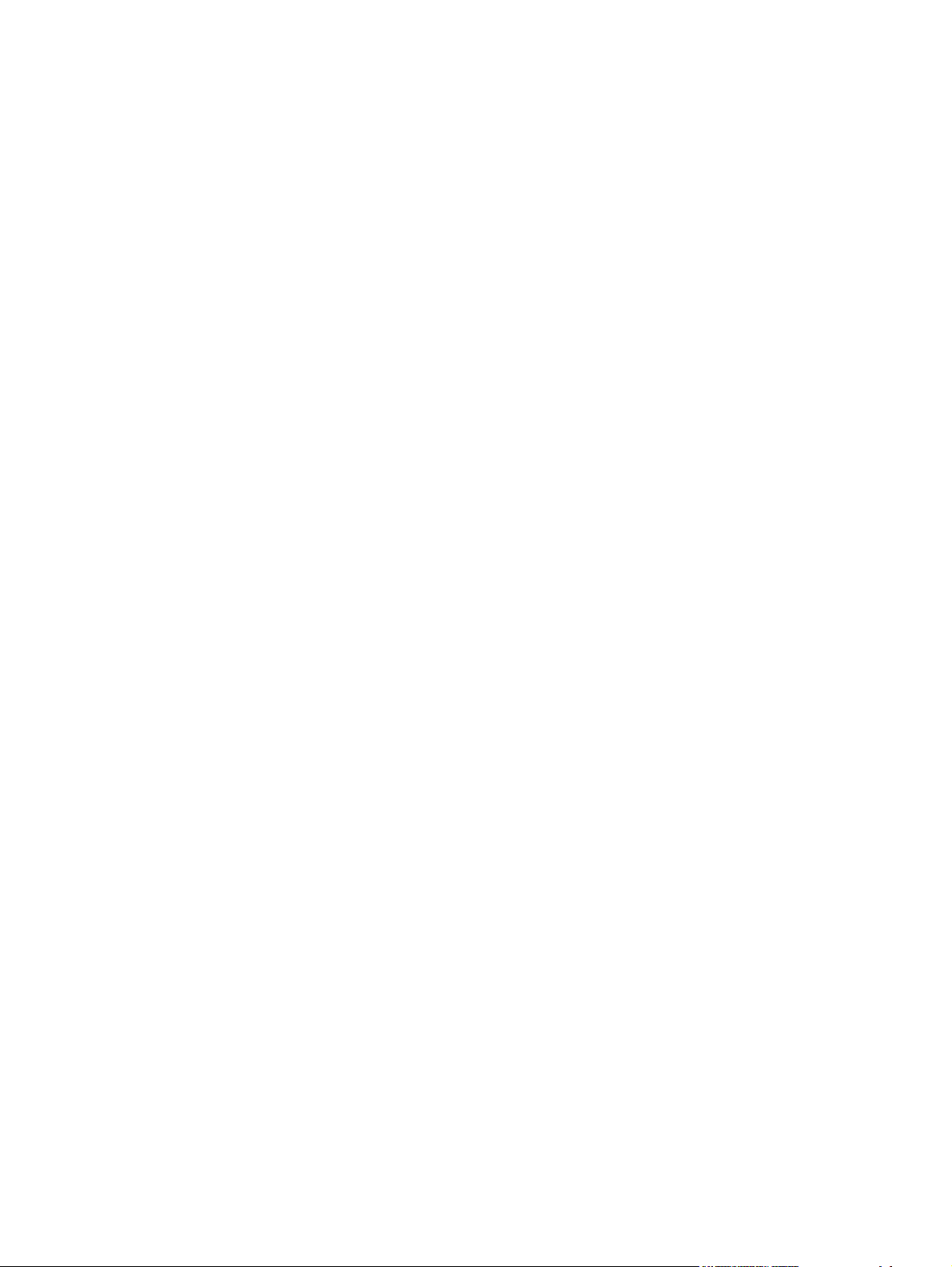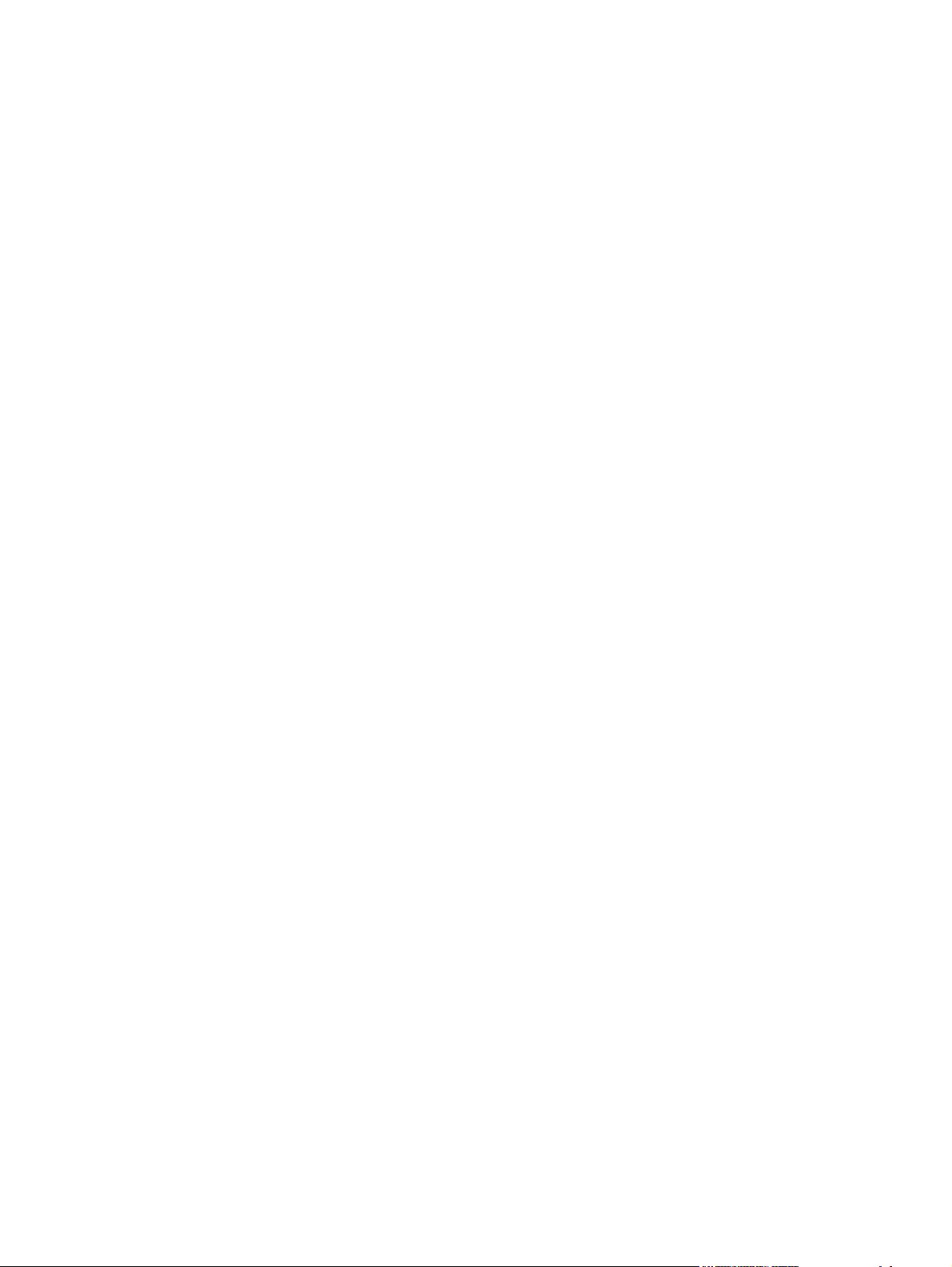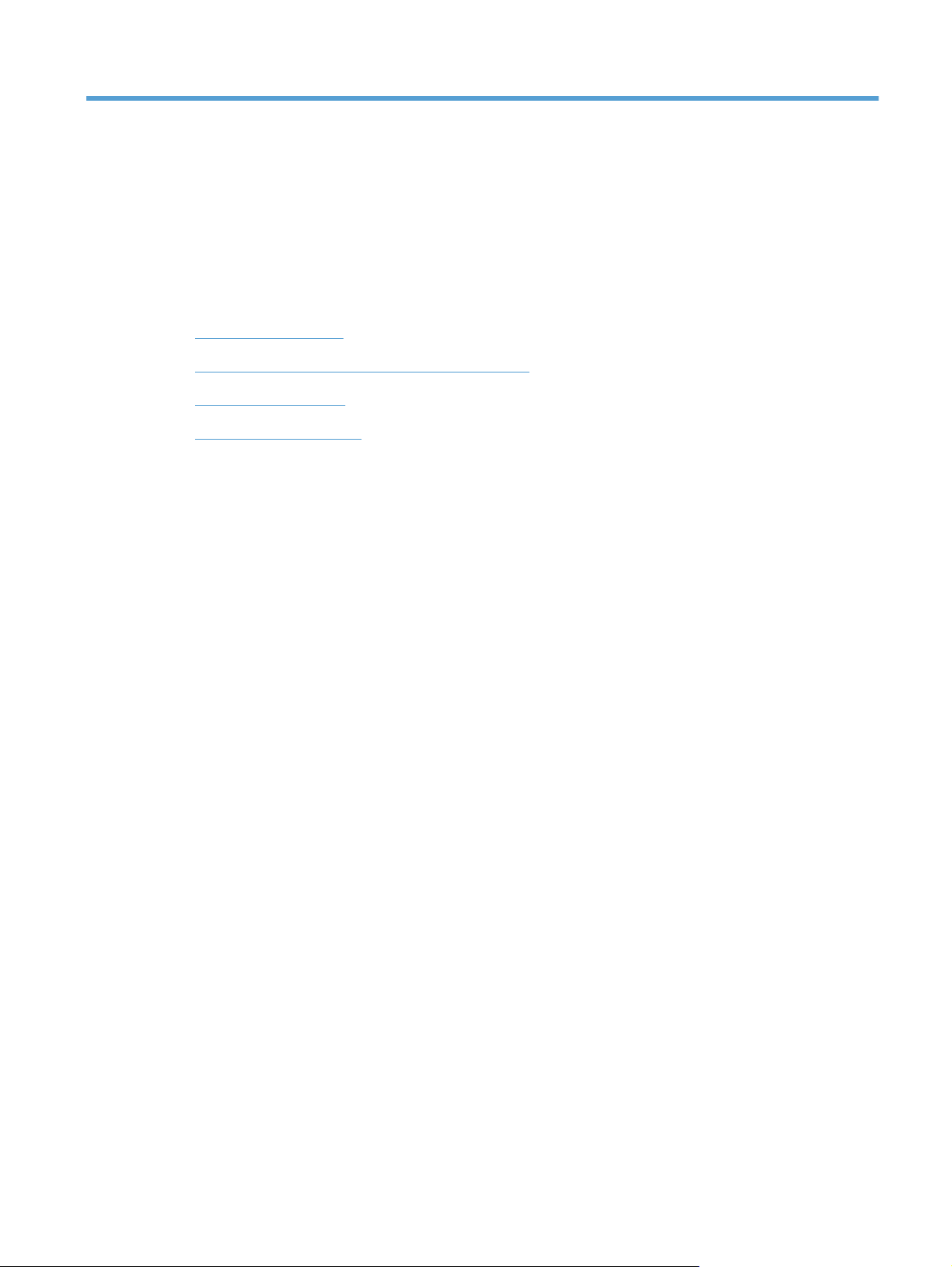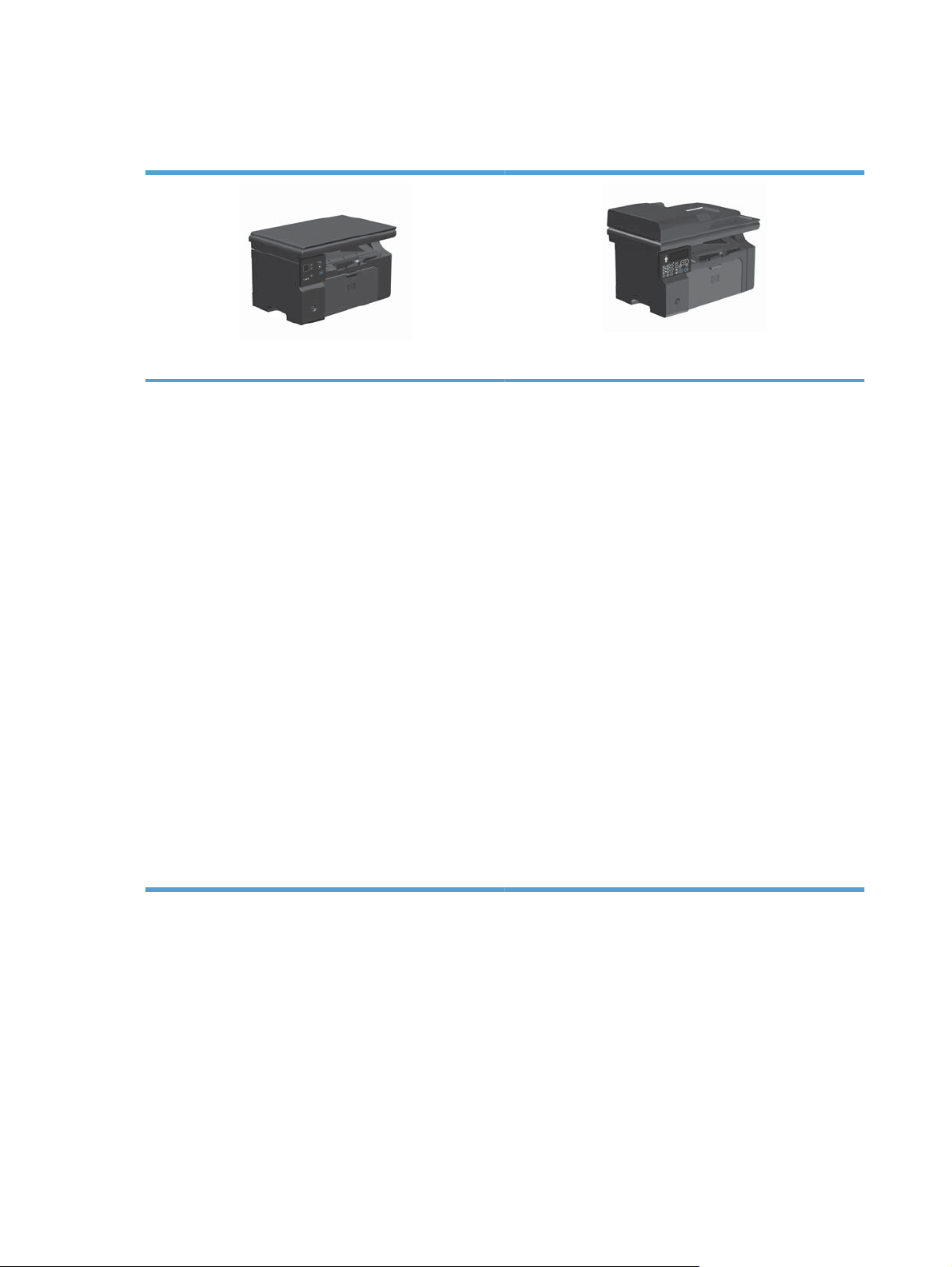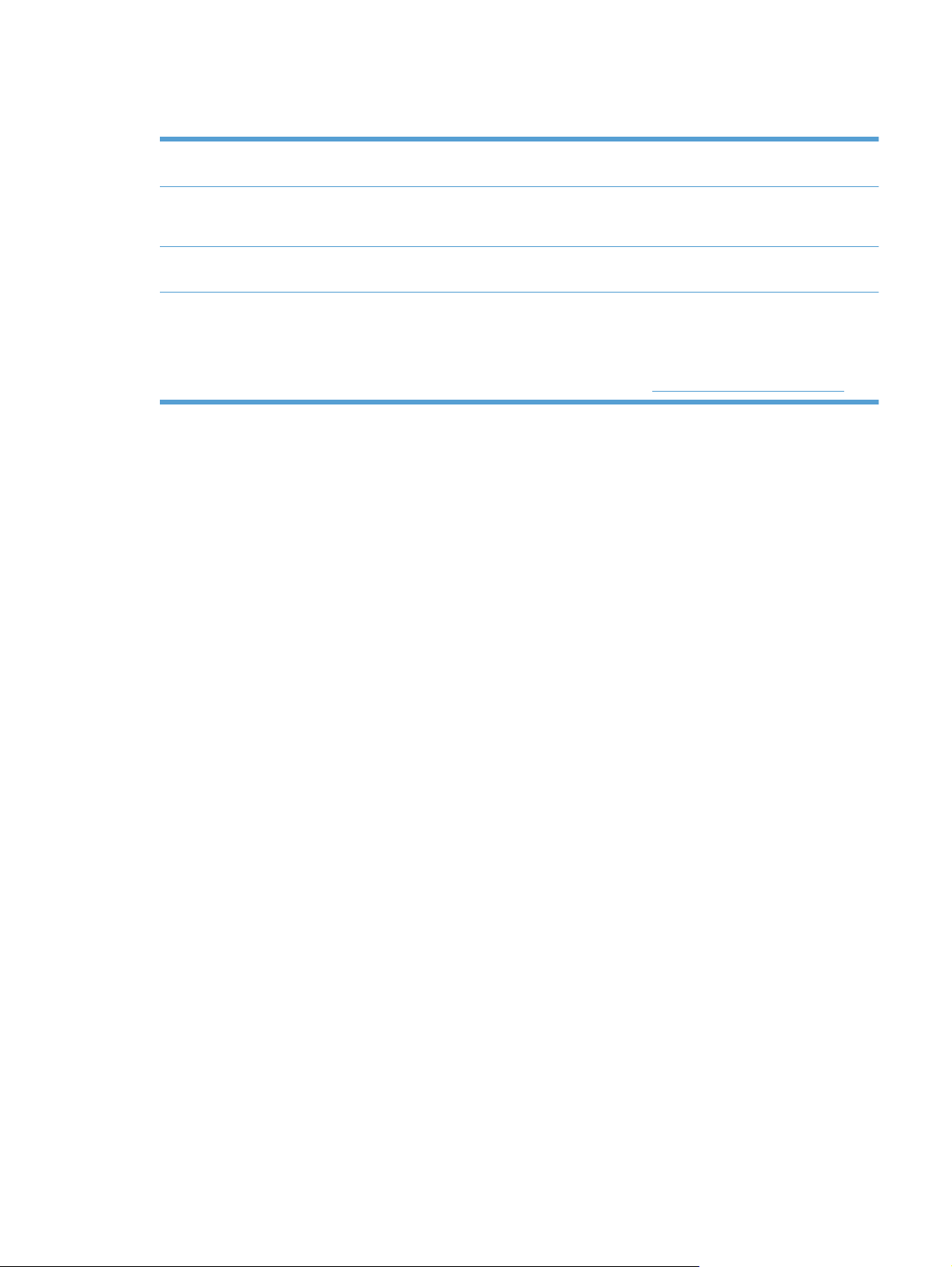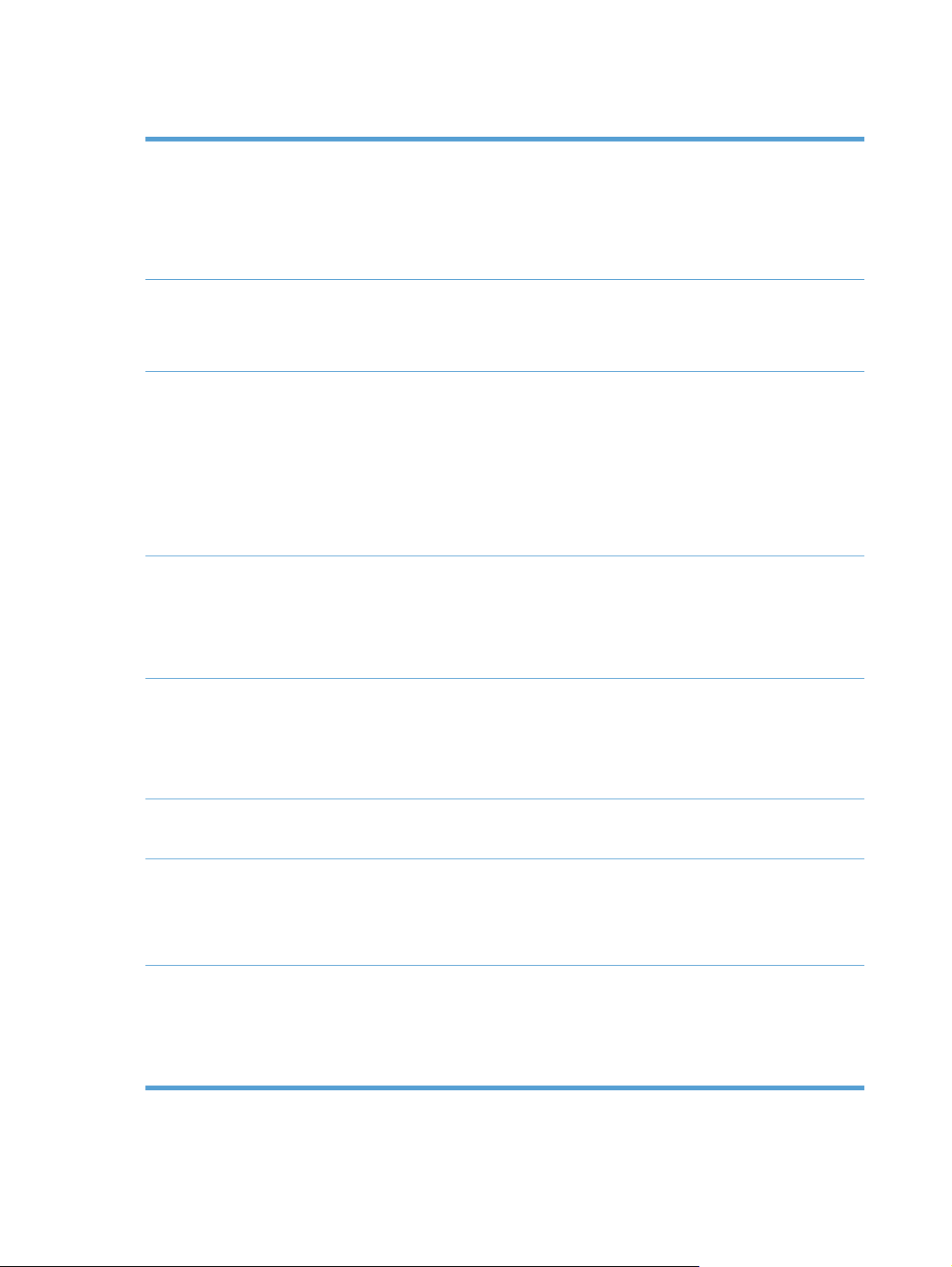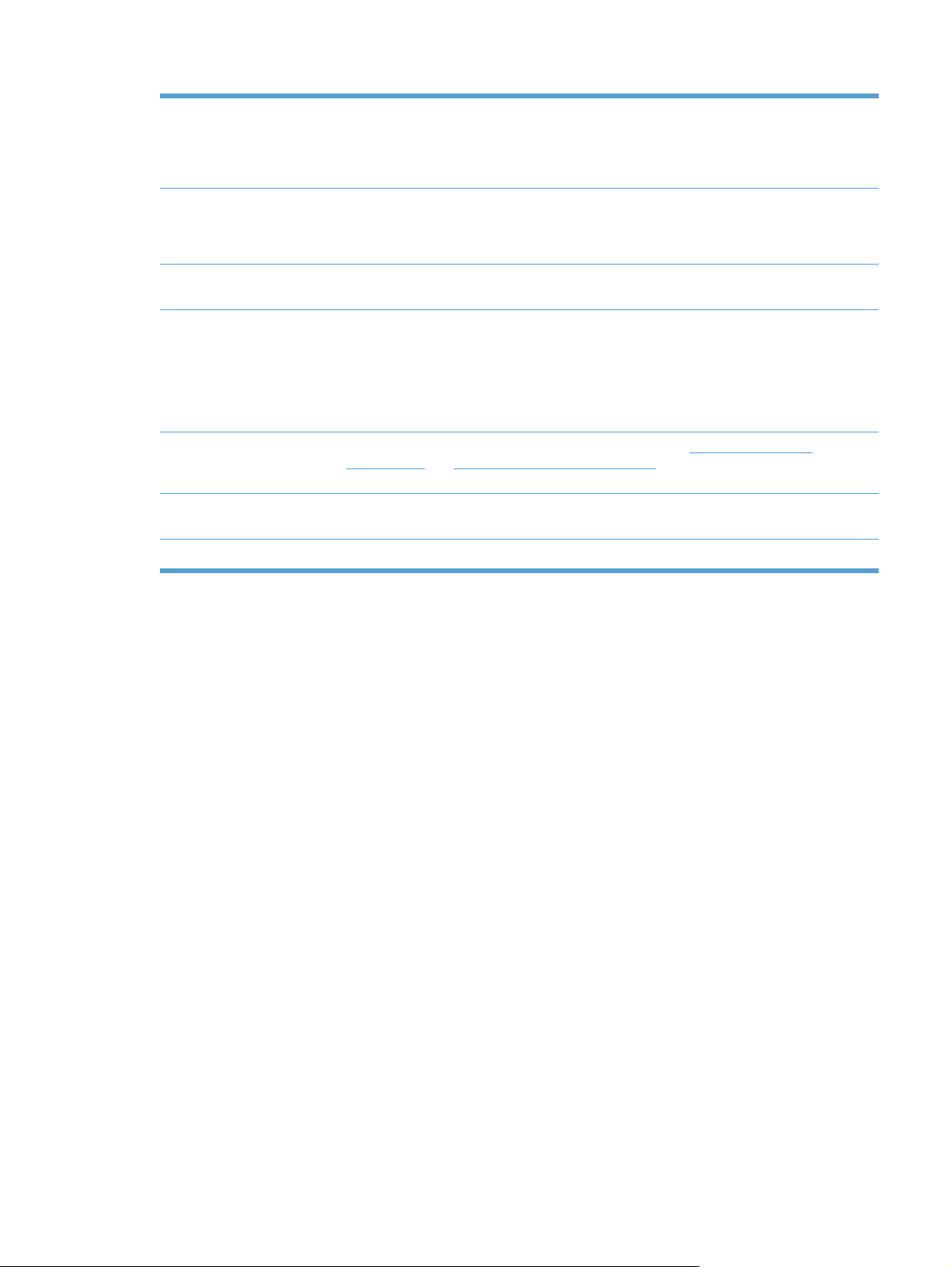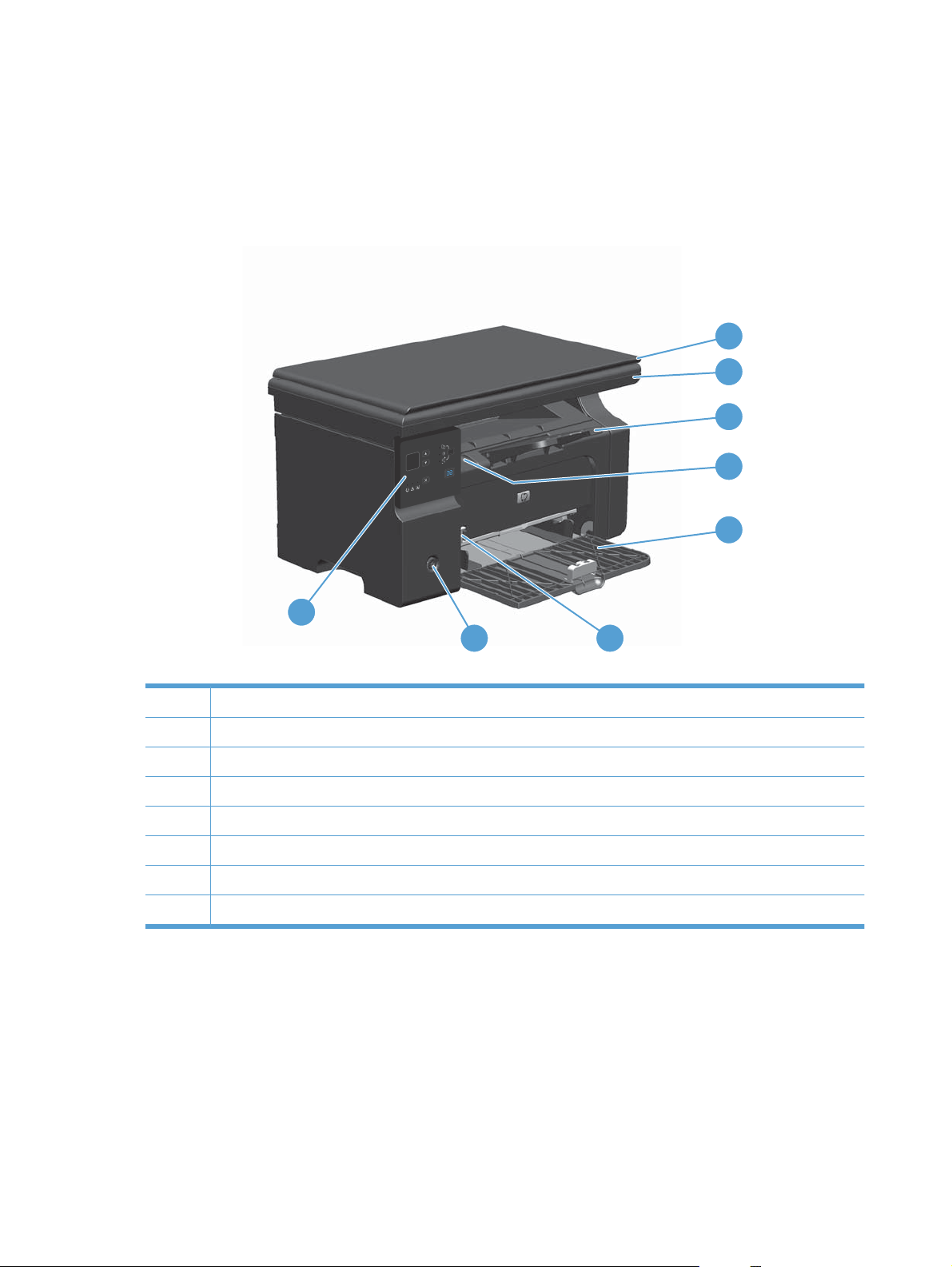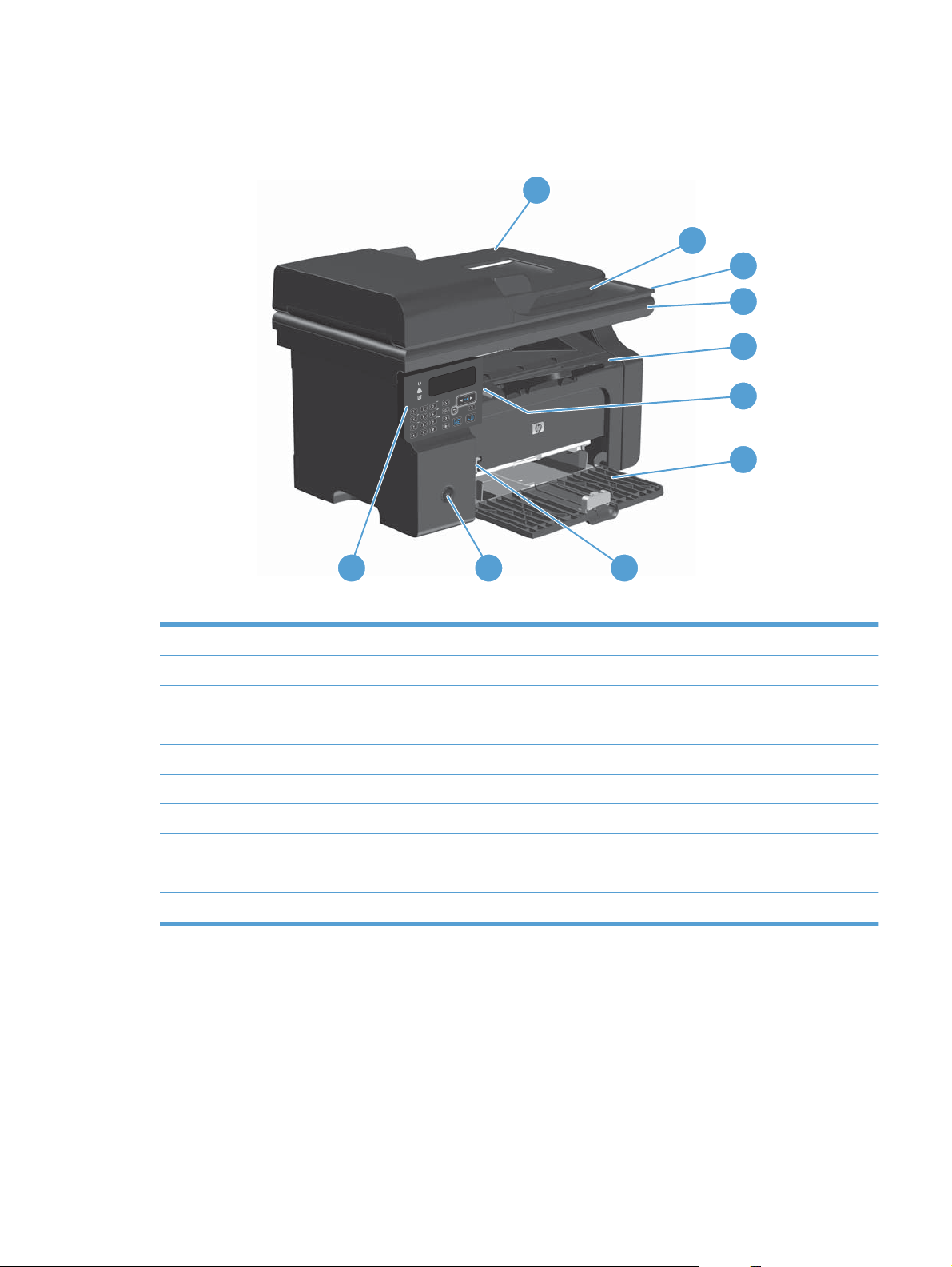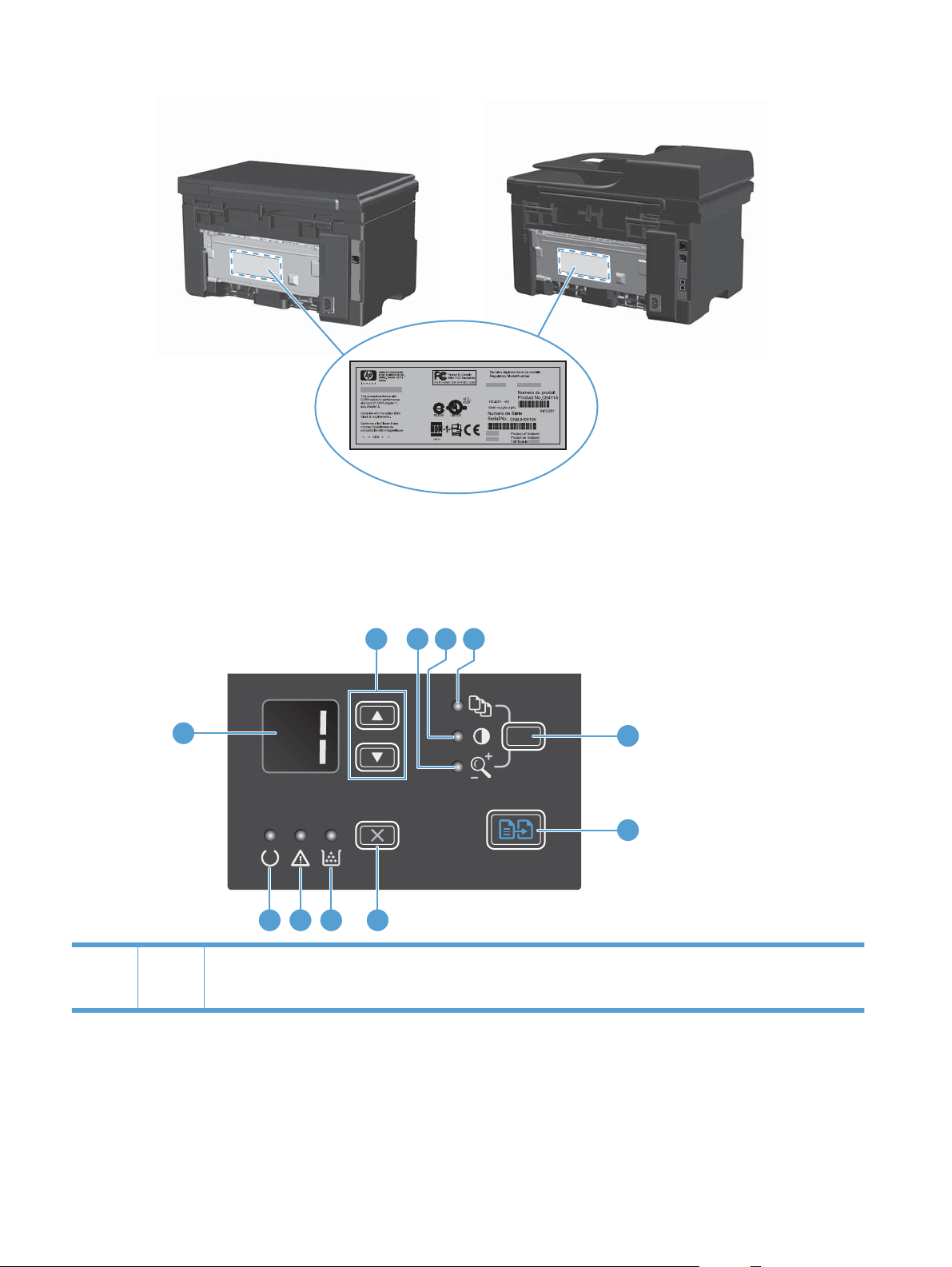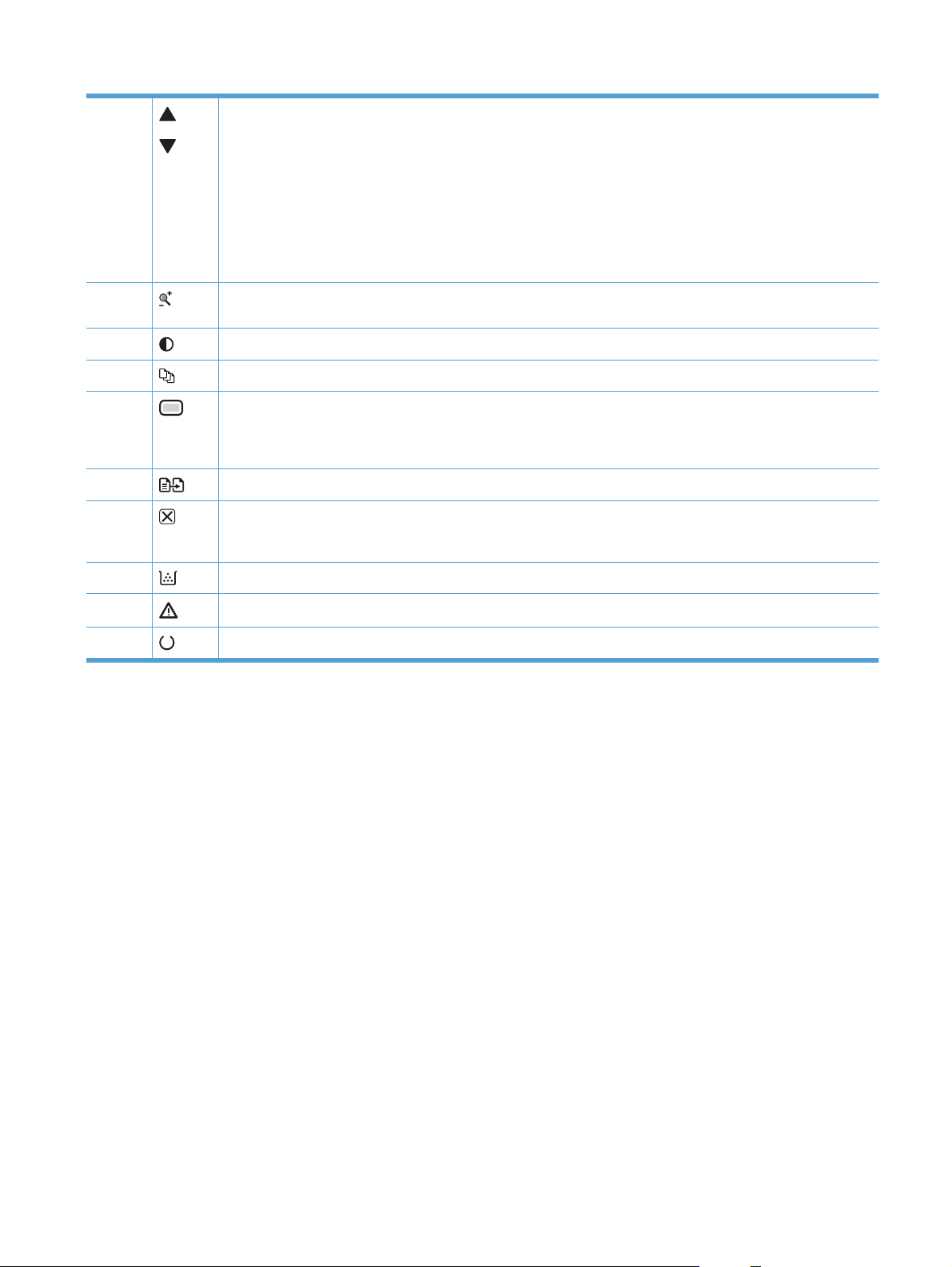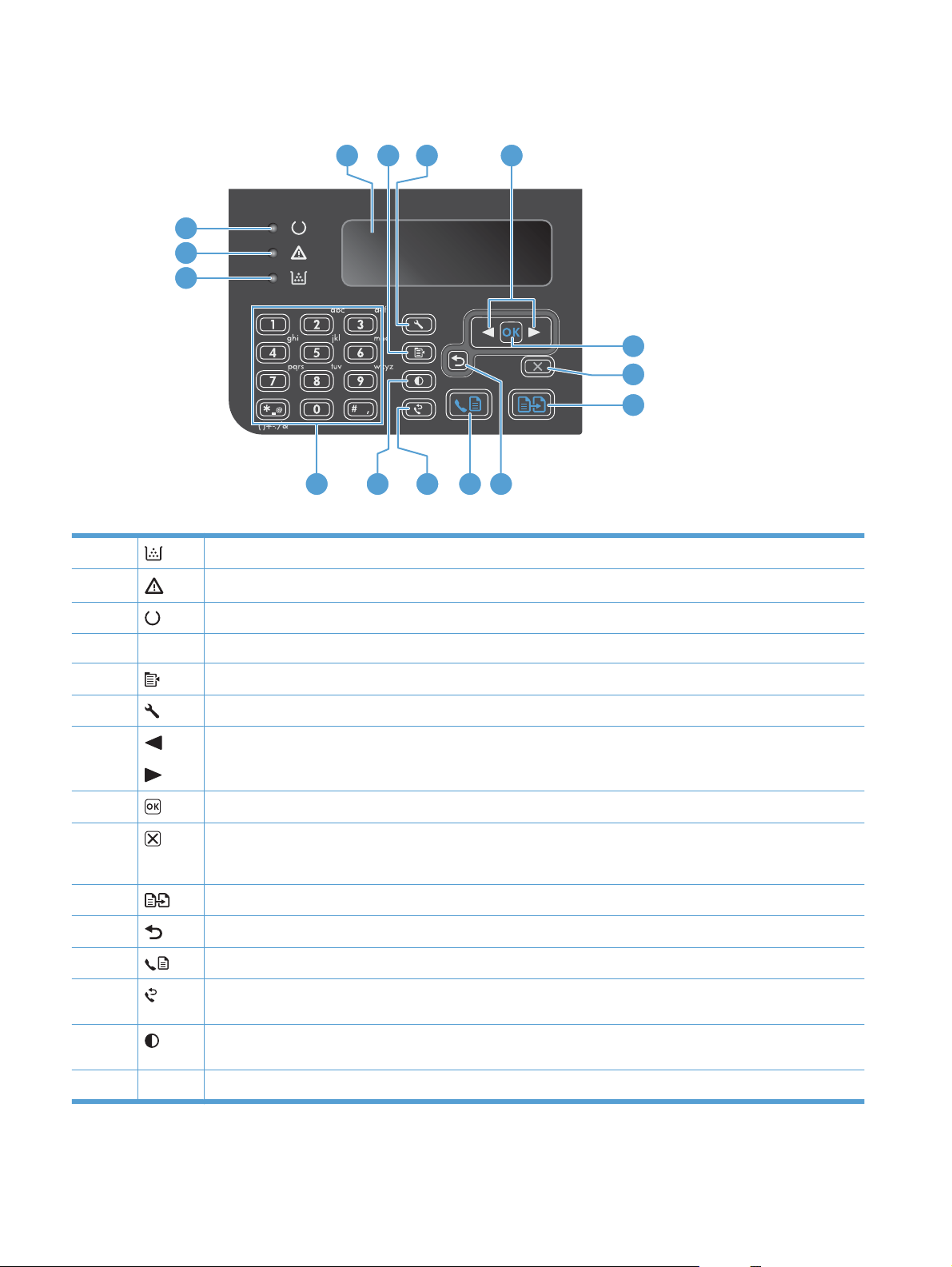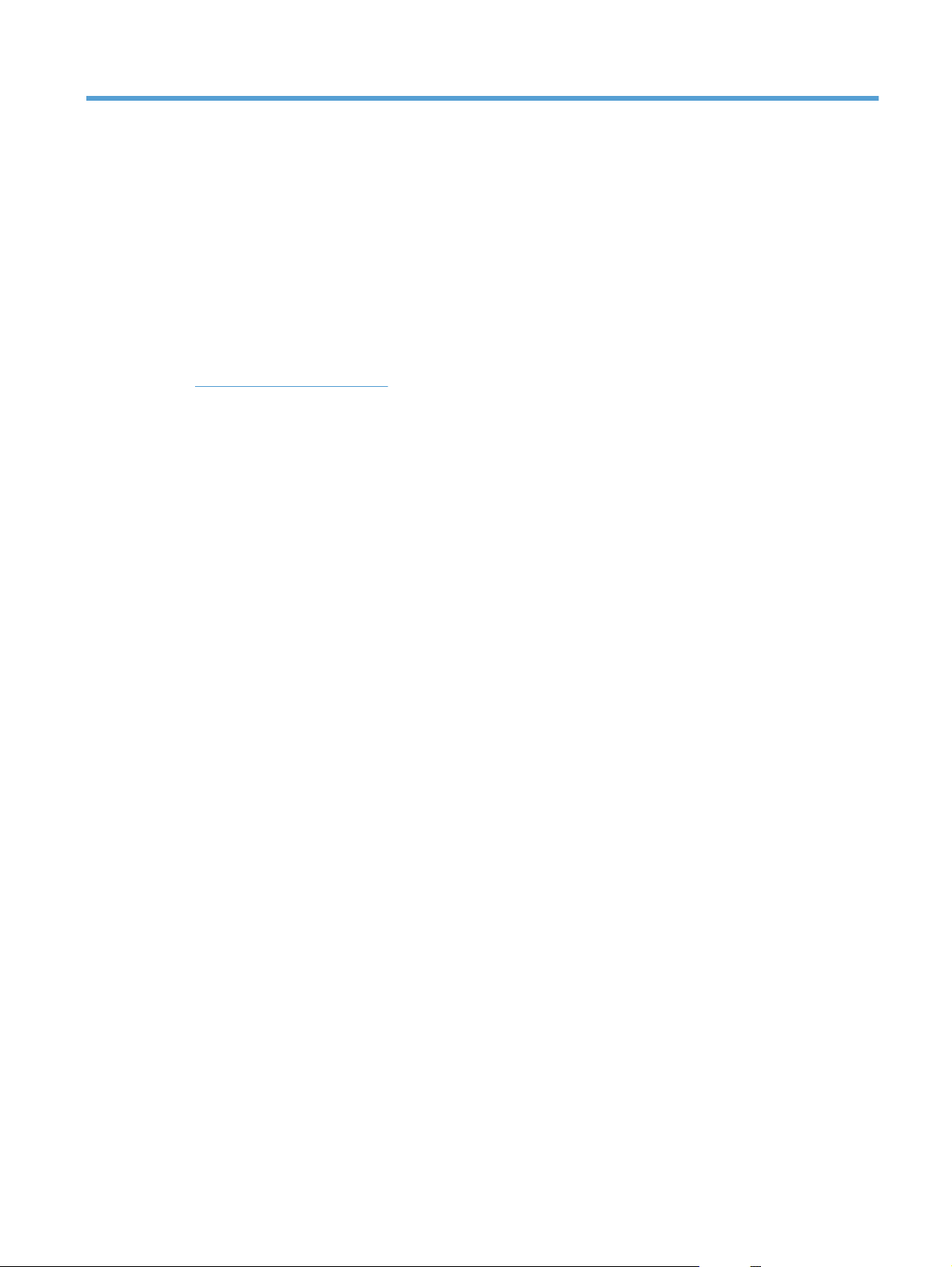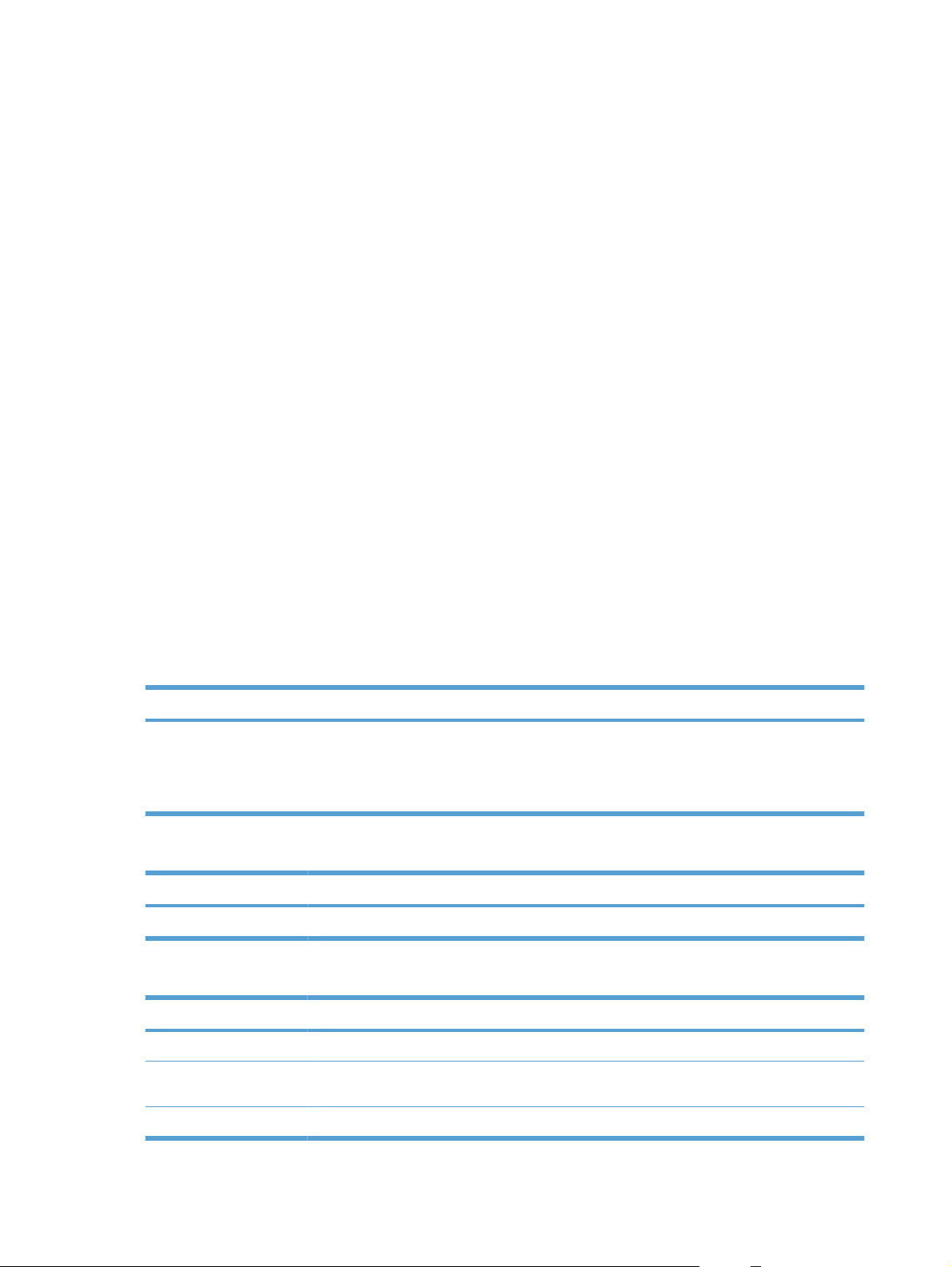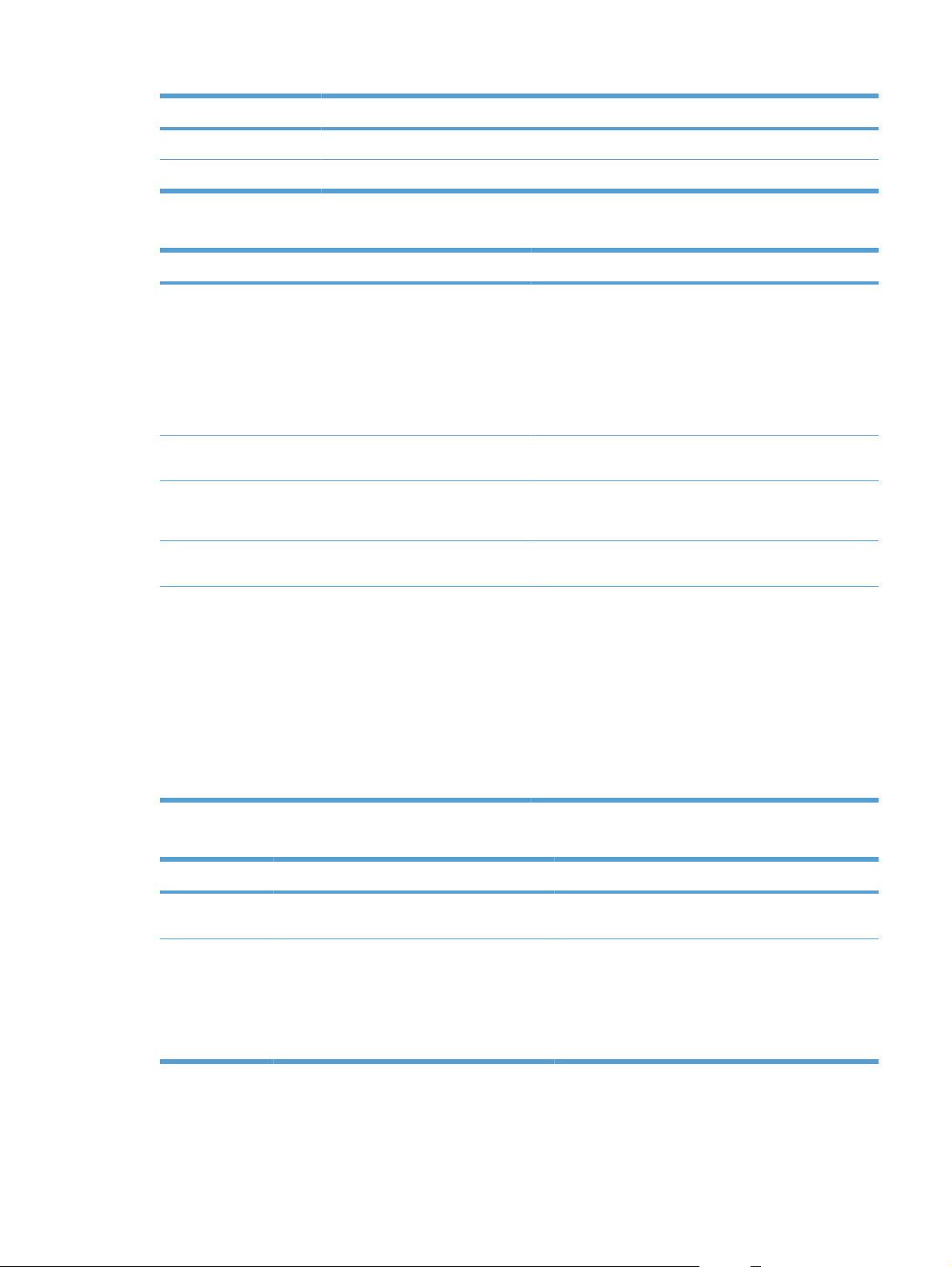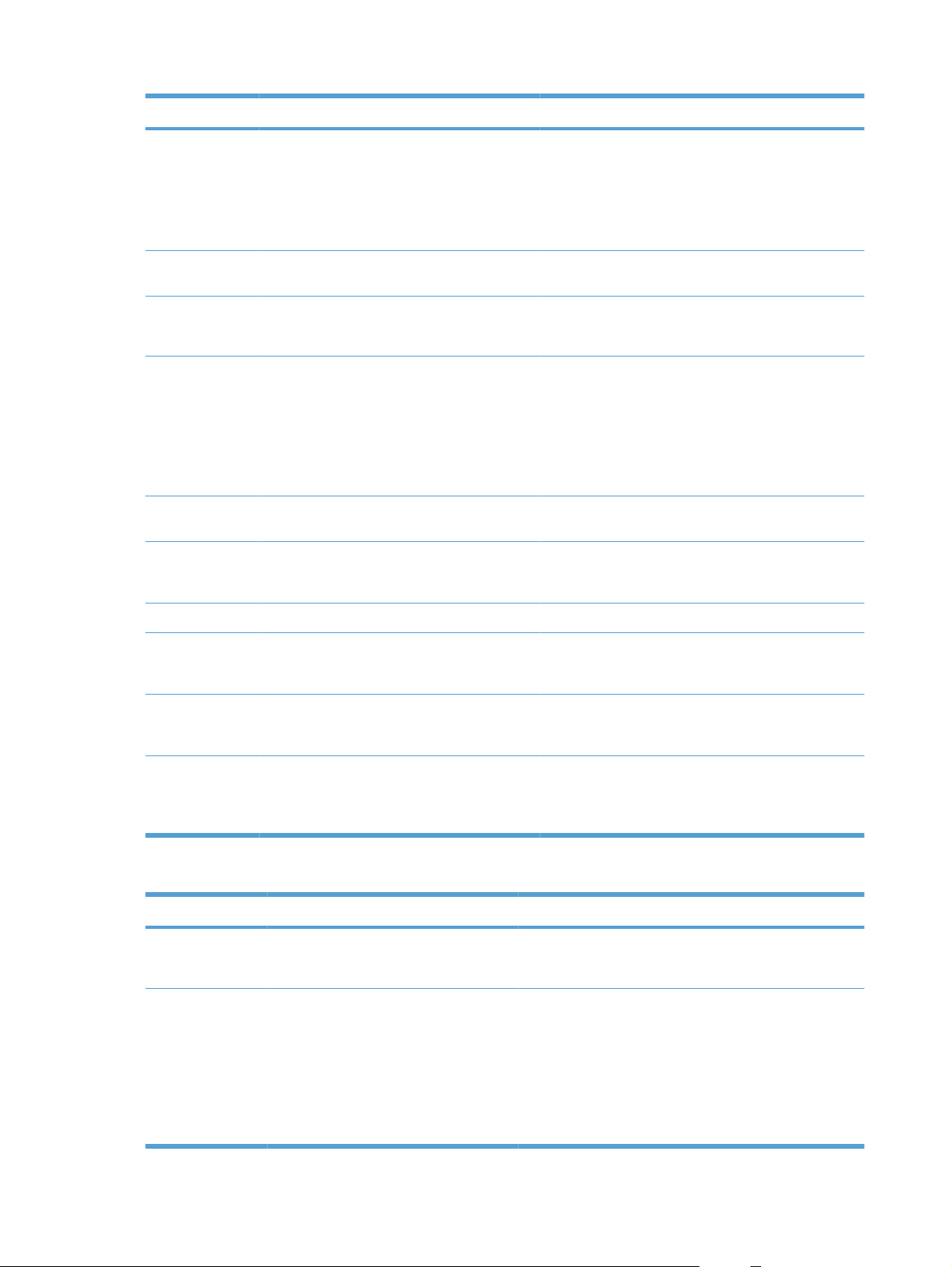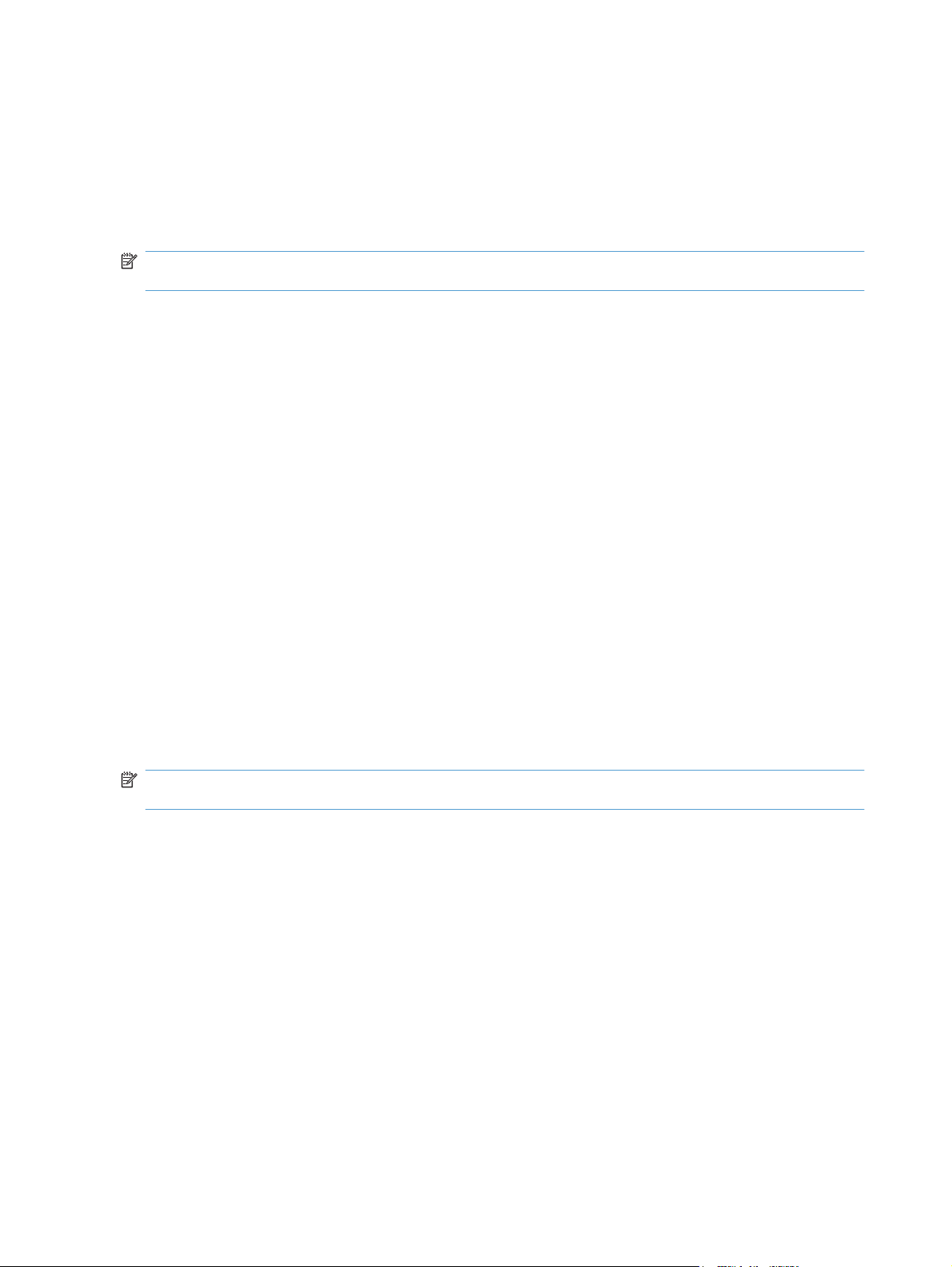Характеристики, спецификации
*Инструкция на цифровом носителе:
Да
Потребляемая мощность:
365 Вт
Встроенная память (ROM):
8 МБ
Работа под Windows:
Server 2003, 2008, XP, Vista, Windows 7
Работа под Mac OS:
X 10.4 и выше
Макс. размер бумаги:
216х356 мм
Копирование без компьютера:
Да
Макс. разрешение копира:
600 т/д
Лоток для подачи бумаги:
до 150 листов
Габаритные размеры (В*Ш*Г):
25*42*27 см
Скорость печати текста до:
18 стр/мин
Оптическое разреш. сканера:
1200 т/д
Интерфейс связи с ПК:
USB 2.0
Черный картридж:
в комплекте
Инструкция к Мфу HP M1132
LASERJET PROFESSIONAL M1130/M1210
Серия MFP
Руководство пользователя
Серия принтеров HP LaserJet
Professional M1130/M1210
Руководство пользователя
Авторские права и лицензия
Информация о товарных знаках
© 2011 Copyright Hewlett-Packard
Adobe
®
, Acrobat
®
и PostScript
®
являются
Development Company, L.P.
зарегистрированными товарными
знаками Adobe Systems Incorporated.
Копирование, адаптация или перевод
без предварительного письменного
Intel® Core™ является товарным знаком
разрешения запрещены, за исключением
Intel Corporation в США и других странах/
случаев, разрешенных законом об
регионах.
авторских правах.
Java™ является зарегистрированным в
Информация, содержащаяся в этом
США товарным знаком Sun Microsystems
документе, может быть изменена без
Inc.
предварительного уведомления.
Microsoft®, Windows®, Windows XP® и
Гарантии на изделия и услуги HP
Windows Vista® являются
устанавливаются в специальных
зарегистрированными в США товарными
гарантийных положениях, прилагаемых к
знаками Microsoft Corporation.
таким изделиям и услугам. Ничто из
®
сказанного в настоящем документе не
UNIX
является зарегистрированным
должно ис
толковываться ка
к
товарным знаком Open Group.
дополнительная гарантия. HP не несет
Знаки ENERGY STAR и ENERGY STAR
ответственности за технические или
являются зарегистрированными в США
редакторские ошибки или упущения,
товарными знаками.
содержащиеся в настоящем документе.
Номер изделия: CE841-91023
Edition 1, 3/2011
Условные обозначения
СОВЕТ: Врезки «совет» содержат полезные советы и ссылки.
ПРИМЕЧАНИЕ. Во врезках «примечание» указываются существенные пояснения к понятиям и
процедурам выполнения заданий.
ПРЕДУПРЕЖДЕНИЕ. Символами предостережения обозначены инструкции, которые следует
выполнять во избежание потерь данных или повреждения устройства.
ВНИМАНИЕ! Символы предупреждения указывают на необходимость соблюдения
инструкций, которые следует выполнять во избежание травм персонала, серьезных потерь
данных или существенных повреждений устройства.
RUWW iii
iv Условные обозначения RUWW
Содержание
1 Общие сведения об изделии .…………..……………….…………..………………..………….……….……….……….……. 1
Сравнение изделий ……………………………………………………………..…………………………………………….. 2
Характеристики условий окружающей среды ……..……………….………………….…………………………… 3
Функции устройства …………….…………………..……………….………………………………………………………… 4
Изображения изделия ……….………….…………..……………..…………..…………………….……………………… 6
Вид спереди …………………………..………………………….……………..………………………………... 6
Вид сзади ……..………………………………………………………………………………………..…………... 8
Расположение серийного номера и номера модели ……….…….….……….…….…….….….. 9
Устройство панели управления …………………………..………..………..…………….……….…… 10
2 Меню панели управления (только для Серия M1210) ……………………………………………………….………. 15
Меню панели управления ……………..………….………………………..………….………………………..……….. 16
3 Программное обеспечение для Windows ………………..………..………..…………..…………………..………….... 25
Поддерживаемые операционные системы Windows ……………………….……………………….…………. 26
Драйвер принтера ………………………………………..…………………………………………………..……………… 26
Приоритет параметров печати ………………..……………………….…………………..………..…………….…… 26
Изменение настроек др
айвера п
ринтера для Windows …..…………….…….…….…………….…….…… 27
Изменение параметров всех заданий печати до закрытия программного
обеспечения …………………..………..……….…………..………..……….………..…………..……….... 27
Изменение параметров по умолчанию для всех заданий печати …….……..………….… 27
Изменение параметров конфигурации продукта ..…………..…….…………..…….………….. 27
Удаление программного обеспечения для Windows ……………………..……………….………….……….. 28
Поддерживаемые утилиты для Windows …………..………………………………..……………………………… 29
HP Toolbox, программное обеспечение ……….……………..………………..…………………….. 29
Встроенный Web-сервер HP (только для Серия M1210) ……………………..…………..…… 29
Другие компоненты и средства Windows ……………..………..……..……………….……..…….. 29
4 Использование устройства с компьютерами Mac ………..……………..…………………………………..……….. 31
Программное обеспечение для Mac ……..………………………………….…………………………………..…… 32
Поддерживаемые опе
рационные сис
темы для Macintosh ……………………..…………….. 32
RUWW v
Поддерживаемые драйверы принтера для Macintosh ….………………..…………………….. 32
Удаление программного обеспечения для Mac ………………….…….…………….…….…….. 32
Приоритет параметров печати для Macintosh ..………..………….………..……….………….... 32
Изменение настроек драйвера принтера для Mac .………………………………………..…….. 33
Печать на компьютерах Mac ……………………….……………………………..…………………….……………….. 34
Создание и использование готовых наборов на компьютерах Mac ..…………………..… 34
Изменение форматов документов или печать документа на бумаге
нестандартного формата из Mac OS ……..……………..…………….……………..……………….. 34
Печать обложки с помощью Mac …….……….………………………….………………….………….. 35
Печать нескольких страниц на одном листе бумаги из ОС Mac ………………………….… 35
Двусторонняя пе
чат
ь из Mac ……………….……………….………………..…………………….…….. 36
Отправление факсов из Mac (только для Серия M1210) …………….………………….……….………….. 38
Сканирование из Mac ……….…………..………….……………….………………………..…………..……………….. 39
5 Подключение устройства …………….…………..………….………………………….…………..…………..……………….. 41
Операционные системы, поддерживающие работу в сети ……….…………….…………………………… 42
Отказ от совместного использования принтера ……….………….………………………….…… 42
Соединение с USB ………..……………..………………….………………………..…………………………………….. 43
Установка с компакт—диска …………………………………….…………………………………..………. 43
HP Smart Install ……………………….…………..………….……………….…………..…………..……..… 43
Подключение к сети (только для Серия M1210) ..………………………………………………….……………. 45
Поддерживаемые сетевые протоколы …..……………………….………………………..…………. 45
Установка устройства в проводной сети ……..………………………………………………………. 45
Настройка параметров сети ……………………….…………..…………..……………….…………….. 46
6 Бумага и но
сители дл
я печати …………….…………..………………..…………..……….………………..…………..….. 49
Об использовании бумаги ………………….…………………….……………………………….………………..…….. 50
Указания по использованию особых сортов бумаги …….……….…….…….…….…………… 50
Сменить драйвер принтера для соответствия типу и формату бумаги …….………………………….. 53
Поддерживаемые размеры бумаги ………………………..………….……………..…………..…………..………. 54
Поддерживаемые типы бумаги …….………………………………..…………………………………..…………….. 55
Загрузка лотков для бумаги ……………….………….……………….…………..…………..………………………… 56
Загрузка подающего лотка ….………..………..…………….………..………………………………..… 56
Регулировка лотка для укороченных форматов носителя ..……..………………..…….….. 56
Загрузка носителя в устройство подачи документов (только для Серия M1210) …… 58
Емкость ло
тков и пр
иемников ………………………………………………………….…………………. 59
Ориентация бумаги при загрузке в лотки ..…………………………….……..………….……..….. 60
Настройка лотков ………..…………………………………………………………..………………………………………. 61
Изменение формата бумаги по умолчанию (Серия M1130) ..……..……………….……….. 61
Изменение формата бумаги по умолчанию (Серия M1210) ..……..……………….……….. 62
Изменение типа бумаги по умолчанию (Серия M1130) ..……..………..…….……..………... 62
vi RUWW
Изменение типа бумаги по умолчанию (Серия M1210) …..……..…….……..……….…….... 62
7 Функции печати ….………….………….……………..…………………….……………..………….…………………………….… 63
Отмена задания …..…………………………………………..…………………………………………………………….... 64
Печать из Windows …..………..…………….……….……………………..………..……………………..………….….. 65
Открытие драйвера принтера в Windows ….………………….………………….…….…………… 65
Получение справки по параметрам печати в Windows ………………………………..……….. 65
Изменение числа печатных копий в Windows ………..……………………..………………..…… 66
Печать цветного текста как черного в Windows ….…..……………………………..……………. 66
Сохранение нестандартных параметров печати для повторного использования в
Windows ..………..…………..……….………..…………..……….………..……….……………………..….. 66
Улучшение качества печати из Windows …….……………..…….…………….……..…….……… 69
Печать на бланках или фи
рменных бла
нках в Windows .……………………………………… 70
Печать на специальной бумаге, этикетках или прозрачных пленках из
Windows ..………..…………..……….………..…………..……….………..……….……………………..….. 71
Печать первой или последней страницы на другой бумаге в Windows ……………….… 73
Масштабирование документа под формат страницы ……………..………………………….... 74
Добавление водяного знака к документу в Windows .…….……..…….…………….……….... 76
Двусторонняя печать из Windows …………………….………….………………………..……………. 76
Создание буклета в Windows ……………………….…………..………….…………..……………..…. 78
Использование HP ePrint ………..……………….……………….……………………………………..…. 80
Печать нескольких страниц на листе в Windows …………………………………………..……… 83
Выбор ориентации страницы в Windows ……….………….………………….…….……..…….…. 85
8 Коп
ирование .
……………………………..……………………….…………………………………………..………………………… 87
Функции копирования …………….…………..………………………..……………….……………………….…………. 88
Копирование одним касанием …….……..……….…….……..………..…….……..……….……..…. 88
Несколько копий ……….…………..……………………………..………………………..…………….……. 89
Копирование многостраничного оригинала ……….……………….……………………………….. 90
Копирование удостоверений личности (только для Серия M1210) ……..…….……..…… 90
Отмена задания копирования …………….…………..……………..……………………..……………. 90
Уменьшение или увеличение размера копий ….………………………………..………….……… 91
Сортировка выполненных копий …………….…………….……………..……………..………………. 92
Параметры копирования …….……………..………………….…………………………..………………….………….. 93
Изменение качества копирования ……..……………………..…………………..…………….……… 93
Двустороннее копирование (дуплекс) ……………..……………..…………….……………..………………….…. 98
Копирование двустороннего оригинала в односторонний документ …………….……….. 98
Копирование двустороннего оригинала на двусторонний документ ………..….……..…. 98
9 Сканирование …….………..……………………….…………………..…………………………………………………………….. 101
Испо
ль
зование функций сканера ……..…………………………….………………………..………………..……. 102
RUWW vii
Методы сканирования …………………….…………………………………………………….…………. 102
Отмена сканирования …………………….……………………………….…………….…………………. 104
Параметры сканирования …..………….…………..…………..……………..…………..………….……………….. 105
Формат файла сканирования …………………………………………..………………………….……. 105
Разрешение и цветопередача сканера ………………..………..………….………..……….……. 105
Качество сканирования …..…………………………………….…………………………………………. 106
10 Факс (только для Серия M1210) …………………..………………..………………………..………………………..…… 109
Функции факса …………….…………..……………….………….………………………..…………………………….... 110
Настройка факса ………..……………….………………………….………………….………………………….………. 111
Установите и подключите оборудование ……….………………..…………..……………………. 111
Настройте параметры факса ……………………..………………..………………….……….………. 116
Использование Мастера установки факса HP ……..……………………..……………….……. 116
Использование телефонной книги …….……………………….………………………..………………………….. 118
Использование панели управления для создания и изменения записей в
телефонной книге факса …………………………….…………….…………………….…………….…. 118
Импорт ил
и э
кспорт контактов Microsoft Outlook в телефонную книгу факса …..…… 118
Использование данных телефонной книги других программ …….…………………….….. 118
Удаление телефонной книги ………………………………….………………..…………..…………... 119
Настройка параметров факса ……….………..……..………………..……..………………………..……..……… 121
Параметры отправки факса ………………..………….……….……….………….………..…………. 121
Параметры приема факса …….………….………………..…………..…………..………………..….. 126
Настройка факсимильного опроса ……………..……..……….……..…….……..………..…….… 133
Использование факса ………….……….………..………..…………..……….………..…………..……….………... 134
Программное обеспечение для передачи/приема факсов ……..………………………….. 134
Отмена факса ………………..……………………………….……………………………………………….. 134
Удаление факсов из памяти ……….……..……..……….……..……..……..……….……..……..… 135
Использование факса с системами DSL, PBX или ISDN ….………….……………..………. 135
Использование факса в системах V
o
IP ………………….…….…….…….…………….…….….. 136
Память факса ………….………….……………………….………….………………………………….…… 136
Отправка факса ………………………………………………………………..……………………………… 137
Получение факса ….…………..………..……….…………………….………..……….…………..…….. 145
Устранение проблем с факсом ……..………..……..……..………..……..……..………..……..……..……..…. 148
Контрольный список устранения неполадок ………….…….…………..………………….……. 148
Сообщения об ошибках факса ….……..…………….…………….…….…….…….…………….… 149
Отчеты и журналы факса ……………………..………..……….…………..………..………..……….. 156
Изменить исправление ошибок и скорость факса ……….………….……………………….… 161
Проблемы с отправкой факсов ……..……………………….…………………………………..…….. 164
Проблемы с получением факсов …………………..…………..………………………….………….. 166
Информация о нормативных положениях и гарантийных обязательствах ………….………….….. 170
viii RUWW
11 Управление и обслуживание устройства ………….…………..………….…………..………………………….…… 171
Печать информационных страниц ……..………..……..……..……..………..……..……..………..……..……. 172
Использование программного обеспечения HP Toolbox ……..……….………….………………………… 175
Обзор программы HP Toolbox ……..……….…………………..………………….……….………….. 175
Состояние ……….………..…………..……….……….…………..……….……….………..…………..….. 175
Факс (только для Серия M1210) …….……..…….………..…….……..……………..…….……..… 176
Покупка расходных материалов …….…….……………..…………….…………..…………….…… 178
Другие ссылки ………………………………………………………………..………….……………………. 178
Использование встроенного Web-сервера HP (только для Серия M1210) …………………………. 180
Открытие встроенного Web-сервера HP ………………….……….……….…………………..….. 180
Возможности ..……..………………………………..………………………………..………………………. 181
Функции безопасности устройства ………….………..………..…………..……….………..………….……….... 183
Блокировка форматтера …………………..……………………….………..……………………………. 183
Настройки экономичных режимов ……………….………………….……….………………………….…………... 184
Печать в экономичном режиме (EconoMode) ….……..……………..…….……….…….……... 184
Режим автоматического отключения …….…….…….…….…………….…….…………….…….. 184
Управление расходными материалами и пр
инадлежностями …
……………….……………………….. 186
Печать по окончании предполагаемого срока службы картриджа ………………………. 186
Замена картриджей …..……..……..………..……………..……..………..……………..……………… 186
Инструкции по замене ….……….………..……………….………………………………………………. 187
Очистка устройства ….…………………………………………………………………………………………………….. 199
Очистка подающего ролика ……..……..……..……….……..……..………..…….……..……….…. 199
Очистка подающей пластины ….……..……..………………..……..……..………..……..……..…. 202
Очистка тракта прохождения бумаги ……….…….…….……….…….…….…….……….…….… 205
Очистка в области картриджа .………………..………………………..……………..……………….. 207
Очищение наружной поверхности ………..………..…….……………..………..……..……..……. 210
Очистите поверхность и крышку стекла сканера ……..……….…….……..…….……….…… 210
Обновления …………………………..…………………….…………………………………….……………………..……. 212
12 Устранение неполадок ……..…………..……………….…………..…………..…………..…………………………..…….. 213
Устранение неполадок общего характера ……….…………..………..………..…………..………..……….... 214
Контрольный список устранения неполадок .
..
……………..……..………………….……..….. 214
Факторы, влияющие на производительность устройства …………………………………… 215
Восстановление заводских настроек по умолчанию (только для Серия M1210). ……….……..… 216
Интерпретация расположения индикаторов панели управления (только для Серия
M1130) …………..………………………………..…………….………..………..…………….………..……..……………. 217
Интерпретация сообщений панели управления (только для Серия M1210) …….….…….…..…… 220
Типы сообщений панели управления ……….…….……………………….………………….……. 220
Сообщения панели управления …………..…….…………….…….…………….……..…….…….. 220
Устранение замятий ………….……….………….……………….………….……….………………..………………… 224
Общие причины замятий бумаги ….………………………………..………………………….……… 224
RUWW ix
Возможное расположение замятий ….…….……..……..……….……..……..……….……..……. 224
Устранение замятий в устройстве подачи документов (только для Серия
M1210) ……..……………..………………………………….……………………………………………….….. 225
Устранение замятий в области выходного лотка ………….………………………………..….. 226
Устранение замятий в подающем лотке ………..……….………….……….………..…………... 228
Устранение замятий внутри устройства .…………….…….…….…………………..……………. 230
Изменение параметра устранения замятий бумаги …..…….………………….…….…….… 232
Устранение проблем, связанных с управлением бумагой ……………………..………………………….. 234
Устранение неполадок, связанных с качеством изображения …….……..…………….……..…….….. 236
Примеры качества печати ………….…………………….……………..………….……………………. 236
Шкала повторяющихся дефектов ………….…………..………..……….………..…………..…….. 243
Оптимизация и ул
уч
шение качества изображений ………..……….…………..………..……. 244
Устранение неполадок, связанных с производительностью ….…………….…….………………….….. 246
Решение проблем подключения …………………………….………………………………….…………………… 247
Устранение неполадок прямого подключения ….……….………….……..………………….… 247
Устранение неполадок сети …….…………….……………………………..…………….………..….. 247
Решение проблем программного обеспечения ………….……..……….…….…….……..……….…….….. 249
Устранение распространенных неисправностей при работе в ОС Windows ..……… 249
Устранение основных проблем в Mac ….…………..…………..……………….………….………. 250
Приложение А Расходные материалы и дополнительные принадлежности …….…….……………….. 253
Заказ комплектующих, дополнительных принадлежностей и расходных материалов ………… 254
Коды изделий …………………………………………..………………..…………….…………….………………………
. 255
Дополнительные принадлежности для управления бумагой ……………..……………….. 255
Картриджи ………………………………………………..……………….…………………….………………. 255
Кабели и интерфейсы …………….………………..…………………….………………..………………. 255
Приложение Б Обслуживание и поддержка ……….………..……..……..………..……………..……..………..…….. 257
Ограниченная гарантия компании Hewlett-Packard ………..……..……..………..……..………………..… 258
Premium Protection Warranty HP: Обязательство ограниченной гарантии на картридж
печати LaserJet ………………….………..………..……………………….………..…………………………….………. 260
Лицензионное соглашение с конечным пользователем ……….…….…….……….…….…….……….… 261
Гарантийная служба самостоятельного ремонта покупателем ……………….…….…….………….… 264
Поддержка заказчиков …………………………….……………….………………….…………………………………. 265
Повторная упаковка устройства ………….…………..……………..……………………..………………………... 266
Форма информации об обслуживании …..…….……….…….……..……….…….……..…….……….…….… 267
Приложение В Характеристики …….……….………………….………………………………………….………………….… 269
Физические характеристики ………………..……………..…………………..……………..……………..…………. 270
Потребляемая мощность, эл
ектрические хар
актеристики и акустическая эмиссия ……….…... 271
Защита окружающей среды ………………….……………..…………….……………..………………….…………. 271
x RUWW
Приложение Г Регламентирующая информация ……………………………….………….…………………………… 273
Правила FCC ………..……….……….…………..……………….………….……….…………………..…………….…. 274
Программа поддержки экологически чистых изделий ….………..……………..………………..……..….. 274
Защита окружающей среды …………….……..……………..…….………..…….……..……………. 274
Образование озона …….…………..……….……….……….…………..……….……….…………..….. 274
Потребление электроэнергии .……….…….…….……….…….…….…….……….…….…….……. 274
Расход тонера ………..………..……………………….………………………..……..……………………. 275
Использование бумаги ………..………………………………..………………………….……………… 275
Пластмассовые материалы ….………………..……..………………..………………………..……… 275
Расходные материалы для печати HP LaserJet …….……………………….……..…….…….. 275
Инструкции для возврата и переработки …..…….………..……..…….……..……….……..….. 276
Бумага ….………….………..……….………….………..……….……….………….………..……….……… 277
Ограничения для материалов (Серия M1130) …….……………..………………………..…….. 277
Ограничения для материалов (Серия M1210) …….……………..………………………..…….. 277
Утилизация использованного оборудования частными пользователями в
странах Европейского Союза ..……….………..…………………..……….…………………..……… 278
Химические ве
ще
ства …………..……..……..……………….……..………………..…….…………… 278
Таблица безопасности материалов (MSDS) ……………….……….……….………………….... 278
Дополнительная информация ….…….………..…………….………..……………..……..………... 278
Декларация о соответствии (базовая модель) ………….…….……..…….……….……..…….……….…… 280
Декларация о соответствии (модели факсов) …..…….…………….……………………….…….……..…… 281
Положения о безопасности ………………..……………..……..………………..………………..…………………. 282
Лазерная безопасность …..……..……….……..…….……..………..…….……..……….……..……. 282
Правила DOC для Канады ……..……..………………..………………………..……………………… 282
Инструкции относительно кабеля питания ….…………..…….……..…………………………… 282
Директива EMC (Корея) …..………….……….………………….……….……………….………….….. 282
Заявление о лазерной безопасности (Финляндия) ……….………………….………………… 282
Заявление GS (Германия) ..……….……….………….……….…………………..………………..….. 283
Таблица веществ (Китай) ……..……………….…………….……………….……..……………….….. 284
Директива, ограничивающая содержание вредных веществ (Турция) ………………… 284
Дополнительные требования, предъявляемые к т
елекоммуникационным (фа
ксимильным)
продуктам ……………..…………………..…………..……….………..……………………..………..…………..….…… 285
Положение ЕС относительно работы телекоммуникационных компаний …….……… 285
New Zealand Telecom Statements ………………….………..……….………….……….………..….. 285
Additional FCC statement for telecom products (US) ….…………….……………………….…… 286
Telephone Consumer Protection Act (US) …..…………….………………….…………….……….. 286
Industry Canada CS-03 requirements …….……..……………..………..……..………………..…… 287
Маркировка проводной сети телекоммуникационного агентства Вьетнама для
одобренных продуктов ICTQC …….…….…….…….……………..…….…………….…….……….. 287
RUWW xi
Указатель ………………………………..……………..……………….…………………..……………..………………………..……… 289
xii RUWW
Оглавление
Аннотация для Мфу HP M1132 в формате PDF
Топ 10 инструкций
Другие инструкции
качественная экономия или экономичное качество?
Монохромные принтеры постепенно уступают свои позиции цветным одноклассникам, но по-прежнему являются самым популярным офисным устройством для печати. В сегодняшнем обзоре — модель весьма простая как по характеристикам, так и по внешнему оформлению. Впрочем, есть и у нее свои особенности, такие как рубленый дизайн и достойное качество офисной печати.
| Технические характеристики | |
| Модель | LaserJet Pro M1132 MFP |
| Совместимость и подключаемость | |
| Совместимость | Windows 7; Windows Vista; Microsoft Windows XP, Server 2003, Server 2008; Mac OS X v10.4, v10.5, v10.6; Linux. Для Microsoft Windows Server 2003 и Server 2008 добавляются только драйверы печати и сканирования |
| Стандартные интерфейсы | USB 2.0 |
| Расходные материалы | |
| Картридж | 1600 страниц |
| Другие спецификации | |
| Память | 8 Мб (без возможности расширения) |
| Процессор | 400 МГц |
| HDD | Нет |
| Дисплей | Двухразрядный светодиодный |
| Габариты | 415×265×250 мм |
| Вес | 7 кг |
| Работа с бумагой | |
| Типы бумаги | A4; A5; ISO B5; ISO C5; ISO C5/6; ISO C6; ISO DL; 16K; Европейская открытка, а также бумага формата от 76×127 до 216×356 мм |
| Вывод бумаги | 100 листов |
| Двухсторонняя печать | Ручная подача |
| Стандартные лотки подачи бумаги | 150 листов 80 гр/м² |
| Дополнительные лотки подачи бумаги | Нет |
| Ручная подача | Есть |
| Поддерживаемые типы носителей | Бумага (для лазерной печати, обычная), конверты, прозрачные плёнки, наклейки, картон, почтовые открытки |
| Производительность | |
| Время до выдачи первой страницы | 8,5 сек |
| Максимальная месячная нагрузка | 8000 страниц |
| Разрешение | 1200 точек на дюйм |
| Скорость печати A4 в ч/б | 18 стр/мин |
Внешний вид и конструкция
Чтобы описать внешний вид нашего подопытного МФУ, потребуется очень тщательный выбор слов для сравнения. С одной стороны, это невероятная простота дизайна: ни единого закругления в очертаниях, лишь грубые рубленые формы. Но с другой стороны, дизайнеры явно старались создать что-то новое: ни в домашней, ни в офисной среде устройство не выглядит обыденным и явно выбивается из стандартов. Что же мы имеем в сухих цифрах? HP создали многофункциональный аппарат для персонального офисного применения, «загнав» его в весьма малые габариты: по 25 см в высоту и глубину — более чем приятные характеристики для лазерной печати. Что же касается веса, то эта характеристика и вовсе приближается к струйным собратьям: 7 кг.
Панель управления у LaserJet Pro M1132 MFP имеет переменный угол наклона. Содержание ее весьма простое: пять механических кнопок (вверх, вниз, выбор настройки, отмена задания и копирование), а также дисплей и шесть светодиодов: для индикации выбранной функции и для отображения типа ошибки. Экран служит для индикации числа копий, уровня их затемнения или коэффициента масштабирования. Кстати, под функциями здесь понимаются параметры копирования, а вовсе не выбор между тремя составляющими МФУ, индикаторы же отображают выбор числа копий, изменение контрастности и, наконец, масштабирование.
Лоток подачи бумаги представляет собой откидную полочку спереди устройства. Вместимость сего сооружения невелика: всего 150 страниц, хотя для персонального использования этого ресурса должно хватать на длительный период. Приемный лоток — это еще одна полочка, расположенная между сканером и блоком принтера. Места здесь не так и много, а потому готовые отпечатки складируются внутри принтера в количестве 100 листов.
Внутри принтера располагается картридж CE285A с черным тонером. Ориентировочный ресурс составляет 1600 страниц, а его стоимость в магазинах Москвы стартует с отметки 1100 рублей (на совместимые модели) и с вдвое большей цены на оригинальные модели от HP. Несложные подсчеты подсказывают, что один отпечаток обойдется его хозяину в 69 копеек (при использовании совместимых картриджей) или в почти 1 рубль 40 копеек при использовании исключительно оригинальных картриджей.
МФУ оказалось простым и с точки зрения интерфейсов подключения: ничего, кроме USB-порта, на устройстве обнаружено не было, хотя внимательные люди запросто обнаружат на задней панели устройства литые пиктограммы телефонной розетки и порта Ethernet.
Сканер и копир
| Сканер | |
| Тип сканирования | планшетный |
| Оптическое разрешение | до 1200 т/д |
| Разрядность | 24 бита |
| Размер области | 216×297 мм |
| Скорость | до 6 стр./мин |
| АПД | нет |
| Копир | |
| Разрешение | до 600×400 т/д |
| Масштаб | 30—400% |
| Число копий | от 1 до 99 |
Модель LaserJet Pro M1132 оборудована сканером, хотя с панели управления устройство предоставляет доступ лишь к копиру. Работает он довольно шустро: тестовый документ стабильно дублировался за 13 секунд. Несмотря на то, что разрешением сканер не блещет (600×400 точек на дюйм — это даже меньше, чем при печати), полученные копии оказались вполне достойного качества. Конечно, буквы слегка «поплыли» по контуру, но текст остался контрастным, а на бумаге не появилось никаких посторонних шумов и артефактов.
Печать
Поведение МФУ во время печати — это нечто среднее между домашними и офисным устройством. С одной стороны, весьма порадовало отсутствие резких запахов во время печати. С другой стороны, мы заметили постоянный шум, а после беспрерывной распечатки 50 листов и более — очень сильный нагрев (настолько, что отпечатки было затруднительно вынимать из приемного лотка).
Скорость печати, обозначенная в технических данных на официальном сайте составляет 18 страниц в минуту. Мы проверили соответствие этих данных реальности, запустив наш стандартный тест (отпечатки с 5-процентным заполнением).
| Скорость печати текста с 5-процентным заполнением листа | ||
| Режим | Количество листов | Время |
| FastRes 600 | 18 | 59 сек |
| FastRes 1200 | 18 | 1 мин 27 сек |
| FastRes 600 (эко) | 18 | 58 сек |
| FastRes 1200 (эко) | 18 | 1 мин 29 сек |
Как видите, принтер с лихвой оправдывает указанные в характеристиках скоростные показатели, но лишь при печати с разрешением 600dpi. Стоит вам выбрать в настройках разрешение 1200dpi, и скорость сразу уменьшится в полтора раза.
О качестве полученных распечаток односложно сказать не получится. Дело в том, что при всей своей четкости буквы имеют рваные края, что при близком рассмотрении придает документам крайне неряшливый вид. Если же не прибегать к крайностям, то при печати с высоким разрешением можно смело говорить о приемлемом качестве даже мелких шрифтов. Если брать в руки документы в стандартном разрешении, то приятным для чтения станет лишь текст свыше 12 кегля. Режим экономии «не портит» очертаний символов, сокращая расход тонера равномерно по всей плоскости распечатки: документы становятся тусклее. Что интересно, при разрешении 1200dpi экономичный режим дает документ не черного, а серого цвета.
Выбор минимального размера шрифта при печати в высоком разрешении ограничивается лишь вашими глазами: даже 2 кегль при выборе высокого разрешения остается сносно читаемым. В стандартном качестве для чтения доступны лишь буквы 4 кегля и выше.
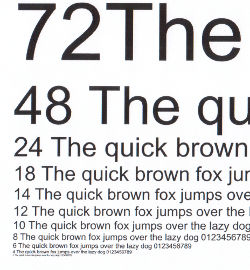 |
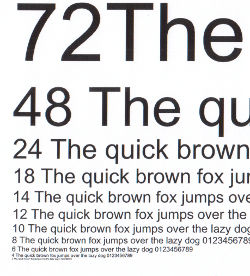 |
| Режимы «FastRes 600» и «FastRes 1200» | |
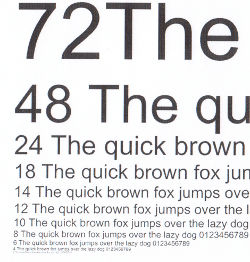 |
 |
| Режимы экономии тонера «FastRes 600» и «FastRes 1200» |
20-страничный документ
| Скорость печати 20-страничного документа | |
| Режим | Время |
| FastRes 600 | 1 мин 11 сек |
| FastRes 1200 | 1 мин 45 сек |
| FastRes 600 (eco) | 1 мин 11 сек |
| FastRes 1200 (eco) | 1 мин 39 сек |
Нечасто нам приходится встречаться с подобными результатами в таблице 20-страничной печати. Убедительная стабильность скоростных показателей принтера просто не может не радовать: M1132 оказался моделью, которой, по большому счету, почти все равно, печатаете ли вы несколько копий одной бумаги или полноценный многостранчный документ: на 20 страниц брошюры устройство истратило лишь 1 минуту 11 секунд времени, включая отправку задания по USB.
Качество печати офисной графики вполне приемлемо даже при необходимости создания брошюр с фотографиями. Все переходы цветов и оттенков принтер передает ровно и без «рывков» — посредством гладких градиентных переходов. Как и в случае с текстами, экономичный режим породил на свет несколько тусклых черновых документов.
Цена
Средняя розничная цена в Москве на HP LaserJet Pro M1132 MFP на текущий момент:
| HP LaserJet Pro M1132 MFP | $117(10) |
Заключение
В HP создали устройство, которое уже с первых секунд знакомства всем своим видом показывает, что предназначено оно исключительно для печати офисных документов. Модель LaserJet Pro M1132 не станет украшением вашего стола, она не поможет и в деле переноса на компьютер готовых фотографий или распечатки их на бумаге. Но во всем, что касается печати текстов, МФУ будет отличным помощником, оправдывающим выбор в его пользу как экономичным отношением к деньгам владельца, так и качеством получаемых документов.
Устройство предоставлено на тестирование
московским представительством компании HP
LASERJET PROFESSIONAL M1130/M1210
Серия MFP
Руководство пользователя
Серия принтеров HP LaserJet
Professional M1130/M1210
Руководство пользователя
Авторские права и лицензия
© 2010 Copyright Hewlett-Packard
Development Company, L.P.
Копирование, адаптация или перевод
без предварительного письменного
разрешения запрещены, за исключением
случаев, разрешенных законом об
авторских правах.
Информация, содержащаяся в этом
документе, может быть изменена без
предварительного уведомления.
Гарантии на изделия и услуги HP
устанавливаются в специальных
гарантийных положениях, прилагаемых к
таким изделиям и услугам. Ничто из
сказанного в настоящем документе не
должно ис
толковываться ка
к
дополнительная гарантия. HP не несет
ответственности за технические или
редакторские ошибки или упущения,
содержащиеся в настоящем документе.
Номер изделия: CE841-90915
Edition 1, 4/2010
Информация о товарных знаках
®
, Acrobat® и PostScript® являются
Adobe
зарегистрированными товарными
знаками Adobe Systems Incorporated.
Intel® Core™ является товарным знаком
Intel Corporation в США и других странах/
регионах.
Java™ является зарегистрированным в
США товарным знаком Sun Microsystems
Inc.
Microsoft®, Windows®, Windows XP® и
Windows Vista® являются
зарегистрированными в США товарными
знаками Microsoft Corporation.
®
является зарегистрированным
UNIX
товарным знаком Open Group.
Знаки ENERGY STAR и ENERGY STAR
являются зарегистрированными в США
товарными знаками.
Условные обозначения
СОВЕТ: Врезки «совет» содержат полезные советы и ссылки.
ПРИМЕЧАНИЕ. Во врезках «примечание» указываются существенные пояснения к понятиям и
процедурам выполнения заданий.
ПРЕДУПРЕЖДЕНИЕ. Символами предостережения обозначены инструкции, которые следует
выполнять во избежание потерь данных или повреждения устройства.
ВНИМАНИЕ! Символы предупреждения указывают на необходимость соблюдения
инструкций, которые следует выполнять во избежание травм персонала, серьезных потерь
данных или существенных повреждений устройства.
RUWW iii
iv Условные обозначения RUWW
Содержание
1 Общие сведения об изделии
Сравнение изделий ……………………………………………………………………………………………………………. 2
Характеристики условий окружающей среды ………………………………………………………………………. 3
Функции устройства ……………………………………………………………………………………………………………. 4
Изображения изделия ………………………………………………………………………………………………………… 6
Вид спереди ……………………………………………………………………………………………………….. 6
Вид сзади ……………………………………………………………………………………………………………. 8
Расположение серийного номера и номера модели ……………………………………………… 9
Устройство панели управления ………………………………………………………………………….. 10
2 Меню панели управления (только для Серия M1210)
Меню панели управления …………………………………………………………………………………………………. 14
3 Программное обеспечение для Windows
Поддерживаемые операционные системы Windows …………………………………………………………… 24
Драйвер принтера ……………………………………………………………………………………………………………. 24
Приоритет параметров печати ………………………………………………………………………………………….. 24
Изменение настроек драйвера принтера для Windows ………………………………………………………. 25
Изменение параметров всех заданий печати до закрытия программного
обеспечения ……………………………………………………………………………………………………… 25
Изменение параметров по умолчанию для всех заданий печати …………………………. 25
Изменение параметров конфигурации продукта …………………………………………………. 25
Удаление программного обеспечения для Windows …………………………………………………………… 25
Поддерживаемые утилиты для Windows ……………………………………………………………………………. 27
HP Toolbox, программное обеспечение ………………………………………………………………. 27
Встроенный Web-сервер HP (только для Серия M1210) ………………………………………. 27
Другие компоненты и средства Windows …………………………………………………………….. 27
4 Использование устройства с компьютерами Mac
Программное обеспечение для Mac ………………………………………………………………………………….. 30
Поддерживаемые операционные системы для Macintosh ……………………………………. 30
Поддерживаемые драйверы принтера для Macintosh ………………………………………….. 30
Удаление программного обеспечения для Mac …………………………………………………… 30
Приоритет параметров печати для Macintosh ……………………………………………………… 30
RUWW v
Изменение настроек драйвера принтера для Mac ……………………………………………….. 31
Печать на компьютерах Mac ……………………………………………………………………………………………… 32
Создание и использование готовых наборов на компьютерах Mac ………………………. 32
Изменение форматов документов или печать документа на бумаге
нестандартного формата из Mac OS …………………………………………………………………… 32
Печать обложки с помощью Mac ………………………………………………………………………… 33
Печать нескольких страниц на одном листе бумаги из ОС Mac ……………………………. 33
Двусторонняя печать из Mac ………………………………………………………………………………. 34
Отправление факсов из Mac (только для Серия M1210) …………………………………………………….. 36
Сканирование из Mac ……………………………………………………………………………………………………….. 37
5 Подключение устройства
Операционные системы, поддерживающие работу в сети ………………………………………………….. 40
Отказ от совместного использования принтера …………………………………………………… 40
Соединение с USB …………………………………………………………………………………………………………… 41
Установка с компакт-диска …………………………………………………………………………………. 41
HP Smart Install ………………………………………………………………………………………………….. 41
Подключение к сети (только для Серия M1210) …………………………………………………………………. 42
Поддерживаемые сетевые протоколы ………………………………………………………………… 42
Установка устройства в проводной сети ……………………………………………………………… 42
Настройка параметров сети ……………………………………………………………………………….. 43
6 Бумага и носители для печати
Использование бумаги ……………………………………………………………………………………………………… 46
Рекомендации по использованию специальной бумаги ……………………………………….. 46
Сменить драйвер принтера для соответствия типу и формату бумаги ………………………………… 48
Поддерживаемые размеры бумаги ……………………………………………………………………………………. 49
Поддерживаемые типы бумаги …………………………………………………………………………………………. 50
Загрузка лотков для бумаги ………………………………………………………………………………………………. 51
Загрузка подающего лотка …………………………………………………………………………………. 51
Регулировка лотка для укороченных форматов носителя …………………………………… 51
Загрузка носителя в устройство подачи документов (только для Серия M1210) …… 53
Емкость лотков и приемников …………………………………………………………………………….. 54
Ориентация бумаги при загрузке в лотки ……………………………………………………………. 55
Настройка лотков …………………………………………………………………………………………………………….. 56
Изменение формата бумаги по умолчанию (Серия M1130) …………………………………. 56
Изменение формата бумаги по умолчанию (Серия M1210) …………………………………. 57
Изменение типа бумаги по умолчанию (Серия M1130) ………………………………………… 57
Изменение типа бумаги по умолчанию (Серия M1210) ………………………………………… 57
7 Функции печати
Отмена задания ……………………………………………………………………………………………………………….. 60
Печать из Windows …………………………………………………………………………………………………………… 61
vi RUWW
8 Копирование
Функции копирования ……………………………………………………………………………………………………….. 80
Параметры копирования …………………………………………………………………………………………………… 85
Двустороннее копирование (дуплекс) ………………………………………………………………………………… 89
Открытие драйвера принтера в Windows ……………………………………………………………. 61
Получение справки по параметрам печати в Windows …………………………………………. 61
Изменение числа печатных копий в Windows ……………………………………………………… 61
Печать цветного текста как черного в Windows …………………………………………………… 62
Сохранение нестандартных параметров печати для повторного использования в
Windows ……………………………………………………………………………………………………………. 62
Улучшение качества печати из Windows …………………………………………………………….. 65
Печать на бланках или фирменных бланках в Windows ………………………………………. 66
Печать на специальной бумаге, этикетках или прозрачных пленках из
Windows ……………………………………………………………………………………………………………. 67
Печать первой или последней страницы на другой бумаге в Windows …………………. 69
Масштабирование документа под формат страницы …………………………………………… 70
Добавление водяного знака к документу в Windows ……………………………………………. 71
Двусторонняя печать из Windows ……………………………………………………………………….. 72
Создание буклета в Windows ……………………………………………………………………………… 74
Печать нескольких страниц на листе в Windows ………………………………………………….. 75
Выбор ориентации страницы в Windows …………………………………………………………….. 77
Копирование одним касанием ……………………………………………………………………………. 80
Несколько копий ………………………………………………………………………………………………… 80
Копирование многостраничного оригинала …………………………………………………………. 81
Копирование удостоверений личности (только для Серия M1210) ……………………….. 81
Отмена задания копирования …………………………………………………………………………….. 82
Уменьшение или увеличение размера копий ………………………………………………………. 82
Сортировка выполненных копий …………………………………………………………………………. 84
Изменение качества копирования ………………………………………………………………………. 85
Копирование двустороннего оригинала в односторонний документ ……………………… 89
Копирование двустороннего оригинала на двусторонний документ ……………………… 89
9 Сканирование
Использование функций сканера ………………………………………………………………………………………. 92
Методы сканирования ……………………………………………………………………………………….. 92
Отмена сканирования ………………………………………………………………………………………… 94
Параметры сканирования …………………………………………………………………………………………………. 95
Формат файла сканирования ……………………………………………………………………………… 95
Разрешение и цветопередача сканера ……………………………………………………………….. 95
Качество сканирования ……………………………………………………………………………………… 96
RUWW vii
10 Факс (только для Серия M1210)
Функции факса ……………………………………………………………………………………………………………….. 100
Настройка факса ……………………………………………………………………………………………………………. 101
Установите и подключите оборудование …………………………………………………………… 101
Настройте параметры факса ……………………………………………………………………………. 105
Использование Мастера установки факса HP …………………………………………………… 106
Использование телефонной книги …………………………………………………………………………………… 107
Использование панели управления для создания и изменения записей в
телефонной книге факса ………………………………………………………………………………….. 107
Импорт или экспорт контактов Microsoft Outlook в телефонную книгу факса ……….. 107
Использование данных телефонной книги других программ ………………………………. 107
Удаление телефонной книги …………………………………………………………………………….. 108
Настройка параметров факса …………………………………………………………………………………………. 109
Параметры отправки факса ……………………………………………………………………………… 109
Параметры приема факса ………………………………………………………………………………… 113
Настройка факсимильного опроса ……………………………………………………………………. 120
Использование факса …………………………………………………………………………………………………….. 121
Программное обеспечение для передачи/приема факсов …………………………………. 121
Отмена факса ………………………………………………………………………………………………….. 121
Удаление факсов из памяти …………………………………………………………………………….. 121
Использование факса с системами DSL, PBX или ISDN …………………………………….. 122
Использование факса в системах VoIP …………………………………………………………….. 123
Память факса ………………………………………………………………………………………………….. 123
Отправка факса ……………………………………………………………………………………………….. 124
Получение факса …………………………………………………………………………………………….. 132
Устранение проблем с факсом ……………………………………………………………………………………….. 135
Контрольный список устранения неполадок ……………………………………………………… 135
Сообщения об ошибках факса ………………………………………………………………………… 136
Отчеты и журналы факса …………………………………………………………………………………. 142
Изменить исправление ошибок и скорость факса ……………………………………………… 147
Проблемы с отправкой факсов …………………………………………………………………………. 150
Проблемы с получением факсов ………………………………………………………………………. 152
Информация о нормативных положениях и гарантийных обязательствах …………………………. 156
11 Управление и обслуживание устройства
Печать информационных страниц …………………………………………………………………………………… 158
Использование программного обеспечения HP Toolbox ……………………………………………………. 161
Обзор программы HP Toolbox …………………………………………………………………………… 161
Состояние ……………………………………………………………………………………………………….. 161
Факс (только для Серия M1210) ……………………………………………………………………….. 162
Покупка расходных материалов ……………………………………………………………………….. 164
Другие ссылки …………………………………………………………………………………………………. 164
Использование встроенного Web-сервера HP (только для Серия M1210) …………………………. 166
viii RUWW
Открытие встроенного Web-сервера HP ……………………………………………………………. 166
Возможности …………………………………………………………………………………………………… 167
Функции безопасности устройства …………………………………………………………………………………… 168
Блокировка форматтера …………………………………………………………………………………… 168
Настройки экономичных режимов ……………………………………………………………………………………. 169
Печать в экономичном режиме (EconoMode) …………………………………………………….. 169
Режим автоматического отключения ………………………………………………………………… 169
Управление расходными материалами и принадлежностями …………………………………………… 171
Печать по окончании предполагаемого срока службы картриджа ………………………. 171
Замена картриджей …………………………………………………………………………………………. 171
Инструкции по замене ……………………………………………………………………………………… 172
Очистка устройства ………………………………………………………………………………………………………… 184
Очистка подающего ролика ……………………………………………………………………………… 184
Очистка подающей пластины …………………………………………………………………………… 187
Очистка тракта прохождения бумаги ………………………………………………………………… 190
Очистка в области картриджа …………………………………………………………………………… 192
Очищение наружной поверхности …………………………………………………………………….. 195
Очистите поверхность и крышку стекла сканера ……………………………………………….. 195
Обновления ……………………………………………………………………………………………………………………. 197
12 Устранение неполадок
Устранение неполадок общего характера ………………………………………………………………………… 200
Контрольный список устранения неполадок ……………………………………………………… 200
Факторы, влияющие на производительность устройства …………………………………… 201
Восстановление заводских настроек по умолчанию (только для Серия M1210). ………………… 202
Интерпретация расположения индикаторов панели управления (только для Серия
M1130) …………………………………………………………………………………………………………………………… 203
Интерпретация сообщений панели управления (только для Серия M1210) ……………………….. 206
Типы сообщений панели управления ……………………………………………………………….. 206
Сообщения панели управления ……………………………………………………………………….. 206
Устранение замятий ……………………………………………………………………………………………………….. 210
Общие причины замятий бумаги ………………………………………………………………………. 210
Возможное расположение замятий …………………………………………………………………… 210
Устранение замятий в устройстве подачи документов (только для Серия
M1210) …………………………………………………………………………………………………………….. 211
Устранение замятий в области выходного лотка ……………………………………………….. 212
Устранение замятий в подающем лотке ……………………………………………………………. 214
Устранение замятий внутри устройства ……………………………………………………………. 216
Изменение параметра устранения замятий бумаги …………………………………………… 217
Устранение проблем, связанных с управлением бумагой …………………………………………………. 219
Устранение неполадок, связанных с качеством изображения …………………………………………… 221
Примеры качества печати ………………………………………………………………………………… 221
Шкала повторяющихся дефектов ……………………………………………………………………… 228
Оптимизация и улучшение качества изображений …………………………………………….. 229
RUWW ix
Устранение неполадок, связанных с производительностью ……………………………………………… 231
Решение проблем подключения …………………………………………………………………………………….. 232
Устранение неполадок прямого подключения …………………………………………………… 232
Устранение неполадок сети ……………………………………………………………………………… 232
Решение проблем программного обеспечения ………………………………………………………………… 234
Устранение распространенных неисправностей при работе в ОС Windows ……….. 234
Устранение основных проблем в Mac ……………………………………………………………….. 234
Приложение А Расходные материалы и дополнительные принадлежности
Заказ комплектующих, дополнительных принадлежностей и расходных материалов ………… 240
Коды изделий …………………………………………………………………………………………………………………. 241
Дополнительные принадлежности для управления бумагой ………………………………. 241
Картриджи ……………………………………………………………………………………………………….. 241
Кабели и интерфейсы ………………………………………………………………………………………. 241
Приложение Б Обслуживание и поддержка
Ограниченная гарантия компании Hewlett-Packard …………………………………………………………… 244
Premium Protection Warranty HP: Обязательство ограниченной гарантии на картридж
печати LaserJet ………………………………………………………………………………………………………………. 246
Лицензионное соглашение с конечным пользователем ……………………………………………………. 247
Гарантийная служба самостоятельного ремонта покупателем …………………………………………. 250
Поддержка заказчиков ……………………………………………………………………………………………………. 251
Повторная упаковка устройства ………………………………………………………………………………………. 252
Форма информации об обслуживании …………………………………………………………………………….. 253
Приложение В Характеристики
Физические характеристики …………………………………………………………………………………………….. 256
Потребляемая мощность, электрические характеристики и акустическая эмиссия ……………. 257
Защита окружающей среды …………………………………………………………………………………………….. 257
Приложение Г Регламентирующая информация
Правила FCC …………………………………………………………………………………………………………………. 260
Программа поддержки экологически чистых изделий ……………………………………………………….. 260
Защита окружающей среды ……………………………………………………………………………… 260
Образование озона ………………………………………………………………………………………….. 260
Потребление электроэнергии …………………………………………………………………………… 260
Расход тонера …………………………………………………………………………………………………. 261
Использование бумаги …………………………………………………………………………………….. 261
Пластмассовые материалы ……………………………………………………………………………… 261
Расходные материалы для печати HP LaserJet …………………………………………………. 261
Инструкции для возврата и переработки …………………………………………………………… 262
Бумага …………………………………………………………………………………………………………….. 263
Ограничения для материалов (Серия M1130) ……………………………………………………. 263
x RUWW
Ограничения для материалов (Серия M1210) ……………………………………………………. 263
Утилизация использованного оборудования частными пользователями в
странах Европейского Союза ……………………………………………………………………………. 264
Химические вещества ……………………………………………………………………………………… 264
Таблица безопасности материалов (MSDS) ………………………………………………………. 264
Дополнительная информация ………………………………………………………………………….. 264
Декларация о соответствии (базовая модель) …………………………………………………………………. 265
Декларация о соответствии (модели факсов) ………………………………………………………………….. 266
Положения о безопасности …………………………………………………………………………………………….. 267
Лазерная безопасность ……………………………………………………………………………………. 267
Правила DOC для Канады ……………………………………………………………………………….. 267
Инструкции относительно кабеля питания ………………………………………………………… 267
Директива EMC (Корея) ……………………………………………………………………………………. 267
Заявление о лазерной безопасности (Финляндия) …………………………………………….. 267
Заявление GS (Германия) ………………………………………………………………………………… 268
Таблица веществ (Китай) …………………………………………………………………………………. 269
Директива, ограничивающая содержание вредных веществ (Турция) ………………… 269
Дополнительные требования, предъявляемые к телекоммуникационным (факсимильным)
продуктам ………………………………………………………………………………………………………………………. 270
Положение ЕС относительно работы телекоммуникационных компаний ……………. 270
New Zealand Telecom Statements ………………………………………………………………………. 270
Additional FCC statement for telecom products (US) ……………………………………………… 270
Telephone Consumer Protection Act (US) ……………………………………………………………. 271
Industry Canada CS-03 requirements ………………………………………………………………….. 271
Указатель …………………………………………………………………………………………………………………………………….. 273
RUWW xi
xii RUWW
1 Общие сведения об изделии
Сравнение изделий
●
Характеристики условий окружающей среды
●
Функции устройства
●
Изображения изделия
●
RUWW 1
Сравнение изделий
Изделие поставляется в следующих исполнениях:
Серия M1130
Скорость печати на бумаге формата Letter – 19 стр/
●
мин, формата A4 – до 18 стр/мин.
В подающий лоток можно загрузить не более 150
●
листов носителя или 10 конвертов.
Выходной приемник на 100 листов
●
2-строчный светодиодный экран панели управления
●
Двусторонняя (дуплексная) печать и копирование.
●
Для копирования используется планшетный сканер
●
Полноцветное сканирование
●
Высокоскоростной порт USB 2.0
●
8 МБ RAM.
●
Серия M1210
Скорость печати на бумаге формата Letter – 19 стр/
●
мин, формата A4 – до 18 стр/мин.
В подающий лоток можно загрузить не более 150
●
листов носителя или 10 конвертов.
Выходной приемник на 100 листов
●
Жидкокристаллический (ЖК) экран панели
●
управления
Двусторонняя (дуплексная) печать, получение
●
факсов и копирование.
Для копирования используется планшетный сканер
●
или устройство подачи документов
Полноцветное сканирование
●
Высокоскоростной порт USB 2.0
●
Устройство оборудовано разъемами 10/100Base-TX
●
для работы в сети.
Факс-модем V.34 и флэш-память для хранения
●
страниц факса емкостью 4 мегабайт (МБ).
Два кабельных порта RJ-11 для факса/телефона.
●
64 МБ RAM.
●
Устройство подачи документов на 35 страниц
●
2 Глава 1 Общие сведения об изделии RUWW
Характеристики условий окружающей среды
Печать нескольких страниц
на листе
Вторичное использование
материалов
Экономия электроэнергии Экономия электроэнергии за счет использования режима автоматического отключения
Печать HP Smart Web Используйте печать HP Smart Web для отбора, хранения и организации текста и
Экономия бумаги за счет использования двусторонней печати. Доступ к этой функции
осуществляется через драйвер принтера.
Сократите ущерб, используя бумагу, изготовленную из макулатуры.
Утилизируйте картриджи печати, используя способы их возврата в компанию HP.
(Auto-off).
графики из различных Web-страниц с последующим редактированием и печатью
исключительно того, что видно на экране. Такой способ позволяет печатать только
полезную информацию и сократить количество отходов.
Загрузить HP Smart Web Printing можно по адресу:
www.hp.com/go/smartwebprinting.
RUWW Характеристики условий окружающей среды 3
Функции устройства
Печать
Копирование
Сканирование
Факс (только для Серия
M1210)
Скорость печати на бумаге формата Letter — до 19 страниц в минуту (стр./мин.),
●
на бумаге формата A4 — до 18 стр./мин.
Разрешение печати — 400×2 точек на дюйм (dpi), при включенном параметре
●
FastRes — 600 dpi Поддержка параметра FastRes 1200 для высококачественной
печати текстовой и графической информации.
Дополнительные настраиваемые параметры для оптимизации качества печати.
●
Сканирование с разрешением 300 пикселей на дюйм (ppi) и печать с параметрами
●
FastRes 600.
Возможность смены количества копий, регулировки яркости изображения,
●
изменения размера копий с панели управления.
Разрешающая способность до 1200 ppi при полноцветном сканировании с
●
планшета сканера
Разрешающая способность до 300 ppi при полноцветном сканировании с
●
устройства подачи документов.
Сканирование с помощью программного обеспечения, совместимого с TWAIN или
●
Windows Imaging Application (WIA).
Сканирование с компьютера с использованием программы HP LaserJet Scan для
●
ОС Windows или HP Director для ОС Mac.
Полнофункциональный факс V.34; поддерживает телефонную книгу, функцию
●
факс и отложенный факс.
Хранение в памяти до 500 страниц.
●
Поддерживаемые
операционные системы
Память
Обработка бумаги
Особенности драйвера
принтера
Восстановление факсимильных сообщений из памяти факса в течение до
●
четырех суток после сбоя питания.
Windows 7
●
Windows Vista (32-разрядная и 64-разрядная)
●
Windows XP (32-разрядная и 64-разрядная).
●
Mac OS X 10.4, 10.5, 10.6
●
Серия M1130. Оперативное запоминающее устройство (ОЗУ) объемом 8 МБ.
●
Серия M1210. ОЗУ объемом 64 МБ.
●
В подающий лоток можно загрузить не более 150 листов бумаги или до 10
●
конвертов.
Устройство подачи документов вмещает до 35 листов бумаги.
●
Выходной приемник вмещает до 100 листов бумаги.
●
Печать нескольких страниц на одном листе
●
Печать буклетов.
●
Масштабирование для размещения на различных форматах бумаги.
●
Печать обложки на бумаге другого типа.
●
4 Глава 1 Общие сведения об изделии RUWW
Интерфейсные
соединения
Высокоскоростной порт USB 2.0
●
Сетевой порт RJ-45. (только для Серия M1210)
●
Два кабельных порта RJ-11 для факса/телефона. (только для Серия M1210)
●
Экономичная печать
Печать архивов Функция архивной печати для печати страниц, предназначенных для длительного
Расходные материалы
Справочная
документация
пользователя
Специальные
возможности
Безопасность
Функция печати нескольких страниц на листе и функция двусторонней печати в
●
ручном режиме позволяют сэкономить бумагу.
Режим EconoMode драйвера принтера обеспечивает экономию тонера.
●
хранения.
Аутентификация оригинальных картриджей для принтеров HP.
●
Упрощенная процедура заказа расходных материалов.
●
На странице состояния расходных материалов отображается уровень
●
оставшегося в картридже тонера. Страница и индикаторы доступны только для
расходных материалов HP.
Краткая справочная информация, доступная по ссылкам
ljm1130series или www.hp.com/support/ljm1210series.
Все дверцы и крышки открываются одной рукой.
●
Прорезь для кодового замка с петлей из стального троса.
●
www.hp.com/support/
RUWW Функции устройства 5
Изображения изделия
Вид спереди
Серия M1130
1
2
3
4
5
8
7
1 Крышка сканера
2. Узел сканера
3. Выходной приемник с выдвижным удлинителем для бумаги удлиненных форматов
4. Язычок для открытия дверцы картриджа принтера
5. Подающий лоток
6. Удлинитель для короткого носителя
7. Клавиша питания
8. Панель управления
6
6 Глава 1 Общие сведения об изделии RUWW
Серия M1210
1
2
3
4
5
6
7
10
1 Податчик документов
2. Выходной приемник устройства подачи документов
3. Крышка сканера
4. Узел сканера
5. Выходной приемник с выдвижным удлинителем для бумаги удлиненных форматов
6. Язычок для открытия дверцы картриджа принтера
7. Подающий лоток
8. Удлинитель для короткого носителя
9 Клавиша питания
10 Панель управления
9
8
RUWW Изображения изделия 7
Вид сзади
Серия M1130
1 2
3
1 Разъем замка блокировки кабельного типа
2. Высокоскоростной порт USB 2.0
3. Разъем питания
8 Глава 1 Общие сведения об изделии RUWW
Серия M1210
2
1
3
4
5
1 Разъем для защиты блокировкой кабельного типа
2. Сетевой порт RJ-45
3. Высокоскоростной порт USB 2.0
4. Телефонные разъемы RJ-11 для факса
5. Разъем питания
Расположение серийного номера и номера модели
Серийный номер и номер модели расположены на задней части изделия.
RUWW Изображения изделия 9
Устройство панели управления
Серия M1130
2 3 4 5
1
6
7
891011
1 Светодиодный дисплей: Отображается число копий, уровень затемнения для этих копий и коэффициент
масштабирования в процентах. Также отображаются коды ошибок при возникновении проблем, требующих
внимания.
10 Глава 1 Общие сведения об изделии RUWW
2. Стрелки вверх и вниз: Отображается число копий, уровень затемнения для этих копий или коэффициент
масштабирования в процентах.
Для увеличения или уменьшения параметров копирования на одно значение нажимайте клавиши
●
менее одной секунды.
Для увеличения или уменьшения уровня затемнения до максимальных или минимальных значений
●
нажимайте и удерживайте клавиши одну секунду или более.
Для увеличения или уменьшения числа копий или коэффициента масштабирования в процентах на 10
●
значений удерживайте клавиши одну секунду или более.
3.
4.
5.
6.
7.
8.
9
10
11
Индикатор «Копирование Reduce/Enlarge»: Указывает на то, что функция уменьшения или увеличения
размера копирования активна.
Индикатор «Копирование Darker/Lighter»: Указывает на то, что функция затемнения копирования активна.
Индикатор «Число копий»: Указывает на то, что функция числа копий активна.
Клавиша «Настройка»: Выбор параметров копирования: число копий, затемнение и размер копирования
для каждого задания. Параметр по умолчанию — число копий. Чтобы изменить параметр по умолчанию для
всех заданий, выберите параметр, затем нажмите и удерживайте клавишу 3 секунды. Измените параметр,
когда индикатор начнет мигать. Еще раз нажмите клавишу, чтобы сохранить параметр.
Клавиша «Начать копирование»: Запуск задания копирования.
Клавиша «Отмена»: Отмена текущего задания или очистка последних введенных параметров. Когда
устройство находится в состоянии готовности, для сброса параметров копирования до значений по
умолчанию.
Индикатор состояния уровня тонера: Указывает на низкий уровень тонера в картридже.
Индикатор внимания. Указывает на наличие проблемы.
Индикатор готовности. Указывает на готовность устройства или на обработку задания.
RUWW Изображения изделия 11
Серия M1210
4 5 6
7
3
2
1
8
9
10
15
1 Индикатор состояния уровня тонера: Указывает на низкий уровень тонера в картридже.
2.
3.
Индикатор внимания. Указывает на наличие проблемы. См. сообщение на светодиодном дисплее.
Индикатор готовности. Указывает на готовность устройства или на обработку задания.
14
13 12 11
4. Светодиодный дисплей: Отображает информацию о состоянии, меню и сообщения.
5.
6.
7.
8.
9
10
11
12
13
14
15 Цифровая клавиатура: Клавиатура используется для набора номеров факса или для ввода данных.
Клавиша «Параметры копирования»: Открывает меню Настройки копирования.
Клавиша «Настройка»: Открывает меню.
Стрелки влево и вправо: Вход и навигация по меню. Уменьшение или увеличение текущего значения на
дисплее. Перемещение курсора на дисплее на одну позицию вперед или назад.
Клавиша «OK»: Подтверждение параметров или действий для обработки.
Клавиша «Отмена»: Отмена текущего задания или очистка последних введенных параметров. Когда
устройство находится в состоянии готовности, для сброса параметров копирования до значений по
умолчанию.
Клавиша «Начать копирование»: Запуск задания копирования.
Стрелка назад: Возврат к предыдущему уровню меню.
Клавиша «Отправка факса»: Запуск задания факса
Клавиша повторного набора: Набор последнего номера, который использовался для предыдущего
задания факса.
Клавиша «Копирование Darker/Lighter»: Регулировка параметров затемнения для текущего задания
копирования.
12 Глава 1 Общие сведения об изделии RUWW
2 Меню панели управления (только
для Серия M1210)
Меню панели управления
●
RUWW 13
Меню панели управления
Эти меню доступны из главного меню панели управления.
Меню Телефонная книга используется для просмотра списка записей телефонной книги
●
факса
Используйте меню Задания факса для отображения списка всех факсов, которые
●
ожидают отправки или были получены, но ожидают печати, пересылки или загрузки на
компьютер.
Меню Функции факса используется для настройки функций факса, например, расписание
●
отложенных факсов, отмена режима Прием на ПК, повторная печать ранее напечатанных
факсов или печать факсов, сохраненных в памяти.
Меню Настр. копир. служит для настройки параметров копирования по умолчанию, таких
●
как контраст, сравнение и количество отпечатываемых копий.
Меню Отчеты используется для печати отчетов со сведениями об изделии.
●
Используйте меню Настройка факса для настройки параметров входящих и исходящих
●
факсов и основных параметров для всех факсов.
Используйте меню Настройка системы для задания базовых параметров устройства,
●
таких как язык, качество печати и уровни громкости.
Меню Обслуживание используется для возврата к настройкам по умолчанию, очистки
●
продукта и включения особых режимов работы, которые влияют на производительность
изделия.
Меню Настройка сети используется для установки параметров настройки сети.
●
Таблица 2-1 Меню Телефонная книга
Пункт меню Пункт подменю Описание
Телефонная книга Добав/изм
Удалить
Удалить все
Таблица 2-2 Меню Задания факса
Пункт меню Описание
Задания факса Отображает отложенные задания печати и позволяет отменить их.
Таблица 2-3 Меню Функции факса
Пункт меню Описание
Отправить факс позже Позволяет отправить факс позднее, в другое время и день.
Ост. получ. на ПК Отключение режима Прием на ПК, позволяющего загружать на компьютер все текущие
факсы, которые еще не напечатаны, и все будущие факсы, полученные устройством.
Редактирование телефонной книги. Емкость телефонной книги в данном
устройстве составляет до 100 записей.
Повт.печ.послед. Перепечатывает факсы, сохраненные в памяти устройства.
14 Глава 2 Меню панели управления (только для Серия M1210) RUWW
Таблица 2-3 Меню Функции факса (продолжение)
Пункт меню Описание
Получение опроса Позволяет устройству запрашивать другой факс с поддержкой отправки запроса.
Удал.сохр.факсы Удаляет все факсы из памяти устройства.
Таблица 2-4 Меню Настр. копир.
Пункт меню Пункт подменю Описание
Станд. качество Текст
Черновик
Смешанный
Фотопленка
Изображение
Контраст по
умолчанию
Стд. сортировка Выкл.
Количество копий по
умолчанию
Масштаб по ум. Оригинал = 100%
Устанавливает параметр контрастности в значение по
Вкл.
(Диапазон: 1-99) Настройка числа копий по умолчанию.
От A4 до Letter=94%
Letter к A4=97%
Вся стр. = 91%
2 стр./лист
4 стр./лист
Настройка параметров качества копирования по
умолчанию.
умолчанию.
Включение и отключение сортировки копий после
печати.
Изменяет увеличение или уменьшение копии в
процентах от размера исходного документа.
Спец.:25-400%
Таблица 2-5 Меню Отчеты
Пункт меню Пункт подменю Пункт подменю Описание
Демонстрация Печать страницы, по которой можно определить
качество печати.
Отчеты факса Подтверждение
факса
Никогда
Только факс
Получить факс
Каждый факс
Определяет, будет ли устройство печатать
подтверждающий отчет после успешного
завершения отправки или получения задания.
RUWW Меню панели управления 15
Таблица 2-5 Меню Отчеты (продолжение)
Пункт меню Пункт подменю Пункт подменю Описание
Отчет об ошибке
факса
Отчет о последнем
звонке
Включить 1-ю стр Вкл.
Журнал факсов Печать журнала
Отчет телефонной
книги
Список бл. факс. Печать списка заблокированных телефонных
Каждая ошибка
Ошибка отправки
Ошибка приема
Никогда
Печать подробного отчета о последней операции
Выкл.
Автопечать журн.
Печатать списка записей телефонной книги,
Определяет, будет ли устройство печатать
подтверждающий отчет после неудачного задания
отправки или получения.
отправки или получения факсов.
Определяет, добавляет ли устройство миниатюру
первой страницы факса в отчет.
Печать журнала. Печать списка последних 40
факсов, которые были отправлены или получены
устройством.
Автопечать журнала: Выберите параметр Вкл.,
чтобы автоматически печатать отчет после
выполнения каждых 40 заданий факса. Выберите
Выкл., чтобы отключить автоматическую печать.
заданных в устройстве.
номеров, с которых невозможна отправка факсов
на это устройство.
Все отчеты факса Печать всех отчетов, связанных с факсами.
Структура
меню
Отчет о
конфиг.
Состояние
расходных
материалов
Печать карты меню панели управления. В карте
меню перечисляются все активные параметры для
каждого меню.
Печатать списка всех параметров устройства,
включая настройки компьютерной сети и
факсимильной связи.
Печатать информации о картридже, включая
предполагаемое число страниц, которое можно
подать на печать и количество напечатанных
страниц.
Таблица 2-6 Меню Настройка факса
Пункт меню Пункт подменю Пункт подменю Описание
Шапка факса Ваш номер факса
Организация
Настр. отпр.
факса
Разрешение по
умолчанию
Установка идентификационной информации, которая
Высокое
Сверхвысокое
Фото
Стандартное
отправляется устройству-получателю.
Установка разрешения отправляемых документов. Чем
выше разрешение, тем больше точек приходится на
дюйм (т/д) и тем детальнее изображение. При
пониженном разрешении на каждый дюйм приходится
меньше точек, а значит, уменьшается детализация; в
то же время, файл становится компактнее.
Изменение настроек разрешения может повлиять на
скорость факса.
16 Глава 2 Меню панели управления (только для Серия M1210) RUWW
Таблица 2-6 Меню Настройка факса (продолжение)
Пункт меню Пункт подменю Пункт подменю Описание
Контраст по
умолчанию
Формат стекла по
умолчанию
Режим набора Тональный
Занято — повт.
наб.
Нет отв.-повтор Вкл.
Повтор — ош.
связи
Префикс набора Вкл.
Обнаружение
сигнала
Установка затемнения исходящий факсов.
Letter
A4
Импульсный
Вкл.
Выкл.
Выкл.
Вкл.
Выкл.
Выкл.
Вкл.
Выкл.
Установка формата бумаги по умолчанию при
сканировании и копировании со стекла планшета.
Установка тонального или импульсного набора номера.
Определяет, должно ли устройство выполнять
повторный дозвон, если линия занята.
Определяет, должно ли устройство выполнять
повторный дозвон, если номер получателя факса не
отвечает.
Определяет, должно ли устройство выполнять
повторный дозвон по номеру получателя факса, если
произошла ошибка связи.
Определяет префикс, который необходимо набрать
при отправке факса с устройства.
Определяет, должно ли устройство проверять наличие
сигнала в линии перед отправкой факса.
Наст. прием
факса
Звонков до
Режим ответа Автоматически
ответа
Устанавливает режим ответа. Ниже описываются
TAM
Факс/тел.
Вручную
Устанавливает количество гудков, после которого факс-
следующие параметры.
Автоматически. Устройство автоматически
●
отвечает на входящий вызов после заданного
числа гудков.
TAM. Используйте этот параметр при
●
подсоединении автоответчика к устройству.
Устройство не отвечает автоматически на
вызовы. Вместо этого, устройство переключается
в режим ожидания сигнала факсимильного
аппарата.
Факс/тел.. Устройство сразу отвечает на
●
входящие вызовы. При выявлении сигнала
факсимильного аппарата, устройство продолжает
работу в режиме факса. При отсутствии сигнала
факса, устройство подает звуковой сигнал,
извещающий пользователя о необходимости
ответить на телефонный вызов.
Вручную : пользователь должен нажать кнопку
●
Отправить факс
добавочным телефонным аппаратом, чтобы
переключить устройство в режим ответа на
вызовы.
модем отвечает на звонок.
или воспользоваться
RUWW Меню панели управления 17
Таблица 2-6 Меню Настройка факса (продолжение)
Пункт меню Пункт подменю Пункт подменю Описание
Тип зв. для отв. Все звонки
Одиночный
Двойной
Тройной
Двойн.-тройной
Добавочный
телефон
Фоновое
обнаруж.
По размеру
страницы
Вкл.
Выкл.
Вкл.
Выкл.
Вкл.
Выкл.
Позволяет использовать два или три номера телефона
на одной линии. Эти номера используют разные
режимы звонка (в телефонной системе с услугой
различимого вызова).
Все звонки. Устройство отвечает на все вызовы,
●
поступающие по телефонной линии.
Одиночный. Устройство отвечает на все звонки в
●
режиме одиночного звонка.
Двойной. Устройство отвечает на все звонки в
●
режиме двойного звонка.
Тройной. Устройство отвечает на все звонки в
●
режиме тройного звонка.
Двойн.-тройной. Устройство отвечает на все
●
звонки в режиме двойного или тройного звонка.
Когда эта функция включена, пользователь может
нажать кнопки 1-2-3 на добавочном телефоне, чтобы
устройство приняло входящий вызов факсимильной
связи.
Определяет, должно ли устройство принимать факсы
от устаревших факсов, которые не передают
начальные факсовые сигналы при передаче факса.
Уменьшает масштаб факсов, размеры которых
превышают формат Letter или A4, чтобы эти факсы
могли поместиться на страницах формата Letter или
A4. Если для этой функции установить значение
Выкл., то факсы, размер которых превышает формат
Letter или A4, будут распечатаны на нескольких
страницах.
Факсы — штамп Вкл.
Выкл.
Переадресация
факса
Блокир. факсы Добавить запись
Перепеч. факсы Вкл.
Вкл.
Выкл.
Удалить запись
Удалить все
Выкл.
Включает добавление ко всем принятым факсам
текущей даты и времени, телефонного номера
отправителя и порядкового номер страницы.
Включает пересылку всех принятых факсов на другой
факсовый аппарат.
Изменяет список заблокированных факсов. Этот
список может содержать до 30 номеров. Когда
устройство получает вызов от одного из
заблокированных номеров, входящий факс удаляется.
Кроме того, заблокированный номер записывается в
журнал операций вместе с учетной информацией
задания.
Определяет, могут ли факсы, сохраненные в
доступной памяти, быть перепечатаны.
18 Глава 2 Меню панели управления (только для Серия M1210) RUWW
Таблица 2-6 Меню Настройка факса (продолжение)
Пункт меню Пункт подменю Пункт подменю Описание
Закр. получение Вкл.
Выкл.
Печать факсов
Время звонка Ф/Т Это пункт меню позволяет устанавливать
Все факсы Коррекция
ошибок
Скорость факса Высокая (V.34)
Вкл.
Выкл.
Средняя (V.17)
Низкая (V.29)
Задание функции Закр. получение значения Вкл.
требует ввода пароля. После установки пароля
задаются следующие параметры:
Функция Закр. получение включена.
●
Все старые факсы удаляются из памяти.
●
Параметры Переадресация факса и Прием на
●
ПК устанавливаются на Выкл. и не могут быть
настроены.
Все входящие факсы сохраняются в памяти
●
продолжительность подачи звукового сигнала
входящего вызова в секундах.
Определяет, будет ли устройство передавать или
принимать ошибочный фрагмент в случае ошибки
передачи факса.
Увеличивает или уменьшает допустимую скорость
передачи факса.
Таблица 2-7 Меню Настройка системы
Пункт меню Пункт подменю Пункт подменю Описание
Язык (Список доступных
языков панели
управления.)
Настройка
бумаги
Плотность
печати
Громкость Громк. сигнала Тихо
Время/дата (Параметры
Формат бумаги
по умолчанию
Тип бумаги по
умолчанию
(Диапазон 1-5) Определяет количество тонера, которое используется
Громкость звонка
Громкость
нажатия клавиш
Громкость линии
формата времени,
текущего времени,
формата даты и
текущей даты.)
Определяет язык, на котором на экран панели
управления выводятся сообщения и отчеты устройства.
Letter
A4
Legal
Список доступных
типов бумаги.
Средний
Громко
Выкл.
Определяет параметры даты и времени устройства.
Устанавливает формат печати внутренних отчетов или
заданий на копирование.
Устанавливает тип бумаги для печати внутренних
отчетов или заданий на копирование.
для затемнения линий и краев.
Определяет уровни громкости для продукта.
RUWW Меню панели управления 19
Таблица 2-8 Меню Обслуживание
Пункт меню Пункт подменю Описание
Трасс. T.30 Никогда
Сейчас
Если ошибка
В конце вызова
Восстановление
значений по умолчанию
Режим очистки Выполняет очистку принтера, если на отпечатанных
Скорость USB Высокая
Снижение скручивания Вкл.
Сброс всех индивидуальных параметров к заводским
Полная
Выкл.
Печатает или задает расписание печати отчета, который
используется для поиска и устранения ошибок передачи
факса.
настройкам по умолчанию.
носителях появляются пятна или другие отметки. В процессе
очистки из тракта прохождения бумаги удаляется пыль и
остатки порошка тонера.
Когда параметр выбран, устройство предлагает загрузить
обычную бумагу формата Letter или A4 в лоток. Нажмите OK,
чтобы начать процедуру очистки. Дождитесь завершения
процесса. Выбросьте распечатанную страницу.
Устанавливает скорость USB.
Если отпечатанные страницы постоянно оказываются
скрученными, этот параметр позволяет перевести
устройство в режим, уменьшающий скручивание.
По умолчанию параметр имеет значение Выкл..
Арх. печать Вкл.
Выкл.
При печати страниц, предназначенных для длительного
хранения, выбор этого параметра переводит устройство в
режим работы, при котором увеличивается стойкость к
размазыванию и снижается распыление тонера.
По умолчанию параметр имеет значение Выкл..
Таблица 2-9 Меню Настройка сети
Пункт меню Пункт подменю Описание
Настройка TCP/IP Автоматически
Вручную
Скорость соединения Автоматически (по умолчанию)
Дупл. 10T
Полуд. 10T
Дупл. 100TX
При выборе параметра Автоматически все
параметры TCP/IP настраиваются
автоматически.
При выборе параметра Вручную настройка
адреса IP, маски подсети и шлюза по умолчанию
выполняется вручную.
Значением по умолчанию для этого параметра
является Автоматически.
Устанавливает скорость соединения вручную,
если это необходимо.
После установки скорости соединения
произойдет автоматический перезапуск
устройства.
Полуд. 100TX
20 Глава 2 Меню панели управления (только для Серия M1210) RUWW
Таблица 2-9 Меню Настройка сети (продолжение)
Пункт меню Пункт подменю Описание
Сетевые службы IPv4
IPv6
Показ. IP-адр. Нет
Да
Восстановление значений по
умолчанию
Нажмите кнопку OK для восстановления
Сетевой администратор может использовать
этот параметр, чтобы ограничить доступ
продукта к сетевым службам.
Вкл.
Выкл.
Значением по умолчанию для всех пунктов
является Вкл.
Нет. IP-адрес продукта не будет отображаться
на экране панели управления.
Да. IP-адрес продукта будет отображаться на
экране панели управления, чередуясь со
сведениями о расходных материалах. IP-адрес
не будет отображаться при выходе из состояния
ошибки.
Значением по умолчанию для этого параметра
является Нет.
параметров настройки сети по умолчанию.
RUWW Меню панели управления 21
22 Глава 2 Меню панели управления (только для Серия M1210) RUWW
3 Программное обеспечение для
Windows
Поддерживаемые операционные системы Windows
●
Драйвер принтера
●
Приоритет параметров печати
●
Изменение настроек драйвера принтера для Windows
●
Удаление программного обеспечения для Windows
●
Поддерживаемые утилиты для Windows
●
RUWW 23
Поддерживаемые операционные системы Windows
Устройство поддерживает следующие операционные системы Windows:
Полная установка программного
обеспечения
Windows XP
●
Windows Vista (32-разрядная и 64-разрядная)
●
Windows 7 (32-разрядная и 64-разрядная).
●
Драйвер принтера
Драйверы принтера предоставляют доступ к функциям изделия, таким как печать на бумаге
нестандартного формата, изменение формата документов и добавление фоновых изображений.
ПРИМЕЧАНИЕ. Новейшие драйверы размещены на сайте www.hp.com/go/
ljm1130series_software или www.hp.com/go/ljm1210series_software. В зависимости от
конфигурации компьютера с ОС Windows программа установки программного обеспечения
устройства автоматически проверяет наличие доступа в Интернет для скачивания последних
версий драйверов.
Приоритет параметров печати
Изменения параметров печати имеют различный приоритет в зависимости от того, где были
сделаны эти изменения:
Только драйверы печати и сканирования
Windows Server 2003
●
Windows Server 2008
●
ПРИМЕЧАНИЕ. Название команд и диалоговых окон могут отличаться в зависимости от
прикладной программы.
Диалоговое окно «Макет страницы». Для открытия этого окна щелкните Макет
●
страницы или аналогичную команду в меню Файл рабочей программы. Измененные
здесь параметры заменяют параметры, измененные в любом другом месте.
Диалоговое окно «Печать«: Для открытия этого окна щелкните Печать, Настройки
●
печати или аналогичную команду в меню Файл рабочей программы. Параметры,
изменяемые в диалоговом окне Печать, имеют более низкий приоритет и не
переопределяют изменения, сделанные в диалоговом окне Макет страницы.
Диалоговое окно «Свойства принтера» (драйвер печати): Чтобы открыть драйвер
●
печати, щелкните Свойства в диалоговом окне Печать. Параметры, измененные в
диалоговом окне Свойства принтера, не переопределяют параметры в любом другом
разделе программного обеспечения печати. Здесь можно изменить большинство
параметров печати.
Параметры драйвера принтера по умолчанию: Параметры принтера по умолчанию
●
определяют параметры, используемые во всех заданиях на печать, если только
параметры не были изменены в диалоговых окнах Макет страницы, Печать или
Свойства принтера.
Параметры панели управления принтера. Параметры, измененные на панели
●
управления принтера, имеют более низкий приоритет, чем параметры, измененные в
драйвере или в приложении.
24 Глава 3 Программное обеспечение для Windows RUWW
Изменение настроек драйвера принтера для Windows
Изменение параметров всех заданий печати до закрытия
программного обеспечения
1. В используемой программе в меню Файл щелкните на Печать.
2. Выберите драйвер, а затем щелкните на Свойства или Настройка.
Действия могут отличаться от указанных. Здесь приведена стандартная процедура.
Изменение параметров по умолчанию для всех заданий печати
1. Windows XP, Windows Server 2003 и Windows Server 2008 (с помощью стандартного
меню «Пуск«): Щелкните Пуск, а затем Принтеры и факсы.
Windows XP, Windows Server 2003 и Windows Server 2008 (с помощью стандартного
меню «Пуск»): Нажмите кнопку Пуск, выберите Настройка, а затем щелкните на
Принтеры.
Windows Vista: Нажмите кнопку Пуск, выберите Панель управления, а затем выберите
Принтер в категории Программное обеспечение и звук.
2. Правой кнопкой мыши щелкните на значке драйвера и выберите Настройка печати.
Изменение параметров конфигурации продукта
1. Windows XP, Windows Server 2003 и Windows Server 2008 (с помощью стандартного
меню «Пуск»): Щелкните Пуск, а затем Принтеры и факсы.
Windows XP, Windows Server 2003 и Windows Server 2008 (с помощью стандартного
меню «Пуск»): Нажмите кнопку Пуск, выберите Настройка, а затем щелкните на
Принтеры.
Windows Vista: Нажмите кнопку Пуск, выберите Панель управления, а затем выберите
Принтер в категории Программное обеспечение и звук.
2. Правой кнопкой мыши щелкните на значке драйвера и выберите Свойства.
3. Выберите вкладку Параметры устройства.
Удаление программного обеспечения для Windows
Windows XP
1. Выберите Пуск, Панель управления, затем Установка и удаление программ.
2. Найдите и выберите устройство из списка.
3. Нажмите Изменить/удалить для печати задания.
RUWW Изменение настроек драйвера принтера для Windows 25
Windows Vista
1. Выберите Пуск, Панель управления и затем Программы и функции.
2. Найдите и выберите устройство из списка.
3. Выберите пункт Удалить/изменить.
26 Глава 3 Программное обеспечение для Windows RUWW
Поддерживаемые утилиты для Windows
HP Toolbox, программное обеспечение
HP Toolbox — это программа, предназначенная для выполнения следующих задач:
Проверка состояния устройства.
●
Настройка параметров устройства.
●
Настройка всплывающих сообщений с предупреждениями.
●
Просмотр информации по устранению неполадок.
●
Просмотр электронной документации.
●
Встроенный Web-сервер HP (только для Серия M1210)
Устройство оснащено встроенным web-сервером HP, который позволяет получить доступ к
информации об устройстве и работе в сети. Эти сведения отображаются в Web-обозревателе,
например в Microsoft Internet Explorer, Netscape Navigator, Apple Safari или Firefox.
Встроенный Web-сервер HP находится в устройстве. Он не загружается на сетевом сервере.
У встроенного Web-сервера HP имеется интерфейс для работы с устройством, которым может
пользоваться любой подключенный к сети пользователь, если на его компьютере установлен
стандартный Web-обозреватель. Для использования возможностей встроенного Web-сервера
не требуется никакого специализированного программного обеспечения, однако на
компьютере должен быть установлен Web-обозреватель. Чтобы получить доступ к
встроенному Web-серверу HP, наберите в адресной строке обозревателя IP-адрес устройства.
Другие компоненты и средства Windows
Программа установки программного обеспечения — автоматизирует установку системы
●
печати.
Электронная регистрация через Интернет.
●
HP LaserJet Scan
●
Отправка факса с ПК
●
RUWW Поддерживаемые утилиты для Windows 27
28 Глава 3 Программное обеспечение для Windows RUWW
4 Использование устройства с
компьютерами Mac
Программное обеспечение для Mac
●
Печать на компьютерах Mac
●
Отправление факсов из Mac (только для Серия M1210)
●
Сканирование из Mac
●
RUWW 29
Программное обеспечение для Mac
Поддерживаемые операционные системы для Macintosh
Это изделие поддерживает следующие операционные системы Macintosh:
Mac OS X 10.3.9, 10.4, 10.5 и более поздних версий
●
ПРИМЕЧАНИЕ. Поддерживаются системы Macintosh с процессорами PPC и Intel® Core™ под
управлением Mac OS v10.4 и более поздних версий.
Поддерживаемые драйверы принтера для Macintosh
Программа установки программного обеспечения HP LaserJet предоставляет файлы описаний
принтеров PostScript® (PPD), драйвер CUPS и утилиты HP Printer для ОС Mac X. PPD-файл
принтера HP в комбинации с драйвером CUPS обеспечивает полную функциональность и
доступ к различным функциям принтера HP.
Удаление программного обеспечения для Mac
Для удаления программного обеспечения используйте утилиту удаления.
1. Откройте папку на жестком диске:
Library/Printers/hp/laserjet/M1130_M1210Series/
2. Дважды щелкните файл HP Uninstaller.app.
3. Чтобы удалить программное обеспечение, щелкните кнопку Продолжить и выполните
инструкции на экране.
Приоритет параметров печати для Macintosh
Изменения параметров печати имеют различный приоритет в зависимости от того, где были
сделаны эти изменения:
ПРИМЕЧАНИЕ. Название команд и диалоговых окон могут отличаться в зависимости от
прикладной программы.
Диалоговое окно «Page Setup»: Нажмите Page Setup (Параметры страницы) или
●
аналогичную команду в меню File (Файл) программы, в которой вы работаете, чтобы
открыть это диалоговое окно. Параметры, заданные в этом окне, могут переопределить
параметры, измененные в других окнах.
Диалоговое окно «Печать«. Для открытия этого окна щелкните Печать, Настройки
●
печати или аналогичную команду в меню Файл рабочей программы. Параметры,
изменяемые в диалоговом окне Печать имеют более низкий приоритет и не
переопределяют изменения, сделанные в диалоговом окне Макет страницы.
Параметры драйвера принтера по умолчанию: Параметры принтера по умолчанию
●
определяют параметры, используемые во всех заданиях на печать, если только
30 Глава 4 Использование устройства с компьютерами Mac RUWW
параметры не были изменены в диалоговых окнах Макет страницы, Печать или
Свойства принтера.
Параметры панели управления принтера. Параметры, измененные на панели
●
управления принтера, имеют более низкий приоритет, чем параметры, измененные в
драйвере или в приложении.
Изменение настроек драйвера принтера для Mac
Изменение параметров всех
заданий печати до закрытия
программного обеспечения
1. В меню Файл, нажмите кнопку
Печать.
2. Измените требуемые параметры
в соответствующих меню.
Изменение параметров всех
заданий печати
1. В меню Файл, нажмите кнопку
Печать.
2. Измените требуемые параметры
в соответствующих меню.
3. В меню Готовые наборы
нажмите кнопку Сохранить
как… и введите имя готового
набора.
Эти параметры сохраняются в меню
Готовые наборы. Для
использования новых параметров
необходимо выбирать сохраненных
предварительный набор при каждом
открытии программы и печати.
Изменение параметров
конфигурации продукта
Mac OS X 10.4
1.
Находясь в меню Apple
нажмите меню Системные
настройки, а затем щелкните на
значке Печать и факс.
2. Нажмите кнопку Настройка
принтера.
3. Нажмите меню
Устанавливаемые опции.
Mac OS X 10.5 и 10.6
1.
Находясь в меню Apple
нажмите меню Системные
настройки, а затем щелкните на
значке Печать и факс.
2. Выберите устройство в левой
части страницы.
3. Нажмите кнопку Опции и
расходные материалы.
,
,
4. Перейдите на вкладку Драйвер.
5. Настройте выбранные
параметры.
RUWW Программное обеспечение для Mac 31
Печать на компьютерах Mac
Создание и использование готовых наборов на компьютерах Mac
Готовые наборы используются для сохранения текущих параметров драйвера принтера для их
повторного использования.
Создать готовый набор печати
1. В меню Файл, выберите параметр Печать.
2. Выберите драйвер.
3. Выберите параметры печати, которые нужно сохранить для повторного использования.
4. В меню Готовые наборы нажмите параметр Сохранить как… и введите название
готового набора.
5. Нажмите кнопку OK.
Используйте готовые наборы печати
1. В меню Файл, выберите параметр Печать.
2. Выберите драйвер.
3. В меню Готовые наборы выберите готовый набор печати.
ПРИМЕЧАНИЕ. Чтобы использовать настройки драйвера принтера по умолчанию, выберите
параметр стандартное.
Изменение форматов документов или печать документа на бумаге
нестандартного формата из Mac OS
Mac OS X 10.4, 10.5, и 10.6 1. В меню Файл, выберите параметр Параметры страницы.
2. Выберите устройство, а затем выберите правильные настройки для
параметров Формат бумаги и Ориентация.
Mac OS X 10.5 и 10.6
Воспользуйтесь одним из следующих
методов.
1. В меню Файл, выберите параметр Печать.
2. Нажмите кнопку Параметры страницы.
3. Выберите устройство, а затем выберите правильные настройки для
параметров Формат бумаги и Ориентация.
1. В меню Файл, выберите параметр Печать.
2. Откройте меню Обработка бумаги.
3. В области Назначенный размер бумаги нажмите диалоговое окно
Масштабирование для размещения на бумаге, затем выберите
размер в раскрывающемся списке.
32 Глава 4 Использование устройства с компьютерами Mac RUWW
Печать обложки с помощью Mac
1. В меню Файл, выберите параметр Печать.
2. Выберите драйвер.
3. Откройте меню Титульная страница, затем выберите место печати обложки. Нажмите
кнопку До документа или кнопку После документа.
4. В меню Тип обложки выберите сообщение, которое будет напечатано на странице обложки.
ПРИМЕЧАНИЕ. Чтобы напечатать пустую страницу обложки, выберите параметр
стандартное в меню Тип обложки.
Печать нескольких страниц на одном листе бумаги из ОС Mac
1. В меню Файл, выберите параметр Печать.
2. Выберите драйвер.
3. Откройте меню Макет.
4. Находясь в меню Страниц на листе выберите число страниц, которое необходимо
разместить на каждом листе (1, 2, 4, 6, 9 или 16).
5. В области Порядок страниц выберите порядок и размещение страниц на листе.
6. Находясь в меню Границы выберите тип рамки для печати вокруг каждой страницы на
листе.
RUWW Печать на компьютерах Mac 33
Двусторонняя печать из Mac
Печать на обеих сторонах листа бумаги вручную
1. Загрузите бумагу в подающий лоток лицевой стороной вверх.
2. В меню File (Файл) выберите команду Print (Печать).
3. ОС Mac X v10.4: В выпадающем меню Компоновка выберите пункт Переплет по
длинному краю или пункт Переплет по короткому краю.
—или—
Mac OS X v10.5 и v10.6: Установите флажок Двусторонняя печать.
4. Нажмите на кнопку Печать. Перед загрузкой стопки бумаги для печати на второй стороне
выполните инструкции, приведенные в диалоговом окне, которое откроется на экране
компьютера.
34 Глава 4 Использование устройства с компьютерами Mac RUWW
5. Не меняя ориентацию листов, извлеките стопку бумаги из выходного лотка и вставьте ее в
подающий лоток 1 напечатанной стороной вниз.
6. Нажмите на экране компьютера кнопку Продолжить для выполнения печати на второй
стороне.
RUWW Печать на компьютерах Mac 35
Отправление факсов из Mac (только для Серия M1210)
1. В программном обеспечении в меню File (Файл) выберите Print (Печать).
2. Нажмите PDF, а затем выберите Fax PDF.
3. Введите номер в поле To.
4. Чтобы добавить титульный лист факса, выберите Use Cover Page (Использовать
титульный лист), а затем введите тему и текст титульного листа (не обязательно).
5. Нажмите кнопку Fax (Факс).
36 Глава 4 Использование устройства с компьютерами Mac RUWW

Страницы и текст этой инструкции
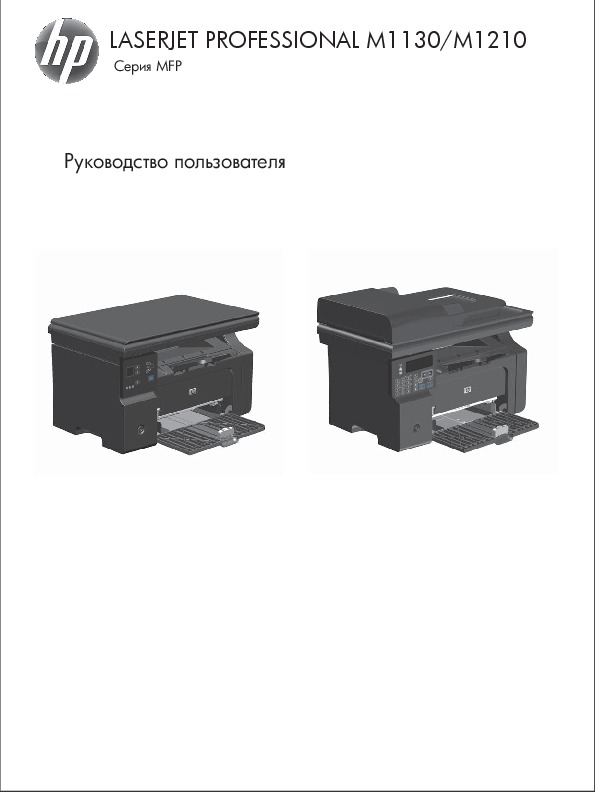
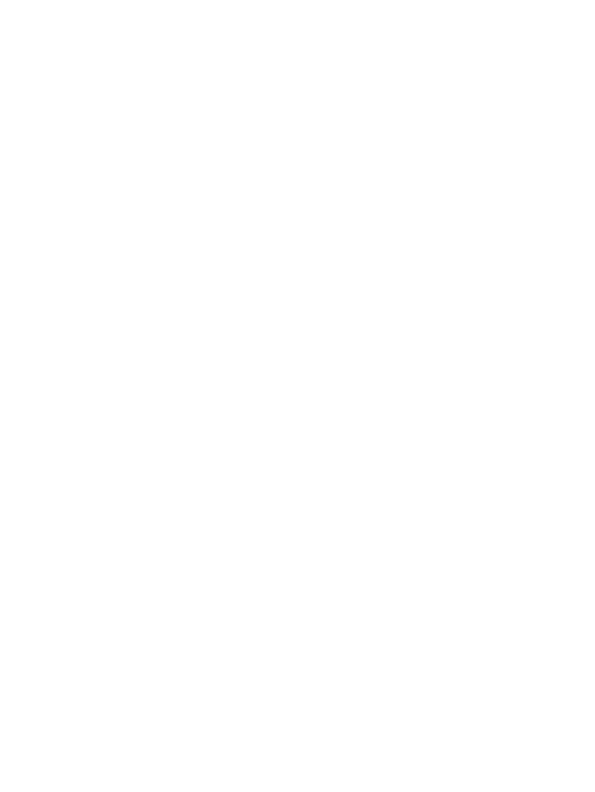
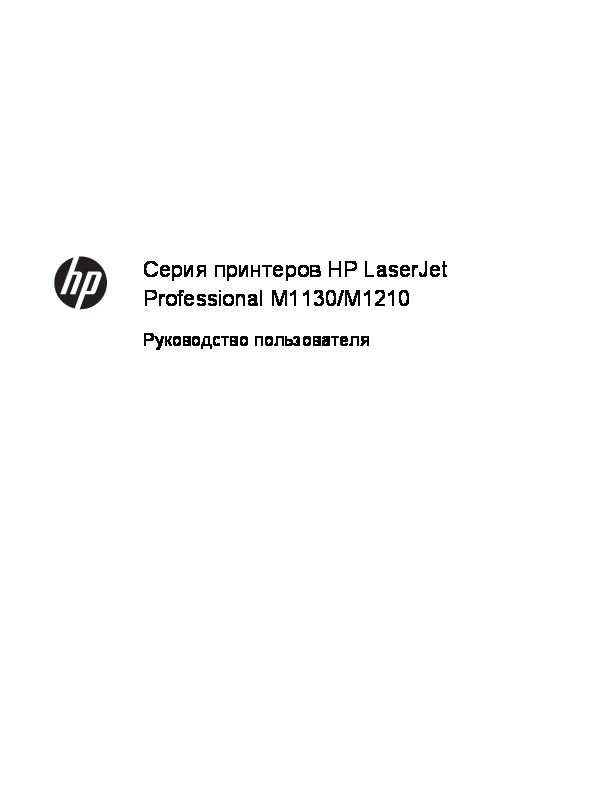
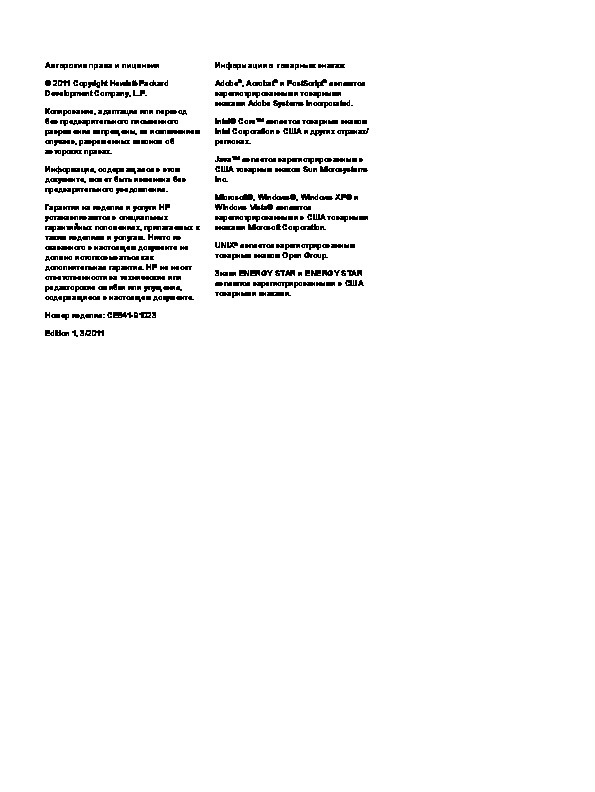
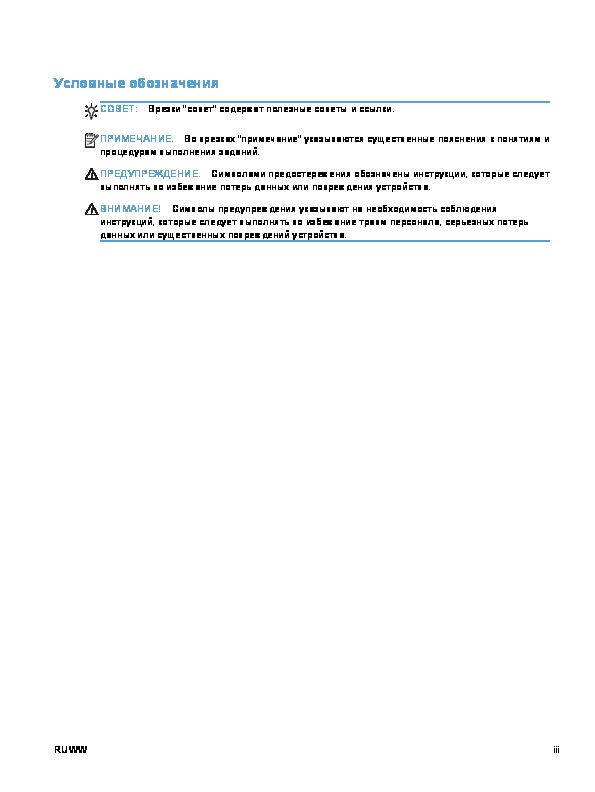
Как использовать наш сайт инструкций OnlineManuals.ru
Наша цель состоит в том, чтобы предоставить вам быстрый доступ к содержанию инструкции для МФУ (многофункционального устройства) HP LaserJet Pro M1132.
С помощью онлайн просмотра, Вы можете быстро просмотреть содержимое инструкции и найти решение проблемы с МФУ (многофункционального устройства) HP LaserJet Pro M1132.
Для Вашего удобства
Если листать руководство пользователя МФУ (многофункционального устройства) HP LaserJet Pro M1132 прямо на сайте, не очень удобно для Вас, есть два возможных решения:
• Просмотр в полноэкранном режиме — легко просмотреть руководство пользователя (без загрузки его на свой компьютер), Вы можете использовать режим полноэкранного просмотра.
Для просмотра инструкции пользователя МФУ (многофункционального устройства) HP LaserJet Pro M1132 на полном экране, используйте кнопку «Открыть в Pdf-viewer».
• Загрузка на компьютер — Вы можете также скачать Руководство пользователя МФУ (многофункционального устройства) HP LaserJet Pro M1132 на свой компьютер и сохранить его в файлах.
Многие люди предпочитают читать документы не на экране, а в печатной версии.
Возможность печати руководства пользователя также была предусмотрена на нашем сайте,
и вы можете использовать ее, нажав на иконку «печать» в Pdf-viewer.
Нет необходимости печатать все руководство МФУ (многофункционального устройства) HP LaserJet Pro M1132, можно выбрать только нужные страницы инструкции.