
LASERJET PRO 200 COLOR
Руководство пользователя

Цветной принтер HP LaserJet Pro 200 M251
Руководство пользователя
Авторские права и лицензия
© 2012 Copyright Hewlett-Packard
Development Company, L.P.
Копирование, адаптация или перевод без предварительного письменного разрешения запрещены, за исключением случаев, разрешенных законом об авторских правах.
Информация, содержащаяся в этом документе, может быть изменена без предварительного уведомления.
Гарантии на изделия и услуги HP устанавливаются в специальных гарантийных положениях, прилагаемых к таким изделиям и услугам. Ничто из сказанного в настоящем документе не должно истолковываться как дополнительная гарантия. HP не несет ответственности за технические или редакторские ошибки или упущения, содержащиеся в настоящем документе.
Edition 1, 4/2012
Номер изделия: CF146-90922
Информация о товарных знаках
Adobe®, Acrobat® и PostScript® являются зарегистрированными товарными знаками Adobe Systems Incorporated.
Java™ является зарегистрированным в США товарным знаком Sun Microsystems Inc.
Microsoft®, Windows®, Windows XP® и Windows Vista® являются зарегистрированными в США товарными знаками Microsoft Corporation.
Название Apple и логотип Apple являются товарными знаками компании
Apple Computer, Inc.,
зарегистрированными в США и других странах/регионах. iPod являются товарным знаком компании Apple Computer, Inc. Устройства iPod
предназначены только для легального копирования с разрешения правообладателя. Не воруйте музыку!
UNIX® является зарегистрированным товарным знаком Open Group.

Содержание
|
1 Знакомство с устройством …………………………………………………………………………………………………………. |
1 |
|
Изображения изделия ………………………………………………………………………………………………………… |
2 |
|
Вид спереди ……………………………………………………………………………………………………….. |
2 |
|
Вид изделия сзади ………………………………………………………………………………………………. |
3 |
|
Серийный номер и расположение номера модели ………………………………………………… |
3 |
|
Устройство панели управления ……………………………………………………………………………. |
4 |
|
ЖК — панель управления ……………………………………………………………………… |
4 |
|
Сенсорная панель управления ……………………………………………………………… |
5 |
|
Главный экран сенсорной панели управления ………………………………………………………. |
7 |
|
Печать отчетов устройства …………………………………………………………………………………………………. |
8 |
|
Печать отчетов устройства (ЖК — панель управления) ………………………………………… |
9 |
|
Печать отчетов устройства (сенсорная панель управления) ………………………………….. |
9 |
|
Отказ от совместного использования принтера …………………………………………………………………. |
10 |
|
2 Лоток для бумаги ………………………………………………………………………………………………………………………. |
11 |
|
Поддерживаемые форматы бумаги …………………………………………………………………………………… |
12 |
|
Поддерживаемые типы бумаги …………………………………………………………………………………………. |
14 |
|
Расположение подающего лотка для бумаги ……………………………………………………………………… |
16 |
|
3 Печать ……………………………………………………………………………………………………………………………………….. |
19 |
|
Поддерживаемые драйверы печати для (Windows) ……………………………………………………………. |
20 |
|
Изменение настроек задания печати (Windows) ………………………………………………………………… |
21 |
|
Приоритет при изменении параметров заданий печати ……………………………………….. |
21 |
|
Изменение параметров всех заданий печати до закрытия программного |
|
|
обеспечения ……………………………………………………………………………………………………… |
21 |
|
Изменение параметров по умолчанию для всех заданий печати …………………………. |
22 |
|
Изменение параметров конфигурации продукта …………………………………………………. |
22 |
|
Изменение настроек задания печати (Mac OS X) ……………………………………………………………….. |
23 |
|
Приоритет при изменении параметров заданий печати ……………………………………….. |
23 |
|
Изменение параметров всех заданий печати до закрытия программного |
|
|
обеспечения ……………………………………………………………………………………………………… |
23 |
|
Изменение параметров всех заданий печати ……………………………………………………… |
23 |
|
Изменение параметров конфигурации продукта …………………………………………………. |
24 |
|
Задания печати в Windows ……………………………………………………………………………………………….. |
25 |
|
Использование ярлыка печати (Windows) …………………………………………………………… |
25 |
|
Создание ярлыка печати (Windows) ……………………………………………………………………. |
26 |
|
Печать на обеих сторонах (дуплекс) в Windows ………………………………………………….. |
28 |
|
Печать нескольких страниц на листе в Windows ………………………………………………….. |
30 |
|
Выбор ориентации страницы (Windows) ……………………………………………………………… |
31 |
|
Выбор типа бумаги (Windows) ……………………………………………………………………………. |
32 |
|
Печать первой и последней страниц на бумаге другого типа (Windows) ……………….. |
34 |
|
Масштабирование документа под формат страницы (Windows) …………………………… |
35 |
|
Создание буклета (Windows) ……………………………………………………………………………… |
36 |
|
Задания печати в Mac OS X ……………………………………………………………………………………………… |
39 |
|
Использование предварительных установок печати (Mac OS X) ………………………….. |
39 |
|
Создание предварительных установок печати (Mac OS X) ………………………………….. |
39 |
|
Печать на обеих сторонах листа (Mac OS X) ………………………………………………………. |
39 |
|
Печать нескольких страниц на одном листе бумаги (Mac OS X) …………………………… |
40 |
|
Выбор ориентации страницы (Mac OS X) ……………………………………………………………. |
40 |
|
Выбор типа бумаги (Mac OS X) …………………………………………………………………………… |
40 |
|
Печать обложки с помощью (Mac OS X) ……………………………………………………………… |
41 |
|
Масштабирование документа под формат страницы (Mac OS X) …………………………. |
41 |
|
Создание буклета (Mac OS X) ……………………………………………………………………………. |
41 |
|
Дополнительные задания печати (Windows) ……………………………………………………………………… |
42 |
|
Отмена задания печати (Windows) ……………………………………………………………………… |
42 |
|
Выбор формата бумаги (Windows) ……………………………………………………………………… |
42 |
|
Выбор произвольного формата бумаги (Windows) ………………………………………………. |
42 |
|
Печать водяных знаков (Windows) ……………………………………………………………………… |
43 |
|
Дополнительные задания печати (Mac OS X) …………………………………………………………………….. |
44 |
|
Отмена задания печати (Mac OS X) ……………………………………………………………………. |
44 |
|
Выбор формата бумаги (Mac OS X) ……………………………………………………………………. |
44 |
|
Выбор произвольного формата бумаги (Mac OS X) …………………………………………….. |
44 |
|
Печать водяных знаков (Mac OS X) …………………………………………………………………….. |
44 |
|
Печать архивного качества ……………………………………………………………………………………………….. |
46 |
|
Создание отпечатков архивного качества (ЖК — панель управления) …………………. |
46 |
|
Создание отпечатков архивного качества (сенсорная панель управления) ………….. |
46 |
|
Цветная печать ………………………………………………………………………………………………………………… |
47 |
|
Использование параметра HP EasyColor ……………………………………………………………. |
47 |
|
Изменение параметров цвета (Windows) ……………………………………………………………. |
48 |
|
Изменение цветовых тем для задания печати (Windows) …………………………………….. |
49 |
|
Изменение параметров цвета (Mac OS X) …………………………………………………………… |
50 |
|
Установка параметров цвета вручную ………………………………………………………………… |
50 |
|
Подбор цветов …………………………………………………………………………………………………… |
51 |
|
Печать цветного текста как черного (Windows) ……………………………………………………. |
52 |
|
Использование HP ePrint ………………………………………………………………………………………………….. |
53 |
|
Использование функции HP ePrint (ЖК — панель управления) ……………………………. |
53 |
|
Использование функции HP ePrint (сенсорная панель управления) ……………………… |
54 |
|
Использование AirPrint ……………………………………………………………………………………………………… |
55 |
|
Непосредственная печать через USB-порт ………………………………………………………………………… |
56 |
|
4 Управление и обслуживание устройства ………………………………………………………………………………….. |
59 |
|
Использование утилиты HP Reconfiguration Utility для изменения способа подключения |
|
|
устройства ……………………………………………………………………………………………………………………….. |
60 |
|
Использование приложений веб-служб HP ………………………………………………………………………… |
61 |
|
Использование приложений веб-служб HP (ЖК — панель управления) ……………….. |
61 |
|
Использование приложений веб-служб HP (сенсорная панель управления) …………. |
61 |
|
Настройка параметров IP-сети ………………………………………………………………………………………….. |
62 |
|
Просмотр и изменение сетевых параметров ………………………………………………………. |
62 |
|
Настройка параметров TCP/IP IPv4 вручную с панели управления ………………………. |
62 |
|
Настройка параметров TCP/IP IPv4 вручную с ЖК — панели |
|
|
управления …………………………………………………………………………………………. |
62 |
|
Настройка параметров TCP/IP IPv4 вручную с сенсорной панели |
|
|
управления …………………………………………………………………………………………. |
63 |
|
Изменение сетевого имени устройства ………………………………………………………………. |
63 |
|
Скорость подключения и параметры двусторонней печати ………………………………….. |
64 |
|
Параметры соединения и дуплексного режима (ЖК — панель |
|
|
управления) ……………………………………………………………………………………….. |
64 |
|
Параметры соединения и дуплексного режима (сенсорная панель |
|
|
управления) ……………………………………………………………………………………….. |
65 |
|
Панель инструментов устройства HP (Windows) ………………………………………………………………… |
66 |
|
HP Utility для Mac OS X …………………………………………………………………………………………………….. |
68 |
|
Откройте утилиту HP Utility ………………………………………………………………………………… |
68 |
|
Функции HP Utility ………………………………………………………………………………………………. |
68 |
|
HP Web Jetadmin ……………………………………………………………………………………………………………… |
69 |
|
Функции безопасности устройства …………………………………………………………………………………….. |
70 |
|
Установка или изменение пароля устройства ……………………………………………………… |
70 |
|
Параметры экономного режима ………………………………………………………………………………………… |
71 |
|
Печать в экономичном режиме (EconoMode) ………………………………………………………. |
71 |
|
Настройка задержки ожидания …………………………………………………………………………… |
71 |
|
Настройка задержки ожидания (ЖК — панель управления) ………………….. |
71 |
|
Настройка задержки ожидания (сенсорная панель управления) ……………. |
72 |
|
Установка задержки автоматического выключения ……………………………………………… |
72 |
|
Установка задержки автоматического выключения (ЖК — панель |
|
|
управления) ……………………………………………………………………………………….. |
72 |
|
Установка задержки автоматического выключения (сенсорная панель |
|
|
управления) ……………………………………………………………………………………….. |
73 |
|
Использование картриджей с заканчивающимся ресурсом ………………………………………………… |
74 |
|
Включение и отключение параметров «при очень низком уровне» (ЖК — панель |
|
|
управления) ………………………………………………………………………………………………………. |
74 |
|
Включение и отключение параметров «при очень низком уровне» (сенсорная |
|
|
панель управления) …………………………………………………………………………………………… |
75 |
|
Хранение и переработка расходных материалов ………………………………………………………………. |
77 |
|
Утилизация расходных материалов ……………………………………………………………………. |
77 |
|
Хранение картриджа с тонером ………………………………………………………………………….. |
77 |
|
Инструкции по замене ………………………………………………………………………………………………………. |
78 |
|
Замена картриджа с тонером …………………………………………………………………………….. |
78 |
|
Обновление микропрограммы …………………………………………………………………………………………… |
83 |
|
Обновление микропрограммы вручную (ЖК — панель управления) …………………….. |
83 |
|
Обновление микропрограммы вручную (сенсорная панель управления) ……………… |
83 |
|
Настройка автоматического обновления микропрограммы устройства (ЖК — |
|
|
панель управления) …………………………………………………………………………………………… |
84 |
|
Настройка автоматического обновления микропрограммы устройства |
|
|
(сенсорная панель управления) …………………………………………………………………………. |
84 |
|
5 Устранение неполадок ………………………………………………………………………………………………………………. |
85 |
|
Контрольный список устранения неполадок ………………………………………………………………………. |
86 |
|
Шаг 1. Убедитесь, что устройство правильно настроено ……………………………………… |
86 |
|
Шаг 2. Проверьте проводное или беспроводное подключение …………………………….. |
86 |
|
Шаг 3. Проверьте панель управления на наличие сообщений об ошибках …………… |
87 |
|
Шаг 4. Проверьте бумагу ……………………………………………………………………………………. |
87 |
|
Шаг 5. Проверьте программное обеспечение ……………………………………………………… |
87 |
|
Шаг 6. Протестируйте функции печати ……………………………………………………………….. |
87 |
|
Шаг 7. Проверьте расходные материалы ……………………………………………………………. |
87 |
|
Шаг 8. Попробуйте отправить задание печати с компьютера ……………………………….. |
88 |
|
Восстановление заводских настроек по умолчанию …………………………………………………………… |
89 |
|
Восстановление заводских настроек по умолчанию (ЖК — панель управления) ….. |
89 |
|
Восстановление заводских настроек по умолчанию (сенсорная панель |
|
|
управления) ………………………………………………………………………………………………………. |
89 |
|
Справочная система панели управления …………………………………………………………………………… |
90 |
|
Интерпретация сообщений панели управления …………………………………………………………………. |
91 |
|
Типы сообщений панели управления …………………………………………………………………. |
91 |
|
Сообщения панели управления …………………………………………………………………………. |
91 |
|
10.X00Y Ошибка расходного материала ………………………………………………. |
91 |
|
50.x Ошибка термоэлемента Выключите и включите устройство …………… |
92 |
|
Голубой картридж в неправильном положении …………………………………….. |
92 |
|
Голубой почти закончился …………………………………………………………………… |
92 |
|
Желтый картридж в неправильном положении …………………………………….. |
93 |
|
Желтый на очень низком уровне …………………………………………………………. |
93 |
|
Загрузите лоток 1 <ТИП> <ФОРМАТ> ………………………………………………….. |
93 |
|
Загрузите лоток 1 ОБЫЧНАЯ <ФОРМАТ> Режим очистки …………………….. |
93 |
|
Загрузка бумаги в лоток 1 Нажмите [OK] для доступного носителя ……….. |
94 |
|
Задн. дверца откр. ………………………………………………………………………………. |
94 |
|
Заканчивается пурпурный картридж ……………………………………………………. |
94 |
|
Замените <цвет> ………………………………………………………………………………… |
94 |
|
Замятие в Лотке 1 Устраните замятие и Нажмите [OK] …………………………. |
94 |
|
Замятие: <location> …………………………………………………………………………….. |
95 |
|
Используется б/у картридж: <color> …………………………………………………….. |
95 |
|
Используются б/у картриджи ……………………………………………………………….. |
95 |
|
Недопуст. расходный материал …………………………………………………………… |
95 |
|
Недопустимый драйвер Нажмите [OK] …………………………………………………. |
96 |
|
Недост. памяти Нажмите [OK] ……………………………………………………………… |
96 |
|
Неподдерживаемый <цвет> [OK] — продолжить …………………………………….. |
96 |
|
Непредвиденный формат бумаги в лотке 1 Загрузите <формат> |
|
|
Нажмите [OK] ……………………………………………………………………………………… |
96 |
|
Несовместимый <цвет> ………………………………………………………………………. |
96 |
|
Низкий уровень голубого картриджа ……………………………………………………. |
97 |
|
Низкий уровень желтого картриджа ……………………………………………………… |
97 |
|
Низкий уровень расходных материалов ……………………………………………….. |
97 |
|
Низкий уровень черного картриджа ……………………………………………………… |
97 |
|
Открыта дверца ………………………………………………………………………………….. |
97 |
|
Очистка ………………………………………………………………………………………………. |
98 |
|
Ош. вентилят. 57 Выключите и включите устройство ……………………………. |
98 |
|
Ошибка 49 Выключите и включите устройство ……………………………………… |
98 |
|
Ошибка 51.XX Выключите и включите устройство ………………………………… |
98 |
|
Ошибка 54.XX Выключите и включите устройство ………………………………… |
99 |
|
Ошибка 55.X Выключите и включите устройство ………………………………….. |
99 |
|
Ошибка 59.X Выключите и включите устройство ………………………………….. |
99 |
|
Ошибка 79 Выключите и включите устройство ……………………………………. |
100 |
|
Ошибка печати Нажмите [OK] ……………………………………………………………. |
100 |
|
Ошибка устройства Нажмите [OK] ……………………………………………………… |
100 |
|
Пурпурный картридж в неправильном положении ………………………………. |
100 |
|
Пурпурный почти закончился …………………………………………………………….. |
101 |
|
Руч. двуст. печ. Загрузка бумаги в лоток 1 Нажмите [OK] ……………………. |
101 |
|
Сбой печати, нажмите OK. Если ош. повтор., выкл. и вкл. снова. ………… |
101 |
|
Удалите фиксатор с картриджа <цвет> ………………………………………………. |
102 |
|
Удалите фиксаторы с картриджей ……………………………………………………… |
102 |
|
Установ. <цвет.> картриджа ………………………………………………………………. |
102 |
|
Установлен отработанный <color> картридж. [OK] — продолжить …………. |
102 |
|
Установлен подлинный расходный материал HP ……………………………….. |
102 |
|
Черный картридж находится в неправильном положении ……………………. |
103 |
|
Черный почти закончился ………………………………………………………………….. |
103 |
|
Неправильная подача бумага и возникновение замятий …………………………………………………… |
104 |
|
Устройство не захватывает бумагу …………………………………………………………………… |
104 |
|
Устройство захватывает больше одного листа бумаги ………………………………………. |
104 |
|
Предотвращение замятий бумаги …………………………………………………………………….. |
104 |
|
Устранение замятий ……………………………………………………………………………………………………….. |
106 |
|
Места возникновения замятий бумаги ………………………………………………………………. |
106 |
|
Устранение замятий в подающем лотке для бумаги ………………………………………….. |
106 |
|
Устранение замятий в выходном лотке …………………………………………………………….. |
108 |
|
Устранение замятий через заднюю дверцу ……………………………………………………….. |
108 |
|
Улучшение качества печати ……………………………………………………………………………………………. |
110 |
|
Проверка параметра типа бумаги (Windows) …………………………………………………….. |
110 |
|
Проверка параметра типа бумаги (Mac OS X) ……………………………………………………. |
110 |
|
Проверка статуса картриджа с тонером ……………………………………………………………. |
111 |
|
Печать страницы состояния расходных материалов (ЖК — панель |
|
|
управления) ……………………………………………………………………………………… |
111 |
|
Печать страницы состояния расходных материалов (сенсорная панель |
|
|
управления) ……………………………………………………………………………………… |
111 |
|
Проверка статуса расходных материалов ………………………………………….. |
111 |
|
Печать страницы очистки …………………………………………………………………………………. |
112 |
|
Печать страницы очистки (ЖК — панель управления) ………………………… |
112 |
|
Печать страницы очистки (сенсорная панель управления) ………………….. |
112 |
|
Дополнительное устранение проблем с качеством печати ………………………………… |
113 |
|
Печать страницы качества печати (ЖК — панель управления) ……………. |
113 |
|
Печать страницы качества печати (сенсорная панель управления) …….. |
113 |
|
Интерпретация страницы качества печати …………………………………………. |
113 |
|
Проверка повреждения картриджа с тонером ……………………………………………………. |
114 |
|
Проверка бумаги и среды печати ……………………………………………………………………… |
115 |
|
Используйте бумагу, которая соответствует требованиям HP …………….. |
115 |
|
Проверка параметров окружающей среды …………………………………………. |
115 |
|
Проверка параметров задания печати ………………………………………………………………. |
115 |
|
Проверка параметров режима EconoMode …………………………………………. |
115 |
|
Регулировка параметров цвета в драйвере принтера …………………………. |
116 |
|
Изменение цветовых тем для задания печати ……………………… |
116 |
|
Изменение параметров цвета …………………………………………….. |
117 |
|
Использование наиболее подходящего для нужд печати драйвера принтера …….. |
117 |
|
Устройство не печатает или печать выполняется слишком медленно ………………………………. |
119 |
|
Устройство не печатает ……………………………………………………………………………………. |
119 |
|
Устройство медленно печатает ………………………………………………………………………… |
120 |
|
Устранение неполадок с непосредственной печатью через USB-порт ………………………………. |
121 |
|
Меню «USB-привод» не открывается при использовании USB-накопителя ………….. |
121 |
|
Не удается распечатать файл с USB-устройства хранения данных ……………………. |
121 |
|
Файл, который следует печатать, не указан в меню «USB-привод» …………………….. |
122 |
|
Решение проблем прямого подключения …………………………………………………………………………. |
123 |
|
Решение проблем проводной сети ………………………………………………………………………………….. |
124 |
|
Некачественное подключение на физическом уровне ……………………………………….. |
124 |
|
В компьютере используется неверный IP-адрес устройства ………………………………. |
124 |
|
Компьютер не может связаться с устройством ………………………………………………….. |
125 |
|
В устройстве используется неверное подключение и неправильные параметры |
|
|
двусторонней печати ……………………………………………………………………………………….. |
125 |
|
Новое программное обеспечение может вызывать неполадки с совместимостью. |
125 |
|
Неправильные настройки компьютера или рабочей станции ……………………………… |
125 |
|
Устройство отключено или настройки сети неверны ………………………………………….. |
125 |
|
Решение проблем беспроводной сети …………………………………………………………………………….. |
126 |
|
Контрольный список для проверки беспроводного соединения ………………………….. |
126 |
|
Устройство перестает печатать после завершения настройки беспроводного |
|
|
соединения ……………………………………………………………………………………………………… |
127 |
|
Устройство не печатает, а на компьютере установлен межсетевой экран |
|
|
стороннего разработчика …………………………………………………………………………………. |
127 |
|
Беспроводное соединение не работает после перемещения беспроводного |
|
|
маршрутизатора или устройства ………………………………………………………………………. |
127 |
|
Невозможно подсоединить дополнительные компьютеры к устройству с |
|
|
функциями беспроводной связи ……………………………………………………………………….. |
127 |
|
Устройство с беспроводным соединением теряет связь при подсоединении к |
|
|
виртуальной частной сети (VPN) ………………………………………………………………………. |
128 |
|
Сеть не представлена в списке беспроводных сетей ………………………………………… |
128 |
|
Беспроводная сеть не функционирует ………………………………………………………………. |
128 |
|
Выполнение диагностического теста беспроводной сети …………………………………… |
129 |
|
Уменьшение помех в беспроводной сети ………………………………………………………….. |
129 |
|
Устранение неполадок программного обеспечения устройства в ОС Windows ………………….. |
130 |
|
В папке принтеров отсутствует драйвер данного устройства ……………………………… |
130 |
|
Во время установки ПО появилось сообщение об ошибке …………………………………. |
130 |
|
Устройство находится в режиме готовности, но печать не выполняется …………….. |
130 |
|
Устранение неполадок программного обеспечения устройства в ОС Mac OS X ………………… |
132 |
|
Драйвер принтера не появляется в списке «Принтеры и факсы» ………………………… |
132 |
|
Имя устройства, не отображается в списке «Принтеры и факсы» ……………………….. |
132 |
|
Драйвер принтера не выполняет автоматическую настройку выбранного |
|
|
устройства в списке «Принтеры и факсы» ………………………………………………………….. |
132 |
|
Задание печати не было отправлено на нужное устройство ………………………………. |
133 |
|
При подключении с помощью USB-кабеля устройство не появляется в списке |
|
|
«Принтеры и факсы» после выбора драйвера ……………………………………………………. |
133 |
|
При USB-соединении используется универсальный драйвер принтера ……………… |
133 |
|
Удаление программного обеспечения (Windows) ……………………………………………………………… |
134 |
|
Удаление программного обеспечения (Mac OS X) ……………………………………………………………. |
135 |
|
6 Расходные материалы и дополнительные принадлежности …………………………………………………. |
137 |
|
Заказ комплектующих, дополнительных принадлежностей и расходных материалов ………… |
138 |
|
Политика фирмы HP относительно расходных материалов других производителей ………….. |
138 |
|
Веб-сайт HP по вопросам защиты от подделок ………………………………………………………………… |
138 |
|
Указатель …………………………………………………………………………………………………………………………………….. |
141 |

1 Знакомство с устройством
●Изображения изделия
●Печать отчетов устройства
●Отказ от совместного использования принтера
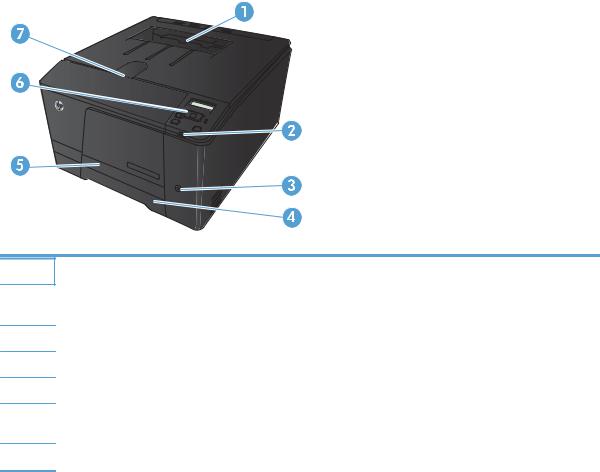
Изображения изделия
Вид спереди
1Выходной лоток
2Порт USB для непосредственной печати с устройства (только Цветной принтер HP LaserJet Pro 200 M251nw)
3Кнопка питания
4Подающий лоток
5Дверца для устранения замятий
6ЖК — панель управления (Цветной принтер HP LaserJet Pro 200 M251n) или цветная сенсорная панель управления (Цветной принтер HP LaserJet Pro 200 M251nw)
7Защелка передней дверцы
|
2 |
Глава 1 Знакомство с устройством |
RUWW |
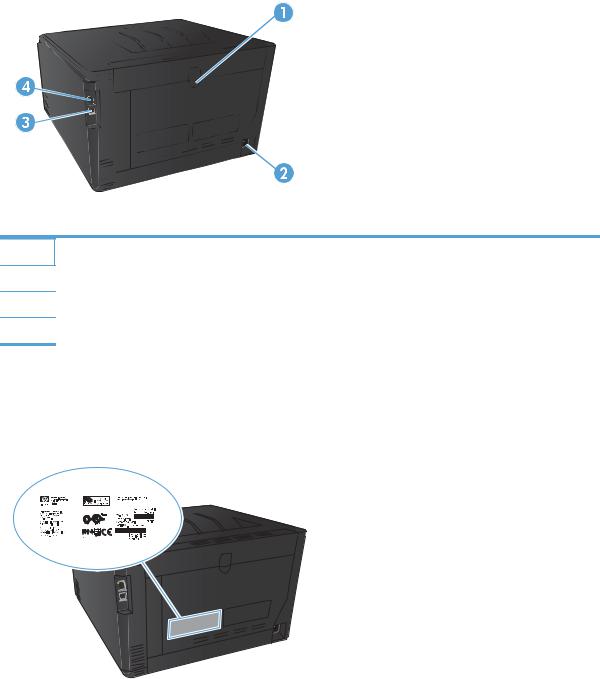
Вид изделия сзади
1Задняя дверца
2Разъем питания
3Высокоскоростной порт USB 2.0.
4Сетевой порт
Серийный номер и расположение номера модели
Серийный номер и номер модели устройства расположены на наклейке на задней стенке изделия.
|
Изображения изделия |
||||||||||||
|
RUWW |
3 |

Устройство панели управления
ЖК — панель управления

1Экран панели управления: На дисплее отображается информация о продукте. Меню на дисплее используется для установки параметров продукта.
2Кнопка «Стрелка назад» 
●Выход из меню панели управления.
●Возвращение к предыдущему меню списка подменю.
●Возвращение к предыдущему пункту меню в списке подменю (без сохранения изменений в элементе меню).
3Кнопка Отмена 
4Кнопка «Стрелка влево» 
5Кнопка OK: Кнопка OK используется при следующих действиях:
●Открытие меню панели управления.
●Открытие подменю, которое отображается на экране панели управления.
●Выбор пункта меню.
●Сброс ошибок.
●Запуск задания печати в ответ на запрос с панели управления (например, при выводе на панели управления сообщения [OK] — продолжить).
6Кнопка «Стрелка вправо» 
|
4 |
Глава 1 Знакомство с устройством |
RUWW |
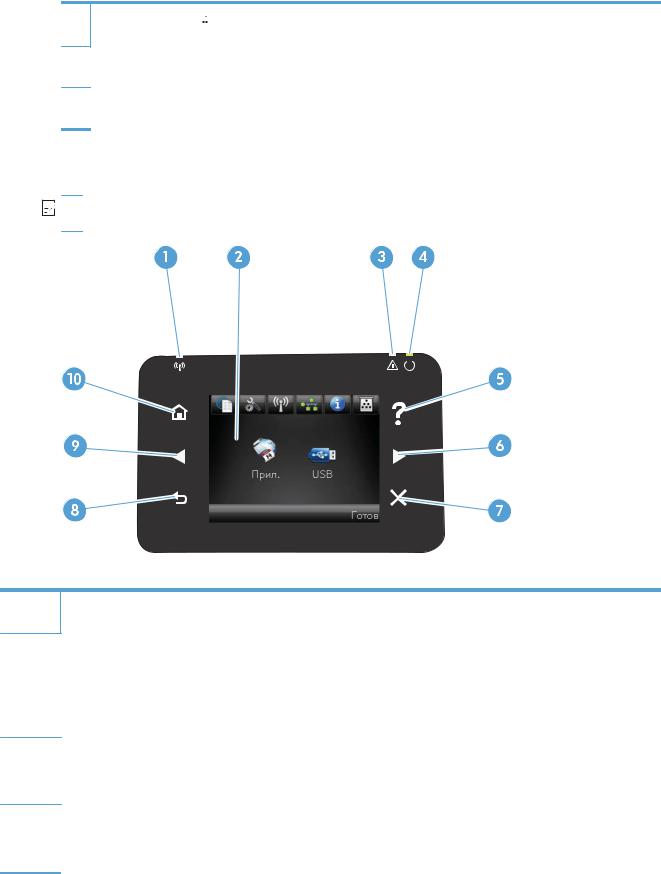
7Кнопка Веб-службы 
HP ePrint.
8Индикатор «Готов» (зеленый): Индикатор «Готов» горит, когда принтер готов к печати. Он мигает, когда устройство получает данные печати или находится в режиме сна.
9Индикатор «Внимание» (янтарный) Индикатор «Внимание» мигает, когда требуется вмешательство пользователя.
Сенсорная панель управления

1Индикатор беспроводной передачи данных: показывает, включена ли беспроводная сеть. Индикатор мигает во время подключения устройства к беспроводной сети.
|
2 |
Сенсорный экран |
|
3 |
Индикатор «Внимание»: указывает на наличие проблемы |
|
4 |
Индикатор готовности: показывает, что устройство готово |
|
5 |
Кнопка «Справка» и индикатор: обеспечивает доступ к справочной системе панели управления |
6Правая кнопка со стрелкой и индикатор: перемещает курсор вправо или перемещает изображение экрана на следующий экран
ПРИМЕЧАНИЕ. Данная кнопка загорается, только если текущий экран может использовать эту функцию.
7Кнопка отмены и индикатор: используется для сброса настроек, отмены текущего задания или выхода из текущего экрана
ПРИМЕЧАНИЕ. Данная кнопка загорается, только если текущий экран может использовать эту функцию.
|
RUWW |
Изображения изделия |
5 |
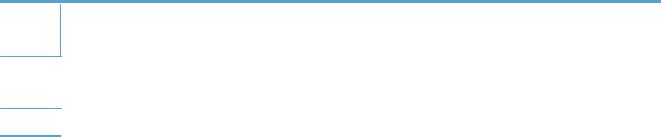
8Клавиша «Назад» и индикатор: возвращает на предыдущий экран
ПРИМЕЧАНИЕ. Данная кнопка загорается, только если текущий экран может использовать эту функцию.
9Левая кнопка со стрелкой и индикатор: используется для перемещения курсора влево
ПРИМЕЧАНИЕ. Данная кнопка загорается, только если текущий экран может использовать эту функцию.
10Кнопка главного экрана и индикатор: используется для перехода на главный экран
|
6 |
Глава 1 Знакомство с устройством |
RUWW |

Главный экран сенсорной панели управления

Главный экран дисплея обеспечивает доступ к функциям устройства и отображает его текущее состояние.

1Кнопка Веб-службы
HP ePrint представляет собой средство печати документов путем их отправки по адресу электронной почты устройства с любого устройства, поддерживающего работу с электронной почтой.
2Кнопка Настройка 
3Кнопка Беспроводное соединение 
ПРИМЕЧАНИЕ. При подсоединении к беспроводной сети вместо данного значка появляется ряд столбцов, отображающих силу сигнала.
4Кнопка
5Кнопка Информация 
6Кнопка Расходные материалы 
7Кнопка Приложения: используется для перехода в меню Приложения для печати напрямую из вебприложений, загруженных с веб-сайта HPePrintCenter (www.hpeprintcenter.com)
8Состояние продукта
9Кнопка USB: обеспечивает быстрый доступ к меню USB-привод
|
RUWW |
Изображения изделия |
7 |
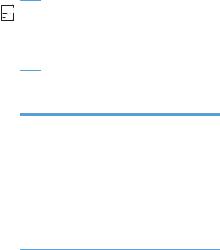
Печать отчетов устройства
Отчеты хранятся в памяти устройства. Эти страницы помогают в диагностике и решении проблем устройства.

Из меню Отчеты можно распечатать несколько информационных страниц об устройстве.
|
Пункт меню |
Описание |
|
Демонстрационная страница |
Печать страницы, по которой можно определить качество печати |
|
Структура меню |
Печать карты меню контрольной панели. В карте меню перечисляются все |
|
активные параметры для каждого меню. |
|
|
Отчет о конф. |
Печать списка всех параметров продукта. Если продукт подключен к сети, |
|
сюда включается информация о сети. |
Состояние расходных материалов Печать состояния каждого картриджа с тонером, включая следующую информацию:
|
● Приблизительный остаточный ресурс картриджа в процентах |
|
|
● Осталось чернил на страниц |
|
|
● Артикул для картриджей с тонером HP |
|
|
● Число распечатанных страниц. |
|
|
Статистика сети |
Печать списка всех сетевых параметров продукта. |
|
Страница расхода |
Печатает список страниц PCL, PCL 6 и PS, замятых и неверно поданных |
|
страниц, статистика монохромной (черно-белой) и цветной печати; отчет о |
|
|
количестве отпечатанных страниц. |
|
|
Список шрифтов PCL |
Печать списка всех установленных шрифтов PCL. |
|
Список шрифтов PS |
Печать списка всех установленных шрифтов PostScript (PS). |
|
Список шрифтов PCL6 |
Печать списка всех установленных шрифтов PCL6. |
|
Журнал использования цвета |
Печать отчета с именем пользователя, именем приложения и сведениями о |
|
расходе ресурса цветных картриджей для отдельных заданий. |
|
|
Страница обслуж. |
Печать отчета об обслуживании. |
|
Страница диагностики |
Печать страниц калибровки и диагностики |
|
Страница проверки качества |
Печать страницы, которая используется для разрешения проблем с |
|
печати |
качеством печати |
|
8 |
Глава 1 Знакомство с устройством |
RUWW |

Печать отчетов устройства (ЖК — панель управления)

1.На панели управления нажмите кнопку OK, чтобы открыть меню.
2.Откройте меню Отчеты.
3.Выберите отчет, который необходимо распечатать, и нажмите кнопку OK, чтобы распечатать его.
Печать отчетов устройства (сенсорная панель управления)

1.На главном экране панели управления устройства нажмите кнопку Настройка 
2.Нажмите кнопку Отчеты.
3.Нажмите на название отчета, который требуется напечатать.
|
RUWW |
Печать отчетов устройства |
9 |
Отказ от совместного использования принтера
HP не поддерживает одноранговые сети, поскольку эта возможность является функцией операционных систем Microsoft, но не драйверов принтера HP. Перейдите на Web-узел
Microsoft по адресу www.microsoft.com.
|
10 Глава 1 Знакомство с устройством |
RUWW |

2 Лоток для бумаги
●Поддерживаемые форматы бумаги
●Поддерживаемые типы бумаги
●Расположение подающего лотка для бумаги
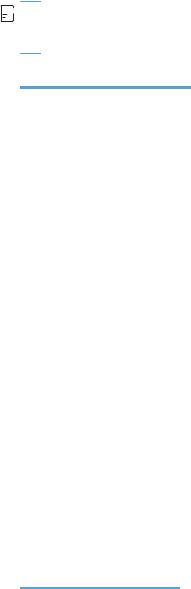
Поддерживаемые форматы бумаги
Данное устройство поддерживает ряд форматов бумаги и предназначено для разных типов бумаги.

Таблица 2-1 Поддерживаемые размеры бумаги и других носителей
|
Размер |
Размеры |
|
Letter |
216 x 279 мм |
|
Legal |
216 x 356 мм |
|
Executive |
184 x 267 мм |
|
8,5″ x 13″ |
216 x 330 мм |
|
4″ x 6″ |
102 x 152 мм |
|
5″ x 8″ |
127 x 203 мм |
|
A4 |
210 x 297 мм |
|
A5 |
148 x 210 мм |
|
A6 |
105 x 148 мм |
|
B5 (JIS) |
182 x 257 мм |
|
10 x 15 см |
100 x 150 мм |
|
16k |
184 x 260 мм |
|
195 на 270 мм |
|
|
197 х 273 мм |
|
|
Другой |
Минимум: 76 x 127 мм (3 x 5″) |
|
Максимум: 216 x 356 мм (8,5 x 14,0″) |
|
Таблица 2-2 Поддерживаемые конверты и почтовые открытки
|
Размер |
Размеры |
|
Японская открытка |
100 x 148 мм |
|
Открытки (JIS) |
|
|
Двойная японская почтовая |
148 x 200 мм |
|
карточка, повернутая |
|
|
Двойные почтовые открытки |
|
|
(JIS) |
|
|
Конверт «Envelope №10» |
105 x 241 мм |
|
12 Глава 2 Лоток для бумаги |
RUWW |

Таблица 2-2 Поддерживаемые конверты и почтовые открытки (продолжение)
|
Размер |
Размеры |
|
Конверт «Envelope DL» |
110 x 220 мм |
|
Конверт «Envelope C5» |
162 x 229 мм |
|
Конверт «Envelope B5» |
176 x 250 мм |
|
Конверт «Envelope Monarch» |
98 x 191 мм |
|
RUWW |
Поддерживаемые форматы бумаги 13 |
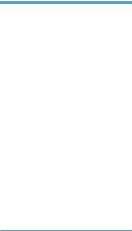
Поддерживаемые типы бумаги
|
Тип бумаги |
Размеры1 |
Вес |
Емкость2 |
Ориентация бумаги |
|
Бумага, включая |
Минимум: 76 x 127 мм |
от 60 до 90 г/м2 (от |
До 150 листов |
Стороной для печати |
|
следующие типы: |
Максимум: 216 x 356 мм |
16 до 24 фунтов) |
75 г/м2 |
вверх, верхним |
|
● Обычный |
обрезом к задней |
|||
|
(20 фунтов, высокосорт |
стороне лотка |
|||
|
ная) |
●Фирменный бланк
●Цветная печать
●Печатный бланк
●Перфорированная
●Переработанная
|
Плотная бумага |
То же, как для бумаги |
До 200 г/м2 (53 фунта) |
Высота стопки до 15 мм |
Стороной для печати |
|
|
вверх, верхним |
|||||
|
обрезом к задней |
|||||
|
стороне лотка |
|||||
|
Бумага для обложки |
То же, как для бумаги |
До 200 г/м2 (53 фунта) |
Высота стопки до 15 мм |
Стороной для печати |
|
|
вверх, верхним |
|||||
|
обрезом к задней |
|||||
|
стороне лотка |
|||||
|
Глянцевая бумага |
То же, как для бумаги |
До 220 г/м2 (59 фунтов) |
Высота стопки до 15 мм |
Стороной для печати |
|
|
Фотобумага |
вверх, верхним |
||||
|
обрезом к задней |
|||||
|
стороне лотка |
|||||
|
Прозрачная пленка |
A4 или Letter |
Толщина: 0,12 — 0,13 мм |
До 50 листов |
Стороной для печати |
|
|
(4,7 — 5,1 мил) |
вверх, верхним |
||||
|
обрезом к задней |
|||||
|
стороне лотка |
|||||
|
Этикетки3 |
A4 или Letter |
Толщина: до 0,23 мм |
До 50 листов |
Стороной для печати |
|
|
(9 мил) |
вверх, верхним |
||||
|
обрезом к задней |
|||||
|
стороне лотка |
|||||
|
Конверты |
● |
COM 10 |
До 90 г/м2 (24 фунта) |
До 10 конвертов |
Стороной для печати |
|
● |
Monarch |
вверх, штемпелем к |
|||
|
задней стороне лотка |
|||||
|
● |
DL |
||||
|
● |
C5 |
||||
|
● |
B5 |
||||
|
14 Глава 2 Лоток для бумаги |
RUWW |
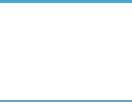
|
Тип бумаги |
Размеры1 |
Вес |
Емкость2 |
Ориентация бумаги |
|
Открытки или |
100 x 148 мм |
До 50 листов |
Стороной для печати |
|
|
каталожные карточки |
вверх, верхним |
|||
|
обрезом к задней |
||||
|
стороне лотка |
1Устройство поддерживает широкий диапазон стандартных и нестандартных форматов бумаги. Поддерживаемые форматы см. в драйвере принтера.
2Вместимость может изменяться в зависимости от плотности и толщины бумаги, а также от внешних условий.
3Гладкость: 100 — 250 (по Шеффилду)
|
RUWW |
Поддерживаемые типы бумаги 15 |

Расположение подающего лотка для бумаги
1.Выдвиньте лоток из устройства.
2. Откройте направляющие длины и ширины бумаги.
3.Для загрузки бумаги формата Legal выдвиньте лоток, нажав и удерживая
выступ и одновременно потянув переднюю часть лотка наружу.
ПРИМЕЧАНИЕ. После загрузки бумаги формата Legal лоток будет выступать из устройства примерно на 51 мм.
|
16 Глава 2 Лоток для бумаги |
RUWW |

4.Поместите бумагу в лоток и убедитесь, что ее углы не согнуты. Отрегулируйте направляющие длины и ширины бумаги так, чтобы они касались стопки бумаги.
ПРИМЕЧАНИЕ. Емкость лотка составляет 150 листов.
5.Надавите на стопку, чтобы убедиться, что она находится под ограничивающими фиксаторами для бумаги на боковой стороне лотка.
6.Задвиньте лоток в устройство.
|
RUWW |
Расположение подающего лотка для бумаги |
17 |
|
18 Глава 2 Лоток для бумаги |
RUWW |

3 Печать
●Поддерживаемые драйверы печати для (Windows)
●Изменение настроек задания печати (Windows)
●Изменение настроек задания печати (Mac OS X)
●Задания печати в Windows
●Задания печати в Mac OS X
●Дополнительные задания печати (Windows)
●Дополнительные задания печати (Mac OS X)
●Печать архивного качества
●Цветная печать
●Использование HP ePrint
●Использование AirPrint
●Непосредственная печать через USB-порт
Поддерживаемые драйверы печати для (Windows)
Драйверы принтера обеспечивают доступ к функциям продукта и позволяют компьютеру взаимодействовать с изделием (с помощью языка принтера). Сведения о дополнительном ПО и языках см. в примечаниях по установке и readme-файлах на компакт-диске устройства.
Описание драйвера HP PCL 6
●Устанавливается с помощью мастера Установка принтера
●Предоставляется как драйвер по умолчанию
●Рекомендуется для печати во всех средах Windows
●Обеспечивает оптимальную общую скорость и поддержку функций продукта для большинства пользователей
●Разработан для согласования с интерфейсом Windows GDI для максимального быстродействия в средах Windows
●Может быть несовместим с ПО сторонних производителей или нестандартным ПО на основе PCL 5
Описание драйвера HP UPD PS
●Доступно для скачивания из Интернета на странице www.hp.com/support/ljcolorm251series
●Рекомендуется для печати из программного обеспечения Adobe® или другими программами, тесно связанными с графикой
●Обеспечивает поддержку печати в соответствии с требованиями эмуляции Postcript, а также поддержку шрифтов Postscript Flash
Описание драйвера HP UPD PCL 5
●Доступно для скачивания из Интернета на странице www.hp.com/support/ljcolorm251series
●Совместим с предыдущими версиями PCL и старыми продуктами HP LaserJet
●Наилучший выбор для ПО сторонних производителей и нестандартного ПО
●Разработан для использования в корпоративных средах Windows в качестве единого драйвера для нескольких моделей принтеров
●Является предпочтительным для печати с мобильного компьютера Windows на несколько моделей принтера

Изменение настроек задания печати (Windows)
Приоритет при изменении параметров заданий печати
Изменения параметров печати имеют различный приоритет в зависимости от того, где были сделаны эти изменения:

●Диалоговое окно «Макет страницы». Для открытия этого окна щелкните Макет страницы или аналогичную команду в меню Файл рабочей программы. Измененные здесь параметры заменяют параметры, измененные в любом другом месте.
●Диалоговое окно «Печать»: Для открытия этого окна щелкните Печать, Настройки печати или аналогичную команду в меню Файл рабочей программы. Параметры, изменяемые в диалоговом окне Печать, имеют более низкий приоритет и не переопределяют изменения, сделанные в диалоговом окне Макет страницы.
●Диалоговое окно «Свойства принтера» (драйвер печати): Чтобы открыть драйвер печати, щелкните Свойства в диалоговом окне Печать. Параметры, измененные в диалоговом окне Свойства принтера, не переопределяют параметры в любом другом разделе программного обеспечения печати. Здесь можно изменить большинство параметров печати.
●Параметры драйвера принтера по умолчанию: Параметры принтера по умолчанию определяют параметры, используемые во всех заданиях на печать, если толькопараметры не были изменены в диалоговых окнах Макет страницы, Печать или
Свойства принтера.
●Параметры панели управления принтера. Параметры, измененные на панели управления принтера, имеют более низкий приоритет, чем параметры, измененные в драйвере или в приложении.
Изменение параметров всех заданий печати до закрытия программного обеспечения
1.Из окна программы выберите параметр Печать.
2.Выберите драйвер, а затем щелкните на Свойства или Настройка.
|
RUWW |
Изменение настроек задания печати (Windows) |
21 |
Изменение параметров по умолчанию для всех заданий печати
1.Windows XP, Windows Server 2003 и Windows Server 2008 (с помощью стандартного меню «Пуск»): Щелкните Пуск, а затем Принтеры и факсы.
Windows XP, Windows Server 2003 и Windows Server 2008 (с помощью стандартного меню «Пуск»): Нажмите Пуск, выберите Настройка, а затем Принтеры.
Windows Vista: Нажмите кнопку Пуск, выберите Панель управления, а затем выберите
Принтер в категории Программное обеспечение и звук.
Windows 7: Нажмите кнопку Пуск, затем выберите Устройства и принтеры.
2.Правой кнопкой мыши щелкните на значке драйвера и выберите Настройка печати.
Изменение параметров конфигурации продукта
1.Windows XP, Windows Server 2003 и Windows Server 2008 (с помощью стандартного меню «Пуск»): Щелкните Пуск, а затем Принтеры и факсы.
Windows XP, Windows Server 2003 и Windows Server 2008 (с помощью стандартного меню «Пуск»): Нажмите Пуск, выберите Настройка, а затем Принтеры.
Windows Vista: Нажмите кнопку Пуск, выберите Панель управления, а затем выберите
Принтер в категории Программное обеспечение и звук.
Windows 7: Нажмите кнопку Пуск, затем выберите Устройства и принтеры.
2.Правой кнопкой мыши выберите значок драйвера, затем Свойства или Свойства принтера.
3.Выберите вкладку Параметры устройства.

Изменение настроек задания печати (Mac OS X)
Приоритет при изменении параметров заданий печати
Изменения параметров печати имеют различный приоритет в зависимости от того, где были сделаны эти изменения:

●Диалоговое окно «Page Setup»: Нажмите Page Setup (Параметры страницы) или аналогичную команду в меню File (Файл) программы, в которой вы работаете, чтобы открыть это диалоговое окно. Параметры, заданные в этом окне, могут переопределить параметры, измененные в других окнах.
●Диалоговое окно «Печать». Для открытия этого окна щелкните Печать, Настройки печати или аналогичную команду в меню Файл рабочей программы. Параметры, изменяемые в диалоговом окне Печать имеют более низкий приоритет и не переопределяют изменения, сделанные в диалоговом окне Макет страницы.
●Параметры драйвера принтера по умолчанию: Параметры принтера по умолчанию определяют параметры, используемые во всех заданиях на печать, если толькопараметры не были изменены в диалоговых окнах Макет страницы, Печать или
Свойства принтера.
●Параметры панели управления принтера. Параметры, измененные на панели управления принтера, имеют более низкий приоритет, чем параметры, измененные в драйвере или в приложении.
Изменение параметров всех заданий печати до закрытия программного обеспечения
1.В меню Файл нажмите кнопку Печать.
2.Измените требуемые параметры в соответствующих меню.
Изменение параметров всех заданий печати
1.В меню Файл нажмите кнопку Печать.
2.Измените требуемые параметры в соответствующих меню.
3.В меню Готовые наборы нажмите кнопку Сохранить как… и введите имя готового набора.
Эти параметры сохраняются в меню Готовые наборы. Для использования новой настройки необходимо выбирать этот параметр при каждом открытии программы и печати.
|
RUWW |
Изменение настроек задания печати (Mac OS X) |
23 |
Изменение параметров конфигурации продукта
1.В меню Apple 
2.Выберите устройство в левой части окна.
3.Нажмите кнопку Опции и расходные материалы.
4.Перейдите на вкладку Драйвер.
5.Настройка устанавливаемых параметров.

Задания печати в Windows
Использование ярлыка печати (Windows)
1.Из окна программы выберите параметр
Печать.
2.Выберите устройство, а затем нажмите кнопку Свойства или Настройки.
|
RUWW |
Задания печати в Windows 25 |

3.Перейдите на вкладку Ярлыки печати.
4.выберите один из ярлыков и нажмите кнопку OK.
ПРИМЕЧАНИЕ. При выборе ярлыка соответствующие параметры меняются в других вкладках драйвера принтера.
Создание ярлыка печати (Windows)
1.Из окна программы выберите параметр
Печать.
2.Выберите устройство, а затем нажмите кнопку Свойства или Настройки.

3.Перейдите на вкладку Ярлыки печати.
4.Выберите существующий ярлык в качестве основы.
ПРИМЕЧАНИЕ. Перед настройкой любых параметров всегда выбирайте ярлык в правой части экрана. При настройке параметров и последующем выборе ярлыка, или выборе другого ярлыка, все пользовательские настройки теряются.
5.Выберите параметры печати для нового ярлыка.
ПРИМЕЧАНИЕ. Параметры печати можно выбрать на данной вкладке или любой другой вкладке драйвера принтера. После выбора параметров на других вкладках, перед тем, как выполнить следующий шаг, возвратитесь на вкладку
Ярлыки печати.
|
RUWW |
Задания печати в Windows 27 |

6.Нажмите клавишу Сохранить как.
7.Введите имя ярлыка и нажмите кнопку OK.
Печать на обеих сторонах (дуплекс) в Windows
1.В меню Файл программного обеспечения выберите Печать.
2.Выберите устройство, а затем нажмите кнопку Свойства или Настройки.

3.Перейдите на вкладку Обработка.
4.Установите флажок Печать на обеих сторонах (вручную). Нажмите OK, чтобы распечатать первую сторону задания печати.
5.Не меняя ориентацию листов, извлеките стопку бумаги из выходного лотка и вставьте ее в подающий лоток напечатанной стороной вниз.
6.На панели управления нажмите кнопку OK, чтобы распечатать вторую сторону задания печати.
|
RUWW |
Задания печати в Windows 29 |

Печать нескольких страниц на листе в Windows
1.В меню Файл программного обеспечения выберите Печать.
2.Выберите устройство, а затем нажмите кнопку Свойства или Настройки.
3.Перейдите на вкладку Обработка.

4.Выберите число страниц для печати на одном листе в раскрывающемся списке
Страниц на листе.
5.Выберите нужные параметры Печать рамки страницы, Порядок страниц и Ориентация.
Выбор ориентации страницы (Windows)
1.Из окна программы выберите параметр
Печать.
2.Выберите устройство, а затем нажмите кнопку Свойства или Настройки.
|
RUWW |
Задания печати в Windows 31 |

3.Перейдите на вкладку Обработка.
4.В области Ориентация выберите параметр Книжная или Альбомная.
Чтобы напечатанное изображение на странице было перевернутым, выберите параметр Поворот на 180 градусов.
Выбор типа бумаги (Windows)
1.Из окна программы выберите параметр
Печать.
2.Выберите устройство, а затем нажмите на кнопку Свойства или Настройки.

3.Перейдите на вкладку Бумага/качество.
4.В раскрывающемся списке Тип бумаги выберите параметр Больше….
|
RUWW |
Задания печати в Windows 33 |

5.Выберите категорию типа бумаги, которая наилучшим образом описывает используемый тип бумаги.
6.Выберите параметр для используемого типа бумаги и нажмите кнопку OK.
Печать первой и последней страниц на бумаге другого типа
(Windows)
1.Из окна программы выберите параметр
Печать.

2.Выберите устройство, а затем нажмите кнопку Свойства или Настройки.
3.Перейдите на вкладку Бумага/качество.
4.Установите флажок Печать страниц на другой бумаге и выберите необходимые параметры передней обложки, других страниц и задней обложки.
Масштабирование документа под формат страницы (Windows)
1.Из окна программы выберите параметр
Печать.
|
RUWW |
Задания печати в Windows 35 |

2.Выберите устройство, а затем нажмите на кнопку Свойства или Настройки.
3.Перейдите на вкладку Эффекты.
4.Выберите параметрПечать документа на,
затем в раскрывающемся списке выберите формат.
Создание буклета (Windows)
1.Из окна программы выберите параметр
Печать.

Характеристики, спецификации
Технология печати:
лазерная
Разрешение печати:
600 x 600 dpi (ч/б), 600 x 600 dpi (цв.)
Скорость печати:
14 стр/мин (ч/б), 14 стр/мин (цв.)
Поддержка языков:
PCL 5c, PCL 6, PostScript 3
Плотность используемой бумаги:
60 — 220 г/м²
Совместимые носители:
конверты, матовая бумага, пленка, самоклеящаяся бумага, стандартная бумага, этикетки
Подача бумаги:
150 листов (cтандартная), 150 листов (максимальная)
Выходной лоток:
125 листов
Максимальный объем памяти:
128 МБ
Интерфейсы:
Ethernet 10/100, USB 2.0
Энергопотребление:
315 Вт (режим работы), 11.5 Вт (ждущий режим), 5.1 Вт (cпящий режим)
Размеры (ШxВxГ):
405x250x453 мм
Ресурс напечатаных страниц в месяц:
30000
Инструкция к Лазерному принтеру (цветной) HP LaserJet Pro 200 color M251n
LASERJET PRO 200 COLOR
Руководство пользователя
M251n M251nw
Цветной принтер HP LaserJet Pro 200
M251
Руководство пользователя
Авторские права и лицензия
Информация о товарных знаках
© 2012 Copyright Hewlett-Packard
Adobe
®
, Acrobat
®
и PostScript
®
являются
Development Company, L.P.
зарегистрированными товарными
знаками Adobe Systems Incorporated.
Копирование, адаптация или перевод
без предварительного письменного
Java™ является зарегистрированным в
разрешения запрещены, за исключением
США товарным знаком Sun Microsystems
случаев, разрешенных законом об
Inc.
авторских правах.
Microsoft®, Windows®, Windows XP® и
Информация, содержащаяся в этом
Windows Vista® являются
документе, может быть изменена без
зарегистрированными в США товарными
предварительного уведомления.
знаками Microsoft Corporation.
Гарантии на изделия и услуги HP
Название Apple и логотип Apple
устанавливаются в специальных
являются товарными знаками компании
гарантийных положениях, прилагаемых к
Apple Computer, Inc.,
таким изделиям и услугам. Ничто из
зарегистрированными в США и других
сказанного в настоящем документе не
странах/регионах. iPod являются
должно ис
толковываться как
товарным знаком компании Apple
дополни
тельная гарантия. HP не несет
Computer, Inc. Устройства iPod
ответственности за технические или
предназначены только для легального
редакторские ошибки или упущения,
копирования с разрешения
содержащиеся в настоящем документе.
правообладателя. Не воруйте музыку!
Edition 1, 4/2012
®
UNIX
является зарегистрированным
товарным знаком Open Group.
Номер изделия: CF146-90922
Содержание
1 Знакомство с устройством ..………………..……………………….………………………………..…………………………… 1
Изображения изделия …………………………..…………..……………………..………….………….………….……… 2
Вид спереди ………………………………………..……………………………………………………………… 2
Вид изделия сзади ..……………………………….………….……………………….………….……………. 3
Серийный номер и расположение номера модели ……………….……………..………………… 3
Устройство панели управления ……….………..………..………………….…………………..……….. 4
ЖК — панель управления ………..……………..…………….…………….……………..…. 4
Сенсорная панель управления .……….…….……..…….…….……..…….…………….. 5
Главный экран сенсорной панели управления …………………………..………………..………… 7
Печать отчетов устройства ……………..…………….…………….……………..…………………………..………….. 8
Печать отчетов устройства (ЖК — панель управления) ……..……..………….…….…….….. 9
Печать отчетов устройства (сенсорная панель управления) ……………………..…………… 9
Отказ от совместного использования принтера .……..……..……..…….………..……..…….……..…….... 10
2 Ло
ток дл
я бумаги ……….………..………………………………..………..…………………..………..………..………………… 11
Поддерживаемые форматы бумаги ………………….……………………..………………………..………….…… 12
Поддерживаемые типы бумаги ……….………………..……………………..……………………………………….. 14
Расположение подающего лотка для бумаги ………..…………………………………….……………….…….. 16
3 Печать …….………..……………………..………………….…………………..………..…………………………….………..………. 19
Поддерживаемые драйверы печати для (Windows) ……….………..……….………..………….……….….. 20
Изменение настроек задания печати (Windows) …………….………….…….………………….………….…. 21
Приоритет при изменении параметров заданий печати …………….…………….…………… 21
Изменение параметров всех заданий печати до закрытия программного
обеспечения ……………..……….…………..………..……….………..……….………..……….…………. 21
Изменение параметров по умолчанию для всех заданий печати ………..……………….. 22
Изменение параметров конфигурации продукта ..
..
……………….……………….………….... 22
Изменение настроек задания печати (Mac OS X) ..……………………………..………………………………. 23
Приоритет при изменении параметров заданий печати …………….…………….…………… 23
Изменение параметров всех заданий печати до закрытия программного
обеспечения ……………..……….…………..………..……….………..……….………..……….…………. 23
RUWW iii
Изменение параметров всех заданий печати ..………….……………….…………..…….…….. 23
Изменение параметров конфигурации продукта ….………………………………….………….. 24
Задания печати в Windows ……..……….………..……….………..…………..……….……….……….………..….. 25
Использование ярлыка печати (Windows) ……….……..…….……..…….……..…….……….…. 25
Создание ярлыка печати (Windows) ……….…………..………………………….…………………… 26
Печать на обеих сторонах (дуплекс) в Windows ………………….…….………………………... 28
Печать нескольких страниц на листе в Windows ……………….…………………………………. 30
Выбор ориентации страницы (Windows) ..…………..……….……….……….……….………..….. 31
Выбор типа бумаги (Windows) …….…….…….……..…….……………..…….…….…….…….……. 32
Печать первой и последней страниц на бумаге другого типа (Windows) ……..……..…. 34
Масштабирование документа под формат страницы (Windows) …..…………………….... 35
Создание бу
клета (W
indows) ………………..……………..……………..………………………..……. 36
Задания печати в Mac OS X …….……………………………………………………………………………………….. 39
Использование предварительных установок печати (Mac OS X) ………………………….. 39
Создание предварительных установок печати (Mac OS X) .………..………………..……… 39
Печать на обеих сторонах листа (Mac OS X) …….………….………….……..…….………….… 39
Печать нескольких страниц на одном листе бумаги (Mac OS X) ..……………….………… 40
Выбор ориентации страницы (Mac OS X) ..……..………..……..……..……………..……………. 40
Выбор типа бумаги (Mac OS X) …………….…………………………….………………………………. 40
Печать обложки с помощью (Mac OS X) ..……..………..……………..……………………..…….. 41
Масштабирование документа под формат страницы (Mac OS X) ………….…….…….…. 41
Создание буклета (Mac OS X) .……..…….…….…….……..……….…….…….…….……..…….…. 41
Дополнительные задания печати (Windows) ..…….…………….…….………….…….…………..…………… 42
Отмена задания печати (Windows) ………….…………..……………….…………..…………..……. 42
Выбор формата бумаги (Windows) ..……….………..……………….………..………….……….….. 42
Выбор прои
зво
льного формата бумаги (Windows) …..…….………….…….………………….. 42
Печать водяных знаков (Windows) ..…….…….……..……….……..…….……..…….……..……... 43
Дополнительные задания печати (Mac OS X) ………………..…………..………………………..…………….. 44
Отмена задания печати (Mac OS X) ….……….………..………………….………..………………… 44
Выбор формата бумаги (Mac OS X) ……..………………..……..……..……………..……………… 44
Выбор произвольного формата бумаги (Mac OS X) …….………….…….………………….…. 44
Печать водяных знаков (Mac OS X) …………………….…………….……………….……………….. 44
Печать архивного качества ……………….……………….………………………………..……………….…………… 46
Создание отпечатков архивного качества (ЖК — панель управления) ……..………….. 46
Создание отпечатков архивного качества (сенсорная панель управления) ………….. 46
Цветная печать ……………….…………..…………..…………..…………………………..…………..…………..…….. 47
Использование параметра HP EasyColor .……..……………..…….……..…….……..…….……. 47
Изменение параметров цвета (Windows) ………..…………………….…..…….……..………….. 48
Изменение цветовых тем для зад
ания печ
ати (Windows) ………….………..………..……… 49
Изменение параметров цвета (Mac OS X) …….…………..…………..…………..………….……. 50
Установка параметров цвета вручную …………………..……….…………..………..………..…… 50
iv RUWW
Подбор цветов ………………….………………………………..……………….………………..…………… 51
Печать цветного текста как черного (Windows) ……………….…………..……….……….…….. 52
Использование HP ePrint .………..………..………..………..………..………..…………………….………..………. 53
Использование функции HP ePrint (ЖК — панель управления) …..…….…….…….…….. 53
Использование функции HP ePrint (сенсорная панель управления) …..…………..…….. 54
Использование AirPrint …………..……………………………….………………………….…………….…………….… 55
Непосредственная печать через USB-порт ……………….……………………………….………………………. 56
4 Управление и обслуживание устройства ………..………….………….…………………………..…………..………… 59
Использование утилиты HP Reconfiguration Utility для изменения способа подключения
устройства ………..…………….……………………………………….……………………………………………..……….. 60
Использование приложений веб—служб HP …..…………………………………………..……………………….. 61
Использование приложений веб—служб HP (ЖК — панель управления) …………….…. 61
Использование приложений веб—служб HP (сенсорная панел
ь у
правления) ..……….. 61
Настройка параметров IP—сети …….…………….……………..………………..…………………………..………… 62
Просмотр и изменение сетевых параметров .…………………………………………….……….. 62
Настройка параметров TCP/IP IPv4 вручную с панели управления .……………..…….... 62
Настройка параметров TCP/IP IPv4 вручную с ЖК — панели
управления ………….……………………………….…………………………………………….. 62
Настройка параметров TCP/IP IPv4 вручную с сенсорной панели
управления ………….……………………………….…………………………………………….. 63
Изменение сетевого имени устройства …………….……………………………….……………….. 63
Скорость подключения и параметры двусторонней печати ……………..…………………… 64
Параметры соединения и дуплексного режима (ЖК — панель
управления) ………………………………….……………………………….…………………… 64
Параметры соединения и дуплексного ре
жима (сенс
орная панель
управления) ………………………………….……………………………….…………………… 65
Панель инструментов устройства HP (Windows) …………….………..………..……….………..………….... 66
HP Utility для Mac OS X ………………..……………………….…………………..……………………………………… 68
Откройте утилиту HP Utility …………….………………..………………………………..………………. 68
Функции HP Utility ….………….………….…………..…………..……………..…………..………….……. 68
HP Web Jetadmin …………….……………..…………………….……………….……………..…………………….……. 69
Функции безопасности устройства ……………………………….………………………….…………….………….. 70
Установка или изменение пароля устройства ………………………………….………….………. 70
Параметры экономного режима ………………..………………………………..…………………..………………… 71
Печать в экономичном режиме (EconoMode) …….……..…….……..……….…….……..……... 71
Настройка задержки ожидания …………………..………..………..………..……………………..….. 71
Настройка задержки ожидания (ЖК — панель управления) …………..……… 71
Настройка задержки ожидания (сенсорная панель управления) ….………… 72
Установка задержки автоматического выключения ..……………………….……….………….. 72
RUWW v
Установка задержки автоматического выключения (ЖК — панель
управления) ………………………………….……………………………….…………………… 72
Установка задержки автоматического выключения (сенсорная панель
управления) ……….……………..………………..……………………………..………………. 73
Использование картриджей с заканчивающимся ресурсом …..…….……..…….…….……….…….…… 74
Включение и отключение параметров «при очень низком уровне» (ЖК — панель
управления) …………………………….………….………….………….……………………..…………….... 74
Включение и отключение параметров «при очень низком уровне» (сенсорная
панель управления) …….………..………………………………………………………………..……….... 75
Хранение и переработка расходных материалов .…….………….……………….……..…….……………… 77
Утилизация расходных материалов ..…………………..…………….……………………………..… 77
Хранение картриджа с тонером …….…………..………….…………..…………..………….……….. 77
Инстр
у
кции по замене ….……………………….…………..…………..…………..…………..……………….……….. 78
Замена картриджа с тонером ………….…….……..…….…….…….…….……….…….…….……... 78
Обновление микропрограммы ……………………..………………………………..……………..…………….…….. 83
Обновление микропрограммы вручную (ЖК — панель управления) ……….……….…… 83
Обновление микропрограммы вручную (сенсорная панель управления) …..…….…… 83
Настройка автоматического обновления микропрограммы устройства (ЖК —
панель управления) …….………..………………………………………………………………..……….... 84
Настройка автоматического обновления микропрограммы устройства
(сенсорная панель управления) …..………………..……..……………..……..………………..……. 84
5 Устранение неполадок ………………………………………………..……………………….……………………………………. 85
Контрольный список устранения неполадок ……..……….………………..……………….…………..……….. 86
Шаг 1. Убедитесь, что устройство правильно настроено ….……..…….……..…….…….…. 86
Шаг 2. П
роверьте п
роводное или беспроводное подключение ….……………….………… 86
Шаг 3. Проверьте панель управления на наличие сообщений об ошибках ….……….. 87
Шаг 4. Проверьте бумагу ………………..………………………..……………………………………..…. 87
Шаг 5. Проверьте программное обеспечение …….…………….…………..………….…….…… 87
Шаг 6. Протестируйте функции печати ..……………..……..……………………..………..…….... 87
Шаг 7. Проверьте расходные материалы ………………………………..………………………….. 87
Шаг 8. Попробуйте отправить задание печати с компьютера ..……..………………..…….. 88
Восстановление заводских настроек по умолчанию …….…………..……………….……….……….……… 89
Восстановление заводских настроек по умолчанию (ЖК — панель управления) ….. 89
Восстановление зав
одских нас
троек по умолчанию (сенсорная панель
управления) …………………………….………….………….………….……………………..…………….... 89
Справочная система панели управления …………….……………..……………..…………………..………….. 90
Интерпретация сообщений панели управления ……….………..…………..………..………..……….……… 91
Типы сообщений панели управления ….………………….…….………….…….………………….. 91
Сообщения панели управления …..…….…….…….…….……………..…….…….…….…….……. 91
10.X00Y Ошибка расходного материала …………..……………….……….………... 91
50.x Ошибка термоэлемента Выключите и включите устройство ..…………. 92
vi RUWW
Голубой картридж в неправильном положении ….…………….………………..…. 92
Голубой почти закончился ……………..………..……………………..…………………... 92
Желтый картридж в неправильном положении ………..…………………..………. 93
Желтый на очень низком уровне ………………..…….…..…….………………………. 93
Загрузите лоток 1 <ТИП> <ФОРМАТ> ……….………..……………..……..…………. 93
Загрузите лоток 1 ОБЫЧНАЯ <ФОРМАТ> Режим очистки …..……..……..….. 93
Загрузка бумаги в лоток 1 Нажмите [OK] для доступного носителя ……….. 94
Задн. дверца откр. ………….……………………………………..……………………………. 94
Заканчивается пурпурный картридж ….…….…………………………….………….… 94
Замените <цвет> ………..……………….……….……………….………….……….……….. 94
Замятие в Лотке 1 Устраните замятие и Нажмите [OK] …….…….………….…. 94
За
мяти
е: <location> …….……..……..…….……..………..…….……..……..……..……... 95
Используется б/у картридж: <color> …..……………………….……………….…….... 95
Используются б/у картриджи ……..………….………….………………………..……….. 95
Недопуст. расходный материал ……….………………………………..………………… 95
Недопустимый драйвер Нажмите [OK] ……..……….……….……………….……….. 96
Недост. памяти Нажмите [OK] …………………….………….………….…………..……. 96
Неподдерживаемый <цвет> [OK] — продолжить …..……….………….………..….. 96
Непредвиденный формат бумаги в лотке 1 Загрузите <формат>
Нажмите [OK] …………………….……………………………………………………………….. 96
Несовместимый <цвет> …………………….……………………………………….……….. 96
Низкий уровень голубого картриджа ………..…………………….……………………. 97
Низкий уровень желтого картриджа …….………………..……………..………………. 97
Низкий уровень расходных материалов ………………………….……………..…….. 97
Низкий уровень черного картриджа ……….………..…………..……….……………… 97
Открыта дверца ……….…………………………………………………..…………………….. 97
Очистка …………………………..……………………………….……………………………….... 98
Ош. вент
илят. 5
7 Выключите и включите устройство …………….……………… 98
Ошибка 49 Выключите и включите устройство ……….…………….…………….... 98
Ошибка 51.XX Выключите и включите устройство …..………………..………….. 98
Ошибка 54.XX Выключите и включите устройство …..………………..………….. 99
Ошибка 55.X Выключите и включите устройство ……….……………………….… 99
Ошибка 59.X Выключите и включите устройство ……….……………………….… 99
Ошибка 79 Выключите и включите устройство ……….…………….…………….. 100
Ошибка печати Нажмите [OK] ……………….…………..………………………………. 100
Ошибка устройства Нажмите [OK] ………..……………..…………………..………… 100
Пурпурный картридж в неправильном положении ….………..………..……….. 100
Пурпурный почти закончился ………………………..…………..………….…………… 101
Руч. дв
уст.
печ. Загрузка бумаги в лоток 1 Нажмите [OK] ………….………… 101
Сбой печати, нажмите OK. Если ош. повтор., выкл. и вкл. снова. .……….. 101
Удалите фиксатор с картриджа <цвет> ……….…………………..…………………. 102
RUWW vii
Удалите фиксаторы с картриджей ……………………….……………..……………... 102
Установ. <цвет.> картриджа …..……………………………………….…………………. 102
Установлен отработанный <color> картридж. [OK] — продолжить ……..….. 102
Установлен подлинный расходный материал HP …………..……..……..…….. 102
Черный картридж находится в неправильном положении ..…………….……. 103
Черный почти закончился …..………………………………….………………………….. 103
Неправильная подача бумага и возникновение замятий ……………………….………………………….. 104
Устройство не захватывает бумагу …..………………………………………………………………. 104
Устройство захватывает больше одного листа бумаги …..……..…….……..…….……..… 104
Предотвращение замятий бумаги …..……..……………………..………………..……………..…. 104
Устранение замятий ….…………..……………………..………….……………………..……………..………….…… 106
Места возникновения замятий бумаги ………….………………..……….………………..………. 106
Устранение замятий в по
дающем ло
тке для бумаги ……….…….…….…….…….…….….. 106
Устранение замятий в выходном лотке ……………..……..……..……………..……..……..….. 108
Устранение замятий через заднюю дверцу ……….…………………………………………..….. 108
Улучшение качества печати ……..…………..……….………..……….………..………..……….…………..……. 110
Проверка параметра типа бумаги (Windows) .…….………………..…….……………………… 110
Проверка параметра типа бумаги (Mac OS X) …………………..…………………………..…… 110
Проверка статуса картриджа с тонером ……….……..………….…….…………………..……… 111
Печать страницы состояния расходных материалов (ЖК — панель
управления) ……….……..………………………..……………..……………..……………… 111
Печать страницы состояния расходных материалов (сенсорная панель
управления) ……….……..………………………..……………..……………..……………… 111
Проверка статуса расходных материалов ..………………………………..………. 111
Печать ст
раницы оч
истки …………..………….…………..……………………..……………..………. 112
Печать страницы очистки (ЖК — панель управления) ……….………….……. 112
Печать страницы очистки (сенсорная панель управления) …..……………... 112
Дополнительное устранение проблем с качеством печати …………..……..……..……… 113
Печать страницы качества печати (ЖК — панель управления) ……….…… 113
Печать страницы качества печати (сенсорная панель управления) …….. 113
Интерпретация страницы качества печати ..……..……..……….……..……..….. 113
Проверка повреждения картриджа с тонером ..…………………….……………………………. 114
Проверка бумаги и среды печати ……..………….……………….……………………….……….… 115
Используйте бумагу, к
оторая с
оответствует требованиям HP ……….……. 115
Проверка параметров окружающей среды .…….………….………………………. 115
Проверка параметров задания печати …………………….……………………………..…………. 115
Проверка параметров режима EconoMode .…….……..…….…….…….………… 115
Регулировка параметров цвета в драйвере принтера …………………………. 116
Изменение цветовых тем для задания печати …………..…………. 116
Изменение параметров цвета …….………….………………….……….. 117
Использование наиболее подходящего для нужд печати драйвера принтера …….. 117
viii RUWW
Устройство не печатает или печать выполняется слишком медленно …..……………..…………… 119
Устройство не печатает ……….………..………..……………………..………………….…………….. 119
Устройство медленно печатает .……..……..…….……..……..………..……..……..…….…….... 120
Устранение неполадок с непосредственной печатью через USB-порт …….…………..………….… 121
Меню «USB-привод» не открывается при использовании USB-накопителя ….………. 121
Не удается распечатать файл с USB-устройства хранения данных ……………………. 121
Файл, который следует печатать, не указан в меню «USB-привод» …………………….. 122
Решение проблем прямого подключения …….……….……………………..………..………..……….………. 123
Решение проблем проводной се
ти ………….……..……..……..……….……..……..…….……..……..……... 124
Некачественное подключение на физическом уровне …………..……..……………..…….. 124
В компьютере используется неверный IP-адрес устройства …………..……….…………. 124
Компьютер не может связаться с устройством ….……………….…….………….……..…….. 125
В устройстве используется неверное подключение и неправильные параметры
двусторонней печати ….……..…….………..……..……..……..……..……..……..………..…….….. 125
Новое программное обеспечение может вызывать неполадки с совместимостью. 125
Неправильные настройки компьютера или рабочей станции ……..…………………..….. 125
Устройство отключено или настройки сети неверны ……..………….…….…….…….…….. 125
Решение проблем бе
спроводной сет
и …….………………………………………………………………………. 126
Контрольный список для проверки беспроводного соединения ………………………….. 126
Устройство перестает печатать после завершения настройки беспроводного
соединения ..……………..……….………………………….……………………………………….……….. 127
Устройство не печатает, а на компьютере установлен межсетевой экран
стороннего разработчика …………………………………………………………………………………. 127
Беспроводное соединение не работает после перемещения беспроводного
маршрутизатора или устройства .……..…….……..………..…….…….……..……..……..……... 127
Невозможно подсоединить дополнительные компьютеры к устройству с
функциями беспроводной связи ….……..……..……………..……..……..………………..…….... 127
Устройство с беспроводным соединением теряет связь при п
о
дсоединении к
виртуальной частной сети (VPN) ……..……..……..……..………..……..……..……..……..……. 128
Сеть не представлена в списке беспроводных сетей ….……..……..……………….……… 128
Беспроводная сеть не функционирует ..……….……….………….……….………………..…….. 128
Выполнение диагностического теста беспроводной сети ..……..………..……..……..….. 129
Уменьшение помех в беспроводной сети …….…….…….……………..…….…….…….……... 129
Устранение неполадок программного обеспечения устройства в ОС Windows ………………….. 130
В папке принтеров отсутствует драйвер данного устройства …….………….……………. 130
Во время установки ПО появилось сообщение об ошибке …….……………..……..…….. 130
Устройство находится в ре
жи
ме готовности, но печать не выполняется ..…………… 130
Устранение неполадок программного обеспечения устройства в ОС Mac OS X ………………... 132
Драйвер принтера не появляется в списке «Принтеры и факсы« ……..………..……….. 132
Имя устройства, не отображается в списке «Принтеры и факсы« ……………….………. 132
Драйвер принтера не выполняет автоматическую настройку выбранного
устройства в списке «Принтеры и факсы» ……………..…….……..…….……….…….……..…. 132
RUWW ix
Задание печати не было отправлено на нужное устройство …………..………………….. 133
При подключении с помощью USB-кабеля устройство не появляется в списке
«Принтеры и факсы» после выбора драйвера …..……..…………….……………..………..…. 133
При USB-соединении используется универсальный драйвер принтера .……..……... 133
Удаление программного обеспечения (Windows) ……………………..………….………….………….……. 134
Удаление программного обеспечения (Mac OS X) …….……….………..………..……….…………..……. 135
6 Расходные материалы и дополнительные принадлежности …………..……….……..……..…….……..… 137
Заказ комплектующих, дополнительных принадлежностей и расходных материалов ………… 138
Политика фирмы HP относительно рас
ходных материалов других производителей ….…….… 138
Веб—сайт HP по вопросам защиты от подделок ……….…………………………………..…………………... 138
Указатель ……..…………………………….……………………………………..………………………………….…………………….. 141
x RUWW
Оглавление
Аннотация для Лазерного принтера (цветной) HP LaserJet Pro 200 color M251n в формате PDF
Топ 10 инструкций
Другие инструкции
-
Инструкции по эксплуатации
1
HP LaserJet Pro 200 Color M251n(nw) инструкция по эксплуатации
(158 страниц)
- Языки:Русский
-
Тип:
PDF -
Размер:
3.13 MB -
Описание:
Лазерный принтер
Просмотр
На NoDevice можно скачать инструкцию по эксплуатации для HP LaserJet Pro 200 Color M251n(nw). Руководство пользователя необходимо для ознакомления с правилами установки и эксплуатации HP LaserJet Pro 200 Color M251n(nw). Инструкции по использованию помогут правильно настроить HP LaserJet Pro 200 Color M251n(nw), исправить ошибки и выявить неполадки.
Страницы и текст этой инструкции

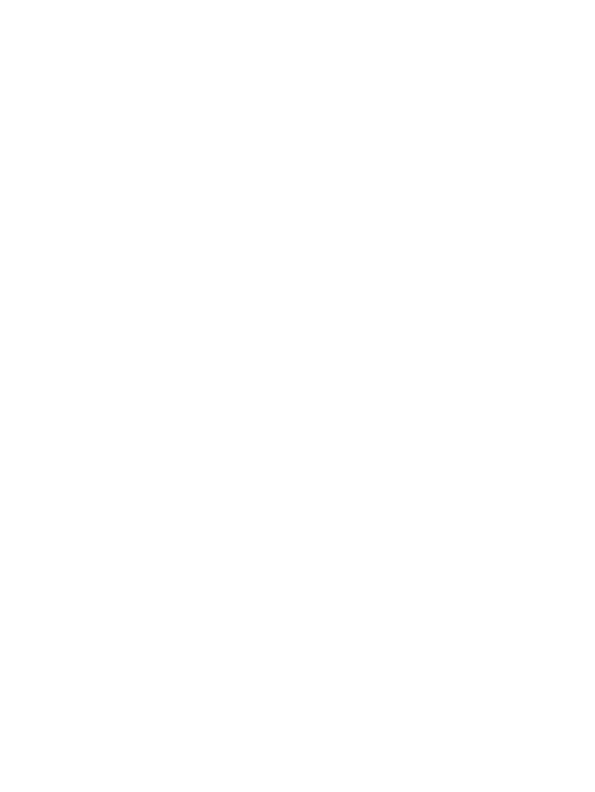
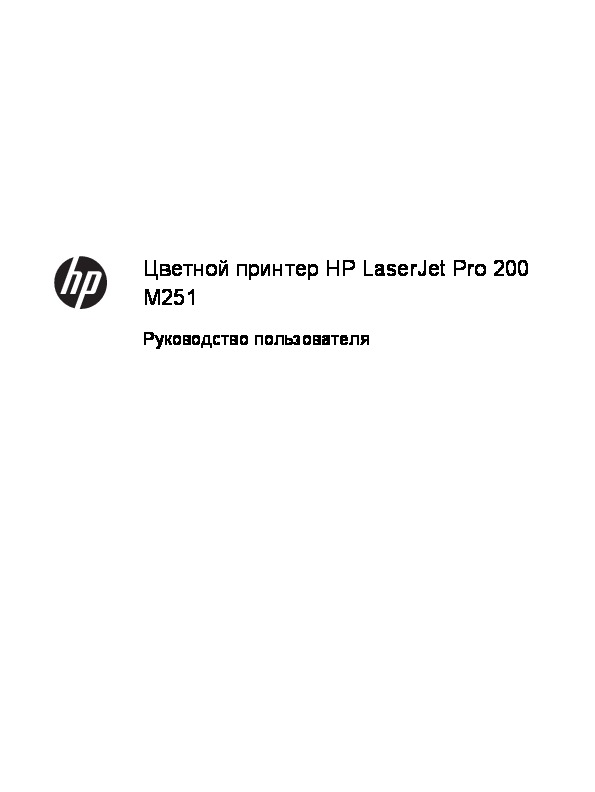
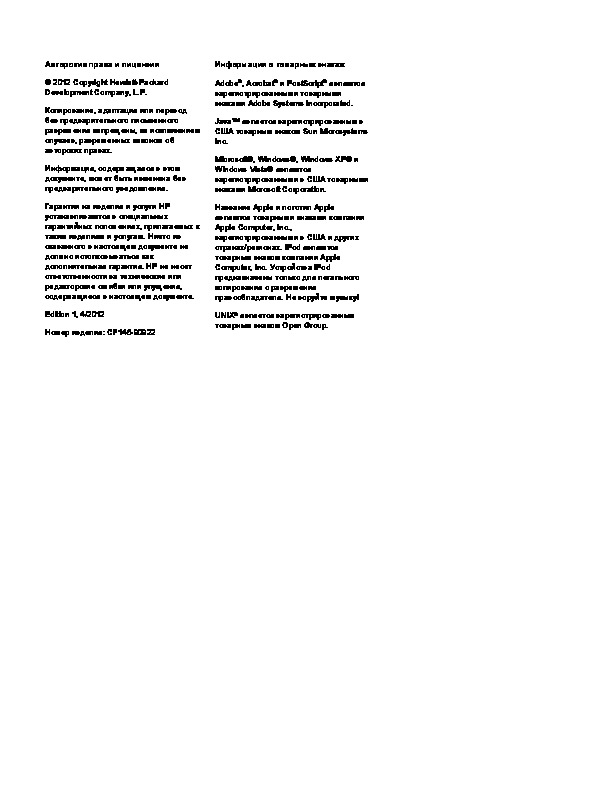
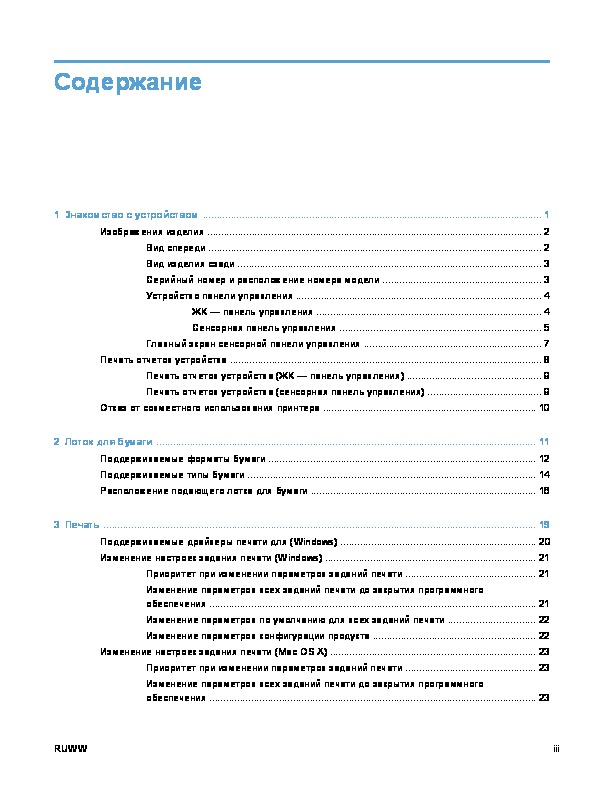
Как использовать наш сайт инструкций OnlineManuals.ru
Наша цель состоит в том, чтобы предоставить вам быстрый доступ к содержанию инструкции для лазерного принтера HP LaserJet Pro 200 Color M251n(nw).
С помощью онлайн просмотра, Вы можете быстро просмотреть содержимое инструкции и найти решение проблемы с лазерного принтера HP LaserJet Pro 200 Color M251n(nw).
Для Вашего удобства
Если листать руководство пользователя лазерного принтера HP LaserJet Pro 200 Color M251n(nw) прямо на сайте, не очень удобно для Вас, есть два возможных решения:
• Просмотр в полноэкранном режиме — легко просмотреть руководство пользователя (без загрузки его на свой компьютер), Вы можете использовать режим полноэкранного просмотра.
Для просмотра инструкции пользователя лазерного принтера HP LaserJet Pro 200 Color M251n(nw) на полном экране, используйте кнопку «Открыть в Pdf-viewer».
• Загрузка на компьютер — Вы можете также скачать Руководство пользователя лазерного принтера HP LaserJet Pro 200 Color M251n(nw) на свой компьютер и сохранить его в файлах.
Многие люди предпочитают читать документы не на экране, а в печатной версии.
Возможность печати руководства пользователя также была предусмотрена на нашем сайте,
и вы можете использовать ее, нажав на иконку «печать» в Pdf-viewer.
Нет необходимости печатать все руководство лазерного принтера HP LaserJet Pro 200 Color M251n(nw), можно выбрать только нужные страницы инструкции.

















