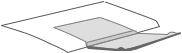Разбейте
оплату
на части
без переплат
График платежей
-
Добавляйте товары
в корзину -
Оплачивайте сегодня только
25% картой любого банка -
Получайте товар
выбранный способом -
Оставшиеся 75% будут
списываться
с вашей карты
по 25% каждые 2
недели
- Что такое оплата Частями?
-
Это короткая мгновенная беспроцентная
рассрочка. Вы оплачиваете сразу только 25%,
а оставшиеся 75% вы оплачиваете в течение 6
недель, по 25% каждые 2 недели. - Есть ли переплата?
-
Нет. Вы ничего не переплачиваете. Нет
никаких скрытых комиссий. - Мне нужно иметь карту «Халва»?
-
Нет. Частями доступно для клиентов всех
банков. - При чём здесь Халва и Совкомбанк?
-
Мы в Халве (а Халва это карта Совкомбанка)
являемся экспертами в рассрочке. Поэтому
мы решили разработать сервис с короткой
рассрочкой, который будет доступен всем
клиентам с картами любых банков. - Это кредит?
-
Нет, это не кредит. Кредитный договор не
оформляется. -
Как будут списывать деньги за оставшиеся
части? -
Всё работает также как в сервисах подписки,
например, Яндекс.Музыка или ivi. Вы делаете
первый платёж, а дальше с вашей карты
списываются средства один раз
в 2 недели.
www.hp.com/support/ljM203
© 2017 HP Development Company, L.P.
www.hp.com
M203
Pievienojiet strāvas vadu printerim un iezemētai maiņstrāvas kontaktligzdai. Pēc tam ieslēdziet printeri. Pārliecinieties, ka strāvas padeves avots
atbilst printera nominālajam spriegumam. Nominālais spriegums norādīts printera uzlīmē. Printerim nepieciešama 100–127 V vai 220–240 V
maiņstrāva ar 50/60 Hz frekvenci.
UZMANĪBU!
Lai nesabojātu printeri, izmantojiet tikai printera komplektā iekļauto strāvas vadu.
EN
EN
LV
Maitinimo laidu prijunkite spausdintuvą prie įžeminto kintamosios srovės lizdo, tada įjunkite spausdintuvą. Įsitikinkite, kad maitinimo šaltinis
atitinka nominaliąją spausdintuvo įtampą. Nominalioji įtampa nurodyta spausdintuvo etiketėje. Spausdintuvas naudoja 100–127 V kintamosios srovės
arba 220–240 V kintamosios srovės įtampą (50 / 60 Hz).
ĮSPĖJIMAS.
Kad nesugadintumėte spausdintuvo, naudokite tik su spausdintuvu pateiktą maitinimo laidą.
EN
EN
LT
Koble strømledningen til skriveren og en jordet stikkontakt, og slå på skriveren. Kontroller at strømkilden har riktig spenning i henhold til
spenningsnivået til skriveren. Spenningsnivået vises på skriveretiketten. Skriveren bruker enten 100–127 volt eller 220–240 volt og 50/60 Hz.
FORSIKTIG:
Bruk bare strømledningen som følger med skriveren, slik at du ikke skader skriveren.
EN
EN
NO
Połącz uziemione gniazdko AC z drukarką za pomocą przewodu zasilającego i włącz drukarkę. Upewnij się, czy źródło zasilania spełnia wymagania
specyfikacji drukarki. Specyfikacje dotyczące napięcia znajdują się na etykiecie drukarki. Drukarka wymaga napięcia 100–127 V (prąd zmienny)
lub 220–240 V (prąd zmienny) i częstotliwości 50/60 Hz.
PRZESTROGA:
Aby uniknąć uszkodzenia drukarki, należy stosować przewód zasilający dołączony do drukarki.
EN
EN
PL
Conecte o cabo de alimentação entre a impressora e uma tomada CA aterrada e ligue a impressora. Verifique se a fonte de alimentação é adequada
para a classificação de tensão da impressora. A classificação de tensão está na etiqueta da impressora. A impressora utiliza 100-127 Vca ou
220-240 Vca e 50/60 Hz.
CUIDADO:
Para evitar danos à impressora, utilize somente o cabo de alimentação fornecido com a impressora.
AVISO:
Para impedir danos ao produto, em áreas onde 110 V e 220 V estiverem em uso, verifique a tensão da tomada.
EN
EN
PT
Conectaţi cablul de alimentare între imprimantă şi o priză de c.a. cu împământare şi porniţi imprimanta. Asiguraţi-vă că sursa de alimentare
corespunde tensiunii nominale a imprimantei. Tensiunea nominală este menţionată pe eticheta imprimantei. Imprimanta utilizează fie 100-127 V c.a.,
fie 220-240 V c.a. şi 50/60 Hz.
ATENŢIE:
Pentru a preveni deteriorarea imprimantei, utilizaţi numai cablul de alimentare furnizat împreună cu aceasta.
EN
EN
RO
Подключите кабель питания к принтеру, вставьте вилку в розетку электросети, затем включите принтер. Убедитесь в том, что параметры
вашей электросети соответствуют спецификациям принтера. На табличке принтера указаны данные о напряжении. Принтер работает при
напряжении 100–127 В или 220–240 В переменного тока частотой 50/60 Гц.
ОСТОРОЖНО!
Для предотвращения повреждения принтера используйте только кабель, который поставляется вместе с устройством.
EN
EN
RU
Povežite kabl za napajanje sa štampačem i uzemljenom utičnicom naizmenične struje, a zatim uključite štampač. Uverite se da je izvor napajanja
odgovarajući za napon štampača. Napon je naveden na nalepnici na štampaču. Štampač koristi 100-127 V AC ili 220-240 V AC i 50/60 Hz.
OPREZ:
Da ne bi došlo do oštećenja štampača, koristite samo kabl za napajanje koji ste dobili uz štampač.
EN
EN
SR
Zapojte napájací kábel do tlačiarne a do uzemnenej elektrickej zásuvky a potom tlačiareň zapnite. Uistite sa, že zdroj napájania zodpovedá
menovitému napätiu tlačiarne. Menovité napätie je uvedené na štítku tlačiarne. Tlačiareň používa napätie 100 – 127 V (striedavý prúd) alebo
220 – 240 V (striedavý prúd) a frekvenciu 50/60 Hz.
UPOZORNENIE:
Používajte len napájací kábel dodaný s tlačiarňou, aby nedošlo k jej poškodeniu.
EN
EN
SK
Priključite napajalni kabel na izdelek in v ozemljeno električno vtičnico ter vklopite tiskalnik. Preverite, ali vir napajanja ustreza nazivni napetosti
tiskalnika. Nazivna napetost je navedena na nalepki tiskalnika. Tiskalnik uporablja 100–127 ali 220–240 V izmeničnega toka in 50/60 Hz.
OPOZORILO:
Uporabljajte samo priloženi napajalni kabel, da preprečite poškodbe tiskalnika.
EN
EN
SL
Anslut nätkabeln mellan skrivaren och ett jordat växelströmseluttag och slå sedan på skrivaren. Kontrollera att strömkällan passar skrivarens
spänningsspecifikation. Du hittar spänningsinformationen på skrivaretiketten. Skrivaren använder antingen 100–127 V växelström eller 220–240 V
växelström samt 50/60 Hz.
VARNING!
Undvik skada på skrivaren genom att endast använda nätsladden som medföljde skrivaren.
EN
EN
SV
Güç kablosunu yazıcı ve topraklı AC elektrik prizi arasına takın ve yazıcıyı açın. Güç kaynağının yazıcı voltaj değeri için uygun olduğundan emin olun.
Voltaj değeri yazıcı etiketi üzerinde belirtilmektedir. Yazıcı 100-127 Vac veya 220-240 Vac ve 50/60 Hz ile çalışır.
DİKKAT:
Yazıcının hasar görmesini önlemek için yalnızca yazıcıyla birlikte verilen güç kablosunu kullanın.
EN
EN
TR
За допомогою кабелю живлення під’єднайте принтер до заземленої розетки змінного струму й увімкніть принтер. Переконайтеся, що
джерело живлення відповідає робочій напрузі принтера. Значення напруги зазначено на наклейці на принтері. Для цього принтера потрібна
напруга 100–127 В або 220–240 В змінного струму із частотою 50/60 Гц.
ПОПЕРЕДЖЕННЯ.
Щоб не пошкодити принтер, слід використовувати лише кабель живлення з комплекту поставки.
EN
EN
UK
EN
EN
AR
Lea esto primero
LaserJet Pro M203
-
Инструкции по эксплуатации
1
HP LaserJet Pro M203dw инструкция по эксплуатации
(122 страницы)
- Языки:Русский
-
Тип:
PDF -
Размер:
11.53 MB -
Описание:
Лазерный принтер
Просмотр
На NoDevice можно скачать инструкцию по эксплуатации для HP LaserJet Pro M203dw. Руководство пользователя необходимо для ознакомления с правилами установки и эксплуатации HP LaserJet Pro M203dw. Инструкции по использованию помогут правильно настроить HP LaserJet Pro M203dw, исправить ошибки и выявить неполадки.
Просмотр
Доступно к просмотру 121 страница. Рекомендуем вам скачать файл инструкции, поскольку онлайн просмотр документа может сильно отличаться от оригинала.
-
LaserJet Pro M203 User Guide M203dn M203dw www.hp.com/support/ljM203
-
HP LaserJet Pro M203 User Guide
-
Copyright and License Trademark Credits ® ® ® © Copyright 2016 HP Development Company, Adobe , Adobe Photoshop , Acrobat , and L.P. PostScript are trademarks of Adobe Systems ® Incorporated. Reproduction, adaptation, or translation without prior written permission is prohibited, Apple and the Apple logo are trademarks of except as allowed under the copyright laws. Apple Inc., registered in the U.S. and other countries. The information contained herein is subject to change without notice. OS X is a trademark of Apple Inc., registered in the U.S. and other countries. The only warranties for HP products and services are set forth in the express warranty statements AirPrint is a trademark of Apple Inc., registered accompanying such products and services. in the U.S. and other countries. Nothing herein should be construed as constituting an additional warranty. HP shall not iPad is a trademark of Apple Inc., registered in be liable for technical or editorial errors or the U.S. and other countries. omissions contained herein. iPod is a trademark of Apple Inc., registered in Edition 1, 11/2016 the U.S. and other countries. iPhone is a trademark of Apple Inc., registered in the U.S. and other countries. Microsoft®, Windows®, Windows® XP, and Windows Vista® are U.S. registered trademarks of Microsoft Corporation. UNIX is a registered trademark of The Open ® Group.
- 1
- 2
- 3
- 4
- 121

LaserJet Pro M203-M205
LaserJet Ultra M206
Руководство пользователя
M203-M206


HP LaserJet Pro M203-M205 HP LaserJet
Ultra M206
Руководствопользователя
Авторскиеправаилицензия
© Copyright 2017 HP Development Company,
L.P.
Копирование, адаптацияилипереводбез предварительногописьменногоразрешения запрещены, заисключениемслучаев, разрешенныхзакономобавторскихправах.
Информация, содержащаясявэтом документе, можетбытьизмененабез предварительногоуведомления.
ГарантиинаизделияиуслугиHP устанавливаютсявспециальных гарантийныхположениях, прилагаемыхк такимизделиямиуслугам. Ничтоиз сказанноговнастоящемдокументене должноистолковыватьсякак дополнительнаягарантия. HP ненесет ответственностизатехническиеили редакторскиеошибкиилиупущения, содержащиесявнастоящемдокументе.
Edition 2, 4/2017
Информацияотоварныхзнаках
Adobe®, Adobe Photoshop®, Acrobat® и
PostScript® являютсязарегистрированными товарнымизнакамиAdobe Systems Incorporated.
НазваниеApple илоготипApple являются товарнымизнакамикомпанииApple Inc., зарегистрированнымивСШАидругих странах.
OS X являетсязарегистрированным товарнымзнакомApple Inc. вСШАивдругих странах/регионах.
AirPrint являетсязарегистрированным товарнымзнакомApple Inc. вСШАивдругих странах/регионах.
iPad являетсязарегистрированным товарнымзнакомApple Inc. вСШАивдругих странах/регионах.
iPod являетсязарегистрированным товарнымзнакомApple Inc. вСШАивдругих странах/регионах.
iPhone являетсязарегистрированным товарнымзнакомApple Inc. вСШАивдругих странах/регионах.
Microsoft®, Windows®, Windows XP® и Windows Vista® являются зарегистрированнымивСШАтоварными знакамиMicrosoft Corporation.
UNIX® являетсязарегистрированным товарнымзнакомOpen Group.

Содержание
|
1 Общиесведенияопринтере…………………………………………………………………………………………………………. |
1 |
|
Изображенияпринтера……………………………………………………………………………………………………………………… |
2 |
|
Видпринтераспереди………………………………………………………………………………………………………. |
2 |
|
Видпринтерасзади…………………………………………………………………………………………………………… |
3 |
|
Внешнийвидпанелиуправления………………………………………………………………………………………. |
4 |
|
Техническиехарактеристикипринтера……………………………………………………………………………………………… |
4 |
|
Техническиехарактеристики…………………………………………………………………………………………….. |
5 |
|
ПоддерживаемыеОС………………………………………………………………………………………………………… |
5 |
|
Решениядлямобильнойпечати………………………………………………………………………………………… |
7 |
|
Размерыпринтера…………………………………………………………………………………………………………….. |
7 |
|
Потребляемаямощность, электрическиехарактеристикииакустическаяэмиссия…………….. |
8 |
|
Допустимыеусловияэксплуатации…………………………………………………………………………………… |
8 |
|
АппаратнаянастройкапринтераиустановкаПО………………………………………………………………………………… |
9 |
|
2 Лоткидлябумаги……………………………………………………………………………………………………………………… |
11 |
|
Загрузкалоткаприоритетнойподачи………………………………………………………………………………………………. |
12 |
|
Введение………………………………………………………………………………………………………………………… |
12 |
|
Ориентациялоткаприоритетнойподачи…………………………………………………………………………. |
13 |
|
Загрузкаосновноговходноголотка…………………………………………………………………………………………………. |
15 |
|
Введение………………………………………………………………………………………………………………………… |
15 |
|
Ориентацияосновноговходноголотка……………………………………………………………………………. |
17 |
|
Загрузкабумагиипечатьконвертов………………………………………………………………………………………………… |
19 |
|
Введение………………………………………………………………………………………………………………………… |
19 |
|
Печатьконвертов……………………………………………………………………………………………………………. |
19 |
|
Ориентацияконверта………………………………………………………………………………………………………. |
20 |
|
Загрузкабумагиипечатьнаэтикетках…………………………………………………………………………………………….. |
21 |
|
Введение………………………………………………………………………………………………………………………… |
21 |
|
Ручнаяподачаэтикеток………………………………………………………………………………………………….. |
21 |
|
Ориентацияэтикеток………………………………………………………………………………………………………. |
22 |
|
3 Расходныематериалы, дополнительныепринадлежностиизапасныечасти……………………………………. |
23 |
|
Заказрасходныхматериалов, дополнительныхпринадлежностейизапасныхчастей…………………….. |
24 |
|
Заказ……………………………………………………………………………………………………………………………….. |
24 |
|
Расходныематериалыидополнительныепринадлежности……………………………………………. |
24 |
|
НастройкапараметроврасходныхматериаловHP длязащитыкартриджейстонером…………………….. |
25 |
|
Введение………………………………………………………………………………………………………………………… |
25 |
|
Включениеиотключениефункции»Политикапокартриджам» ……………………………………….. |
25 |
|
Использованиевстроенноговеб-сервераHP (EWS) длявключенияфункции |
|
|
«Политикапокартриджам» ……………………………………………………………………………… |
25 |
|
Использованиевстроенноговеб-сервераHP (EWS) дляотключенияфункции |
|
|
«Политикапокартриджам» ……………………………………………………………………………… |
26 |
|
Устранениенеполадок: сообщенияобошибкахнапанелиуправленияо |
|
|
политикепокартриджам………………………………………………………………………………… |
27 |
|
Включениеиотключениефункции»Защитакартриджей» ……………………………………………….. |
27 |
|
Использованиевстроенноговеб-сервераHP (EWS) длявключенияфункции |
|
|
«Защитакартриджей» ……………………………………………………………………………………… |
27 |
|
Использованиевстроенноговеб-сервераHP (EWS) дляотключенияфункции |
|
|
«Защитакартриджей» ……………………………………………………………………………………… |
28 |
|
Устранениенеполадок: сообщениянапанелиуправленияобошибках, |
|
|
связанныхсзащитойкартриджей…………………………………………………………………… |
28 |
|
Сменныйкартриджстонером………………………………………………………………………………………………………….. |
29 |
|
Введение………………………………………………………………………………………………………………………… |
29 |
|
Сведенияокартриджестонером…………………………………………………………………………………….. |
29 |
|
Извлечениеизаменакартриджастонером……………………………………………………………………… |
30 |
|
Заменабарабанапереносаизображений…………………………………………………………………………………………. |
33 |
|
Введение………………………………………………………………………………………………………………………… |
33 |
|
Сведенияофотобарабане……………………………………………………………………………………………….. |
33 |
|
Извлекитеизаменитебарабанпередачиизображения……………………………………………………. |
34 |
|
4 Печать……………………………………………………………………………………………………………………………………. |
39 |
|
Заданияпечати(Windows) ……………………………………………………………………………………………………………….. |
40 |
|
Каквыполнятьпечать(Windows) …………………………………………………………………………………….. |
40 |
|
Автоматическаяпечатьнаобеихсторонах(Windows) ………………………………………………………. |
42 |
|
Двусторонняяпечатьвручномрежиме(Windows) …………………………………………………………… |
42 |
|
Печататьнесколькостраницналисте(Windows) ……………………………………………………………… |
43 |
|
Выбортипабумаги(Windows) ………………………………………………………………………………………….. |
43 |
|
Дополнительныезаданиянапечать……………………………………………………………………………….. |
43 |
|
Заданияпечати(OS X) ………………………………………………………………………………………………………………………. |
45 |
|
Каквыполнятьпечать(OS X) ……………………………………………………………………………………………. |
45 |
|
Автоматическаядвусторонняяпечать(OS X) ……………………………………………………………………. |
45 |
|
Двусторонняяпечатьвручномрежиме(OS X) ………………………………………………………………….. |
45 |
|
Печатьнесколькихстраницналисте(OS X) ……………………………………………………………………… |
46 |
|
Выбортипабумаги(OS X) ………………………………………………………………………………………………… |
46 |
|
Дополнительныезаданиянапечать……………………………………………………………………………….. |
47 |
|
Мобильнаяпечать…………………………………………………………………………………………………………………………… |
48 |
|
Введение………………………………………………………………………………………………………………………… |
48 |
|
Wi-Fi Direct (толькобеспроводныемодели) …………………………………………………………………….. |
48 |
|
ВключениеилиотключениефункцииWi-Fi Direct ……………………………………………. |
49 |
|
ИзменениеимениWi-Fi Direct принтера……………………………………………………………. |
50 |
|
HP ePrint поэлектроннойпочте……………………………………………………………………………………….. |
51 |
|
ПОHP ePrint …………………………………………………………………………………………………………………….. |
52 |
|
AirPrint …………………………………………………………………………………………………………………………….. |
52 |
|
ВстроенноерешениедляпечативAndroid ………………………………………………………………………. |
53 |
|
5 Управлениепринтером……………………………………………………………………………………………………………… |
55 |
|
Изменениетипаподключенияпринтера(Windows) ………………………………………………………………………….. |
56 |
|
Дополнительнаянастройкасовстроеннымвеб-серверомHP (EWS) иHP Device Toolbox (Windows) …… |
57 |
|
ДополнительныенастройкисHP Utility дляOS X ……………………………………………………………………………… |
61 |
|
ОткройтеутилитуHP Utility ……………………………………………………………………………………………… |
61 |
|
ФункцииHP Utility ……………………………………………………………………………………………………………. |
61 |
|
НастройкапараметровIP-сети…………………………………………………………………………………………………………. |
64 |
|
Введение………………………………………………………………………………………………………………………… |
64 |
|
Отказотобязательстввсвязиссовместнымиспользованиемпринтера…………………………… |
64 |
|
Просмотриизменениесетевыхпараметров…………………………………………………………………….. |
64 |
|
Изменениесетевогоименипринтера……………………………………………………………………………….. |
64 |
|
РучнаянастройкапараметровIPv4 TCP/IP ……………………………………………………………………….. |
65 |
|
Скоростьподключенияипараметрыдвустороннейпечати……………………………………………… |
66 |
|
Функциибезопасностипринтера……………………………………………………………………………………………………… |
67 |
|
Введение………………………………………………………………………………………………………………………… |
67 |
|
Задайтеилиизменитепарольсистемыспомощьювстроенноговеб-сервераHP ……………… |
67 |
|
Блокировкаформаттера…………………………………………………………………………………………………. |
68 |
|
Настройкапараметровбесшумногорежимапечати…………………………………………………………………………. |
69 |
|
Введение………………………………………………………………………………………………………………………… |
69 |
|
Настройкапараметровбесшумногорежимапечатичерезвстроенныйвеб-серверHP |
|
|
(EWS) ………………………………………………………………………………………………………………………………. |
69 |
|
Параметрыэнергосбережения…………………………………………………………………………………………………………. |
70 |
|
Введение………………………………………………………………………………………………………………………… |
70 |
|
Печатьвэкономичномрежиме(EconoMode) …………………………………………………………………….. |
70 |
|
Настройкарежимаожидания/функцииавтоматическоговыключения……………………………. |
70 |
|
Настройказадержкивыключенияипараметровпринтерадляпотреблениенеболее1 Вт |
71 |
|
Настройказадержкивыключения…………………………………………………………………………………… |
72 |
|
Обновлениемикропрограммы…………………………………………………………………………………………………………. |
74 |
|
Обновлениемикропрограммыспомощьюутилитыобновлениямикропрограммы…………… |
74 |
|
6 Решениепроблем……………………………………………………………………………………………………………………… |
75 |
|
Поддержкаклиентов………………………………………………………………………………………………………………………. |
76 |
|
Пояснениесостоянийсветовыхиндикаторовнапанелиуправления………………………………………………… |
77 |
|
Восстановлениезаводскихнастроекпоумолчанию…………………………………………………………………………. |
81 |
|
Напанелиуправленияпринтераотображаетсясообщениеобошибке»Низкийуровеньтонерав |
|
|
картридже» или»Оченьнизкийуровеньтонеравкартридже» ………………………………………………………….. |
82 |
|
Изменениенастроек»Оченьнизкийуровень» …………………………………………………………………… |
82 |
|
Заказрасходныхматериалов………………………………………………………………………………………….. |
83 |
|
Принтернезахватываетилипропускаетзахватбумаги……………………………………………………………………. |
84 |
|
Введение………………………………………………………………………………………………………………………… |
84 |
|
Принтернезахватываетбумагу………………………………………………………………………………………. |
84 |
|
Принтеромзахватываетсянескольколистовбумаги……………………………………………………….. |
85 |
|
Устранениезамятийбумаги……………………………………………………………………………………………………………… |
87 |
|
Введение………………………………………………………………………………………………………………………… |
87 |
|
Меставозникновениязамятийбумаги……………………………………………………………………………… |
87 |
|
Замятиебумагислучаетсячастоилипериодически? ……………………………………………………….. |
87 |
|
Устранениезамятийвосновномвходномлотке……………………………………………………………….. |
89 |
|
Устранениезамятийвобластикартриджейстонером……………………………………………………… |
92 |
|
Устранениезамятийввыходномлотке……………………………………………………………………………. |
96 |
|
Устранениезамятийвустройстведвустороннейподачи………………………………………………….. |
98 |
|
Улучшениекачествапечати…………………………………………………………………………………………………………… |
102 |
|
Введение………………………………………………………………………………………………………………………. |
102 |
|
Печатьиздругойпрограммы…………………………………………………………………………………………. |
102 |
|
Проверкапараметратипабумагидлязаданияпечати…………………………………………………… |
102 |
|
Проверкапараметратипабумаги(Windows) ………………………………………………….. |
102 |
|
Проверкапараметратипабумаги(OS X) ………………………………………………………… |
103 |
|
Проверкастатусакартриджастонером…………………………………………………………………………. |
103 |
|
Очисткапринтера………………………………………………………………………………………………………….. |
103 |
|
Печатьстраницыочистки……………………………………………………………………………… |
103 |
|
Визуальноосмотритекартриджстонеромифотобарабан…………………………………………….. |
103 |
|
Проверкабумагииусловийпечати………………………………………………………………………………… |
104 |
|
Этап1. Используйтебумагу, котораясоответствуеттребованиямHP …………….. |
104 |
|
Этап2. Проверьтеусловияэксплуатации………………………………………………………. |
104 |
|
Шаг3: Настройкалоткадлябумаги……………………………………………………………….. |
105 |
|
Попробуйтедругойдрайверпечати………………………………………………………………………………. |
106 |
|
ПроверкапараметроврежимаEconoMode ……………………………………………………………………… |
107 |
|
Регулировкаплотностипечати………………………………………………………………………………………. |
107 |
|
Решениепроблемпроводнойсети…………………………………………………………………………………………………. |
109 |
|
Введение………………………………………………………………………………………………………………………. |
109 |
|
Некачественноеподключениенафизическомуровне……………………………………………………. |
109 |
|
ВкомпьютереиспользуетсяневерныйIP-адреспринтера……………………………………………… |
109 |
|
Компьютернеможетсвязатьсяспринтером………………………………………………………………….. |
109 |
|
Впринтереиспользуетсяневерноезначениескоростисвязиипараметров |
|
|
двустороннейпечатидляработыпосети……………………………………………………………………… |
110 |
|
Новоепрограммноеобеспечениеможетвызыватьнеполадкиссовместимостью. …………. |
110 |
|
Неправильныенастройкикомпьютераилирабочейстанции…………………………………………. |
110 |
|
Принтеротключенилинастройкисетиневерны……………………………………………………………. |
110 |
|
Решениепроблембеспроводнойсети……………………………………………………………………………………………. |
111 |
|
Введение………………………………………………………………………………………………………………………. |
111 |
|
Контрольныйсписокдляпроверкибеспроводногосоединения…………………………………….. |
111 |
|
Принтерперестаетпечататьпослезавершениянастройкибеспроводногосоединения…. |
112 |
|
Принтернепечатает, анакомпьютереустановленбрандмауэрстороннего |
|
|
разработчика………………………………………………………………………………………………………………… |
112 |
|
Беспроводноесоединениенеработаетпослеперемещениябеспроводного |
|
|
маршрутизатораилипринтера………………………………………………………………………………………. |
112 |
|
Невозможноподсоединитьдополнительныекомпьютерыкпринтерусфункциями |
|
|
беспроводнойсвязи………………………………………………………………………………………………………. |
113 |
|
Принтерсбеспроводнымсоединениемтеряетсвязьприподсоединенииквиртуальной |
|
|
частнойсети(VPN) …………………………………………………………………………………………………………. |
113 |
|
Сетьнепредставленавспискебеспроводныхсетей………………………………………………………. |
113 |
|
Беспроводнаясетьнефункционирует…………………………………………………………………………… |
113 |
|
Выполнениедиагностическоготестабеспроводнойсети………………………………………………. |
114 |
|
Уменьшениепомехвбеспроводнойсети……………………………………………………………………….. |
114 |
|
Указатель…………………………………………………………………………………………………………………………………. |
115 |

1 Общиесведенияопринтере
●Изображенияпринтера
●Техническиехарактеристикипринтера
●АппаратнаянастройкапринтераиустановкаПО
Дляполучениядополнительнойинформациисм.:
Следующаяинформацияявляетсявернойнамоментпубликации. Дополнительныесведениясм. в
разделеwww.hp.com/support/ljM203.
ВполнойсправкеотHP дляэтогопринтерапредставленаследующаяинформация:
●Установкаинастройка
●Обучениеииспользование
●Решениепроблем
●ЗагрузкаобновленийПОимикропрограммы
●Участиевфорумахтехническойподдержки
●Поискинформациипогарантииинормативнойинформации

Изображенияпринтера
●Видпринтераспереди
●Видпринтерасзади
●Внешнийвидпанелиуправления
Видпринтераспереди
9
2

4


7
1Дверцакартриджастонером
2Удлинительвыходноголотка
3Названиемодели
4Лотокприоритетнойподачи
5Основнойвходнойлоток
6Дверцаосновноговходноголотка
7Кнопкапитания
8Панельуправления
9Выходнойлоток
|
2 Глава1 Общиесведенияопринтере |
RUWW |
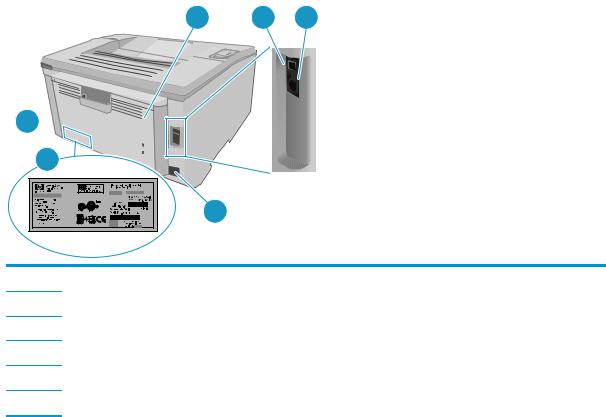
Видпринтерасзади
1 2 3
6
5
4
1Задняядверца(доступдляустранениязамятий)
2ИнтерфейсныйпортUSB
3ПортEthernet
4Разъемпитания
5Этикеткассерийнымномеромикодомпродукта
6Разъемдлязащитыблокировкойкабельноготипа
|
RUWW |
Изображенияпринтера 3 |

Внешнийвидпанелиуправления
1
2
3
4
5
6
1 Кнопкаииндикаторбеспроводной Нажмитеэтукнопку, чтобывключитьилиотключитьфункциюбеспроводного
|
связи |
соединенияилинастроитьподключениеWi-Fi Direct. |
Нажмитеиудерживайтеэтукнопку, чтобынастроитьсоединениеWPS.
(толькобеспроводныемодели)
|
Еслииндикаторбеспроводногосоединениясветится, естьустойчивое |
|
|
беспроводноесоединение. Еслиэтотиндикатормигает, выполняетсяпроцедура |
|
|
настройкиWPS илиWi-Fi Direct. Еслиэтотиндикаторбыстромигает, возникли |
|
|
проблемысбеспроводнымсоединением. |
|
|
Светодиодныйиндикатор |
Индикатор»Внимание» мигает, когдатребуетсявмешательствопользователя. Если |
|
«Внимание» |
горитиндикатор»Внимание», принтернаходитсявсостоянииошибки. |
|
Светодиодныйиндикатор»Готов» |
Индикаторготовностигорит, когдапринтерготовкпечати. Мигает, еслипринтер |
|
принимаетданныедляпечати. |
|
|
Индикаторрасходныхматериалов |
Индикаторрасходныхматериаловгоритприоченьнизкомуровнетонерав |
|
картридже. Индикатормигаетприошибкетонераскартриджемили |
|
|
фотобарабана. |
|
|
Клавиша»Продолжить» |
Дляначалазаданиякопированиянажмитеэтукнопку. |
|
Еслипринтернаходитсявсостоянииошибки, нажмитекнопкувозобновления, |
|
|
чтобыочиститьсообщениеобошибкеипродолжитьпечать. |
|
|
Врежимедвустороннейпечативручнуюнажмитекнопкувозобновлениядля |
|
|
печатинавторойсторонестраницы. |
|
|
Кнопкаотмены |
Дляотменызаданиякопированиянажмитеэтукнопку. |
Техническиехарактеристикипринтера

|
4 Глава1 Общиесведенияопринтере |
RUWW |

●Техническиехарактеристики
●ПоддерживаемыеОС
●Решениядлямобильнойпечати
●Размерыпринтера
●Потребляемаямощность, электрическиехарактеристикииакустическаяэмиссия
●Допустимыеусловияэксплуатации
Техническиехарактеристики
Дляполученияактуальнойинформациисм. www.hp.com/support/ljM203.
ПоддерживаемыеОС
СледующаяинформацияотноситсякдрайверампечатиWindows PCL 6 иHP дляOS X дляконкретных принтеровикустановочномукомпакт-дискуспрограммнымобеспечениемизкомплектапоставки.
Windows. УстановщикпрограммногообеспеченияHP накомпакт-дискеустанавливаетдрайверпечати «HP PCL.6», «HP PCL 6″ или»HP PCL-6″, взависимостиотоперационнойсистемыWindows, вместес дополнительнымпрограммнымобеспечениемприиспользованииполнойверсииустановщика программногообеспечения. Загрузитедрайверпечати»PCL.6 HP», «HP PCL 6″ и»HP PCL-6» ссайта поддержкидляданногопринтера: www.hp.com/support/ljM203
КомпьютерыMac иOS X: ДанныйпринтерподдерживаеткомпьютерыMac. ЗагрузитеHP Easy Start с 123.hp.com илиссайтаслужбыподдержки, затемспомощьюHP Easy Start установитедрайверпечати HP. HP Easy Start отсутствуетнакомпакт-дискеизкомплектапоставки.
1.Перейдитенастраницу123.hp.com.
2.Выполнитеуказанныедействиядлязагрузкипрограммногообеспеченияпринтера.
Linux: ДляполученияинформацииизагрузкидрайверовпечатидляLinux перейдитепоадресу hplipopensource.com/hplip-web/index.html
UNIX: ДляполученияинформацииидрайверовпечатидляUNIX® перейдитепоадресуwww.hp.com/go/ unixmodelscripts
|
Операционнаясистема |
Установленныйдрайвер |
Примечания |
|
Windows® XP SP3 иливыше, 32-разрядн. |
ДрайверпечатиHP PCL.6 для |
Полнаяустановкапрограммного |
|
конкретногопринтераустанавливается |
обеспечениянеподдерживаетсядля |
|
|
дляданнойОСвпроцессебазовой |
даннойоперационнойсистемы. |
|
|
установкиПО. Базовыйустановщик |
Используйтедрайверзагрузкидля64- |
|
|
устанавливаеттолькодрайвер. |
||
|
разрядныхсистем. |
||
|
Windows Vista®, 32-разрядн. |
ДрайверпечатиHP PCL.6 для |
Полнаяустановкапрограммного |
|
конкретногопринтераустанавливается |
обеспечениянеподдерживаетсядля |
|
|
дляданнойОСвпроцессебазовой |
даннойоперационнойсистемы. |
|
|
установкиПО. Базовыйустановщик |
Используйтедрайверзагрузкидля64- |
|
|
устанавливаеттолькодрайвер. |
||
|
разрядныхсистем. |
||
|
RUWW |
Техническиехарактеристикипринтера 5 |

|
Операционнаясистема |
Установленныйдрайвер |
Примечания |
|
Windows Server 2003 SP2 иливыше, 32- |
ДрайверпечатиHP PCL.6 для |
Полнаяустановкапрограммного |
|
разрядная |
конкретногопринтераустанавливается |
обеспечениянеподдерживаетсядля |
|
дляданнойОСвпроцессебазовой |
даннойоперационнойсистемы. |
|
|
установкиПО. |
||
|
Windows Server 2003 R2, 32-разрядн. |
ДрайверпечатиHP PCL.6 для |
Полнаяустановкапрограммного |
|
конкретногопринтераустанавливается |
обеспечениянеподдерживаетсядля |
|
|
дляданнойОСвпроцессебазовой |
даннойоперационнойсистемы. |
|
|
установкиПО. |
||
|
Windows 7, 32- и64-разрядныеверсии |
ДрайверпечатиHP PCL 6 для |
ДрайверHP PCL 6 настроенна |
|
конкретногопринтераустанавливается |
использованиепоумолчаниюфункции |
|
|
дляданнойОСвпроцессеполной |
автоматическойдвустороннейпечати |
|
|
установкиПО. |
(дуплекс) внекоторыхстранах/регионах |
|
|
(еслиустановлен). |
||
|
Windows 8, 32- и64-разрядныеверсии |
ДрайверпечатиHP PCL 6 для |
ДрайверHP PCL-6 настроенна |
|
конкретногопринтераустанавливается |
использованиепоумолчаниюфункции |
|
|
дляданнойОСвпроцессеполной |
автоматическойдвустороннейпечати |
|
|
установкиПО. |
(дуплекс) внекоторыхстранах/регионах |
|
|
(еслиустановлен). |
||
|
Windows 8.1, 32- и64-разрядныеверсии |
ДрайверпечатиHP PCL-6 для |
ДрайверHP PCL-6 настроенна |
|
конкретногопринтераустанавливается |
использованиепоумолчаниюфункции |
|
|
дляданнойОСвпроцессеполной |
автоматическойдвустороннейпечати |
|
|
установкиПО. |
(дуплекс) внекоторыхстранах/регионах |
|
|
(еслиустановлен). |
||
|
Windows 10, 32- и64-разрядныеверсии |
ДрайверпечатиHP PCL-6 для |
ДрайверHP PCL-6 настроенна |
|
конкретногопринтераустанавливается |
использованиепоумолчаниюфункции |
|
|
дляданнойОСвпроцессеполной |
автоматическойдвустороннейпечати |
|
|
установкиПО. |
(дуплекс) внекоторыхстранах/регионах |
|
|
(еслиустановлен). |
||
|
Windows Server 2008, 32-разрядн. |
ДрайверпечатиHP PCL.6 для |
Полнаяустановкапрограммного |
|
конкретногопринтераустанавливается |
обеспечениянеподдерживаетсядля |
|
|
дляданнойОСвпроцессебазовой |
даннойоперационнойсистемы. |
|
|
установкиПО. |
||
|
Windows Server 2008, 64-разрядн. |
ДрайверпечатиHP PCL 6 для |
Полнаяустановкапрограммного |
|
конкретногопринтераустанавливается |
обеспечениянеподдерживаетсядля |
|
|
дляданнойОСвпроцессебазовой |
даннойоперационнойсистемы. |
|
|
установкиПО. |
||
|
Windows Server 2008 R2, 64-разрядн. |
ДрайверпечатиHP PCL 6 для |
Полнаяустановкапрограммного |
|
конкретногопринтераустанавливается |
обеспечениянеподдерживаетсядля |
|
|
дляданнойОСвпроцессебазовой |
даннойоперационнойсистемы. |
|
|
установкиПО. |
||
|
OS X 10.9 Mavericks, OS X 10.10 Yosemite |
ДрайвериутилитапечатидляОСOS X |
ДляOS X загрузитефайлустановщикаиз |
|
иOS X 10.11 El Capitan |
доступныдлязагрузкиссайтаhp.com и |
HP Easy Start. |
|
могутбытьтакжедоступныспомощью |
1. Перейдитенастраницу123.hp.com. |
|
|
обновленияПОApple. Установщик |
||
|
программногообеспеченияHP дляOS X |
2. Выполнитеуказанныедействия |
|
|
отсутствуетнаприлагаемомкомпакт- |
||
|
диске. |
длязагрузкипрограммного |
|
|
обеспеченияпринтера. |
||
|
ДрайверOS X настроенна |
||
|
использованиепоумолчаниюфункции |
||
|
автоматическойдвустороннейпечати |
||
|
(дуплекс) внекоторыхстранах/регионах |
||
|
(еслиустановлен). |
||
|
6 Глава1 Общиесведенияопринтере |
RUWW |
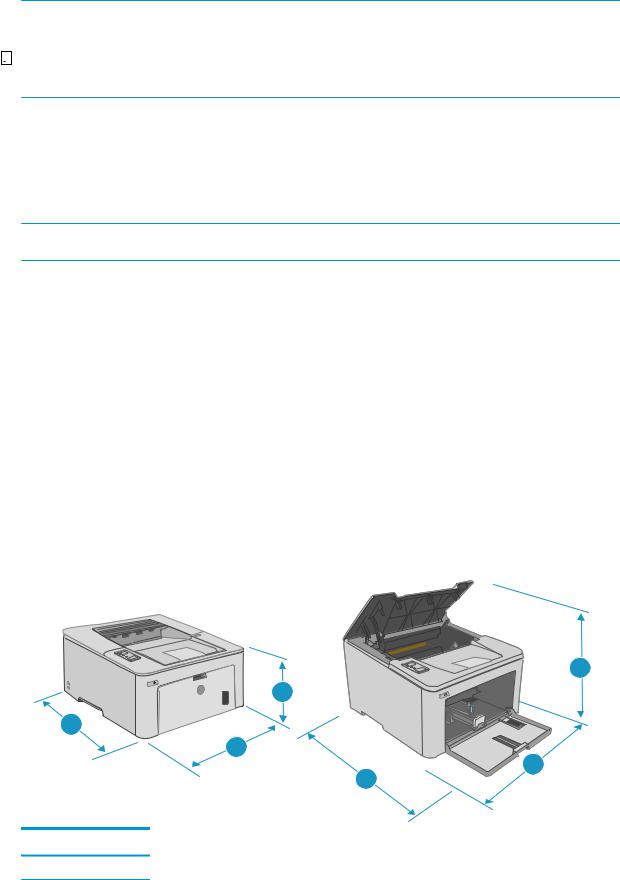


Решениядлямобильнойпечати
УкомпанииHP естьнесколькорешениймобильнойпечатиипечатичерезслужбуePrint дляудобной печатиналюбомпринтереHP сноутбука, планшетногоПК, смартфонаилидругогомобильного устройства. Ознакомитьсясполнымспискомиопределитьсясвыборомможнонасайтеwww.hp.com/ go/LaserJetMobilePrinting.

●Wi-Fi Direct (толькобеспроводныемодели)
●HP ePrint поэлектроннойпочте(требуетсяподключениеквеб-службамHP ирегистрация принтеравHP Connected)
●ПриложениеHP ePrint (доступнодляAndroid, iOS иBlackberry)
●ПриложениеHP All-in-One Remote дляустройствiOS иAndroid
●ПОHP ePrint
●ВиртуальныйпринтерGoogle
●AirPrint
●Android Printing
Размерыпринтера
Рисунок1-1 Размерыпринтера
|
1 |
||
|
1 |
||
|
3 |
2 |
|
|
2 |
||
|
3 |
||
|
Принтерполностьюзакрыт |
Принтервоткрытомсостоянии |
|
|
1. Высота |
223,9 мм |
359,5 мм |
|
RUWW |
Техническиехарактеристикипринтера 7 |

|
Принтерполностьюзакрыт |
Принтервоткрытомсостоянии |
||
|
2. |
Ширина |
370,5 мм |
370,5 мм |
|
3. |
Глубина |
407,4 мм |
504,1 мм |
|
Вес(скартриджами) |
6,9 кг |
||
Потребляемаямощность, электрическиехарактеристикииакустическая эмиссия
Последниесведениясм. поадресуwww.hp.com/support/ljM203.

Допустимыеусловияэксплуатации
Таблица1-1 Допустимыеусловияэксплуатации
|
Условияэксплуатации |
Рекомендуемая |
Допустимая |
|
Температура |
17° — 25°C |
15° — 30°C |
|
Относительнаявлажность |
От30% до70% относительной |
10% — 80% отн. влажности |
|
влажности(RH) |
||
|
Высотанадуровнемморя |
Нетданных |
0–3048 м |
|
8 Глава1 Общиесведенияопринтере |
RUWW |
АппаратнаянастройкапринтераиустановкаПО
Основныеинструкциипонастройкесм. наплакатепоустановкеивруководствепоначалуработыиз комплектапоставкипринтера. Дополнительныеинструкциисм. навеб-сайтеподдержкиHP.
См. www.hp.com/support/ljM203 дляполученияполнойсправкиотHP дляэтогопринтера: Выполните поискследующейзаписи:
●Установкаинастройка
●Обучениеииспользование
●Решениепроблем
●ЗагрузкаобновленийПОимикропрограммы
●Участиевфорумахтехническойподдержки
●Поискинформациипогарантииинормативнойинформации
|
RUWW |
АппаратнаянастройкапринтераиустановкаПО |
9 |
|
10 Глава1 Общиесведенияопринтере |
RUWW |

2 Лоткидлябумаги
●Загрузкалоткаприоритетнойподачи
●Загрузкаосновноговходноголотка
●Загрузкабумагиипечатьконвертов
●Загрузкабумагиипечатьнаэтикетках
Дляполучениядополнительнойинформациисм.:
Следующаяинформацияявляетсявернойнамоментпубликации. Дополнительныесведениясм. в
разделеwww.hp.com/support/ljM203.
ВполнойсправкеотHP дляэтогопринтерапредставленаследующаяинформация:
●Установкаинастройка
●Обучениеииспользование
●Решениепроблем
●ЗагрузкаобновленийПОимикропрограммы
●Участиевфорумахтехническойподдержки
●Поискинформациипогарантииинормативнойинформации
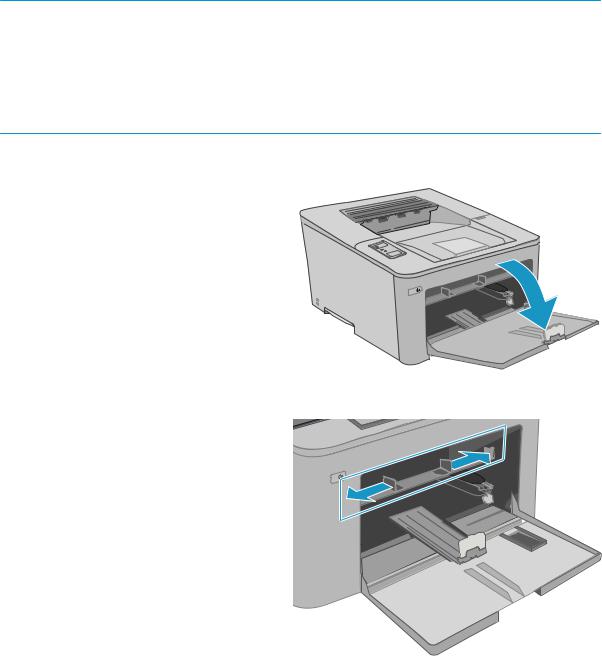
Загрузкалоткаприоритетнойподачи
Введение
Далееприводитсяописаниезагрузкибумагивлотокприоритетнойподачи. Этотлотоквмещаетдо10 листовбумагиплотностью75 г/м2.

●Никогданедобавляйтеиубирайтебумагуизлоткаприоритетнойподачивовремяпечати.
●Передзагрузкойлоткауберитеизнеговсюбумагуизподающеголоткаивыровняйтестопку.
●Призагрузкелотка, непролистывайтепачкубумаги.
●Используйтебумагубезскладок, поврежденийилисгибов.
1.Откройтедверцуосновноговходноголотка, взявшисьзаручкуипотянувеевниз.
2. Отрегулируйтенаправляющиеширины конвертовпонужномуформату.
|
12 Глава2 Лоткидлябумаги |
RUWW |

3.Поместитеверхнийкрайбумагивотверстие входноголоткаприоритетнойбумаги. Подробнееобориентациибумагисм. Ориентациялоткаприоритетнойподачи настр. 13.
4.Настройтенаправляющиебумаги, чтобыони слегкакасалисьпачкибумаги, незажимаяее.
ПРИМЕЧАНИЕ. Несдвигайтенаправляющие слишкомплотнопостопкебумаги.
ПРИМЕЧАНИЕ. Дляпредотвращениязамятий отрегулируйтенаправляющиебумагина правильныйформатинезагружайтевлоток слишкоммногобумаги.
Ориентациялоткаприоритетнойподачи
|
Типбумаги |
Ориентация |
Режим |
Форматбумаги |
|
изображения |
двусторонней |
||
|
печати |
|||
|
Фирменныеили |
Книжная |
1-сторонняяпечать |
Letter, Legal, Executive, |
|
предварительно |
Statement, Oficio (8.5 x 13), 4 x 6, |
||
|
отпечатанные |
5 x 8, A4, A5, A6, RA5, B5 (JIS), |
||
|
бланки |
B6 (JIS), 10 x 15 см, |
||
|
Oficio (216 x 340), |
|||
|
16K 195 x 270 мм, |
|||
|
16K 184 x 260 мм, |
|||
|
16K 197 x 273 мм, японская |
|||
|
открытка(Открытка(JIS)), |
|||
|
двойнаяяпонскаяоткрыткас |
|||
|
поворотом (двойнаяоткрытка |
|||
|
(JIS)) |
Загрузкабумаги
Лицевойсторонойвверх
Верхнимкраемвнутрь устройства
123
|
RUWW |
Загрузкалоткаприоритетнойподачи 13 |

|
Типбумаги |
Ориентация |
Режим |
Форматбумаги |
Загрузкабумаги |
|
изображения |
двусторонней |
|||
|
печати |
||||
|
2-сторонняяпечать |
Letter, Legal, Oficio (8,5 x 13), A4 |
Лицевойсторонойвверх |
||
|
Верхнимкраемвнутрь |
||||
|
устройства |
||||
|
123 |
|
Перфорированная |
Книжная |
1-сторонняяпечать |
Letter, Legal, Executive, |
|
|
Statement, Oficio (8.5 x 13), 4 x 6, |
||||
|
5 x 8, A4, A5, A6, RA5, B5 (JIS), |
||||
|
B6 (JIS), 10 x 15 см, |
||||
|
Oficio (216 x 340), |
||||
|
16K 195 x 270 |
мм, |
|||
|
16K 184 x 260 |
мм, |
|||
|
16K 197 x 273 |
мм, японская |
|||
|
открытка(Открытка(JIS)), |
||||
|
двойнаяяпонскаяоткрыткас |
поворотом (двойнаяоткрытка
(JIS))
Лицевойсторонойвверх
Отверстиядолжны располагатьсяслева
123
|
2-сторонняяпечать |
Letter, Legal, Oficio (8,5 x 13), A4 |
Лицевойсторонойвверх |
|
Отверстиядолжны |
||
|
располагатьсяслева |
||
|
123 |
|
14 Глава2 Лоткидлябумаги |
RUWW |

Загрузкаосновноговходноголотка
Введение
Далееприводитсяописаниезагрузкибумагивосновнойвходнойлоток. Этотлотоквмещаетдо250 листовбумагиплотность75 г/м2.

●Никогданедобавляйтеиубирайтебумагуизосновноговходноголоткавовремяпечати.
●Передзагрузкойлоткауберитеизнеговсюбумагуизподающеголоткаивыровняйтестопку.
●Призагрузкелотка, непролистывайтепачкубумаги.
●Используйтебумагубезскладок, поврежденийилисгибов.
1.Откройтедверцуосновноговходноголотка, взявшисьзаручкуипотянувеевниз.
2. Отрегулируйтеограничительшириныбумаги: нажмитенарегулировочныезащелкина правойнаправляющейисдвиньте ограничителипоформатуиспользуемой бумаги.
|
RUWW |
Загрузкаосновноговходноголотка 15 |
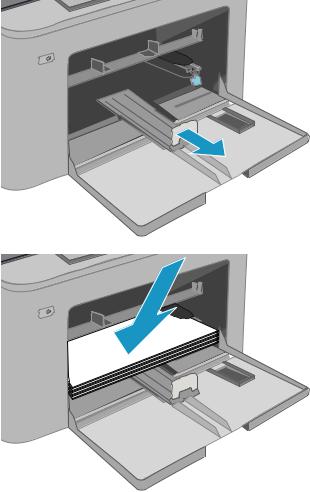
3.Отрегулируйтенаправляющиедлиныпо размеруиспользуемойбумаги.
4.Загрузитебумагувлоток. Подробнееоб ориентациибумагисм. Ориентацияосновного входноголотканастр. 17.
|
16 Глава2 Лоткидлябумаги |
RUWW |

5.Настройтенаправляющиебумаги, чтобыони слегкакасалисьпачкибумаги, незажимаяее.
ПРИМЕЧАНИЕ. Несдвигайтенаправляющие слишкомплотнопостопкебумаги.
ПРИМЕЧАНИЕ. Дляпредотвращениязамятий отрегулируйтенаправляющиебумагина правильныйформатинезагружайтевлоток слишкоммногобумаги.
6.ЕслибумагаформатаA4, Letter илименьше, закройтедверцуосновноговходноголотка. Черезокошкостопкибумагипроверьте, что оназагруженаправильно.
Ориентацияосновноговходноголотка
|
Типбумаги |
Ориентация |
Режим |
Форматбумаги |
|
изображения |
двусторонней |
||
|
печати |
|||
|
Фирменныеили |
Книжная |
1-сторонняяпечать |
Letter, Legal, Executive, |
|
предварительно |
Statement, Oficio (8.5 x 13), 4 x 6, |
||
|
отпечатанные |
5 x 8, A4, A5, A6, RA5, B5 (JIS), |
||
|
бланки |
B6 (JIS), 10 x 15 см, |
||
|
Oficio (216 x 340), |
|||
|
16K 195 x 270 мм, |
|||
|
16K 184 x 260 мм, |
|||
|
16K 197 x 273 мм, японская |
|||
|
открытка(Открытка(JIS)), |
|||
|
двойнаяяпонскаяоткрыткас |
|||
|
поворотом (двойнаяоткрытка |
|||
|
(JIS)) |
Загрузкабумаги
Лицевойсторонойвверх
Верхнимкраемвнутрь устройства
123
|
RUWW |
Загрузкаосновноговходноголотка 17 |

|
Типбумаги |
Ориентация |
Режим |
Форматбумаги |
Загрузкабумаги |
|
изображения |
двусторонней |
|||
|
печати |
||||
|
2-сторонняяпечать |
Letter, Legal, Oficio (8,5 x 13), A4 |
Лицевойсторонойвверх |
||
|
Верхнимкраемвнутрь |
||||
|
устройства |
||||
|
123 |
|
Перфорированная |
Книжная |
1-сторонняяпечать |
Letter, Legal, Executive, |
|
|
Statement, Oficio (8.5 x 13), 4 x 6, |
||||
|
5 x 8, A4, A5, A6, RA5, B5 (JIS), |
||||
|
B6 (JIS), 10 x 15 см, |
||||
|
Oficio (216 x 340), |
||||
|
16K 195 x 270 |
мм, |
|||
|
16K 184 x 260 |
мм, |
|||
|
16K 197 x 273 |
мм, японская |
|||
|
открытка(Открытка(JIS)), |
||||
|
двойнаяяпонскаяоткрыткас |
поворотом (двойнаяоткрытка
(JIS))
Лицевойсторонойвверх
Отверстиядолжны располагатьсяслева
123
|
2-сторонняяпечать |
Letter, Legal, Oficio (8,5 x 13), A4 |
Лицевойсторонойвверх |
|
Отверстиядолжны |
||
|
располагатьсяслева |
||
|
123 |
|
18 Глава2 Лоткидлябумаги |
RUWW |

Загрузкабумагиипечатьконвертов
Введение
Вследующемразделеприводитсяописаниепечатиизагрузкиконвертов. Влотокприоритетной подачипомещаетсядо10 конвертов. Восновнойвходнойлотокпомещаетсядо10 конвертов.
Дляпечатинаконвертахсручнойподачейследуйтеследующиминструкциям, чтобывыбрать соответствующиепараметрывдрайверепечати, затемзагрузитеконвертывлотокпослеотправки заданияпечатинапринтер.
Печатьконвертов
1.ИзокнапрограммывыберитепараметрПечать.
2.Выберитепринтеризспискапринтеров, азатемнажмитеиликоснитесьпунктаСвойстваили Параметры, чтобыоткрытьдрайверпечати.


3.НажмитеиликоснитесьвкладкиБумага/качество.
4.ВраскрывающемсяспискеФорматбумагивыберитесоответствующийформатдляконвертов.
5.ВраскрывающемсяспискеТипбумагивыберитеКонверты.
6.ВраскрывающемсяспискеИсточникбумагивыберитеПодачавручную.
7.НажмитекнопкуОК, чтобызакрытьдиалоговоеокноСвойствадокумента.
8.ВдиалоговомокнеПечатьнажмитекнопкуОК, чтобыотправитьзаданиенапечать.
|
RUWW |
Загрузкабумагиипечатьконвертов 19 |

Ориентацияконверта
|
Лоток |
Размерконверта |
Загрузкаконвертов |
|
Лотокприоритетнойподачи |
Конверт№10, конвертMonarch, |
Лицевойсторонойвверх |
|
конвертB5, конвертC5, конвертDL |
Короткойсторонойсмаркойк |
|
|
устройству |
|
Основнойвходнойлоток |
Конверт№10, конвертMonarch, |
Лицевойсторонойвверх |
|
конвертB5, конвертC5, конвертDL |
Короткойсторонойсмаркойк |
|
|
устройству |
|
20 Глава2 Лоткидлябумаги |
RUWW |

Загрузкабумагиипечатьнаэтикетках
Введение
Вследующемразделеприводитсяописаниепечатиизагрузкиэтикеток.
Дляпечатинаэтикеткахсручнойподачейвыполнитеследующиеинструкции, чтобывыбрать соответствующиепараметрывдрайверепечати, затемзагрузитеэтикеткивлотокпослеотправки заданияпечатинапринтер. Приручнойподачепринтерначинаетпечатьзаданияпослеоткрытия лотка.
Ручнаяподачаэтикеток
1.ИзокнапрограммывыберитепараметрПечать.
2.Выберитепринтеризспискапринтеров, азатемнажмитеиликоснитесьпунктаСвойстваили Параметры, чтобыоткрытьдрайверпечати.


3.ВыберитевкладкуБумага/качество.
4.ВраскрывающемсяспискеФорматбумагивыберитесоответствующийформатдлялистовс этикетками.
5.ВраскрывающемсяспискеТипбумагивыберитеЭтикетки.
6.ВраскрывающемсяспискеИсточникбумагивыберитеПодачавручную.
7.НажмитекнопкуОК, чтобызакрытьдиалоговоеокноСвойствадокумента.
8.ВдиалоговомокнеПечатьнажмитекнопкуОК, чтобыотправитьзаданиенапечать.
|
RUWW |
Загрузкабумагиипечатьнаэтикетках 21 |

Ориентацияэтикеток
|
Лоток |
Загрузкаэтикеток |
|
Лоток |
Лицевойсторонойвверх |
|
приоритетной |
Верхнимкраемвнутрьпринтера |
|
подачи |
Основнойвходной Лицевойсторонойвверх
лоток
Верхнимкраемвнутрьпринтера
|
22 Глава2 Лоткидлябумаги |
RUWW |

3Расходныематериалы, дополнительные принадлежностиизапасныечасти
●Заказрасходныхматериалов, дополнительныхпринадлежностейизапасныхчастей
●НастройкапараметроврасходныхматериаловHP длязащитыкартриджейстонером
●Сменныйкартриджстонером
●Заменабарабанапереносаизображений
Дляполучениядополнительнойинформациисм.:
Следующаяинформацияявляетсявернойнамоментпубликации. Дополнительныесведениясм. в
разделеwww.hp.com/support/ljM203.
ВполнойсправкеотHP дляэтогопринтерапредставленаследующаяинформация:
●Установкаинастройка
●Обучениеииспользование
●Решениепроблем
●ЗагрузкаобновленийПОимикропрограммы
●Участиевфорумахтехническойподдержки
●Поискинформациипогарантииинормативнойинформации

Заказрасходныхматериалов, дополнительных принадлежностейизапасныхчастей
Заказ
|
Заказрасходныхматериаловибумаги |
www.hp.com/go/suresupply |
|
Заказоригинальныхкомплектующихидополнительных |
www.hp.com/buy/parts |
|
принадлежностейHP |
|
|
Заказчерезсервисныйцентрилислужбуподдержки |
Обратитесьвуполномоченныйсервисныйцентрилислужбу |
|
поддержкиHP. |
|
|
Заказприпомощивстроенноговеб-сервераHP (EWS) |
Длядоступавадреснойстрокеподдерживаемоговеб- |
|
браузера, установленногонаиспользуемомкомпьютере, |
|
|
введитеIP-адресустройстваилиимяхоста. Встроенныйвеб- |
|
|
сервер(EWS) содержитссылкунасайтHP SureSupply, который |
|
|
представляетвозможностиприобретенияоригинальных |
|
|
расходныхматериаловHP . |
|
Расходныематериалыидополнительныепринадлежности
|
Элемент |
Описание |
Номеркартриджа |
Номердетали |
|
Расходныематериалы |
|||
|
ЧерныйкартриджстонеромHP 30A |
Сменныйчерныйкартриджстонером |
30A |
CF230A |
|
LaserJet |
стандартнойемкости |
||
|
ЧерныйкартриджстонеромHP 30X |
Сменныйчерныйкартриджстонером |
30X |
CF230X |
|
LaserJet |
высокойемкости |
||
|
ЧерныйкартриджстонеромHP 31A |
Сменныйчерныйкартриджстонером |
31A |
CF231A |
|
LaserJet |
стандартнойемкости |
||
|
HP 32A, подлинныйфотобарабан |
Фотобарабан |
32A |
CF232A |
|
LaserJet |
|||
|
24 Глава3 Расходныематериалы, дополнительныепринадлежностиизапасныечасти |
RUWW |

НастройкапараметроврасходныхматериаловHP для защитыкартриджейстонером
●Введение
●Включениеиотключениефункции»Политикапокартриджам»
●Включениеиотключениефункции»Защитакартриджей»
Введение
ИспользуйтефункцииHP «Политикапокартриджам» и»Защитакартриджей», чтобыузнать, какие картриджиустановленывпринтере, изащититьихоткражи.
●Политикапокартриджам: Этафункциязащищаетпринтеротиспользованияподдельных картриджейстонером, позволяяустанавливатьтолькооригинальныекартриджиHP. Подлинные картриджиHP обеспечиваютнаилучшеекачествопечати. Приустановкекартриджа, которыйне являетсяподлиннымкартриджемHP, напанелиуправленияпринтерапоявляетсясообщениео недействительностикартриджа, атакжедальнейшиеинструкции.
●Защитакартриджей: Этафункцияпривязываеткартриджистонеромкопределенномупринтеру иликнесколькимпринтерам, чтобыэтикартриджиневозможнобылоиспользоватьвдругих принтерах. Защитакартриджейпозволяетсохранятьвложенныесредства. Еслиэтафункция включена, приустановкезащищенногокартриджаизисходногопринтеравдругойпринтер печатьбудетневозможна. Напанелиуправленияпринтерапоявитсясообщениеотом, что картриджзащищен, атакжедальнейшиеинструкции.

Приотключенииэтойфункциизащитаневыключаетсядляустановленныхкартриджей.
Обефункциипоумолчаниюотключены. Длявключенияилиотключениявыполнитеследующие действия.
Включениеиотключениефункции»Политикапокартриджам»
Использованиевстроенноговеб-сервераHP (EWS) длявключенияфункции»Политикапо картриджам»
1.Откройтевстроенныйвеб-серверHP.
а. Распечатайтестраницуконфигурации, чтобыопределитьIP-адресилиимяхоста.
i.Нажмитеиудерживайтекнопкувозобновления

ii.Отпуститекнопкупитания
|
RUWW |
НастройкапараметроврасходныхматериаловHP длязащитыкартриджейстонером 25 |

б. Откройтевеб-браузеривадреснойстрокевведитеIP-адресилиимяхостаточновтомвиде, вкоторомониотображаютсянапанелиуправленияпринтера. Нажмитеклавишувводана клавиатурекомпьютера. ОткроетсяEWS.

2.ПерейдитенавкладкуСистема.
3.НалевойнавигационнойпанеливыберитеПараметрырасходныхматериалов.
4.ИзраскрывающегосяспискаПолитикапокартриджамвыберитеAuthorized HP (Разрешенные
HP).
5.НажмитекнопкуПрименить.
Использованиевстроенноговеб-сервераHP (EWS) дляотключенияфункции»Политикапо картриджам»
1.Откройтевстроенныйвеб-серверHP.
а. Распечатайтестраницуконфигурации, чтобыопределитьIP-адресилиимяхоста.
i.Нажмитеиудерживайтекнопкувозобновления

ii.Отпуститекнопкупитания
б. Откройтевеб-браузеривадреснойстрокевведитеIP-адресилиимяхостаточновтомвиде, вкоторомониотображаютсянапанелиуправленияпринтера. Нажмитеклавишувводана клавиатурекомпьютера. ОткроетсяEWS.

2.ПерейдитенавкладкуСистема.
3.НалевойнавигационнойпанеливыберитеПараметрырасходныхматериалов.
4.ИзраскрывающегосяспискаПолитикапокартриджамвыберитеВыкл.
5.НажмитекнопкуПрименить.
|
26 Глава3 Расходныематериалы, дополнительныепринадлежностиизапасныечасти |
RUWW |

Устранениенеполадок: сообщенияобошибкахнапанелиуправленияополитикепо картриджам
|
Сообщениеобошибке |
Описание |
Рекомендуемоерешение |
|
10.30.0X недопустимыйкартридж: |
Администраторомпредусмотрено |
|
<Color> |
использованиевэтомпринтеретолько |
|
подлинныхрасходныхматериаловHP, |
|
|
накоторыераспространяетсягарантия. |
|
|
Чтобыпродолжитьпечать, следует |
|
|
заменитькартридж. |
Заменитекартриджподлинным картриджемстонеромHP.
Есливыполагаете, чтоприобрели подлинныерасходныематериалыHP,
посетитеwww.hp.com/go/anticounterfeit,
чтобы определить, являетсяли картридждействительноподлинным картриджемHP иузнать, чтоделать, еслиэтонеподлинныйкартриджHP.
Включениеиотключениефункции»Защитакартриджей»
Использованиевстроенноговеб-сервераHP (EWS) длявключенияфункции»Защита картриджей»
1.Откройтевстроенныйвеб-серверHP.
а. Распечатайтестраницуконфигурации, чтобыопределитьIP-адресилиимяхоста.
i.Нажмитеиудерживайтекнопкувозобновления

ii.Отпуститекнопкупитания
б. Откройтевеб-браузеривадреснойстрокевведитеIP-адресилиимяхостаточновтомвиде, вкоторомониотображаютсянапанелиуправленияпринтера. Нажмитеклавишувводана клавиатурекомпьютера. ОткроетсяEWS.

2.ПерейдитенавкладкуСистема.
3.НалевойнавигационнойпанеливыберитеПараметрырасходныхматериалов.
4.ИзраскрывающегосяспискаЗащитакартриджейвыберитеЗащититькартриджи.
5.НажмитекнопкуПрименить.

Приотключенииэтойфункциизащитаневыключаетсядляустановленныхкартриджей.
|
RUWW |
НастройкапараметроврасходныхматериаловHP длязащитыкартриджейстонером 27 |

Использованиевстроенноговеб-сервераHP (EWS) дляотключенияфункции»Защита картриджей»
1.Откройтевстроенныйвеб-серверHP.
а. Распечатайтестраницуконфигурации, чтобыопределитьIP-адресилиимяхоста.
i.Нажмитеиудерживайтекнопкувозобновления

ii.Отпуститекнопкупитания
б. Откройтевеб-браузеривадреснойстрокевведитеIP-адресилиимяхостаточновтомвиде, вкоторомониотображаютсянапанелиуправленияпринтера. Нажмитеклавишувводана клавиатурекомпьютера. ОткроетсяEWS.

2.ПерейдитенавкладкуСистема.
3.НалевойнавигационнойпанеливыберитеПараметрырасходныхматериалов.
4.ИзраскрывающегосяспискаЗащитакартриджейвыберитеВыкл.
5.НажмитекнопкуПрименить.
Устранениенеполадок: сообщениянапанелиуправленияобошибках, связанныхс защитойкартриджей
|
Сообщениеобошибке |
Описание |
Рекомендуемоерешение |
|
10.57.0X защищенныйкартридж: |
Картриджможноиспользоватьтольков |
Заменитекартриджновымкартриджем |
|
<Color> |
принтереиливпаркепринтеров, для |
стонеромHP. |
|
которыхонбылпервоначально |
||
|
защищенсиспользованиемфункции |
||
|
защитыкартриджейHP. |
||
|
Функциязащитыкартриджейпозволяет |
||
|
администраторупривязатькартриджи |
||
|
толькокодномупринтеруиликпарку |
||
|
принтеров. Чтобыпродолжитьпечать, |
||
|
следуетзаменитькартридж. |
||
|
28 Глава3 Расходныематериалы, дополнительныепринадлежностиизапасныечасти |
RUWW |

Сменныйкартриджстонером
●Введение
●Сведенияокартриджестонером
●Извлечениеизаменакартриджастонером
Введение
Внастоящемдокументеприводитсяописаниекартриджадляпринтера, атакжеуказанияпоего замене.
Сведенияокартриджестонером
Вданномпринтереестьиндикацияонизкомуровнересурсакартриджа. Фактическийоставшийсясрок службыкартриджастонеромможетотличаться. Есликачествопечатистановитсянеприемлемым, приготовьтезапаснойкартридждлязамены.
Приобрестикартриджиилипроверитьсовместимостькартриджейдляпринтераможнопоссылкена HP SureSupply www.hp.com/go/suresupply. Прокрутитестраницудоконцаиубедитесь, чтострана/ регионвыбраныправильно.
|
Позиция |
Описание |
Номеркартриджа |
Номердетали |
|
Черныйкартриджстонером |
Сменныйчерныйкартриджс |
30A |
CF230A |
|
HP 30A LaserJet |
тонеромстандартной |
||
|
емкости |
|||
|
Черныйкартриджстонером |
Сменныйчерныйкартриджс |
30X |
CF230X |
|
HP 30X LaserJet |
тонеромвысокойемкости |
||
|
Черныйкартриджстонером |
Сменныйчерныйкартриджс |
31A |
CF231A |
|
HP 31A LaserJet |
тонеромстандартной |
||
|
емкости |
|||

Неизвлекайтекартриджстонеромизупаковки, поканевозникнетнеобходимостьегоиспользования.

Наследующейиллюстрацииизображеныкомпонентыкартриджастонером.
|
RUWW |
Сменныйкартриджстонером 29 |