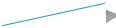Просмотр
Доступно к просмотру 192 страницы. Рекомендуем вам скачать файл инструкции, поскольку онлайн просмотр документа может сильно отличаться от оригинала.
-
LaserJet Pro MFP M426, M427 Руководство пользователя M426dw M426fdn M426fdw M427dw 1 M427fdn M427fdw 2 www.hp.com/support/ljM426MFP www.hp.com/support/ljM427MFP
-
HP LaserJet Pro MFP M426, M427 Руководство пользователя
-
Авторские права и лицензия Информация о товарных знаках ® ® ® © 2015 Copyright HP Development Company, Adobe , Adobe Photoshop , Acrobat и ® L.P. PostScript являются зарегистрированными товарными знаками Adobe Systems Копирование, адаптация или перевод без Incorporated. предварительного письменного разрешения запрещены, за исключением случаев, Название Apple и логотип Apple являются разрешенных законом об авторских правах. товарными знаками компании Apple Computer, Inc., зарегистрированными в США Информация, содержащаяся в этом и других странах/регионах. iPod являются документе, может быть изменена без товарным знаком компании Apple Computer, предварительного уведомления. Inc. Устройства iPod предназначены только для легального копирования с разрешения Гарантии на изделия и услуги HP правообладателя. Не воруйте музыку! устанавливаются в специальных гарантийных положениях, прилагаемых к Microsoft®, Windows®, Windows XP® и таким изделиям и услугам. Ничто из Windows Vista® являются сказанного в настоящем документе не зарегистрированными в США товарными должно истолковываться как знаками Microsoft Corporation. дополнительная гарантия. HP не несет ответственности за технические или UNIX является зарегистрированным ® редакторские ошибки или упущения, товарным знаком Open Group. содержащиеся в настоящем документе. Номер изделия: C5F98-90926 Edition 1, 9/2015
- 1
- 2
- 3
- 4
- 192
МФУ лазерное HP LaserJet Pro M426fdn

черно-белая печать, A4, 600×600 dpi, ч/б — 38 стр/мин (А4), АПД, факс, Ethernet (RJ-45), USB
подробнее
115
Код товара: 1031288

LaserJet Pro MFP M426, M427
Руководствопользователя
M426dw
M426fdn
M426fdw
M427dw
M427fdn
M427fdw
www.hp.com/support/ljM426MFP
www.hp.com/support/ljM427MFP

HP LaserJet Pro MFP M426, M427
Руководствопользователя
Авторскиеправаилицензия
© 2015 Copyright HP Development Company,
L.P.
Копирование, адаптацияилипереводбез предварительногописьменногоразрешения запрещены, заисключениемслучаев, разрешенныхзакономобавторскихправах.
Информация, содержащаясявэтом документе, можетбытьизмененабез предварительногоуведомления.
ГарантиинаизделияиуслугиHP устанавливаютсявспециальных гарантийныхположениях, прилагаемыхк такимизделиямиуслугам. Ничтоиз сказанноговнастоящемдокументене должноистолковыватьсякак дополнительнаягарантия. HP ненесет ответственностизатехническиеили редакторскиеошибкиилиупущения, содержащиесявнастоящемдокументе.
Номеризделия: C5F98-90926
Edition 1, 9/2015
Информацияотоварныхзнаках
Adobe®, Adobe Photoshop®, Acrobat® и
PostScript® являютсязарегистрированными товарнымизнакамиAdobe Systems Incorporated.
НазваниеApple илоготипApple являются товарнымизнакамикомпанииApple Computer, Inc., зарегистрированнымивСША идругихстранах/регионах. iPod являются товарнымзнакомкомпанииApple Computer, Inc. УстройстваiPod предназначенытолько длялегальногокопированиясразрешения правообладателя. Неворуйтемузыку!
Microsoft®, Windows®, Windows XP® и Windows Vista® являются зарегистрированнымивСШАтоварными знакамиMicrosoft Corporation.
UNIX® являетсязарегистрированным товарнымзнакомOpen Group.

Содержание
|
1 Общиесведенияопринтере…………………………………………………………………………………………………………. |
1 |
|
Изображенияпринтера……………………………………………………………………………………………………………………… |
2 |
|
Видпринтераспереди………………………………………………………………………………………………………. |
2 |
|
Видпринтерасзади…………………………………………………………………………………………………………… |
3 |
|
Внешнийвидпанелиуправления………………………………………………………………………………………. |
4 |
|
Внешнийвидглавногоэкрана…………………………………………………………………………… |
5 |
|
Какиспользоватьсенсорнуюпанельуправления……………………………………………… |
6 |
|
Техническиехарактеристикипринтера……………………………………………………………………………………………… |
6 |
|
Техническиехарактеристики…………………………………………………………………………………………….. |
7 |
|
ПоддерживаемыеОС………………………………………………………………………………………………………… |
8 |
|
Решениядлямобильнойпечати……………………………………………………………………………………… |
10 |
|
Размерыпринтера…………………………………………………………………………………………………………… |
11 |
|
Потребляемаямощность, электрическиехарактеристикииакустическаяэмиссия…………… |
13 |
|
Допустимыеусловияэксплуатации…………………………………………………………………………………. |
13 |
|
АппаратнаянастройкапринтераиустановкаПО………………………………………………………………………………. |
14 |
|
2 Лоткидлябумаги……………………………………………………………………………………………………………………… |
15 |
|
Загрузкавлоток1 ……………………………………………………………………………………………………………………………. |
16 |
|
Введение………………………………………………………………………………………………………………………… |
16 |
|
Ориентациябумагивлотке1 …………………………………………………………………………………………… |
18 |
|
Загрузкавлоток2 ……………………………………………………………………………………………………………………………. |
20 |
|
Введение………………………………………………………………………………………………………………………… |
20 |
|
Ориентациябумагивлотке2 …………………………………………………………………………………………… |
22 |
|
Загрузкавлоток3 ……………………………………………………………………………………………………………………………. |
23 |
|
Введение………………………………………………………………………………………………………………………… |
23 |
|
Ориентациябумагивлотке3 …………………………………………………………………………………………… |
25 |
|
Загрузкабумагиипечатьконвертов………………………………………………………………………………………………… |
26 |
|
Введение………………………………………………………………………………………………………………………… |
26 |
|
Печатьконвертов……………………………………………………………………………………………………………. |
26 |
|
Ориентацияконверта………………………………………………………………………………………………………. |
26 |
|
3 Расходныематериалы, дополнительныепринадлежностиизапасныечасти……………………………………. |
27 |
|
Заказрасходныхматериалов, дополнительныхпринадлежностейизапасныхчастей…………………….. |
28 |
|
Заказ……………………………………………………………………………………………………………………………….. |
28 |
|
Расходныематериалыидополнительныепринадлежности……………………………………………. |
28 |
|
Деталидлясамостоятельногоремонта……………………………………………………………………………. |
29 |
|
Сменныйкартриджстонером………………………………………………………………………………………………………….. |
30 |
|
Введение………………………………………………………………………………………………………………………… |
30 |
|
Сведенияокартриджестонером…………………………………………………………………………………….. |
30 |
|
Извлечениеизаменакартриджастонером……………………………………………………………………… |
31 |
|
4 Печать……………………………………………………………………………………………………………………………………. |
35 |
|
Заданияпечати(Windows) ……………………………………………………………………………………………………………….. |
36 |
|
Каквыполнятьпечать(Windows) …………………………………………………………………………………….. |
36 |
|
Автоматическаяпечатьнаобеихсторонах(Windows) ………………………………………………………. |
38 |
|
Двусторонняяпечатьвручномрежиме(Windows) …………………………………………………………… |
38 |
|
Печататьнесколькостраницналисте(Windows) ……………………………………………………………… |
39 |
|
Выбортипабумаги(Windows) ………………………………………………………………………………………….. |
39 |
|
Дополнительныезаданиянапечать……………………………………………………………………………….. |
39 |
|
Заданияпечати(OS X) ………………………………………………………………………………………………………………………. |
41 |
|
Каквыполнятьпечать(OS X) ……………………………………………………………………………………………. |
41 |
|
Автоматическаядвусторонняяпечать(OS X) ……………………………………………………………………. |
41 |
|
Двусторонняяпечатьвручномрежиме(OS X) ………………………………………………………………….. |
41 |
|
Печатьнесколькихстраницналисте(OS X) ……………………………………………………………………… |
42 |
|
Выбортипабумаги(OS X) ………………………………………………………………………………………………… |
42 |
|
Дополнительныезаданиянапечать……………………………………………………………………………….. |
43 |
|
Хранениезаданийпечатинапринтередляпоследующейпечати…………………………………………………….. |
44 |
|
Введение………………………………………………………………………………………………………………………… |
44 |
|
Передначаломработы……………………………………………………………………………………………………. |
44 |
|
Настройтепринтердляхранениязаданий……………………………………………………………………….. |
44 |
|
Шаг1. УстановитеUSB-устройствохранения…………………………………………………… |
44 |
|
Шаг2. Обновлениедрайверапечати……………………………………………………………….. |
45 |
|
Созданиесохраненногозадания(Windows) ……………………………………………………………………… |
45 |
|
Печатьсохраненногозадания…………………………………………………………………………………………. |
47 |
|
Удалениесохраненногозадания……………………………………………………………………………………… |
47 |
|
Мобильнаяпечать…………………………………………………………………………………………………………………………… |
49 |
|
Введение………………………………………………………………………………………………………………………… |
49 |
|
ПечатьWi-Fi Direct иNFC (толькодлябеспроводныхмоделей) ………………………………………… |
49 |
|
HP ePrint поэлектроннойпочте……………………………………………………………………………………….. |
50 |
|
ПОHP ePrint …………………………………………………………………………………………………………………….. |
51 |
|
AirPrint …………………………………………………………………………………………………………………………….. |
51 |
|
ВстроенноерешениедляпечативAndroid ………………………………………………………………………. |
52 |
|
НепосредственнаяпечатьчерезUSB-порт: использование………………………………………………………………. |
53 |
|
Введение………………………………………………………………………………………………………………………… |
53 |
|
Шаг1. ДоступкфайламсUSB напринтере………………………………………………………………………. |
53 |
|
Шаг2. ПечатьдокументовсUSB-накопителя…………………………………………………………………… |
53 |
|
Вариант1. Печатьдокументов………………………………………………………………………… |
53 |
|
Вариант2. Печатьфотографий……………………………………………………………………….. |
54 |
|
5 Копирование……………………………………………………………………………………………………………………………. |
55 |
|
Копирование……………………………………………………………………………………………………………………………………. |
56 |
|
Двустороннеекопирование……………………………………………………………………………………………………………… |
57 |
|
Автоматическоекопированиенаобеихсторонах(толькомоделиfdn иfdw) ……………………. |
57 |
|
Копированиенаобеихсторонахлистабумагивручную……………………………………………………. |
57 |
|
Дополнительныезаданиякопирования…………………………………………………………………………………………… |
58 |
|
6 Сканирование………………………………………………………………………………………………………………………….. |
59 |
|
СканированиеприпомощиПОHP Scan (Windows) …………………………………………………………………………….. |
60 |
|
СканированиеспомощьюПОHP Scan (OS X) …………………………………………………………………………………….. |
61 |
|
СканированиенаUSB-устройствофлэш-памяти………………………………………………………………………………. |
62 |
|
Настройкафункциисканированиявсетевуюпапку…………………………………………………………………………. |
63 |
|
Введение………………………………………………………………………………………………………………………… |
63 |
|
Передначаломработы……………………………………………………………………………………………………. |
63 |
|
Способ1. Использованиемастеранастройкифункциисканированиявсетевуюпапку |
|
|
(Windows) ………………………………………………………………………………………………………………………… |
63 |
|
Способ2. Настройкафункциисканированиявсетевуюпапкуспомощьювстроенного |
|
|
веб-сервераHP (Windows) ……………………………………………………………………………………………….. |
65 |
|
Шаг1. Доступквстроенномувеб-серверуHP (EWS) …………………………………………. |
65 |
|
Шаг2. Настройкафункции»Сканированиевсетевуюпапку» ……………………………. |
66 |
|
НастройкафункциисканированиявсетевуюпапкунаMac ………………………………………………. |
67 |
|
Шаг1. Доступквстроенномувеб-серверуHP (EWS) …………………………………………. |
67 |
|
Способ1. Спомощьювеб-браузераоткройтевстроенныйвеб- |
|
|
серверHP (EWS) ………………………………………………………………………………. |
67 |
|
Способ2. СпомощьюHP Utility откройтевстроенныйвеб-сервер |
|
|
HP (EWS) …………………………………………………………………………………………. |
67 |
|
Шаг2. Настройкафункции»Сканированиевсетевуюпапку» ……………………………. |
68 |
|
Сканированиевсетевуюпапку………………………………………………………………………………………………………… |
70 |
|
Настройкафункциисканированиявсообщениеэл. почты……………………………………………………………….. |
71 |
|
Введение………………………………………………………………………………………………………………………… |
71 |
|
Передначаломработы……………………………………………………………………………………………………. |
71 |
|
Способ1. Мастернастройкисканированиявэлектроннуюпочту(Windows) ……………………… |
71 |
|
Способ2. Настройкафункциисканированиявсообщенияэлектроннойпочтыс |
|
|
помощьювстроенноговеб-сервераHP (Windows) ……………………………………………………………. |
73 |
|
Шаг1. Доступквстроенномувеб-серверуHP (EWS) …………………………………………. |
73 |
|
Шаг2. Настройкафункциисканированиявсообщенияэлектроннойпочты…….. |
73 |
|
Шаг3: Добавлениеконтактоввадреснуюкнигуэлектроннойпочты………………. |
75 |
|
Шаг4. Настройкапараметровэлектроннойпочтыпоумолчанию……………………. |
75 |
|
НастройкафункциисканированиявсообщенияэлектроннойпочтынаMac …………………….. |
76 |
|
Шаг1. Доступквстроенномувеб-серверуHP (EWS) …………………………………………. |
76 |
|
Способ1. Спомощьювеб-браузераоткройтевстроенныйвеб- |
|
|
серверHP (EWS) ………………………………………………………………………………. |
76 |
|
Способ2. СпомощьюHP Utility откройтевстроенныйвеб-сервер |
|
|
HP (EWS) …………………………………………………………………………………………. |
77 |
|
Шаг2. Настройкафункциисканированиявсообщенияэлектроннойпочты…….. |
77 |
|
Шаг3: Добавлениеконтактоввадреснуюкнигуэлектроннойпочты………………. |
79 |
|
Шаг4. Настройкапараметровэлектроннойпочтыпоумолчанию……………………. |
79 |
|
Сканироватьвэл. почту…………………………………………………………………………………………………………………… |
81 |
|
Дополнительныезаданиядлясканирования…………………………………………………………………………………… |
82 |
|
7 Факс………………………………………………………………………………………………………………………………………. |
83 |
|
Настройканаотправкуиприемфаксимильныхсообщений. …………………………………………………………….. |
84 |
|
Передначаломработы……………………………………………………………………………………………………. |
84 |
|
Шаг1. Определитетиптелефонногоподключения…………………………………………………………. |
84 |
|
Шаг2. Настройкафакса…………………………………………………………………………………………………… |
85 |
|
Выделеннаяфаксимильнаятелефоннаялиния………………………………………………. |
85 |
|
Общаялиниядляголосовыхвызововифакса………………………………………………… |
86 |
|
Общаялиниядляголосовыхифаксимильныхвызововсавтоответчиком………. |
87 |
|
Шаг3. Настройкавремени, датыизаголовкафакса………………………………………………………… |
89 |
|
МастерустановкиHP Fax …………………………………………………………………………………. |
89 |
|
Панельуправленияпринтера………………………………………………………………………….. |
89 |
|
Встроенныйвеб-серверHP (EWS) иПанельинструментовустройстваHP |
|
|
(Windows) ……………………………………………………………………………………………………….. |
90 |
|
Шаг4. Выполнитепроверкуфакса…………………………………………………………………………………… |
91 |
|
Отправкафакса……………………………………………………………………………………………………………………………….. |
92 |
|
Отправкафаксаспланшетасканера……………………………………………………………………………….. |
92 |
|
Отправкафаксовсустройстваподачидокументов………………………………………………………….. |
93 |
|
Использованиезаписейбыстрогоигрупповогонабора……………………………………………………. |
93 |
|
Отправкафаксаспомощьюпрограммногообеспечения………………………………………………….. |
94 |
|
Отправкафаксаспомощьюпрограммынезависимогопроизводителя, например |
|
|
Microsoft Word …………………………………………………………………………………………………………………. |
94 |
|
Дополнительныевозможностифакса……………………………………………………………………………………………… |
95 |
|
8 Управлениепринтером……………………………………………………………………………………………………………… |
97 |
|
Использованиеприложенийвеб-службHP ………………………………………………………………………………………. |
98 |
|
Изменениетипаподключенияпринтера(Windows) ………………………………………………………………………….. |
99 |
|
Дополнительнаянастройкасовстроеннымвеб-серверомHP (EWS) иHP Device Toolbox (Windows) …. |
100 |
|
ДополнительныенастройкисHP Utility дляOS X ……………………………………………………………………………. |
104 |
|
ОткройтеутилитуHP Utility ……………………………………………………………………………………………. |
104 |
|
ФункцииHP Utility …………………………………………………………………………………………………………. |
104 |
|
НастройкапараметровIP-сети……………………………………………………………………………………………………….. |
107 |
|
Введение………………………………………………………………………………………………………………………. |
107 |
|
Отказотобязательстввсвязиссовместнымиспользованиемпринтера…………………………. |
107 |
|
Просмотриизменениесетевыхпараметров…………………………………………………………………… |
107 |
|
Изменениесетевогоименипринтера……………………………………………………………………………… |
107 |
|
НастройкапараметровTCP/IP IPv4 вручнуюспанелиуправления………………………………….. |
108 |
|
Скоростьподключенияипараметрыдвустороннейпечати……………………………………………. |
108 |
|
Функциибезопасностипринтера……………………………………………………………………………………………………. |
110 |
|
Введение………………………………………………………………………………………………………………………. |
110 |
|
Задайтеилиизменитепарольсистемыспомощьювстроенноговеб-сервера………………… |
110 |
|
Блокировкаформаттера……………………………………………………………………………………………….. |
110 |
|
Параметрыэнергопотребления……………………………………………………………………………………………………… |
111 |
|
Введение………………………………………………………………………………………………………………………. |
111 |
|
Печатьвэкономичномрежиме(EconoMode) ………………………………………………………………….. |
111 |
|
Настройкарежимаожидания/функцииавтоматическоговыключенияпослеустановки… |
111 |
|
Настройказадержкивыключенияипараметровпринтерадляпотреблениенеболее |
|
|
1 Вт……………………………………………………………………………………………………………………………….. |
112 |
|
Настройказадержкивыключения…………………………………………………………………………………. |
112 |
|
HP Web Jetadmin …………………………………………………………………………………………………………………………….. |
113 |
|
Обновлениемикропрограммы……………………………………………………………………………………………………….. |
114 |
|
Способ1. Обновлениемикропрограммыспанелиуправления……………………………………….. |
114 |
|
Способ2. Обновлениемикропрограммыспомощьюутилитыобновления |
|
|
микропрограммы…………………………………………………………………………………………………………… |
114 |
|
9 Решениепроблем……………………………………………………………………………………………………………………. |
117 |
|
Поддержкаклиентов…………………………………………………………………………………………………………………….. |
118 |
|
Справочнаясистемапанелиуправления………………………………………………………………………………………… |
119 |
|
Восстановлениезаводскихнастроекпоумолчанию……………………………………………………………………….. |
120 |
|
Напанелиуправленияпринтераотображаетсясообщениеобошибке»Низкийуровеньтонерав |
|
|
картридже» или»Оченьнизкийуровеньтонеравкартридже» ………………………………………………………… |
121 |
|
Изменениенастроек»Оченьнизкийуровень» …………………………………………………………………. |
121 |
|
Дляпринтеровсмодулемфакса……………………………………………………………………. |
121 |
|
Заказрасходныхматериалов………………………………………………………………………………………… |
122 |
|
Принтернезахватываетилипропускаетзахватбумаги………………………………………………………………….. |
123 |
|
Введение………………………………………………………………………………………………………………………. |
123 |
|
Принтернезахватываетбумагу…………………………………………………………………………………….. |
123 |
|
Принтеромзахватываетсянескольколистовбумаги……………………………………………………… |
126 |
|
Устройствоподачизаминает, перекашиваетбумагуилиподаетнескольколистовсразу. . |
129 |
|
Очиститероликиподачииразделительнуюпластинуустройстваподачидокументов. ….. |
129 |
|
Устранениезамятийбумаги……………………………………………………………………………………………………………. |
131 |
|
Введение………………………………………………………………………………………………………………………. |
131 |
|
Замятиебумагислучаетсячастоилипериодически? ……………………………………………………… |
131 |
|
Меставозникновениязамятийбумаги……………………………………………………………………………. |
132 |
|
Устранениезамятийвустройствеподачидокументов……………………………………………………. |
133 |
|
Устранениезамятийбумагивлотке1 …………………………………………………………………………….. |
135 |
|
Устранениезамятийбумагивлотке2 …………………………………………………………………………….. |
136 |
|
Устранениезамятийбумагивлотке3 …………………………………………………………………………….. |
140 |
|
Устранениезамятийбумагивобластитермоэлемента……………………………………………………. |
145 |
|
Устранениезамятийбумагиввыходномлотке………………………………………………………………. |
147 |
|
Устранениезамятийвдуплексере…………………………………………………………………………………. |
150 |
|
Улучшениекачествапечати…………………………………………………………………………………………………………… |
153 |
|
Введение………………………………………………………………………………………………………………………. |
153 |
|
Печатьиздругойпрограммы…………………………………………………………………………………………. |
153 |
|
Проверкапараметратипабумагидлязаданияпечати…………………………………………………… |
153 |
|
Проверкапараметратипабумаги(Windows) ………………………………………………….. |
153 |
|
Проверкапараметратипабумаги(OS X) ………………………………………………………… |
153 |
|
Проверкастатусакартриджастонером…………………………………………………………………………. |
154 |
|
Очисткапринтера………………………………………………………………………………………………………….. |
155 |
|
Печатьстраницыочистки……………………………………………………………………………… |
155 |
|
Проверьтестеклосканеранапредметзагрязнений……………………………………….. |
155 |
|
Визуальныйосмотркартриджастонером……………………………………………………………………… |
155 |
|
Проверкабумагииусловийпечати………………………………………………………………………………… |
156 |
|
Этап1. Используйтебумагу, котораясоответствуеттребованиямHP …………….. |
156 |
|
Этап2. Проверьтеусловияэксплуатации………………………………………………………. |
156 |
|
Шаг3: Настройкалоткадлябумаги……………………………………………………………….. |
156 |
|
ПроверкапараметроврежимаEconoMode ……………………………………………………………………… |
157 |
|
Попробуйтедругойдрайверпечати………………………………………………………………………………. |
157 |
|
Улучшениекачествакопированияисканирования………………………………………………………………………… |
159 |
|
Введение………………………………………………………………………………………………………………………. |
159 |
|
Проверьтестеклосканеранапредметзагрязнений……………………………………………………….. |
159 |
|
Проверкапараметровбумаги………………………………………………………………………………………… |
160 |
|
Проверьтенастройкиизмененияизображения. ……………………………………………………………… |
160 |
|
Оптимизациякачестватекстаилиизображений…………………………………………………………….. |
160 |
|
Копированиеоткраядокрая………………………………………………………………………………………… |
161 |
|
Очиститероликиподачииразделительнуюпластинуустройстваподачидокументов. ….. |
161 |
|
Улучшениекачествафаксимильныхизображений…………………………………………………………………………. |
163 |
|
Введение………………………………………………………………………………………………………………………. |
163 |
|
Проверьтестеклосканеранапредметзагрязнений……………………………………………………….. |
163 |
|
Проверкапараметровразрешенияприотправкефакса…………………………………………………. |
164 |
|
Проверьтенастройкиисправленияошибок…………………………………………………………………… |
164 |
|
Проверкапараметрамасштабированияподформатстраницы………………………………………. |
164 |
|
Очиститероликиподачииразделительнуюпластинуустройстваподачидокументов. ….. |
165 |
|
Отправказаданиянадругойфаксимильныйаппарат…………………………………………………….. |
166 |
|
Проверкафаксимильногоаппаратаотправителя…………………………………………………………… |
166 |
|
Решениепроблемпроводнойсети…………………………………………………………………………………………………. |
167 |
|
Введение………………………………………………………………………………………………………………………. |
167 |
|
Некачественноеподключениенафизическомуровне……………………………………………………. |
167 |
|
ВкомпьютереиспользуетсяневерныйIP-адреспринтера……………………………………………… |
167 |
|
Компьютернеможетсвязатьсяспринтером………………………………………………………………….. |
167 |
|
Впринтереиспользуетсяневерноеподключениеинеправильныепараметры |
|
|
двустороннейпечати…………………………………………………………………………………………………….. |
168 |
|
Новоепрограммноеобеспечениеможетвызыватьнеполадкиссовместимостью. …………. |
168 |
|
Неправильныенастройкикомпьютераилирабочейстанции…………………………………………. |
168 |
|
Принтеротключенилинастройкисетиневерны……………………………………………………………. |
168 |
|
Решениепроблембеспроводнойсети……………………………………………………………………………………………. |
169 |
|
Введение………………………………………………………………………………………………………………………. |
169 |
|
Контрольныйсписокдляпроверкибеспроводногосоединения…………………………………….. |
169 |
|
Принтерперестаетпечататьпослезавершениянастройкибеспроводногосоединения…. |
170 |
|
Принтернепечатает, анакомпьютереустановленбрандмауэрстороннего |
|
|
разработчика………………………………………………………………………………………………………………… |
170 |
|
Беспроводноесоединениенеработаетпослеперемещениябеспроводного |
|
|
маршрутизатораилипринтера………………………………………………………………………………………. |
170 |
|
Невозможноподсоединитьдополнительныекомпьютерыкпринтерусфункциями |
|
|
беспроводнойсвязи………………………………………………………………………………………………………. |
171 |
|
Принтерсбеспроводнымсоединениемтеряетсвязьприподсоединенииквиртуальной |
|
|
частнойсети(VPN) …………………………………………………………………………………………………………. |
171 |
|
Сетьнепредставленавспискебеспроводныхсетей………………………………………………………. |
171 |
|
Беспроводнаясетьнефункционирует…………………………………………………………………………… |
171 |
|
Выполнениедиагностическоготестабеспроводнойсети………………………………………………. |
172 |
|
Уменьшениепомехвбеспроводнойсети……………………………………………………………………….. |
172 |
|
Устранениенеполадокфакса………………………………………………………………………………………………………… |
173 |
|
Введение………………………………………………………………………………………………………………………. |
173 |
|
Контрольныйсписокустранениянеполадок………………………………………………………………….. |
173 |
|
Устранениенеполадокобщегохарактеравработефакса……………………………………………… |
174 |
|
Факсыпередаютсямедленно……………………………………………………………………….. |
174 |
|
Низкоекачествофаксов………………………………………………………………………………… |
175 |
|
Факсобрываетсяилипечатаетсянадвухстраницах……………………………………… |
176 |
|
Указатель…………………………………………………………………………………………………………………………………. |
177 |

1 Общиесведенияопринтере
●Изображенияпринтера
●Техническиехарактеристикипринтера
●АппаратнаянастройкапринтераиустановкаПО
Дляполучениядополнительнойинформациисм.:
Следующаяинформацияявляетсявернойнамоментпубликации. Дополнительныесведениясм. в
разделеwww.hp.com/support/ljM426MFP, www.hp.com/support/ljM427MFP.
ВполнойсправкеотHP дляэтогопринтерапредставленаследующаяинформация:
●Установкаинастройка
●Обучениеииспользование
●Решениепроблем
●ЗагрузкаобновленийПОимикропрограммы
●Участиевфорумахтехническойподдержки
●Поискинформациипогарантииинормативнойинформации

Изображенияпринтера
●Видпринтераспереди
●Видпринтерасзади
●Внешнийвидпанелиуправления
Видпринтераспереди
2
1
11 
9
8
7
6
5
1Панельуправления(можнонаклонитьвверхдляудобствапросмотра)
2Устройствоподачидокументов
3Сканер
4Кнопкафиксаторапереднейдверцы(доступккартриджустонером)
5Кнопкавкл./выкл. питания
6Лоток3 (опциональный)
7Лоток2
8Лоток1
9Удлинительвыходноголотка
10Выходнойлоток
11Walk-up USB-порт(дляпечатиисканированиябезкомпьютера)
|
2 Глава1 Общиесведенияопринтере |
RUWW |

Видпринтерасзади
|
10 |
1 |
|
9 |
2 |
|
8 |
3 |
|
4 |
|
|
7 |
5 |
|
6 |
1USB-порт(дляхранениязаданийипечатиличныхзаданий)
ПРИМЕЧАНИЕ. Портможетбытьсзаглушкой.
2ИнтерфейсныйпортUSB
3ПортEthernet
4Выходнойтелефонныйразъем(дляподключениядополнительноготелефона, автоответчикаилидругих устройств)
5Входнойразъемдляфакса(дляподключенияфаксакустройству)
6Разъемпитания
7Лоток3 (опциональный)
ПРИМЕЧАНИЕ. Лоток3 выступает, когдазагруженформатбумагиLegal илиA4
8Пылезащитнаякрышкадлялотка2
ПРИМЕЧАНИЕ. Пылезащитнаякрышкаоткидываетсявверх, когдазагруженформатбумагиLegal илиA4
9Этикеткассерийнымномероминомеромпринтера
10Задняядверца(обеспечиваетдоступдляустранениязамятий)
|
RUWW |
Изображенияпринтера 3 |

Внешнийвидпанелиуправления
1
2
3
|
4 |
5 |
||
|
1 |
КнопкавозвратаHP |
Возвратнапредыдущийэкран |
|
|
2 |
Кнопкаглавногоэкрана |
Переходнаглавныйэкран |
|
|
3 |
Кнопкасправки |
Доступксправочнойсистемепанелиуправления |
|
|
4 |
Цветнойсенсорныйэкран |
Обеспечиваетдоступкменю, справочнойанимациии |
|
|
информацииопринтере. |
|||
|
5 |
Индикаторэкранадомашнейстраницы |
Дисплейпоказывает, какойглавныйэкранотображается |
|
|
напанелиуправлениявтекущиймомент. |
|||

|
4 Глава1 Общиесведенияопринтере |
RUWW |

Внешнийвидглавногоэкрана
|
1 |
2 |
||||||||||||||||
|
3 |
4 |
5 |
6 |
7 |
8 |
9 |
10 |
11 |
|
|
1 |
КнопкаСброс |
Коснитесьэтойкнопки, чтобысброситьвсевременныепараметрыдобазовыхнастроек |
|||||||
|
принтера. |
|||||||||
|
2 |
Кнопкаинформациио |
Коснитесьэтойкнопки, чтобыоткрытьменюИнформацииосоединенияхипросмотреть |
|||||||
|
соединениях |
информациюосети. Кнопкаотображаетсякакзначокпроводнойсети |
илизначок |
|||||||
|
беспроводнойсети |
взависимостиоттипасети, ккоторойподключенпринтер. |
||||||||
|
3 |
Состояниепринтера |
Этаобластьэкранасодержитинформациюобобщемсостояниипринтера. |
|||||||
|
4 |
ЗначокКопирование |
Коснитесьэтойкнопки, чтобыоткрытьменюкопирования. |
|||||||
|
5 |
ЗначокЗадания |
Коснитесьэтойкнопки, чтобыоткрытьменюзаданий. |
|||||||
|
6 |
ЗначокСканировать |
Прикоснитеськэтойкнопке, чтобыоткрытьменюсканирования: |
|||||||
|
● СканированиенаUSB-устройство |
|||||||||
|
● Сканироватьвсетевуюпапку |
|||||||||
|
● Передачасканированногосообщенияпоэлектроннойпочте |
|||||||||
|
7 |
ЗначокФакс |
Прикоснитесьэтойкнопки, чтобыоткрытьменюфакса: |
|||||||
|
8 |
ЗначокUSB |
Коснитесьэтойкнопки, чтобыоткрытьменюUSB-накопителя. |
|||||||
|
9 |
Значокрасходных |
Коснитесьэтойкнопки, чтобыпросмотретьинформациюосостояниирасходных |
|||||||
|
материалов |
материалов. |
||||||||
|
10 |
Значокприложений |
Коснитесьэтойкнопки, чтооткрытьменюПриложениядляпечатинапрямуюизвыбранных |
|||||||
|
веб-приложений. |
|||||||||
|
11 |
ЗначокНастройка |
Коснитесьэтойкнопки, чтобыоткрытьменюНастройки. |
|
RUWW |
Изображенияпринтера 5 |

Какиспользоватьсенсорнуюпанельуправления
Выполнитеследующиедействиядляиспользованиясенсорнойпанелиуправленияпринтера.
|
Действие |
Описание |
Пример |
|
|
Коснитесь |
Коснитесьобъектанаэкране, чтобывыбрать |
КоснитесьзначкаНастройка |
, чтобы |
|
этотэлементилиоткрытьменю. Также, при |
открытьменюнастроек. |
||
|
прокруткеменюбыстрокоснитесьэкрана, |
|||
|
чтобыостановитьпрокрутку. |
|
Скольжение |
Коснитесьэкранаипереместитепалец |
Проведитепоглавномуэкрану, чтобы |
|
|
горизонтальнопоэкрану, чтобы прокрутить |
получитьдоступкзначкуНастройки |
. |
|
|
экранвсторону. |
|
Прокрутка |
Коснитесьэкрана, азатем, неотрываяпалец, ПрокруткаменюНастроек. |
|
переместитееговертикально, чтобы |
|
|
передвинутьэкран. |
Техническиехарактеристикипринтера

Дополнительныесведениясм. вразделеwww.hp.com/support/ljM426MFP, www.hp.com/support/ ljM427MFP.
●Техническиехарактеристики
●ПоддерживаемыеОС
●Решениядлямобильнойпечати
●Размерыпринтера
|
6 Глава1 Общиесведенияопринтере |
RUWW |

●Потребляемаямощность, электрическиехарактеристикииакустическаяэмиссия
●Допустимыеусловияэксплуатации
Техническиехарактеристики
|
Названиемодели |
M426dw |
M426fdn |
M426fdw |
|
|
Кодпродукта |
F6W13A |
F6W14A |
F6W15A |
|
|
Названиемодели |
M427dw |
M427fdn |
M427fdw |
|
|
Кодпродукта |
C5F97A |
C5F98A |
C5F99A |
|
|
Работасбумагой |
Лоток1 (вместимость |
|||
|
100 листов) |
||||
|
Лоток2 (вместимость |
||||
|
250 листов) |
||||
|
Лоток3 (вместимость |
Необязательно |
Необязательно |
Необязательно |
|
|
550 листов) |
||||
|
Автоматическая |
||||
|
двусторонняяпечать |
||||
|
Возможности |
ЛВС-соединение |
|||
|
подключения |
10/100/1000 Ethernet с |
|||
|
IPv4 иIPv6 |
||||
|
ВысокоскоростнойUSB |
||||
|
2.0. |
||||
|
ПортUSB для |
||||
|
непосредственнойпечати |
||||
|
Серверпечатидля |
Недоступно |
|||
|
подключенияк |
||||
|
беспроводнойсети |
||||
|
УстройствоHP |
Недоступно |
Недоступно |
||
|
бесконтактнойсвязи |
||||
|
ближнегорадиуса |
||||
|
действия(NFC) для |
||||
|
печатисмобильных |
||||
|
устройств |
||||
|
Wi-Fi Direct дляпечатис |
Недоступно |
|||
|
мобильныхустройств |
||||
|
Органывводаидисплей |
Цветнаясенсорная |
|||
|
панелиуправления |
панельуправления |
|||
|
Печать |
Скоростьпечати: |
|||
|
до38 стр./миннабумаге |
||||
|
форматаA4 и40 стр./мин |
||||
|
набумагеформатаLetter |
Хранениезаданийи печатьличныхзаданий
Непосредственнаяпечать черезUSB-порт(без компьютера)
|
RUWW |
Техническиехарактеристикипринтера 7 |
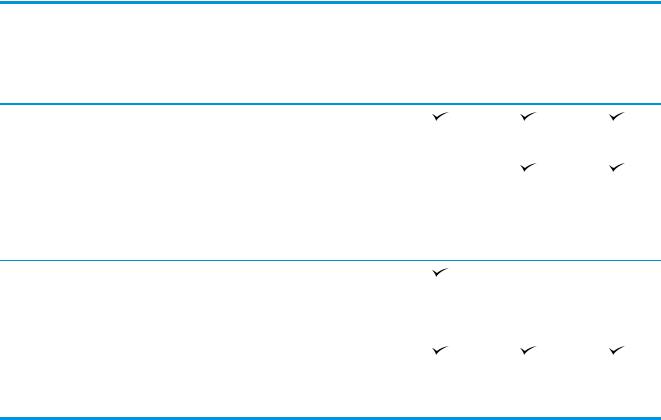
|
Названиемодели |
M426dw |
M426fdn |
M426fdw |
|
|
Кодпродукта |
F6W13A |
F6W14A |
F6W15A |
|
|
Названиемодели |
M427dw |
M427fdn |
M427fdw |
|
|
Кодпродукта |
C5F97A |
C5F98A |
C5F99A |
|
|
Сканированиеи |
Копированиеи |
|||
|
копирование |
сканированиедо26 |
|||
|
страницвминуту(ppm) |
||||
|
Устройствоподачи |
Недоступно |
|||
|
документовсфункцией |
||||
|
автоматического |
||||
|
двустороннего |
||||
|
сканированиязаодин |
||||
|
проходипечати, две |
||||
|
головки, на50 листов |
||||
|
Устройствоподачи |
Недоступно |
Недоступно |
||
|
документовна50 листов |
||||
|
дляодностороннего |
копированияи сканирования
Сканированиеиотправка поэл. почте, СканированиенаUSB и Сканированиевсетевую папку
ПоддерживаемыеОС
СледующаяинформацияотноситсякдрайверампечатиWindows PCL 6 иOS X дляконкретных принтеровикустановочномкомпакт-дискуспрограммнымобеспечениемизкомплектапоставки.
Windows: Сустановочногокомпакт-дискасПОHP взависимостиотОСустанавливаетсядрайверHP PCL. 6, HP PCL 6 илиHP PCL-6, атакжедополнительноепрограммноеобеспечение, прииспользовании полнойустановкипрограммногообеспечения.
КомпьютерыMac иOS X: ДанныйпринтерсовместимскомпьютерамиMac имобильнымиустройствами Apple. ДрайвериутилитапечатидляОСOS X доступныдлязагрузкиссайтаhp.com имогутбытьтакже доступныспомощьюобновленияПОApple. УстановщикпрограммногообеспеченияHP дляOS X отсутствуетнаприлагаемомкомпакт-диске. Выполнитеследующиедействия, чтобызагрузить программуустановкидляOS X:
1.Посетитеwww.hp.com/support/ljM426MFP, www.hp.com/support/ljM427MFP.
2.Выберитевариантыподдержки, вобластивариантовзагрузкивыберитеДрайверы, ПОи микропрограммыипакетпринтера.
3.Выберитеверсиюоперационнойсистемы, азатемнажмитекнопкуЗагрузка.
|
8 Глава1 Общиесведенияопринтере |
RUWW |
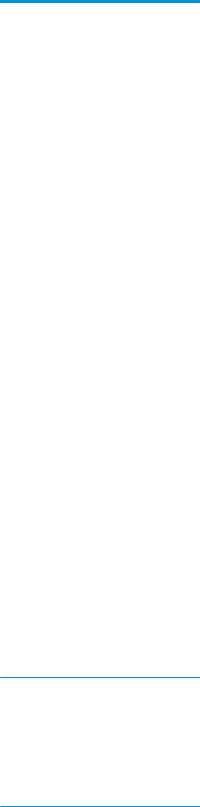
|
Операционнаясистема |
Установленныйдрайвер |
Примечания |
|
Windows® XP SP2 илиболеепоздней |
ДрайверпечатиHP PCL.6 для |
Полнаяустановкапрограммного |
|
версии, 32-разрядная |
конкретногопринтераустанавливается |
обеспечениянеподдерживаетсядля |
|
дляданнойОСвпроцессебазовой |
даннойоперационнойсистемы. |
|
|
установкиПО. Базовыйустановщик |
Используйтедрайверзагрузкидля64- |
|
|
устанавливаеттолькодрайвер. |
||
|
разрядныхсистем. |
||
|
Microsoft прекратилапредоставление |
||
|
базовойподдержкидляWindows XP в |
||
|
апреле2009 г. КомпанияHP продолжит |
||
|
предоставлениенегарантированной |
||
|
поддержкиОСXP. |
||
|
Windows Vista® (32- и64-битныеверсии) |
ДрайверпечатиHP PCL.6 для |
Полнаяустановкапрограммного |
|
конкретногопринтераустанавливается |
обеспечениянеподдерживаетсядля |
|
|
дляданнойОСвпроцессебазовой |
даннойоперационнойсистемы. |
|
|
установкиПО. Базовыйустановщик |
Используйтедрайверзагрузкидля64- |
|
|
устанавливаеттолькодрайвер. |
||
|
разрядныхсистем. |
||
|
Windows Server 2003 SP1 илиболее |
ДрайверпечатиHP PCL.6 для |
Полнаяустановкапрограммного |
|
позднейверсии, 32-разрядная |
конкретногопринтераустанавливается |
обеспечениянеподдерживаетсядля |
|
дляданнойОСвпроцессебазовой |
даннойоперационнойсистемы. |
|
|
установкиПО. Базовыйустановщик |
Используйтедрайверзагрузкидля64- |
|
|
устанавливаеттолькодрайвер. |
||
|
разрядныхсистем. |
||
|
КомпанияMicrosoft прекратила |
||
|
предоставлениебазовойподдержки |
||
|
дляWindows Server 2003 виюле2010 г. |
||
|
КомпанияHP продолжит |
||
|
предоставлениенегарантированной |
||
|
поддержкиОСServer 2003. |
||
|
Windows 7, 32- и64-разрядныеверсии |
ДрайверпечатиHP PCL 6 для |
ДрайверHP PCL 6 настроенна |
|
конкретногопринтераустанавливается |
использованиепоумолчаниюфункции |
|
|
дляданнойОСвпроцессеполной |
автоматическойдвустороннейпечати |
|
|
установкиПО. |
(дуплекс) внекоторыхстранах/регионах |
|
|
(еслиустановлен). |
||
|
Windows 8, 32- и64-разрядныеверсии |
ДрайверпечатиHP PCL-6 для |
ПоддержкаWindows 8 RT |
|
конкретногопринтераустанавливается |
осуществляетсячерезMicrosoft вверсии |
|
|
дляданнойОСвпроцессеполной |
ОС4, 32-разрядныйдрайвер. |
|
|
установкиПО. |
ДрайверHP PCL-6 настроенна |
|
|
использованиепоумолчаниюфункции |
||
|
автоматическойдвустороннейпечати |
||
|
(дуплекс) внекоторыхстранах/регионах |
||
|
(еслиустановлен). |
Windows 8.1, 32- и64-разрядныеверсии ДрайверпечатиHP PCL-6 для конкретногопринтераустанавливается дляданнойОСвпроцессеполной установкиПО.
ПоддержкаWindows 8.1 RT
осуществляетсячерезMicrosoft вверсии ОС4, 32-разрядныйдрайвер.
ДрайверHP PCL-6 настроенна использованиепоумолчаниюфункции автоматическойдвустороннейпечати (дуплекс) внекоторыхстранах/регионах (еслиустановлен).
|
RUWW |
Техническиехарактеристикипринтера 9 |
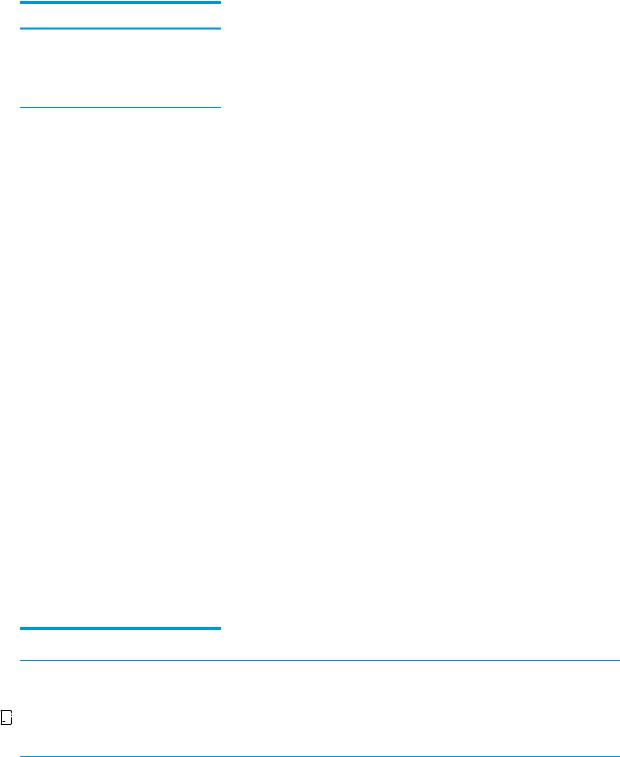
|
Операционнаясистема |
Установленныйдрайвер |
Примечания |
Windows 10, 32- и64-разрядныеверсии ДрайверпечатиHP PCL-6 для конкретногопринтераустанавливается дляданнойОСвпроцессеполной установкиПО.
ДрайверHP PCL-6 настроенна использованиепоумолчаниюфункции автоматическойдвустороннейпечати (дуплекс) внекоторыхстранах/регионах (еслиустановлен).
|
Windows Server 2008 SP2, 32-разрядная |
ДрайверпечатиHP PCL.6 для |
||
|
версия |
конкретногопринтераустанавливается |
||
|
дляданнойОСвпроцессебазовой |
|||
|
установкиПО. |
|||
|
Windows Server 2008 SP2, 64-разрядная |
ДрайверпечатиHP PCL 6 для |
ДрайверHP PCL 6 настроенна |
|
|
версия |
конкретногопринтераустанавливается |
использованиепоумолчаниюфункции |
|
|
дляданнойОСвпроцессебазовой |
автоматическойдвустороннейпечати |
||
|
установкиПО. |
(дуплекс) внекоторыхстранах/регионах |
||
|
(еслиустановлен). |
|||
|
Windows Server 2008 R2, SP 1, 64- |
ДрайверпечатиHP PCL 6 для |
ДрайверHP PCL 6 настроенна |
|
|
разряднаяверсия |
конкретногопринтераустановлендля |
использованиепоумолчаниюфункции |
|
|
этойоперационнойсистемыкакчасть |
автоматическойдвустороннейпечати |
||
|
базовойустановкипрограммного |
(дуплекс) внекоторыхстранах/регионах |
||
|
обеспечения. |
(еслиустановлен). |
||
|
OS X 10.8 Mountain Lion, OS X 10.9 |
ДрайвериутилитапечатидляОСOS X |
ДляOS X загрузитеполныйустановщикс |
|
|
Mavericks иOS X 10.10 Yosemite |
доступныдлязагрузкиссайтаhp.com и |
веб-сайтаподдержкидляданного |
|
|
могутбытьтакжедоступныспомощью |
принтера. |
||
|
обновленияПОApple. Установщик |
1. |
Посетите www.hp.com/support/ |
|
|
программногообеспеченияHP дляOS X |
|||
|
отсутствуетнаприлагаемомкомпакт- |
ljM426MFP, www.hp.com/support/ |
||
|
диске. |
ljM427MFP. |
||
|
2. |
Выберитевариантыподдержки, |
||
|
затемвобластивариантов |
|||
|
загрузкивыберитеДрайверы, ПО |
|||
|
имикропрограммы. |
|||
|
3. |
Выберитеверсиюоперационной |
||
|
системы, азатемнажмитекнопку |
|||
|
Загрузка. |
ДрайверOS X настроенна использованиепоумолчаниюфункции автоматическойдвустороннейпечати (дуплекс) внекоторыхстранах/регионах (еслиустановлен).


Решениядлямобильнойпечати
ВпринтереестьподдержкаследующегоПОдлямобильнойпечати:
●ПОHP ePrint
|
10 Глава1 Общиесведенияопринтере |
RUWW |


●HP ePrint поэлектроннойпочте(требуетсяподключениеквеб-службамHP ирегистрация устройствавHP Connected)
●ПриложениеHP ePrint (доступнодляAndroid, iOS иBlackberry)
●ПриложениеePrint Enterprise (поддерживаетсянавсехпринтерахсПОePrint Enterprise Server)
●ПриложениеHP All-in-One Remote дляустройствiOS иAndroid
●Google Cloud Print (печатьчерезоблачныйсервис)
●AirPrint
●Android Printing
Размерыпринтера
Рисунок1-1 ГабаритыдлямоделейM426 иM427
3
3

HEWLETT-PACKARD
2
2
2
|
Принтерполностьюзакрыт |
Принтервоткрытомсостоянии |
||
|
1. |
Высота |
452 мм |
577 мм |
|
2. |
Глубина |
390 мм |
839 мм |
|
3. |
Ширина |
420 мм |
453 мм |
|
Вес(скартриджами) |
13,1 кг |
|
RUWW |
Техническиехарактеристикипринтера 11 |
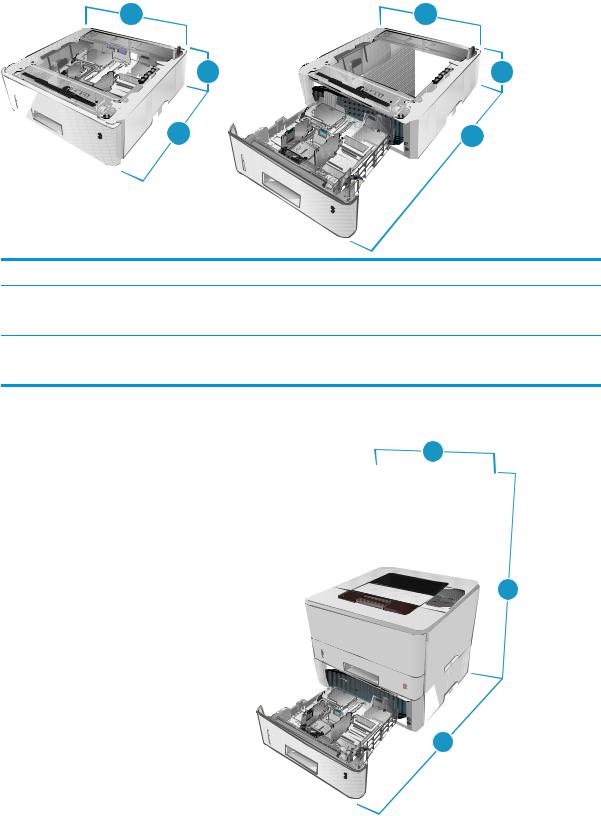
Рисунок1-2 Размерыопциональноголоткана550 листов
|
Лотокполностьюзакрыт |
Лотокполностьюоткрыт |
||
|
1. |
Высота |
131 мм |
131 мм |
|
2. |
Глубина |
357 мм |
781 мм |
|
3. |
Ширина |
381 мм |
381 мм |
|
Вес(скартриджами) |
3,5 кг |
Рисунок1-3 Размерыпринтерасопциональнымлоткомна550 листов
|
12 Глава1 Общиесведенияопринтере |
RUWW |

|
Принтерилотокполностьюзакрыты |
Принтерилотокполностьюоткрыты |
||
|
1. |
Высота |
452 мм |
706 мм |
|
2. |
Глубина |
390 мм |
839 мм |
|
3. |
Ширина |
420 мм |
453 мм |
|
Вес(скартриджами) |
16,6 мм |
||
Потребляемаямощность, электрическиехарактеристикииакустическая эмиссия
Последниесведениясм. поадресуwww.hp.com/support/ljM426MFP, www.hp.com/support/ljM427MFP.

Допустимыеусловияэксплуатации
Таблица1-1 Допустимыеусловияэксплуатации
|
Среда |
Рекомендуемая |
Допустимая |
|
Температура |
17,5° – 25°C |
15° — 32,5°C |
|
Относительнаявлажность |
От30% до70% относительной |
10–80% ОВ |
|
влажности(RH) |
||
|
Высотанадуровнемморя |
Нетданных |
0–3048 м |
|
RUWW |
Техническиехарактеристикипринтера 13 |
АппаратнаянастройкапринтераиустановкаПО
Основныеинструкциипонастройкесм. наплакатепоустановкеивруководствепоначалуработыиз комплектапоставкипринтера. Дополнительныеинструкциисм. навеб-сайтеподдержкиHP.
См. www.hp.com/support/ljM426MFP, www.hp.com/support/ljM427MFP дляполученияполнойсправкиот
HP дляэтогопринтера: Выполнитепоискследующейзаписи:
●Установкаинастройка
●Обучениеииспользование
●Решениепроблем
●ЗагрузкаобновленийПОимикропрограммы
●Участиевфорумахтехническойподдержки
●Поискинформациипогарантииинормативнойинформации
|
14 Глава1 Общиесведенияопринтере |
RUWW |

2 Лоткидлябумаги
●Загрузкавлоток1
●Загрузкавлоток2
●Загрузкавлоток3
●Загрузкабумагиипечатьконвертов
Дляполучениядополнительнойинформациисм.:
Следующаяинформацияявляетсявернойнамоментпубликации. Дополнительныесведениясм. в
разделеwww.hp.com/support/ljM426MFP, www.hp.com/support/ljM427MFP.
ВполнойсправкеотHP дляэтогопринтерапредставленаследующаяинформация:
●Установкаинастройка
●Обучениеииспользование
●Решениепроблем
●ЗагрузкаобновленийПОимикропрограммы
●Участиевфорумахтехническойподдержки
●Поискинформациипогарантииинормативнойинформации

Загрузкавлоток1
Введение
Далееприводитсяописаниезагрузкибумагивлоток1. Этотлотоквмещаетдо100 листовбумаги плотностью75 г/м2.

1. Откройтелоток1, взявшисьзаручки, расположенныепо обеимсторонамлотка, ипотянитевниз.
HEWLETT-PACKARD
2
2.Вытянитеудлинительлотка.
HEWLETT-PACKARD
2
|
16 Глава2 Лоткидлябумаги |
RUWW |

3.Длябумагиудлиненногоформата, выдвиньтерасширение лотка, чтобыпоместитьтудабумагу.
4.Нажмитенавыступнаправойнаправляющей, затем разведитенаправляющиебумагипотребуемомуразмеру.
5.Загрузитебумагувлоток. Стопкабумагинедолжна превышатьвыступыиуказателямаксимальнойвысоты.
Ориентациябумагивлоткеменяетсявзависимостиот форматабумаги. Подробнеесм. вОриентациябумагив лотке1 настр. 18.
HEWLETT-PACKARD
2
HEWLETT-PACKARD

HEWLETT-PACKARD
2

6. Нажмитенавыступнаправойнаправляющейбумаги, затемотрегулируйтенаправляющиетак, чтобыонислегка касалисьстопкибумаги, нонедеформировалиее.
HEWLETT-PACKARD
2
7.Начнитепроцесспечатинакомпьютереспомощью программногоприложения. Убедитесь, чтодлядрайвера настроеныверныйтипиформатбумагидляпечати документаизлотка.
Ориентациябумагивлотке1
Прииспользованиибумаги, котораятребуетопределеннойориентации, загружайтееевсоответствиис даннымиизследующейтаблицы.
|
18 Глава2 Лоткидлябумаги |
RUWW |

|
Типбумаги |
Вывод |
Какзагрузитьбумагу |
|
Фирменныеилипредварительно |
1-сторонняяпечать |
Лицевойсторонойвверх |
|
отпечатанныебланки |
Верхнимкраемвнутрьпринтера |
|
|
HEWLETT- |
||
|
PACKARD |
||
|
123 |
||
|
2 |
||
|
Фирменныеилипредварительно |
2-сторонняяпечать |
Лицевойсторонойвниз |
|
отпечатанныебланки |
Верхнимкраемвнутрьпринтера |
|
|
HEWLETT- |
||
|
PACKARD |
||
|
123 |
||
|
2 |

Загрузкавлоток2
Введение
Далееприводитсяописаниезагрузкибумагивлоток2. Этотлотоквмещаетдо250 листовбумаги плотность75 г/м2.

1.Выдвиньтелотокизпринтераинемногоподнимитеего, а затемполностьюизвлекителотокизпринтера.
ПРИМЕЧАНИЕ. Неоткрывайтелотоквовремяего использования.
2.Отрегулируйтеограничительшириныбумаги: нажмитена регулировочныезащелкиналевойнаправляющейи сдвиньтеограничителипоформатуиспользуемойбумаги.
2
|
20 Глава2 Лоткидлябумаги |
RUWW |

3.Отрегулируйтенаправляющиедлиныбумаги: нажмитена регулировочныезащелкиипереместитеограничители согласноформатуиспользуемойбумаги.
4.Загрузитебумагувлоток. Подробнееобориентации бумагисм. вОриентациябумагивлотке2 настр. 22.
ПРИМЕЧАНИЕ. Несдвигайтенаправляющиеслишком плотнопостопкебумаги. Сдвиньтеихпоуказателямили пометкамлотка.
ПРИМЕЧАНИЕ. Дляпредотвращениязамятий отрегулируйтенаправляющиебумагинаправильный форматинезагружайтевлотокслишкоммногобумаги. Верхнийкрайстопкидолженрасполагатьсяниже индикаторазаполнениялотка, какпоказанона увеличенномрисункеиллюстрации.
ПРИМЕЧАНИЕ. Еслилотокотрегулированнеправильно, тововремяпечатиможетпоявитьсясообщениеоб ошибкеилипроизойдетзамятиепечатногоносителя.
5.Задвиньтелотокобратновпринтер.
6.Начнитепроцесспечатинакомпьютереспомощью программногоприложения. Убедитесь, чтодлядрайвера настроеныверныйтипиформатбумагидляпечати документаизлотка.

Ориентациябумагивлотке2
Прииспользованиибумаги, котораятребуетопределеннойориентации, загружайтееевсоответствиис даннымиизследующейтаблицы.
|
Типбумаги |
Вывод |
Какзагрузитьбумагу |
|
Фирменныеилипредварительно |
1-сторонняяпечать |
Лицевойсторонойвверх |
|
отпечатанныебланки |
Верхнийкрайупереднейчастилотка |
|
|
1 |
||
|
123 |
||
|
2 |
||
|
Фирменныеилипредварительно |
2-сторонняяпечать |
Лицевойсторонойвниз |
|
отпечатанныебланки |
Верхнийкрайупереднейчастилотка |
|
|
1 |
||
|
23 |
||
|
2 |
|
22 Глава2 Лоткидлябумаги |
RUWW |

Загрузкавлоток3
Введение
Далееприводитсяописаниезагрузкибумагивлоток3. Этотлотоквмещаетдо550 листовбумаги плотностью75 г/м2.

1.Выдвиньтелотокизпринтераинемногоподнимитеего, а затемполностьюизвлекителотокизпринтера.
ПРИМЕЧАНИЕ. Неоткрывайтелотоквовремяего использования.
1
2.Отрегулируйтеограничительшириныбумаги: нажмитена регулировочныезащелкиналевойнаправляющейи сдвиньтеограничителипоформатуиспользуемойбумаги.
3

3.Отрегулируйтенаправляющиедлиныбумаги: нажмитена регулировочныезащелкиипереместитеограничители согласноформатуиспользуемойбумаги.
4.Загрузитебумагувлоток. Подробнееобориентации бумагисм. вОриентациябумагивлотке3 настр. 25.
ПРИМЕЧАНИЕ. Несдвигайтенаправляющиеслишком плотнопостопкебумаги. Сдвиньтеихпоуказателямили пометкамлотка.
ПРИМЕЧАНИЕ. Дляпредотвращениязамятий отрегулируйтенаправляющиебумагинаправильный форматинезагружайтевлотокслишкоммногобумаги. Верхнийкрайстопкидолженрасполагатьсяниже индикаторазаполнениялотка, какпоказанона увеличенномрисункеиллюстрации.
ПРИМЕЧАНИЕ. Еслилотокотрегулированнеправильно, тововремяпечатиможетпоявитьсясообщениеоб ошибкеилипроизойдетзамятиепечатногоносителя.
5.Задвиньтелотокобратновпринтер.
6.Начнитепроцесспечатинакомпьютереспомощью программногоприложения. Убедитесь, чтодлядрайвера настроеныверныйтипиформатбумагидляпечати документаизлотка.
|
24 Глава2 Лоткидлябумаги |
RUWW |

Ориентациябумагивлотке3
Прииспользованиибумаги, котораятребуетопределеннойориентации, загружайтееевсоответствиис даннымиизследующейтаблицы.
|
Типбумаги |
Вывод |
Какзагрузитьбумагу |
|
Фирменныеилипредварительно |
1-сторонняяпечать |
Лицевойсторонойвверх |
|
отпечатанныебланки |
Верхнийкрайупереднейчастилотка |
|
|
1 |
||
|
2 |
||
|
123 |
||
|
3 |
||
|
Фирменныеилипредварительно |
2-сторонняяпечать |
Лицевойсторонойвниз |
|
отпечатанныебланки |
Верхнийкрайупереднейчастилотка |
|
|
1 |
||
|
2 |
||
|
23 |
||
|
3 |

Загрузкабумагиипечатьконвертов
Введение
Вследующемразделеприводитсяописаниепечатиизагрузкиконвертов. Дляпечатинаконвертах используйтетольколоток1. Лоток1 вмещаетдо10 конвертов
Дляпечатинаконвертахсручнойподачейследуйтеследующиминструкциям, чтобывыбрать соответствующиепараметрывдрайверепечати, затемзагрузитеконвертывлотокпослеотправки заданияпечатинапринтер.
Печатьконвертов
1.ИзокнапрограммывыберитепараметрПечать.
2.Выберитепринтеризспискапринтеров, азатемнажмитеиликоснитесьпунктаСвойстваили Параметры, чтобыоткрытьдрайверпечати.


3.НажмитеиликоснитесьвкладкиБумага/качество.
4.ВраскрывающемсяспискеФорматбумагивыберитесоответствующийформатдляконвертов.
5.ВраскрывающемсяспискеТипбумагивыберитеКонверты.
6.ВраскрывающемсяспискеИсточникбумагивыберитеПодачавручную.
7.НажмитекнопкуОК, чтобызакрытьдиалоговоеокноСвойствадокумента.
8.ВдиалоговомокнеПечатьнажмитекнопкуОК, чтобыотправитьзаданиенапечать.
Ориентацияконверта
Загрузитеконвертывлоток1 лицевойсторонойвверх, короткойсторонойсмаркойкпринтеру.
HEWLETT-PACKARD

|
26 Глава2 Лоткидлябумаги |
RUWW |

3Расходныематериалы, дополнительные принадлежностиизапасныечасти
●Заказрасходныхматериалов, дополнительныхпринадлежностейизапасныхчастей
●Сменныйкартриджстонером
Дляполучениядополнительнойинформациисм.:
Следующаяинформацияявляетсявернойнамоментпубликации. Дополнительныесведениясм. в
разделеwww.hp.com/support/ljM426MFP, www.hp.com/support/ljM427MFP.
ВполнойсправкеотHP дляэтогопринтерапредставленаследующаяинформация:
●Установкаинастройка
●Обучениеииспользование
●Решениепроблем
●ЗагрузкаобновленийПОимикропрограммы
●Участиевфорумахтехническойподдержки
●Поискинформациипогарантииинормативнойинформации

Заказрасходныхматериалов, дополнительных принадлежностейизапасныхчастей
Заказ
|
Заказрасходныхматериаловибумаги |
www.hp.com/go/suresupply |
|
Заказоригинальныхкомплектующихидополнительных |
www.hp.com/buy/parts |
|
принадлежностейHP |
|
|
Заказчерезсервисныйцентрилислужбуподдержки |
Обратитесьвуполномоченныйсервисныйцентрилислужбу |
|
поддержкиHP. |
|
|
Заказприпомощивстроенноговеб-сервераHP (EWS) |
Длядоступавадреснойстрокеподдерживаемоговеб- |
|
браузера, установленногонаиспользуемомкомпьютере, |
|
|
введитеIP-адресустройстваилиимяхоста. Встроенныйвеб- |
|
|
сервер(EWS) содержитссылкунасайтHP SureSupply, который |
|
|
представляетвозможностиприобретенияоригинальных |
|
|
расходныхматериаловHP . |
|
Расходныематериалыидополнительныепринадлежности
|
Элемент |
Описание |
Номеркартриджа |
Номердетали |
|
|
Расходныематериалы |
||||
|
Черныйоригинальныйкартриджс |
Сменныйчерныйкартриджстонером |
26A |
CF226A |
|
|
тонеромHP 26A LaserJet |
стандартнойемкости |
|||
|
ПРИМЕЧАНИЕ. |
Толькодля |
|||
|
моделейM426 |
||||
|
Черныйоригинальныйкартриджс |
Сменныйчерныйкартриджстонером |
28A |
CF228A |
|
|
тонеромHP 28A LaserJet |
стандартнойемкости |
|||
|
ПРИМЕЧАНИЕ. |
Толькодля |
|||
|
моделейM427 |
||||
|
Черныйоригинальныйкартриджс |
Сменныйчерныйкартриджстонером |
26X |
CF226X |
|
|
тонеромвысокойемкостиHP 26A |
высокойемкости |
|||
|
LaserJet |
||||
|
ПРИМЕЧАНИЕ. |
Толькодля |
|||
|
моделейM426 |
||||
|
Черныйоригинальныйкартриджс |
Сменныйчерныйкартриджстонером |
28X |
CF228X |
|
|
тонеромвысокойемкостиHP 28A |
высокойемкости |
|||
|
LaserJet |
||||
|
ПРИМЕЧАНИЕ. |
Толькодля |
|||
|
моделейM427 |
||||
|
Дополнительныепринадлежности |
||||
|
УстройствоподачибумагиHP |
Устройствоподачибумагина550 листов |
Неприменяется |
RM2-5413-000CN |
|
|
LaserJet на1 x 550 листов |
(дополнительныйлоток3) |
|||
|
28 Глава3 Расходныематериалы, дополнительныепринадлежностиизапасныечасти |
RUWW |

Деталидлясамостоятельногоремонта
Деталидлясамостоятельногоремонта(CSR) доступныдлямногихпринтеровHP LaserJet для сокращениявремениремонта. БолееподробныесведенияопрограммеCSR, атакжепреимущества можнонайтипоадресуwww.hp.com/go/csr-support иwww.hp.com/go/csr-faq.
ОригинальныесменныедеталиHP можнозаказатьпоадресуwww.hp.com/buy/parts илисвязавшисьс авторизованнымсервисомилипоставщикомуслугHP. Призаказевампонадобитсяодноизследующих сведений: номердетали, серийныйномер(назаднейсторонепринтера), номерпринтераилиимя принтера.
●Детали, длякоторыхтребуетсясамостоятельнаязамена, должныустанавливаться пользователем(персоналсервиснойслужбыHP выполняеттакуюзаменутолькоза дополнительнуюплату). ГарантиянапринтерHP непокрываетзаменутакихдеталейнаместеили ихвозвратнасклад.
●Детали, длякоторыхсамостоятельнаязаменаявляетсянеобязательной, бесплатно устанавливаютсяперсоналомсервиснойслужбыHP позапросувтечениегарантийногопериода принтера.
|
Элемент |
Описание |
Самостоятельная |
Номердетали |
|
замена |
|||
|
Входнойлотокна250 листов |
ЗаменакассетыЛотка2 |
Обязательно |
RM2-5392-000CN |
|
УстройствоподачибумагиHP LaserJet на1 x |
Устройствоподачибумагина550 листов |
Обязательно |
RM2-5413-000CN |
|
550 листов |
(дополнительныйлоток3) |
||
|
RUWW |
Заказрасходныхматериалов, дополнительныхпринадлежностейизапасныхчастей 29 |

Сменныйкартриджстонером
●Введение
●Сведенияокартриджестонером
●Извлечениеизаменакартриджастонером
Введение
Внастоящемдокументеприводитсяописаниекартриджадляпринтера, атакжеуказанияпоего замене.
Сведенияокартриджестонером
Вданномпринтереестьиндикацияобоченьнизкомуровнересурсакартриджа. Фактический оставшийсясрокслужбыкартриджастонеромможетотличаться. Есликачествопечатистановится неприемлемым, приготовьтезапаснойкартридждлязамены.
Приобрестикартриджиилипроверитьсовместимостькартриджейдляпринтераможнопоссылкена HP SureSupply www.hp.com/go/suresupply. Прокрутитестраницудоконцаиубедитесь, чтострана/ регионвыбраныправильно.
|
Емкость |
Описание |
Номеркартриджа |
Номердетали |
|
|
Черныйоригинальный |
Сменныйчерныйкартриджс |
26A |
CF226A |
|
|
картриджстонеромHP 26A |
тонеромстандартной |
|||
|
LaserJet |
емкости |
|||
|
ПРИМЕЧАНИЕ. |
Толькодля |
|||
|
моделейM426 |
||||
|
Черныйоригинальный |
Сменныйчерныйкартриджс |
28A |
CF228A |
|
|
картриджстонеромHP 28A |
тонеромстандартной |
|||
|
LaserJet |
емкости |
|||
|
ПРИМЕЧАНИЕ. |
Толькодля |
|||
|
моделейM427 |
||||
|
Черныйоригинальный |
Сменныйчерныйкартриджс |
26X |
CF226X |
|
|
картриджстонеромвысокой |
тонеромвысокойемкости |
|||
|
емкостиHP 26A LaserJet |
||||
|
ПРИМЕЧАНИЕ. |
Толькодля |
|||
|
моделейM426 |
||||
|
Черныйоригинальный |
Сменныйчерныйкартриджс |
28X |
CF228X |
|
|
картриджстонеромвысокой |
тонеромвысокойемкости |
|||
|
емкостиHP 28A LaserJet |
||||
|
ПРИМЕЧАНИЕ. |
Толькодля |
|||
|
моделейM427 |
||||

Неизвлекайтекартриджстонеромизупаковки, поканевозникнетнеобходимостьегоиспользования.
|
30 Глава3 Расходныематериалы, дополнительныепринадлежностиизапасныечасти |
RUWW |


Наследующейиллюстрацииизображеныкомпонентыкартриджастонером.
2
1
|
1 |
Барабанпередачиизображения |
ПРЕДУПРЕЖДЕНИЕ. Неприкасайтеськфотобарабану. Отпечаткипальцевмогутпривестикпоявлению дефектовпечати.


Извлечениеизаменакартриджастонером
1.Нажмитекнопкуфиксаторапереднейдверцы.
HEWLETT-PACKARD
1
2
|
RUWW |
Сменныйкартриджстонером 31 |

2. Откройтепереднююдверцу.
HEWLETT-


3.Извлекитеиспользованныйкартриджизпринтера.
2
4.Извлекитеупаковкуновогокартриджастонеромиз коробки, азатемпотянитезазащелкунаупаковке.
|
32 Глава3 Расходныематериалы, дополнительныепринадлежностиизапасныечасти |
RUWW |

5.Извлекитекартриджстонеромизоткрытойоболочки упаковки. Положитеиспользованныйкартриджстонером вупаковкудляотправкинапереработку.
6. Совместитекартриджснаправляющимивнутрипринтера иустановитеегодоплотнойпосадки.
2
7.Закройтепереднююдверцу.
HEWLETT-


|
RUWW |
Сменныйкартриджстонером 33 |
|
34 Глава3 Расходныематериалы, дополнительныепринадлежностиизапасныечасти |
RUWW |

4 Печать
●Заданияпечати(Windows)
●Заданияпечати(OS X)
●Хранениезаданийпечатинапринтередляпоследующейпечати
●Мобильнаяпечать
●НепосредственнаяпечатьчерезUSB-порт: использование
Дляполучениядополнительнойинформациисм.:
Следующаяинформацияявляетсявернойнамоментпубликации. Дополнительныесведениясм. в
разделеwww.hp.com/support/ljM426MFP, www.hp.com/support/ljM427MFP.
ВполнойсправкеотHP дляэтогопринтерапредставленаследующаяинформация:
●Установкаинастройка
●Обучениеииспользование
●Решениепроблем
●ЗагрузкаобновленийПОимикропрограммы
●Участиевфорумахтехническойподдержки
●Поискинформациипогарантииинормативнойинформации

Заданияпечати(Windows)
Каквыполнятьпечать(Windows)
НижеприведеноописаниепроцессапечатидляWindows.
1.ИзокнапрограммывыберитепараметрПечать.
2.Выберитепринтеризсписка. Чтобыизменитьнастройкищелкнитеиликоснитеськнопки СвойстваилиПредпочтенияиоткройтедрайверпечати.





3.Нажмитеиликоснитесьвкладоквдрайверепечати, чтобынастроитьдоступныефункции. К примеру, установитеориентациюбумагивовкладкеОкончательнаяобработкаиустановите источникбумаги, типбумаги, форматбумагиинастройкикачествововкладкеБумага/Качество.
4.НажмитеиликоснитеськнопкиОК, чтобывернутьсявдиалоговоеокноПечать. Выберите количествопечатаемыхкопийсданногоэкрана.
5.НажмитеиликоснитесьOK дляпечатизадания.
|
RUWW |
Заданияпечати(Windows) 37 |

Автоматическаяпечатьнаобеихсторонах(Windows)
Даннаяпроцедурапредназначенадляпринтеров, которыеоснащеныустройствомавтоматической двустороннейпечати. Еслипринтернеоснащенустройствомавтоматическойдвустороннейпечатиили непечатаетнабумаге, типкоторойнеподдерживаетсядуплексером, можновыполнятьпечатьна обеихсторонахлистабумагивручную.
1.ИзокнапрограммывыберитепараметрПечать.
2.Выберитепринтеризспискапринтеров, азатемнажмитеиликоснитесьпунктаСвойстваили Параметры, чтобыоткрытьдрайверпечати.


3.НажмитеиликоснитесьвкладкиОкончательнаяобработка.
4.УстановитефлажокПечатьнаобеихсторонах. НажмитекнопкуОК, чтобызакрытьдиалоговое окноСвойствадокумента.
5.ВдиалоговомокнеПечатьнажмитекнопкуОК, чтобыотправитьзаданиенапечать.
Двусторонняяпечатьвручномрежиме(Windows)
Используйтеданнуюпроцедурудляпринтеров, вкоторыхустройствоавтоматическойдвусторонней печатинеустановленоилидляпечатинабумаге, котораянеподдерживаетсяустройством двустороннейпечати.
1.ИзокнапрограммывыберитепараметрПечать.
2.Выберитепринтеризспискапринтеров, азатемнажмитеиликоснитесьпунктаСвойстваили Параметры, чтобыоткрытьдрайверпечати.


3.НажмитеиликоснитесьвкладкиОкончательнаяобработка.
4.УстановитефлажокДвусторонняяпечать(вручную). НажмитеOK, чтобыраспечататьпервую сторонузаданияпечати.
5.ЗаберитераспечатанноезаданиеизвыходногоотсекаипоместитееговЛоток1.
6.Припоявлениисообщениянажмитесоответствующуюкнопкунапанелиуправления, чтобы продолжитьработу.

- Printer overview
- Printer views
- Printer specifications
- Printer hardware setup and software installation
For more information:
The following information is correct at the time of publication. For current information, see www.hp.com/ support/ljM426MFP, www.hp.com/support/ljM427MFP.
HP’s all-inclusive help for the printer includes the following information:
- Install and configure
- Learn and use
- Solve problems
- Download software and firmware updates
- Join support forums
- Find warranty and regulatory information
ENWW 1
Printer views
- Printer front view
- Printer back view
- Control panel view
Printer front view
3
4
1
2
3
| 1 | Control panel (tilts up for easier viewing) |
| 2 | Document feeder |
| 3 | Scanner |
| 4 | Front-door-release button (access to the toner cartridge) |
| 5 | Power on/off button |
| 6 | Tray 3 (optional) |
| 7 | Tray 2 |
| 8 | Tray 1 |
| 9 | Output bin extension |
| 10 | Output bin |
| 11 | Walk-up USB port (for printing and scanning without a computer) |
2 Chapter 1 Printer overview ENWW
Printer back view
- USB port (for job storage and private printing)
NOTE: This port might be covered
- USB interface port
- Ethernet port
- Telephone “line out” port (for attaching an extension phone, answering machine, or other device)
- Fax “line in” port (for attaching the fax phone line to the printer)
- Power connection
- Tray 3 (optional)
NOTE: Tray 3 extends when legal-size or A4-size paper is loaded
- Dust cover for Tray 2
NOTE: Dust cover flips up when legal-size or A4-size paper is loaded
- Serial number and printer number label
10 Rear door (provides access for clearing jams)
ENWW Printer views 3
Control panel view
1
2
3
| 1 | HP Back button | Returns to the previous screen |
| 2 | Home button | Provides access to the Home screen |
| 3 | Help button | Provides access to the control-panel help system |
| 4 | Color touchscreen | Provides access to menus, help animations, and printer |
| information. | ||
| 5 | Home page screen indicator | The display indicates which Home screen the control panel is |
| currently displaying. |
NOTE: While the control panel does not have a standard Cancel button, during many printer processes a Cancel button appears on the touchscreen. This permits users to cancel a process before the printer completes it.
4 Chapter 1 Printer overview ENWW
Home screen layout
1 2
ENWW Printer views 5
How to use the touchscreen control panel
Use the following actions to use the printer touchscreen control panel.
| Action | Description | Example | |
| Touch | Touch an item on the screen to select that item | Touch the Setup | icon to open the Setup |
| or open that menu. Also, when scrolling through | menu. | ||
| menus, briefly touch the screen to stop the | |||
| scrolling. |
Swipe Touch the screen and then move the finger
horizontally to scroll the screen sideways.
Swipe the Home screen to access the Setup icon.
Scroll Touch the screen, and then, without lifting the
finger, move the finger vertically to move the
screen.
Scroll through the Setup menu.
6 Chapter 1 Printer overview ENWW
Printer specifications
IMPORTANT: The following specifications are correct at the time of publication, but they are subject to change.
For current information, see www.hp.com/support/ljM426MFP, www.hp.com/support/ljM427MFP.
- Technical specifications
- Supported operating systems
- Mobile printing solutions
- Printer dimensions
- Power consumption, electrical specifications, and acoustic emissions
- Operating environmental range
Technical specifications
Job storage and private
printing
ENWW Printer specifications 7
Scan to E-mail, Scan to USB,
and Scan to Network Folder
options
Supported operating systems
The following information applies to the printer-specific Windows PCL 6 and OS X print drivers and to the in-box software installation CD.
Windows: The HP Software Installer CD installs the HP PCL.6, HP PCL 6, or HP PCL-6 driver depending on the Windows operating system along with optional software when using the full software installer.
Mac computers and OS X: Mac computers and Apple mobile devices are supported with this printer. The OS X print driver and print utility are available for download from hp.com and may also be available via Apple Software Update. The HP installer software for OS X is not included in the in-box CD. Follow these steps to download the OS X installer software:
- Go to www.hp.com/support/ljM426MFP, www.hp.com/support/ljM427MFP.
- Select Support Options, under Download Options select Drivers, Software & Firmware, and then select the printer bundle.
- Click the operating system version, and then click the Download button.
Operating system Driver installed Notes
Windows® XP SP2 or later, 32-bit The HP PCL.6 printer-specific print driver is
installed for this operating system as part of
the basic software installation. The basic
installer installs the driver only.
The full software installation is not supported for this operating system.
Use UPD drivers for 64-bit operating systems.
Microsoft retired mainstream support for Windows XP in April 2009. HP will continue to provide best effort support for the discontinued XP operating system.
8 Chapter 1 Printer overview ENWW
Operating system Driver installed Notes
Windows Vista®, 32-bit The HP PCL.6 printer-specific print driver is
installed for this operating system as part of
the basic software installation. The basic
installer installs the driver only.
The full software installation is not supported for this operating system.
Windows 8.1, 32-bit and 64-bit The HP PCL-6 printer-specific print driver is
installed for this operating system as part of
the full software installation.
Windows 8.1 RT support is provided through Microsoft IN OS Version 4, 32- bit driver.
The HP PCL-6 driver is configured to use the automatic two-sided printing (duplexing) feature as the default when installed in certain countries/regions.
ENWW Printer specifications 9
Operating system Driver installed Notes
Windows Server 2008 R2, SP 1, 64-bit The HP PCL 6 printer-specific print driver is
installed for this operating system as part of
the basic software installation.
The HP PCL 6 driver is configured to use the automatic two-sided printing (duplexing) feature as the default when installed in certain countries/regions.
OS X 10.8 Mountain Lion, OS X 10.9 The OS X print driver and print utility are
Mavericks, and OS X 10.10 Yosemite available for download from hp.com and
may also be available via Apple Software
Update. The HP installer software for OS X is
not included in the in-box CD.
For OS X, download the full installer from the support Web site for this printer.
- Go to www.hp.com/support/ ljM426MFP, www.hp.com/support/ ljM427MFP.
- Select Support Options, and then under Download Options select Drivers, Software & Firmware.
- Click the operating system version, and then click the Download button.
The OS X driver is configured to use the automatic two-sided printing (duplexing) feature as the default when installed in certain countries/regions.
NOTE: For a current list of supported operating systems, go to www.hp.com/support/ljM426MFP, www.hp.com/support/ljM427MFP for HP’s all-inclusive help for the printer.
NOTE: For details on client and server operating systems and for HP UPD PCL6, UPD PCL 5, and UPD PS driver support for this printer, go to www.hp.com/go/upd and click the Specifications tab.
Mobile printing solutions
The printer supports the following software for mobile printing:
- HP ePrint software
NOTE: The HP ePrint Software supports the following operating systems: Windows 7 SP 1 (32-bit and 64-bit); Windows 8 (32-bit and 64-bit); Windows 8.1 (32-bit and 64-bit); and OS X versions 10.8 Mountain Lion, 10.9 Mavericks, and 10.10 Yosemite.
- HP ePrint via email (Requires HP Web Services to be enabled and the printer to be registered with HP Connected)
- HP ePrint app (Available for Android, iOS, and Blackberry)
- ePrint Enterprise app (Supported on all printers with ePrint Enterprise Server Software)
- HP All-in-One Remote app for iOS and Android devices
- Google Cloud Print
- AirPrint
- Android Printing
10 Chapter 1 Printer overview ENWW
Printer dimensions
Figure 1-1 Dimensions for the M426 and M427 models
1
2
3
3
1
1
HEWLETT-PACKARD
2
2
2
| Printer fully closed | Printer fully open | |
| 1. Height | 452 mm (12.7 in) | 577 mm (22.7 in) |
| 2. Depth | 390 mm (15.3 in) | 839 mm (33 in) |
| 3. Width | 420 mm (16.5 in) | 453 mm (17.8 in) |
| Weight (with cartridges) | 13.1 kg (28.8 lb) |
Figure 1-2 Dimensions for the optional 550-sheet tray
3
3
1
2
3
1
2
3
ENWW Printer specifications 11
| Tray fully closed | Tray fully open | |
| 1. Height | 131 mm (5.1 in) | 131 mm (5.1 in) |
| 2. Depth | 357 mm (14 in) | 781 mm (30.8 in) |
| 3. Width | 381 mm (15 in) | 381 mm (15 in) |
| Weight (with cartridges) | 3.7 kg (8.2 lb) |
Figure 1-3 Dimensions for the printer with the optional 550-sheet tray
1
2
3
3
1
2
3
1
| E | LETT– |
| HEW | PACKARD |
2
2
| Printer and tray fully closed | Printer and tray fully open | |
| 1. Height | 452 mm (17.8 in) | 706 mm (27.8 in) |
| 2. Depth | 390 mm (15.3 in) | 839 mm (33 in) |
| 3. Width | 420 mm (16.5 in) | 453 mm (17.8 in) |
| Weight (with cartridges) | 16.6 kg (36.5 lb) |
Power consumption, electrical specifications, and acoustic emissions
See www.hp.com/support/ljM426MFP, www.hp.com/support/ljM427MFP for current information.
CAUTION: Power requirements are based on the country/region where the printer is sold. Do not convert operating voltages. This will damage the printer and void the printer warranty.
12 Chapter 1 Printer overview ENWW
Operating environmental range
Table 1-1 Operating environmental range
| Environment | Recommended | Allowed |
| Temperature | 17.5° to 25°C (63.5° to 77°F) | 15° to 32.5°C (59° to 90.5°F) |
| Relative humidity | 30% to 70% relative humidity (RH) | 10% to 80% RH |
ENWW Printer specifications 13
Printer hardware setup and software installation
For basic setup instructions, see the Setup Poster and Getting Started Guide that came with the printer. For additional instructions, go to HP support on the Web.
Go to www.hp.com/support/ljM426MFP, www.hp.com/support/ljM427MFP for HP’s all-inclusive help for the printer. Find the following support:
- Install and configure
- Learn and use
- Solve problems
- Download software and firmware updates
- Join support forums
- Find warranty and regulatory information
14 Chapter 1 Printer overview ENWW
- Paper trays
- Load Tray 1
- Load Tray 2
- Load Tray 3
- Load and print envelopes
For more information:
The following information is correct at the time of publication. For current information, see www.hp.com/ support/ljM426MFP, www.hp.com/support/ljM427MFP.
HP’s all-inclusive help for the printer includes the following information:
- Install and configure
- Learn and use
- Solve problems
- Download software and firmware updates
- Join support forums
- Find warranty and regulatory information
ENWW 15
Load Tray 1
Introduction
The following information describes how to load paper in Tray 1. This tray holds up to 100 sheets of 75 g/m2 (20 lb) paper.
CAUTION: To avoid paper jams, never add or remove paper from Tray 1 during printing.
1. Open Tray 1 by grasping the handles on the left
and right side of the tray and pulling down.
HEWLETT-PACKARD
2
- Slide out the tray extension.
HEWLETT-PACKARD
2
16 Chapter 2 Paper trays ENWW
- For long paper, flip out the tray extension to support the paper.
- Press down on the tab on the right paper guide, and then spread the paper guides to the correct size.
- Load the paper into the tray. Make sure that the paper fits under the tabs and below the maximum-height indicators.
The orientation of the paper in the tray varies depending on the paper size. For additional information, see Tray 1 paper orientation on page 19
HEWLETT-PACKARD
2
HEWLETT-PACKARD
2
HEWLETT-PACKARD
2
ENWW Load Tray 1 17
6. Press down on the tab on the right paper guide,
and then adjust the paper guides so that they
lightly touch the paper stack but do not bend the
paper.
HEWLETT-PACKARD
2
- At the computer, begin the printing process from the software application. Make sure that the driver is set to the correct paper type and size for the paper being printed from the tray.
18 Chapter 2 Paper trays ENWW
Tray 1 paper orientation
When using paper that requires a specific orientation, load it according to the information in the following table.
Paper type Output How to load paper
Letterhead or preprinted 1-sided printing Face-up
Top edge leading into the printer
HEWLETT-PACKARD
123
2
Letterhead or preprinted 2-sided printing Face-down
Top edge leading into the printer
HEWLETT-PACKARD
312
2
ENWW Load Tray 1 19
Load Tray 2
Introduction
The following information describes how to load paper in Tray 2 . This tray holds up to 250 sheets of 75 g/m2 (20 lb) paper.
CAUTION: Do not print envelopes, labels, or unsupported sizes of paper from Tray 2. Print these types of paper only from Tray 1.
- Pull the tray out and lift up slightly to remove it completely from the printer.
NOTE: Do not open the tray while it is in use.
TT-PACKARD
1
- Adjust the paper-width guides by squeezing the adjustment latch on the left guide and sliding the guides to the size of the paper being used.
2
| 8.5 | |
| A4/A5 | B5 |
2
20 Chapter 2 Paper trays
To read more please download the PDFs below.
Download Laserjet Pro MFP M426fdn User Manual PDFs
hp laserjet pro mfp m426fdn toner
hp laserjet pro mfp m426fdn specs
hp laserjet pro mfp m426fdn wireless setup
hp laserjet pro mfp m426fdn printer
hp laserjet pro mfp m426fdn price
hp laserjet pro mfp m426fdn manual
hp laserjet pro mfp m426fdn toner replacement
hp laserjet pro mfp m426fdw driver download