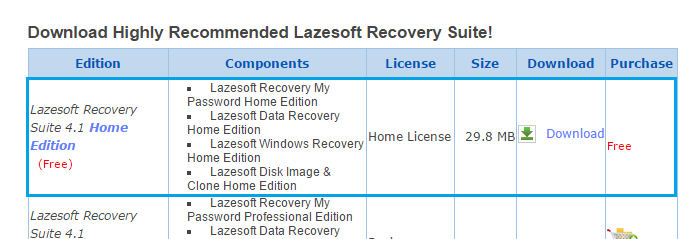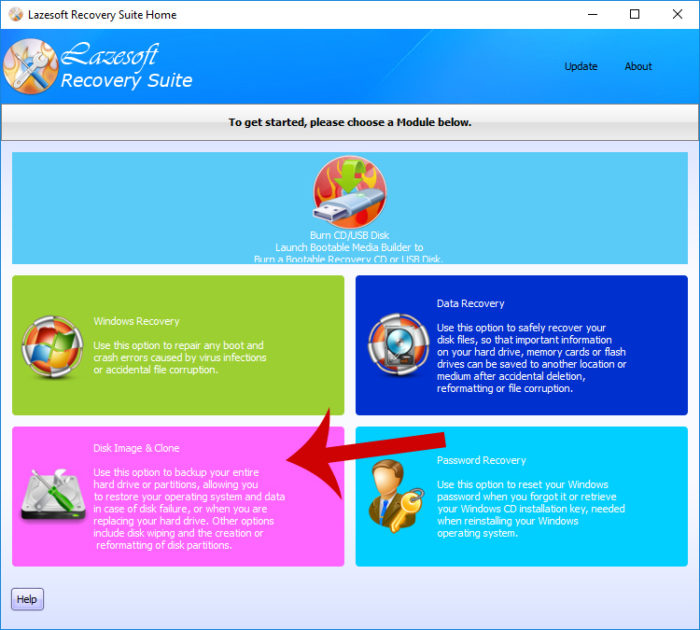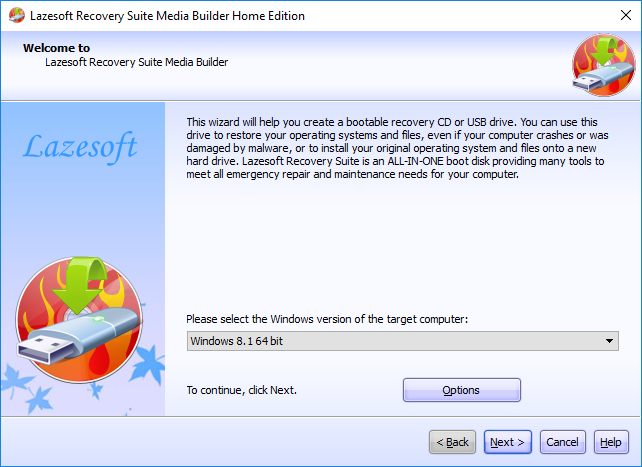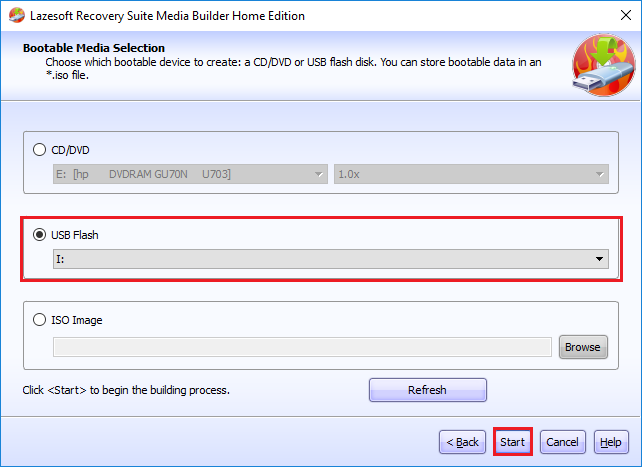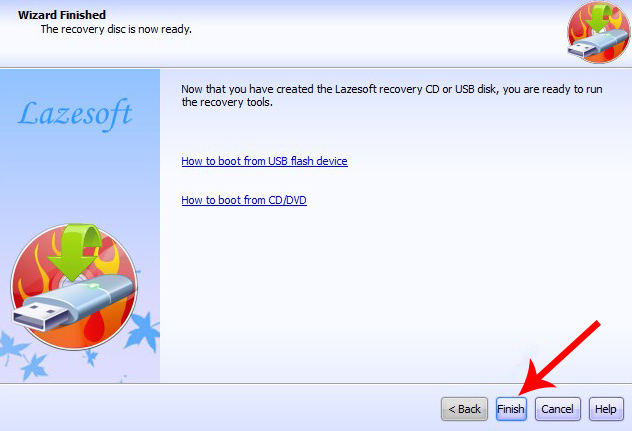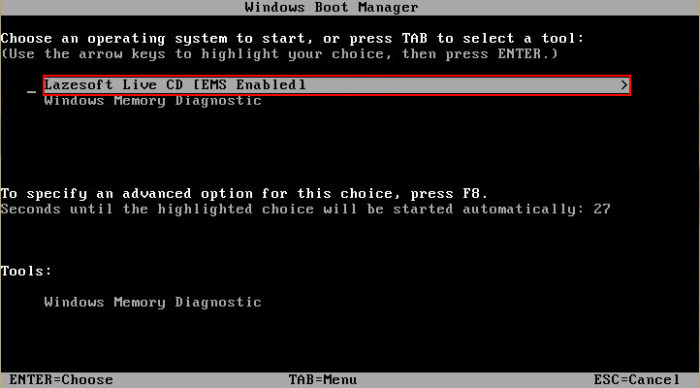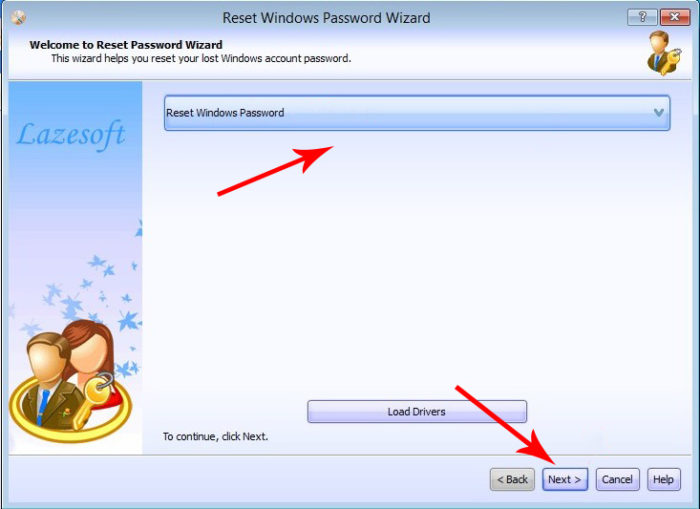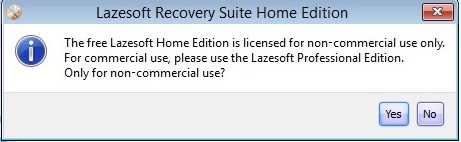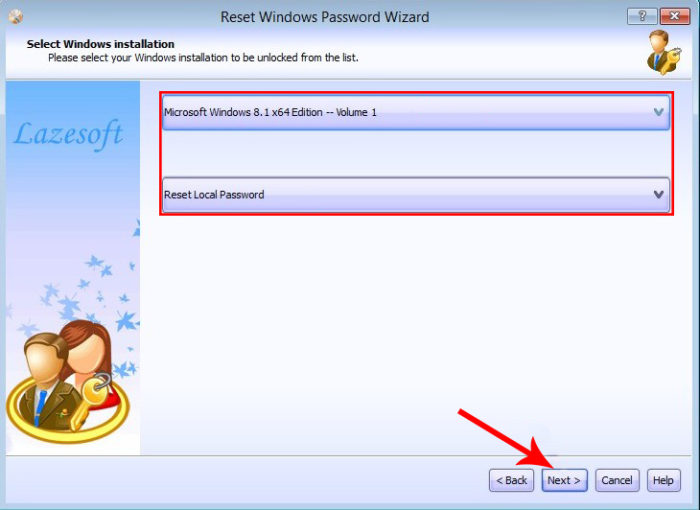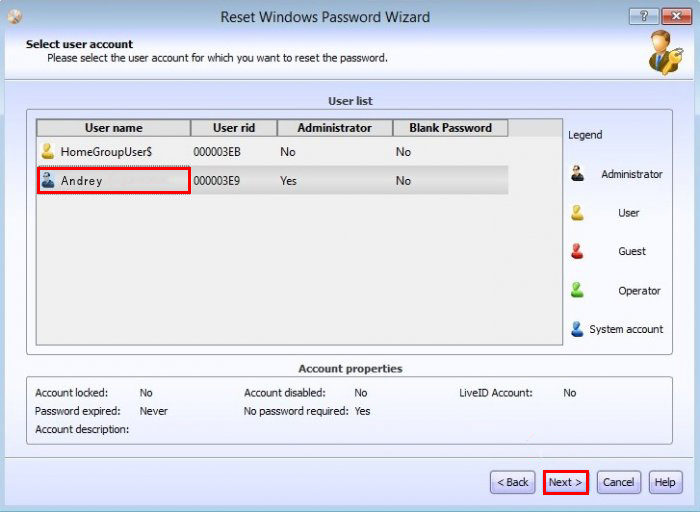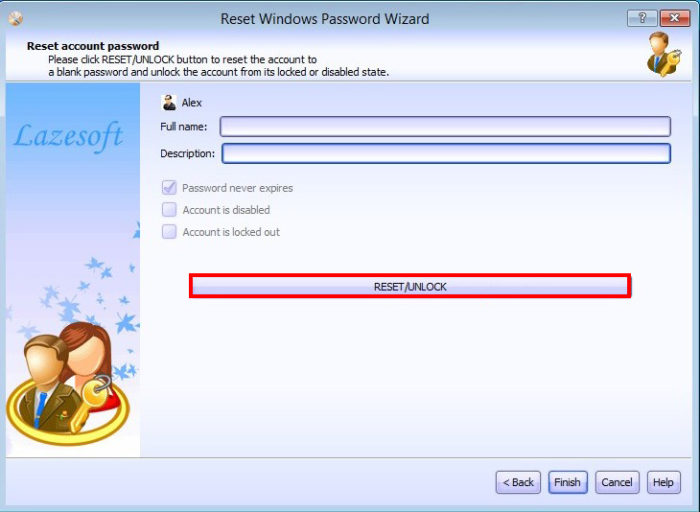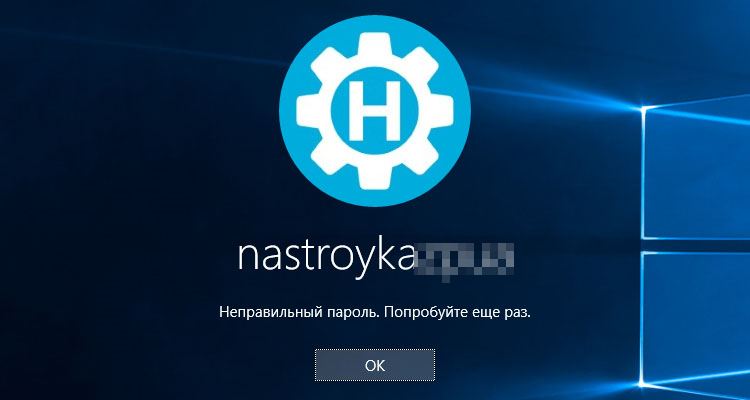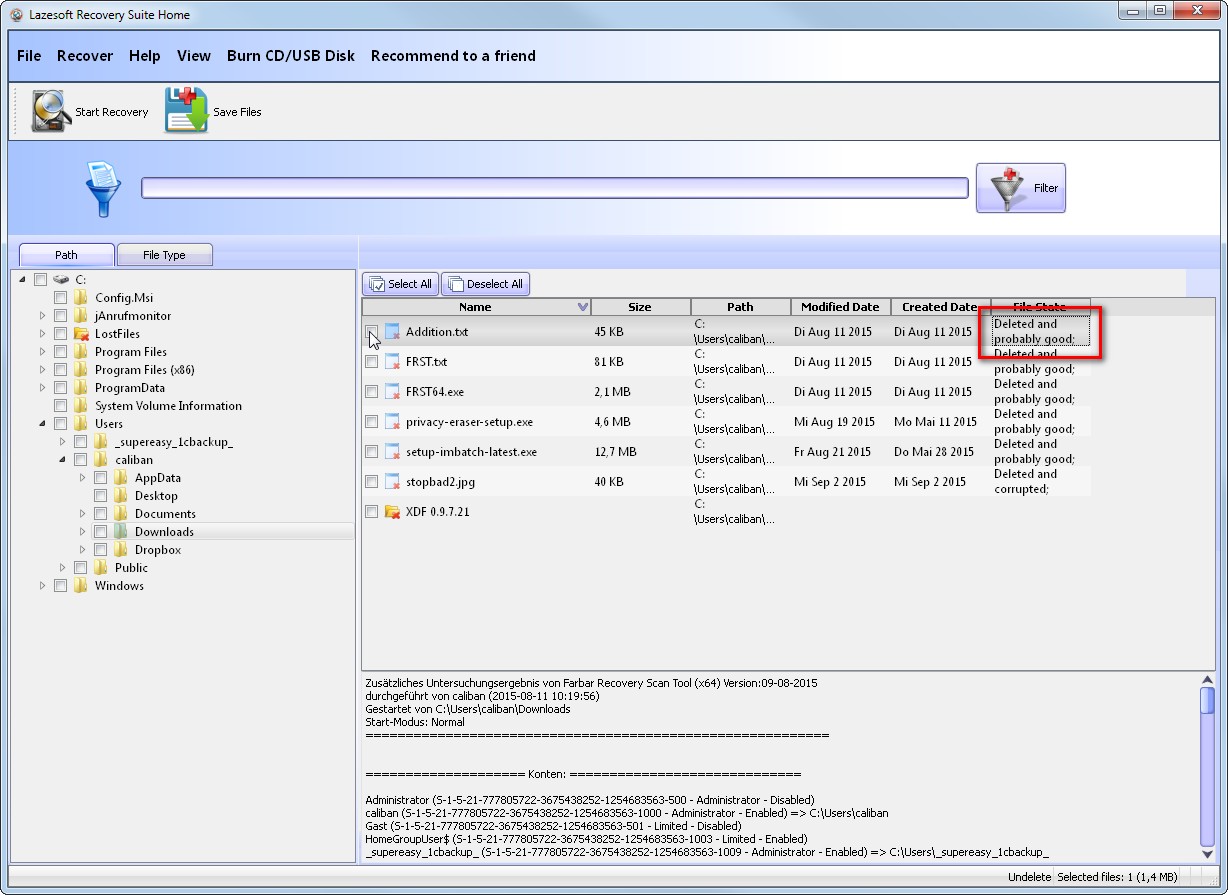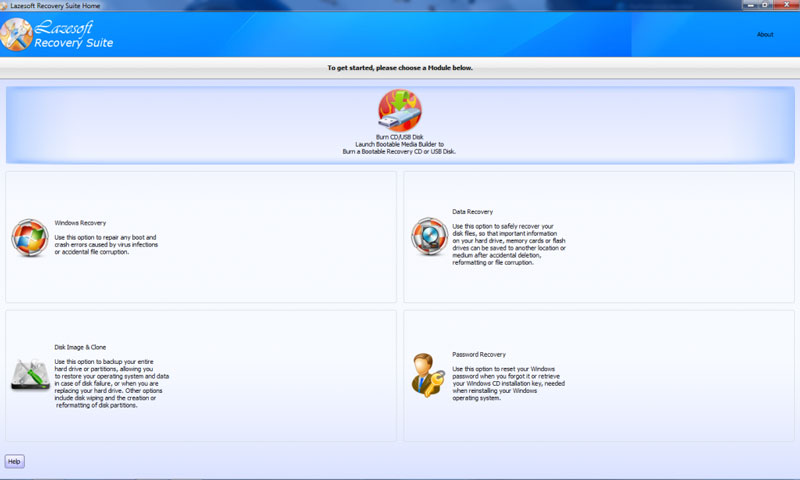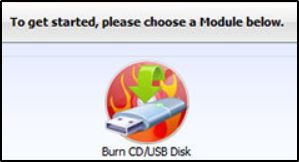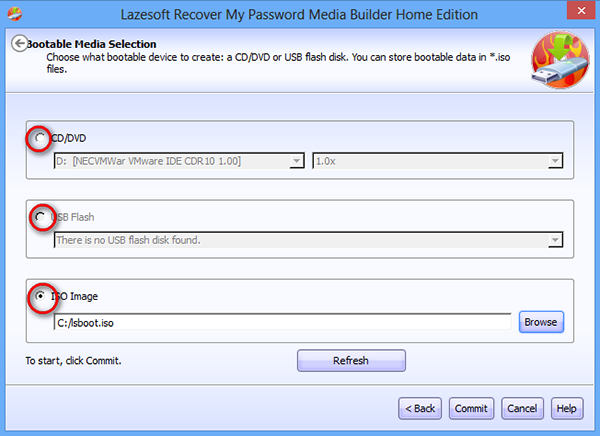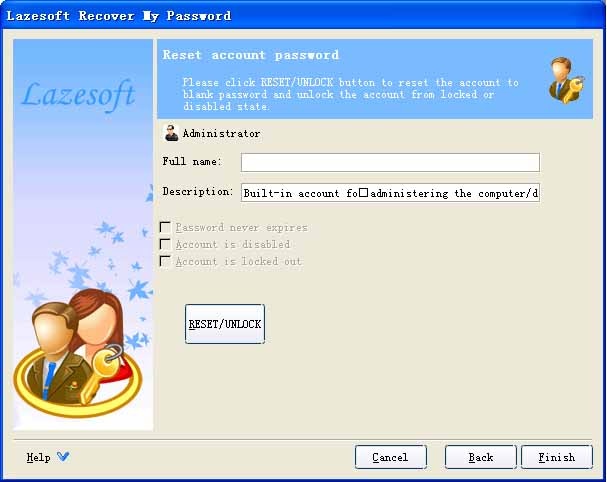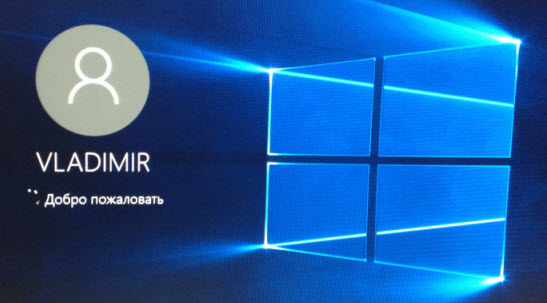Главная » Windows » Как сбросить пароль учетной записи с помощью Lazesoft Recovery Suite Home?
И снова я возвращаюсь к работе над сбросом паролей от учетных записей, на этот раз я расскажу о загрузочной флешки с программой Lazesoft Recovery Suite Home, после этого я продолжу поиски новых эффективных способов для сброса пароля администратора.
Я уже неоднократно писал о статьях по сбросу пароля и чаще всего это делается с загрузочной флешки или диска. Да, данный инструмент должен быть всегда под рукой.
В нашем распоряжении в данном материале, образ программы Lazesoft Recovery Suite Home, который нужно обязательно записать на флешку. Данный инструмент умеет не только сбрасывать пароли, но и восстанавливать данные с накопителей и создавать копии ОС. Такая флешка доступна на всех известных на данный момент версий Windows.
Программа не имеет русского интерфейса, но это не проблема, тем более в этой статье я все покажу и расскажу на примере. Также работа без проблем будет происходить, как на обычном компьютере с BIOS, так и на устройстве с BIOS UEFI.
Ну что же, зайдем на официальный сайт утилиты и скачаем версию Home – единственная бесплатная версия- http://www.lazesoft.com/download.html.
Запустите установку программы и следуйте инструкции по установке, там все очень легко. Потом запустите значок программу.
В данном окне нам нужно выбрать пункт «Disk Image & Clone».
Открывается раздел, где слева нажимаем по пункту Build Bootable CD/DVD/USB Flash Disk.
В следующем окне выбираем версию Windows, которая у вас установлена и жмем кнопку «Next».
Теперь нам дают выбрать: создать загрузочный диск, либо флешку. Наиболее предпочтителен вариант с флешкой. Вставляете флеш-накопитель и в поле USB Flash выбираете букву флешки, потом жмете «Start».
Перед созданием загрузочного накопителя будет предупреждение об удалении с него всех данных. Первоначально их надо было перенести, если он вам важны. Потом соглашаемся с предупреждением.
Ждем некоторое время, а потом нажимаем кнопку «Finish». Загрузочная флешка с Lazesoft Recovery Suite Home готова.

Сброс пароля учетной записи с помощью флешки Lazesoft Recovery Suite Home
Загружаемся с этой флешки. В появившемся окне выбираем пункт Lazesoft Live CD (EMS Enabled).
Начнется загрузка графического интерфейса, после чего мы видим такое же окно, как когда мы делали загрузочную флешку. Выбираем вариант Password Recovery.
В выпадающем меню нужно выбрать пункт Reset Windows Password, а потом нажать кнопку «Next».
Жмем yes.
Выбираем пункты Microsoft Windows XXxx Edition – Volume 1, либо другую версию, а во второй вкладе выбираем «Reset Local Password».
Среди списка учетных записей ищем свою, нажимаем по ней, а потом кнопку «Next».
Теперь просто нажимаем на кнопку «RESET/UNLOCK».
Пароль очень быстро сброситься и вам нужно только перезагрузить компьютер. В учётную запись вы войдете без ввода пароля. Можно по новой установить пароль, главное не потеряйте его.
( 5 оценок, среднее 4.4 из 5 )
Чтобы организовать надежную защиту учетной записи Windows, пользователями нередко устанавливается пароль, без которого войти в систему нельзя. К сожалению, пароли иногда забываются, что становится большой проблемой. На помощь приходит программа Lazesoft Recover My Password. Подробная информация о том, что собой представляет утилита Lazesoft Recover My Password, как пользоваться ею правильно и откуда программу можно загрузить совершенно бесплатно, представлена в данной статье.
Содержание статьи
- Описание утилиты
- Функциональные возможности утилиты
- Как работать с программой
- Комментарии пользователей
Описание утилиты
Lazesoft Recover My Password представляет собой утилиту, с помощью которой можно осуществить сброс пароля учетной записи ОС Windows.
Внимание! Не имеет значения, какой версии ОС. Утилита способна взаимодействовать с операционными системами от Windows XP до Windows 11.
Особенности рассматриваемой программы:
- Софт поддерживает работу с 32-х и 64-битными ОС.
- Перечень поддерживаемых файловых систем также велик – FAT, FAT32 и NTFS.
- Поддерживаемые загрузочные режимы – UEFI и BIOS.
- Реализация задуманного будет осуществляться посредством создания загрузочного накопителя. Перечень поддерживаемых форматов: USB, SATA, IDE, SAS и ряд других.
Скачать Lazesoft Recover My Password можно, перейдя на официальный сайт разработчика. Главное преимущество этой программы перед аналогами, обладающими сходным функционалом, заключается в ее бесплатности. Загрузится она в составе пакета Lazesoft Recover Suite Home. Пугаться названия не следует. Это все та же программа.
Внимание! На официальном сайте программа Lazesoft Recover My Password представлена на английском языке. Настоятельно не рекомендуется загружать русские версии со сторонних ресурсов. Во-первых, можно нарваться на вирусы, а, во-вторых, при минимальном понимании английского языка и при помощи данной статьи гарантировано удастся разобраться и с иностранной версией программы.
Если все же велик соблазн загрузить руссификатор, следует выполнять его скачивание при включенной антивирусной программе, после чего выполнить сканирование ПК на наличие вирусов. Наиболее эффективными и надежными принято считать антивирусы «Kaspersky» (скачать с официального сайта) и «Avast» (скачать с официального сайта).
Поскольку утилита Lazesoft Recover My Password является составной частью пакета Lazesoft Recover Suite Home, то это значит, что помимо нее в нем имеются и иные продукты ОС Windows, способствующие восстановлению утраченных данных или получению к ним доступа.
Функциональные возможности утилиты
Функционал программы Lazesoft Recover My Password достаточно обширен. Среди основных функций отдельного внимания заслуживают следующие:
- Восстановление утраченных паролей пользовательских профилей. Причем программа способна помочь даже в случае утраты пароля от учетной записи Администратора.
- Разблокирование учетных записей.
- Извлечение ключей из продуктов, которые более не функционируют на текущей ОС.
- Запуск разных пользовательских профилей.
- Полное отключение функции ОС, контролирующей период, в течение которого введенный ранее пароль будет считаться системой действительным.
Впрочем, подробно в данной статье будет описан только процесс создания загрузочной флешки (диска). Это очень удобно, поскольку не придется искать какой-то определенный накопитель.
Дело в том, что старые программы нередко предлагают создать загрузочный файл исключительно на USB-флешке или диске. Сделать это не всегда представляется возможным, потому как ни у каждого непременно имеется подходящая флешка или дисковод на стороннем компьютере. С утилитой Lazesoft Recover My Password подобных проблем не будет.
Как работать с программой
Работать с программой Lazesoft Recover My Password довольно просто, нужно лишь четко следовать определенному порядку действий. По понятным причинам для реализации задуманного потребуется найти сторонний компьютер.
Важно! Мощность дополнительного ПК значения не имеет. Программа Lazesoft Recover My Password способна функционировать практически на любом компьютере. Мощность влияет только на скорость ее установки и работы.
Перечень последовательный действий, которые требуется выполнить, довольно велик. Однако все они просты.
- Для начала нужно выполнить загрузку программы Lazesoft Recover My Password из официального источника, ссылка на который размещена выше.
- Когда загрузочный файл скачен, следует дважды кликнуть по нему левой кнопкой мыши. Откроется установщик. Остается только согласиться с условиями пользовательского соглашения и следовать указаниям, размещенным на экране, после чего в автоматическом режиме будет произведена установка утилиты.
- Перезагружать систему после установки утилиты необязательно. На рабочем столе ПК появится соответствующая иконка. По ней нужно дважды кликнуть левой кнопкой мыши.
- Открыв программу, пользователь видит массу функций. Для создания загрузочного накопителя нужно выбрать табличку «Disk Image & Clone», расположенную в нижней левой части окна.
- Далее требуется обратить внимание на раздел слева и кликнуть по пункту «Build Bootable CD/DVD/USB Flash Disk».
- Требуется выбрать версию ОС Windows, которая установлена на компьютере.
- Теперь пользователь встанет перед выбором, какой именно накопитель использовать в качестве загрузочного – диск или флеш-карту. Второй вариант является наиболее предпочтительным. Нужно вставить ее в компьютер, после чего в поле USB Flash надлежит поставить галочку в соответствующем поле. Остается только кликнуть по кнопке «Start».
Внимание! Перед тем, как использовать USB-флешку, следует скопировать с нее все данные. Если этого не сделать, по окончанию процедуры все они будут безвозвратно утрачены.
- Пользователю будет продемонстрировано предупреждение о том, что все данные с накопителя будут стерты. Если их копия уже имеется, нужно только согласиться на продолжение процесса.
- После этого нужно какое-то время подождать. Срок ожидания зависит от мощности компьютера, а также версии операционной системы, на базе которой выполняется вся процедура. Чем она новее, тем быстрее все закончится. В среднем нужно ожидать не более нескольких минут. Важно в процессе создания загрузочного накопителя не предпринимать никаких дополнительных действий с ПК, поскольку они потенциально способны привести к возникновению сбоя – всю процедуру придется проходить повторно.
- По окончании процесса нужно нажать «Finish».
Теперь пришел черед непосредственного сброса пароля. Потребуется:
- Выполнить загрузку ОС с флешки. Появится окно, в котором следует выбрать пункт, указанный на фото ниже.
- Система приступит к загрузке графического интерфейса.
- В появившемся окне нужно кликнуть по «Password Recovery».
- Далее следует выбрать «Reset Windows Password», после чего нажать «Next».
- Подождать появления предупреждения и кликнуть «Yes».
- Установить пункты во вкладках так, как показано ниже (в первом случае выбирается необходимая ОС – та, что установлена на «проблемном» компьютере). После этого нужно кликнуть по «Next».
- Откроется перечень учетных записей, нужно выбрать свою, кликнув по ней, после чего нажать «Next».
- Теперь нужно нажать на кнопку «RESET/UNLOCK».
- Остается заключительный этап – выполнить перезагрузку компьютера.
На этом все, программа Lazesoft Recover My Password успешно сбросила пароль. Остается только задать новый, уже непосредственно внутри ОС. Система после перезапуска загрузится без запрашивания старого пароля.
Теперь ясно, что для решения проблемы с забытым паролем вовсе необязательно выполнять полную переустановку операционной системы. Достаточно лишь загрузить программу Lazesoft Recover My Password, позволяющую довольно быстро и совершенно безболезненно для хранящихся в системе данных выполнить сброс пароля. Нужно лишь четко следовать инструкциям, представленным в статье.
Полезное для ознакомления видео:
Для организации защиты учётной записи Windows пользователи часто устанавливают пароль, используя встроенную функцию системы. Это позволяет ограничить доступ к личным данным и настройкам, что очень удобно, если компьютер используется несколькими людьми. Чтобы войти в профиль пользователя при старте системы потребуется ввести назначенный пароль. Таким образом, посторонние лица, не владеющие этой информацией, не смогут воспользоваться данной возможностью.
Но, как показывает практика, иногда средства защиты приватности и настроек от чужого вмешательства оборачиваются против самого же владельца учётной записи. Пароли частенько забываются, и даже если где-то записаны, могут потеряться. В полнейший восторг приводит ситуация, когда профиль является единственным и пользователь имеет административный доступ к компьютеру. Обойти экран входа в Windows без ввода пароля не удастся, а значит, не получится и войти в операционную систему.
Чтобы решить проблему отсутствия доступа к локальному профилю администратора совсем не обязательно переустанавливать Windows, пароль можно изменить и при помощи диска/USB накопителя восстановления ОС. Но есть и более лёгкое решение – использование бесплатной программы Lazesoft Recover My Password, позволяющей сбросить парольную защиту. Для процедуры потребуется воспользоваться другим компьютером и загрузочной USB-флешкой с утилитой для сброса паролей.
Описание программы
Lazesoft Recover My Password – это бесплатная для персонального использования программа, позволяющая сбросить забытый пароль учётной записи практически во всех редакциях Windows (10, 8.1, 8, 7, Vista, XP, 2000), переустановить пароль, разблокировать профиль пользователя, включая имеющий административный доступ. Софтом поддерживаются 32х и 64-битные ОС, файловые системы FAT, FAT32 и NTFS, а также режимы загрузки UEFI и BIOS. Кроме того, Recover My Password поддерживает различные типы и конфигурации дисков, включая IDE, SATA, USB, SCSI, SAS, RAID.
Утилита предлагает те же возможности, что и платные инструменты для сброса паролей, отличается удобным и понятным интерфейсом (хоть он и на английском), легко устанавливается и проста в управлении. Сбросить пароль можно, используя загрузочный накопитель CD/DVD или USB, возможность его создания присутствует и в самой программе.
Утилита Recover My Password является частью многофункционального программного комплекса Lazesoft Recover Suite, куда кроме неё входят продукты восстановления Windows, данных или потерянных разделов на жёстком диске или прочих носителях, а также для работы с ними (клонирование разделов, дисков, создание резервных копий и прочие инструменты). При этом скачать каждое из четырёх приложений комплекта можно по отдельности, друг от друга они не зависят.
Функционал
Возможности утилиты Lazesoft Recover My Password включают:
Кроме основного функционала программа предлагает также возможность создания образа накопителя и записи его на оптический диск или USB-накопитель.
Как работать с программой
Утилита проста в управлении и, несмотря на англоязычный интерфейс, трудностей в процессе её использования не возникнет даже у неопытного пользователя. Если вы столкнулись с необходимостью восстановления или сброса пароля учётной записи, то данный программный продукт станет одним из самых быстрых и эффективных решений по устранению проблемы. Инструкция по работе с программой включает несколько этапов, все действия при этом не отличаются сложностью выполнения. Рассмотрим подробнее, как пользоваться инструментом Lazesoft Recover My Password:
- Скачиваем и устанавливаем приложение на другой компьютер. Инсталляция выполняется стандартно, файл-установщик скачивается с официального сайта программы, затем запускается, а сам процесс установки софта проходит в автоматическом режиме. От пользователя требуется только согласиться с условиями использования и определить путь установки, если не устраивает выбранный по умолчанию. Скачав комплекс Lazesoft Recover Suite, можно затем выбирать инструмент для решения конкретной проблемы.
- Запускаем софт и жмём «Burn CD/USB Disk».
- Выбираем версию Windows, используемую на целевом устройстве, жмём «Next».
- В следующем окне можно выбрать тип загрузочного накопителя, который будем создавать. Кроме того, вы сможете создать и сохранить ISO-образ, чтобы записать диск или флешку позднее. Выбираем вариант и жмём кнопку «Start».
- Если используется USB-накопитель, перед процедурой необходимо скопировать имеющиеся на нём данные, поскольку программа при записи отформатирует флешку.
- Утилита после старта процесса загрузит необходимые компоненты с сайта Майкрософт, дожидаемся окончания. Соглашаемся нажатием кнопки «Yes» при запросе программы отформатировать носитель.
- Далее предполагается создание загрузочного CD/DVD или USB накопителя, по окончании процесса жмём «Finish» и извлекаем диск/флешку.
- Когда загрузочный накопитель с Lazesoft Recover My Password создан, с него необходимо загрузить компьютер, на котором предполагается выполнить сброс пароля. При этом важно убедиться, что в настройках БИОС активна загрузка со съёмных носителей (приоритет выставляется в разделе Boot, как бы ни выглядел ваш интерфейс).
- При загрузке выбираем вариант Lazesoft Live CD, жмём Enter. Ждём, пока компьютер загрузится с накопителя, после чего попадаем в основное меню программы Recover My Password, здесь выбираем «Password Recovery» для продолжения.
- Жмём «Next» в следующем окне. При наличии нескольких установленных ОС нужно будет выбрать необходимую из выпадающего списка, если же операционная система одна, просто нажимаем «Next».
- Теперь выбираем из списка учётную запись, пароль которой следует сбросить. Снова жмём «Next».
- На последнем этапе процедуры остаётся только нажать кнопку «RESET/UNLOCK» для выполнения сброса пароля, а затем «Finish». После этого перезагружаем устройство. Пароль профиля пользователя будет сброшен.
Программа содержит также руководства по использованию функционала (в левом блоке основного меню), хотя для решения данной проблемы достаточно и предоставленной инструкции.
Как упоминалось выше, утилита является частью программного комплекса, куда входит, в том числе инструмент Lazesoft Windows Recovery, являющий собой комплексное решение для устранения проблем с загрузкой системы, извлечения важных данных и восстановления разделов.
Чтобы использовать утилиту, необходим чистый диск для создания загрузочного накопителя (как и в инструкции по использованию Recover My Password, нужно нажать «Burn CD/USB Disk» и продолжить процедуру аналогичным образом). После этих действий можно пользоваться также возможностями Windows Recovery. Программный комплекс также включает инструмент Data Recovery (его тоже можно записать на носитель) для восстановления потерянных данных в результате форматирования или повреждения HDD, воздействия вирусов, сбоев и т. д., а также многофункциональный инструмент Disk Image & Clone. Последний предлагает множество возможностей для работы с данными и разделами, например, клонирование, резервное копирование и прочие.
Программа Lazesoft Recover My Password — простой способ получения доступа к учетной записи без пароля. В великом множестве паролей, присутствующих в мире гаджетов и социальных сетей, запутаться — не составляет никакого труда.
И если проблему забытого пароля к аккаунту Вконтакте, Твиттере или Фейсбуке решить вполне просто, достаточно указать логин или адрес электронной почты, и нужная комбинация букв и цифр через пару минут отобразиться на экране.
То с локальной учетной записью дело обстоит несколько сложнее. И если на собственную память надеяться уже нельзя, на помощь приходит Lazesoft Recover My Password.
У программы масса преимуществ:
Первое и уже наверняка самое главное для большинства пользователей ПК — простота в использовании.
Очень удобный и лаконичный интерфейс, отсутствие ненужной второстепенной информации, четкий алгоритм действий выгодно выделяет программу из ряда аналогичных.
Знание всех технических характеристик и определений не требуется, и с восстановлением системы справится даже новичок. Единственным необходимым элементом является любой имеющийся загрузочный носитель, в большинстве случаев которым оказывается флэш-карта.
После запуска программы потребуется указать нужный профиль и носитель и сделать пару переходов по диалоговым окнам. Система перезапускается, пароль сбрасывается, и вход к утерянной учетной записи открыт.
Еще один весомый плюс — наличие бесплатной версии.
Конечно, программа имеет несколько дополнительных вариаций с целым рядом полезных функций, как, например, получение пользовательских данных из деформированной операционной системы и управление абсолютно всеми функционирующими учетными записями.
Скачать Lazesoft Recover My Password можно в свободном доступе с официального сайта или с помощью любого загрузчика, что тоже является важной положительной особенностью.
Программа подходит для каждой операционной системы на базе OC Windows Microsoft.
Стоит отметить тот факт, что пользователям Windows 8 и 10 для получения доступа к ПК без пароля не нужны дополнительные программы — здесь используется учетная запись Microsoft, восстановить которую можно, как и аккаунт социальной сети, через электронную почту.
Lazesoft Recover My Password не имеет очевидных изъянов и для стандартного пользователя является наиболее оптимальным вариантом. Забытый пароль может стать большой проблемой, решить которую без помощи этой программы можно будет только одним путем — путем переустановки системы.
Вы можете посмотреть так же записи
Просмотров 360к. Опубликовано
По многочисленным просьбам читателей решил написать подробную и простую инструкцию, как сбросить пароль от учетной записи пользователя в любой версии Windows: 10, 8.1, 8, 7, XP.
Итак, вы включили компьютер, а система просит ввести пароль для входа. Вы вводите пароль пользователя, а он не подходит: возникает ошибка “неверный пароль”. Что же делать, если ни один пароль не подходит, а войти в систему необходимо? Есть решение – пароль можно сбросить с помощью специальной программы, записанной на загрузочную флешку. Сейчас расскажу, как создать такую флешку.
Вам будет необходимо ненадолго воспользоваться любым другим компьютером. Для этого можете обратиться к родственнику, другу, соседу, может есть компьютер на работе – думаю, это сейчас не проблема.
Итак, садимся за другой компьютер или ноутбук. Вставляем в него любую флешку:
Скачиваем бесплатную программу для сброса паролей Windows – Lazesoft Recover My Password. Можете скачать ее с официального сайта (либо с моего Яндекс.Диска):
Запустите скаченный файл lsrmphdsetup.exe:
В стартовом окне жмем кнопку Burn Bootable CD/USB Disk Now! (“Записать загрузочный CD/USB диск прямо сейчас”):
В следующем окне выберите версию Windows, которая установлена на том компьютере где мы будем затем сбрасывать пароль. В списке нет Windows 10, но это не страшно: если у вас “десятка”, то выбирайте здесь Windows 8.1 с вашей разрядностью.
Кстати, на одном из форумов я видел сообщение, что можно создать загрузочную флешку с Windows 8.1 64-bit, и она подойдет для сброса пароля на любой версии Windows (я проверил на Windows 10 64-bit и на Windows 7 64-bit – так и есть):
После того, как выбрали нужную версию Windows – жмем кнопку “Next”:
В следующем окне ставим маркер на пункте USB Flash и выбираем букву нашей флешки (она уже вставлена в компьютер). В моем случае буква флешки: F.
Затем жмем кнопку “Start”:
Программа некоторое время будет загружать необходимые компоненты с сайта Microsoft:
После этого программа спросит: “Отформатировать USB диск сейчас?” Все файлы, если они есть на флешке – будут удалены. Жмем кнопку “Yes”:
Теперь ждем, пока будет создана загрузочная флешка:

По окончанию процесса – жмем кнопку “Finish”:

Вставляем загрузочную флешку в свой компьютер. И вот теперь наступает самый важный, и в то же время самый сложный для тех кто будет делать это впервые, момент. Нам нужно настроить загрузку компьютера с нашей флешки.
Те, кто умеет загружать компьютер с флешки – можете сразу переходить к концу данной статьи. Для тех, кто не знает как загрузиться с флешки, постараюсь объяснить как можно понятней:
============================================================================================
Для того, чтобы “заставить” компьютер загрузиться не как обычно (т.е. с жесткого диска), а с нужного нам устройства (в нашем случае – с флешки) – необходимо включить определенную настройку в Биосе компьютера.
Чтобы попасть в этот самый Биос, мы должны сразу же после включения компьютера нажать определенную клавишу на клавиатуре (и нажать не один раз, а много-много раз, пока не увидим Биос на экране).
На разных компьютерах и ноутбуках эта клавиша разная:
- Чаще всего используется клавиша Delete (или Del).
- Также часто Биос можно вызвать клавишей F2 (а на некоторых ноутбуках Fn+F2).
- Реже используются клавиши Esc, F1, F6 и другие.
В общем, сразу же после того как вы нажали кнопку включения (Power) на своем компьютере или ноутбуке, то не ждите пока начнется загрузка Windows, а сразу начинайте жать много раз на клавишу Delete на клавиатуре. Через несколько секунд (5-10) на экране должен появиться Биос.
Если ничего такого не появилось, а началась как обычно загрузка вашей Windows, то ничего больше не ждем: снова перезагружаем наш компьютер (можно прямо кнопкой Reset) и пробуем жать много раз уже другую клавишу – F2.
Если опять не попали в Биос – перезагружаем компьютер снова и пробуем жать следующую клавишу – Esc. Потом F6 и т.д. Но надеюсь, вам не придется так долго экспериментировать: в подавляющем большинстве случаев срабатывает либо клавиша Delete, либо F2.
Кстати, подсказка о том, какой клавишей загрузить Биос обычно мелькает внизу на экране сразу же после включения компьютера. Но почему-то никто на нее не смотрит, либо не успевает рассмотреть.
Итак, надеюсь, пока понятно. Будем считать, что в Биос мы попали.
На разных компьютерах Биос разный, и выглядит он у всех по разному.
У меня на компьютере он, например, такой:
На другом компьютере он будет такой:
На третьем компьютере такой:
То есть это я говорю к тому, что написать отдельную инструкцию к каждому Биосу практически нереально.
Главное, что должен знать любой, кому необходимо настроить загрузку с флешки: в Биосе (как бы он у вас не выглядел) нужно найти раздел, где присутствует слово Boot (с англ. “Загрузка”). Перейдя с помощью стрелок на клавиатуре в этот раздел – выставляем на первое место в списке загрузочных устройств флешку.
В Биосе флешка может отображаться с собственным названием (например, Transcend), либо как USB-HDD; бывают и другие варианты. Важно одно: ее необходимо выбрать в качестве первого устройства, с которого пойдет загрузка компьютера.
Обычно флешку “поднимают” на первое место с помощью стрелок на клавиатуре, либо клавишами +/- , либо F5/F6.
Выставив в Биосе нужную нам настройку, мы должны покинуть его, не забыв сохранить внесенные изменения. Для этого нужно перейти в раздел Exit (он обычно самый последний) – и там выбрать пункт “Save and Exit” (“Сохранить и Выйти”). И затем еще раз подтвердить, что мы выходим, нажав “Yes”.
На этом всё: если вы сделали все правильно, компьютер перезагрузится и загрузка пойдет уже с флешки (жать снова клавишу Delete, либо F2, либо еще что-то – не надо!).
Многие не хотят даже связываться с созданием загрузочной флешки с любым софтом, т.к. боятся что все равно не смогут настроить с нее загрузку компьютера. Я постарался описать весь этот процесс загрузки с флешки как можно подробнее. Если вы осилили этот текст, надеюсь стало хоть немного понятнее и теперь остается только попрактиковаться.
Дальше я буду рассказывать, как сбросить пароль Windows на примере своего компьютера.
===============================================================================================================
Итак, я создал на другом компьютере загрузочную флешку с программой для сброса пароля Lazesoft Recover My Password. Эту флешку я вставляю в свой компьютер и включаю его.
Сразу же жму много-много раз клавишу Delete на клавиатуре. Через несколько секунд попадаю в Биос.
Перехожу с помощью стрелок на клавиатуре в раздел Boot (хотя в моем Биосе можно и мышкой работать – в старых версиях Биоса так не получится).
Здесь у меня первым устройством сейчас стоит жесткий диск (ACHI PO: WDC WD50…):
Выделяю эту строчку с помощью стрелки на клавиатуре и жму клавишу Enter. Открывается список устройств, с которых можно загрузиться. В моем случае это жесткий диск и моя флешка (она здесь перечислена аж два раза). Поднимаем на первое место в списке – флешку (если есть выбор: USB или UEFI, то выбираем UEFI). Делаем это с помощью стрелок на клавиатуре, либо клавишами +/- , либо F5/F6:
Теперь флешка на первом месте в списке загрузочных устройств:
Теперь выходим отсюда, сохранив изменения. Для этого перемещаемся стрелкой на клавиатуре в последний раздел Exit. Выделяем строчку Save Changes and Exit – жмем клавишу Enter:
Затем выбираем Yes:
Компьютер сам перезагрузится. Дальше я ничего не трогаю – жду когда начнется загрузка компьютера с моей загрузочной флешки.
Через некоторое время открывается меню, в котором клавишей Enter мы выбираем пункт Lazesoft Live CD:
Ждем пока идет загрузка:
В следующем окне проверяем чтобы был выбран пункт Reset Windows Password (“Сброс пароля Windows”) и жмем кнопку Next:
Выскочит окошко с сообщением о некоммерческом использовании программы – жмем Yes:
Снова жмем Next:
В следующем окне выделяем имя пользователя, пароль которого будет сброшен и жмем Next:
Жмем на кнопку RESET/UNLOCK:
Пароль успешно сброшен – жмем ОК. Затем Finish:
Заходим в “Пуск” и жмем Reboot Computer (“Перезагрузить компьютер”):
Нажимаем ОК:
После того, как компьютер перезагрузится, мы сможем войти в Windows без пароля!
Как сбросить пароль учётной записи Windows с помощью программы Lazesoft Recover My Password. Описание, возможности и инструкция по работе.
Создание загрузочной флешки из образа Lazesoft Recovery Suite Home
Ну что же, зайдем на официальный сайт утилиты и скачаем версию Home – единственная бесплатная версия- http://www.lazesoft.com/download.html.
Запустите установку программы и следуйте инструкции по установке, там все очень легко. Потом запустите значок программу.
В данном окне нам нужно выбрать пункт «Disk Image & Clone».
Открывается раздел, где слева нажимаем по пункту Build Bootable CD/DVD/USB Flash Disk.
В следующем окне выбираем версию Windows, которая у вас установлена и жмем кнопку «Next».
Теперь нам дают выбрать: создать загрузочный диск, либо флешку. Наиболее предпочтителен вариант с флешкой. Вставляете флеш-накопитель и в поле USB Flash выбираете букву флешки, потом жмете «Start».
Перед созданием загрузочного накопителя будет предупреждение об удалении с него всех данных. Первоначально их надо было перенести, если он вам важны. Потом соглашаемся с предупреждением.
Ждем некоторое время, а потом нажимаем кнопку «Finish». Загрузочная флешка с Lazesoft Recovery Suite Home готова.
Применение
Программа пригодится тем людям, которые потеряли/забыли пароль авторизации и никак не могут его разыскать/вспомнить. Помимо этого, за счет приложения разрешается нейтрализовать проблему, связанную с заблокированными профилями. При помощи программного продукта будет восстановлен пароль, даже если пользователь является администратором девайса. Более того, человеку откроется доступ ко всей персональной информации, которая хранится хоть на ноутбуке, хоть на персональном компьютере.
Для начала мой любимый
Первый способ, самый надёжный, простой и в тоже время мощный, это использование загрузочного диска с программным комплектом Elcomsoft System Recovery, ранее о нём уже упоминалось в нашем блоге, более подробно здесь.
AntiWinLocker
Если кратко, то Elcomsoft System Recovery – простой способ подсмотреть или сбросить пароль в системах Windows 7,8,10.
И на первом способе можно остановится, там всё просто и доступно, далее, для пытливых умов и знающих как работать с командной строкой и понимающих английский.
Pros
Skip the drama: When your own PC won’t accept your password, or you just can’t remember it, running your recovery disk may be the quickest and least frustrating way of getting back into Windows.
Product Key: Recover My Password also recovers the all-important Windows Product Key from non-booting PCs. Without a valid product key, your Windows copy might appear invalid.
Instructions: Instructions and screenshots explain how to create and use bootable recovery tools.
Функционал
Возможности утилиты Lazesoft Recover My Password включают:
Кроме основного функционала программа предлагает также возможность создания образа накопителя и записи его на оптический диск или USB-накопитель.
Lazesoft Data Recovery
Данный модуль позволяет восстановить данные или потерянные разделы на жестком диске или любом другом носителе. Для запуска утилиты не требуется создавать загрузочный носитель.
Lazesoft Data Recovery имеет 4 режима работы:
- Fast Scan. Быстрое сканирование накопителя. В данном режиме можно быстро найти и восстановить недавно удаленные файлы.
- Undelete. В этом режиме утилита позволяет восстанавливать файлы, удаленные безвозвратно (при использовании «Shift+Delete»).
- Восстановление данных с отформатированных дисков/разделов.
- Deep Scan. Глубокое сканирование и с последующим восстановлением файлов и разделов (в т.ч. поврежденных).
Утилита восстановления данных имеет множество настроек, включая возможность фильтрования найденных файлов по типу, дате, расширению и т.д.
App specs
-
License
Free
-
Version
1.0
-
Platform
Windows
-
OS
Windows 7
-
Language
English
-
Downloads
1K
-
Developer
- Alternative apps
3. Сброс пароля через восстановление Windows 10 до предыдущего состояния
Допустим, вы назначили пароль, но опечатались при его создании (да, дважды). И теперь не знаете, как он выглядит, и не можете войти в систему. Воспользуйтесь инструментом восстановления Windows, и вы вернёте ПК к более раннему состоянию, когда кода ещё не было.
Нажмите на кнопку выключения в правом нижнем углу экрана и с зажатой клавишей Shift щёлкните «Перезагрузить». Система покажет меню «Автоматическое восстановление». Кликните «Дополнительные параметры» → «Поиск и устранение неисправностей» → «Дополнительные параметры» → «Восстановление системы».
Выберите точку восстановления с датой до того момента, как вы создали новый пароль. Нажмите «Восстановить», подождите. Когда компьютер снова загрузится, он будет в том состоянии, какое было до назначения кода.
Учтите: это сработает только с новыми, недавно установленными паролями.
Третий способ
Способ для продвинутых пользователей, с использованием загрузочного диска Windows и командной строки.
Необходимо вооружится установочным образом Windows 10, здесь показываю где скачать.
Далее, создаём загрузочный диск или флешку, здесь показываю как просто создать загрузочную флешку, на которую очень легко добавлять любой загрузочный образ с системами и утилитами.
Дополнительные параметры
- Загружаемся с флешки с Windows 10 и переходим в «Дополнительные параметры».
- Переходим в «Командная строка», вводим regedit и жмакаем Энтер.
- В открывшемся редакторе реестра, проделываем следующие шаги:
- Выделяем папку HKEY_LOCAL_MACHINE, после жмём «Файл» – «Загрузить куст».
- В проводнике открываем файл C:WindowsSystem32configSYSTEM, указываем имя для куста реестра (любой, к примеру softblog) и жмакаем «OK».
- Теперь в реестре открываем HKEY_LOCAL_MACHINE (слева в проводнике), переходим в softblog – Setup. Нам нужен параметр CmdLine, открываем его двойным щелчком и в поле «Значение» вводим «cmd.exe», жмакаем OK. Таким же образом в параметре SetupType пропишите значение 2 и снова жмите OK.
- Снова в проводнике выделите папку «softblog», нажмите «Файл» → «Выгрузить куст».
С загрузчиком закончили, перезагрузите компьютер, предварительно закрыв все окна.
Создание пароля для новой учётки
При первой загрузке, вместо логотипа появится командная строка, в которой необходимо ввести команду net user admin 778899 (вместо «admin» можете ввести любой другое имя, а вместо «778899» введите любой другой пароль) и нажать Enter .
Теперь нам нужно вернуть нормальную загрузку, здесь же в командной строке введите знакомую нам команду regedit, после открыть раздел HKEY_LOCAL_MACHINE/System/Setup и в параметре «CmdLine» удалить cmd.exe, а в параметре «SetupType» установить значение 0.
Теперь можете перезагрузить компьютер и зайти в систему под новым именем и паролем, уже сменить его на любой другой или убрать вовсе.
————————–
Сброс пароля Windows
Есть ещё масса способов, но данные три это тот максимум, дольше которого нет смысла что то искать и пробовать, но как всегда, выбор за вами, а может быть вы предложите более простой способ или удобную программу для сброса/восстановления пароля Windows 10.
Ещё хотелось бы добавить – первый способ самый крутой, так как позволяет узнать пароль нужной нам учётной записи, а так, все три способа найдут своего пользователя!
Специфика
- Потребность в создании загрузочного носителя;
- Неимение русского варианта клиента;
- Отмена пароля для пользователя с правами администратора;
- Функционирование на последних редакциях Windows;
- Снятие блокировки с аккаунтов;
- Необходимость настройки некоторых опций в BIOS;
- Легкий интерфейс, исполненный в формате пошагового мастера;
- Условно-бесплатное использование.
Для старичков
Если хотите понастальгировать, а под рукой нет старого «железа», попробуйте на вашем компьютере старую добрую Windows 95, она у вас запустится ))
А у меня всё, не забывайте подписываться и ставить пальцы вверх, мы стараемся для вас. Комментарии открыты для конструктивной критики и наводящих вопросов!
Существует 4 версии программного комплекса Lazesoft Recover Suite — Home, Professional, Server и Unlimited Edition. Версия Home бесплатная для использования, остальные — платные. В обзоре выше был рассмотрен функционал Home-версии приложения. Скачать ее можно по ссылке на данной странице.