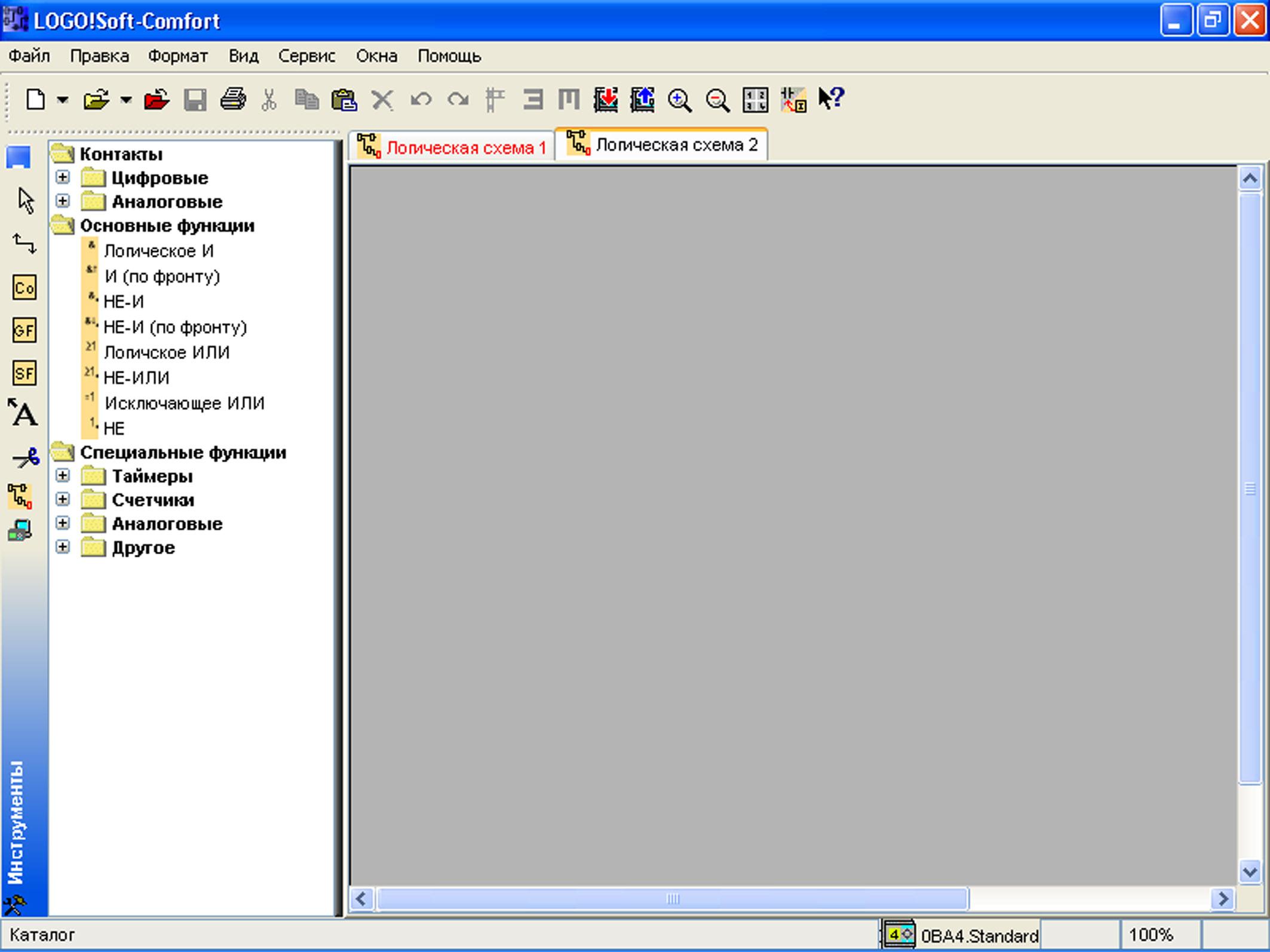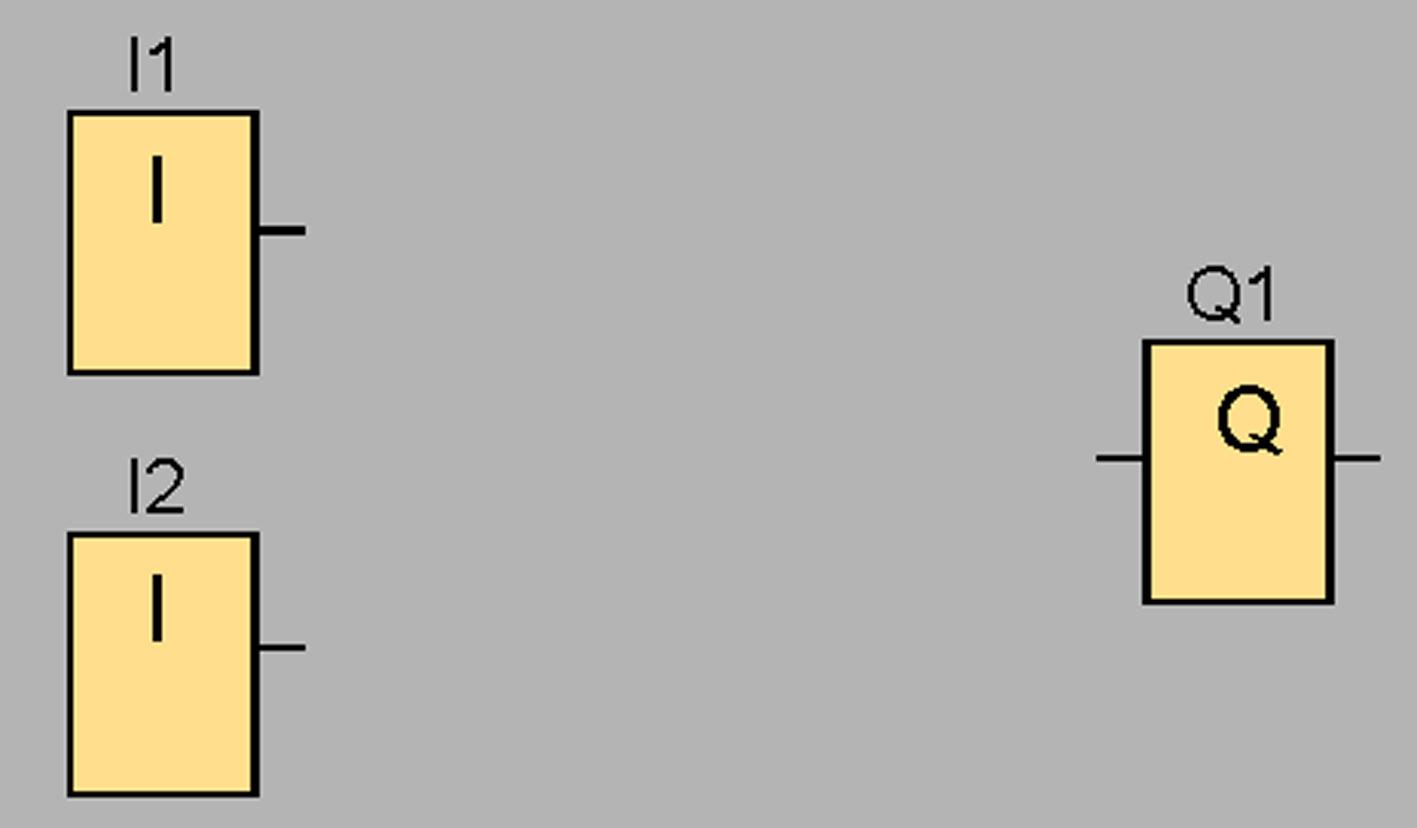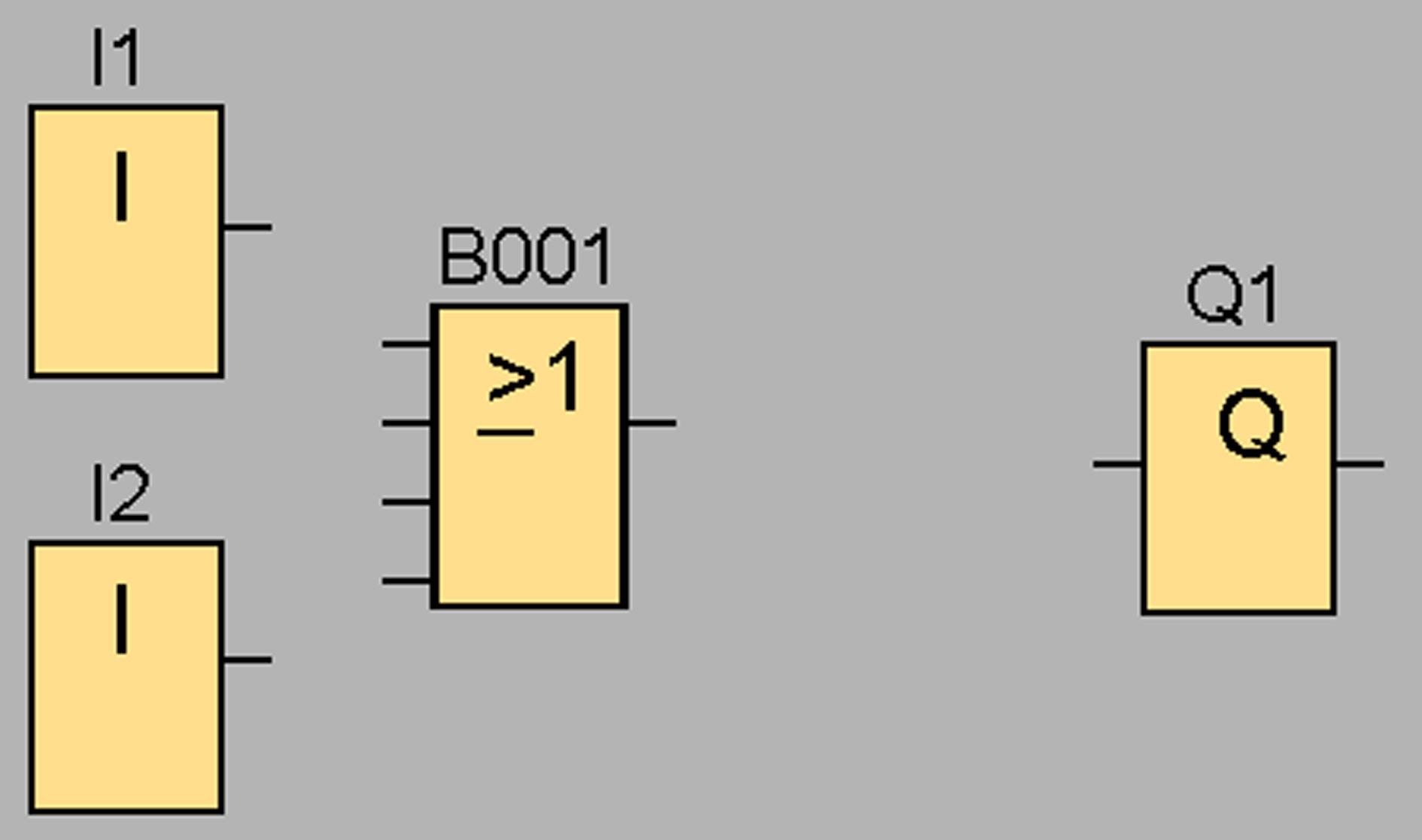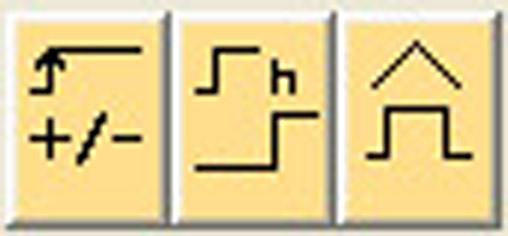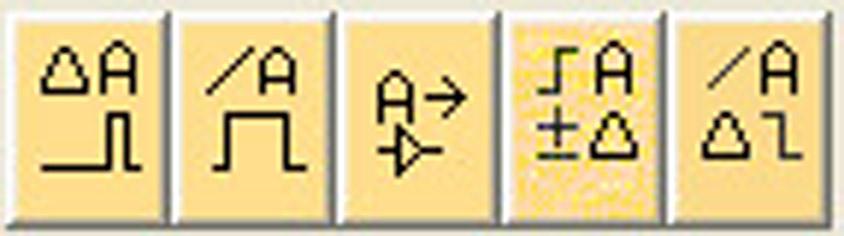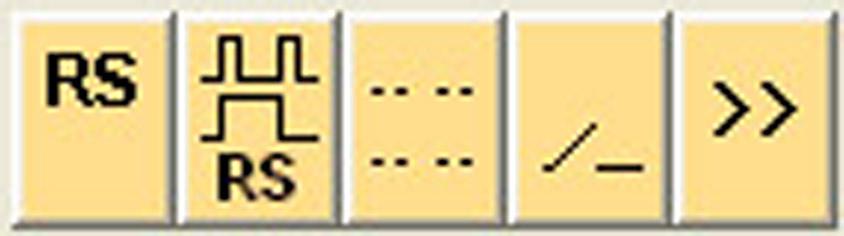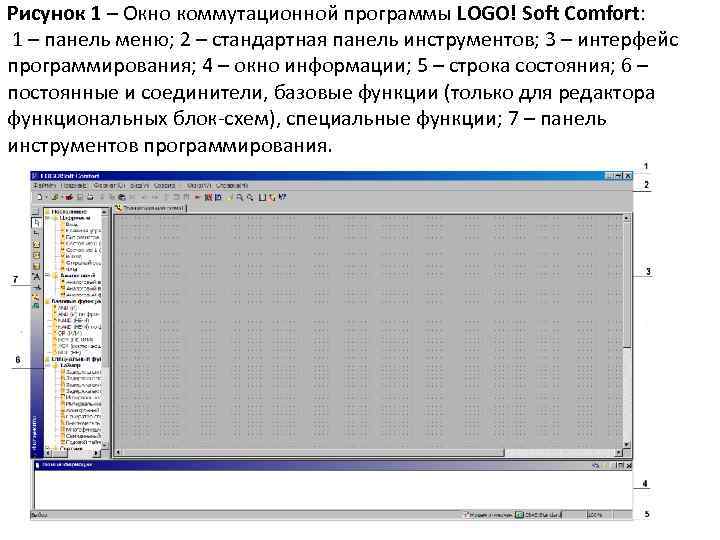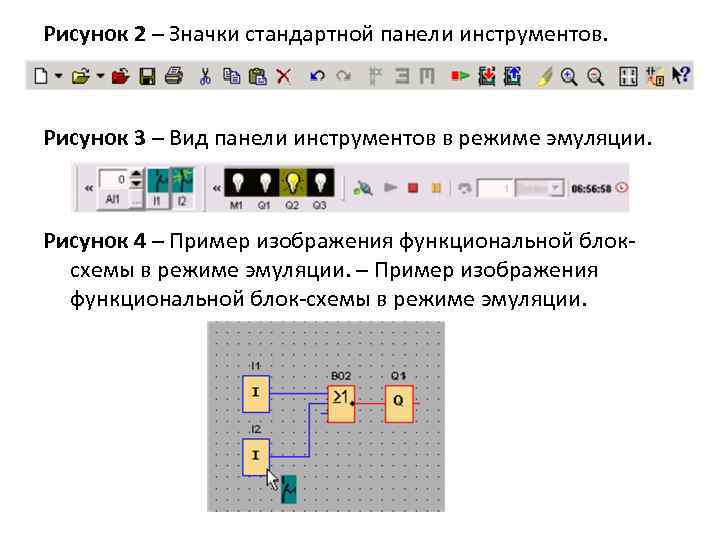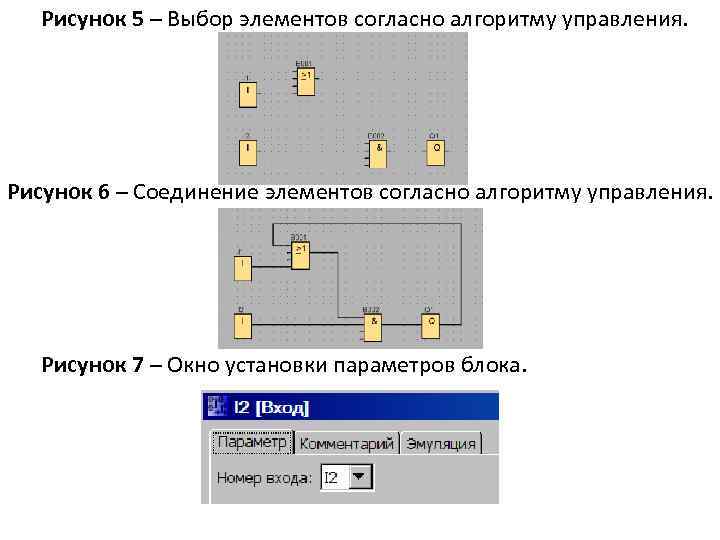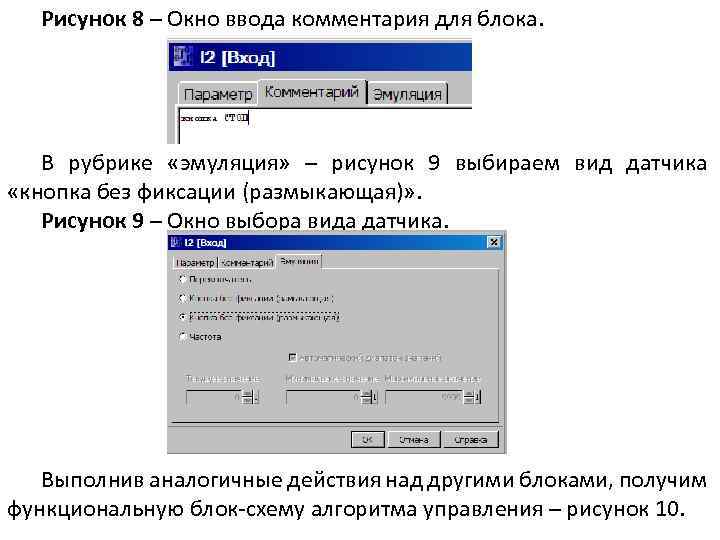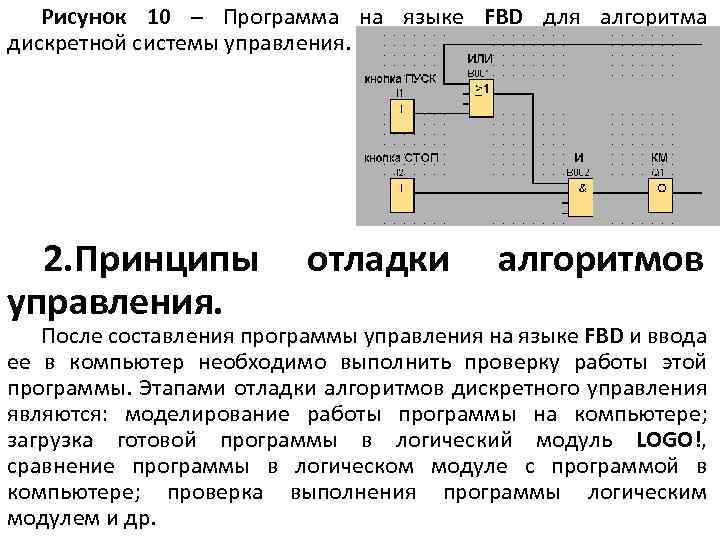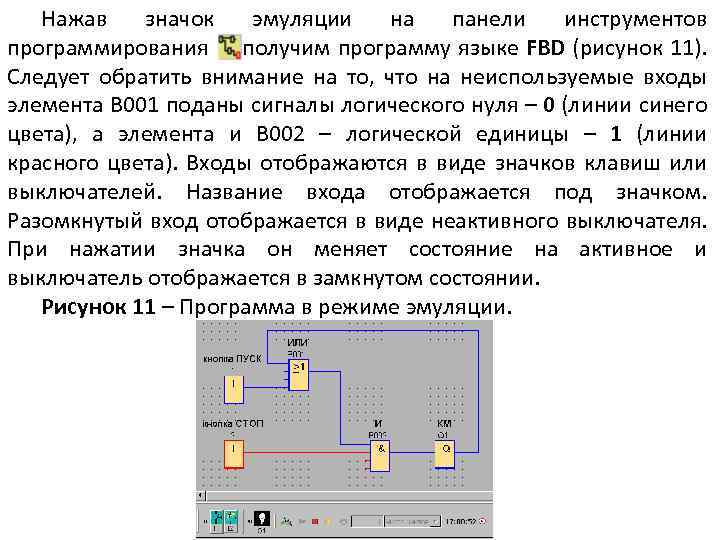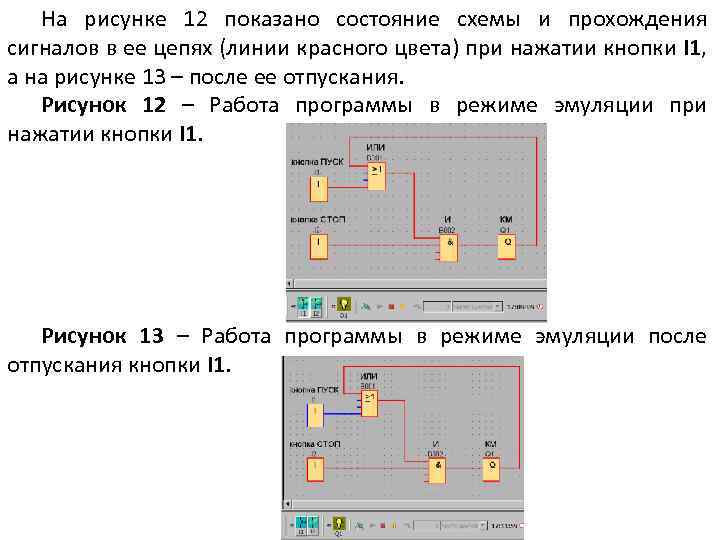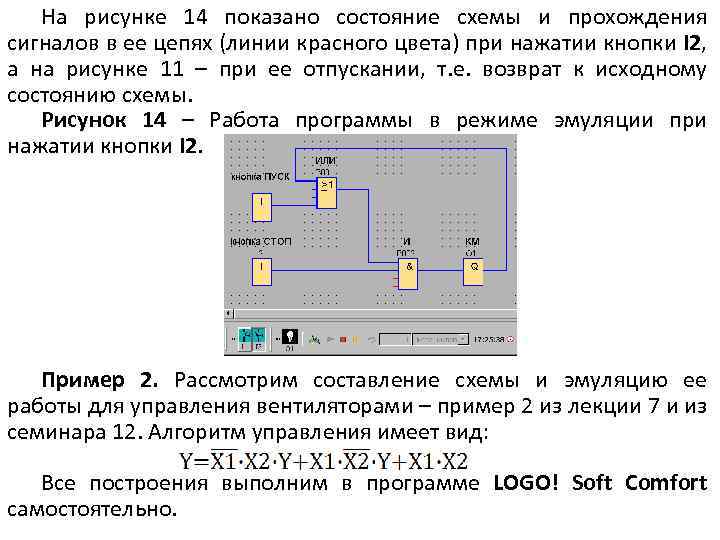Сообщение об ошибке
Notice: Undefined index: utm_source в функции nexus_preprocess_page() (строка 176 в файле /var/www/u2028055/data/www/adventa.su/sites/all/themes/nexus/template.php).
Язык
Русский
На данный момент мы полностью завершили работы по локализации документации и программного обеспечения для продукта LOGO! на актуальную версию 8.3
Выполнена локализация всех 4 технических руководств, полностью локализован LOGO! Soft Comfort 8.3 (интерфейс + справка), а также все основные примеры.
Полезные ссылки для работы с микроконтроллерами LOGO!
Документация для LOGO! на русском языке
Учебник по LOGO! на русском языке
Для свободного использования
Публикации по LOGO!
Примеры применения для LOGO!
Вся информация предназначена для свободного использования.
С уважением
ООО «Адвента»
Программу LOGO!SoftComfort можно запустить из меню ПУСК как показано
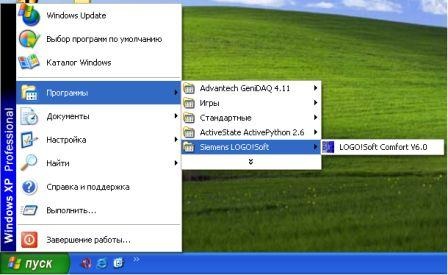
Запуск программы LOGO!SoftComfort
Программа LOGO!Soft Comfort V6.0 запускается с пустым интерфейсом пользователя LOGO!Soft Comfort
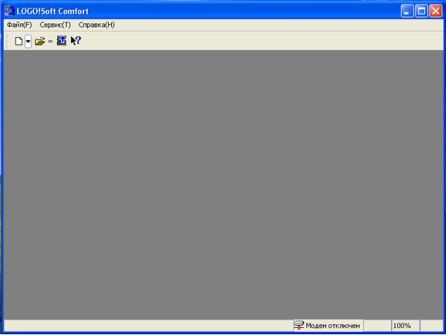
Запущенная программа с пустым интерфейсом.
Результат: Программа LOGO!Soft Comfort создает новую, пустую коммутационную программу.
Следующий шаг – ввод данных о проекте, вы можете ввести данные своего проекта при помощи диалога меню свойств

Ввод информации о проекте.
После закрытия окна свойств проекта, вы увидите полный интерфейс пользователя программы LOGO!Soft Comfort. По умолчанию
создается проект на языке FBD (или редактор по умолчанию, заданный командами Сервис/Параметры/Редактор). LOGO!Soft Comfort
поддерживает два языка
программирования: LD и FBD, выбрать язык проекта можно из меню «Файл»

меню выбор языка проекта.
В любой момент времени можно из меню «Файл» можно изменить язык проекта
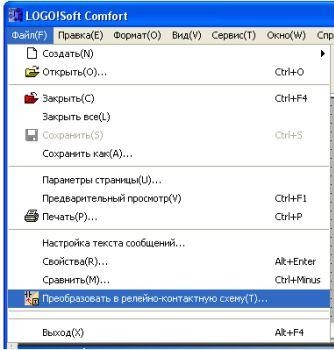
Изменение языка проекта.
Интерфейс программирования для создания ваших коммутационных программ занимает большую часть экрана. Значки и
логические связи коммутационной программы располагаются на этом интерфейсе программирования. Для того, чтобы помочь вам
выполнять обзор больших коммутационных программ, на правой стороне и внизу интерфейса программирования имеются полосы прокрутки,
которые вы можете использовать для прокрутки коммутационной программы
в вертикальном и горизонтальном направлениях.
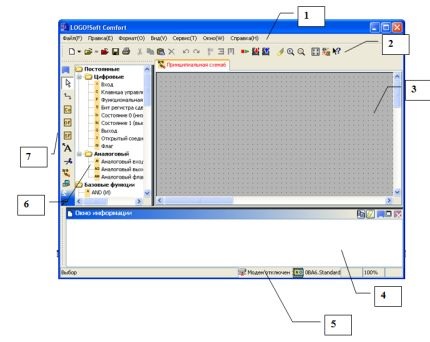
Интерфейс программирования на языке FBD.
1. Панель меню
2. Стандартная панель инструментов
3. Интерфейс программирования
4. Окно информации
5. Строка состояния
6. • Постоянные и соединители
• Базовые функции (только для редактора функциональных
блок-схем)
• Специальные функции
7. Панель инструментов программирования
Панель меню
Панель меню расположена в верхней части окна LOGO!Soft Comfort. На ней располагаются различные команды для
редактирования и управления коммутационными программами, а также функции для задания параметров по умолчанию и для
передачи коммутационной программы в систему LOGO! и из нее.
Панели инструментов
Программа LOGO!Soft Comfort содержит следующие три панели инструментов:
• Стандартная панель инструментов
• Панель инструментов программирования
• Панель инструментов эмуляции
Создание коммутационной программы
Для создания коммутационной программы необходимо выполнить следующие шаги:
1. Создать новую коммутационную программу.
2. Выбрать блоки
3. Разместить блоки
4. Выполнить конфигурирование блоков и снабдить их комментариями
5. Соединить блоки
6. Выполнить оптимизацию коммутационной программы (не обязательно)
7. Сохранить коммутационную программу
Обратите внимание на то, что не все блоки будут доступны при определенных обстоятельствах.
Практический пример составления коммутационной программы
Описание системы
Дождевая вода собирается в бак. Из бака она подается насосом в соответствующую систему
водоснабжения. Из нее она может отбираться точно так же, как и питьевая вода. Для поддержания работоспособности
системы в нее может
подаваться питьевая вода, если в баке закончилась техническая вода.
Требования к системе регулирования
• Техническая вода должна быть в постоянном наличии. Система аварийного управления
должна включать подачу водопроводной
воды в резервуар при низком
уровне технической (когда уровень воды между S3 и S4).
• Насос должен отключаться в случае низкого уровня технической воды (ниже S4) в баке.
На рисунке показана функциональная схема системы снабжения технической водой:
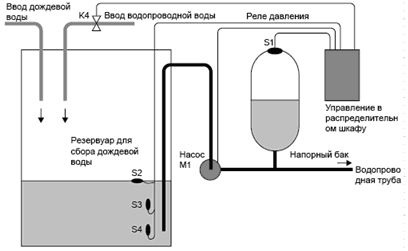
Функциональная схема системы снабжения технической водой.
Компоновка решения
Насос и электромагнитный клапан управляются при помощи реле давления и трех
поплавковых выключателей, установленных в баке для технической воды. Насос должен включаться
при падении давления в баке ниже минимального. По достижении рабочего давления насос снова
выключается по истечении времени слежения в несколько секунд. Время слежения предотвращает
частое включение и выключение насоса при продолжительном отборе воды.
Принципиальная схема системы управления.
Решение с использованием системы LOGO!
Подключение внешних устройств
Помимо устройства LOGO!, вам потребуется реле давления и поплавковые датчики для управления насосом.
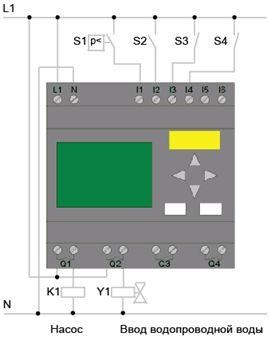
Подключение датчиков и исполнительных механизмов к контроллеру LOGO!
Блок-схема демонстрирует порядок соединения органов управления насосом и электромагнитного клапана.
Ее компоновка соответствует структуре принципиальной схемы.
Блок схема системы управления.
Следующий шаг заключается в размещении требуемых блоков в интерфейс программирования. Обратите внимание, что помимо
стандартных и специальных функций также потребуются входные и выходные блоки.
Определите порядок, в котором вы хотите вставлять блоки ввода/вывода, стандартные блоки или специальные функциональные блоки.
В разделе Co на панели инструментов программирования находятся константы и клеммы
(только в редакторе релейно-контактной схемы), т.е. выбор входов/выходов и постоянных сигналов.
В разделе GF находятся базовые логические функции булевой алгебры: стандартные цифровые логические блоки.
В разделе SF находятся специальные функции. Вы также можете
вызвать соответствующие группы функций при помощи функциональных клавиш.
[F6] Константы / Клеммы
[F8] Специальные функциональные блоки
Только в редакторе функциональных блок-схем:
[F7] Базовые функции
Нажмите значок группы, содержащей требуемый блок, или, как вариант, нажмите
функциональную клавишу. Все блоки, принадлежащие
выбранной группе функций, отображаются под интерфейсом программирования.
Пример для редактора функциональных блок-схем:
Выбор необходимого блока
Вы можете вставить выбранную функцию на вашем интерфейсе программирования простым нажатием кнопки мыши.
Первая функция группы устанавливается по умолчанию, и вы
можете выбрать другие функции мышью перед их размещением.
Пример для редактора функциональных блок-схем:
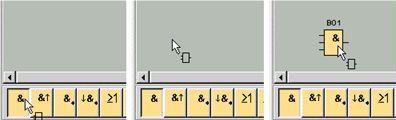
Вставка необходимого блока
Не следует сразу выполнять точное выравнивание блоков. Точное совмещение блоков на этом этапе не представляет
большого смысла, это следует делать после выполнения соединений между
ними и ввода комментариев в вашу коммутационную программу.
На этой стадии достаточно разместить блоки приблизительно в те положения, которые представляются вам соответствующими для выполнения
последующих соединений. Точное размещение выполняется после всех соединений.
Размещение блоков в редакторе функциональных блок-схем.
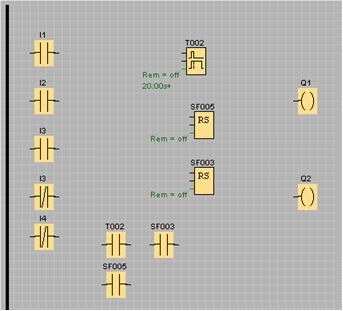
Размещение блоков в редакторе релейно-контактных схем.
Для выполнения электрической схемы необходимо выполнить соединения блоков.
На панели инструментов программирования выберите значок соединения блоков
Соединительный элемент
Наведите указатель мыши на соединительный элемент блока. Нажмите левую кнопку
мыши и удерживайте ее нажатой. Переместите указатель мыши от исходного соединительного
элемента к целевому соединительному элементу. Отпустите кнопку
мыши. Программа LOGO!Soft Comfort выполняет соединение двух клемм.
Выполните ранее запланированное соединение блоков. Обратите внимание на преимущество, заключающееся в
том, что вам показывается имя соединителя при подключении входа, что особенно удобно
при работе с различными соединителями специальных функциональных блоков.
Соединение блоков в редакторе функциональных блок-схем.
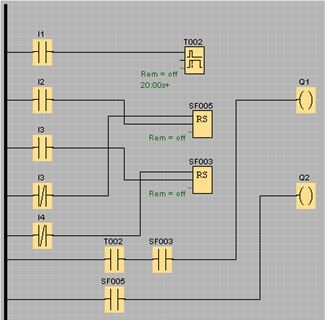
Соединение блоков в редакторе релейно-контактных схем.
Некоторые из соединительных линий могут проходить через блоки. В этом виде компоновка
коммутационной программы не является достаточно понятной. Для «очистки» интерфейса программирования
выберите необходимые соединительные линии и блоки и переместите или выровняйте их так,
чтобы добиться максимально возможной оптимизации коммутационной программы.
Выравнивание блоков и линий в редакторе функциональных блок-схем.
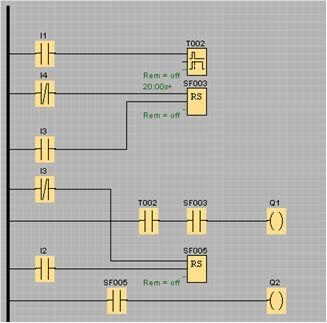
Выравнивание блоков и линий в редакторе релейно-контактных схем.
Компоновка большой схемы может вызывать трудности при ее интерпретации, особенно при наличии в
ней большого числа пересечений линий. Вы можете оптимизировать расположение соединений при
помощи инструмента «Разрезать/Связать» на панели инструментов программирования
Разрезать/связать
Нажмите на соединение после вызова этого инструмента. Происходит графическое разделение выбранной соединительной линии.
Тем не менее, соединение между
блоками продолжает оставаться активным.
Открытые концы разрезанного соединения теперь отображаются со значками в виде стрелок, указывающими
на направление протекания сигнала. Над значками теперь отображаются перекрестные ссылки, включая номер страницы электрической схемы,
номер блока и номер клеммы блока, соединенного с открытым соединением.
Нажмите правую кнопку на линии, соединяющей два блока, которую вы хотите разрезать, после чего выберите
команду резки. Вы можете также разрезать группу соединений, воспользовавшись для этого командой менюПравка
-> Разрезать соединения. Перед тем, как разрезать какие-либо соединения существует возможность выбора критериев резки,
например, вы можете разрезать все соединения, проходящие через блоки.
Оптимизация вида в редакторе функциональных блок-схем.
Оптимизация вида в редакторе релейно-контактных схем.
На этом составление коммутационной программы завершается. И начинается испытание коммутационной программы
Воспользуйтесь командой меню Сервис -> Эмуляция или значком эмуляции на панели
инструментов программирования для перевода вашей коммутационной программы в режим эмуляции.
В начале эмуляции программа LOGO!Soft Comfort проверяет коммутационную программу и отображает все
имеющиеся в ней ошибки в информационном окне, которое вы можете вызвать при помощи команды меню Вид ->
Информационное окно или нажатием функциональной клавиши [F4]. Вы можете также воспользоваться функциональной
клавишей [F2] в информационном
окне для отображения модулей LOGO!, способных выполнить вашу программу.
В режиме эмуляции в вашем распоряжении имеются панель инструментов эмуляции и окно состояния,
позволяющие выполнить эмуляцию,
а также наблюдение и управление поведением вашей коммутационной программы.
Входы отображаются в виде значков клавиш или выключателей. Название входа отображается под значком. Разомкнутый
вход отображается в виде неактивного выключателя. При нажатии значка он меняет
состояние на активное и выключатель отображается в замкнутом состоянии.
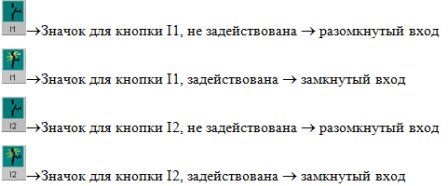
Вы можете установить значения аналогового напряжения или значения частоты для аналоговых
и частотных входов при помощи ползункового переменного резистора. Нажмите соответствующий блок для
раскрытия и использования этого ползункового регулятора непосредственно на схеме. Если вы хотите
задать более точное значение, введите его непосредственно или введите
его непосредственно клавишами «вверх/вниз», расположенных сбоку на окне ввода.
В режиме эмуляции выходы Q и флаг M отображаются как выходы.
Статус выхода или флага отображается значком в виде светящейся или темной лампочки.
Название выхода в вашей коммутационной программе отображается под значком.

Состояние выхода отображает только состояние как таковое. Вы не можете переключить состояние
выхода нажатием на значок. Когда коммутационная программа включает выхода, индикаторная лампа светится; когда
коммутационная программа выключает выход, индикаторная лампа также выключается.
В режиме эмуляции вы можете выбрать команду «Установить выход» нажатием правой кнопки мыши на цифровом выходе блока.
Эта команда позволяет вам выполнить установку входа вне зависимости от текущего состояния блока.
Выход продолжает оставаться установленным до тех пор, пока вы не задействуете его снова или не завершите
эмуляцию. Это позволяет
вам использовать режим эмуляции для проверки реакции программ на определенные состояния.
Пользователь может эмулировать аварию питания нажатием на значок Питание для прерывания подачи питания ко всем входам.
Значок питания, не задействовал
Значок питания, задействован. Эмуляция аварии питания
Эта функция может использоваться для проверки реакции схемы на аварию питания и перезапуск, а также ее свойства
сохранения. В отличие от начала эмулирования свойства сохранения влияют на функцию «Авария питания». Начало эмуляции
эквивалентно функции «Загрузить программу» системы LOGO!. Все значения
сбрасываются, включая значения сохранения.
Переведите вашу коммутационную программу в режим эмуляции и убедитесь в том, что в ней нет ошибок.
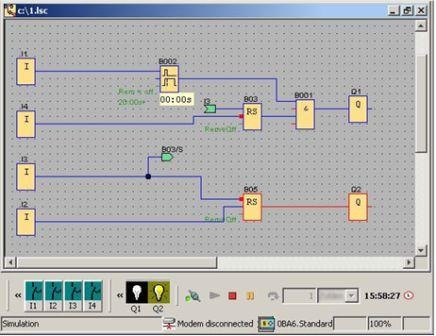
моделирование работы программы для редактора функциональных блок-схем.
После внесения всех изменений и обеспечения требуемой работы вы можете начать документирование своей коммутационной программы.
Вы можете начать добавлять комментарии к вашей программе с использованием текстового инструмента. Выполните описание входов и выходов для
того, чтобы обеспечить легкое понимание вашей коммутационной программы.
Вам не обязательно отображать названия соединителей на экране. Тем не менее, вы должны задать
названия соединителей, поскольку впоследствии может потребоваться распечатка перечня соединений. Из вкладки
комментариев или диалога Файл -> Свойства вы можете добавить комментарий к своей коммутационной
программе, который может быть включен в распечатку коммутационной программы.
Пример документации для редактора функциональных блок-схем приведен на рисунке
Программа с комментариями в редакторе функциональных блок-схем.
Для защиты вашего технологического решения и предотвращения
несанкционированного доступа к вашей коммутационной программе вы можете
назначить пароль перед ее передачей в устройство LOGO!.
Для назначения пароля воспользуйтесь диалоговым окном команды
меню Файл- >Свойства или вкладкой Параметр. Введите ваш пароль и подтвердите нажатием на OK.
Защита паролем используется при передаче коммутационной программы в
систему LOGO! и задействуется при выходе LOGO! из режиме передачи.
Пароль служит для защиты вашей коммутационной программы в системе LOGO!. Редактирование значений и параметров,
а также просмотр коммутационной программы в устройстве LOGO!, или загрузка коммутационной программы
из устройства LOGO! в ПК теперь возможны только после ввода пароля.
В
процесс создания программы входят
позиционирование и связь программных
элементов в графическом редакторе.
Автономная программная эмуляция
позволяет моделировать состояния
большого числа специальных функций и
профессионально документировать
созданные программы, а также распечатывать
деталированную документацию.
Основные
требования для работы с LOGO!Soft Comfort:
предполагается, что вы знакомы с основами
операционной системы Windows и построением
функциональных диаграмм, т.е. бесконтактных
логических схем (БЛС).
Создание управляющих программ
Основные
функции программирования контроллера
LOGO
показаны через создание простой
управляющей программы и эмуляции ее на
ЭВМ. Для работы с программой LOGO!Soft Comfort
v.4
необходимо изучить ее пользовательский
интерфейс, который максимально
русифицирован и представлен на рис.
2.2.
Рис.
2.2. Интерфейс главного окна программы
Logo!Soft
Comfort
Для
лучшего понимания работы программы
разберем следующий пример релейно-контактной
схемы (рис. 2.3).
Р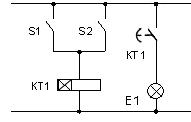
времени КТ1 с задержкой по включению
срабатывает, еслиS1
или S2
или оба вместе замкнуты. Выходом схемы
является сигнальная лампа Е1. Логическая
функция данной схемы:
Е1(КТ1)
= S1
+ S2
Рис.
2.3. Исходная релейно-контактная
схема
Выбор основных функциональных блоков (gf)
Первым
шагом в создании программы является
выбор функциональных блоков. Кнопка
«Соединения/Контакты»
на панели инструментов обеспечивает
доступ к константам и терминалам.
Например, задание входных (I) и выходных
(Q) значений переменных, фиксированных
величин и др.:
При
помощи входных и выходных блоков
изобразим переключатели S1(I1)
и S2(I2),
а также лампу E1(Q1):
Для
перемещения блоков в нужные точки
рабочего поля необходимо использовать
кнопку «Выбрать»
находящуюся на панели инструментов.
Кнопка
«Базовые
функции»
(General Functions) обеспечивает выбор функций
булевой логики, например таких, как: И,
ИЛИ, НЕ, исключающее ИЛИ, И-НЕ, ИЛИ-НЕ и
др. (см. табл. 2.2):
Здесь
нам понадобится блок ИЛИ (В001), на входы
которого необходимо подавать сигналы
с входных элементов I1(S1)
и I2(S2).
Выбор специальных функциональных блоков (sf)
Кнопка
«Специальные
функции»
(Special
Function)
обеспечивает доступ к специальным
функциям, реализованным на программном
уровне в контроллере LOGO (см. табл. 2.3).
Перечень этих функций приведен ниже.
Таймеры:
задержка включения, задержка выключения,
задержка включения/выключения, задержка
включения с запоминанием, формирователь
импульса, интервальное реле времени
(запускаемое фронтом), генератор
асинхронных импульсов и т.д.:
Счетчики:
прямого и обратного счета, рабочего
времени, пороговый выключатель:
Аналоговые:
компаратор, пороговый выключатель,
усилитель, контроль аналоговых величин,
разностный пороговый выключатель:
Другое:
RS-триггер,
импульсное реле, текст сообщения,
программируемые клавиши, сдвиговый
регистр:
Из
всех этих функций в нашей схеме будет
необходим только один таймер с задержкой
включения 1,5 секунды. Чтобы ее установить,
необходимо правой клавишей мыши выбрать
таймер, а в появившемся меню – «Свойства
блока», где
во вкладке «Параметры»
установить необходимую задержку:
После
выполнения указанных действий схема
будет иметь следующий вид:
Лекция № 8 Программа Logo!Soft. Comfort. Вопросы: 1. Обзор программы Logo!Soft Comfort. 2. Принципы отладки алгоритмов управления. 3. Компоновка элементов Logo!
1. Обзор программы Logo!Soft Comfort. Как отмечалось ранее, построение систем дискретного управления на элементах LOGO! состоит из двух этапов: синтез алгоритмов управления, включая их минимизацию, и выбор аппаратурной реализации с составлением программы, выполняющей эти алгоритмы с проверкой правильности их функционирования. Разработку программ для логических модулей LOGO! целесообразно выполнять с помощью пакета LOGO! Soft Comfort, установленного на программаторе или компьютере. Пакет LOGO! Soft Comfort работает под управлением операционных систем Windows 95/ 98/ NT 4. 0/ ME/ 2000/ XP, Linux и MAC OS X. Он может быть использован в клиент/серверных приложениях и обеспечивает максимальное удобство разработки, отладки, документирования и архивирования программ логических модулей LOGO!.
Функции LOGO! Soft Comfort позволяет: — выполнять разработку программ для логических модулей LOGO! всех поколений; — выполнять разработку, отладку, документирование и архивирование программ LOGO! как в автономном, так и в интерактивном режимах; — использовать для разработки программы языки LAD (язык релейно-контактных символов) и FBD (язык функциональных блоксхем); — выполнять настройку параметров модулей и используемых функций; — разрешать или запрещать автоматический переход с зимнего времени на летнее время и наоборот; — осуществлять быстрый просмотр всей или некоторой части программы; — использовать символьную адресацию для входов, выходов и функций; вводить комментарии для всех переменных и функций; — моделировать работу программы модуля LOGO! на компьютере; загружать готовую программу в логический модуль или считывать программу из памяти логического модуля;
— отображать состояния всех переменных и функций в режиме моделирования работы программы или в процессе работы программы в логическом модуле; — сохранять программу на жестком диске компьютера; — производить сравнение программ логических модулей; — запускать и останавливать выполнение программы логическим модулем; — определять состав функций, сохраняющих свои состояния при перебоях в сети питания логического модуля; — формировать тексты оперативных сообщений, включать в них необходимые значения параметров, и определять условия их появления на экране логического модуля; — использовать в процессе проектирования функции копирования, вырезания, вставки и т. д. ; — использовать мощную систему оперативной помощи и подсказок и т. д.
Языки LAD предназначен для пользователей, которые привыкли работать с принципиальными электрическими схемами, он имеет специфическую область применения, и синтез схем управления на этом языке в пособии не рассматривается. Язык FBD предназначен для пользователей, знакомых с логическими блоками, знакомых с законами булевой алгебры При запуске программы LOGO! Soft Comfort создается новая, пустая коммутационная программа – рисунок 1. Панель меню расположена в верхней части окна LOGO!Soft Comfort. На ней располагаются различные команды для редактирования и управления коммутационными программами, а также функции для задания параметров по умолчанию и для передачи коммутационной программы в систему LOGO! и из нее. Программа LOGO!Soft Comfort содержит следующие три панели инструментов: стандартная панель инструментов, панель инструментов программирования, панель инструментов эмуляции.
Рисунок 1 – Окно коммутационной программы LOGO! Soft Comfort: 1 – панель меню; 2 – стандартная панель инструментов; 3 – интерфейс программирования; 4 – окно информации; 5 – строка состояния; 6 – постоянные и соединители, базовые функции (только для редактора функциональных блок-схем), специальные функции; 7 – панель инструментов программирования.
После открытия коммутационной программы для редактирования в интерфейсе программирования отображается полная стандартная панель инструментов. Панель инструментов программирования располагается в левой части экрана. Находящееся в ней значки могут использоваться для перехода в другие режимы редактирования или для быстрого и легкого создания и редактирования коммутационной программы. Панель инструментов эмуляции необходима только для эмуляции коммутационных программ. Окно информации, расположенное в нижней части интерфейса программирования, отображает информацию и примечания, а также устройства LOGO!, рекомендуемые к использованию в этой коммутационной программе, функцией: Сервис -> Определить LOGO!. Строка состояния расположена в нижней части окна программы. В ней отображаются текущий активный инструмент, состояние программы, коэффициент масштабирования, номер страницы электрической схемы и выбранное устройство LOGO!.
Стандартная панель инструментов – ее значки обеспечивают быстрый доступ к командам, доступным также при помощи меню, они показаны на рисунке 2. При входе в режим эмуляции раскрывается панель инструментов. Она содержит следующие значки: значки (например, переключатели) для управления оператором входами; значок для эмуляции отказа питания, для испытания коммутационного отклика с учетом характеристик сохранения после аварии питания; значки (например, лампочки) для контроля выходов; значки для управления эмуляцией; значки для управления временем. Один из вариантов панели инструментов в режиме эмуляции показан на рисунке 3. Дисплей состояния – отображение состояний сигнала и технологических переменных. Цветовая индикация позволяет определить состояние « 1» или « 0» соединительной линии. По умолчанию цвет соединительной линии с сигналом « 1» – красный. По умолчанию цвет соединительной линии с сигналом « 0» – синий. Пример для редактора функциональных блок-схем приведен на рисунке 4.
Рисунок 2 – Значки стандартной панели инструментов. Рисунок 3 – Вид панели инструментов в режиме эмуляции. Рисунок 4 – Пример изображения функциональной блоксхемы в режиме эмуляции. – Пример изображения функциональной блок-схемы в режиме эмуляции.
Программа LOGO!Soft Comfort имеет привычный Windowsинтерфейс с использованием контекстных меню, панели задач. Подробная информация по программе LOGO!Soft Comfort содержатся в материалах фирмы ООО Сименс, это учебное пособие, элементы программирования и другая справочная информация. В программе LOGO! Soft Comfort требуется выбрать версию элементов LOGO!, на которых будет построена система дискретного управления. Это выполняют в поле информации, для всех примеров в пособии выбрана пятая версия – 0 ВА 5. Пример 1. Рассмотрим создание программы на языке FBD для алгоритма дискретной системы управления, реализующей нереверсивное включение-отключение электродвигателя, алгоритм управления имеет вид: Запустив программу LOGO!Soft. Comfort получим на экране диалоговое окно — рисунок 1. Согласно алгоритму имеется два входных сигнала – Пуск, Стоп и один выходной – КМ.
Для его реализации требуются: — два цифровых входа I 1, I 2; — две базовых логических функции ИЛИ, И это В 001, В 002; — один цифровой выход Q 1. Эти все элементы перенесены с панели инструментов в окно коммутационной программы – рисунок 5. Выбираем на панели инструментов указатель «Подключить» , при помощи которого согласно заданному алгоритму выполняем соединение всех элементов в окне коммутационной программы – рисунок 6. Затем наведя курсор на каждый из элементов, например, I 2, делаем один щелчок левой кнопкой указателя мышки – блок будет выделен; далее щелкаем правой кнопкой указателя мышки – откроется информационное окно – рисунок 7; в рубрике «параметр» указан номер входа элемента LOGO! , который при необходимости можно изменить. Переходим в рубрику «комментарий» – рисунок 8 и вводим запись «кнопка СТОП» , а затем нажимаем «ОК» .
Рисунок 5 – Выбор элементов согласно алгоритму управления. Рисунок 6 – Соединение элементов согласно алгоритму управления. Рисунок 7 – Окно установки параметров блока.
Рисунок 8 – Окно ввода комментария для блока. В рубрике «эмуляция» – рисунок 9 выбираем вид датчика «кнопка без фиксации (размыкающая)» . Рисунок 9 – Окно выбора вида датчика. Выполнив аналогичные действия над другими блоками, получим функциональную блок-схему алгоритма управления – рисунок 10.
Рисунок 10 – Программа на языке FBD для алгоритма дискретной системы управления. 2. Принципы управления. отладки алгоритмов После составления программы управления на языке FBD и ввода ее в компьютер необходимо выполнить проверку работы этой программы. Этапами отладки алгоритмов дискретного управления являются: моделирование работы программы на компьютере; загрузка готовой программы в логический модуль LOGO!, сравнение программы в логическом модуле с программой в компьютере; проверка выполнения программы логическим модулем и др.
Нажав значок эмуляции на панели инструментов программирования , получим программу языке FBD (рисунок 11). Следует обратить внимание на то, что на неиспользуемые входы элемента В 001 поданы сигналы логического нуля – 0 (линии синего цвета), а элемента и В 002 – логической единицы – 1 (линии красного цвета). Входы отображаются в виде значков клавиш или выключателей. Название входа отображается под значком. Разомкнутый вход отображается в виде неактивного выключателя. При нажатии значка он меняет состояние на активное и выключатель отображается в замкнутом состоянии. Рисунок 11 – Программа в режиме эмуляции.
На рисунке 12 показано состояние схемы и прохождения сигналов в ее цепях (линии красного цвета) при нажатии кнопки I 1, а на рисунке 13 – после ее отпускания. Рисунок 12 – Работа программы в режиме эмуляции при нажатии кнопки I 1. Рисунок 13 – Работа программы в режиме эмуляции после отпускания кнопки I 1.
На рисунке 14 показано состояние схемы и прохождения сигналов в ее цепях (линии красного цвета) при нажатии кнопки I 2, а на рисунке 11 – при ее отпускании, т. е. возврат к исходному состоянию схемы. Рисунок 14 – Работа программы в режиме эмуляции при нажатии кнопки I 2. Пример 2. Рассмотрим составление схемы и эмуляцию ее работы для управления вентиляторами – пример 2 из лекции 7 и из семинара 12. Алгоритм управления имеет вид: Все построения выполним в программе LOGO! Soft Comfort самостоятельно.
Загрузка программы в логический модуль LOGO!. Компьютер соединяется с модулем LOGO! посредством специального кабеля LOGO!-PC для этого достаточно в панели инструментов щелкнуть по соответствующей пиктограмме – LOGO — > ПК, т. е. нажать кнопку . В окне информации и в строке состояния определяют – успешно ли прошел процесс переноса программы из ПК в память элемента LOGO!, рисунок 15. Рисунок 15 – Окно информации при успешном переносе программы из ПК в LOGO!.
Подробное описание других вариантов переноса программы с ПК в память элемента LOGO! приведено в обучающей программе по изучению LOGO! Soft Comfort. Сравнение программы в логическом модуле с программой в компьютере. После переноса программы из ПК в элемент LOGO! рекомендуется провести сравнение идентичности программ, т. е. программа на ПК сравнивается с программой в элементе LOGO!. Для этого в меню «Файл» переходят к опции «Сравнить» , на экране ПК открывается новое окно, содержащее изображения обеих программ – рисунок 16 начало сравнения осуществляется нажатием кнопки «Старт» . Проверка выполнения программы логическим модулем. Эта проверка выполняется при подключении к модулю LOGO! либо входных и выходных устройств, либо их имитаторов, т. е. тумблеров и сигнальных ламп. В результате этой проверки разработчик окончательно убеждается в работоспособности предложенной схемы и ее соответствии требованиям технического задания.
Рисунок 16 – Окно ПК при сравнении обеих программ.
3. Компоновка элементов Logo! Программное обеспечение LOGO! Soft Comfort предоставляет наиболее широкие возможности по разработке, отладке и документированию программ логических модулей LOGO!. Разработка программы может выполняться на языках LAD или FBD. Допускается использование символьных имен для переменных и функций, а также необходимых комментариев. В отличие от программирования с клавиатуры обеспечивается наглядное представление всей программы, поддерживается множество сервисных функций, повышающих удобство разработки и редактирования программы. Разработка, отладка и полное тестирование работы программы может осуществляться в автономном режиме без наличия реального модуля LOGO!. Готовая программа может загружаться в логический модуль или записываться в модуль памяти, а также сохраняться на жестком диске компьютера.
Разработка и эмуляция блок-схемы алгоритма управления в программной среде LOGO! Soft Comfort носит виртуальный характер. Программа сама распределяет и нумерует входные и выходные сигналы, причем в этом случае не учитывается реальная конфигурация элементов LOGO!. Поэтому исследовав работу дискретной системы управления в программе LOGO! Soft Comfort следует определить тип, количество и компоновку элементов LOGO!. Согласовать нумерацию входных и выходных сигналов для выбранного набора элементов LOGO! с соответствующими обозначениями в программе LOGO! Soft Comfort. Наиболее простые устройства управления могут быть построены на основе логического модуля LOGO! Basic или LOGO! Pure без использования модулей расширения. Для построения более сложных устройств логический модуль дополняется необходимым набором модулей расширения. Максимальная конфигурация позволяет обслуживать 24 дискретных и 8 аналоговых входов, а также 16 дискретных и 2 аналоговых выхода.
При использовании модулей расширения необходимо соблюдать следующие правила: — модули расширения DM 8/DM 16 могут подключаться только к модулям с таким же уровнем напряжения питания и таким же родом тока; для исключения ошибок при монтаже все модули снабжены устройствами механической кодировки; — аналоговые и коммуникационные модули могут подключаться к модулям любого типа; — для повышения быстродействия устройства управления непосредственно за логическим модулем рекомендуется устанавливать сначала дискретные, потом аналоговые, потом коммуникационные модули расширения; — модули DM 8, DM 16, AM 2 и AM 2 PT 100 позволяют получать необходимый набор входов и выходов, обслуживаемых логическим модулем LOGO! через внутреннюю шину расширения. Входы обозначаются буквой I и номером. Спереди сверху элементов LOGO! находятся клеммы для входов. Только у аналоговых модулей LOGO! AM 2 и AM 2 PT 100 входы находятся снизу.
Выходы обозначаются буквой Q и номером. Клеммы для выходов расположены снизу. LOGO! будет распознавать, считывать и включать входы и выходы всех модулей расширения независимо от их типа. Входы и выходы представлены в той же последовательности, в которой расположены модули. Цепь питания постоянного тока рекомендуется защищать предохранителем. В моделях LOGO! 12/24 RC и LOGO! 12/24 RCo в цепь питания включается предохранитель 0. 8 А. В моделях LOGO! 24 и LOGO! 24 o в цепь питания включается предохранитель 2 А. Цепь питания переменного тока рекомендуется защищать металлооксидным варистором, рассчитанным на 120%-е номинальное напряжение питания. Например, для этой цели можно использовать варистор S 10 K 275. Питание на транзисторные выходы поступает непосредственно из модуля. Специальный блок питания нагрузки не нужен. Выходы оснащены защитой от коротких замыканий и перегрузки. Максимальная нагрузка на каждый выход составляет 0, 3 А при напряжении =24 В.
В памяти LOGO! можно хранить только одну коммутационную программу. Если требуется изменить программу или написать новую, не удаляя первую, ее надо заархивировать. Одной из возможностей для этого является использование программных модулей (плат). Можно скопировать программу, хранящуюся в LOGO!, в программный модуль (плату). Затем вставить этот программный модуль (плату) в другой LOGO! и, таким образом, скопировать программу в этот LOGO!. Можно использовать программный модуль (плату) для следующих целей: — архивирование коммутационных программ; — размножение коммутационных программ; — отправка коммутационных программ по почте; — написание и тестирование программ, а затем передача их в LOGO!, находящийся в коммутационном шкафу. LOGO! поставляется со съемной крышкой. Программный модуль (плату) поставляется отдельно. Модуль для постоянного хранения программы в LOGO! не нужен. Программа LOGO! сохраняется в энергонезависимой памяти после завершения режима программирования.