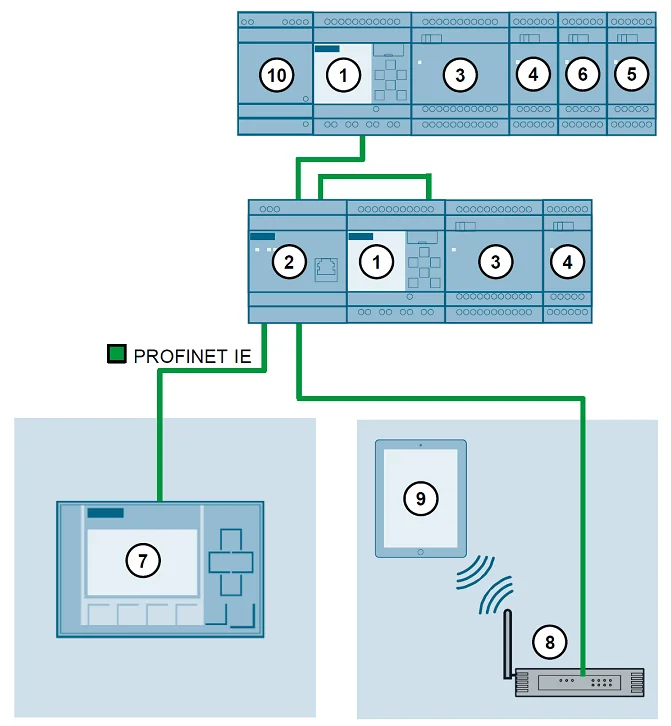Управление на устройстве
Была разработана схема и теперь необходимо ввести её в LOGO! Как это сделать?Подключить LOGO! к сети и включить питание. На дисплее появляется следующее изображение.
Нажать ESC для перехода в главное меню
Главное меню / меню программирования С помощью клавиш вверх и вниз можно перемещаться вверх и вниз. Выбор пункта меню обозначается полосой. Выбрать „Program“ и подтвердить выбор с помощью ОК . Открывается меню программирования LOGO!
В следующем подменю выбрать клавишами вверх и вниз «Ред. программу». Подтвердить выбор с помощью ОК.
Нажимать ОК и вверх и вниз для выбора выходов, меркеров, открытых клемм. Выбрать „NEW“ для вставки функциональных блоков.
Правила управления для LOGO! 1. Схема всегда вводится от выхода к входу.
2. Можно соединить один выход с несколькими входами
3. Нельзя соединить выход с предшествующим входом по тому же пути (обратные связи).
4. Для перемещения можно использовать клавиши влево/вправо и вверх/вниз и . Нажать ОК для обработки выбранного объекта.
Ваша первая программа LOGO!
Так конечно никто в ручную не делает, но возможно в случае если нет компьютера под рукой…
Рассмотрим следующее параллельное включение двух переключателей. Переключатель S1 или переключатель S2 включают нагрузку.
Для LOGO! параллельное включение S1 и S2 это ИЛИ, т.к. S1 или S2 включают выход.
Внутренние соединения Переключатель S1 действует на вход I1, а переключатель S2 действует на вход I2. Нагрузка (E1) подключена на выходном реле Q1. Теперь следует ввести программу (от выхода к входу). В начале LOGO! показывает выход Q1. Полоска обозначает в программе место или пункт меню, где сейчас находится пользователь.
Ввод программы Нажать ОК . NEW выбирается автоматически. Снова нажать ОК.
Перейти с помощью влево/вправо на вход In. Здесь устанавливается первый функциональный блок (блок ИЛИ) Нажать ОК для перехода на выбранный пункт.
Выбрать одну из возможностей с помощью вверх/вниз — Коннекторы -> I, M, High, Low, C, F, S, Q — Базовые функции (GF) — Специальные функции (SF)
Выбрать с помощью (GF) базовые функции и подтвердить с помощью ОК. Первый блок из списка базовых функций (GF) это AND.С помощью клавиш вверх/вниз можно выбирать между: — AND — AND (фронт) — NAND — NAND (фронт) — OR — NOR — XOR — NOT Выбрать блок OR (>1) и подтвердить с помощью ОК.
Первый блок введен. Каждому введенному блоку автоматически присваивается номер блока (B1). Теперь необходимо подключить входы блока (B1). Нажать клавишу ОК .
С помощью клавиш можно выбирать между:
— I, M, High, Low, C, F, S, Q
— базовый функции (GF)
— специальные функции (SF) Первый элемент списка это вход I1.
Подтвердить с помощью ОК.
Для обработки следующего входа использовать клавиши вверх/вниз и снова нажать ОК.
1. Соединить вход I2 с входом блока ИЛИ.1. Перейти на In2: Использовать вверх/вниз
2. В режим обработки: Использовать ОК
3. Первый элемент снова I1. Теперь следует изменить номер отдельно от типа элемента. Для этого перейти на номер: Использовать влево/вправо.
4. Установить его на I2: Использовать вверх/вниз
5. Подтвердить I2 с помощью ОК
Так как здесь нам не нужны два последних входа блока OR, то установки других входов не требуется. Все входы блока подключены. Для LOGO! программа считается завершенной. Выход из режима ввода программы и возврат в меню программирования двукратным нажатием ESC. Подтвердить изменения с помощью „Да“ ОК.
Для запуска программы необходимо вернуться в главное меню с помощью ESC. Переместить курсор с помощью клавиш на „Запустить“ и подтвердить („Да“) с помощью клавиши ОК.
LOGO! в состоянии RUN
Выбор индикации при включении (состояние RUN) LOGO! возможен через ПО LOGO! Soft Comfort. Файл -> Свойства -> Включение
Состояние входов
— вход I в состоянии „1“
— вход I в состоянии „0“ Состояние выходов
— выход Q в состоянии „1“
— выход Q в состоянии „0“
В левом окне отображается время и дата. Среднее окно показывает состояния входов (I1 до I9; I10 до I19; I20 до I24). Правое окно показывает состояния выходов (Q1 до Q9; Q10 до Q16). Кроме этого, могут быть отображены внутренние аналоговые значения всех аналоговых входов/выходов.
Рассмотрим следующий пример:
Если переключатель S1 включен, то вход I1 находится под напряжением и I1 имеет состояние „1“. LOGO! рассчитывает состояние для выходов. Состояние выхода Q1 здесь „1“. Если Q1 имеет состояние „1“, то LOGO! приводит в действие реле Q1 и на нагрузку на Q1 подается напряжение.
LOGO! Режим параметрирования
Параметрированием называется установка параметров функций.
Параметры могут устанавливаться в режимах работы:
— Программирование
или
— Параметрирование
Могут быть установлены:
— время задержки функций времени
— время срабатывания таймеров
— пороговые значения счетчика
— интервал контроля счетчика часов работы — пороги включения и выключения порогового переключателя
— и другие функции
Для перехода в режим параметрирования из режима Run («Дата и время» на дисплее) нажать клавишу ESC , выбрать Program, потом установить курсор на Set Parameter и нажать клавишу ОК.
Выбор блока: Выбрать в режиме параметрирования с помощью клавиш вверх/вниз соответствующий блок.После выбора необходимого блока нажать клавишу ОК .
Выбирается первый параметр для изменения. Теперь с помощью клавиш-стрелок вверх/вниз можно изменить значение. После установки требуемого значения нажать клавишу ОК. Теперь с помощью клавиш вверх/вниз можно выбрать следующий блок для изменений и т. д.
Для возврата в режим RUN нажимать ESC до появления необходимого изображения.
LOGO! ..0BA8 – Установка языка меню
Через меню LOGO! можно выбрать язык меню и применить его с помощью (для этого LOGO! должен находиться в режиме STOP).
Доступные языки:
RU – Русский
EN – Английский
IT – Итальянский
NL – Голландский
ES – Испанский
FR – Французский
CN – Китайский
DE – Немецкий
TR – Турецкий
Эта установка для LOGO! TDE может быть выполнена отдельно.
LOGO! ..0BA8 – Фоновая подсветка
Фоновая подсветка для базового модуля:
Для того, чтобы фоновая подсветка дисплея LOGO! была постоянно включена, следует выполнить следующие шаги.
Можно выбирать между следующими режимами:
— По умолчанию (подсветка включается на 20 с или управляется программой пользователя)
— Включена постоянно
Эта установка для LOGO! TDE может быть выполнена отдельно.Если для управления фоновой подсветкой используются меркеры 25, 26, 28 – 31, то эта первичная установка не действует!
LOGO! TDE Режим параметрирования
Пункты меню LOGO! TDE практически идентичны пунктам меню базового модуля LOGO! – в том числе и возможность редактирования программы.
Таблица ниже показывает, какие пункты меню доступны на каком устройстве.
LOGO! Создание программы на PC с LOGO! Soft Comfort версии 8.1
Самая удобная среда программирования для микроконтроллеров
Поддержка LOGO! TDE
— отдельное ПО для работы с панелью не требуется
Мастер настройки модема (только для LOGO! 6)
— для стандартных 11-битных аналоговых модемов
Привычные интерфейс и управление Windows
— напр., контекстное меню, панели символов
К коммутационной программе „Drag-and-drop “
— «рисование» коммутационных программ на PC в FBD или LAD
Тестирование написанных программ
— офлайн-моделирование со статусом для каждой функции (изменение цвета)
— онлайн-тест с изменением цвета для каждой функции и 30 фактическими значениями
Функции профессиональной печати и документации
Выбор устройства
— 0BA0, 0BA1, 0BA2, 0BA3, 0BA4, 0BA5, 0BA6 , 0BA7, 0BA8 с проверкой работоспособности
Сетевой режим
— добавление других устройств, напр., HMI, S7
— простое соединение функциональных блоков между устройствами LOGO!
Дополнительно на CD:
— руководство и 28 готовых к применению примеров
— LOGO! Access tool
— чертежи CAD
Установка LOGO! Soft Comfort версии 8.1
Вставить CD (LOGO! Soft Comfort версия 8.0) или выбрать папку в которой находится установочный пакет. Запустить start.html
Функции Start.html
— Прямой выбор 9 языков
— Установка ПО
— Отображение руководств/справочников
— Отображение онлайн-помощи
— Выбор программ-примеров на компакт-диске
— Выбор чертежей CAD на компакт-диске
— Установка необходимого ПО, напр., Acrobat Reader или драйверов принтера
Драйвер для LOGO! USB-кабеля для программирования также находится в установочном пакете.
При установке LSC V8.0 появляется запрос на установку драйвера.
Указание: Соблюдать правильную последовательность !
1. Установить драйвер (потребуются права администратора!)
2. После подключить LOGO! кабелем Ethernet или USB
Обзор интерфейса: LOGO! Soft Comfort версии 8.1
Функции помощи – Онлайн-помощь
Функции помощи – Контекстная справка
Через контекстное меню (правая кнопка мыши) любой функции можно вызвать контекстную справку.
Функции помощи – Центр обновлений
С помощью пункта меню Help -> Update Center можно устанавливать обновления программы, пакеты обновлений и дополнительные языки.
Подготовил: Александр Воронин.
Операторская панель LOGO!TD cущественно расширяет возможности программируемого реле LOGO! Она позволяет организовать простой интерфейс между микроконтроллером и оператором. Ранее для этих целей можно было использовать только встроенный дисплей LOGO!, что было очень неудобно.
LOGO!TD позволяет отображать состояние входных, выходных цепей, внутренних переменных программы. Также на панели имеются четыре кнопки F1,F2,F3,F4 которые позволяют вмешиваться в ход исполнения программы.
Программирование операторской панели LOGO!TD, в прямом смысле слова, не производится. Пользователь должен толко настроить вид и характеристики сообщений, а также состояния, когда они должны отобразиться. Готовая программа записывается в базовый блок LOGO! Все действия выполняются с помощью стандартной программы Logo!SoftComfort. Встроенный эмулятор поддерживает все функции LOGO!TD, что очень удобно для настройки.
Используя LOGO!TD, появилась возможность изменять значения параметров. Пример программирования LOGO!TD показан именно для этой задачи. Коммутационная схема приведена ниже.
| Коммутационная схема |
Функциональные кнопки F1 и F2 подключены к реверсивному счетчику (B001). F1 увеличивает его значение на 1, F2 – уменьшает. При необходимости выход счетчика с помощью блока «Аналоговые вычисления» можно преобразовать в аналоговый сигнал и использовать совместно с другим аналоговыми блоками.
Значение счетчика отображается на текстовом дисплее, для чего используется блок «Тексты сообщений». Первое что необходимо сделать, для его настройки – выбрать из меню «Файл» пункт «Настройка текста сообщений». В нем необходимо установить набор символов, поддерживающий русский язык. Это ISO8859_5. Остальные параметры настраиваются по необходимости.
| Окно настройки языка |
Далее двойным щелчком на блоке «Тексты сообщений» вызывается окно настройки блока. В нем также необходимо указать используемый набор символов.
| Настройка текстовых сообщений |
Для улучшения визуализации в поле «Текст сообщения» можно нажать кнопку «Вставка гистограммы в сообщение», предварительно выбрав место ее начала. Появится окно настройки, в котором выбирается блок, значение которого отображаются, пределы отображения и тип – горизонтальный или вертикальный.
| Настройка гистограмм |
Далее, если необходимо, вводится нужное сообщение. Также на дисплее могут отображаться состояния выбранных дискретных и аналоговых входов выходов. Первые выбираются кнопкой «ON/OFF», вторые кнопкой «AI», в блоке «Текст сообщений».
Последнее, что необходимо сделать – в блоке «Назначение сообщения» выбрать LOGO!TD.
| Результат работы программы |
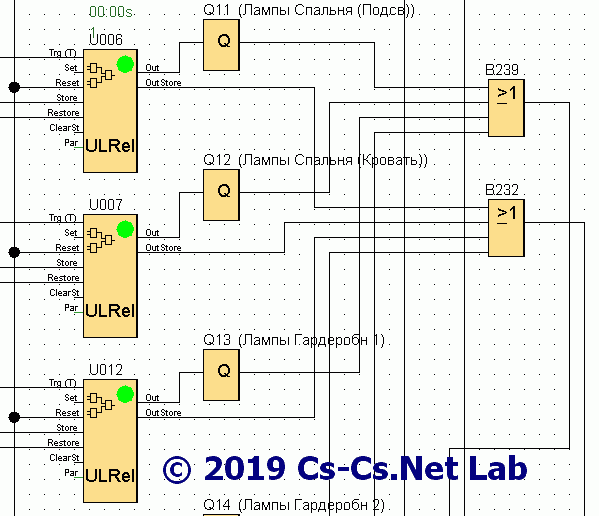
Проект управления светом квартиры на Siemens Logo с использованием UDF-блоков
Гыгы! Не прошло и ГОДА! =)) Я нашёл коммент от 9 ноября в третьей части постов про Logo, где говорил что скоро напишу четвёртую часть про UDF-блоки ))) Нет, ну а хрен ли? Я ж говорил, что я как начал в Одинцово ремонтить — так зачерствел, на всё позабил, и вообще замкнулся от людей. Вот ща только начинаю заново раскручивать маховик общения! Поэтому мы продолжаем, и сегодня у меня рассказ про UDF-блоки и сетевой проект в Logo.
Для тех, кто всё позабыл (или только наткнулся на этот пост), напомню ссылки на посты про Logo и ПЛК (потом вставлю их во все посты про Logo, чтобы связанность была):
- Логические реле и ПЛК : Зачем это нужно и как работает?
- Логические реле SIEMENS Logo!, часть 1: Устройство и подключение
- Логические реле SIEMENS Logo!, часть 2: Программирование в Logo Soft Comfort — импульсные реле
- Логические реле SIEMENS Logo!, часть 3: Программирование в Logo Soft Comfort — таймеры и сообщения
Гм. Когда-нибудь (может ещё через год) захерачу пост про WEB-визуализацию, когда в Одинцово весь свет и проводку на Logo переберу и мне надо будет туда WEB-интерфейс замутить =)
Для удобства навигации по постам я завёл тэги по типу контроллера. Раз уж я херачу щиты на ОВЕНе и Logo — то пускай и тэги такие будут, чтобы можно было найти все посты, где есть и техническая инфа и щиты, собранные на этом железе.
В третьей части поста были комментарии, в которых мы уже немного обсуждали UDF. Все эти комментарии я перетащил в этот пост, чтобы они были по теме поста. Так что не удивляйтесь комментам годичной давности — это не глюк! =)
Содержание
- 1. UDF-блоки в Logo. Зачем они нужны?
- 2. Создаём UDF-блок для вентилятора санузлов
- 3. Косяки с названиями и передача параметров из UDF-блока
- 4. Сетевые проекты для Logo. Херачим распределённую программу!
1. UDF-блоки в Logo. Зачем они нужны?
Начинаем, как всегда, на примере, чтобы было понятнее. Вот зацените эту схему:

Схема на Siemens Logo, участки которой повторяются (кандидат в UDF)
Это то решение, про которое я рассказывал в третьей части постов — про управление вентилятором санузла: короткое нажатие на кнопку запускает вентилятор, длинное — немедленно выключает его; или же, если на кнопку больше не нажимать, вентилятор выключается сам через некоторое время.
Что тут не так? Не, схема правильная — всё нормально! Не так тут то, что она повторяется несколько раз. И если бы вы знали не только про FBD, а про программирование в виде кода, то вы бы сразу заорали: «Надо написать функцию!». Ну, да! UDF — это аналог функции или подпрограммы. Мы запихиваем действие, которое одинаково для разных аргументов или параметров в функцию, один раз отлаживаем, забываем нахер про то, что там написали — и пользуемся готовым результатом!
Вот в Logo можно использовать тот же принцип. Только называется это не функцией, как у всех нормальных (и тех ненормальных, которые в курсе того, что процедура — это функция, которая не возвращает значение) людей, а UDF — User Defined Function или что-то подобное. Я в посте буду звать их UDF-блоками.
Внутрь UDF можно запихать схему, которая будет делать нужное нам сложное (или типовое) действие, а вместо месива элементов (которое задолбаешься копировать несколько раз и заново создавать соединения) — будет один элемент схемы с нужными сигналами входов и выходов. При этом внутри UDF может быть даже сложная схемка — с какими-нибудь таймерами, выдержками и кучей всего другого!
Лично я больше всего затрахался с копированием одинаковых кусков схем. Вот как раз я и взял пример вентилятора, потому что сама схема там простая, но когда ты её копируешь — то Logo Soft Comfort иногда накидывает элементы как попало, и их надо снова красивенько расставлять. А самая ужасная дрянь начинается тогда, когда в этом скопированном куске схемы есть какой-то блок, который надо удалить и поставить новый, а не просто изменить номер входа/выхода. Когда ты удаляешь старое — разваливаются все соединения которые шли к этому блоку, и потом это надо заново отрисовывать.
Меня тут хейтеры упрекали в том, что я делаю одну и ту же стандартную херню в щитах без фантазии =) Во-первых, эти хейтеры забыли сказать о том, что сами-то они по этим щитам учатся и вдохновляются новыми фишками. А во-вторых, посмотрим что они скажут про UDF… =) С ними вся схема для щита с Logo вообще будет выглядеть как несколько стандартных квадратиков =)) А как иначе? Нарабатывается опыт, потом этот опыт сводится в единую техкарту (или стандарт) и все щиты делаются удобно, технично и повторяемо. А через несколько лет снова набирается опыт, все стандарты и техкарты апгрейдятся — и вперёд! =)
Ща мы создадим простой UDF, чтобы я мог показать то, куда надо для этого тыкать в Logo Soft Comfort, а потом займёмся UDF для вентилятора санузлов (по схеме, которую я показал в начале поста).
Тыркаем в меню «File -> New -> UDF diagram (UDF)»:

Создание нового UDF-блока в редакторе Logo
В редакторе открывается новый файл (окно) как для обычной схемы на Logo, только с рамкой вокруг будущего UDF-блока. Рамку можно потаскать за края, чтобы подогнать её размеры под будущую начинку блока. Можно намутить разбивку на страницы, как на обычном проекте, если UDF получается жирный.

Поле для схемы UDF-блока и изменение его размеров
Накидаем схемку для того, чтобы определять длинное нажатие. Идея простая — прокидываем сигнал входа через маркер на выход (для того, чтобы у блока можно было подавать выход на вход через какие-нибудь логические элементы), и для длинного нажатия ставим таймер на включение.
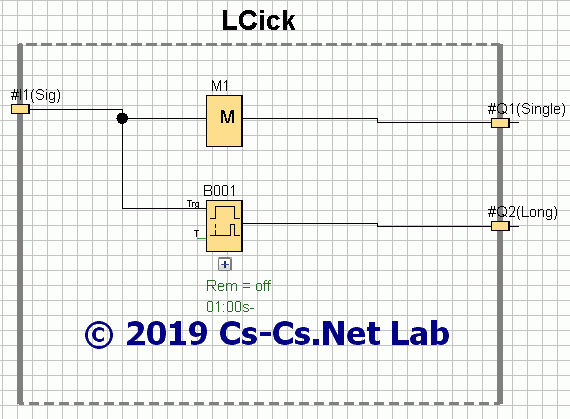
Блок UDF с заданными названиями входов и выходов
Протестим нашу схемку! Эмулятор тут работает точно так же, как и в обычном Logo. Точно так же можно настроить тип входов (кнопка, переключатель), всё протестить и проверить.

Тестируем блок UDF в симуляторе. Работает так же как обычно внутри Logo
У нас получается, что вход передаётся на выход как есть (это одинарное нажатие). Если надо было бы — можно было воткнуть внутрь UDFа какой-нибудь формирователь импульса (Wiping Relay), который выдавал бы на выходе именно импульс одиночного нажатия.
Этот же вход передаём на вход блока задержки включения, которое настроено у нас на две секунды. Если сигнал на входе будет длиться меньше — то блок не сработает. А если больше — то выдаст сигнал на выход, который мы передаём на выход UDF как длинное нажатие.
2. Создаём UDF-блок для вентилятора санузлов
А теперь займёмся нашим блоком. Создадим новый UDF и первым делом займёмся вот чем. Так как мы делаем красивый UDF — то нам надо, чтобы у него было понятное название. Оно в будущем будет использоваться как тип блока в проектах Logo.
Лезем в меню «Edit -> Edit UDF Properties…»:

Команда меню для открытия окна свойств UDF-блока
Открывается большое и дибильное окно:

Задаём название UDF-блока (для внешних программ)
Дибильное, потому что меня БЕСЯТ ублюдочные окна и интерфейсы Logo Soft Comfort! Вот нахер там справа пустое место?! Почему нельзя либо сократить ширину окна, либо растянуть таблицы на всю ширину окна-то?
Вписываем в этом окне название блока и пока закрываем его (но мы ещё вернёмся к нему). А дальше рисуем нашу схему (как из прошлого поста) прямо внутри блока UDF.

Рисуем блок для управления вентилятором санузла (по схеме из предыдущих постов)
Обратите внимание на то, что я задал всем блокам схемы понятные имена. Это красиво, но не всегда хорошо: позжее они сыграют с нами злую шутку!
Внутри UDF можно использовать практически все те же элементы схемы, которые вы используете в обычном Logo. В том числе и маркеры (флаги) M. Они нумеруются внутри UDF с единицы, но они НИКАК не будут связаны с обычными маркерами M в программе Logo. Пугаться не надо: внутри UDF маркеры живут сами по себе и никуда наружу не вылазят (но занимают ресурсы Logo так же как и имена блоков).
ОКей! Схему мы накидали. Ну а как сделать внешние сигналы входов и выходов? Тут всё просто: берёте линию и тянете её к левому или правому краю рамки UDF-блока:

Создание входов и выходов блока UDF (тянем соединение до края рамки)
Всё, что притянете к левому краю — будет входом, к правому — выходом. Всё просто! И точно так же, как в обычном Logo, на один вход можно подцепить внутри несколько блоков (подать его в разные части схемы).
Вот наша схемка уже со входами и выходами:

Схема блока для управления вентилятором составлена
Возвращаемся к тому же окну свойств UDF-блоков и зададим там названия всех наших входных и выходных сигналов — они будут выводиться в проектах, которые будут использовать этот UDF:

Задали названия внешних сигналов блока
Вот что получилось теперь:

Наш блок UDF управления вентилятором полностью готов
Я, пока рисовал UDF для поста, ещё немного поколдовал и зафигачил вход для Reset — принудительного выключения нашего вентилятора. Вдруг, к примеру, надо будет вентиляторы остановить вместе с центральным выключением света по квартире =)
На этом наш UDF готов и его можно использовать в любом проекте Logo. Надо только подключить его в Logo Soft Comfort. Для этого тыркаем правой кнопкой в дереве элементов на пункт «UDF» и выбираем единственный пункт «Configure UDF…»:
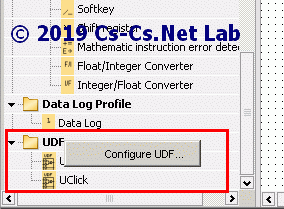
Меню для добавления UDF-блоков в проект
Добавляем все наши UDFки в список:

Список блоков UDF для среды Logo Soft Comfort
После этого они появятся в дереве элементов, и их можно использовать так же, как и обычные элементы схем.
Захерачиваем UDF — и наша мега-схема превратилась из суперсложной в херовинку из одного прямоугольничка и трёх линий IO:

Была жирная схема в проекте, а стал маленький блочок UDF =)
Все имена, которые мы задавали, отображаются: название блока и названия всех сигналов. Вот и все хитрости с UDF!
3. Косяки с названиями и передача параметров из UDF-блока
Хех… но не все! Когда я первый раз делал свой UDF для управления светом, то мне надо было сделать некоторые сигналы с разным приоритетом по времени. Я выдумал сигналы Set/Reset и Store/Restore для того, чтобы включать-выключать свет и запоминать и восстанавливать его состояние как было до выключения. И мне ОЧЕНЬ хотелось сделать так, чтобы на блок можно было бы подавать одновременно Reset + Store. А для этого надо замутить приоритет: чтобы Store/Restore обрабатывались внутри блока первыми, а Set/Reset — вторыми. Ну, я и наставил формирователей импульсов внутри блока, которые генерировали мне нужные фронты.
И начал делать на них свой первый проект (в Золотую Звезду; пост лежит тут). Накидал UDFок штук десять — и тут мне Logo каааак ругнётся что всё — не может он больше блоки добавлять, потому что памяти не хватает. Опаньки! Это ж как так? Типа создал UDF, использовал его раза четыре — и досвидос? Хммм.. странные какие-то UDFки… )
На самом деле косяк был в другом! В именах блоков! Когда я делал скриншоты для поста, я не смог воспроизвести ошибку так, как она появлялась у меня только в тот момент, про который я рассказывал. Поэтому сейчас мне придётся показывать вам общий смысл этого косяка.
Помните, что у Logo есть возможность редактировать параметры блоков аппаратно? Ну, когда берёшь какой-нибудь таймер, называешь его как «Work time», а потом прям на Logo в меню «Program -> Set parameter» (аппаратно) можешь подкрутить время его работы? Так вот для этого как раз и нужны названия блоков. Когда я делал свой UDF, я называл все-все блоки. На это тратилась память Logo, и когда я наставил несколько штук блоков — она вся кончилась.
Вывод отсюда уже понятно какой напрашивается: нехер бездумно тратить ресурсы! Если параметры блока будут меняться — то тогда ему и надо задавать имя. Если не будут — то нефиг его именовать; лучше использовать поле «Comment» для названия.
Посмотреть то, сколько занимает ваш проект, можно по кнопке «F2». В этом случае в окно сообщений (в нижней части Logo Soft Comfort) выводится такой вот листинг:
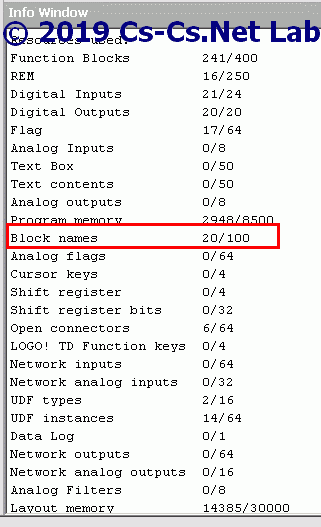
Проверка ресурсов проекта (по клавише F2): хватит ли памяти Logo?
По нему можно увидеть ограничения Logo и то, сколько из них вы уже использовали. Например, с маркерами надо ожидать такой же фигни, как с Block names: если напихать в UDF дофига маркеров, то они в Logo могут быстро кончиться. Ещё интересы пункты «UDF types» и «UDF instances»: в проекте может быть всего до 16 разных UDF (разных штук внутренностей) и до 64 штук UDF в общей сложности.
Я уже упоминал о том, что маркеры (M, «Flag») внутри UDF никак не связаны с проектом Logo. Да, так и есть. Но как ресурсы Logo они вовсю тратятся, причём Logo Soft Comfort сам следит за тем, сколько осталось свободных маркеров.
Я из того проекта, с которого скриншотил, всё стёр и добавил две штуки наших UDF, внутри которых используется один маркер M (Flag), и просто ещё один маркер.
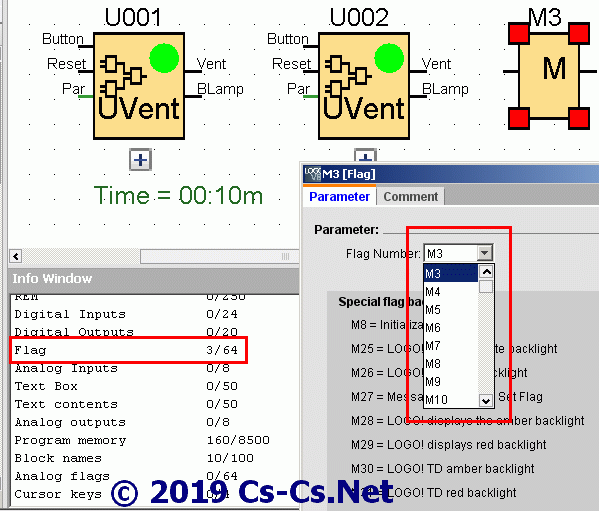
Пример того, как расходуется память маркеров Flag в Logo внутри UDF и в проекте
Смотрите, что получается! Первые два маркера Logo отдал под наши UDF, и поэтому следующий маркер стал номером 3. А если попытаться поменять его номер — то первые два в списке уже недоступны.
Рассказывая про названия блоков, я заикнулся про параметры, которые меняются через меню Logo. А у нас же UDF как раз для управления вентилятором по времени! Внутри UDF для примера я давал названия всем блокам, в том числе и таймеру вентилятора. Ну-ка посмотрим, как это выглядит: будут ли названия блоков из UDF отображаться в меню Logo?
Зальём программу с нашми UDF (и исходными схемами без UDF на два вентилятора) в Logo и зайдём в меню:

Экран Logo. Отображаются только обычные параметры, а не параметры из UDF
А ХРЕН вам, батенька, а не параметры из UDF! Угу, всё что было нафигачено внутри UDF — так внутри UDF и остаётся! Так это и правильно: как же ж Logo разберётся, какой именно параметр из какого именно UDF надо выводить в меню? И как их именовать, если внутри UDF задано всегда одно и то же имя параметра?..
Что надо сделать? То же, что мы делали с именами входов-выходов — составить список параметров UDF. Снова заходим в свойства UDF-блока (меню «Edit -> Edit UDF Properties…»), на вторую вкладку:

Редактирование внешних параметров UDF-блока (время работы вентилятора)
Здесь можно выбрать элементы нашей схемы (внутри UDF) и то, какие их параметры надо вывести наружу из нашего UDF. Опять же зацените ублюдочную вёрстку окна: выбирать надо снизу, а добавлять — вверх. Неужели эти области местами нельзя было поменять?.. Зато теперь ясно, какого хера на первой вкладке этого окна оставалось пустое место около таблиц входов-выходов: чтобы на второй вкладке хватило места под два списка выборов. Пиздец, очень меня всё это стало бесить. Особенно если с CodeSys сранивать!
Слева снизу вы выбираете элемент схемы, параметр которого надо вытащить наружу. Справа в списке отображаются его параметры. Вы выбираете нужный и жмёте кнопку «Add». А в верхнем списке в колонке «Identifier» задаёте внешнее понятное имя для этого параметра. У меня он будет зваться «Time».
Сохраняем изменения в UDF и идём в наш проект. А чего это там за восклицательный знак появился? А это значит то, что UDF в проекте и UDF в файле не совпадают: вы чего-то поменяли, и Logo не знает, что с этим делать.

Команда для обновления UDF-блока в проекте (если поменяли сам блок)
Надо обновить UDFки в проекте, чтобы Logo подгрузил их из новой версии. Нажимаем правой кнопкой на наш UDF, выбираем пункт «Update UDF». После этого инфа в проекте обновится на нашу новую изменённую версию.
Теперь у нашего блока появился параметр «Time». Тыркаем два раза мышкой на блок, и вылазит стандартное окно настройки свойств блока:

Теперь у нашего блока есть параметр — его можно задавать так же, как и обычные параметры FB-блоков
Задаём нашему UDF имя, которое будет отображаться в меню параметров, и время работы. Всё точно так же, как было бы для обычного таймера.
Вуаля: вот теперь в меню параметров Logo появился новый пунктик:

Экран Logo. Теперь отображается ещё и параметр из UDF-блока
Заходим и видим наш параметр «Time». Ура! =)

Экран Logo. Настраиваем параметр Logo из UDF-блока как обычно
Вот такие вот игры с UDF получились. Для своих задач я накатал себе UDF для работы с кнопками по аналогии с FB из библиотеки OSCAT для CodeSys: он определяет одинарное, двойное и длинное нажатие. Все таймеры внутри — а снаружи только удобные выходные сигналы. Берёшь и пользуешься!
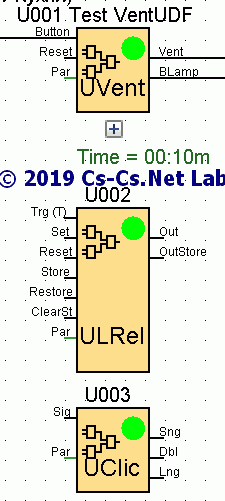
Мои блоки UDF для управления светом на Logo
А ещё я накатал огромный UDF для управления светом как аналог штатных импульсных реле Logo. Мой UDF умеет запоминать предыдущее состояние света и восстанавливать его обратно как было. Есть входы для того, чтобы сохранить состояние, стереть сохранённое и выход, который показывает: сохранено ли чего-то или нет.
Так что теперь в моих щитах с Logo появилась такая фишка: длинное нажатие на кнопку при входе в квартиру вырубает весь свет, а двойное — врубает как было! А если что-то сохранено (свет горел перед центральным выключением) — то подсветка кнопки мигает. Позжее я добавлю сюда видос из поста про щиты на Logo (на Золотую Звезду), где всё это будет видно в работе!
4. Сетевые проекты для Logo. Херачим распределённую программу!
Когда я несколько лет назад начинал изучать логические реле и ПЛК, то больше всего я морочился не про функционал, а про то, что у них всех мало входов-выходов, и поэтому искал такие модели, у которых IO можно было расширять: с модулями расширения или со связью между контроллерами. Некоторые производители (Eaton или вот наш Logo) пишут примерно так: «Возможность связывать несколько Logo по сети между собой».
Ну, я тоже на это покупался и думал: «Вооо!! Ща я сделаю мега-щит, и у меня будет 150 входов и 200 выходов, охрененно, круто!». Вот ща мы и разберёмся — можно ли такое наворотить на Logo, как это делается и что ещё можно вытворить. А когда я буду писать пост про ModBus, то ещё раз вернусь к теме сетевых проектов Logo.
Вы уже видели у меня щит в Фили-Град, где было два Logo. Вот фотка оттуда:

Два Siemens Logo для управления освещением (в один не уложились)
Откуда их две штуки набралось? Да потому что в один не уложились, а на ОВЕН нет в щите места: ОВЕН требует опускать рейки по глубине и кучу внешних исполнительных релюшек, а это не всегда влазит в щит. На самом деле ОВЕН (или другой ПЛК с ModBus и модулями ввода-вывода) удобнее, если нам надо получить много линий IO, так как у ПЛК сама система для этого предназначена, а для Logo это уже изнасилование в извращённой форме.
Так вот если мы не укладываемся в один Logo, то надо ставить их два. Или три (вот в том посте про щиты с Logo, который я обещаю, будет такой щит в Дмитров). А раз Logo в щите стоит несколько штук, то надо думать о том, как их между собой соединять для того, чтобы они могли обмениваться данными. И вот тут есть варианты, которые я расскажу на примере тех щитов, которые я на Logo собираю.
Вариант первый — связать Logo между собой аппаратно (общие сигналы подавать через линии IO). Этот вариант я для себя и выбрал, потому что здесь каждый Logo ПОЛНОСТЬЮ автономен и не зависит ни от состояния сети, ни от других Logo. Мы просто заводим одинаковые сигналы на разные Logo — например, сигнал от кнопки центрального выключения света.
Самый главный плюс такого варианта — это адская надёжность и автономность (из-за этого я его и использую), так как вся логика управления находится внутри каждого Logo и не зависит от состояния сети. А минус этого варианта в том, что надо распределять IO по Logo таким образом, чтобы те линии, над которыми мы хотим делать группоые операции (например, центральное выключение света по комнатам целиком при помощи длинного нажатия любой из кнопок света в этой комнате), были целиком внутри одного Logo и не разбивались на два. Пока мне везёт, и у каждого Logo остаётся по 1-4 свободных линии IO.
Вариант второй — связать Logo между собой по схеме «Master — Slave». Это — тот вариант, про который обычно рассказывают производители — типа, вот возьмите кучу Logo и постройте большой щит. Сама программа, если использется режим «Master — Slave», единая для всех Logo и ограничена ресурсами только одного Logo, а удалённые Logo только расширяют линии IO (есть связь только с Input, Output, Analog Input, Analog Output). Зато можно нарисовать большую программу сразу на всю квартиру.
Как это работает? А по обычной Ethernet-сетке! Каждому Logo назначаются свои IP-адреса, а схема-программа составляется при помощи блоков «Network Input», «Network Output», привязанных к этим IP-адресам.
Вот тут-то и возникает первая особенность — IP-адресация и рабочая сетка. Да, я знаю о том, что даже у самого Logo есть свитчи (коммутаторы) на DIN-рейку в аккуратном корпусе. И что можно сделать локальную сетку прямо внутри силового щита. Я ОЧЕНЬ не хочу использовать это всё из-за того, что такая сетка зависит от IP-адресов (а они жёстко прописываются в программе Logo), которые точно отличаются у меня и у заказчика (и чтобы воткнуть Logo с моей программой в свою сеть, ему придётся или переделывать программу в Logo, или перестраивать свою сетку под мою). А если ставить в щит свитч — то блин, это ж потенциальный источник коллизий, мать их.
Хорошее решение — это протащить к каждому Logo в щите свою витую пару от основного свитча квартирной/коттеджной сетки, но щит-то тогда перестаёт быть надёжным готовым изделием, потому что вся работа Logo будет зависеть от состояния этой самой сетки. Отвалится она — и свет аллес =)
Вариант третий — связать Logo между собой по схеме «Master — Master — Master». Этот вариант — смесь двух предыдущих: в каждом Logo теперь будет своя отдельная программа, которая будет крутиться внутри этого Logo. А через сетку можно обмениваться какими-то событиями. Скажем, послать команду центрального выключения всем Logo с любого другого. Тут, если мы заранее про это подумаем, нам не так критичен отвал сетки: тогда просто не будут проходить централизованные команды (если мы решили передавать их по сетке), а свет самими Logo будет управляться как обычно.
В таком режиме можно дёргать из других Logo гораздо больше штучек: входы, выходы, маркеры (флаги M), переменные из памяти переменных (VB) — то есть передавать кучу разных данных или тех же флагов. Правда, всё равно, если нам нужна команда центрального выключения света — то проще все Ixx у Logo вместе проводом в щите соединить и не париться =)
В общем, пока мне позволяют щиты и задачи, я стараюсь избегать сетевых проектов, чтобы мои щиты не зависели от состояния сетки. ПЛК ОВЕН в этом плане удобнее: там RS-485, который никаких свитчей не требует — развёл его внутри щита, подключил всё IO, и нехай работает! А сетка нужна только для программирования ПЛК или доступа к нему через инет. Конечно же в будущем моя логика может измениться, но пока что (на момент даты этого поста) у меня придумано именно так.
Давайте посмотрим на то, как создаётся сетевой проект в Logo и что там можно сделать. Чтобы начать делать сетевой проект, надо перейти на вкладку «Network Project». Тут у Logo Soft Comfort опять мутная муть, потому что несмотря на то, что мы начали вроде как новый проект, только сетевой, все прошлые открытые файлы на вкладке «Diargram Mode» остаются, хотя это всё должно было бы закрываться — новый же проект начали!

Вкладка сетевого проекта среды Logo Soft Comfort
Экран Logo Soft Comfort в режиме сетевого проекта будет разделён на четыре части: слева сверху — дерево устройств проекта и их схемы-программы (если есть), слева снизу — набор блоков, из которых можно будет рисовать схему для текущего устройства (схема которого будет открыта), справа сверху — схема связей между устройствами проекта и справа снизу — схема текущего устройства в проекте (такой же редактор, как в обычном режиме Logo Soft Comfort).
Схема связей (соединений) задумана для того, чтобы показывать TCP/IP-соединения между устройствами и их параметры (например, указать то, какие параметры опрашиваются по ModBus или другим протоколам). Соединения создаются сами, если мы задаём в программе какую-либо связь, или вручную, если нам надо заранее прописать обмен, но ещё не рисовать схему.
Начнём с того, что добавим в наш проект несколько устройств. Пользуемся кнопкой «Add New Device». Смотрите, СКОЛЬКО тут всего есть!!

Окно добавления устройства в сетевой проект Logo
Поддерживаются Logo в режиме «Slave» (когда программа единая, и надо только увеличить число IO), в режиме «Master» (когда программы в Logo отдельные, но могут обмениваться параметрами между собой). Можно воткнуть связь с S7 — внутренним протоколом ПЛК Siemens, с текстовым дисплеем для Logo TDE и, наконец, можно ModBus! =)
Для каждого устройства надо задать имя (чтобы различать их в проекте) и IP-адрес (и остальные параметры сети). Вот с этого-то момента и нет шага назад: сетевой же проект, без сетки работать не будет =) Хоть одно хорошо: если поменять IP-адрес в свойствах устройства, то все ссылки на него в проекте тоже поменяются. Ура, а то я боялся что всё вручную надо будет перехерачивать по всей схеме!
Всё, что мы добавляем, отображается в дереве слева сверху. Тут можно открыть окно параметров или схему. То же можно сделать, если кликать по шестерёнке на устройстве в схеме соединений. Схема открывается просто двойным щелчком по устройству.

Список устройств и схем сетевого проекта
Вот я добавил два Logo в режиме «Master» и одно устройство ModBus. Соединения нарисовал руками просто для того, чтобы показать то, как это выглядит.

Соединения между устройствами в сетевом проекте Logo
Для соединений на каждом устройстве есть определённые слоты. Слот, который отстоит от других (самый левый на Logo), обозначает динамические соединения, а остальная группа слотов — статические соединения. Из справки я понял это так: статические — это те, которые создаются и поддерживаются всегда (не разрываются), а динамические — это соединения по запросу. Между Logo устанавливаются статические соединения, а между Logo и ОВЕНом среда позволяет сделать только динамическое.
Сам сетевой проект сохраняется как один единый файл. И… на деле это ZIP-архив, внутри которого лежат обычные .lsc-файлы для схем устройств проекта. Пипец находка формата файла, блин! =) Вообще, с этим в Logo Soft Comfort угар: обычные программы хранятся в бинарном формате, сетевые проекты .mnp — ZIP-архив, а UDF-блоки — вообще в XML. Бля, чем дальше я копаюсь в Logo Soft Comfort — тем больше он мне кажется сляпаной на коленке поделкой.
Чтобы общаться по сети с другими устройствами, нам понадобятся входы и выходы из раздела «Network»:

Сетевые входы и выходы в списке элементов схемы Logo
Обычные Input/Output передают один бит, True/False (аналог «Coil» в ModBus), а аналоговые (Analog) передают слово (два байта, 16 бит). Эта инфа потом пригодится в посте про ModBus, а если мы соединяем Logo c Logo — то там всё работает точно так же, как обычные или аналоговые входы и выходы.
Например, хотим мы дёрнуть физический выход на втором Logo. Добавляем «Network output», лезем в его свойства и выбираем то, куда нам надо направить этот выход. VM — это переменные в памяти (их можно потом передавать по ModBus), а «Remote device» — это такое удалённое устройство, которое Logo понимает напрямую (не надо указывать адреса переменных в памяти и прочие штуки).
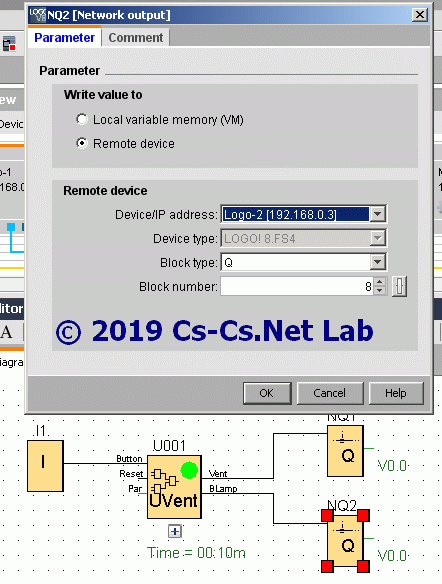
Выбор типа устройства для связи (Logo) и настройка того, чем будем управлять
В нашем случае мы выбираем второй Logo из списка (и вот тут годится его понятное имя, чтобы ориентироваться по нему, а не по IP-адресу), а потом выбираем тип того, что надо удалённо дёргать (для Logo Master это будет вход I, выход Q, флаг M и переменная в памяти V. Ну и выбираем номер этого элемента.
Как только в проекте появились настроенные удалённые IOшки, то Logo Soft Comfort сразу же создаёт соединение между этими элементами. Вот оно на скриншоте. Я с первого Logo взял вход на вентилятор, а управление самим вентилятором прокинул на второй Logo:

Создали связь со вторым Logo и назначили парочку удалённых выходов
Примерно так же задаются параметры ModBus. Тоже выбираем устройство, его адрес в сети, тип команды (Write Coils, Write Register) и номер регистра, в который пишем.

Создали связь с каким-нить устройством ModBus (команда Set Coils)
Только вот опять мудаки в Logo почему-то адрес устройства в ModBus назвали как «Unit ID», а номер регистра назвали как «ModBus address». Пиздец! Прям как Sunlight в сценосвете — уебанская программа совершенно.
Итого у нас получились вот что:

Полная схема сетевого проекта со всеми соединениям и связями
Дальше такой проект можно загрузить в Logo и он будет работать (на ModBus я проверял, хе хе).
Если сделать двойной щелчок на линии соединения, то открывается окно его свойств. Кое-чего менять нельзя (кто Master, кто Slave именно в соединении, а не в проекте, IP-адреса, передаваемые данные).
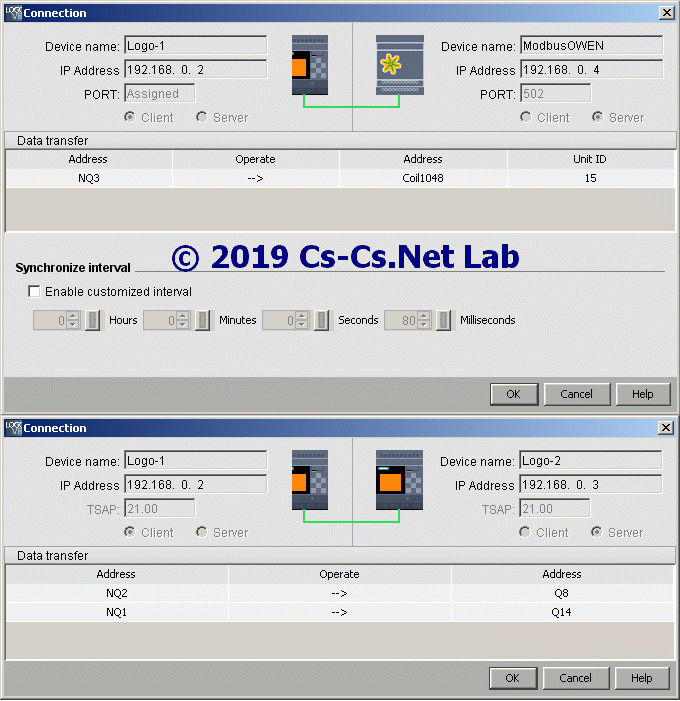
Окна со списком параметров, которые передаются по сети Logo
Если вы создаёте ModBus-соединение с нуля, то в этом окне будет список переменных, которые оттудова надо опрашивать. А если задаёте параметры на схеме в проекте — то список будет недоступен; менять их надо будет в схеме проекта — там же, где они и были заданы.
Ещё обратите внимание на то, что минимальный интервал работы по ModBus у Logo нельзя задать меньше, чем 80 мс (а для Logo-Logo такого лимита вообще нет). Так что все идеи типа «Ща мы воткнём сюда парочку модулей ввода-вывода на 32 линии каждый и забацаем на Logo по ModBus щит коттеджа» идут лесом. А вот поопрашивать какие-нибудь аналоговые входы (например, кучу датчиков температуры или давления) — можно.
Вот и все хитрости! Творите, камрады! Если используете эту инфу — оставляйте у себя ссылку на этот пост! Через некоторое время я довыложу пост про щиты с Logo (я за этот год собрал несколько штук) в формате собранного опыта по разработке, а потом и про ModBus в Logo. Я уже пробовал, и это и весело и слёзно одновременно!
Решение
Обзор
На рисунке выше представлен схематический обзор наиболее важных компонентов решения:
В решение автоматизации в доме один модуль LOGO! 8 (1) используется как ведущее, а другой модуль LOGO! 8 (1) — как ведомое устройство. Для коммуникации друг с другом оба модуля LOGO! используют неуправляемый коммутатор (2).
Для каждого модуля LOGO! дополнительно используются модули расширения.
Модули расширения DM16 24R (3) или DM8 24R (4) позволяют добавлять цифровые входы и выходы системы управления домом.
С помощью модуля расширения LOGO! AM2 AQ (5) в систему управления домом может быть дополнительно интегрировано два аналоговых выхода.
К модулю расширения RTD (6) может быть подключено по одному датчику температуры PT100 и PT1000 соответственно. Датчики температуры позволяют регулировать температуру в разных частях здания
Жалюзи и чердачное окно можно открывать и закрывать вручную с помощью кнопок.
Кроме этого, наружное и внутреннее освещение также можно включать и выключать с помощью кнопок.
Центральная кнопка ВЫКЛ может использоваться для выключения всего света в доме и наружного освещения.
Для каждого выключателя освещения в доме сконфигурирована функция паники: при нажатии более 3 секунд все огни в доме и наружное освещение включаются на определенное время. Задержка времени отключается функцию паники через определенное время. Также можно отключить функцию паники вручную, повторно нажимая кнопку в течение 3 секунд.
С помощью LOGO! TDE (7) или контроллера LOGO! (1) для жалюзи, чердачного окна или полива сада можно установить, должны ли эти процессы управляться вручную или автоматически. Кроме того, жалюзи и освещение могут управляться централизованно, режим обслуживания для жалюзи может быть настроен, полив сада может включаться и выключаться вручную, а заданное значение для температуры в помещении может быть изменено.
К неуправляемому коммутатору (2) подключена точка доступа WLAN (8). Это позволяет управлять жалюзи, освещением и чердачным окном и отображать их текущее состояние с помощью планшета (9), смартфона или PC через встроенный веб-сервер LOGO! 8.
В решении автоматизации используется блок питания LOGO! Power (10) на 24 В.
УЗО обеспечивает необходимую безопасность. Дополнительно питание по отдельным линиям распределительной коробки может отключаться с помощью компактных прерывателей цепи.
Преимущества
- Наглядное управление и мониторинг дома на месте или через WLAN с мобильного устройства (смартфон, планшет)
- Настраиваемая автоматическая функция для управления функциями дома
- Время и дни недели для управления жалюзи в автоматическом режиме можно настроить индивидуально
- Комплексная защита жалюзи во время обслуживания
- Превосходная энергоэффективность за счет контроля отопления в зависимости от температуры в помещении и заданного значения
- Централизованное управление функциями дома с помощью LOGO! TDE, дисплея LOGO! и встроенного веб-сервера LOGO !
- Настраиваемая имитация присутствия в доме через автоматическое открытие и закрытие жалюзи с помощью генератора случайных импульсов
- Одновременное выключение и включение всех источников света с помощью функцией паники, встроенной в каждый выключатель освещения
- Возможность управления другими зонами и функциями дома через еще не назначенные входы и выходы
Серии Basic и Pure
Логические модули LOGO! Basic характеризуются следующими показателями
- Дискретных входов — 8, дискретных выхода — 4, внутренних флага — 24
- Встроенный жидкокристаллический дисплей и клавиатура (все модели), календарь и часы (кроме LOGO! 24)
- Интерфейс расширения: до 24 дискретных входов + 8 аналоговых входов + 16 дискретных выходов +2 аналоговых выхода
- Интерфейс для подключения кабеля ПК для программирования или установки модуля памяти
- 34 встроенных функции, сгруппированные в библиотеки логических (GF) и специальных (SF) функций
Логические модули LOGO! Pure характеризуются следующими показателями
- Не имеют дисплея и клавиатуры
- Программирование производится с компьютера, оснащенного пакетом LOGO! Soft Comfort
- Встроенные входы модулей могут использоваться для ввода дискретных сигналов
- Напряжение питания входных цепей соответствует напряжению питания модуля
- В моделях номинала питания 12 / 24 В AC 2 из 8 входов имеют универсальное назначение. Они могут использоваться для ввода дискретных сигналов или аналоговых сигналов 0…10 В
| Обозначение | Напряжение питания, В | Входы | Выходы |
|---|---|---|---|
| LOGO! Basic (аналоги SIPLUS 24, 24RC, 12 / 24 RC, 230RCo) | |||
| LOGO!24 | DC 24 | 6xDI+2xUI | 4xTO |
| LOGO!24RC | AC 24 | 8xDI | 4xRO |
| LOGO!12/24RC | DC 12/24 | 6xDI+2xUI | 4xRO |
| LOGO!230RC | AC/DC115/230 | 8xDI | 4xRO |
| LOGO! Pure (без дисплея и клавиатуры SIPLUS) | |||
| LOGO!24 | DC 24 | 6xDI+2xUI | 4xTO |
| LOGO!24RCo | AC 24 | 8xDI | 4xRO |
| LOGO!12/24RCo | DC 12/24 | 6xDI+2xUI | 4xRO |
| LOGO!230RCo | AC/DC115/230 | 8xDI | 4xRO |
| LOGO! Expansion Modules (модули расширения) | |||
| LOGO!DM8 24 | DC 24 | 4xDI | 4xTO |
| LOGO!DM8 24R | AC 24 | 4xDI | 4xRO |
| LOGO!DM8 12/24R | DC 12/24 | 4xDI | 4xRO |
| LOGO!DM8 230R | AC/DC115/230 | 4xDI | 4xRO |
| LOGO!AM2 | DC 12/24 | 2xAI | |
| LOGO!AM2 PT100 | DC 12/24 | 2xAI | |
| LOGO!CM AS I | 4xAS | 4xAS | |
| LOGO!CM LAN | AC 24/DC 24 | 16xDI+8xAI | 12xDO |
| LOGO!CM EIB/KNX | AC 24/DC 24 | 16xDI+8xAI | 12xDO |
Таблица заказных номеров модулей версий 6 и 7
|
Наименование |
Заказные номера |
|
LOGO! Basic (с дисплеем) |
|
|
LOGO! 12/24RC: =12/24B; 6DI; 2DI/2AI; 4DO, реле ; часы |
6ED1052-1MD00-0BA6 |
|
LOGO! 24: =24B; 6DI; 2DI/2AI; 4DO, транз . |
6ED1052-1CC01-0BA6 |
|
LOGO! 24RC: 24B; 8DI; 4DO, реле ; часы |
6ED1052-1HB00-0BA6 |
|
LOGO! 230RC: 230B; 8DI; 4DO, реле ; часы |
6ED1052-1FB00-0BA6 |
|
LOGO! Ethernet (с дисплеем) |
|
|
LOGO! 12/24RCE: =12/24B; 6DI; 2DI/2AI; 4DO, реле ; часы |
6ED1052-1MD00-0BA7 |
|
LOGO! 230RCE: 230B; 8DI; 4DO, реле ; часы |
6ED1052-1FB00-0BA7 |
|
Дискретные модули |
|
|
DM8 24: =24B; 4 DI ; 4 DO, транз . ключи |
6ED1055-1CB00-0BA0 |
|
DM8 24R: 24B; 4DI; 4DO, реле |
6ED1055-1HB00-0BA0 |
|
DM8 12/24R: =12/24B; 4 DI ; 4 DO, реле |
6ED1055-1MB00-0BA1 |
|
DM8 230R: 230B; 4 DI; 4 DO, реле |
6ED1055-1FB00-0BA1 |
|
DM16 24: =24B; 8DI; 8DO, транз . ключи |
6ED1055-1CB10-0BA0 |
|
DM16 230R: 230B; 8DI; 8DO, реле |
6ED1055-1FB10-0BA0 |
|
DM16 24R: 24B; 8DI; 8DO, реле |
6ED1055-1NB10-0BA0 |
|
Блоки питания LOGO! Power |
|
|
=12B/1.9A, 30 Вт |
6EP1321-1SH03 |
|
=12B/4.5A, 60 Вт |
6EP1322-1SH03 |
|
=24B/1.3A, 30 Вт |
6EP1331-1SH03 |
|
=24B/2.5A, 60 Вт |
6EP1332-1SH43 |
|
=24B/4.0A, 90 Вт |
6EP1332-1SH52 |
|
LOGO! Contact |
|
|
LOGO! Contact 24: =24 В |
6ED1057-4CA00-0AA0 |
|
LOGO! Contact 230: ~230B |
6ED1057-4EA00-0AA0 |
|
6ED1058-0BA02-0YA1 |
|
LOGO! Pure (без дисплея) |
|
|
LOGO! 12/24RCo: =12/24B; 6DI; 2DI/2AI; 4DO, реле ; часы |
6ED1052-2MD00-0BA6 |
|
LOGO! 24o: =24B; 6DI; 2DI/2AI; 4DO, транз . |
6ED1052-2CC01-0BA6 |
|
LOGO! 24RCo: 24B; 8DI; 4DO, реле ; часы |
6ED1052-2HB00-0BA6 |
|
LOGO! 230RCo: 230B; 8DI; 4DO, реле ; часы |
6ED1052-2FB00-0BA6 |
|
Аналоговые модули |
|
|
AM2 AQ =24В; 2xAO; 0…10В |
6ED1055-1MM00-0BA1 |
|
AM2: =12/24В; 2xAI; 0…10В/0…20мА |
6ED1055-1MA00-0BA0 |
|
AM2 RTD: =12/24 В ; 2xAI Pt100/1000, -50 … +200C |
6ED1055-1MD00-0BA1 |
|
Коммуникационные модули |
|
|
CM AS-i: AS-Interface; ведомое устройство , 4DI/4DO; =24B |
3RK1400-0CE10-0AA2 |
|
CM KONNEX: EIB; ведущее устр — во , 24DI/16DO/8AI/2AO; 24B |
6BK1700-0BA00-0AA2 |
|
CM LON : LON ; ведущее устройство, 16 DI /12 DO /8 AI ; 24 B |
6BK1700-0BA10-0AA0 |
|
Дополнительные аксессуары |
|
|
Модуль памяти для LOGO! |
6ED1056-1DA00-0BA0 |
|
Модуль батареи для LOGO! |
6ED1056-6XA00-0BA0 |
|
Модуль памяти и батареи для LOGO! |
6ED1056-7DA00-0BA0 |
|
Текстовый дисплей LOGO! TD |
6ED1055-4MH00-0BA0 |
|
GSM комплект LOGO! INSYS 4.3 |
6ED1054-3CA10-0YB1 |
|
Коммутатор Ethernet CSM =12/24 В |
6GK7177-1MA10-0AA0 |
|
Коммутатор Ethernet CSM 230 В |
6GK7177-1FA10-0AA0 |
|
Кабель ПК <-> LOGO! RS232 |
6ED1057-1AA00-0BA0 |
|
Кабель ПК <-> LOGO! USB |
6ED1057-1AA01-0BA0 |
|
LOGO! <-> Модем |
6ED1057-1CA00-0BA0 |
|
Кабель Ethernet |
6XV1840-2AH10 |
|
Ethernet штекер RJ45 |
6GK1901-1BB10-2AA0 |
|
Креп.рамка на дверь (IP 65) 4TE |
6AG1057-1AA00-0AA0 |
|
Креп.рамка на дверь (IP 65) 8TE |
6AG1057-1AA00-0AA1 |
|
Креп.рамка на дверь (IP 65) 4TE с клавиатурой |
6AG1057-1AA00-0AA3 |
|
Креп.рамка на дверь (IP 65) 8TE с клавиатурой |
6AG1057-1AA00-0AA2 |
|
LOGO! Prom (запись модулей памяти) |
6AG1057-1AA01-0BA6 |
|
Имитатор сигналов LOGO! 12/24 |
6AG1057-1AA02-0AA0 |
Или просто отправьте письмо с запросом на адрес: sales@energostandart.ru
Работа с примером применения
Для работы с примером применения предлагаются следующие возможности:
- с помощью кнопочных выключателей
- через контроллер LOGO! и через LOGO! TDE с помощью клавиш управления курсором
- удаленно с помощью планшета, смартфона или PC с помощью F-клавиш через встроенный веб-сервер LOGO! 8
Управление с помощью кнопочных выключателей
В программе LOGO! кнопочным выключателям для управления примером применения уже были назначены входы, поэтому потребуется лишь подключить кнопочные выключатели к LOGO! или модулям расширения LOGO!.
При необходимости можно адаптировать назначенные входы к своим требованиям и спецификациям.
Обзор меню для управления функциями дома с помощью LOGO! TDE или дисплея LOGO!
Главное меню (Main menu)
Жалюзи: изменить режим (Blinds: Change mode)
Жалюзи : режим обслуживания (Blinds: Maintenance mode)
Жалюзи: центральное управление (Blinds: Central control)
Освещение: центральное управление (Lights: Central control)
Освещение: изменить режим (Lights: Change mode)
Чердачное окно: изменить режим (Hatch roof: Change mode)
Чердачное окно: автоматический режим (Hatch roof: Auto mode)
Полив (watering)
Помещение 1: температура в помещении (Room 1: Room temperature)
Помещение 2: температура в помещении (Room 2: Room temperature)
Использовать клавиши курсора, чтобы перейти в меню управления жалюзи.
Нажать ESC+ C1. Все жалюзи поднимаются.
Нажать при движении жалюзи вверх ESC+C2. Движение жалюзи останавливается.
Теперь нажимать ESC+C2Ў(0,5 сек.).
> Жалюзи теперь снова опускаются, т.е. движутся в обратном направлении.
Активация функции паники для включения всего освещения
При активированной функции паники на дисплее LOGO! и на LOGO! TDE отображается предупреждающее сообщение с информацией о том, что всё освещение включено. Одновременно цвет дисплея LOGO! изменяется на оранжевый.
Дисплей на веб-сервере также изменяет свой цвет на оранжевый при активированной функции паники. Предупреждающее сообщение на веб-сервере не отображается.
Для выключения предупреждающего сообщения после деактивации функции паники, нажать «OK» на LOGO! или «ENTER» на LOGO! TDE для квитирования на обоих языках (активировано два набора символов).
Удерживать нажатым один из кнопочных выключателей освещения в доме более 3 секунд.
Все освещение в доме и наружное освещение включаются. Кроме этого, предупреждающее сообщение выводится на дисплей LOGO! и на LOGO! TDE.
Снова удерживать нажатым один из выключателей освещения более 3 секунд. Функция паники снова отключена.
Квитировать предупреждающее сообщение для функции паники, нажав «OK» на LOGO! или «ENTER» на LOGO! TDE.
Примечание
Так как в программе LOGO! активировано два набора символов для текстовых сообщений, необходимо квитировать сообщения в обоих наборах, чтобы скрыть их.
Управление через веб-сервер (обзор меню)
Жалюзи в помещении 1 (Blinds Room 1)
Жалюзи в помещении 2 (Blinds Room 2)
Чердачное окно (Hatch roof)
Освещение (Lights)
Пример управления освещением через веб-сервер
Для управления через веб-сервер на своём устройстве открываем браузер и выполняем следующие действия:
- Ввести IP-адрес своего ведущего устройства LOGO! (здесь: 192.168.1.10 ).
- Ввести пароль, установленный в «Сервис > Передача > Контроль доступа» в LOGO!Soft Comfort V8
- Нажать кнопку «Вход в систему» (Log on).
- Кликнуть по «LOGO! TDE», чтобы открыть виртуальное отображение LOGO! TDE. Откроется первое изображение в меню для управления через веб-сервер.
- Нажимать кнопку F4 для перехода к управлению освещением.
- Нажать кнопку F1, чтобы включить и выключить освещение в помещении 1.
- Нажать кнопку F2, чтобы включить и выключить освещение в помещении 2.
- Нажать кнопку F3, чтобы включить и выключить наружное освещение.
Управление с помощью пользовательского веб-сервера
Открыть интернет-браузер с опцией «На настроенную страницу».
На рисунке ниже показаны сконфигурированные элементы управления для пользовательского веб-сервера. В веб-браузере кликнуть мышью или на сенсорном экране нажать кнопку с функцией.
- Открыть жалюзи — жалюзи движутся вверх (до конечного выключателя)
- Закрыть жалюзи — жалюзи движутся вниз (до конечного выключателя)
- Жалюзи — жлюзи в открытом положении (окно показано черным)
- Останов жалюзи — жалюзи останавливаются в любом месте
- Выключатель освещения — включение и выключение освещения в соответствующем помещении
- Свет вкл/выкл — лампа включена, отображается желтым цветом
- Чердачное окно — чердачное окно открывается или закрывается
- Функция паники — включение света в доме и наружного освещения
- Наружное освещение — наружное освещение включено, отображается желтым цветом
Siemens LOGO! 8 Starter Kits
The next thing you should consider when getting the Siemens LOGO Starter Kit is your budget. They come with different parts and so also different prices. The more you invest in the starter kit the more components you’ll get. As an example in the cheapest version, you will get the most basic components.
As you go up in price the starter kits will start to include HMI’s with or without color screen and in different sizes.
All the starter kits will include some basic components that are necessary for you to get started:
- LOGO! 8 PLC (230 or 12/24V)
- LOGO! Soft Comfort V8
- Ethernet cable
- WinCC Basic (part of TIA Portal)
Here is a list of all the Siemens LOGO! 8 Starter Kits sorted by price:
Siemens LOGO! 8 Starter Kit 230RCE
Siemens 6ED1057-3BA02-0AA8 LOGO! 8 Starter Kit 230RCE
This is the cheapest of the LOGO starter kits. It includes just the basic components and software you need to get started. If you’re on a low budget and just want to get started this is my recommendation.
Buy here
Siemens LOGO! 8 Starter Kit 12/24RCE
Siemens 6ED1057-3BA00-0AA8 LOGO! 8 Starter Kit 12/24RCE
With almost the same price as the previous edition this starter kit is also for the low budgets. In fact the only difference between this kit and the previous is the supply voltage for the PLC. The LOGO PLC you will get with this kit is the Siemens LOGO! 8 12/24RCE which takes 12-24 volts DC input.
Because of that this kit also includes a 24V power supply to transform your supply voltage – LOGO! Power 24V/1.3 A.
This is also the reason the price for this starter kit is a bit higher than the previous.
Buy here
Siemens LOGO! 8 TDE Starter Kit
Siemens 6ED1057-3BA10-0AA8 LOGO! 8 TDE Starter Kit
The next LOGO starter kit includes a small HMI. A small text display HMI called LOGO! TDE. The HMI has an Ethernet interface which makes it easy to connect to the LOGO PLC.
Beside that this starter kit is a little special because of the PLC included. Here you will get the LOGO! 8 12/24RCEo.
If you look at the name of that LOGO PLC there’s a “o” at the end of the name. This letter means that the PLC has no display like the other PLC’s. That display can be used to program and configure the PLC. This can come in handy but it’s really not necessary since you can do all this with the programming software included. Sometimes it might even be a good idea to get the PLC without display. In some cases it can be problematic if it’s possible to reprogram or reconfigure the PLC from a display available for operators and others.
Buy here
Siemens LOGO! 8 12/24RCE KP300 Basic Starter Kit
LOGO! 8 12/24RCE with KP300 Basic
This next Siemens LOGO Starter Kit also includes an HMI – the SIMATIC HMI KP300 Basic mono PN. The HMI is a bit more advanced and is a part of the SIMATIC series from Siemens.
The KP300 Basic HMI has a 3″ LDC screen and a PROFINET (Ethernet) interface for easy connection with the PLCs. This HMI can not only communicate with the LOGO PLC but also the S7 PLCs from Siemens.
For programming and configuration of the HMI, you will need WinCC Basic which is also included in the starter kit.
More on that later in this article.
Siemens LOGO! 8 12/24RCE KTP400 Basic Starter Kit
LOGO! 8 12/24RCE with KTP400 Basic
With this kit, we are starting to get a little more advanced. It includes the color display HMI – SIMATIC HMI KTP400 Basic.
For several reasons, this HMI is a bit more advanced than the previous one. First of all, it has a 4″ TFT color display. This HMI is also part of the SIMATIC series and is also included in one of the S7-1200 Starter Kits.
Siemens LOGO! 8 12/24RCE KTP700 Basic Starter Kit
LOGO! 8 12/24RCE with KTP700 Basic
The last and also the most expensive Siemens LOGO Starter Kit includes a 7″ HMI.
I will recommend this starter kit to you if you’re interested in getting professional with PLC programming.
Since it has a big HMI you will be able to take full advantage of all the functions in WinCC. This is the perfect kit if you want to start learning about the Siemens LOGO and then move on to the Siemens S7 platform.
With the KTP700 Basic HMI, this kit is more costly than the rest of the starter kits.
Установка и ввод в эксплуатацию
LOGO! 8 и TDE
Использовать соответствующие инструкции по монтажу для LOGO! 8 и LOGO! TDE. Дополнительную информацию можно найти в руководстве по LOGO! в главе «Монтаж и подключение LOGO! на сайте сименс
Точка доступа WLAN
Подключить точку доступа WLAN по Ethernet с сети, в которой находятся устройства LOGO!, например, с помощью LOGO! CSM. Дополнительная информация доступна в руководстве к точке доступа WLAN.
Примечание
Необходимо обеспечить, чтобы точка доступа WLAN и LOGO! имели одинаковый базовый адрес. Пример:
- IP-адрес ведущего устройства LOGO!: 192.168.1.10
- IP-адрес WLAN: 192.168.1.xxx
Ввод в эксплуатацию
Изменение IP-адреса или режима ведущий-ведомый возможны только в режиме «STOP».
Назначение IP-адресов устройствам LOGO! и настройка режима ведущий/ведомый
Сначала следует сконфигурировать ведущее устройство LOGO!. Перейти, используя дисплей LOGO! и клавиши управления курсором C1^ или C2Ў на LOGO! 8 в пункт меню «Сеть» («Network») и нажать на кнопку OK.
Выбрать пункт «IP-адрес» (IP Address).
Нажать кнопку OK на LOGO! и ввести в помощью клавиш управления курсором (C1, C2, C3 и C4) IP-адрес используемого ведущего устройства LOGO! (здесь: 192.168.1.10). Подтвердить выбор нажатием кнопки ОК.
Нажать кнопку ESC, чтобы вернуться к предыдущему пункту меню и выбрать пункт «Установить режим M/S» («Set M/S Mode»).
Для конфигурирования ведущего устройства LOGO! выбрать пункт «Ведущее устройство (М)».
- Повторить предыдущие шаги для конфигурирования ведомого устройства LOGO!, учитывая следующие отличия:
- IP-адрес, здесь: 192.168.1.11
- «Установить режим M/S» («Set M/S Mode») — > «Ведомое устройство»
Ввести IP-адрес ведущего устройства LOGO!, к которому должно подключаться ведомое устройство LOGO!, и нажать на кнопку OK.
Контроллер LOGO! автоматически перезапускается, а затем отображается главное меню. Конфигурирование ведущего/ведомого устройств завершено.
Назначение IP-адреса модулю LOGO! TDE
Для LOGO! TDE должен быть назначен IP-адрес и маска подсети, чтобы он находился в одной подсети с ведущим и ведомым устройством LOGO!.
Информацию о назначении IP-адреса для LOGO! TDE можно найти в руководстве по LOGO! в главе » Меню настроек LOGO! TDE «.
Примечание
Необходимо помнить, что для определенных настроек LOGO! TDE и контроллера LOGO! потребуется уровень доступа «Администратор». При переходе на уровень доступа «Администратор» потребуется ввести правильный пароль. Для контроллера LOGO! и LOGO! TDE таким паролем по умолчанию является «LOGO».
Дополнительную информацию можно найти в руководстве по LOGO! в главе «Конфигурирование защиты доступа к меню в LOGO!».
Выбор LOGO! через LOGO! TDE
Для использования LOGO! TDE для работы с примером применения, необходимо через меню LOGO! TDE выбрать ведущее устройство LOGO! по IP-адресу.
Информацию о выборе LOGO! через меню LOGO! TDE можно найти в руководстве по LOGO! в главе » Меню выбора LOGO » .
Настройка ПК
Следует убедиться, что IP-адрес сетевого соединения используемого PC (или USB-адаптера Ethernet) для подключения к LOGO! 8 находится в той же подсети, что и ведущее и ведомое устройство LOGO! и LOGO! TDE.
IP-адрес и маски подсети
Внимание!В этом примере применения все сигналы LOGO! имеют уровень 24 В. Если требуется комбинация сигналов 230 В и 24 В, то следует выбрать базовый модуль на 230 В
Между базовым модулем 230 В и модулем расширения 24 В должен находиться аналоговый модуль для развязки по напряжению
Если требуется комбинация сигналов 230 В и 24 В, то следует выбрать базовый модуль на 230 В. Между базовым модулем 230 В и модулем расширения 24 В должен находиться аналоговый модуль для развязки по напряжению.
Siemens LOGO Programming Software
Let’s take a closer look at the software included in the Siemens LOGO Starter Kits. This is the software you have to use in order to configure and program the PLC and HMI.
Two pieces of software are included in all of the starter kits. One for LOGO programming and one for programming the HMI.
LOGO! Soft Comfort v8 Download and Install
The first piece of software you have to install is the LOGO! Soft Comfort v8. This is used to write the logic and program it on the LOGO PLC. It is fairly easy to install and use the software.
In the starter kits, the software is included on a CD, but you can also download the software from the Siemens LOGO website. If you have an older version of LOGO! Soft Comfort you can download and install upgrades:
Installing the Soft Comfort is very easy. You just have to open the installation program and follow the steps.
Siemens LOGO! Soft Comfort v8 Installation
Getting Started with Programming the LOGO 8
Included in the Soft Comfort 8 are a lot of sample programs. You can learn a lot from those programs.
Just try to open one and try to see if you can understand the logic and how the program works. You can even download and run it on the LOGO PLC.
LOGO 8 sample program: Alternating compressors
To open the sample programs you have to first click the open icon (Ctrl + O or File -> Open) and then go to the folder where you’ve installed LOGO Soft Comfort. The program is typically installed in C:/Program Files/Siemens/LOGOComfort_V8.
In that folder, you will find another subfolder called “Samples”. This is where all the example programs for the LOGO PLC are located.
When you open one of the sample programs you will see that there are both some logic and some text explaining the logic.
This is one of the smart features of Soft Comfort, that you can make text fields for comments without interfering with the actual program.
I made a little video on how to open sample programs and start the simulation with LOGO Soft Comfort V8:
Модули памяти, блоки питания и программирование LOGO!
Блоки питания LOGO! Power
Блоки питания LOGO! Power преобразуют сетевые напряжения ~ 115 / 230 В в выходное напряжение 12 В или 24 В с различными значениями тока нагрузки, а модули обеспечивают защиту нагрузки от коротких замыканий.
Модули памяти
Модули памяти LOGO! используются для защиты от несанкционированного доступа и копирования программы, а также для долговременного хранения резервной копии, переноса программ с модуля на модуль.
LOGO! Soft Comfort
Пакет LOGO! Soft Comfort может работать под управлением операционных систем Windows NT/ME/2000/XP, Linux, MAC OSX и позволяет производить разработку и отладку программ для модулей LOGO! на компьютере, эмулировать работу разрабатываемого устройства. Программирование осуществляется в виде функциональных блоков и релейно-контактных схем. Программа загружается в память модуля через кабель ПК или записываться в модуль памяти через специальное устройство LOGO! Prom.
Программирование LOGO!
Программирование осуществляется посредством соединения встроенных функциональных блоков и задания параметров настройки с помощью системы встроенных меню. Все встроенные функции хранятся в памяти логического модуля в виде двух библиотек. Библиотека GF содержит набор функций, выполняющих все логические операции, библиотека SF — специальные функции: триггеры, счетчики, таймеры, импульсные реле, компараторы, генераторы импульсов и т.д.
- « первая
- ‹ предыдущая
- 2
- следующая ›
- последняя »
Задача
В жилом доме необходимо реализовать ручное или автоматическое управление следующими функциями:
- рулонные жалюзи и чердачное окно (открыть/закрыть)
- внутреннее и наружное освещение (вкл/выкл)
- отопление
- полив сада
С помощью селектора должна быть предусмотрена возможность предварительного выбора автоматического или ручного управления для каждой функции.
Если установлено автоматическое управление, то, в зависимости от времени и дня недели, жалюзи должны открываться или закрываться автоматически, а полив сада должен включаться или выключаться. При этом чердачное окно должно открываться или закрываться, а отопление должно включаться или выключаться в зависимости от температуры.
Если для жалюзи включен режим обслуживания, ручное или автоматическое закрытие должно быть заблокировано.
Состояния каждой из функций дома должны отображаться локально и дополнительно на мобильном устройстве (планшете или смартфоне).
Одновременно должна быть возможность управлять функциями дома с помощью мобильного терминала.