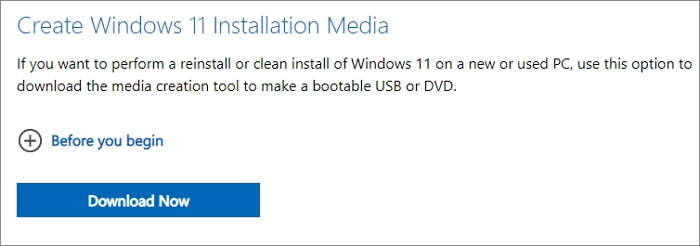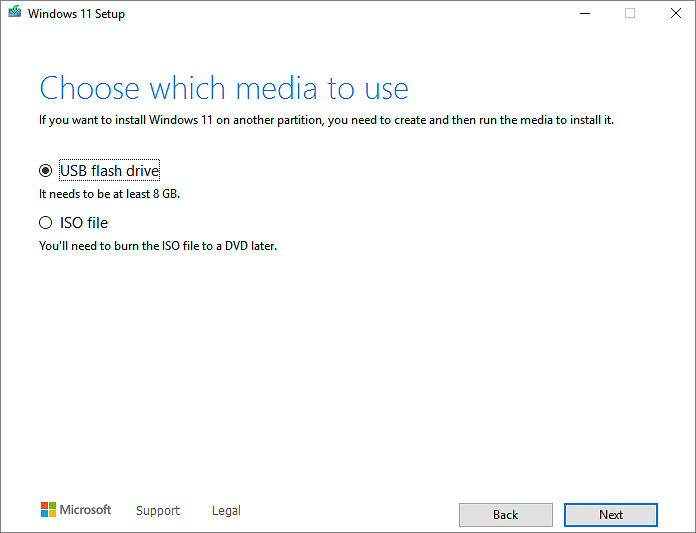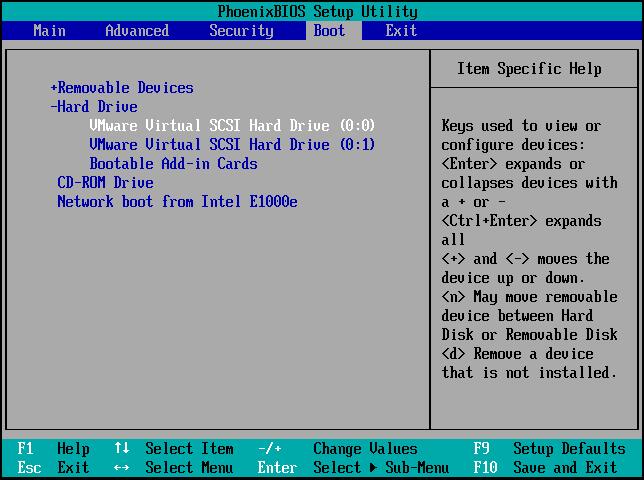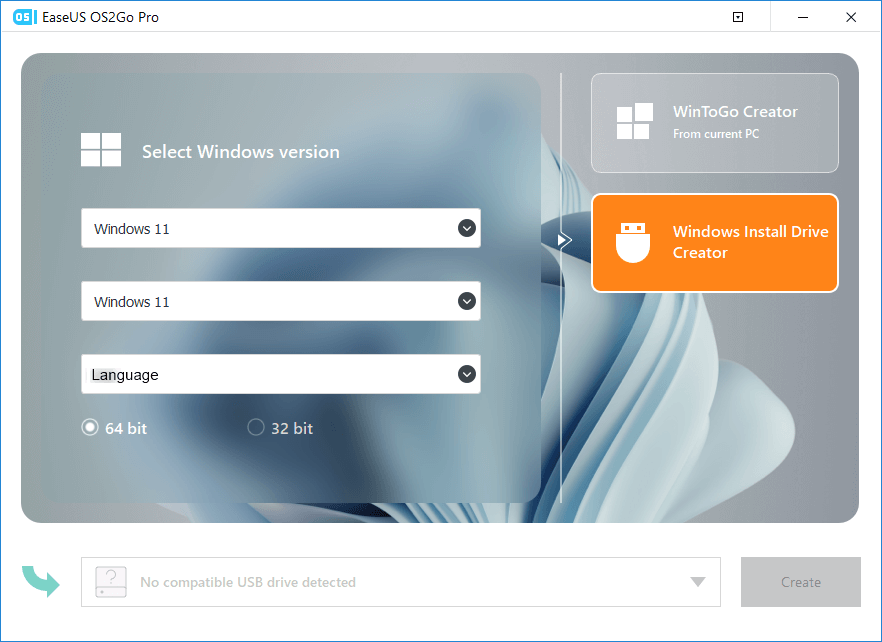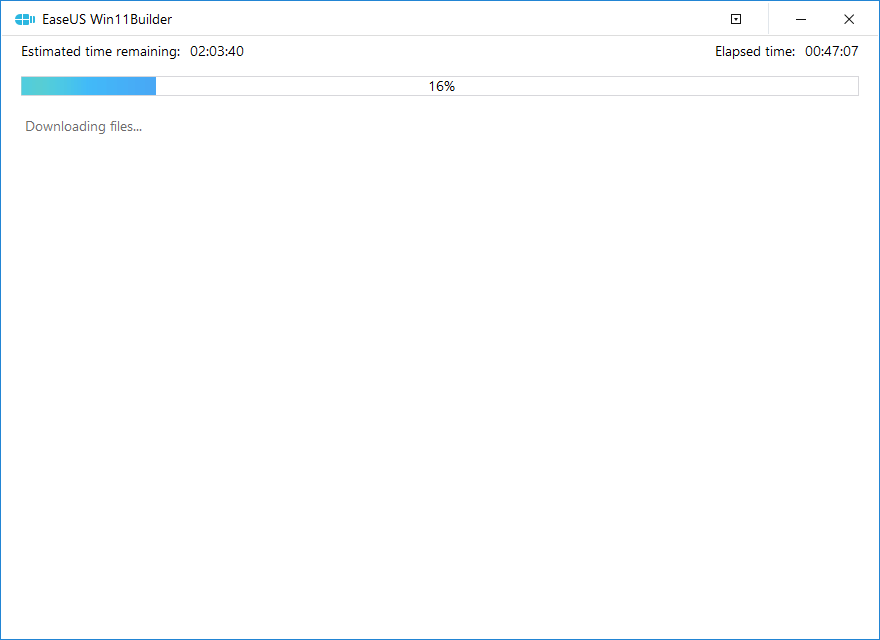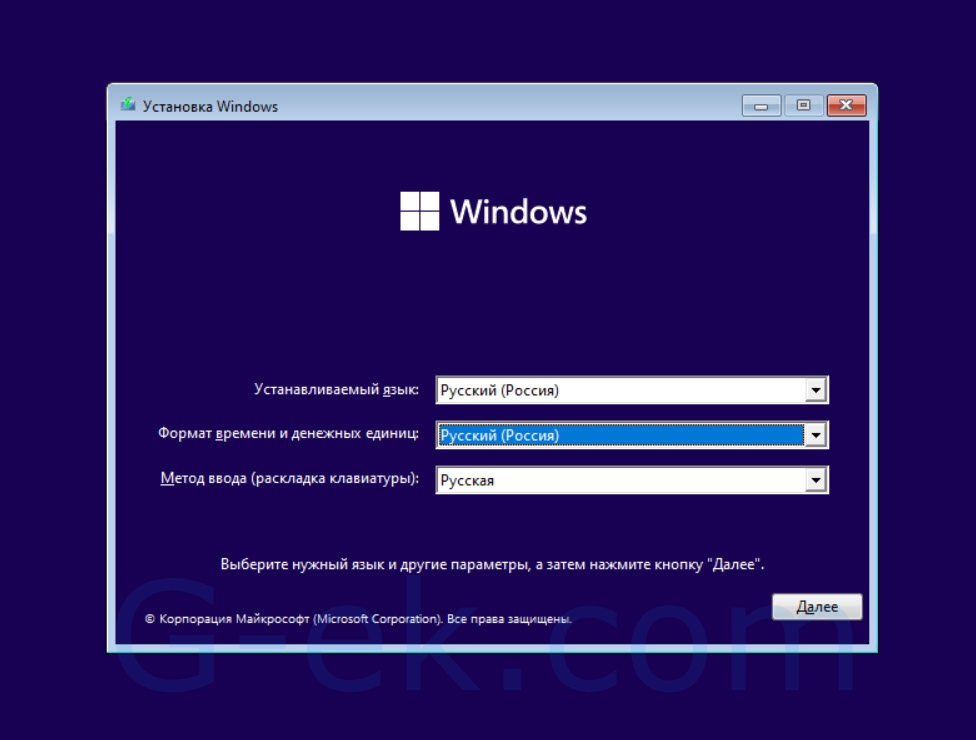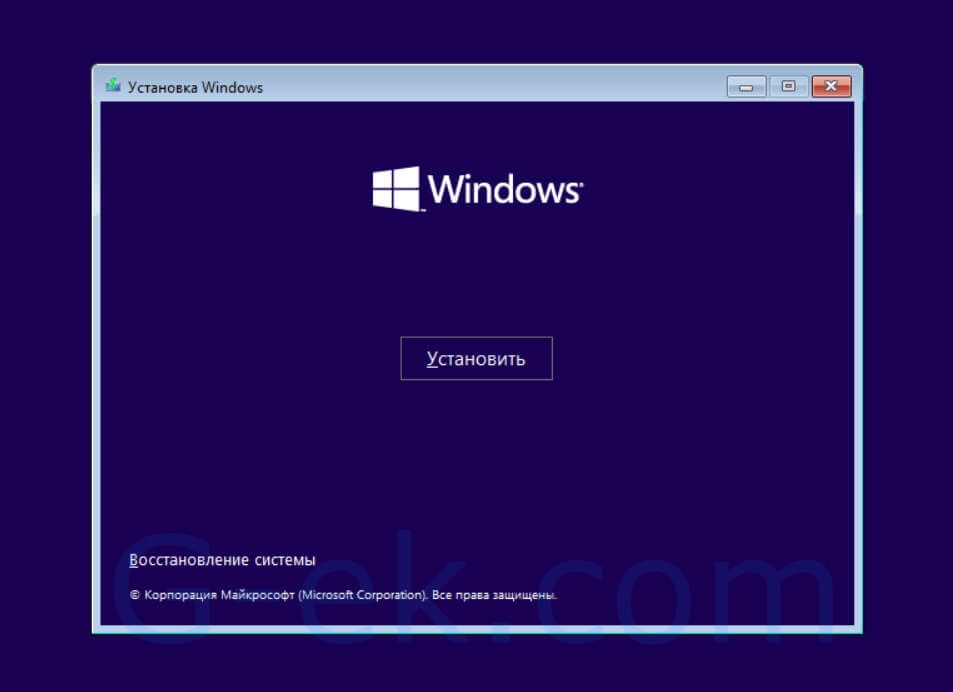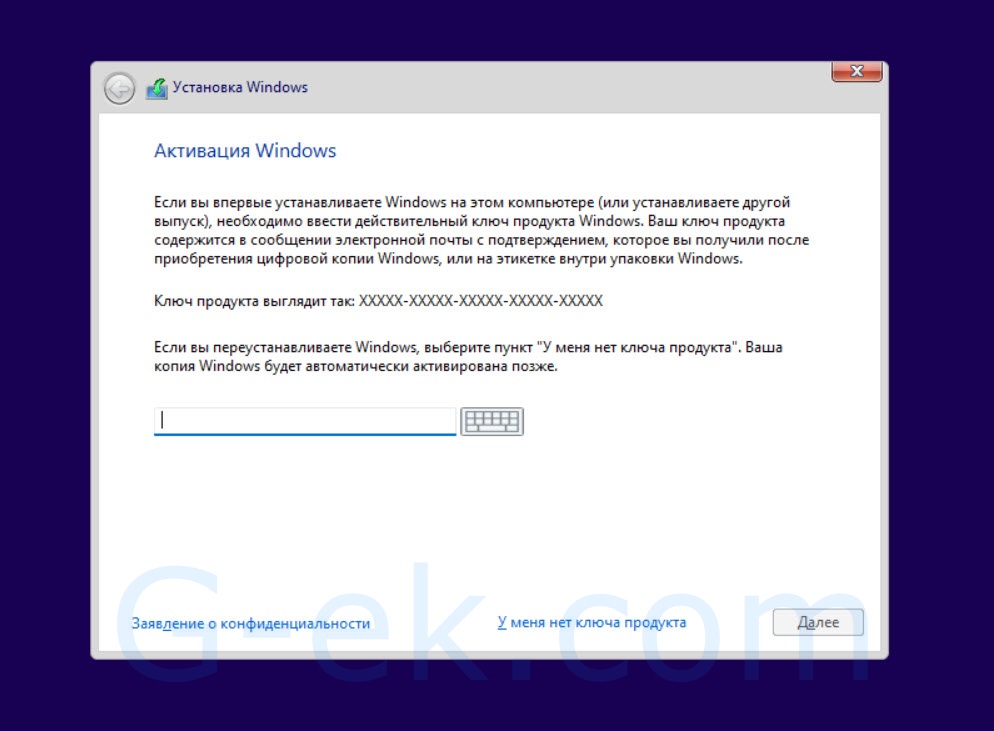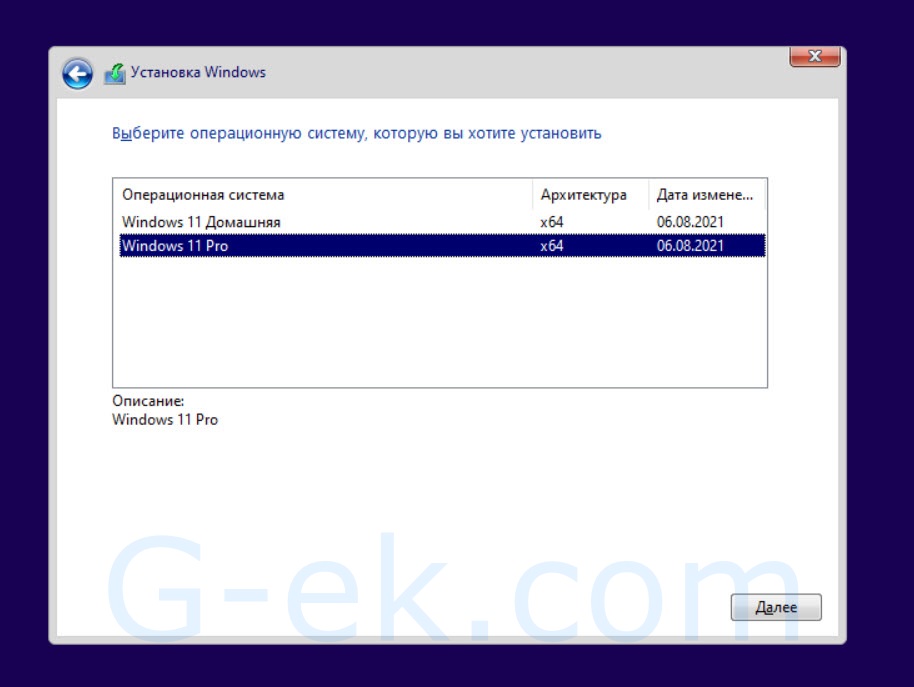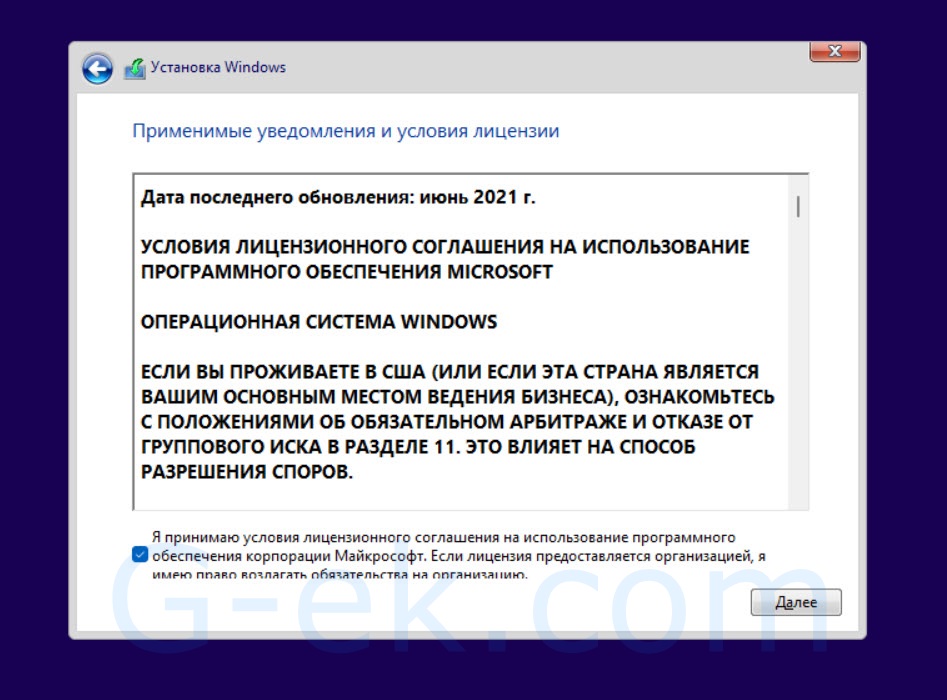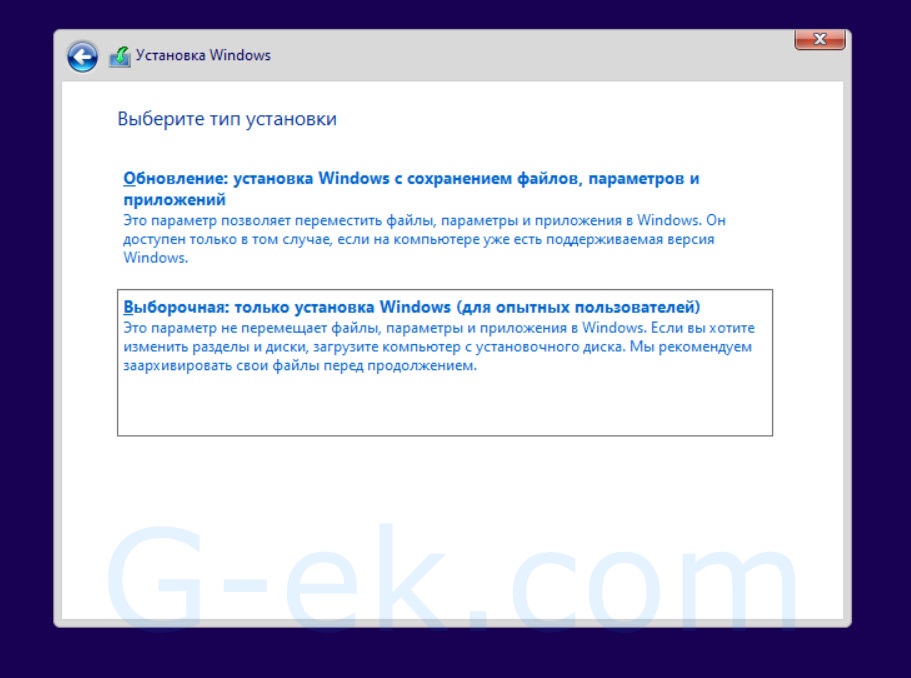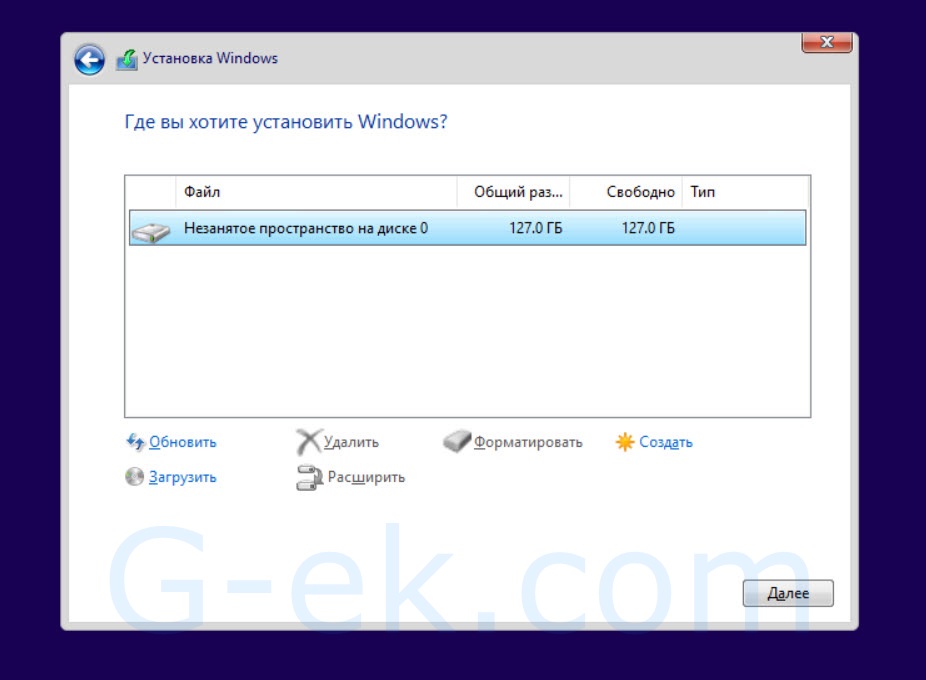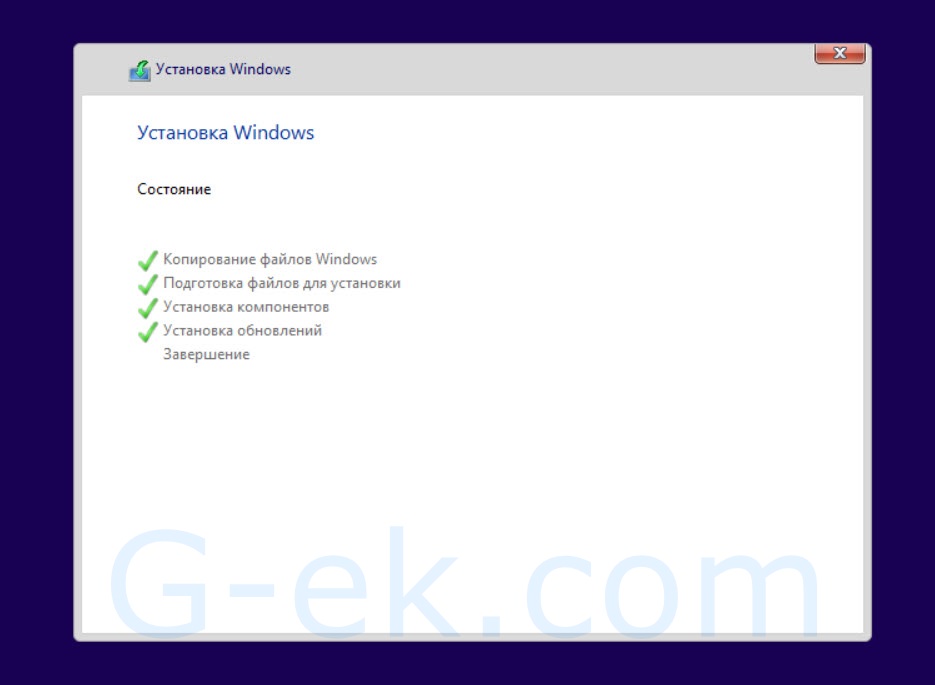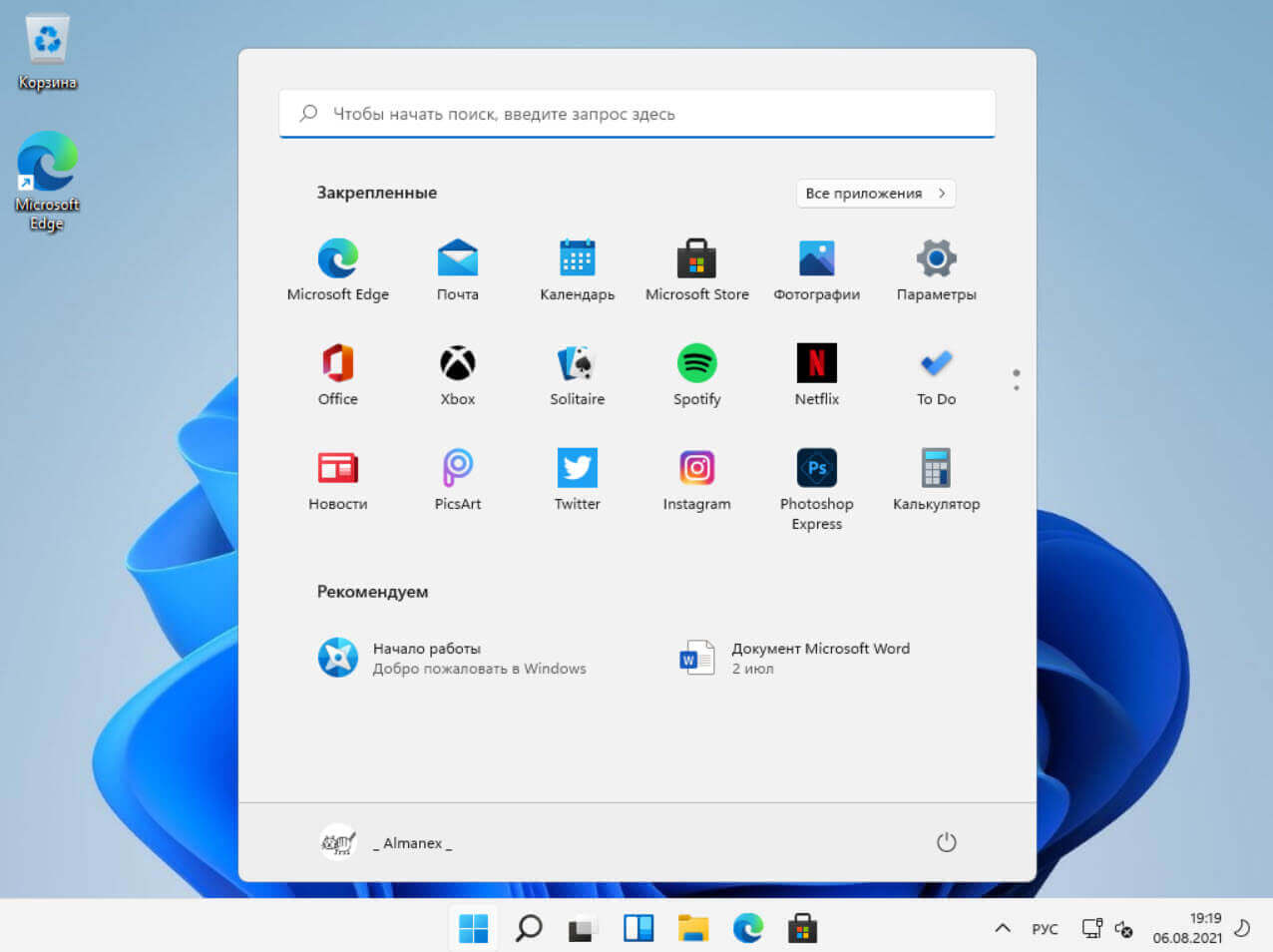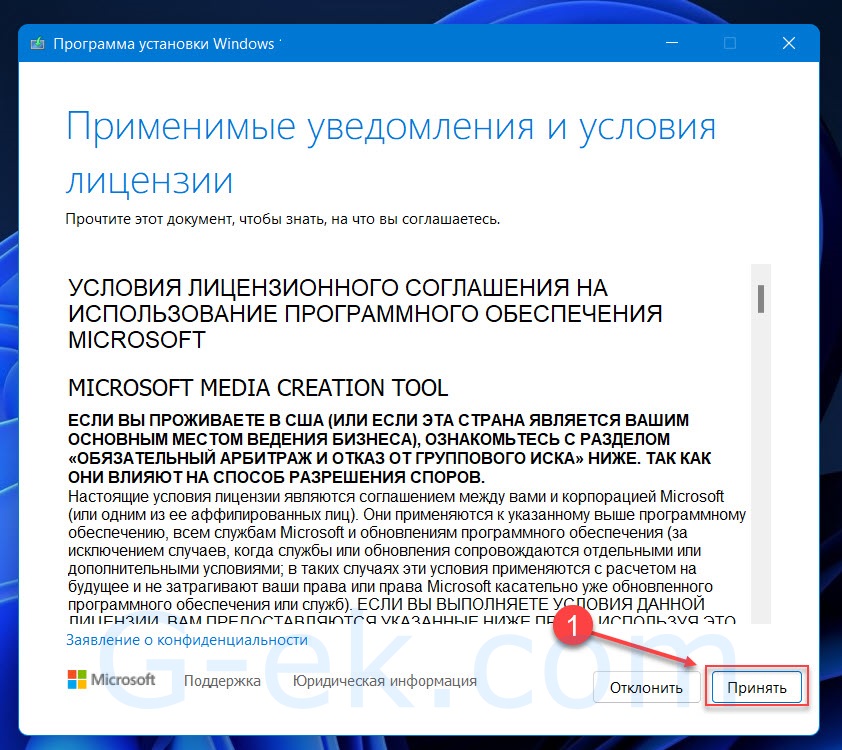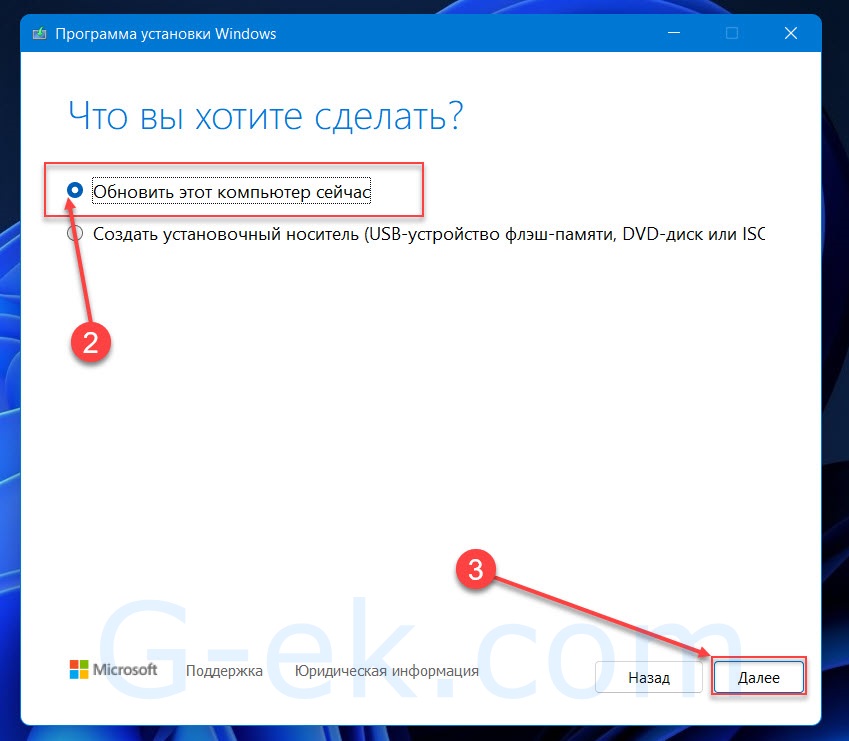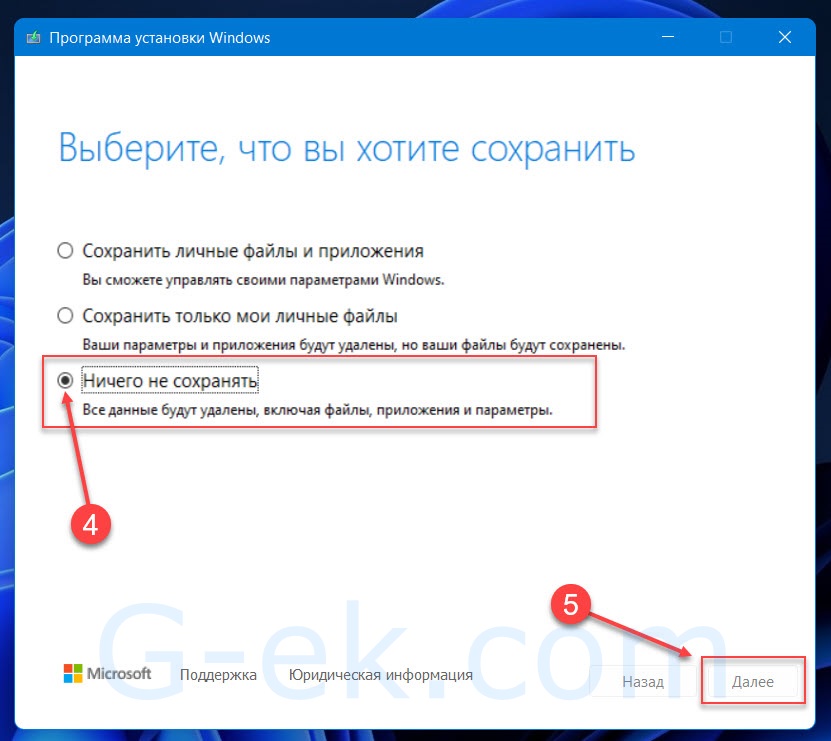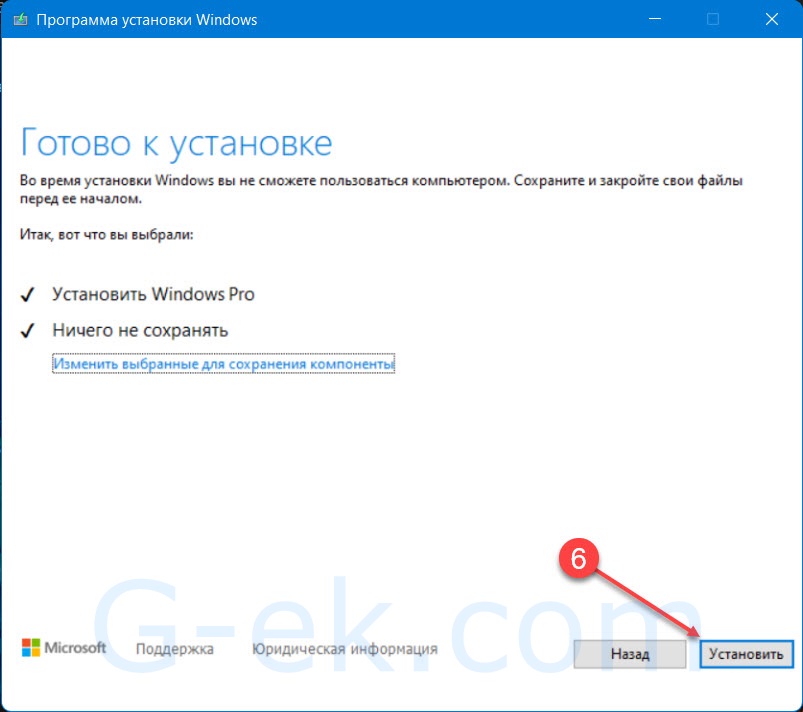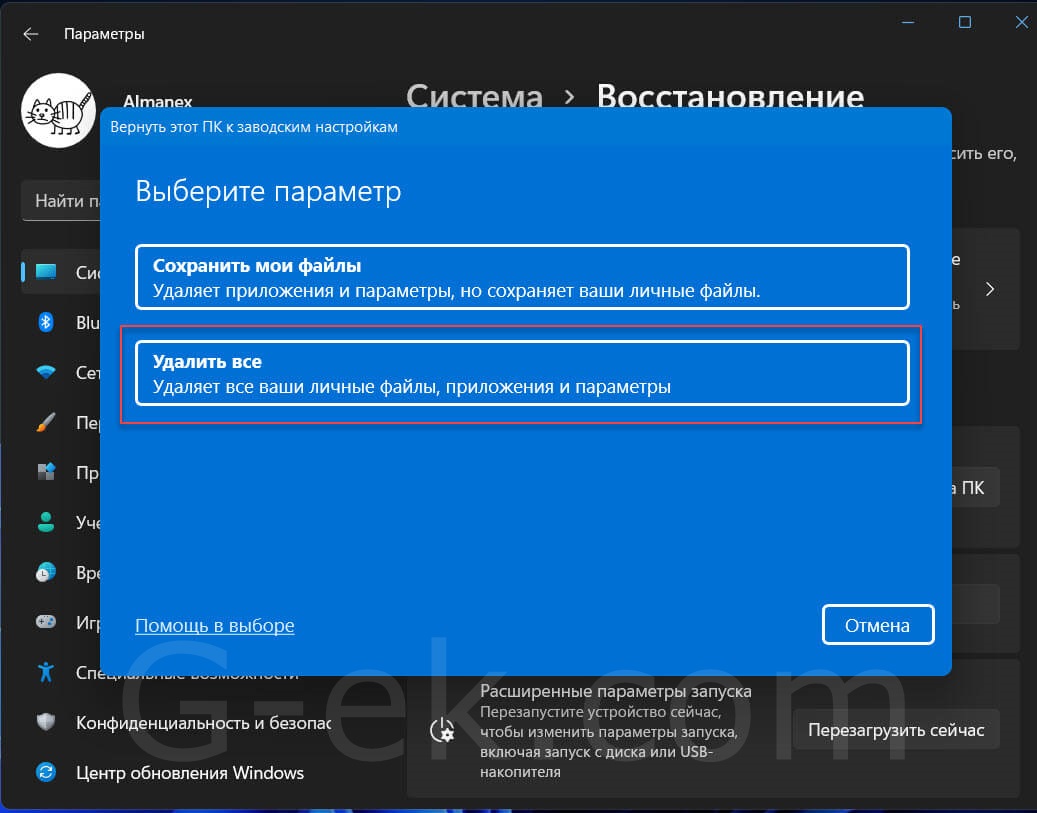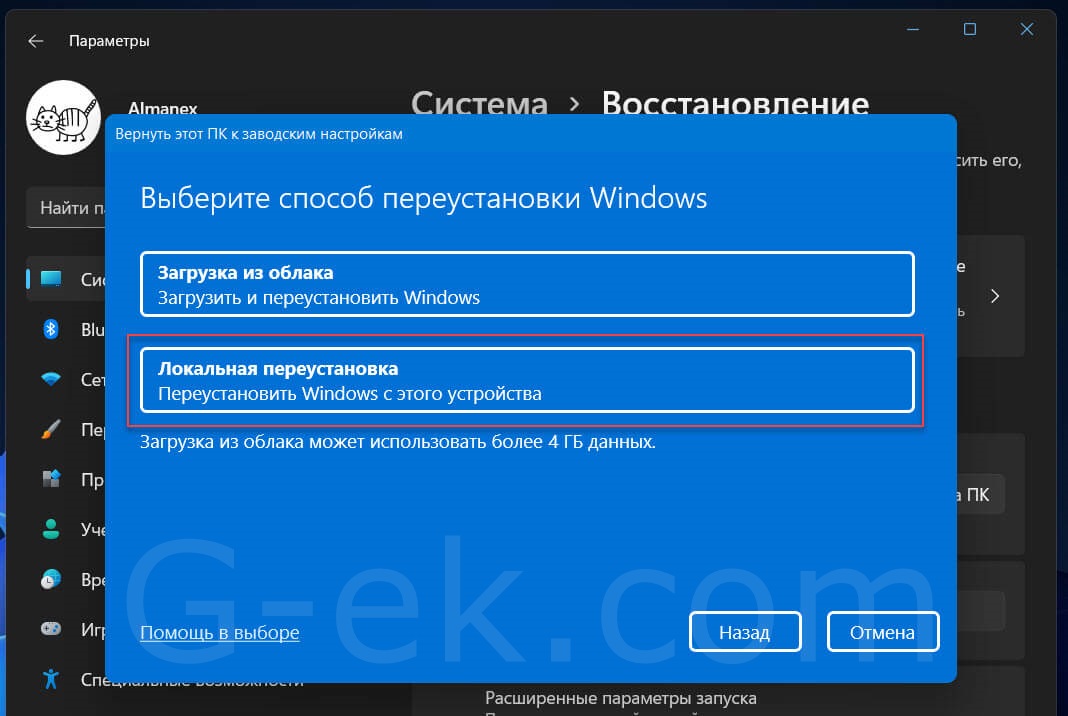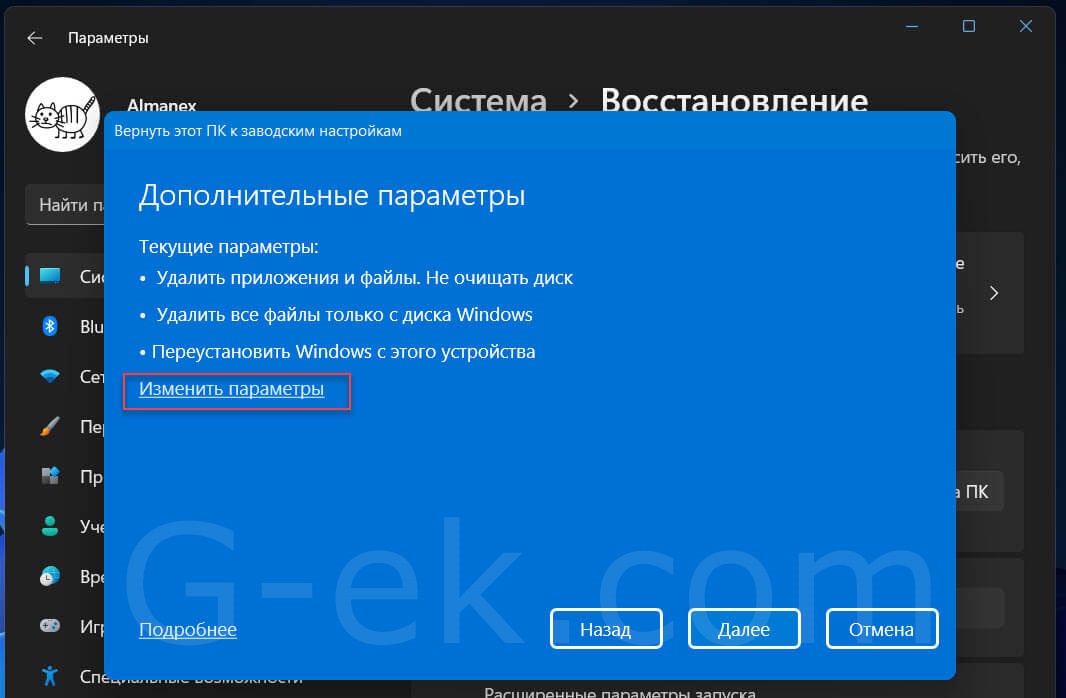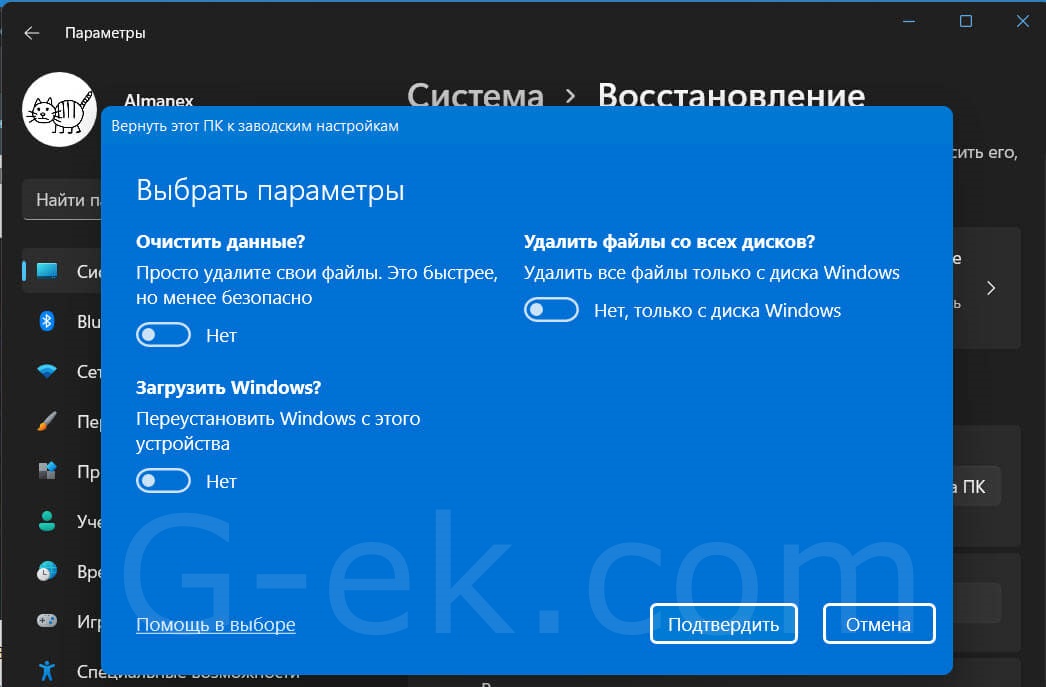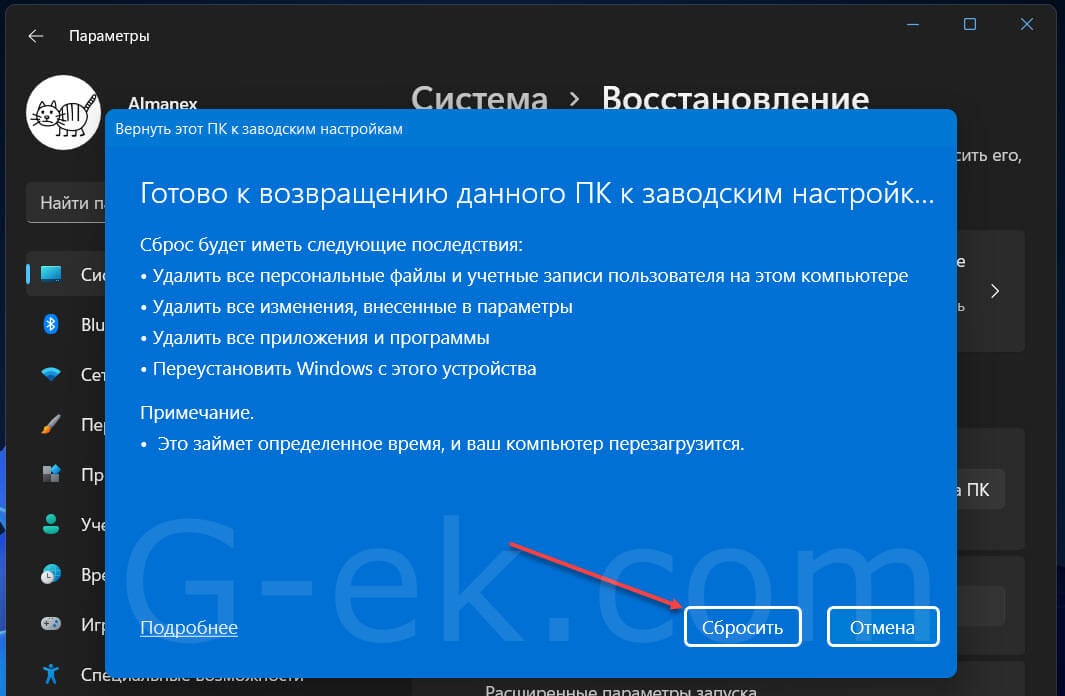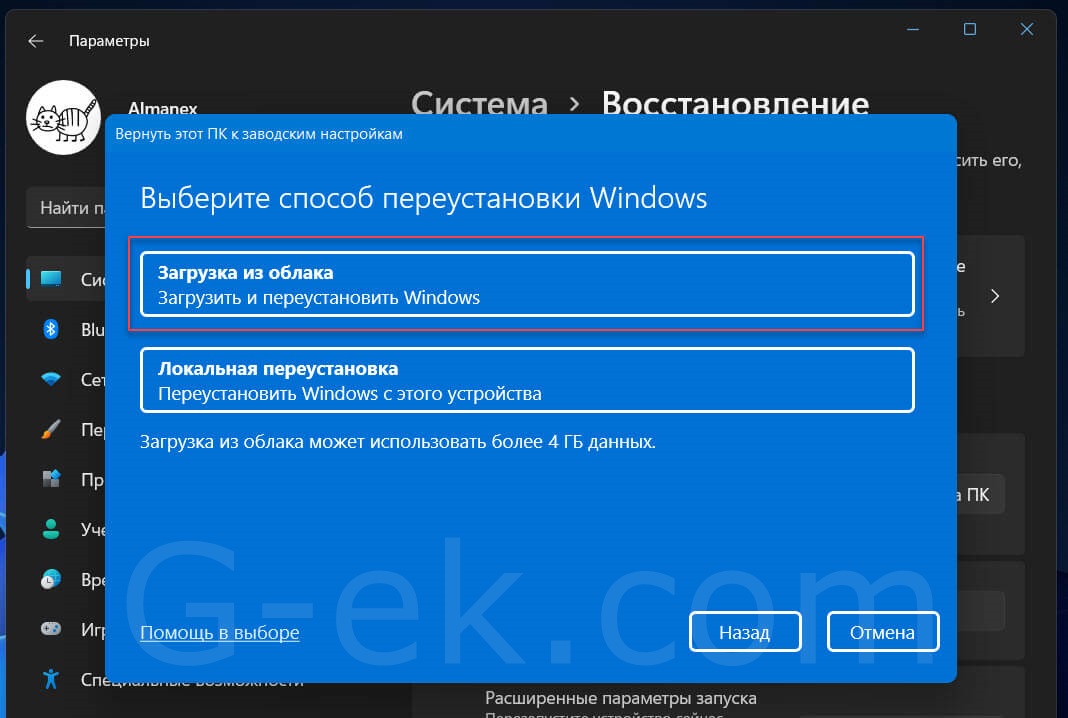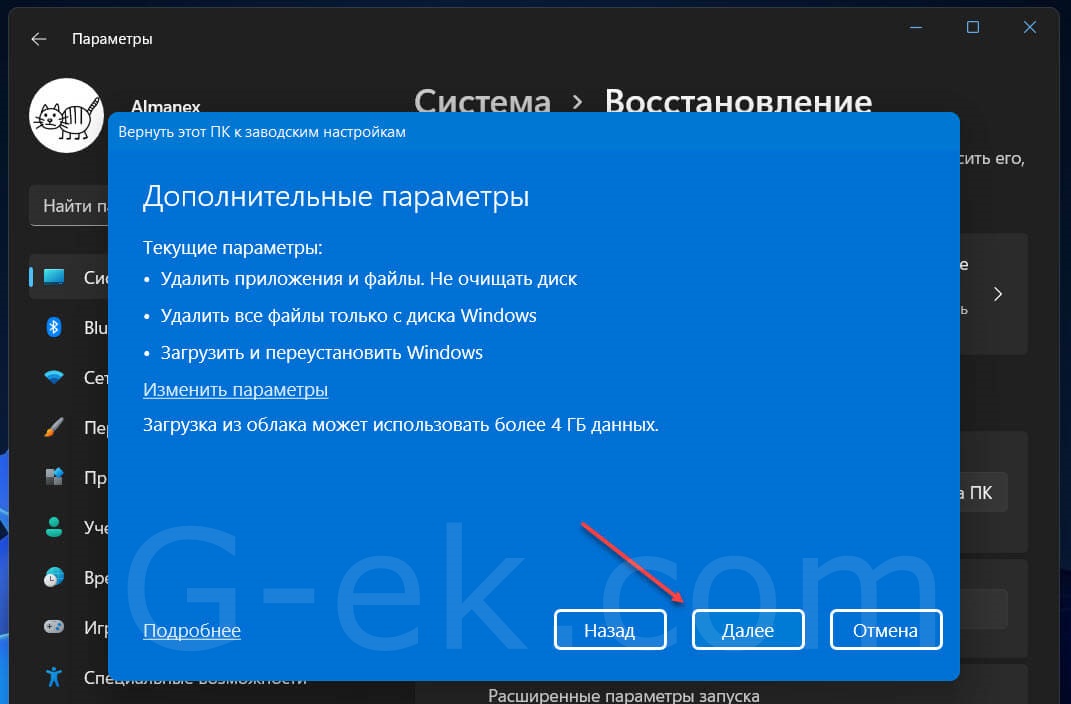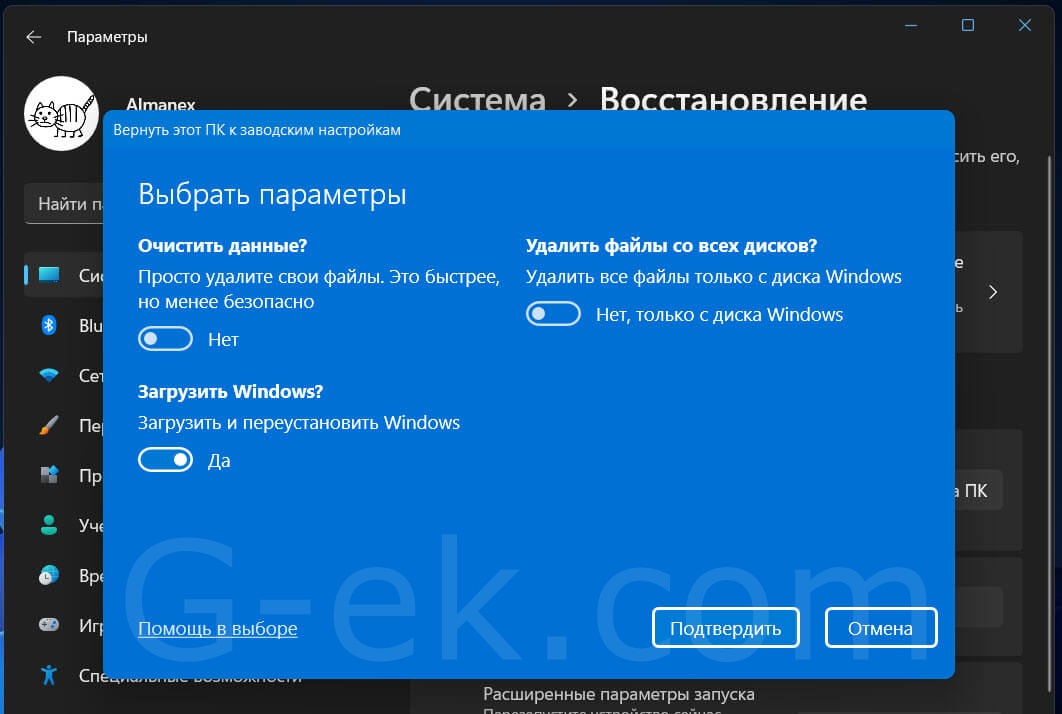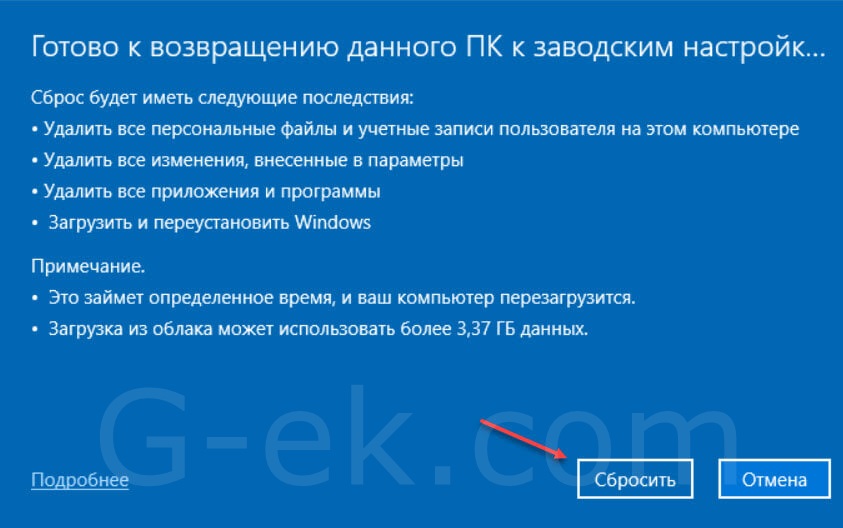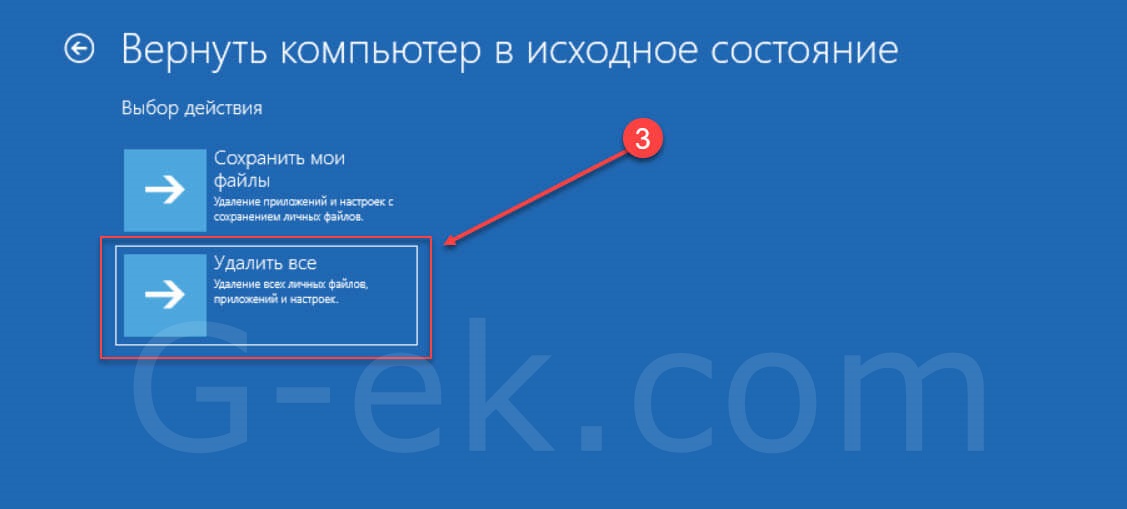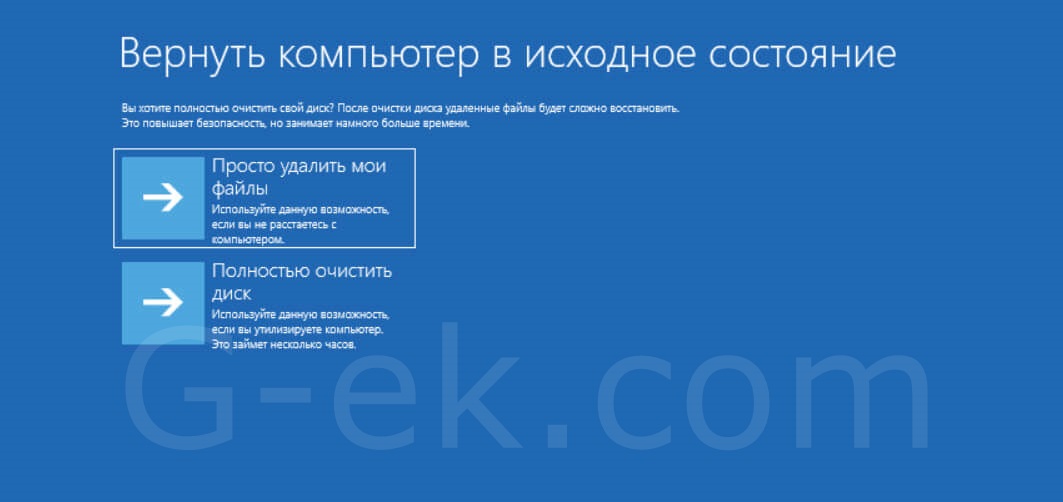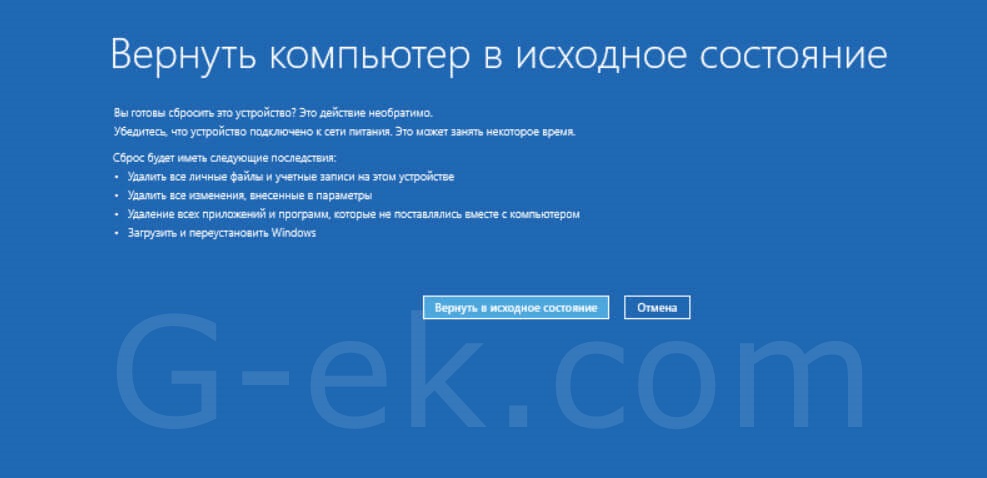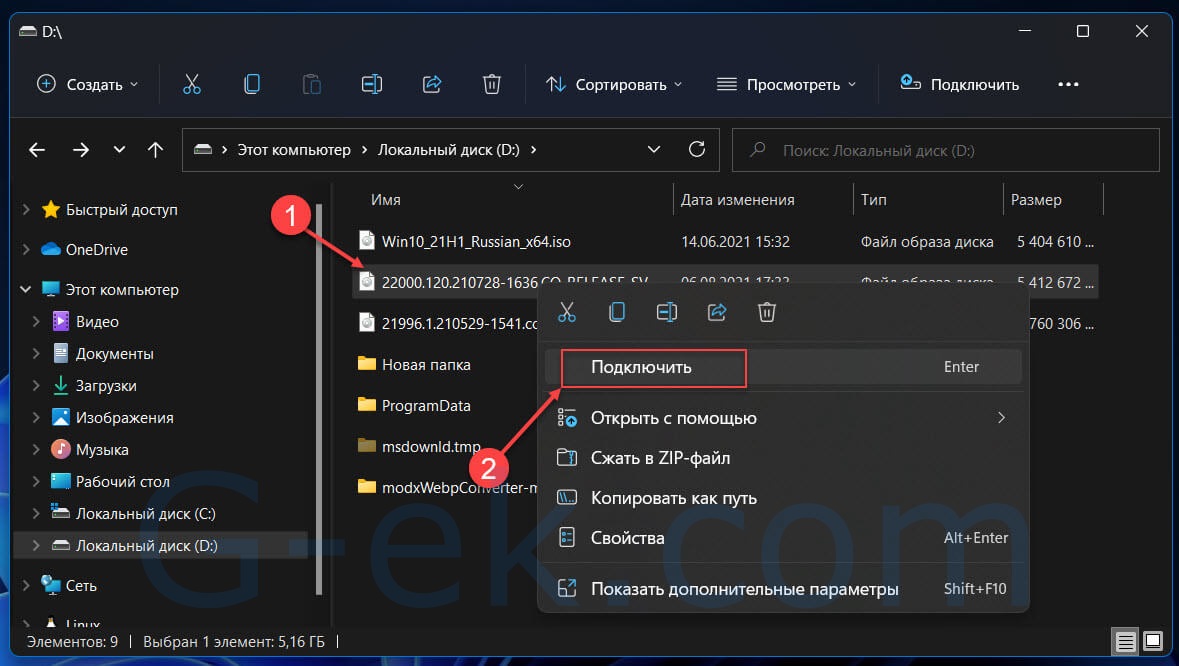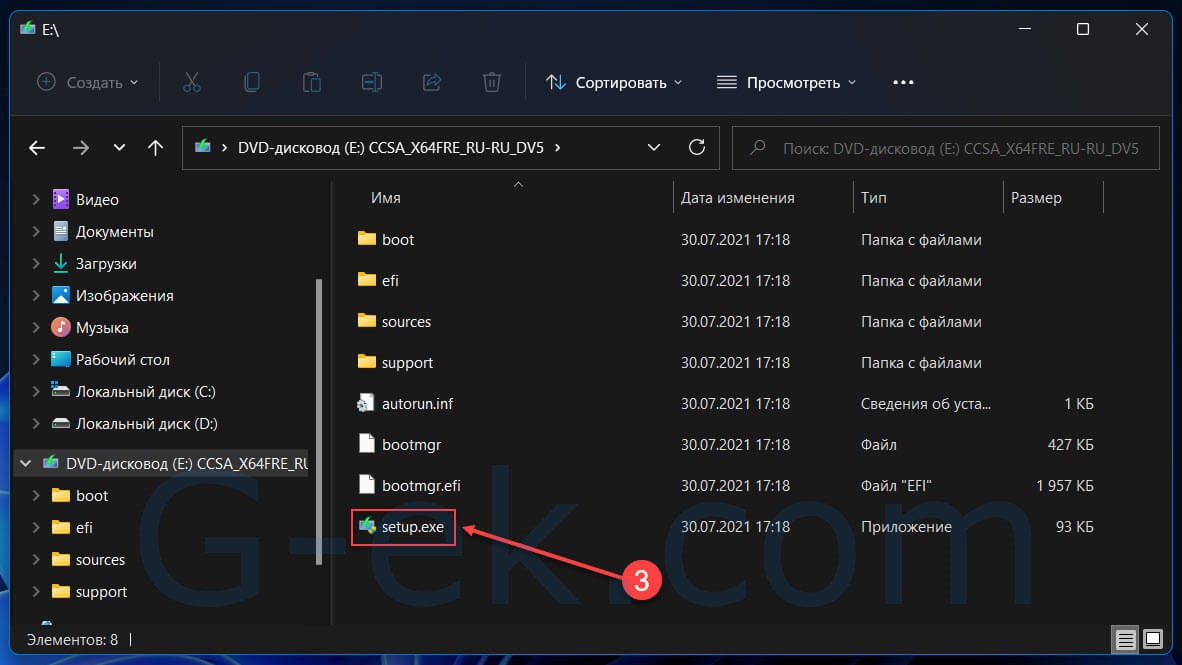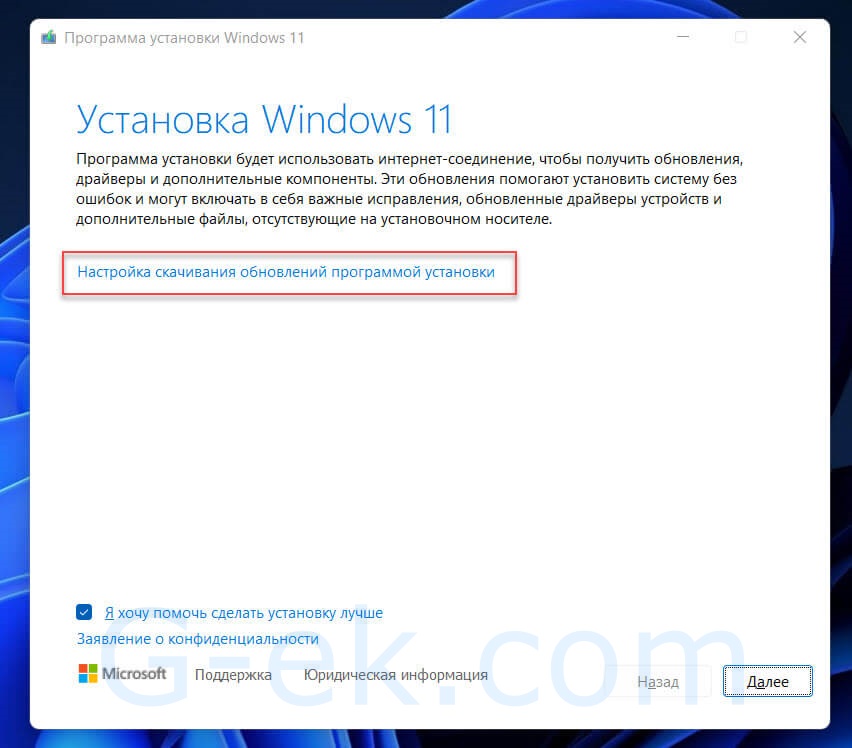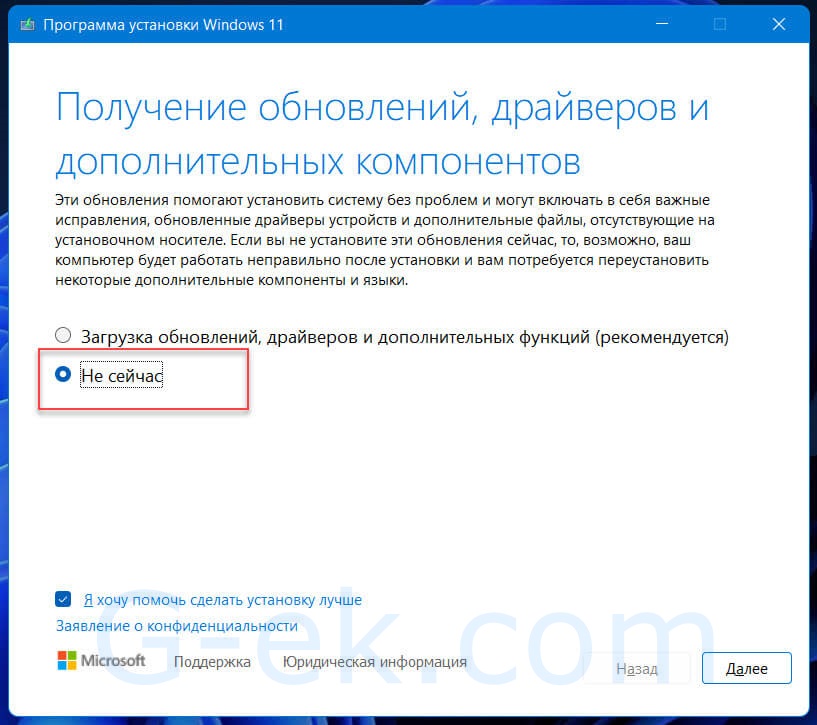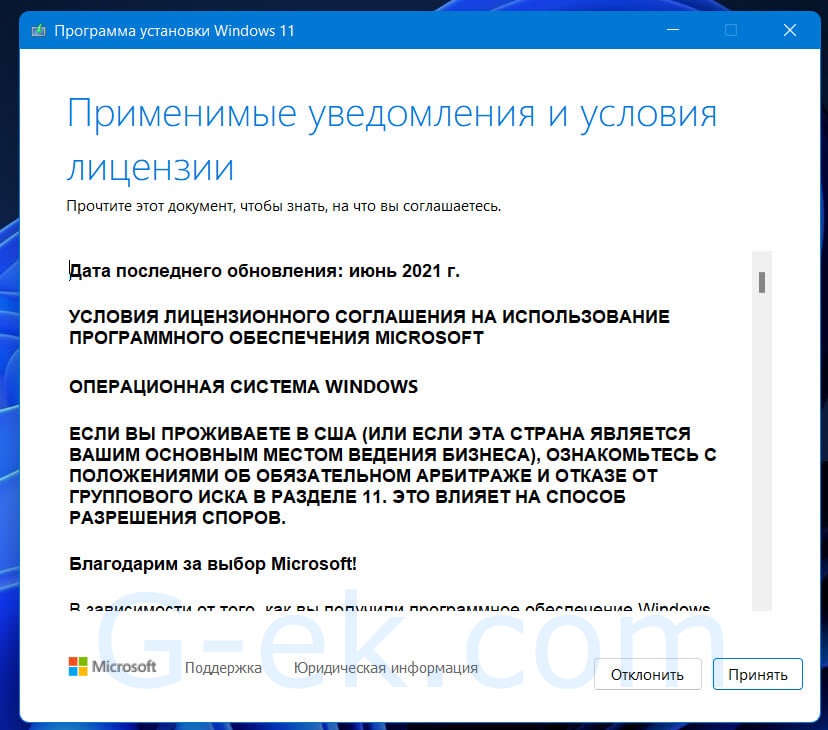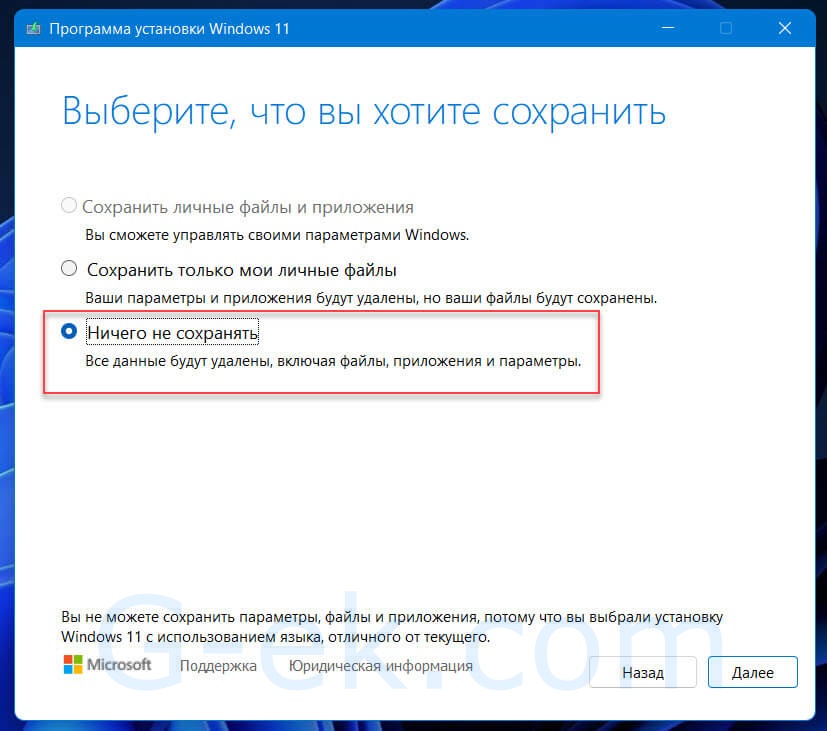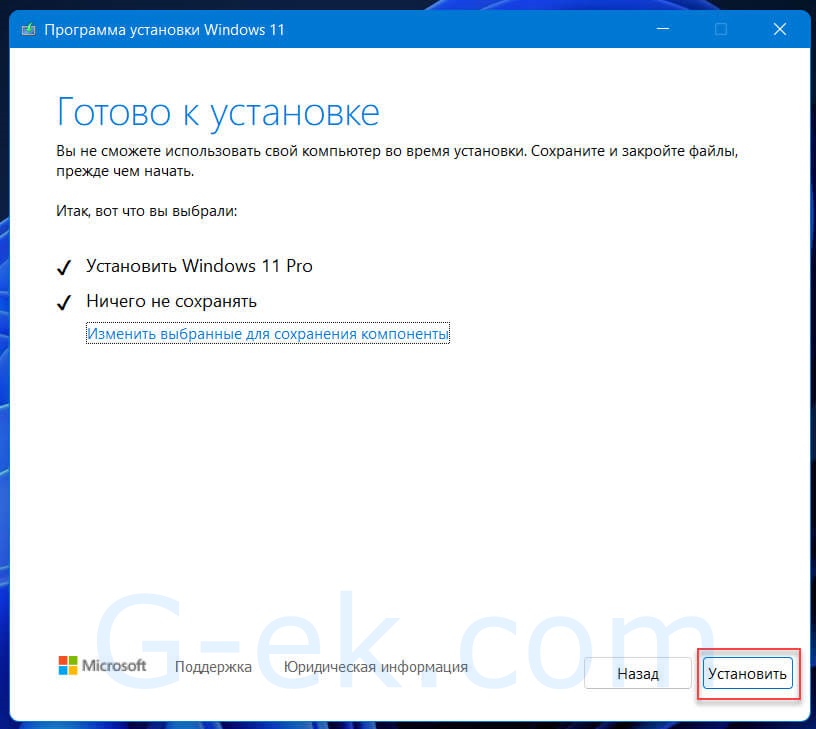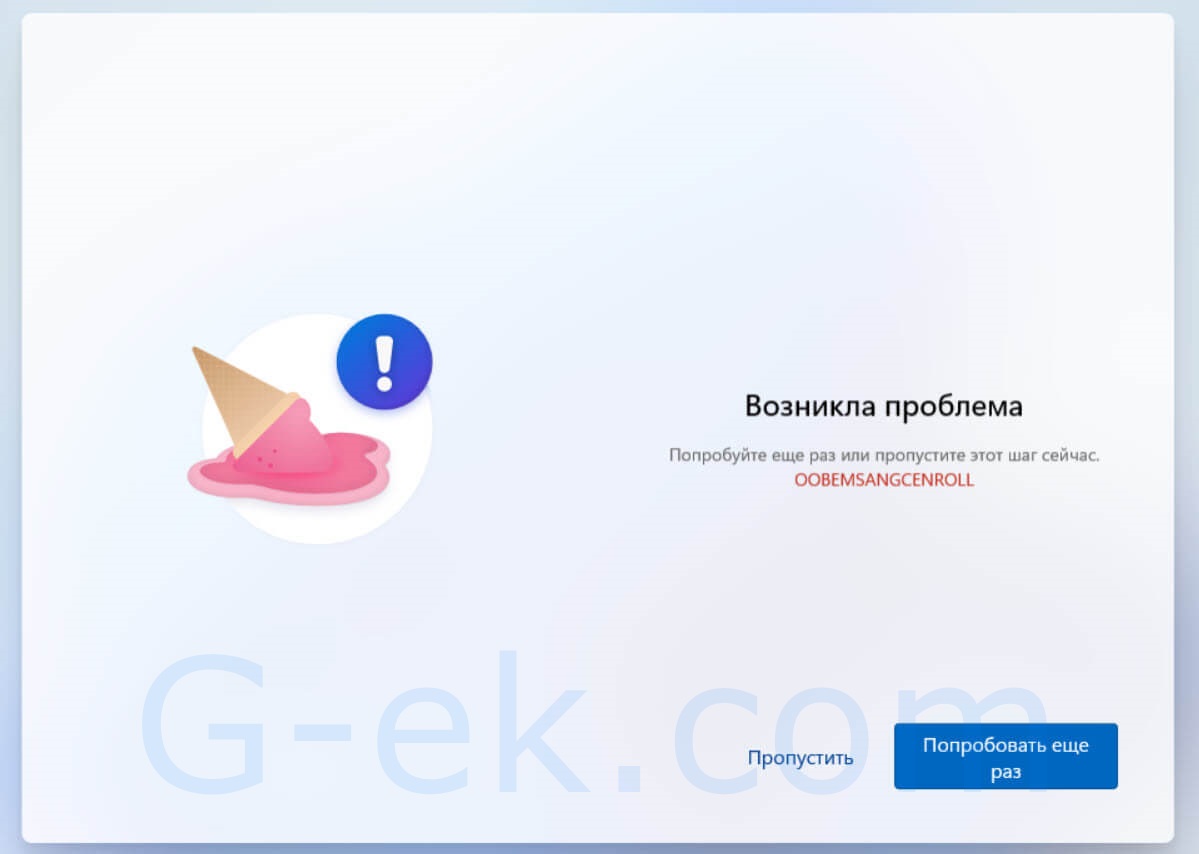If you already have a Windows 11 device and want to upgrade your operating system on another device, or need to reinstall Windows 11, Microsoft has a step-by-step process to help you do this.
What is the Windows 11 Media Creation Tool?
Microsoft’s Media Creation Tool allows you to create your own installation media using a DVD or a flash drive. If you already own a copy of Windows 11, you can use this tool to reinstall it on a device or upgrade a different device. Gone are the days of keeping track of multiple installation discs and reentering a product key thanks to the Media Creation Tool.
What are the requirements for the Windows 11 Media Creation Tool?
The Media Creation Tool can be downloaded directly from Microsoft and is especially useful if you need to create installation software for the operating system. This is best used when you have Windows 11 on one computer and want to upgrade additional devices that you own as well. Similarly, if you’re making hardware upgrades to your computer and need to reinstall Windows 11, having a physical copy of the software can be incredibly useful.
Before you get started, you’ll need a few things:
- A computer that is already loaded with Windows 11 and has a stable internet connection. The Media Creation software is a large file and the download may take some time, based on the speed of your internet connection.
- The computer you’re using to run the software must have enough free space on its system drive to hold the installation files.
- A USB flash drive with at least 5 GB of available space. If you have an empty drive that you can use, this is a smart idea because any existing files or content will be deleted or overwritten.
- If you choose to put the Creation Tool on a DVD, you’ll need a blank DVD and a DVD writer. This route requires you to have a DVD writer on the device you’re using to create the media in the first place and a DVD player on the device you’re performing the installation on.
You can download the Windows 11 Media Creation Tool onto any computer but the device you’re going to install the operating system on must meet the minimum system requirements and specifications.
How to download and use the Media Creation Tool
If your computer meets the requirements, open Microsoft’s Download Windows 11 page. You’ll be given three choices for installing the operating system:
- Windows 11 Installation Assistant
- Create Windows 11 Installation Media
- Download Windows 11 Disk image (ISO file)
If your aim is to use the Media Creation Tool:
- Choose the middle option and click Download Now.
- Once you open the downloaded .exe file, you’ll be prompted to accept the license terms and confirm the language and edition for Windows 11 and allow the program to make changes to your computer.
- Next, you’ll be asked whether you’d like to use a USB drive or an ISO file, which you can burn to a DVD. If you choose a USB drive, make sure it has enough space and is connected to your computer before clicking Next.
- The setup guide will prompt you to make sure that you’ve selected the correct drive for your download; this is especially important if more than one removable device is connected to your computer.
- From here, the Media Creation Tool will download Windows 11 onto the USB drive you’ve indicated and creates installation media, too.
If you’d rather use a DVD:
- Choose ISO file instead of USB and click Next.
- Select a destination in the folder for the downloaded file and click Save.
- When the file is fully downloaded, the program will ask you if you’d like to burn the ISO file to a DVD. You’ll have the option to take this step immediately or wait to do it at a later time.
- When you do choose to burn the file to a DVD, the program will give you an Open DVD Burner link, which will automatically handle burning the file to a disc for you.
The Media Creation Tool offers an intuitive, easy-to-use interface for creating installation software for the Windows 11 operating system.
How do I install Windows 11?
Once you’ve created your installation media, installing it is a straightforward process. But before you get started, you’ll want to save any work and back up your PC before you get started. Then, attach your USB, or insert the DVD on the PC where you want to install Windows 11, and reboot your computer.
It should automatically boot to the USB or the DVD media, but if not:
- Access the boot menu.
- From here, you’ll select the USB drive or DVD, and the Windows 11 installation and setup should start automatically.
- Confirm your language, time, and keyboard.
- Next, click Install Now.
- If you’re prompted to choose where you want to install Windows, choose the primary partition (if there is no OS installed) or the Windows partition (if you want to wipe your current version of Windows with Windows 11), then click Next.
While using the Media Creation Tool you’ll find that it’s a user-friendly process, and that installing Windows 11 on other devices has never been easier.
Иногда из-за сбоев в работе приходится переустанавливать операционную систему. Для этого под рукой желательно всегда держать готовую флешку с образом актуальной системы Windows 10 или Windows 11.
Подготовка флешки
Microsoft указывает на вместимость накопителя от 8 ГБ. На практике лучше использовать 16 ГБ и более.
Все флешки в каталоге DNS на любой вкус и цвет.
Чтобы подготовить флешку к работе, ее нужно отформатировать в FAT32. Обратите внимание, что все хранимые на ней данные будут стерты. Зайдите в «мой компьютер», кликом правой кнопкой мыши по накопители, форматирование.
Для записи Windows в автоматическом режиме Microsoft предлагает собственную утилиту под названием Media Creation Tool (MCT). Помимо флешки потребуется стабильное Интернет-подключение: в противном случае образ с ошибками приведет к проблемам при записи или установке системы. Скачиваем с официальной страницы Microsoft.

После запуска Media Creation Tool выведет экран с лицензионным соглашением. Нажмите кнопку «Принять». После этого программа предложит выбрать язык и версию системы. По умолчанию язык системы русский, версия — Windows 11.

Далее следует выбрать носитель, на который будет записан образ Windows 11. Поскольку мы создаем загрузочную флешку, следует выбрать первый вариант: «USB-устройство флеш-памяти».

После этого выберите букву диска, к которому подключена флешка. Имейте в виду, что все данные, находящиеся на флеш-накопителе, будут безвозвратно стерты.
На следующем этапе утилита скачает образ Windows 11 с сайта Microsoft и запишет его на флешку. Процесс зависит от скорости Интернет-соединения и может занять длительное время.

После завершения скачивания образа и записи его на флешку вы увидите сообщение «USB-устройство флеш-памяти готово».
Перейдите на официальный сайт Microsoft по ссылке и кликнете по кнопке «Скачать средство сейчас».
Выбираем создание установочного носителя.

Если загрузочная флешка создается для этого ПК или ноутбука, то лучше оставить все как есть и нажать «Далее». Если же Widows 10 нужно поставить на другое устройство, то нужно снять галочку, и выбрать соответствующую архитектуру: 32-разрядная, 64-разрядная или обе сразу.

Для дальнейшего создания загрузочной флешки через утилиту MCT в новом окне нужно выбрать «USB-устройство флэш-памяти», и нажать «Далее».

Выбираем в меню наш носитель. Если в списке его нет, то нажать «Обновить список дисков».

Ждем завершения выполнения процедуры. На этом этапе происходит загрузка, проверка и создание Windows 10 на флешке.

Как скачать официальный ISO-образ Windows
Для этого существует 2 основных способа. Варианты со скачиванием образа через сторонние сайты и приложения в этом пункте рассматриваться не будут.
Первый способ. Пользуясь инструкцией по созданию загрузочной флешки через утилиту MCT, выполнить первые 4 пункта. На 5-м пункте вместо «USB-устройство флэш-памяти» выбрать пункт «ISO-файл».

После этого указываем директорию для скачивания образа и ждем завершения процедуры.
Создание установочной флешки с помощью Rufus
Rufus — это многофункциональная утилита для создания загрузочной флешки, которая позволяет настроить все необходимые параметры.
Порядок действий.
- Скачать установщик или Portable-версию (без установки) программы с официального сайта.
- Запустить утилиту с правами Администратора. Разрешить проверку обновлений — это решает некоторые проблемы, связанные с отображением отдельных пунктов выбора.
- В поле «Устройство» выбрать нужный накопитель. Если флешка не отображается, то выбрать «Показать расширенные свойства диска» и поставить галочку возле пункта «Список USB-дисков».
- В строке «Метод загрузки» кликнуть по кнопке «Выбрать», и указать путь к сохраненному ISO-образу.
- В графе «Схема раздела» отметить соответствующую таблицу разделов: MBR или GPT. Это повлияет на пункт «Целевая система».
- В поле «Новая метка тома» можно задать название для флешки.
- В строке «Файловая система» отобразится доступный вариант, который зависит от выбора «Схемы раздела» в пункте 5. Для MBR — только NTFS, для GPT — NTFS или FAT32 (приоритетный).
- Нажать кнопку «Готов». Подтвердить намерение форматирования в окне предупреждения. Дождаться завершения процедуры.

Rufus умеет работать с образами других ОС, а еще программа выполняет нужные действия быстрее других.
Создание загрузочной флешки с Windows 11 для компьютеров без TPM и Secure Boot
Многие неофициальные сборки Windows 11 могут быть установлены на любой компьютер — лишь бы производительности хватило. Но лицензионный образ Windows 11 требует поддержки компьютером ТРМ 2.0 и Secure Boot. TPM Trusted Platform Module (Доверенный Платформенный Модуль) — это специальный чип, обеспечивающий хранение ключей шифрования. Он необязательно должен быть физическим, на многих материнских платах ТРМ реализован через программную симуляцию. Проверить поддержку компьютером TPM 2.0 можно, нажав Win+R и запустив «tpm.msc».

Компьютер может поддерживать ТРМ 2.0, но поддержка может быть отключена в BIOS-е.

Утилита rufus способна создавать загрузочную флешку для компьютеров, не поддерживающих ТРМ 2.0 и Secure Boot. Когда утилита распознает образ Windows 11, в окне программы появляется дополнительный пункт — «Параметры образа». В этом пункте нужно выбрать «Extended Windows 11 Installation (no TPM/no Secure Boot)».

В последней версии rufus эта опция вынесена в отдельное окно, появляющееся после нажатия кнопки «СТАРТ».
Создать загрузочную флешку Windows 11 несложно, причем можно сделать так, чтобы она работала на компьютерах, не поддерживающих TPM и Secure Boot. Не забудьте включить приоритетную загрузку с USB-носителей в BIOS компьютера при использовании полученной флешки.
Этот метод подойдет продвинутым пользователям, а его преимущество заключается в возможности скачивания образа без MCT. Для этого нужно подменить данные user-agent в браузере через режим эмуляции мобильных устройств или установку соответствующих расширений: User Agent Switcher, User-Agent Switcher или User-Agent Switcher for Chrome. Таким образом имитируется посещение сайта с устройства не на Windows. После этого нужно перейти по ссылке, откуда раньше качали MCT, и где Microsoft любезно предложит перейти на темную сторону скачать образ Windows, как это выглядит на скрине ниже.

После подтверждения действий сайт предлагает выбрать язык.

На заключительном этапе выбираем интересующую разрядность.

После клика начнется загрузка. Ссылка действительна в течение суток.
Что делать в случае возникновения ошибки
Среди возможных проблем часто упоминается код ошибки 0x80042405 — 0xa001a, который появляется на середине финального этапа создания носителя.

Список действий, которые могут помочь в решении этой и других проблем.
- Проверка Интернет-соединения.
- Использование другого носителя.
- Перенос установочного файла с MCT на саму флешку с последующим запуском из новой директории.
- Запуск утилиты от имени Администратора.
- Включение режима «Высокая производительность» с отменой отключения USB-портов в настройке плана электропитания.
- Отключение антивируса.
- Форматирование флешки в формат NTFS вместо FAT32 или удаление разделов на накопителе с последующим созданием раздела NTFS. Для этого подходят встроенный инструмент Diskpart, сторонние утилиты BOOTICE, MiniTool Partition Wizard или Acronis Disk Director.
- Изменение таблицы разделов с GPT на MBR.
Windows 11вызвала настоящий ажиотаж у технически продвинутых пользователей. Система имеет привлекательный интерфейс и множество удобных функций. Если вы хотите перейти на эту систему и загрузить Windows 11, то вот два способа это сделать. Один из них — присоединиться к сборке Windows Insider Preview, а другой — установить Windows 11 с загрузочного USB-накопителя.
Далее полное руководство о том, как вы можете установить Windows 11 с USB двумя способами. И вы также можете узнать, как установить Windows 11, перенеся ОС на жёсткий диск или SSD всего несколькими щелчками мыши.
- Важно
- Перед созданием загрузочного диска и установкой Windows 11 с USB необходимо убедиться, что ваш компьютер соответствует минимальным системным требованиям Windows 11.
Как установить Windows 11 с USB с помощью Windows Media Creation Tool
Инструмент создания установочного носителя Windows Media Creation Tool предлагает вам самый простой способ обновить текущую версию Windows до Windows 11. Вы также можете создать загрузочный ISO-диск Windows 11, который позволит вам установить Windows 11 с USB на любое другое устройство.
Требования:
- Достаточно места на вашем компьютере для установки новой системы Windows
- Пустой USB-накопитель объёмом не менее 8 ГБ или чистый DVD-диск (и DVD-рекордер) для создания носителя
1. Создание загрузочного USB-накопителя для установки Windows 11
Шаг 1. Загрузите Windows 11 Media Creation Tool эксклюзивно от Microsoft
Шаг 2. На экране «Что вы хотите сделать» выберите «Создать установочный носитель для другого компьютера», а затем нажмите «Далее».
Шаг 3. Выберите язык, выпуск и архитектуру (64-разрядная) для Windows 11.
Шаг 4. Выберите какой носитель вы хотите использовать: флеш-накопитель USB или файл ISO.
- USB-накопитель. Убедитесь, что на USB-накопителе, подключенном к компьютеру, имеется не менее 8 ГБ свободного места. Затем Media Creator Tool начнёт загрузку Windows 11 и автоматически запишет её на USB-накопитель.
- Файл ISO. Сохраните ISO-файл на компьютер. Его можно использовать для создания загрузочного DVD-диска. После скачивания файла вы можете перейти в папку, в которой сохранён файл, или выбрать «Открыть устройство записи DVD-дисков» и следовать инструкциям для записи файла на DVD-диск.
2. Установка Windows 11 с загрузочного USB-накопителя
После создания загрузочного USB-накопителя Windows 11 подключите этот накопитель к компьютеру, который вы хотите обновить до Windows 11.
Прежде чем вы сможете установить Windows 11, вам необходимо включить безопасную загрузку и TPM 2.0 в настройках BIOS.
Шаг 1. Перезагрузите компьютер и загрузите его с USB. Вам нужно нажать одну из клавиш (например, F2, F12, Delete или Esc) сразу после включения компьютера, чтобы открыть меню загрузки и изменить порядок загрузки.
Шаг 2. Завершите установку Windows 11, следуя указаниям Мастера на экране. Введите лицензионный ключ Windows 11, когда во время установки появится всплывающее окно для ключа.
Как установить Windows 11 с USB с помощью EaseUS Win11Builder
Помимо установки Windows 11 с официального сайта Microsoft, вы также можете использовать EaseUS Win11Builder для загрузки ISO-файла Windows 11 и создания загрузочного USB-накопителя для установки Windows 11. Скачайте и попробуйте бесплатно!
Шаг 1. СКАЧАЙТЕWin11 builder интегрирован с программой EaseUS OS2Go. Нажмите кнопку Скачать, установите и запустите программу.
Шаг 2. Перейдите с WinToGo Creator на Windows Install Drive Creator. Необходимая системная информация доступна на главном экране, и будет обновляться всё время. Кроме Windows 11, Win11 builder также поддерживает скачивание Windows 10/8.1.
Шаг 3. Подключите свой USB флеш-диск к компьютеру. Win11 builder автоматически распознаст USB-устройство, поэтому всё что вам нужно сделать, это только нажать кнопку Создать.
Шаг 4. Программа очистит содержимое на USB-диске, если оно там было. Как только процесс скачивания начнётся, вам останется только подождать его завершения или можете отойти по своим делам.
Шаг 5. После успешной загрузки на USB-диск файла iso с образом Windows 11, можно начинать установку Windows 11 на свой компьютер с загрузочного USB-диска, с помощью пошаговых подсказок мастера установки.
Как установить Windows 11 на SSD/HDD с помощью переноса ОС без скачивания
Если вы установили Windows 11 на жёсткий диск, но хотите заменить системный диск на SSD или на жёсткий диск большего размера, чтобы ускорить работу компьютера, то как тогда установить Windows 11 на новый диск? В этом случае вам не нужно снова устанавливать Windows 11 с USB. Вам просто нужно использовать специальную программу для управления дисками Windows, чтобы перенести Win11 на новый диск без переустановки.
EaseUS Partition Master, известный инструмент управления дисками Windows, позволяет перенести ОС на SSD или HDD в несколько кликов.
Возможности EaseUS Partition Master:
- Изменение размера/перемещение, объединение, клонирование разделов и проверка файловой системы на ошибки.
- Преобразование в GPT/MBR, преобразование в динамический/базовый диск и даже безвозвратное удаление данных.
- Форматирование и безвозвратное удаление данных на разделе/диске.
Обратите внимание: Операция переноса ОС на SSD или HDD удалит существующие разделы и данные на целевом диске, если на нём будет недостаточно нераспределённого пространства. Если вы сохранили там важные данные, заранее сделайте их резервную копию на внешний жёсткий диск.
Шаг 1: запустите EaseUS Partition Master, выберите функцию «Перенести ОС» в верхнем меню.
Шаг 2: укажите SSD или HDD-диск, куда будет перенесена текущая ОС, и нажмите «Далее».
Предупреждение: все данные и разделы на указанном диске будут удалены. Убедитесь, что вы сделали резервную копию всей важной информации.
Шаг 3: предварительно просмотрите, как будет размечен указанный диск. Вы также можете изменить текущие установки, чтобы настроить разметку диска по своему усмотрению. Затем нажмите «Продолжить», чтобы начать перенос вашей ОС на новый диск.
После переноса ОС вам необходимо войти в BIOS, чтобы установить клонированный SSD или HDD в качестве загрузочного диска для запуска Windows 11.
В заключение
Как установить Windows 11 с загрузочного USB-накопителя? Или как сделать загрузочный диск Windows 11? Это легко сделать, если вы прочитаете и будете следовать инструкциям из этого руководства. Вы можете установить Windows 11 с USB-накопителя с помощью инструмента создания установочного носителя Windows или бесплатного загрузчика iso для Windows 11.
Чтобы перенести Windows 11 на SSD или HDD, воспользуйтесь помощью EaseUS Partition Master. Программа позволяет установить Windows 11 без скачивания. Примените этот инструмент для создания разделов, чтобы управлять своим диском и в полной мере использовать его возможности.
Если раньше носителями служили диски, то теперь дистрибутив почти любой программы можно скачать, и Windows не исключение.
Microsoft находится в числе компаний, поддерживающих антироссийские санкции. Так, 23 июня 2022 года производитель ПО объявил о постепенном сворачивании бизнеса в России. Скачать с официального сайта Windows 10 и Windows 11 с российского IP-адреса сейчас невозможно: официальный сайт выдает «ошибку 404».
Разберем, как же скачать ОС в условиях блокировки.
Скачивание Windows 11 в условиях блокировки
Скачать Windows 11 из России с официального сайта Micrisoft на сегодняшний день можно с использованием VPN-сервиса, который предоставляет IP-адрес страны, не подверженной санкционным нормам. То есть, изначально необходимо загрузить и установить VPN, либо самостоятельно найти сторонний proxy-сервис и настроить параметры сети должным образом. Как только вы увидите официальный сайт Microsoft вместо ошибки, выполняем следующие действия:
- В поисковой строке любой поисковой системы набираем «Windows 11 ISO download».
- Переходим на официальную платформу Microsoft1, интерфейс которой будет представлен на языке выбранной VPN страны.
- Если потребуется, переводим язык на русский. Для этого нужно сменить идентификатор в адресной строке на ru-ru (идентификатор стоит сразу после «microsoft.com»..
- Выбираем необходимый дистрибутив для загрузки — русскую версию Windows 11 можно скачать даже при локализации другой страны.
После загрузки ISO-образа операционной системы переходим к ее установке.
Установка Windows 11 (русская и английская версия)
Рассмотрим основные нюансы установки операционной системы
Обновление по умолчанию
Если используется лицензионная версия Windows, все обновления всегда доступны: это и собственно обновление Windows 10 -> Windows 11, а также критические обновления системы и установленных пакетов, к примеру Office.
Обновления «по умолчанию» скачиваются на прежних условиях. Все последние патчи устанавливаются без особых сложностей, и даже необязательные апдейты все так же доступны.
Можно предположить, что компания прекратила загрузку ISO-образов ОС в связи с остановкой продажи новых лицензий в России. Но все ранее приобретенные ключи обслуживаются в том же порядке относительно жизненного цикла системы. Подчеркнем, что никаких официальных заявлений от Microsoft анонсировано не было.
Установка с нуля
Перед тем как будет выполнена установка ОС с нуля, необходимо убедиться, что используемое оборудование полностью соответствует всем функциональным требованиям.
Кроме того, нужно проверить устройство на совместимость с Windows 11 можно в центре обновления Windows или при помощи специальных утилит. Они выполняют автоматическую проверку, в результате которой проводятся тесты по всем критериям совместимости.
Microsoft PC Health Check — официальная программа, которая определит совместимость ПК с новейшей ОС. Загрузить инструмент можно с сайта разработчика. После установки будет достаточно нажать «Проверить сейчас» в интерфейсе программы.
WhyNotWin11 — это неофициальный инструмент, задача которого аналогична официальной утилите, то есть, определить совместимость с Windows 11. Программу можно скачать с официального канала разработчика на GitHub или же с сайта производителя. Замечено, что антивирусы «ругаются» на WhyNotWin11, но ложные это срабатывания или нет, неизвестно. Поэтому использование этой утилиты (и всех неофициальных) требует осмотрительности пользователя.
Создание загрузочного диска
Если компьютер совместим с Windows 11, нужно создать загрузочный диск для установки системы. Это выполняется следующим образом:
- Загрузить Windows 11 Media Creation Tool с сайта Microsoft. Этот инструмент можно скачать даже в условиях блокировки, однако загружаемые им пакеты будут недоступны без VPN или proxy.
- В разделе «Что вы хотите сделать» выбрать пункт «Создать носитель для другого компьютера».
- Нажать кнопку «Далее».
- Задать язык, выпуск и архитектуру для ОС (домашняя, профессиональная, x86/x64)
- Выбрать необходимый носитель для загрузки:
- USB-накопитель — требуется не менее 8 GB свободного места. В этом случае Media Creation Tool выполнить автоматическую загрузку на носитель.
- Файл ISO, который необходимо сохранить на ПК. Его используют для создания загрузочного DVD-диска. Переходим в папку расположения ISO-файла, либо щелкаем «Открыть устройство записи DVD-дисков». Операцию выполняем согласно пошаговой инструкции на экране.
Установка с загрузочного диска
В большинстве случаев в наши дни установка системы производится с USB-накопителя:
- Вставляем флешку в компьютер и при успешной загрузке появится меню установки Windows 11, где желательно выбрать русский язык для установки. Нажимаем кнопку «Далее».
- В открывшемся окне щелкаем «Установить» и соглашаемся с условиями с помощью клавиши «Далее».
- Затем выберем раздел «Выборочная: только установка Windows».
- Задаем диск или его раздел для расположения системы и щелкаем «Далее» — начнется установка системы. Весь процесс установки происходит в автоматическом режиме и почти не требует вмешательства пользователя.
После завершения установки ОС произойдет перезагрузка компьютера. После этого в «Параметрах входа» необходимо выбрать раздел «Создание автономной учетной записи». Задайте ее имя и нажмите «Далее».
Установка на несовместимое устройство
Если ПК не соответствует минимальным рекомендуемым требованиям, к примеру шифрующий модуль TPM не имеет версии 2.0, у центрального процессора неподдерживаемое семейство или модель, можно попробовать установить Windows 11, обойдя такие проверки при установке.
Попробовать установить Windows 11 можно следующим способом:
- открыть «Редактор реестра» с помощью комбинации клавиш Win+R и ввода команды regedit;
- выбрать раздел HKEY_LOCAL_MACHINE\SYSTEM\Setup\MoSetup ;
- создать параметр с типом DWORD на 32 бита;
- задать для этого параметра имя AllowUpgradesWithUnsupportedTPMOrCPU ;
- установить число «1» для нового документа.
Метод считается самым простым и доступным. Но здесь обязательным условием является поддержка ТРМ 1.2 на используемом устройстве. Перед выполнением операции этот модуль должен быть включен, иначе установка не получится. Отметим, что успешность подобной манипуляции не гарантирована на 100%, поэтому всегда при установке Windows 11 на несовместимые устройства следует помнить о возможных рисках.
Скачивание и установка пакетов обновлений Windows 11
После проведенных манипуляций в течение 30-40 минут будет происходить автоматическое скачивание обновлений. Обязательно нужно дождаться их полной загрузки. Затем необходимо произвести их установку:
- дважды щелкните на файл, содержащий пакет обновления;
- дождитесь выполнения проверки, которая длится пару минут;
- в появившемся запросе примите приглашение к началу установки;
- дождитесь перезагрузки компьютера после установки всех обновлений.
В результате проведенных операций Windows 11 будет обновлена до самой актуальной версии.
Как установить пакеты обновлений в условиях блокировки
В условиях санкционных ограничений могут появиться проблемы с выполнением проверки файлов обновлений, что приведет к их блокировке. Чтобы этого избежать, рекомендуется скачать с сайта GitHub «Universal MCT wrapper script» и выполнить следующее:
- После загрузки Universal MediaCreationTool скачать и разархивировать MediaCreationTool.bat-main.zip;
- перейти в папку bypass11;
- правой кнопкой мыши кликнуть на файл Skip_TPM_Check_on_Dynamic_Update.cmd;
- выбрать команду «Запуск от имени администратора»;
- при появлении уведомления «Система Windows защитила ваш компьютер» в пункте «Дополнительная информация» нажать «Выполнить в любом случае»;
- подтвердить запрос контроля учетных данных — UAC.
После произведенных действий открывшееся окно PowerShell будет подтверждением, что изменения для установки пакетов обновлений Windows 11 были применены.
Популярные вопросы и ответы
Специалист сервисного центра по ремонту электроники Григорий Цыганов ответил на частые вопросы читателей КП:
Можно ли «легализовать» пиратскую копию Windows?
Пиратские копии были широко распространены еще в эпоху Windows 7. Для легализации по-прежнему требуется ESD-лицензия Windows с правом переноса ОС на другой ПК или же лицензия Windows PGG (без права переноса). Это особо актуально для компаний, где более чем на 5 устройствах нужно легализовать Windows.
По официальному заявлению Microsoft, все ранее купленные лицензии будут действительны. Однако в реальности на данный момент при попытке активации Windows можно получить сообщение, что «Серверы активации недоступны».
Обязательно ли обновлять Windows 11 постоянно?
Обновление — это не только исправление ошибок, но и полезные нововведения. Например, последний апдейт позволяет изменять браузер по умолчанию. Пользоваться ли доработанной версией или нет, решать только вам. Загрузить обновление можно через Центр обновления Windows или установить вручную с сайта.
Как отключить автоматические обновление Windows 11?
Автоматическое обновление легко отключить в Центре обновления Windows, находится он в «Пуск -> Параметры -> Обновления и безопасность». Для этого во вкладке «Общие» нужно выбрать «Остановить», затем «Применить». Но перед этим убедитесь — действительно необходимо выполнить данное действие.
Источники
- https://www.microsoft.com/en-us/software-download/windows11
Совсем недавно вышла новая Windows 11, в этой статье давайте разберем как сделать загрузочную флешку для установки Windows 11. Для ее создания можно использовать несколько разных способов: с помощью официальной утилиты Media Creation Tool или других инструментов, если у вас уже имеется загруженный ISO образ с системой.
Хочу отметить, что описанными способам можно создать загрузочную флешку Windows 11, как из-под Windows 10, так и с помощью Windows 11. И второе, не обязательно, чтобы компьютер, на котором создаётся загрузочная флешка, был совместим с Windows 11.
Способ 1. Используем Media Creation Tool от Microsoft
Возьмите USB флешку размером не менее 8 Гб. Учитывайте, что при записи образа все данные с неё будут удалены. Зайдите на официальную страницу Майкрософт по загрузке Windows 11.
Видим раздел «Создание установочного носителя Windows 11». Нажмите «Скачать», и загрузите Media Creation Tool – официальную программу установки Windows 11 от Microsoft. После этого, запускаем утилиту и принимаем соглашения.
На экране «Выбор языка и выпуска» по умолчанию установлены параметры, которые соответствуют текущей системе. При желании, их можно изменить. Подтвердите ваш выбор нажатием «Далее».
На данном этапе, программа установки предложит выбрать носитель. Выберите «USB-устройство флэш-памяти» и нажмите «Далее». Выберите флешку в списке съемных накопителей, на которую будете производить запись. Обратите внимание, что после нажатия «Далее» все данные с неё будут удалены.
После завершения создания установочной флешки вы увидите сообщение – «USB-устройство флэш-памяти готово». Нажмите «Готово» и ваша загрузочная флешка с Windows 11 готова к работе.
Способ 2. Используем Rufus.
Второй способ будет актуален в том случае, если у вас УЖЕ имеется образ ISO с Windows 11. Скачать его можно с той же страницы Microsoft, где и Media Creation Tool. Здесь указаны все предлагаемые Microsoft варианты.
Или создать с помощью Media Creation Tool. Для этого, на странице Media Creation Tool «Выберите носитель», укажите «ISO-файл» вместо «USB-устройство флеш-памяти». Укажите папку, куда его сохранить. И дождитесь окончания загрузки и создания образа системы. По окончанию ISO-файл Windows 11 будет сохранён в указанную папку.
Для создания загрузочной флешки я воспользуюсь программой Rufus. Но Rufus не единственная программа для записи образов на носители. Аналогичных есть много. В списке популярных можно выделить такие программы как: Win32 Disk Imager, UltraISO, UNetBootting, WinToFlash, Universal USB Installer, и им подобные.
И так, для начала, запустите программу. Далее, выбираем нужный нам файл образа системы и нажимаем “Выбрать”. Потом, выбираем нужный нам тип носителя, то есть устройство “USB”. Если важных файлов на данном накопителе у вас нет, нажимаем “Старт”.
Снова подтверждаем то, что программа удалит все файлы на носителе и ожидаем завершения копирования файлов на Вашу флешку. После завершения видим сообщение “Готово”, то есть, загрузочная флешка готова. Можно приступать к установке Windows 11.
Но имейте ввиду, что установить Windows 11 с загрузочной флешки, созданной этими двумя способами, получится только на совместимом устройстве: с TPM (не ниже версии 2.0) и SecureBoot.
Способ 3. Используем Rufus для компьютера без TPM 2.0 и SecureBoot.
Если же ваш компьютер не оборудован доверенным платформенным модулем и в нем нет режима безопасной загрузки, то при установке вы увидите ошибку о том, что ваше устройство не соответствует минимальными системными требованиям для установки Windows 11.
В таком случае, для установки Windows 11 на неподдерживаемый компьютер, нужно создать загрузочную флешку особым способом. Их также уже есть несколько, но мне понравилось, как данная функция реализована в Rufus. Тем более, что программа является абсолютно бесплатной и с открытым кодом.
Процесс создания загрузочной флешки для несовместимого с Windows 11 ПК такой же. Единственным отличием будет то, что в меню «Параметры образа» нужно выбрать «Extended Windows 11 Installation» (no TPM/no Secure Boot) – то есть «…для установки на устройство без TPM и Secure Boot…»
При установке Windows 11 с помощью такой флешки на ПК без TPM и Secure Boot, не будет ошибки о несовместимости устройства.
Полную версию статьи со всеми дополнительными видео уроками смотрите в источнике. А также зайдите на наш Youtube канал, там собраны более 400 обучающих видео.
Для продвинутых пользователей Windows чистая установка — это хорошая традиция, которая поможет избавиться от накопившегося мусора и вернуть компьютер к новой жизни.
Чистая установка Windows 11 — процесс установки новой копии ОС без возможности переноса пользовательских настроек, драйверов, приложений или соответственно старых файлов.
Например, если устройство долгое время имело одну и ту же установку, чистая установка Windows 11 может решить проблемы с загрузкой, производительностью, обновлениями, памятью и работой отдельных приложений. Кроме того, этот тип установки — лучший способ обновить более старую версию, например Windows 10, 7 или 8. Кроме того, вы можете использовать чистую установку, чтобы удалить вредоносное ПО, которое было загружено на ваше устройство.
Microsoft рекомендует использовать несколько способов для чистой установки Windows 11, включая USB-накопитель, Media Creation Tool. Также вы можете использовать функцию «Вернуть компьютер в исходное состояние», чтобы быстро очистить жесткий диск и переустановить систему без дополнительных инструментов. Если устройство не запускается, вы можете использовать дополнительные параметры запуска чтобы выполнить установку.
В этом руководстве рассмотрим несколько способов выполнить чистую установку Windows 11.
- Чистая установка Windows 11 с помощью USB накопителя
- Чистая установка Windows 11 с помощью Media Creation Tool
- Чистая установка Windows 11 с помощью Локальной переустановки Windows
- Чистая установка Windows 11 с помощью Загрузки из облака
- Чистая установка Windows 11 с помощью дополнительных параметров запуска
- Чистая установка Windows 11 с помощью файла ISO
Важно: процесс установки удалит все файлы на вашем устройстве. Перед продолжением рекомендуется сделать резервную копию нужных вам файлов на съемный носитель или в облако. Важно понимать, эти инструкция предназначена для того, чтобы помочь вам установить Windows 11, когда она будет официально доступна, а не ранее.
Чистая установка Windows 11 с помощью загрузочного USB
Использование USB-накопителя — самый распространённый способ выполнить чистую установку Windows 11. Вы можете создать загрузочную флешку с помощью Media Creation Tool (будет доступен позже), командной строки, Rufus и др.
Если вы выберете этот способ, вы должны убедиться, что ваше устройство может загружаться с USB, что означает, что вам придется изменить настройки BIOS или UEFI.
Чтобы выполнить чистую установку Windows 11 с USB, выполните следующие действия:
Шаг 1: Загрузите компьютер с подготовленного USB-накопителя Windows 11.
Шаг 2: В окне «Установка Windows 11» нажмите кнопку «Далее».
Шаг 3: Кликните кнопку «Установить».
Шаг 4: Выберите параметр «У меня нет ключа продукта». Если ваша Windows уже была активирована после установки, повторная активация произойдет автоматически.
Шаг 5: Выберите выпуск «Windows 11», который сможет активировать ваш лицензионный ключ (если применимо).
Шаг 6: Установите флажок «Я принимаю условия лицензионного соглашения» и нажмите кнопку «Далее».
Шаг 7: Выберите тип установки «Выборочная: только установка Windows (для опытных пользователей)».
Если есть на диске есть старые разделы, на который вы хотите установить Windows 11, выберите их по одному, и нажмите кнопку «Удалить». (Обычно «Диск 0» — это диск, содержащий все установочные файлы.) После чего все разделы «Диск 0» будут объединены в один.
Предупреждение: когда вы удаляете раздел, он также удаляет все данные на диске. Также не требуется удалять разделы со второго жесткого диска.
Шаг 8: Выберите жесткий диск (незанятое пространство на диске 0) для установки Windows 11 и нажмите кнопку «Далее».
Шаг 9: После подготовки и установки выберите страну или регион на первой странице нового приложения (OOBE).
Нажмите кнопку «Да».
Шаг 10: Выберите предпочтительную настройку раскладки клавиатуры или метода ввода. Нажмите кнопку «Да»
Шаг 11: Нажмите кнопку «Пропустить», если вам не нужно настраивать вторую раскладку (английская раскладка будет добавлена автоматически).
Шаг 12: Если компьютер использует соединение «Ethernet», он автоматически подключится к сети. Если у вас есть беспроводное соединение, вам нужно будет настроить соединение вручную (может потребоваться ключ безопасности).
Шаг 13: Выберите параметр «Настроить для личного использования», если вы устанавливаете Windows 11 Pro. В «Домашней» версии такой возможности нет.
Нажмите кнопку «Далее».
Шаг 14: Введите свой адрес электронной почты учетной записи Microsoft, номер телефона или идентификатор Skype, чтобы создать учетную запись и нажмите кнопку «Далее».
Шаг 15: Введите пароль своей учетной записи Microsoft и нажмите «Вход».
Если хотите использовать «Локальную учетную запись» выберите опцию «Параметры ввода».
В следующем окне выберите «Автономная учетная запись» и введите желаемое имя пользователя и пароль.
Шаг 16: Нажмите кнопку «Создать ПИН-код».
Шаг 17: Создайте новый четырехзначный PIN-код и нажмите «ОК».
Шаг 18: Выберите параметр «Настроить как новое устройство». Или выберите восстановление настроек из предыдущей установки. Нажмите «Далее».
Шаг 19: Подтвердите настройки конфиденциальности, которые лучше всего подходят для вашей ситуации, включив или выключив отдельные настройки с помощью переключателя.
Нажмите кнопку «Далее» (несколько раз) после чего нажмите кнопку «Принять».
Шаг 20: (Необязательно) На странице «Настройка взаимодействия» выберите один или несколько способов, как вы планируете использовать устройство, чтобы программа установки предлагала настройку инструментов и служб во время этого процесса.
Нажмите кнопку «Принять», чтобы продолжить. Или нажмите кнопку «Пропустить», чтобы пропустить эту часть настройки.
Шаг 21: Выберите «Резервное копирование моих файлов с помощью OneDrive», чтобы автоматически загружать папки «Рабочий стол», «Изображения» и «Документы» в облако. Или выберите параметр «Не создавать резервную копию моих файлов».
Нажмите кнопку «Далее».
Все! После того, как вы выполните эти шаги, Windows 11 установится на компьютер.
Чистая установка Windows 11 с помощью Media Creation Tool
Вы также можете выполнить чистую установку с помощью инструмента Media Creation Tool, выбрав опцию «ничего не сохранять». Этот параметр доступен для устройств, уже с установленной Windows 11, Windows 10, Windows 8.1 или Windows 7.
Чтобы выполнить чистую установку Windows 11 с помощью Media Creation Tool, выполните следующие действия:
Шаг 1: Откройте страницу поддержки Microsoft (пока недоступно).
Шаг 2: В разделе «Создать установочный носитель Windows 11» нажмите кнопку «Загрузить сейчас».
Шаг 3: Сохраните установщик инструмента на свое устройство.
Шаг 4: Дважды кликните файл MediaCreationTool.exe, чтобы запустить инструмент.
Шаг 5: Примите условия лицензионного соглашения, кнопка «Принять».
Шаг 6: Выберите опцию «Обновить этот компьютер сейчас» и нажмите кнопку «Далее».
Будьте терпеливы инструмент загрузит файлы для установки Windows 11 с сервера Microsoft, вы можете продолжать пользоваться своим компьютером. В процессе Media Creation Tool может перезапустится, продолжайте, это не должно вызывать затруднений.
Шаг 7: После загрузки в окне «Выберите что вы хотите сохранить» выберите вариант «Ничего не сохранять» и нажмите кнопку «Далее».
Система проверит и загрузит последние обновления.
Шаг 8: В окне «Готово к установке» нажмите кнопку «Установить».
Шаг 9: Приложение установит файлы и перезагрузит компьютер, после чего инициализируется процесс настройки операционной системы (OOBE).
Нажмите кнопку «Да».
Шаг 10: Выберите предпочтительную настройку раскладки клавиатуры или метода ввода. Нажмите кнопку «Да»
Шаг 11: Нажмите кнопку «Пропустить», если вам не нужно настраивать вторую раскладку (английская раскладка будет добавлена автоматически).
Шаг 12: Если компьютер использует соединение «Ethernet», он автоматически подключится к сети. Если у вас есть беспроводное соединение, вам нужно будет настроить соединение вручную (может потребоваться ключ безопасности).
Шаг 13: Выберите параметр «Настроить для личного использования», если вы устанавливаете Windows 11 Pro. В «Домашней» версии такой возможности нет.
Нажмите кнопку «Далее».
Шаг 14: Введите свой адрес электронной почты учетной записи Microsoft, номер телефона или идентификатор Skype, чтобы создать учетную запись и нажмите кнопку «Далее».
Если хотите использовать «Локальную учетную запись» выберите опцию «Параметры ввода».
В следующем окне выберите «Автономная учетная запись» и введите желаемое имя пользователя и пароль.
Шаг 15: Введите пароль своей учетной записи Microsoft и нажмите «Вход».
Шаг 16: Нажмите кнопку «Создать ПИН-код».
Шаг 17: Создайте новый четырехзначный PIN-код и нажмите «ОК».
Шаг 18: Выберите параметр «Настроить как новое устройство». Или выберите восстановление настроек из предыдущей установки. Нажмите «Далее».
Шаг 19: Подтвердите настройки конфиденциальности, которые лучше всего подходят для вашей ситуации, включив или выключив отдельные настройки с помощью переключателя.
Нажмите кнопку «Далее» (несколько раз) после чего нажмите кнопку «Принять».
Шаг 20: (Необязательно) На странице «Настройка взаимодействия» выберите один или несколько способов, как вы планируете использовать устройство, чтобы программа установки предлагала настройку инструментов и служб во время этого процесса.
Нажмите кнопку «Принять», чтобы продолжить. Или нажмите кнопку «Пропустить», чтобы пропустить эту часть настройки.
Шаг 21: Выберите «Резервное копирование моих файлов с помощью OneDrive», чтобы автоматически загружать папки «Рабочий стол», «Изображения» и «Документы» в облако. Или выберите параметр «Не создавать резервную копию моих файлов».
Нажмите кнопку «Далее».
Все! После того, как вы выполните эти шаги, Windows 11 установится на компьютер и вы сможете войти в операционную систему.
Чистая установка Windows 11 с помощью функции «Вернуть компьютер в исходное состояние» используя локальную переустановку
Параметры восстановления предлагают способ вернуть компьютер Windows 11 в исходное состояние. В отличие от Media Creation Tool, загрузочной флешки и использования ISO образа, вы можете использовать этот способ только для переустановки Windows 11 на том компьютере, где она уже установлена .
Если вы планируете обновить компьютер под управлением Windows 10, Windows 8.1 или Windows 7, вам придется использовать один из двух способов выше.
Чтобы выполнить чистую установку Windows 11 с локальной переустановкой, выполните следующие действия:
Шаг 1: Откройте приложение «Параметры» в Windows 11.
Шаг 2: Перейдите в раздел «Система» → «Восстановление».
Шаг 3: В разделе «Параметры восстановления» на вкладке «Вернуть компьютер в исходное состояние» нажмите кнопку «Сбросить компьютер» или «Перезагрузка ПК».
Шаг 4: Выберите параметр «Удалить все», чтобы выполнить новую установку Windows 11.
Шаг 5: Выберите вариант «Локальная переустановка».
Шаг 6: Нажмите «Далее». (Необязательно) вы можете использовать опцию «Изменить параметры», но если вы следуете руководству в этом нет необходимости.
Настройте параметры переустановки:
Очистить данные: если для этого параметра установлено значение «Нет» (рекомендуется), программа установки удалит только файлы, приложения и параметры. Если для параметра установлено значение «Да», программа установки безопасно очистит диск перед установкой операционной системы, но это займет больше времени.
Удалить файлы со всех дисков: если для параметра установлено значение «Нет» (рекомендуется), будет удален только установочный диск. В противном случае, если для этого параметра установлено значение «Да», данные на всех дисках будут удалены.
Загрузить Windows: если для этого параметра установлено значение «Нет» (рекомендуется), для установки будет использоваться локальный образ. Если для параметра установлено значение «Да», то будет активирована опция «Загрузка из облака».
Шаг 7: Нажмите кнопку «Подтвердить» → «Далее».
Шаг 8: Нажмите «Сбросить».
Шаг 9: После подготовки и установки выберите страну или регион на первой странице нового приложения (OOBE).
Нажмите кнопку «Да».
Шаг 10: Выберите предпочтительную настройку раскладки клавиатуры или метода ввода. Нажмите кнопку «Да»
Шаг 11: Нажмите кнопку «Пропустить», если вам не нужно настраивать вторую раскладку (английская раскладка будет добавлена автоматически).
Шаг 12: Если компьютер использует соединение «Ethernet», он автоматически подключится к сети. Если у вас есть беспроводное соединение, вам нужно будет настроить соединение вручную (может потребоваться ключ безопасности).
Шаг 13: Выберите параметр «Настроить для личного использования», если вы устанавливаете Windows 11 Pro. В «Домашней» версии такой возможности нет.
Нажмите кнопку «Далее».
Шаг 14: Введите свой адрес электронной почты учетной записи Microsoft, номер телефона или идентификатор Skype, чтобы создать учетную запись и нажмите кнопку «Далее».
Шаг 15: Введите пароль своей учетной записи Microsoft и нажмите «Вход».
Если хотите использовать «Локальную учетную запись» выберите опцию «Параметры ввода».
В следующем окне выберите «Автономная учетная запись» и введите желаемое имя пользователя и пароль.
Шаг 16: Нажмите кнопку «Создать ПИН-код».
Шаг 17: Создайте новый четырехзначный PIN-код и нажмите «ОК».
Шаг 18: Выберите параметр «Настроить как новое устройство». Или выберите восстановление настроек из предыдущей установки. Нажмите «Далее».
Шаг 19: Подтвердите настройки конфиденциальности, которые лучше всего подходят для вашей ситуации, включив или выключив отдельные настройки с помощью переключателя.
Нажмите кнопку «Далее» (несколько раз) после чего нажмите кнопку «Принять».
Шаг 20: (Необязательно) На странице «Настройка взаимодействия» выберите один или несколько способов, как вы планируете использовать устройство, чтобы программа установки предлагала настройку инструментов и служб во время этого процесса.
Нажмите кнопку «Принять», чтобы продолжить. Или нажмите кнопку «Пропустить», чтобы пропустить эту часть настройки.
Шаг 21: Выберите «Резервное копирование моих файлов с помощью OneDrive», чтобы автоматически загружать папки «Рабочий стол», «Изображения» и «Документы» в облако. Или выберите параметр «Не создавать резервную копию моих файлов».
Нажмите кнопку «Далее».
Все! После того, как вы выполните эти шаги, Windows 11 установится на компьютер.
Чистая установка Windows 11 с помощью функции «Загрузка из облака»
Функция «Вернуть компьютер в исходное состояние» также включает параметр «Загрузка из облака», который позволяет выполнить сброс компьютера с помощью чистой установки, удаления приложений, файлов и настроек, аналогичных параметру локального сброса. Единственное отличие состоит в том, что функция загрузит установочные файлы с сервера Microsoft.
Параметр доступен для переустановки Windows 11, если локальный сброс не работает или вы не хотите использовать те же параметры установки, которые предоставлены производителем. Если вы выберете вариант «Загрузка из облака», функция загрузит ту же версию, которая уже установлена на компьютере, что означает, что вы не можете использовать этот способ для обновления до более новой версии. Кроме того, если на устройстве был установлен образ Windows 11 от производителя, новая установка не будет включать настраиваемые параметры, драйверы или инструменты.
Чтобы переустановить Windows 11 с опцией «Загрузка из облака», выполните следующие действия:
Шаг 1: Откройте приложение «Параметры» в Windows 11.
Шаг 2: Перейдите в раздел «Система» → «Восстановление».
Шаг 3: В разделе «Параметры восстановления» на вкладке «Вернуть компьютер в исходное состояние» нажмите кнопку «Сбросить компьютер» или «Перезагрузка ПК».
Шаг 4: Выберите параметр «Удалить все», чтобы выполнить новую установку Windows 11.
Шаг 5: Выберите вариант «Загрузка из облака».
Шаг 6: Нажмите «Далее». (Необязательно) вы можете использовать опцию «Изменить параметры», но если вы следуете руководству в этом нет необходимости.
Настройте параметры переустановки:
Очистить данные: если для этого параметра установлено значение «Нет» (рекомендуется), программа установки удалит только файлы, приложения и параметры. Если для параметра установлено значение «Да», программа установки безопасно очистит диск перед установкой операционной системы, но это займет больше времени.
Удалить файлы со всех дисков: если для параметра установлено значение «Нет» (рекомендуется), будет удален только установочный диск. В противном случае, если для этого параметра установлено значение «Да», данные на всех дисках будут удалены.
Загрузить Windows: если для этого параметра установлено значение «Нет», для установки будет использоваться локальный образ. Если для параметра установлено значение «Да» (рекомендуется), то будет активирована опция «Загрузка из облака».
Шаг 7: Нажмите кнопку «Подтвердить». Снова нажмите кнопку «Далее».
Шаг 8: Нажмите «Сбросить».
Шаг 9: После подготовки и установки выберите страну или регион на первой странице нового приложения (OOBE).
Нажмите кнопку «Да».
Шаг 10: Выберите предпочтительную настройку раскладки клавиатуры или метода ввода. Нажмите кнопку «Да»
Шаг 11: Нажмите кнопку «Пропустить», если вам не нужно настраивать вторую раскладку (английская раскладка будет добавлена автоматически).
Шаг 12: Если компьютер использует соединение «Ethernet», он автоматически подключится к сети. Если у вас есть беспроводное соединение, вам нужно будет настроить соединение вручную (может потребоваться ключ безопасности).
Шаг 13: Выберите параметр «Настроить для личного использования», если вы устанавливаете Windows 11 Pro. В «Домашней» версии такой возможности нет.
Нажмите кнопку «Далее».
Шаг 14: Введите свой адрес электронной почты учетной записи Microsoft, номер телефона или идентификатор Skype, чтобы создать учетную запись и нажмите кнопку «Далее».
Шаг 15: Введите пароль своей учетной записи Microsoft и нажмите «Вход».
Если предпочитаете использовать «Локальную учетную запись» выберите опцию «Параметры ввода».
В следующем окне выберите «Автономная учетная запись» и введите желаемое имя пользователя и пароль.
Шаг 16: Нажмите кнопку «Создать ПИН-код».
Шаг 17: Создайте новый четырехзначный PIN-код и нажмите «ОК».
Шаг 18: Выберите параметр «Настроить как новое устройство». Или выберите восстановление настроек из предыдущей установки. Нажмите «Далее».
Шаг 19: Подтвердите настройки конфиденциальности, которые лучше всего подходят для вашей ситуации, включив или выключив отдельные настройки с помощью переключателя.
Нажмите кнопку «Далее» (несколько раз) после чего нажмите кнопку «Принять».
Шаг 20: (Необязательно) На странице «Настройка взаимодействия» выберите один или несколько способов, как вы планируете использовать устройство, чтобы программа установки предлагала настройку инструментов и служб во время этого процесса.
Нажмите кнопку «Принять», чтобы продолжить. Или нажмите кнопку «Пропустить», чтобы пропустить эту часть настройки.
Шаг 21: Выберите «Резервное копирование моих файлов с помощью OneDrive», чтобы автоматически загружать папки «Рабочий стол», «Изображения» и «Документы» в облако. Или выберите параметр «Не создавать резервную копию моих файлов».
Нажмите кнопку «Далее».
Все! После того, как вы выполните эти шаги, Windows 11 будет установлена на компьютер.
Чистая установка Windows 11 с помощью дополнительных параметров запуска
Если устройство не загружается, среда дополнительных параметров запуска включает те же параметры, что и функция «Вернуть компьютер в исходное состояние».
Вы можете использовать эту опцию только для переустановки той же версии ОС, которая уже установлена на вашем компьютере. Если вы хотите выполнить обновление до последней версии, вам нужно будет использовать установку с помощью USB-накопителя, Media Creation Tool или с помощью файла ISO.
Чтобы выполнить чистую установку Windows 11 из дополнительных параметров запуска, выполните следующие действия:
Каждый раз, когда Windows не может загрузится три раза подряд, она автоматически переходит в режим автоматического восстановления, и вы сможете получить доступ к среде восстановления.
Шаг 1: Для этого включите компьютер и подождите, пока пройдет (POST) проверка аппаратного обеспечения компьютера, выполняемая при его включении. Как только это произойдет, нажмите и удерживайте кнопку питания, чтобы выключить компьютер. После того как вы выполните данную процедуру три раза подряд Windows 11 перейдет в дополнительные параметры запуска.
Примечание: В Windows 11 есть несколько способов открыть дополнительные параметры запуска.
Шаг 2: Выберите «Поиск и устранение неисправностей».
Шаг 3: Нажмите параметр «Вернуть компьютер в исходное состояние».
Шаг 4: Выберите «Удалить все», чтобы сбросить Windows 11 и инициализировать чистую установку.
Шаг 5: Выберите вариант – «Загрузка из облака», чтобы загрузить новую копию Windows 11 вместо использования локально доступного образа. (Если вы предпочитаете использовать локальный образ, выберите вариант «Локальная переустановка»)
Выберите вариант «Просто удалить мои файлы» или «Полностью очистить диск».
- Просто удалить мои файлы: быстро удаляет содержимое диска.
- Полная очистка диска: также удаляет всю информацию на диске, но выполняется безопасное стирание, которое занимает несколько часов — этот вариант подходит если вы решили кому-то продать или подарить свой компьютер.
Шаг 6: Нажмите кнопку «Вернуть в исходное состояние».
После того, как вы выполните эти шаги, функция сбросит настройки устройства до значений по умолчанию, установив новую копию Windows 11, загруженную с серверов Microsoft.
Чистая установка Windows 11 с помощью Проводника и файла ISO
Кроме того, вы можете смонтировать ISO образ в проводнике, чтобы запустить чистую установку или обновление на месте на устройстве с уже установленной операционной системой.
Чтобы выполнить чистую установку Windows 11 с помощью файла ISO, выполните следующие действия:
Шаг 1: Загрузите ISO образ Windows 11 (пока недоступен).
Шаг 2: Кликните правой кнопкой мыши файл ISO и выберите параметр «Подключить».
Шаг 3: Выберите виртуальный привод на левой панели навигации Проводника.
Шаг 4: Дважды кликните файл установки «setup.exe», чтобы начать установку Windows 11.
Шаг 5: (Необязательно) откройте параметр «Настройка скачивания обновлений программой установки».
Шаг 6: Выберите вариант «Не сейчас» и нажмите кнопку «Далее».
Шаг 7: В следующем окне чтобы принять условия, нажмите кнопку «Принять».
Шаг 8: Настройте опцию «Выберите, что вы хотите сохранить» выбрав вариант «Ничего не сохранять».
Шаг 9: Нажмите «Далее».
Шаг 10: Нажмите кнопку «Установить».
Шаг 11: После подготовки и установки выберите страну или регион на первой странице нового приложения (OOBE) и нажмите кнопку «Да».
Шаг 12: Выберите предпочтительную настройку раскладки клавиатуры или метода ввода. Нажмите кнопку «Да»
Шаг 13: Нажмите кнопку «Пропустить», если вам не нужно настраивать вторую раскладку (английская раскладка будет добавлена автоматически).
Шаг 14: Если компьютер использует соединение «Ethernet», он автоматически подключится к сети. Если у вас есть беспроводное соединение, вам нужно будет настроить соединение вручную (может потребоваться ключ безопасности).
Шаг 15: Выберите параметр «Настроить для личного использования», если вы устанавливаете Windows 11 Pro. В «Домашней» версии такой возможности нет.
Нажмите кнопку «Далее».
Шаг 16: Введите свой адрес электронной почты учетной записи Microsoft, номер телефона или идентификатор Skype, чтобы создать учетную запись и нажмите кнопку «Далее».
Шаг 17: Введите пароль своей учетной записи Microsoft и нажмите «Вход».
Шаг 18: Нажмите кнопку «Создать ПИН-код».
Шаг 19: Создайте новый четырехзначный PIN-код и нажмите «ОК».
Шаг 20: Выберите параметр «Настроить как новое устройство». Или выберите восстановление настроек из предыдущей установки. Нажмите «Далее».
Шаг 21: Подтвердите настройки конфиденциальности, которые лучше всего подходят для вашей ситуации, включив или выключив отдельные настройки с помощью переключателя.
Шаг 22: Нажмите кнопку «Далее» (несколько раз) после чего нажмите кнопку «Принять».
Шаг 23: (Необязательно) На странице «Настройка взаимодействия» выберите один или несколько способов, как вы планируете использовать устройство, чтобы программа установки предлагала настройку инструментов и служб во время этого процесса.
Нажмите кнопку «Принять», чтобы продолжить. Или нажмите кнопку «Пропустить», чтобы пропустить эту часть настройки.
Шаг 24: Выберите «Резервное копирование моих файлов с помощью OneDrive», чтобы автоматически загружать папки «Рабочий стол», «Изображения» и «Документы» в облако. Или выберите параметр «Не создавать резервную копию моих файлов».
Шаг 25: Нажмите кнопку «Далее».
Все! После того, как вы выполните эти шаги, будет выполнена чистая установка Windows 11 на ваше устройство.
Решение проблем
Если в процессе установки вы столкнётесь с ошибкой процедуры установки OOBE: OOBEMSANGCENROLL, попробуйте выполнить следующее:
Шаг 1: Отключите компьютер от Интернета (отключите кабель Ethernet и / или выключите Wi-Fi) на несколько секунд и подключите его снова.
Шаг 2: Нажмите кнопку «Попробовать еще раз» и посмотрите, решит ли это проблему.
По своему опыту, иногда может потребоваться несколько попыток, чтобы избавится от ошибки.
Все! Надеюсь информация пригодится.