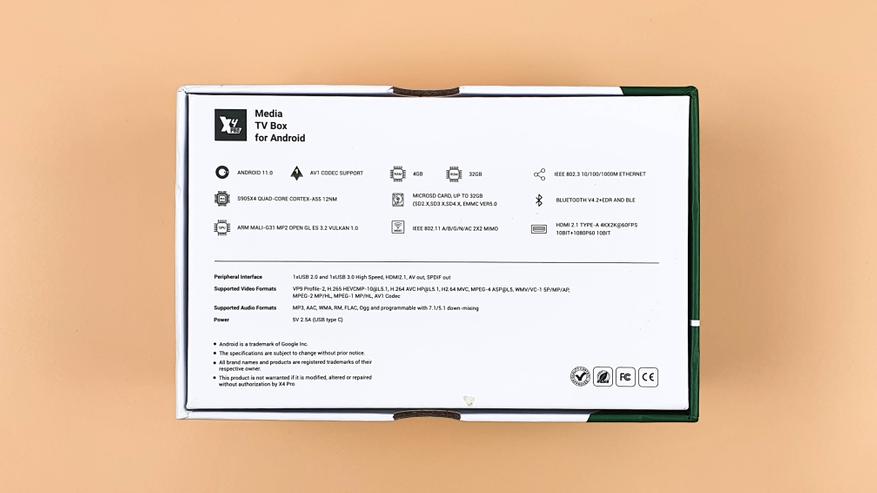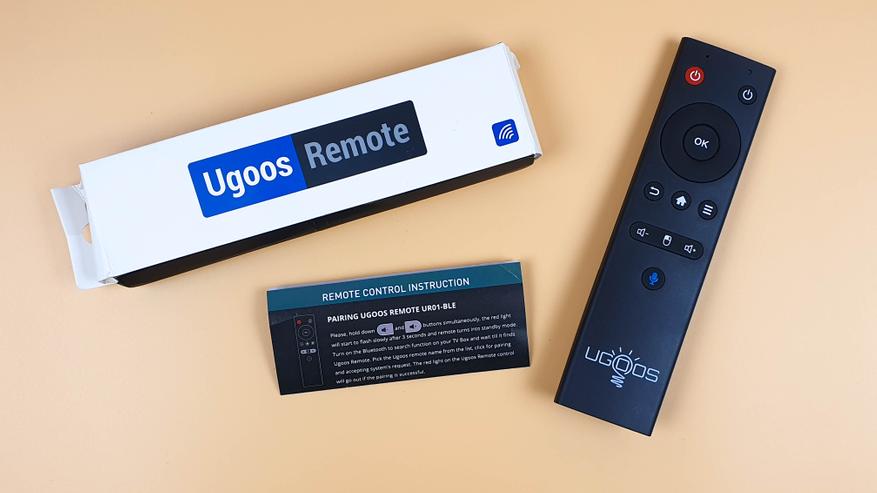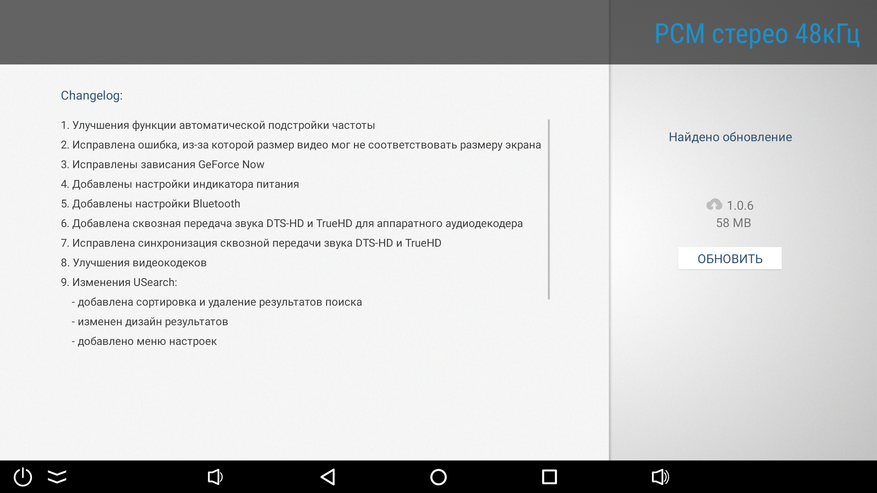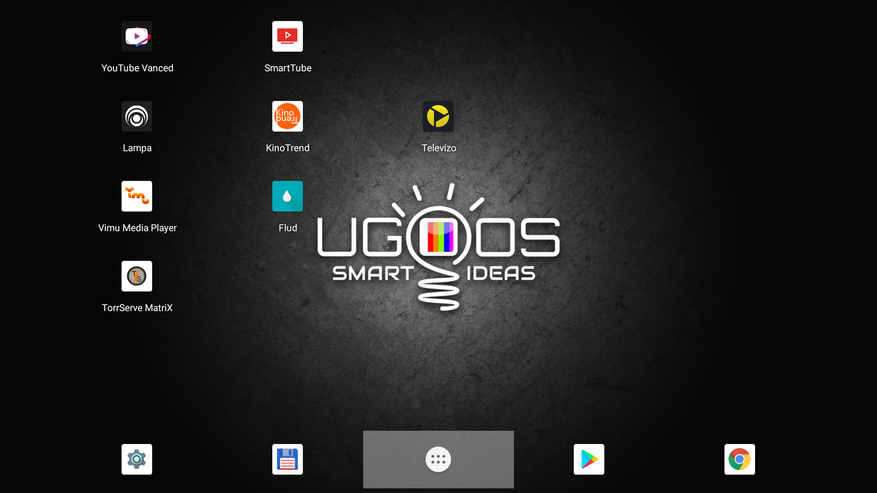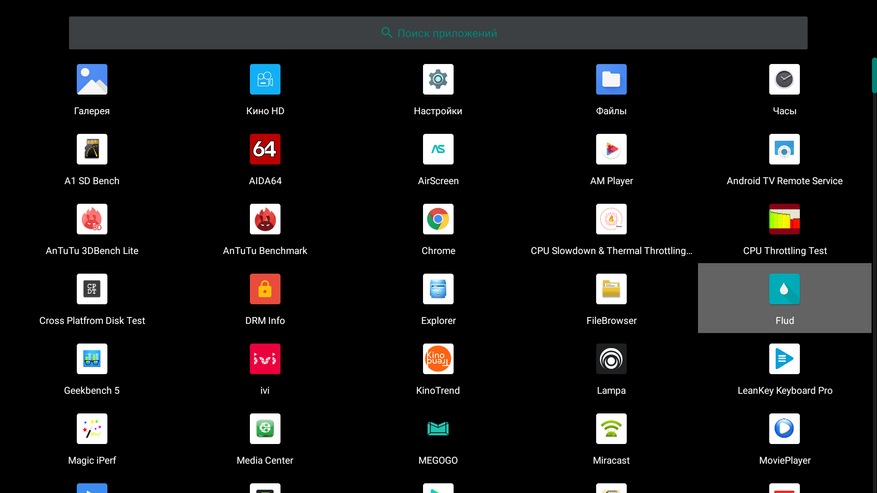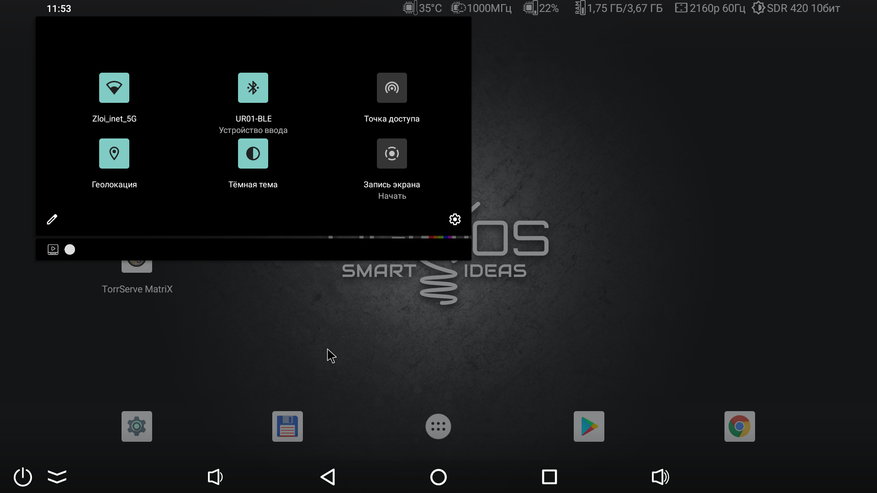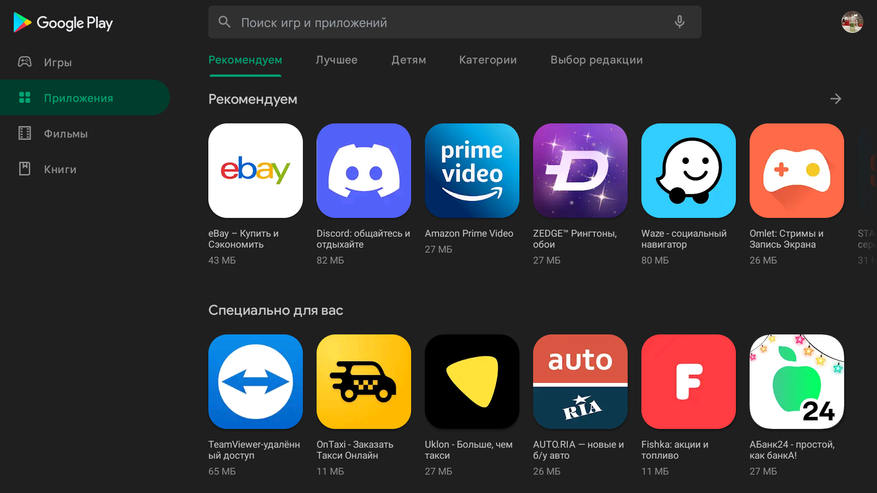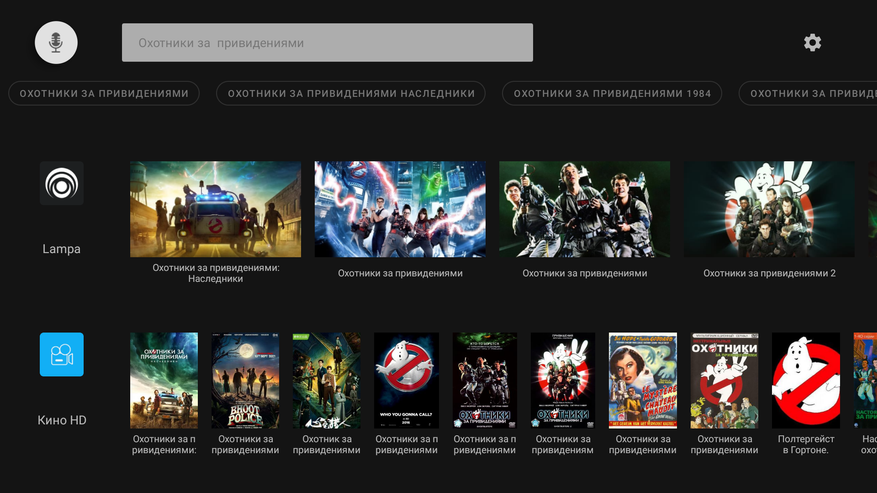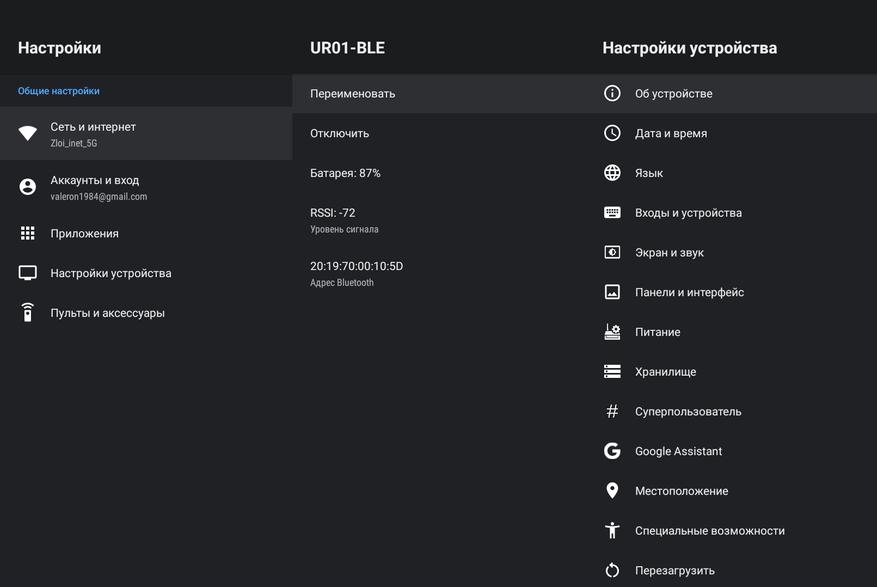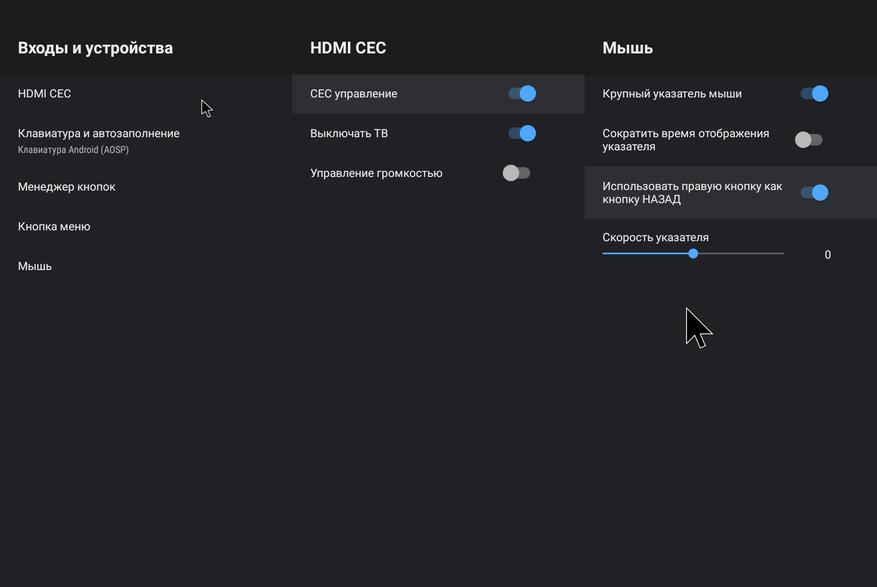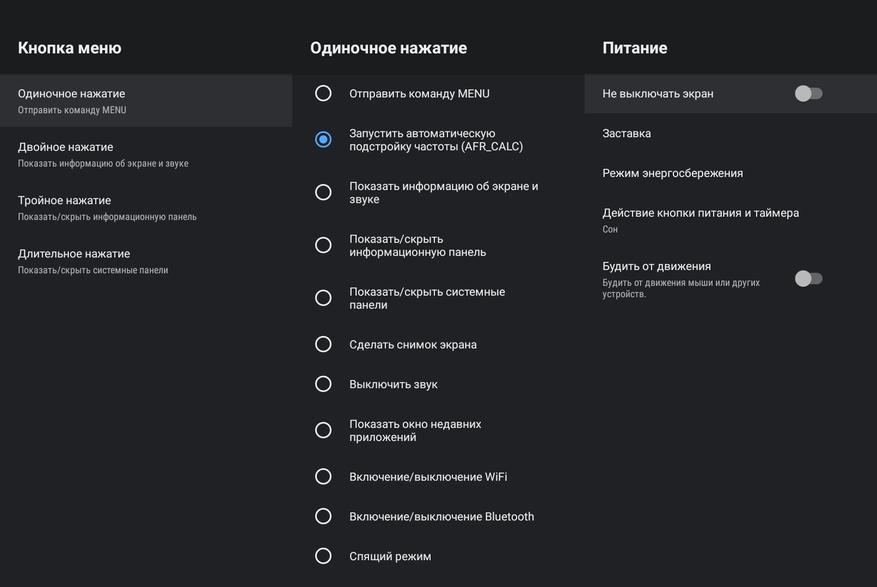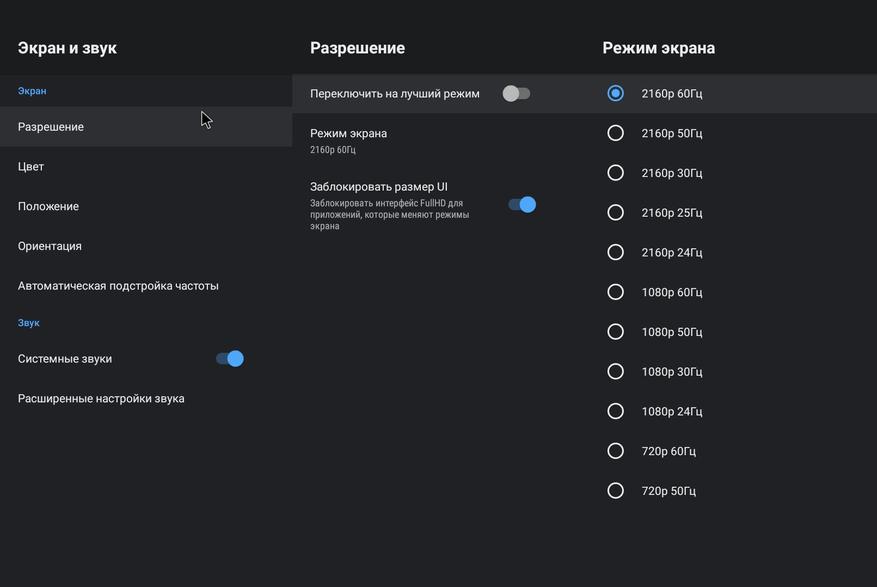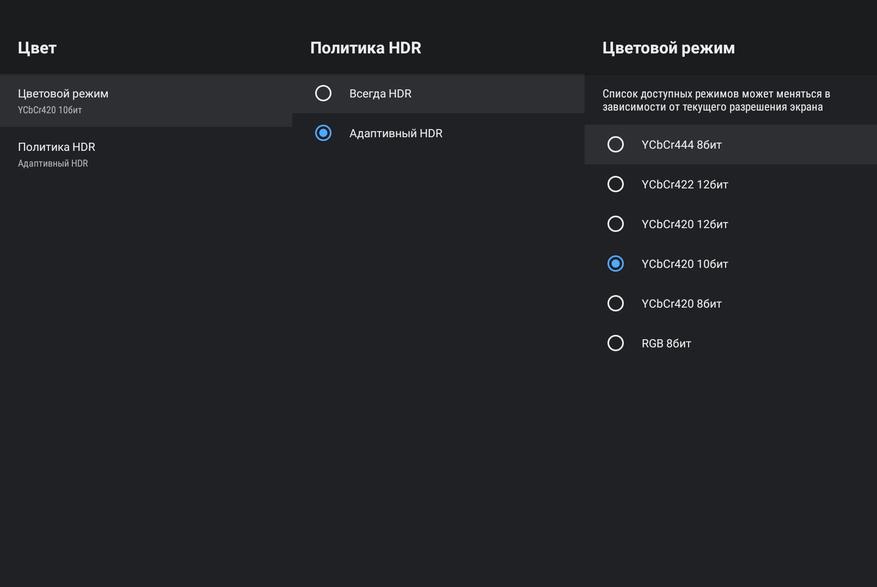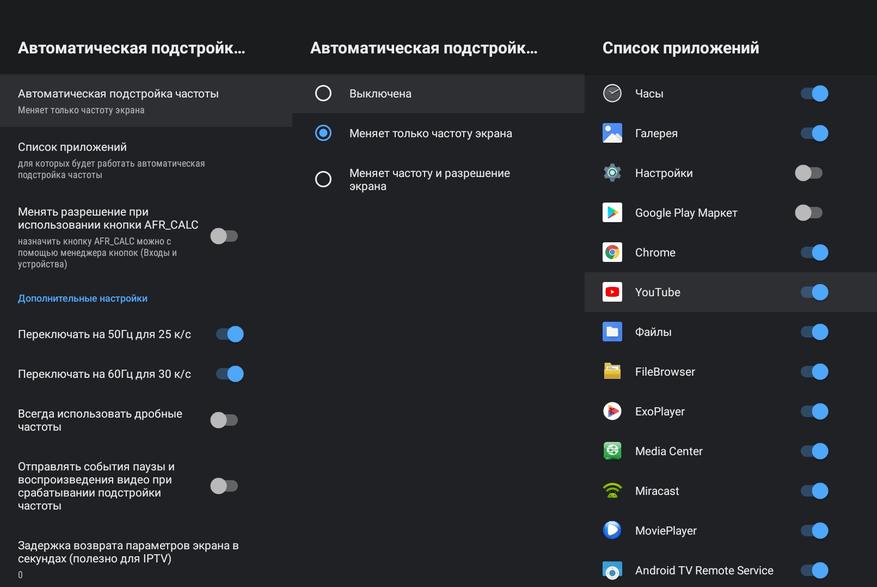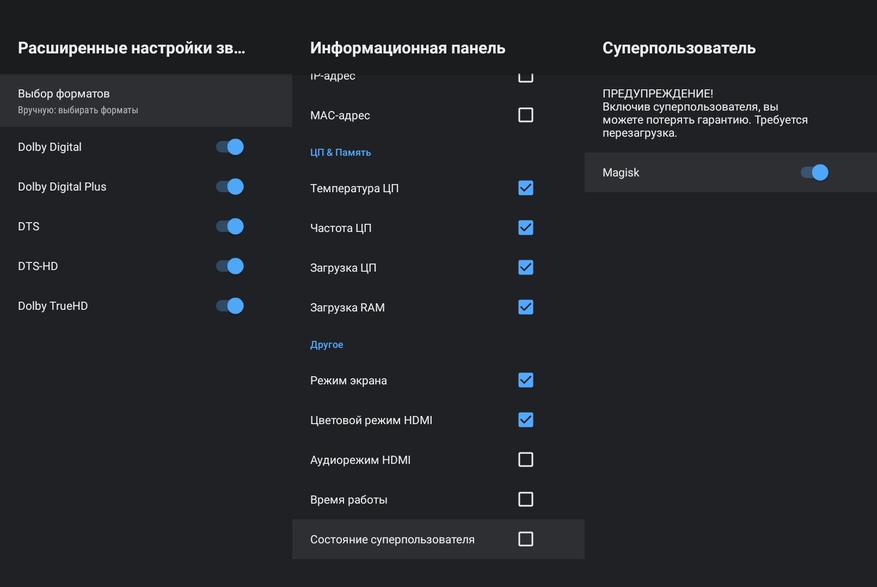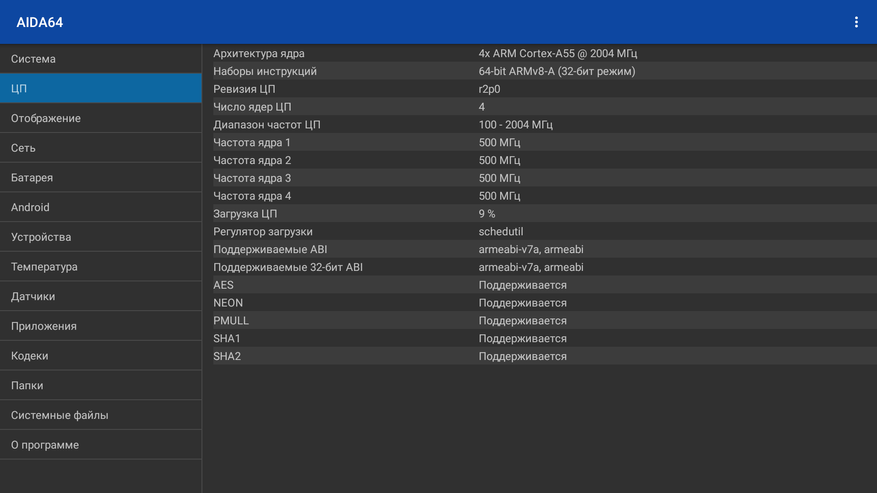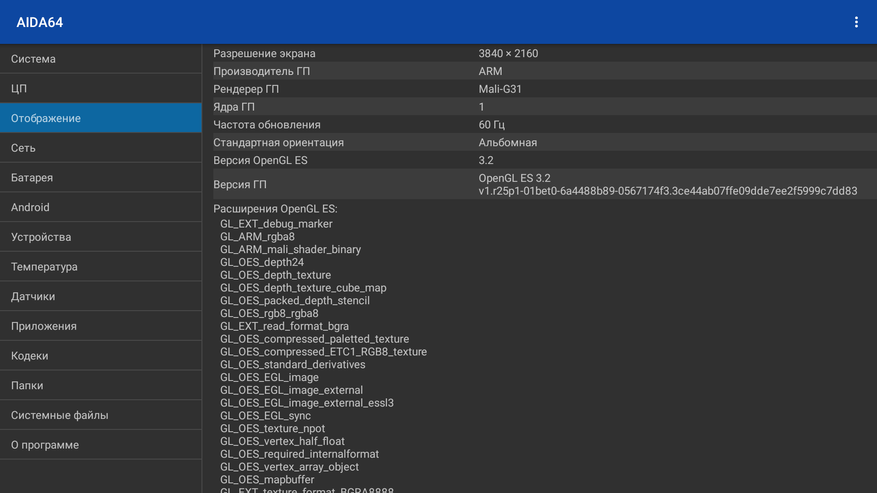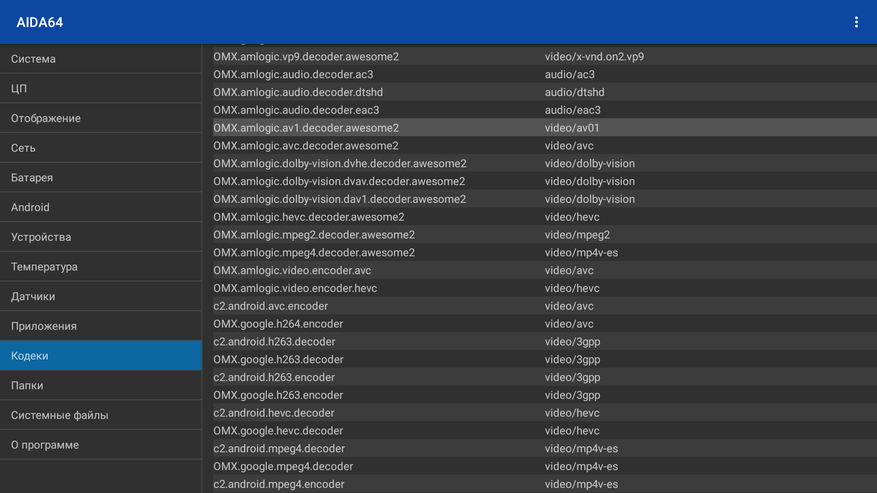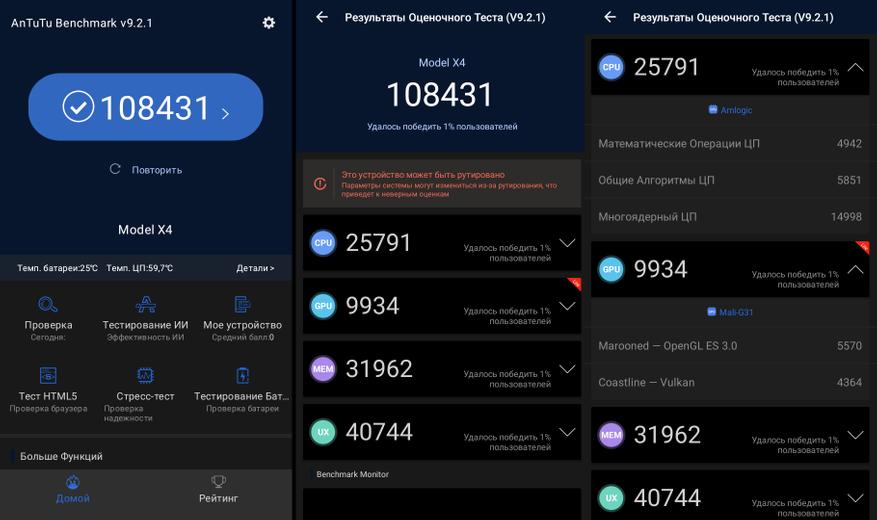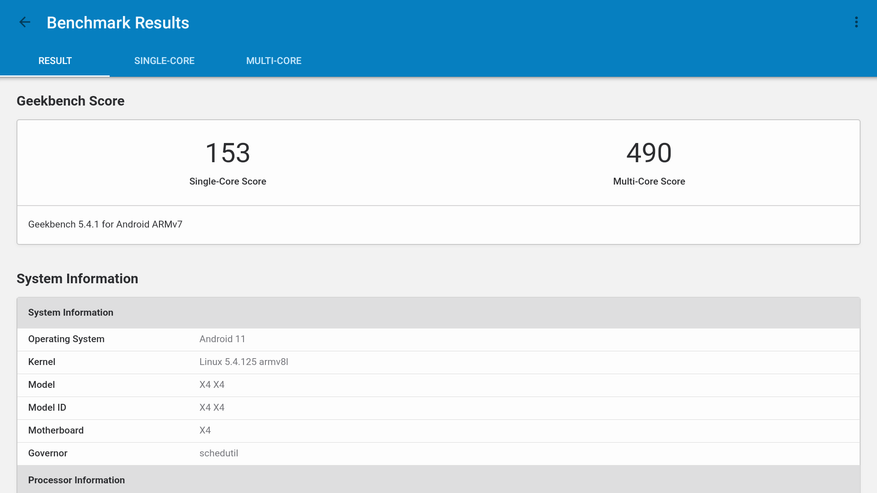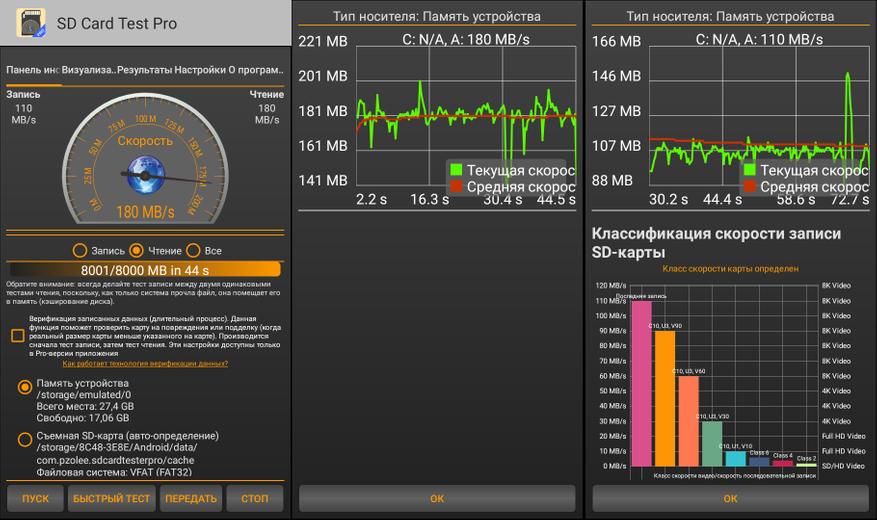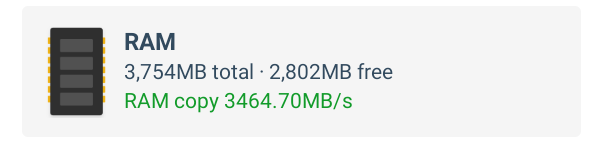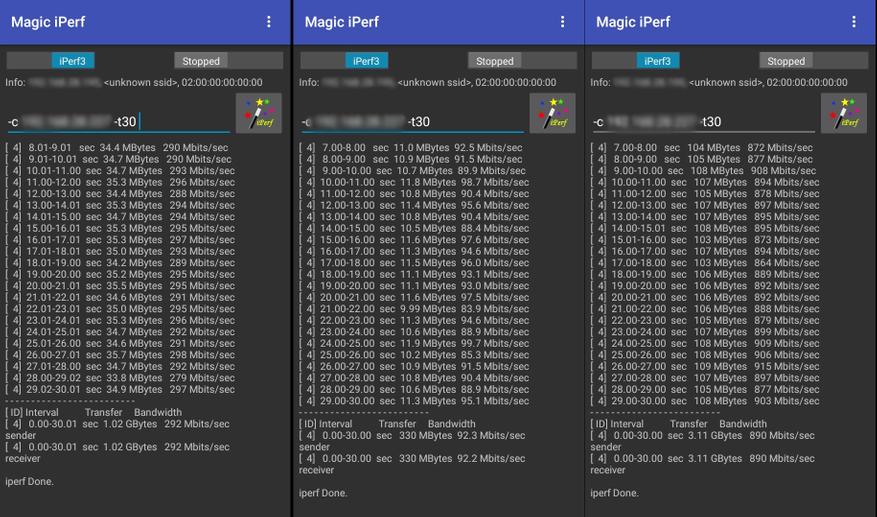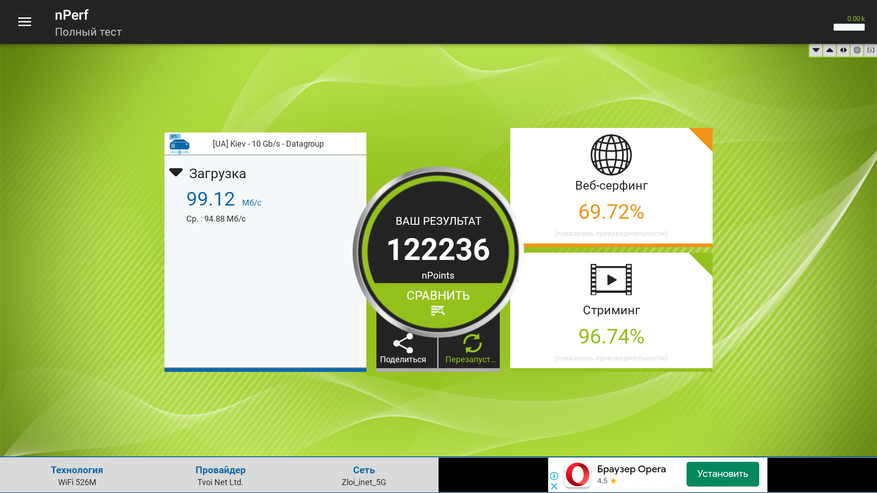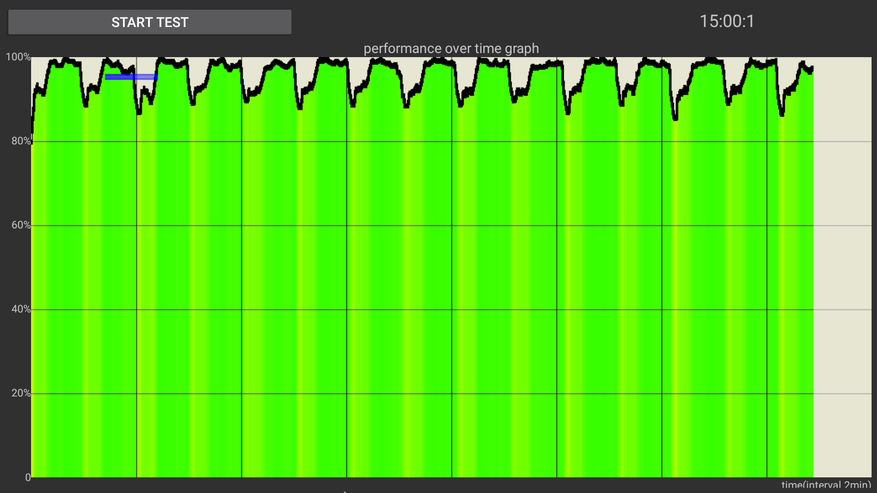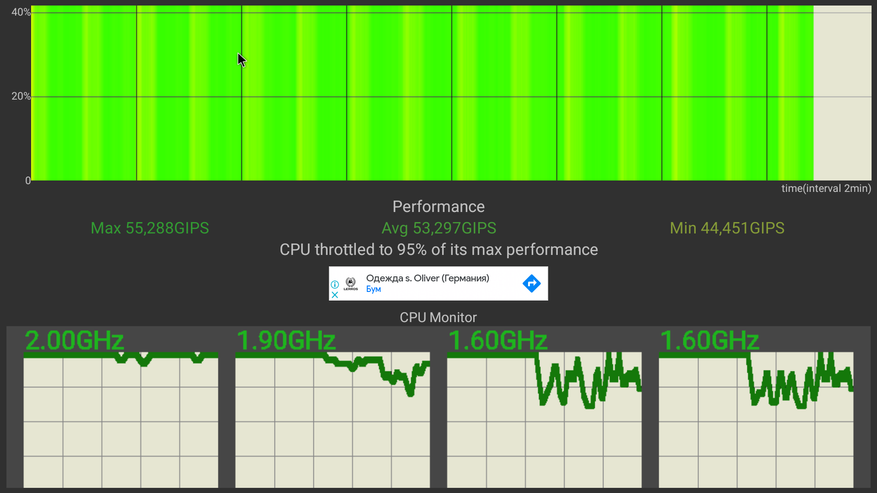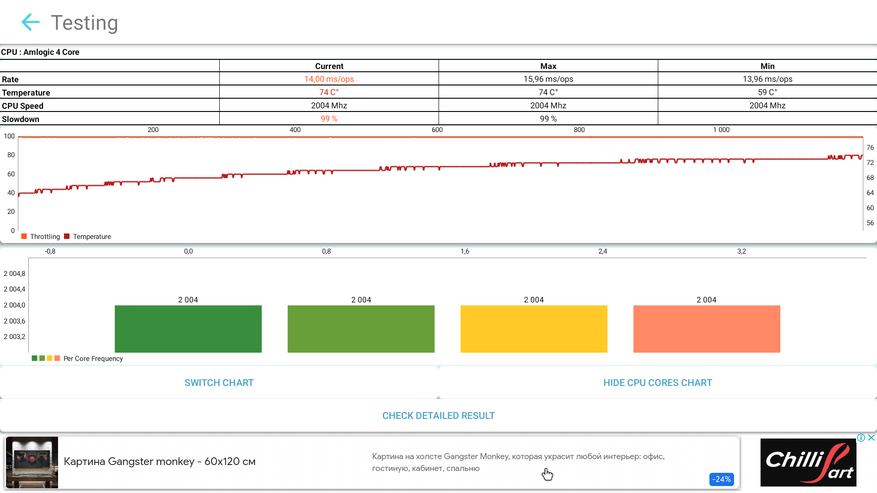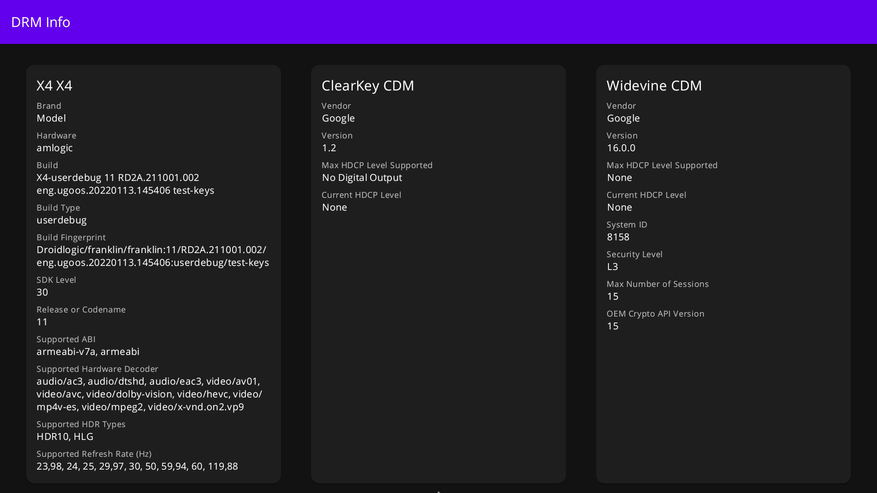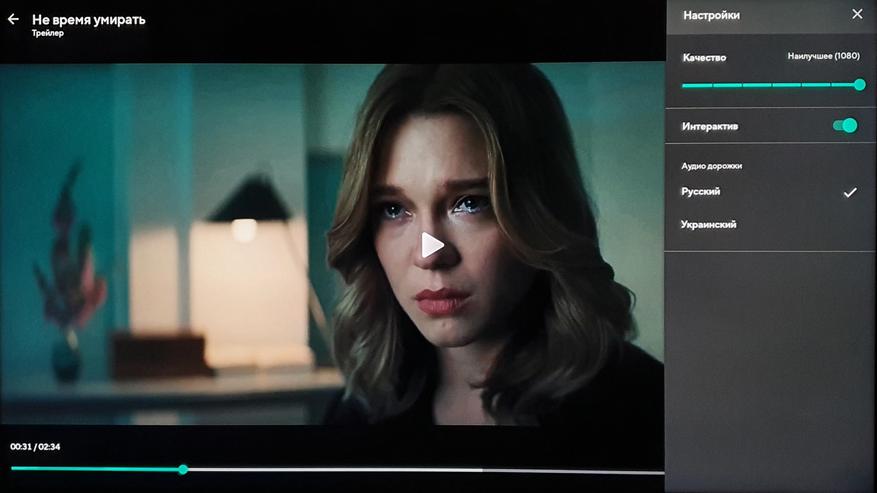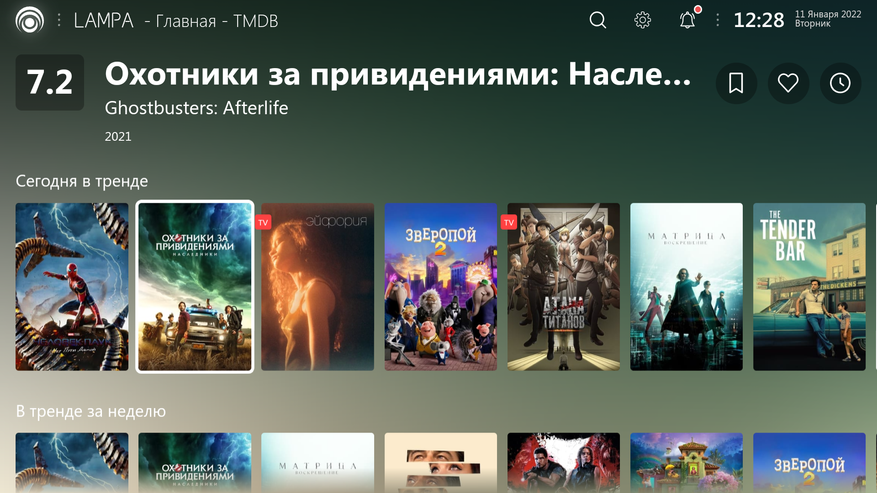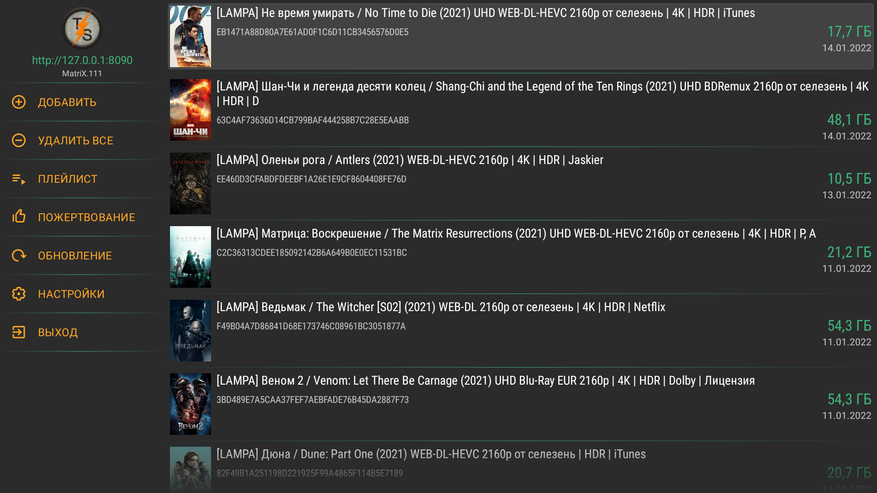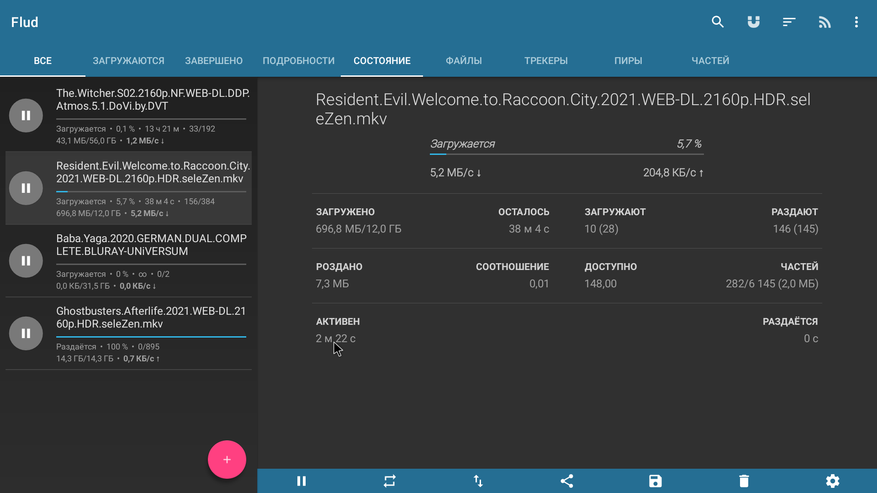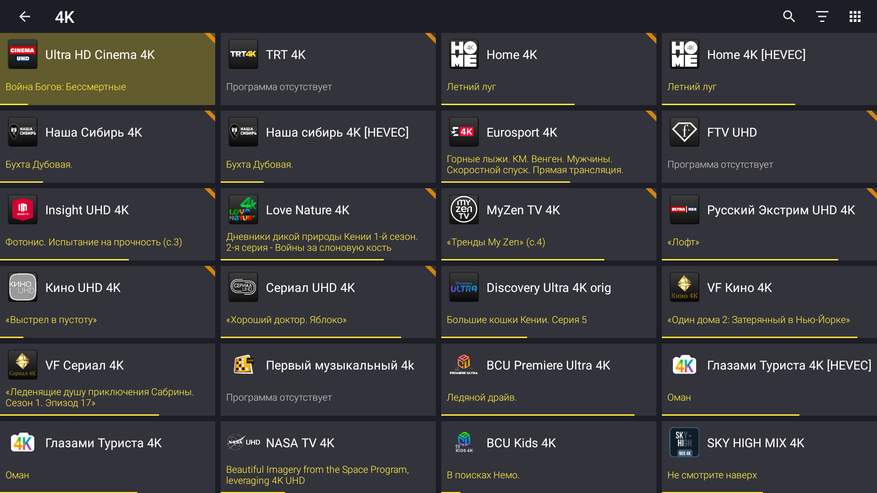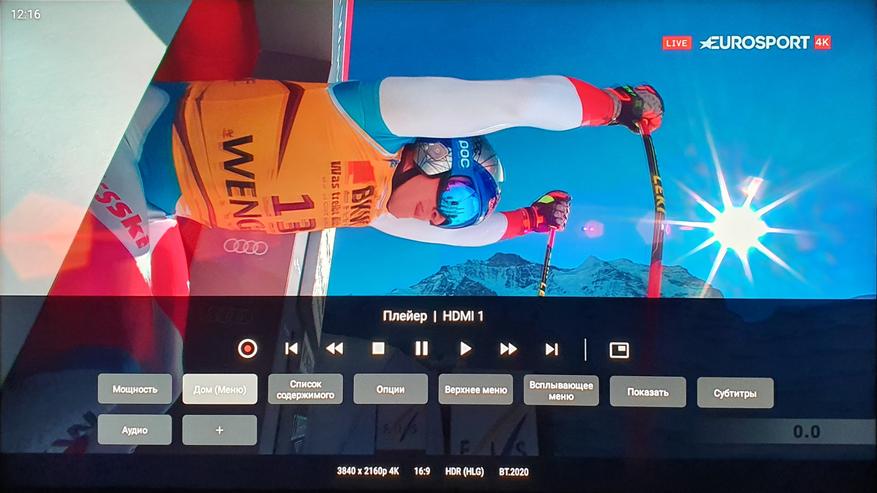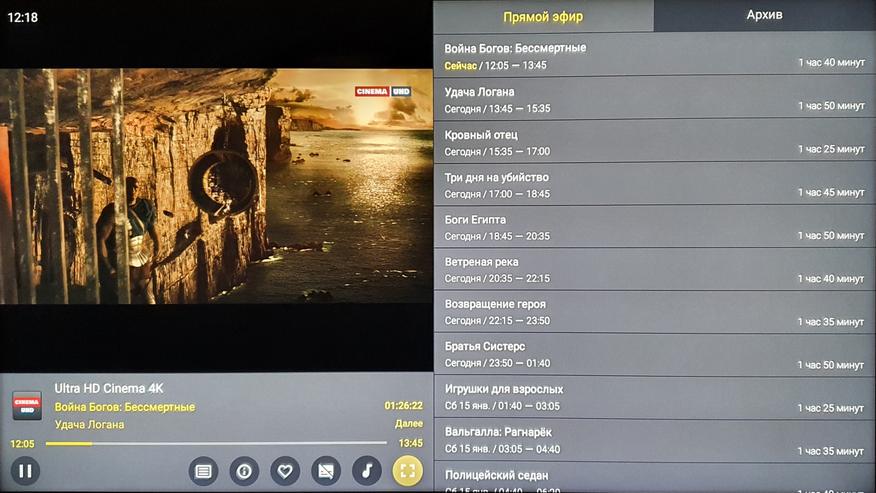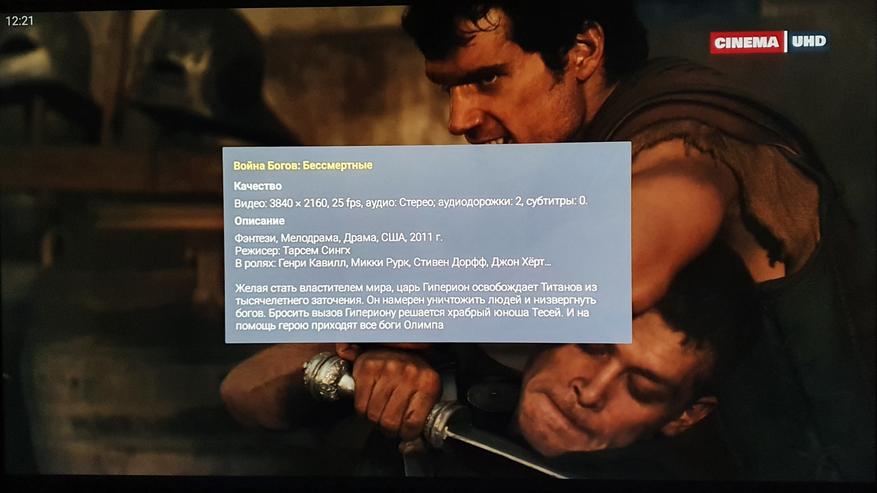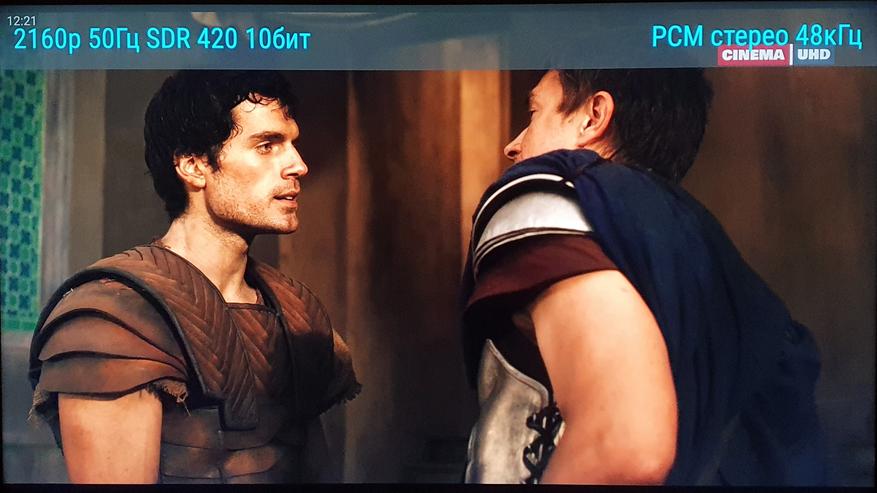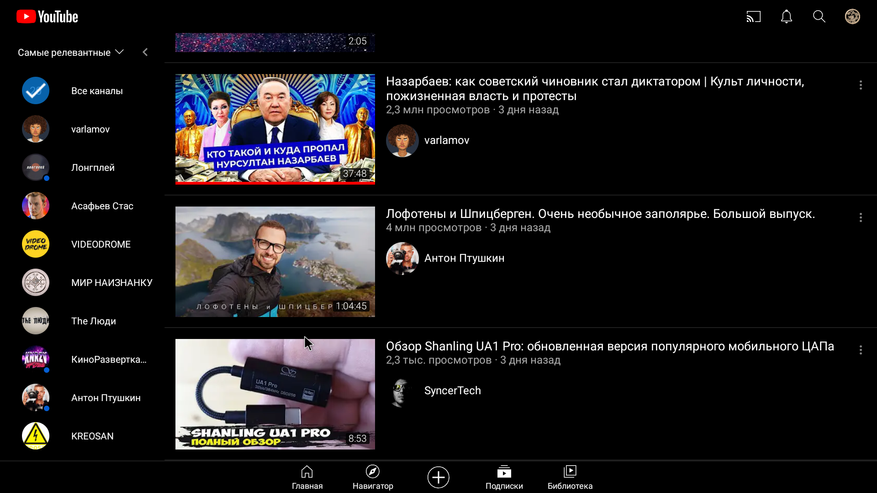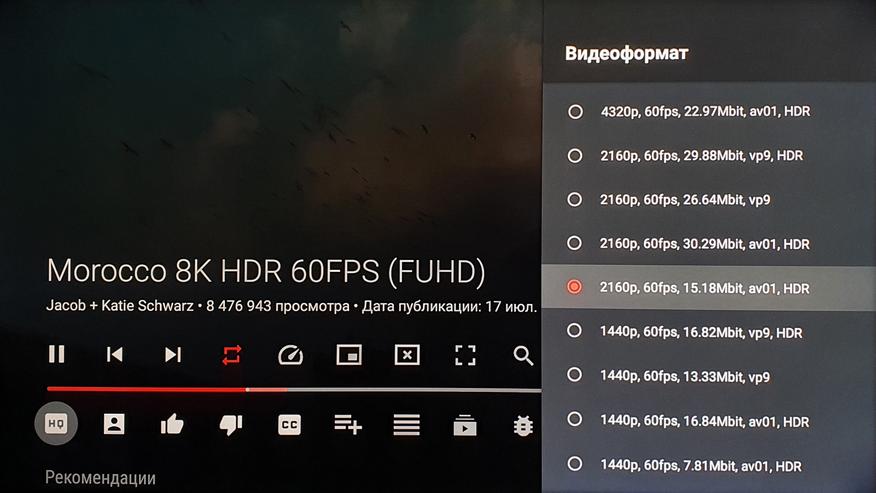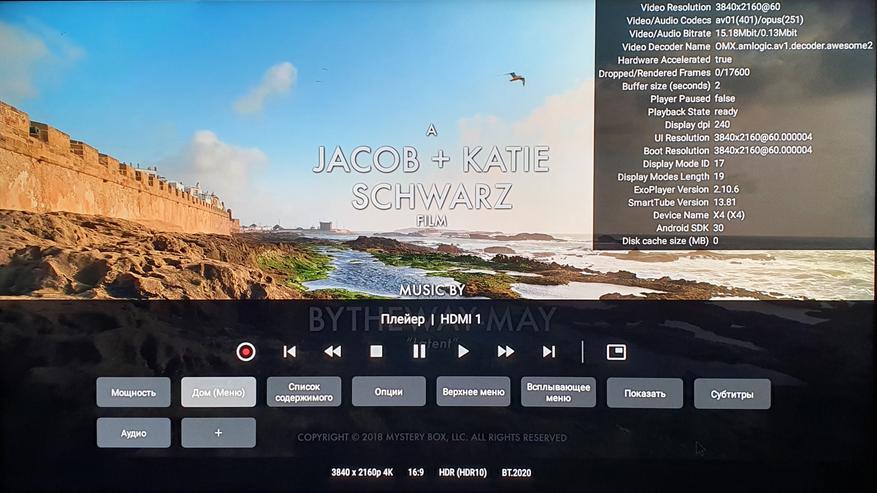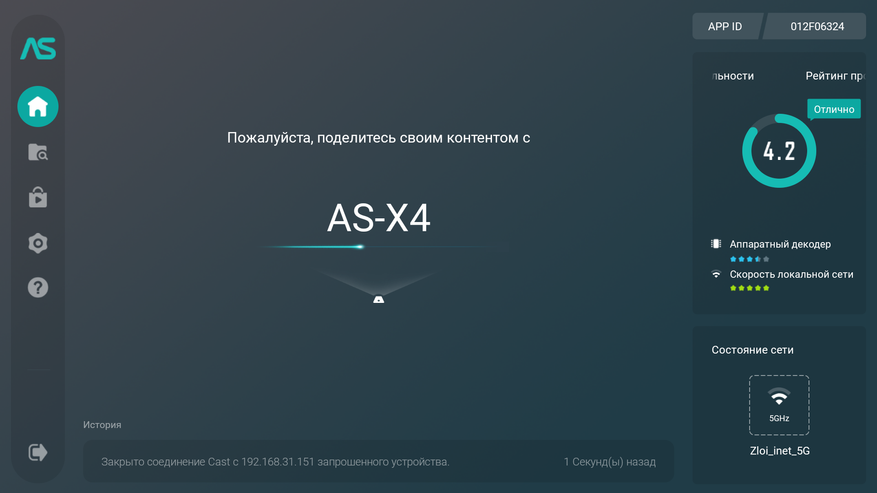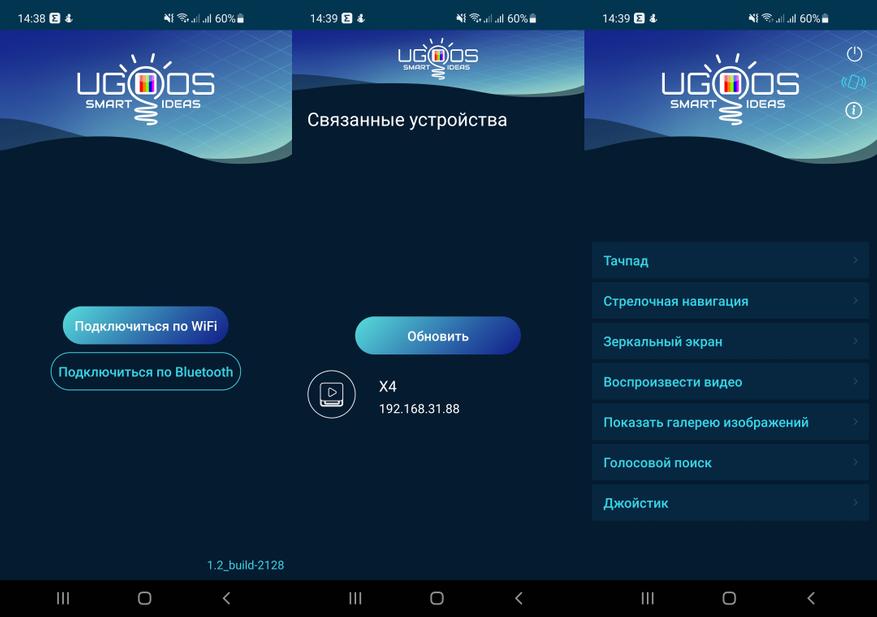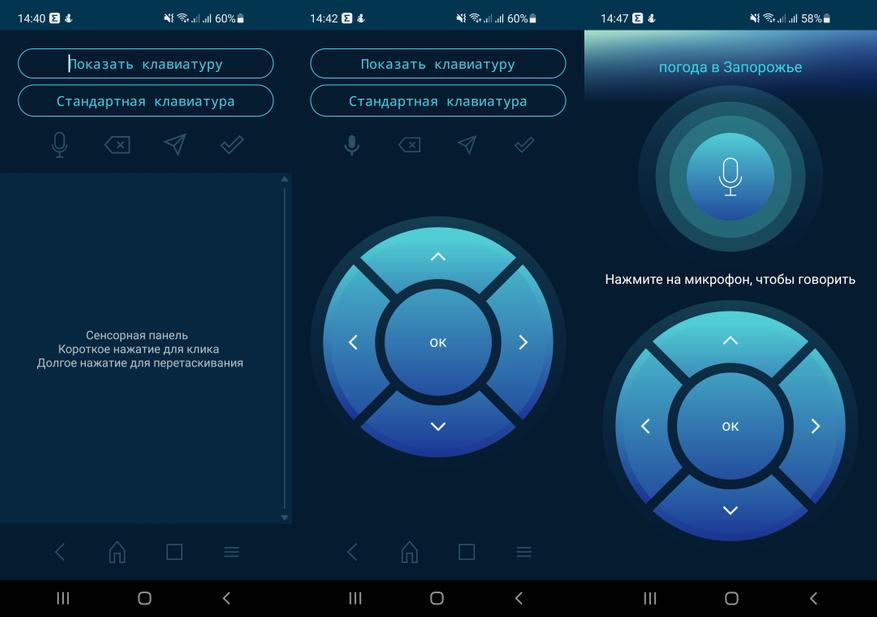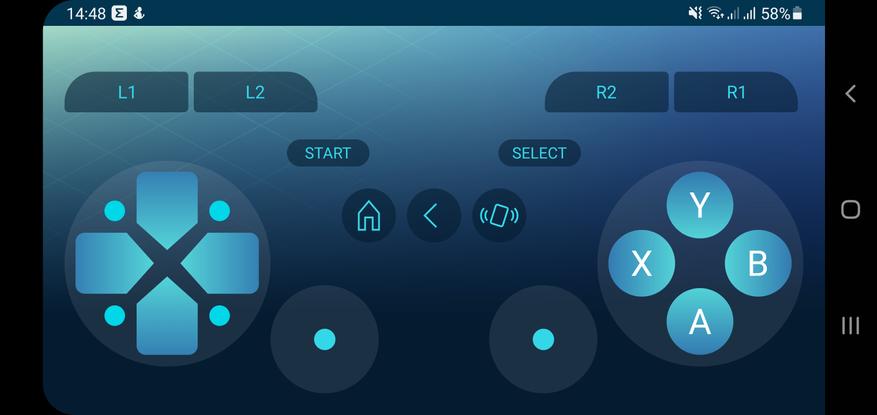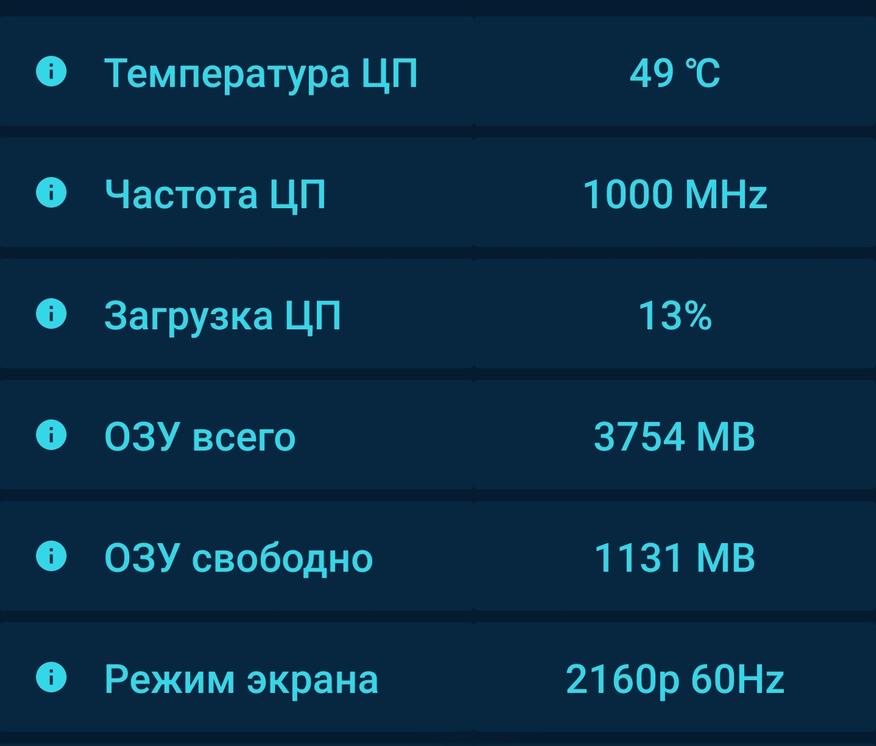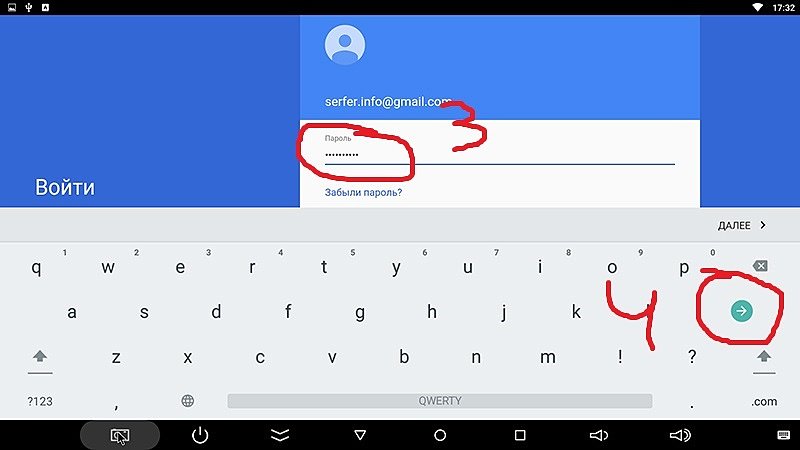Для работы проектов iXBT.com нужны файлы cookie и сервисы аналитики.
Продолжая посещать сайты проектов вы соглашаетесь с нашей
Политикой в отношении файлов cookie
На мой взгляд, Ugoos X4 Pro это лучший TV-Box в ценовой категории до $100, который по функциональности и возможностям заметно превосходит популярные модели приставок от Mecool, Xiaomi и других менее известных брендов. Он идеально подходит тем пользователям, которые предпочитают использовать полноценный Android, а не ATV с его урезанным магазином.
Ugoos X4 Pro это нечто большее, чем просто приставка для просмотра видео. Вы можете свободно установить браузер Chrome (или любой другой) и читать интернет странички, общаться на форумах, смотреть видео прямо в web интерфейсе. На этой приставке вы можете установить торрент клиент и качать торренты, в том числе и на внешний накопитель, например HDD диск. Можете даже использовать для игр, установив GeForce Now. При этом конечно Ugoos X4 Pro это в первую очередь именно SmartTV-приставка, которая поддерживает аппаратное декодирование современных кодеков в разрешении 4К, включая прогрессивный кодек AV1. Здесь есть полный автофреймрейт с поддержкой дробных частот, поддержка отображения HDR и HLG контента, а также многоканальный звук Dolby и DTS. Работает приставка на Android 11, но как и в других моделях Ugoos, прошивка сильно переработана и имеет массу дополнительных функций. К примеру, автофреймрейт теперь может включаться не автоматически, а по нажатию кнопки на пульте. Не говоря уже о других плюшках, вроде включениеотключение рут прав из настроек или системный монитор с показателями нагрузки, температурой и прочей полезной информацией.
Не приставка а мечта, если бы не один момент. На момент старта продаж (около 3 месяцев назад) она была очень сырая и имела огромное количество проблем программного характера. К примеру, у меня после выключения приставки, и ее повторного включения, разрешение отображения сбрасывалось до 576p, а 4К разрешение на телевизоре Sony вообще было недоступно. К тому же судя по отзывам, в первых партиях можно было попасть на брак, когда приставка просто не включалась, что также не добавляло ей популярности. Как обычно, китайцы так спешили выпустить продукт, что решили «допиливать на ходу» и мы, в том числе ваш покорный слуга, выполняли роль бета тестеров. Именно по этой причине я не стал делать обзор на сырой продукт и просто на какое-то время ее отложил. На текущий момент, после 5 крупных обновлений я могу смело заявить, что худшее уже позади и теперь Ugoos X4 Pro является качественным и работоспособным устройством, которым стало приятно пользоваться. Ну а в сегодняшнем подробном обзоре я покажу ее возможности, проведу тесты, разборку и расскажу, что понравилось, а что нет.
Ну и прежде всего стоит отметить, что существует 3 версии приставки, которые отличаются лишь объемом памяти. Базовая Ugoos X4 оснащена 2GB оперативной и 16 GB встроенной памяти, что на мой взгляд для полноценного использования будет маловато. Ugoos X4 Pro (как в сегодняшнем обзоре) оснащена памятью 4GB/32GB, а Ugoos X4 Plus идет с памятью 4GB/64GB. Остальные характеристики идентичны:
- Чипсет: Amlogic S905Х4 c 4 ядрами Cortex-A55, 2GHz, 12нм
- Графика: Arm Mali-G31 MP2
- Оперативная память: 2 GB или 4 GB
- Встроенный накопитель: 16 GB или 32 GB или 64 GB
- Интерфейсы: USB 2.0 — 1шт, USB 3.0 — 1шт, кардридер micro SD карт
- Сетевые интерфейсы: WiFi 5 802.11 ac с поддержкой MIMO 2×2, 1000 M Ethernet, Bluetooth 4.2
- Выходы: HDMI 2.1 с поддержкой 4K@60fps, AV, SPDIF
- Операционная система: Android 11
узнать актуальную стоимость
Видео версия обзора
Комплектация
Приставка поставляется в прочной картонной коробке, с указанием модели на ее поверхности.
Подробные технические характеристики указаны на нижней части.
Комплектация: приставка, пульт дистанционного управления, блок питания, короткий HDMI кабель, инструкция пользователя, инфракрасный приемник — удлинитель и двухсторонний скотч для его крепления. Длина HDMI кабеля предполагает, что приставка будет размещена за телевизором и скрыта от глаз пользователя. Если стандартный пульт будет не добивать, то можно воспользоваться тем самым ИК приемником, закрепив его в зоне прямой видимости.
Весьма интересным решением является использование 5V блока питания с разъемом type C. Очень круто, что этот стандарт применили в приставке, т.к если вы планируете брать ее с собой в поездки, например в командировки или на дачу, то для питания можно использовать просто зарядное от смартфона и вам не обязательно брать с собой громоздкий блок питания. Указаны характеристики 5V/2,5A, но я проверял на зарядке от смартфона 5V/2A и все отлично работает, даже внешний жесткий диск тянет.
Пульт дистанционного управления
Комплектный пульт звезд с неба не хватает, но со своими задачами справляется неплохо. Сигнал передается по ИК интерфейсу, поэтому реакция на нажатия не моментальная. Есть блок обучаемых кнопок для управления вашим телевизором, есть режим мышки (не аэро) и основные кнопки для управления видео плеером. Кнопки нажимаются с отчетливым кликом, сигнал хорошо проходит в пределах комнаты.
Однако, если вы хотите получить максимум от своей приставки, то точно стоит дополнительно приобрести более продвинутый пульт. Я рекомендую фирменный пульт от Ugoos, который работает по Bluetooth протоколу, поддерживает голосовой ввод и имеет режим аэромышки. Если вы вдруг не в курсе, как работает аэромышь — объясню: вы как указкой водите пультом, а на экране отображается и двигается курсор. Этот пульт отлично заменяет обычную компьютерную мышь и существенно облегчает работу в браузере и приложениях. Режим аэромышки может быть включен и отключен в любой момент по нажатию соответствующей кнопки.
Пульт хорошо лежит в руке и содержит минимальный набор необходимых кнопок. Ничего лишнего. Управление логичное и понятное, а благодаря bluetooth соединению, пульт не требует прямой видимости с приставкой. Также огромным преимуществом является возможность назначить на кнопку «меню» дополнительные функции. К примеру, я на нее повесил калькуляцию автофреймрейта. Теперь у меня автофреймрейт работает не постоянно, раздражая свои миганием после каждого переключения канала, ролика или приложения, а лишь тогда, когда мне это действительно нужно. Выбрал фильм, нажал на кнопку и приставка переключила телевизор на соответствующую частоту.
Внешний вид и интерфейсы
По сравнению с предыдущими приставками X2 и X3, внешний вид устройства ни сколько не изменился. Да и зачем изобретать велосипед? Компактные размеры, аккуратная выносная антенна и глянцевая крышка с названием модели давно стали ассоциироваться с народной серией Ugoos X. В зависимости от версии, логотип может быть красным — базовая версия, зеленым — версия Pro или синим — версия Plus.
На лицевой части расположены пара USB разъемов, один из которых с интерфейсом USB 3.0. Его лучше использовать для подключения внешних накопителей, а второй разъем можно использовать для подключения клавиатуры, мышки или геймпада. Также на лицевой части разместили кардридер micro SD карт. В спецификации заявлена поддержка до 32 GB, но думаю это формальность, т.к при подключении карты памяти на 256 GB никаких проблем я не обнаружил, все фильмы запускаются и воспроизводятся. Охлаждение у приставки пассивное, а для доступа холодного воздуха предусмотрены вентиляционные отверстия. За ними кстати расположен ИК приемник сигнала.
На правой стороне можно обнаружить разъем type C для подключения питания, AV выход и разъем IR для выносного инфракрасного приемника.
С противоположной стороны расположен HDMI 2.1, который поддерживает вывод изображения в 4K/60fps с цветностью 10 bit.
Ну а на тыльной стороне можно обнаружить оптический SPDIF для отдельного вывода звука, гигабитный LAN порт и съемную внешнюю антенну. Левее антенны расположена скрытая кнопка reset (крохотное отверстие).
В основании ничего интересного.
Разборка
В отличии от большинства боксов, здесь используется более простой способ сборки: верхняя крышка крепится при помощи пластиковых защелок.
Внутри можно заметить небольшую батарейку, которая отвечает за внутренние часы. Т.е если вы отключите приставку и поедете с ней скажем на дачу, где нет интернета, то при подключении бокса к телевизору вы увидите на экране корректное время. Без батарейки время и дата будут сбиваться и корректно отображаться только при активном интернет подключении.
Следующий момент на который хочу обратить внимание — более массивный радиатор, чем в прошлых сериях. В том же Ugoos X3 радиатор меньше и легче, т.е над охлаждением здесь поработали.
Также отдельно хочу отметить наличие защиты на HDMI порте. В дешевых боксах на этом моменте часто экономят и приставки могут выходить из строя от всплесков напряжения в сети или статического электричества при горячем отключении/подключении HDMI кабеля.
Антенны разделены по диапазонам: 2,4 GHz более дальнобойный диапазон, поэтому ее просто наклеили с обратной стороны корпуса (черный провод), а 5 GHz вывели на внешнюю антенну для более стабильного сигнала (серый провод).
Рассмотрим доступные компоненты: WiFi + Bluetooth модуль IT-LINK IT6356, гигабитный сетевой контроллер RTL 8211F.
Для доступа к остальным компонентам нужно снять радиатор, который удерживается при помощи двухстороннего термоскотча. Если будете снимать, то предварительно прогрейте феном для размягчения клея, иначе есть риск повредить дорожки. Радиатор одновременно охлаждает процессор, оперативную память и накопитель.
Здесь можем рассмотреть:
- Чипсет Amlogic S905X4
- Оперативная память Spectek PS082-062BT
- EMMC флеш память KLMBG2JETD от Samsung
C обратной стороны платы ничего интересного, кроме линейного аудио драйвера TPF632С от 3Peak.
Система, настройки
Самое главное, за что я хочу похвалить разработчиков Ugoos, это постоянная работа над программным обеспечением. Купив условный Mecool или Videostrong, вы можете забыть об обновлениях и улучшениях прошивки. В лучшем случае выйдет одна обновка и то, только если без нее приставка не сможет нормально работать. Ugoos X4 на старте продаж был как раз похожим на типичный Mecool: сырая прошивка, баги и весьма ограниченный функционал. Но потом вышло обновление, потом еще одно и еще одно. В итоге, буквально вчера я поставил уже пятое обновление. И это обновления не для галочки. Каждое новое обновление исправляет огромное количество ошибок, вносит улучшения в прошивку и расширяет функциональность устройства. Вот к примеру список изменений в последнем обновлении. И я уверен, что на этом разработчики не остановятся и продолжат доводить свое ПО до идеала, внося правки и добавляя новые возможности.
Ну а теперь покажу вам систему и настройки. Ugoos X4 работает на Android 11 и здесь в отличие от ATV прошивок, рабочий стол больше похож на компьютерный или планшетный. Ярлыки располагаете на экране в свободном порядке, экранов с ярлыками может быть несколько. В нижней части закреплены важные ярлыки, которые будут отображаться на любом экране.
Также есть кнопка, открывающая меню со всеми установленными на приставку приложениями.
Навигационная панель и панель с быстрым доступом к настройкам вызываются как на планшете свайпами, поэтому наиболее удобно управлять этой приставкой будет пультом с функцией аэромышки. В статус бар можно вывести необходимые показатели (выбираются в настройках), которые помогают отслеживать состояние приставки и режим ее работы. К примеру можно видеть текущую температуру, частоту процессора и загруженность памяти, а также в каком режиме и разрешении сейчас выводится изображение. Скрыватьвызывать все панели также можно длительным нажатием кнопки меню на пульте.
Очень важно, что перед нами полноценный Android 11, а не его ограниченная ATV версия. Т.е в маркете доступны все те же приложения, что и на вашем смартфоне или планшете.
Ну и буквально пару слов о голосовом поиске. Здесь можно использовать как поиск от Google, т.к и поиск от Ugoos — Usearch. Второй вариант мне нравится значительно больше. До определенного времени поиск работал крайне плохо, но с последним обновлением проблему исправили и теперь поиск работает корректно. К примеру при запросе «Охотники за привидениями» вы получите результат поиска не только по официальным сервисам, вроде Youtube, но и по всем установленным на приставке приложениям, вроде Kino HD или Lampa.
Посмотрим на настройки, т.к именно в них кроется много преимуществ данной приставки. На главной странице вы можете настроить WiFi соединение, аккаунт и подключить bluetooth устройство, например беспроводные наушники, геймпад или пульт. Я подключил пульт Ugoos UR01-BLE и был приятно удивлен, что в настройках есть информация о уровне сигнала и остаточном заряде батареи. Но самое интересное конечно расположено в разделе «настройки устройства». Чтобы не перегружать Вас ненужной информацией буду показывать только самое основное.
Есть поддержка HDMI CEC, т.е возможно управления двумя устройствами при помощи одного пульта. К примеру пультом от телевизора Sony можно осуществлять навигацию по системе приставки, а приставочный пульт одновременно может включать и отключать сразу два устройства. Для комфортного использования мышки есть настройки, которые позволяют настроить скорость указателя и его размер (настройки действуют и при использовании аэромышки).
Есть и более тонкие настройки пульта, к примеру на кнопку «меню» можно повесить до 4 действий. Поддерживается одинарное, двойное, тройное и длительное касание. Варианты, которые можно назначить — выбираете из внушительного списка. Я назначил на нее запуск автоматической подстройки частоты и отключил общий автофреймрейт в приставке. Таким образом меня не раздражает постоянное мигание экрана, но при просмотре фильма или телепередачи я могу включить автофреймрейт в любой момент. Кнопка питания может быть настроена на сон или полное отключение. А через менеджер кнопок можно переназначить абсолютно любую кнопку (это возможно только на bluetooth пульте и не работает на штатном ИК пульте).
В параметрах экрана можно выбрать разрешение отображения и частоту. Поддерживается разрешение вплоть до 4К с частотой 2425305060 Hz. Интерфейсы системы могут также отображаться в 4К, чего я никогда не видел раньше на других приставках. Однако при 4К разрешении шрифты и иконки выглядят довольно мелко и я почти сразу заблокировал разрешение интерфейсов системы в Full HD, для чего предусмотрен отдельный переключатель.
В списке цветовых режимов можно заметить 12 бит, но т.к лицензии Dolby Vision у приставки нет, то максимально она может отображать цветовое пространство 10 бит, используемое в HDR10 режиме. HDR в приставке может работать на постоянной основе или адаптивно, включаясь в зависимости от воспроизводимого контента.
Следующий важный момент — автоматическая подстройка частоты. Несмотря на то, что приставка работает на Android 11, производитель сумел организовать полную поддержку автофреймрейта, включая дробные частоты, такие как 23,976 Hz или 59,94 Hz. Приставка может автоматически менять только частоту экрана или частоту с разрешением. Можно включить как тотальную поддержку AFR, так и только в выбранных приложениях. Ну или просто включать AFR по нажатию на кнопке пульта, о чем я говорил немного раньше.
Что касается многоканального звука, то поддерживаются все основные форматы, в том числе и в режиме passthrough. Судя по отзывам пользователей работает даже Dolby Atmos, но лично это проверить не могу. Идем дальше и среди различных настроек панелей и системных интерфейсов можно обнаружить раздел «информационная панель». Здесь вы выбираете те или иные показатели, которые будут выводится в статус баре. Очень удобно если хотите последить за температурой процессора или необходимо четко понимать в каком режиме сейчас отображается картинка на экране. Тоже самое касается разрешения экрана, звука или состояния суперпользователя. Кстати Magisk включается отдельным переключателем и позволяет выполнять различные надстройки, например вы можете установить ATV модуль, если вам больше по душе такой интерфейс.
Производительность и бенчмарки
Напомню, что здесь используется 4 ядерный Amlogic S905X4, который работает на частоте до 2 GHz. Это актуальный чипсет, который в ближайшие несколько лет будет использоваться, как базовый для Android-TV приставок. Его производительности достаточно для плавной работы интерфейсов, к тому же он не склонен к излишнему тепловыделению.
Графика двухядерная Mali G31. Можно ставить не слишком требовательные игры с маркета, которые поддерживают геймпад, например Asphalt или Beach Buggy Racing и играть с детьми. А можно купить подписку GeForce Now и получить доступ к топовым компьютерным играм, тем более последнее обновление прошивки исправило проблему зависания.
Но главное конечно не игры, а медиа возможности и тут все в полном порядке. Помимо аппаратной поддержки H264, HEVC и VP9, появилась поддержка кодека AV1, который уже во всю используется на Youtube в видео роликах высокого качества.
В Antutu эта связка набирает 108 000 баллов и нужно понимать, что для приставки это хороший результат. К примеру новый Mecool KM7 на S05Y4 набирает 86 000 баллов, а Tox 1 на предыдущем S905X3 набирает 75 000 баллов. И все эти устройства также не испытывают недостатка производительности. Почему? Да потому что для плавной работы системы этого достаточно, а в воспроизведении видео процессор не участвует, т.к декодирование происходит на аппаратном уровне.
В Geelbench 5имеем такие результаты: одноядерный режим — 153 балла, многоядерный — 490 баллов.
Далее проверил накопитель и здесь результат очень пристойный: скорость записи 110 MB/s, скорость чтения 180 MB/s. Для памяти приставки обычно не требуется запредельных скоростей, но слишком низкая или «рваная» скорость говорит о некачественной флеш памяти. Здесь по скорости все хорошо, да и по графику видно, что показатели на протяжении всего теста ровные и каких-то критических падений нет.
Скорость копирования оперативной памяти почти 3500 MB/s.
Самое важное конечно это скорость интернет соединения. Хорошо, если есть возможность подключить интернет через кабель, т.к в таком случае вы получите максимальную скорость. Но чаще всего используется WiFi соединение, которое не всегда обеспечивает нужную скорость. Ugoos не разочаровывает в этом плане и обеспечивает хорошее соединение. Поддерживается WiFi 5 и средняя скорость в диапазоне 5 GHz составляет 292 Mbps, в диапазоне 2,4 GHz — 92 Mbps, а при подключении кабелем 890 Mbps.
Это конечно условия близкие к идеальным: роутер расположен в одной комнате с приставкой в пределах прямой видимости, а скорость не ограничена провайдером. В реальности чаще всего бываем совсем по-другому, например у меня тарифный план «до 100 Mbps» и роутер расположен в коридоре, через 2 стены от комнаты с приставкой. Если WiFi у приставки слабый, то обычно от полной скорости остается в лучшем случае 30 — 50 Mbps, а если хороший, то до 80 Mbps. А Ugoos X4 Pro вообще фактически вытягивает максимально возможную скорость, показывая в среднем 95 Mbps (в пике до 99 Mbps).
Стресс тесты и нагрев
Как показала разборка, радиатор здесь установили неплохой и он должен эффективно справляться с выделением тепла при продолжительных серьезных нагрузках. Самый простой способ проверить эффективность охлаждения это провести стресс тесты. И самый популярный стресс тест это троттлинг тест. Стандартный 15 минутный проход показал, что при длительной нагрузке процессор выдает 95% производительности от максимально возможной. Т.е падение производительности составляет всего 5% и это мы можем видеть по «ежику на графике». Это хорошая картинка, т.к приставка справляется с нагрузкой и с течением времени производительность не падает больше. Интересно, что максимальная тактовая частота на ядрах составляет 2 GHz на протяжении всего теста, т.е производительность в процессоре снижается именно из-за увеличения температуры. Нагрелся — немного упала, чуть остыл — повысилась.
Еще одно приложение, которое позволяет оценить систему охлаждения и замедление процессора (CPU Throttle Benchmark) показало схожие результаты. Продолжительность теста 20 минут. За это время температура выросла до 74 градусов, т.е нагрузка стресс тестом обеспечивается действительно очень серьезная. Максимальная производительность составила 15,96 мс на операцию, минимальная 13,96 мс на операцию. Т.е действительно, при увеличении температуры производительность немного падает. Не сложно подсчитать, что просадка составляет около 13%. Хотя приложение фиксирует замедление всего лишь на 1%, а частота на ядрах во время теста не опускается ниже максимальных 2 GHz.
В реальных условиях получить такую нагрузку очень сложно, ну а температуру можно отследить в информационной панели, что я собственно и сделал. При воспроизведении фильмов онлайн с различных агрегаторов, вроде Lampa или Kino HD, температура не превышает 50 — 51 градуса. При работе в браузере и просмотре ютуба она обычно еще меньше. При воспроизведении торрентов в 4К температура варьируется от 55 до 62 градусов, но особо тяжелые торренты могут нагреть процессор до 70 градусов. При просмотре IPTV это может быть 60 градусов (разрешение каналов до Full HD) и до 70 градусов в 4К. Все эти температуры были зафиксированы после длительного использования, приставка без проблем выносит использование в режиме 247. Даже многочасовая закачкараздача торрентов с использованием внешнего накопителя нагрела процессор только до 72 градусов. Как итог могу констатировать, что охлаждение достаточное и в улучшении не нуждается.
Тестирование возможностей мультимедимедиа
Для начала посмотрим в информацию из утилиты DRM info. Заявлена аппаратная поддержка современных видео кодеков AV1, AVC,HEVC и VP9 и многоканального звука DTS и Dolby. Из HDR режимов доступны HDR10 и HLG. Лицензию DV приставка не получила, поэтому Dolby Vision видео с профилем P7 FEL, P7 MEL и P81 отображается в режиме HDR10, P4 отображается в обычном SDR, а P5 приставка отображает с искажением цветов. Самый главный недостаток приставки это Widevine с уровнем безопасности L3.
Это означает, что легальные платные стриминговые сервисы, вроде Megogo, IVI, Sweet Tv или Кинопоиск HD ограничены только разрешением 1080p. А Netflix вообще не поддерживается этой приставкой.
Но зато Ugoos X4 Pro отлично показывает себя в народных кинотеатрах, вроде LAMPA, Kinotrend или LazyMedia Deluxe, которые позволяют смотреть видео как напрямую с серверов, так и с торрентов при помощи приложения TorrServe.
Любые доступные фильмы воспроизводятся без каких-либо проблем, с поддержкой HDR и автофреймрейтом с дробными частотами. К примеру бондиада «Не время умирать» в 4К разрешении. Из информационной панели видим, что телевизор переключился в HDR10, а частота обновления экрана установилась на 23,97 Hz.
Такой способ просмотра фильмов давно стал у многих основным. Если есть хороший интернет и достаточно раздающих, то зачем качать фильм на жесткий диск? К примеру мне 100 Mpbs хватает, что бы смотреть онлайн торренты, размером до 50 GB. При большем размере уже могут быть «затыки» для буферизации, но это вопрос скорости интернета. При скорости от 200 Mpbs можно смотреть уже абсолютно любые торренты. Вылетов во время просмотра нет, перемотка работает. В общем идеальный бокс для этих целей.
Но все это хорошо лишь до тех пор, пока есть раздающие и их много. Часто бывает хочется посмотреть что-то из классики. Например после просмотра с семьей нового сезона сериала «Кобра Кай», мне захотелось посмотреть оригинальную трилогию «Карате — пацан», которая вышла еще в 80-х. Конечно раздающих у такого старого фильма будет очень мало и посмотреть его можно либо онлайн с сервера в не самом лучшем качестве (тот же Kino HD), либо предварительно скачав на жесткий диск. И вот здесь у приставки есть еще одно преимущество, она может работать как торренто-качалка на внешний диск. Я с легкостью подключил терабайтный HDD Toshiba и накидал фильмов на закачку. Рекомендую клиент Flud, т.к он позволяет выбрать папку загрузки, в том числе и внешний носитель, ограничить скорость раздачизакачки и все это в очень простой и понятной форме. В том же Utorrent я даже не мог поменять папку загрузки, а ту в которую качает по умолчанию — видеоплееры не видят. Все фильмы с жесткого диска также воспроизводятся корректно, с HDR и автофреймрейтом.
Следующий момент это IPTV. Приставка отлично подходит для воспроизведения цифрового ТВ, где также поддерживается работа AFR. Я пользуюсь IPTV плеером Televizo и все каналы, включая 4К воспроизводятся без лагов и каких либо проблем.
В IPTV даже поддерживается HDR, к примеру Eurosport 4K переключил мой телевизор в режим HLG (видно на информационной панельке снизу).
Переключение между каналами не более 1 секунды, есть поддержка программы телепередач и архива за 3 дня.
Вот информация о видео потоке с канала Cinema UHD. Разрешение видео 3840х2160, частота 25 FPS.
Как видим приставка включила частоту обновления экрана 50 Hz, т.к я поставил в настройках «переключать на 50 Hz для 25 Hz». Все выглядит плавно и без подергиваний, judder эффект отсутствует.
Ну и напоследок посмотрим, что с Youtube.
Приставка идеально воспроизводит контент в разрешении до 4К60 fps.
Любые видео, даже 4К60 fps в HDR воспроизводятся без пропуска кадров, даже на этапе старта и буферизации. Кстати обратите внимание, что здесь используется новый кодек AV1.
Перепроверил, средствами самого телевизора и убедился, что он действительно переключился в HDR (нижняя панелька).
Также приставку можно использовать как клиент для воспроизведения контента с домашнего NFS или CIFS (SMB) сервера, в настройках хранилища есть соответственный раздел. А если нужно вывести изображение со смартфона или планшета, то есть приложение AirScreen, которое поддерживает различные виды передачи изображения, такие как chromecast, miracast, AirPlay и DLNA.
Выбрав Youtube видео на своем смартфоне вы можете отправить его воспроизведение на приставку, а еще можете посмотреть свои фотографии на большом экране или просто продублировать изображение со своего смартфона на телевизор.
А еще мне очень нравится использовать приложение Ugoos сервер. Включив его вы увидите QR код, по которому можно скачать приложение для смартфона, оно называется Ugoos пульт. Вы можете подключить свой смартфон к приставке посредством Bluetooth или WiFi соединения, после чего без дополнительных настроек вам станет доступным режим зеркального экрана, просмотра галереи и видео на большом экране и несколько видов удобного управления приставкой.
Это может быть тачпад, как на ноутбуке, когда вы будете управлять курсором мышки на экране тв. А Может быть виртуальный пульт. Очень удобно использовать в таком виде цифровую клавиатуру, особенно если вы планируете пользоваться на приставке браузером. А еще есть голосовой ввод, который позволяет удобно искать фильмы или пользоваться ассистентом.
Можно даже включить режим геймпада и поиграть на приставке. Это конечно не так удобно, как на традиционном геймпаде, но лучше, чем ничего.
Помимо прочего, приложение может считывать показатели приставки и прямо на смартфоне вы можете посмотреть температуру процессора, его текущую загрузку и частоту, информацию по ОЗУ, а также в каком режиме сейчас отображается картинка на экране.
Итоги
Приставка могла бы быть идеальной для всех и каждого, если бы не Widevine L3, который для многих ставит на ней крест. Ну что тут можно сказать, приставка не для официальных стриминговых сервисов. Если вы привыкли покупать подписки и пользоваться легальными онлайн кинотеатрами, а слово Netflix вызывает стойкое желание набрать попкорна и забраться под одеяло для просмотра очередного сериала, то эта приставка не для вас. Эта приставка для тех, кто надев на глаз повязку, идет на просторы интернета, чтобы найти интересующий фильм в максимальном качестве. И здесь уже не столь важно, будете вы его предварительно качать торрент клиентом или начнете смотреть онлайн через TorrServe, результат будет аналогичным: приставка идеально воспроизведет видео, в разрешении 4К с поддержкой HDR, многоканальным звуком и полным автофреймретом, включая дробные частоты. Видео будет проигрываться максимально плавно, без подергиваний и Judder эффекта. На мой взгляд эта приставка для тех, кто ценит качество контента. Тоже самое касается и ютуба: ставите Vanced и наслаждаетесь видео в качестве 4К60 fps с HDR без пропуска кадров и главное без рекламы… Наличие прав суперпользователя и Magisk открывает широкие возможности и позволяет настроить коробку под свои задачи. Хотите установить модуль ATV? Легко! И займет это несколько минут. Что касается IPTV, то здесь тоже никаких проблем, каналы даже в UHD качестве воспроизводятся хорошо, в том числе и с поддержкой HLG. В общем приставка зачетная и каждое новое обновление делает ее еще лучше. WiFi ловит отлично, как альтернатива есть гигабитный ethertnet порт. Греется умеренно и даже в режиме 247 температура находится в допустимых пределах. Ну а прошивка это вообще отдельная история, чего только стоит возможность калькуляции AFR по нажатию кнопки…
узнать стоимость на aliexpress
Также рекомендую ознакомится с подборкой Выбираем Android TV box для своего телевизора: что лучше взять, если есть $100, где представлены наиболее интересные и актуальные тв приставки на конец 2021 года.
TV box – умная приставка на Android, которая может выполнять все необходимые вычисления вместо телевизора. Неважно, обладает ваш ТВ Smart платформой или нет(о сравнении Smart TV и Android TV ), подобное приспособление позволит использовать все ее преимущества. Большинство приставок очень похожи между собой: работают на Android, хотя и разных версий, позволяют подключаться к интернету, добавлять приложения, настраивать внешний вид, синхронизировать просмотр с другими устройствами. Большое значение имеют именно особенности настройки. Из этой логики вытекает, что инструкция на русском для Android TV box х96 применима и практически ко всем аналогичным устройствам. Это чистая правда. Мы для наглядности используем x96, но принципиальной разницы на Xiaomi или Ugoos не существует.
X96 – одна из самых популярных, мощных и доступных приставок на современном рынке. Она продается и в AliExpress, и в большинстве онлайн-магазинов. Однако поставляется в нескольких модификациях и желательно знать их особенности.
Основные технические параметры приставок х96:
- X96 Mini – одна из самых простых приставок в семействе, предназначенная для тех, кто не нуждается в повышенной производительности устройства. Здесь бюджетный чипсет Amlogic S905W, 2 Гб оперативной и 16 Гб постоянно памяти.
- X96 Max и Max Plux – TV box большего размера, уже на базе более мощного процессора S905X3 (обычный Max на S905X2). Поставляется в 3 вариантах: 2/16, 4/32 и 4/64. Даже в самой базовой модели приставка будет работать быстрее, чем mini из-за процессора, но лучше выбрать более производительный вариант. В более продвинутых комплектациях также присутствует Bluetooth-модуль.
- X96 Air очень сильно похожа на Max, за исключением того, что имеет меньшие размеры.
Можно найти и другие модификации этой же приставки, но отличий между ними не так уж и много. Поддержка технологий в них подобна, хотя в максимальных версиях бывает несколько полезных функций, вроде автофреймрейта. Однако в других приставках еще нужно смотреть на поддержку TrueHD, Dolby Atmos, DTS HD, Dolby Digital и некоторых других технологий.
Читайте также: Как бесплатно смотреть фильмы на Smart TV?
Способы подключения и их особенности
Сегодня активно практикуется 3 основных способа подключения, все зависит от типа приставки и телевизора:
- HDMI – самый распространенный порт, обеспечивающий передачу видео в 4k и аудио в высоком разрешении. Обычно такой кабель идет в комплекте.
- SCART или VGA – стандарты хуже, но уже передает FullHD видео, чего большинству пользователей будет достаточно.
- RCA, в народе «тюльпаны» – вариант для старых телевизоров, в которых есть 3 порта на 3,5 мм разных цветов. Если ваш ТВ позволяет использовать что-то другое, лучше отказаться от данного стандарта. Лучше HD качества в нем ждать не стоит.
Инструкция по настройке TV box на примере приставки х96
После соединения ТВ приставки с телевизором, ее еще нужно настроить. Мы подготовили пошаговую инструкцию на русском по примеру х96, с помощью которой реально пройти все этапы настройки и уже начать пользоваться устройство на полную мощность. Начнем с самого простого и в то же время важного. Дальше уже смотрим по своим потребностям, там многое создано для повышения комфорта и визуальной привлекательности использования приставки.
Язык
Так как x96 является китайским продуктом, ко многим она приходит на английском языке. Большинство приставок с коробки работают на английском. Хотя может быть и сразу локализована на русском, в таком случае пропускаем данный этап.
Как изменить язык с английского на русский:
- Открываем Settings, а затем переходим выбираем More Settings.
- Внизу списка (один из последних пунктов) жмем на Language.
- Выбираем из списка «Русский» и применяем изменения.
Дата и время
Следующий этап инструкции по настройке x96 Max и любой другой – правильно выставить время. В противном случае интернет может не работать, а значит утратится доступ к большей части видеоконтента.
Как выставить время на приставке х96:
- Выделяем плитку «Настройки» и жмем по ней центральной кнопкой пульта.
- Выбираем пункт «Дата и время».
- Устанавливаем 24-часовой формат времени и корректный часовой пояс.
- Выставляем правильное время и дату вручную, дополнительно можем активировать автоматическую синхронизацию данных параметров по сети. Это уже по желанию.
Интернет
Это еще один этап, который скорее всего вы захотите сделать, так как без Wi-Fi практически ничего (кроме ТВ-антенны и флешки) работать не будет. Благо, сделать это действительно просто.
Инструкция:
- Открываем «Настройки» и выбираем раздел «Wi-Fi».
- Жмем на пункт «Доступные сети», ищем в списке подходящую сеть.
- После нажатия на точке доступа, вводим пароль и совсем скоро приставка подключится к интернету.
Скорее все подключение пройдет гладко, но в некоторых случаях требуется дополнительная настройка роутера. Важно убрать лимит на количество подключенных устройств и снять блокировку по MAC-адресу. Если сеть нестабильная, еще можно попробовать изменить частоту и канал.
Подключить к Google
Чтобы нормально использовать фирменный магазин Play Market, а также получить возможность синхронизации истории с другими устройствами, нужно добавить аккаунт Google. Рекомендуем это сделать прямо сейчас, так как процедура избавит от проблем на этапе установки приложений.
Как добавить аккаунт Google:
- Листаем список в разделе «Настройки» до блока «Аккаунты» и жмем на кнопку «Добавить аккаунт».
- Выбираем вариант «Google».
- Вводим свои данные от профиля (логин и пароль). Возможно, придется пройти дополнительное подтверждение входа, если у вас настроена двухфакторная аутентификация.
Удаление и установка приложений
Основой для увлекательного времяпровождения являются приложения. Они существенно расширяют возможности приставки и в целом несут большую пользу. Однако по умолчанию на приставке установлено достаточно много ненужных приложений, которые только занимают ценное место. Часть из них рекомендуем удалить, а уже те, которыми реально планируем пользоваться, установим вручную. Тут описано: как удалить приложение на Smart TV Samsung и LG
Как удалить приложение:
- В меню «Настройки» выбираем пункт «Приложения».
- После построения списка анализируем, какие приложения в нем не пригодятся, затем нажимаем на них.
- В меню с информацией о приложении выбираем вариант «Удалить».
- Последний этап – подтвердить удаление кнопкой «Ок».
Когда подчистили память от ненужных приложений, следует установить более полезные. Это могут быть онлайн-кинотеатры, IPTV, файловый менеджер и т. п. Мы уже ранее писали о многих важных приложениях, с ними вы можете ознакомиться по ссылке ниже.
Читайте также: Лучшие приложения для Smart TV
Как установить приложение на ТВ приставке:
- Скачиваем с интернета apk-файл приложения (достаточно указать название приложения и apk). Лучше использовать компьютер и передавать через флешку или по Wi-Fi.
- Запускаем файл и должна начать установка. Возможно, телевизор попросить разрешить установку из неизвестных источников. Он либо перебросит в нужный раздел, либо его можем найти в разделе «Безопасность».
Это более универсальный способ установки программ, но большинство стандартных приложений можем найти и в Google Play Market. Магазин установлен по умолчанию, оттуда процесс инсталляции происходит немного быстрее.
Читайте также: Как скачать приложения на Smart TV?
Обновление
Чтобы получить максимальные возможности приставки (в том числе root-доступ), рекомендуем использовать обновленную прошивку. Ее можем попробовать установить через «Настройки» в разделе «О телефоне» выбираем «Беспроводное обновление». Если процедура не дала результата, можем воспользоваться загрузчиком OTA, он сам найдет подходящий апдейт и установит его.
Замена стандартного лаунчера
Эта процедура уже не обязательна, но подойдет тем, кто желает изменить графический интерфейс приставки. Вместо классических плиток можем установить рабочий стол с анимацией, более яркими иллюстрациями и удобным представлением. Установка лаунчера выполняется подобным образом, как и другие приложения. Однако дополнительно нам нужно перейти в «Настройки» и в разделе «Домашний экран» вместо штатного лаунчера выбираем свой. Например, один из самых популярных Nova Launcher.
Дополнительные полезные настройки
Есть еще несколько настроек, которые мы рекомендуем выставить на приставке х96, но без них вполне можем и обойтись.
Что еще стоит настроить в х96 и других приставках:
- Вручную выставить разрешение. Дело в том, что система может автоматически сбросить частоту или разрешение до меньшего значения, чем поддерживает приставка и телевизор. Для этого в «Настройках» жмем на «Дисплей», выбираем «Разрешение экрана» и выключаем автоматический выбор. Вместо этого устанавливаем ваше реальное разрешение.
- Добавляем важные приложения на главный экран. Чтобы они не находились в общем свернутом списке, можем нажать на начальном экране на значок плюса и выбрать те приложения, которыми вы чаще пользуетесь.
- Подогнать положение экрана. Бывает контент, который может выходить за рамки дисплея. В разделе «Положение экрана» выбираем «Уменьшить масштаб экрана».
- Настраиваем автоматическое выключение приставки и телевизора одной кнопкой на пульте. Чтобы включались и выключались устройства синхронно, нужно в HDMI CEC активировать CEC Switch.
Все остальные настройки ТВ приставки x96 уже касаются самих приложений: где-то добавить плейлист, заменить плеер, настроить работу с учетными данными и т. п. Сама система уже на 100% готова к эксплуатации.

Содержание
- Как работает?
- Как подключить к телевизору?
- Выбор языка
- Как настроить дату и время?
- Подключение к интернету
- Установка приложений
С того момента, как приставки для «умного» телевидения появились на рынке цифровой техники, они начали стремительно набирать популярность. Компактные приборы удачно совмещает в себе многофункциональность, простую эксплуатацию и доступную стоимость.
Практические все обладатели данных устройств поначалу задаются вопросом, касающимся настройки и использования. Несмотря на то, что гаджет может выполнять много задач одновременно, пользоваться им очень просто и понятно.


Как работает?
Телевизионный бокс подключается к обычному телевизору, и после быстрой настройки перед пользователем открывается доступ к многочисленным каналам. Это основное предназначение приставок.
Другие возможности «умного» оборудования:
- использование различных программ;
- посещение сайтов;
- воспроизведение музыки, видео и других файлов в цифровых носителях;
- загрузка фильмов из Всемирной сети;
- доступ в онлайн-кинотеатрам.


ТВ-бокс представляет собой миниатюрный компьютер. Под корпусом приставки находится видеокарта, жесткий диск, слоты оперативной памяти, процессор и другое «железо», нужное для работы.
Чтобы полноценно использовать IPTV, пользователю понадобится следующее:
- приставка любой модели, независимо от конфигурации и технических характеристик;
- специальное приложение (его нужно установить на гаджет);
- плейлист со списком каналов (их необходимо перенести в программу).
После синхронизации устройства с телевизором, приставка выполняет задачи системного блока компьютера, а телевизор – монитора.

Как подключить к телевизору?
Для просмотра телеканалов различной тематики бокс нужно подсоединить к телевизионной приставке. Во время работы настоятельно рекомендуется использовать оригинальный блок питания. Как правило, он идет в комплекте с «умным» устройством. В этом случае повышается срок эксплуатации оборудования.
Пошаговая инструкция подключения выглядит следующим образом.
Для начала нужно соединить бокс с приставкой при помощи кабеля. Используется шнур AV и HDMI. Первый вариант применяется, когда нужно выполнить синхронизацию с устаревшим телевизором. Второй способ чаще всего выбирают для современных моделей. Использование разъема HDMI обладает массой преимуществ, по сравнению с описанным выше вариантом – за счет передачи качественной картинки и звука.


Стоит отметить, что кабели, которые идут в комплекте, не могут похвастаться отменной производительностью. Чтобы максимально раскрыть возможности оборудования, рекомендуется приобрести вариант с золотым напылением.
После того как физическое подключение выполнено, используемое оборудование включается. Затем пользователю нужно выбрать определенные параметры и произвести конкретное действие.
Если используете ресивер, для его сопряжения желательно применять следующую схему.
- Мультимедийный плеер подключают к ресиверу, а его, в свою очередь, к телевизору. Для работы используется кабель HDMI.
- Если для управления устройством вы используете аэромышь, специальный USB-датчик нужно вставить в соответствующий разъем на приставке.


Выбор языка
Чтобы установить язык интерфейса, на рабочем столе нужно нажать на ярлык «Settings». Следующий необходимый пункт называется «More Settings» После этого перед пользователем открываются расширенные настройки оборудования. Опустите окно немного вниз и найдите раздел «Language & input». Нужный режим – «Language». Кликните на него и выберите нужный язык.
Заметка: некоторые модели ТВ-приставок продаются уже с русским интерфейсом. Также при изменении языка некоторые надписи и команды могут остаться на английском языке.


Как настроить дату и время?
Как правило, для этих настроек предусмотрен отдельный пункт. Найдите подходящий раздел в настройках бокса и установите нужные параметры. Включите параметр, называющийся «Использовать дату и время сети». Также выберите формат «24 часа».
Если дата или время установлены неверно, работа оборудования может быть нарушена. Это повлечет за собой ошибки при посещении Всемирной сети.
Неполадки отразятся на функционировании некоторых программ.

Подключение к интернету
Настройка TV Box с нуля подразумевает подключение приставки к Всемирной паутине. Процесс сопряжения выглядит следующим образом.
- Зайдите в раздел, отвечающий за настройки Wi-Fi. В появившемся списке найдите имя используемого роутера (раздел «Доступные сети»).
- Выдерите свою сеть и введите пароль при необходимости.
- Если процесс был завершен успешно, на экране появится сообщение, оповещающее пользователя. Как правило, это небольшое окно с надписью «Подключено».


Заметка: Иногда приходится выполнять дополнительные настройки роутера. Это необходимо в том случае, когда телевизионный бокс не получается подключить к интернету.
Если не удается обеспечить подключение, необходимо сделать следующее.
- Откройте настройки используемого роутера. Нужный раздел – «W-Fi».
- Нажмите кнопку «Далее». Нужный раздел – «Основные настройки». В появившемся окне следует установить 13 или 9 канал, в том случае, если выбран режим «Авто».
- Желательно установить максимальное количество клиентов 3 и больше.
Чтобы настройки вступили в силу, необходимо перезагрузить оборудование. Также рекомендуется выполнить повторное подключение оборудования.

Установка приложений
Большинство современных ТВ-боксов работают на операционной системе Android. Данный вариант ОС знаком многих пользователям. Для этой платформы было разработано множество различных программ, доступных для скачивания в любое время.
Существует множество вариантов установки программ. Можно загрузить софт с флешки или любого другого цифрового носителя. Для этого установочный файл нужно загрузить на носитель памяти, подключить его к приставке и выполнить загрузку.
Еще одни вариант – использование сторонней программы Apk installer. Процесс будет выглядеть следующим образом.
- Перенесите программу на флешку или карту памяти. Подключите носитель к боксу.
- Запустите Apk installer. В открывшемся меню при помощи галочек отметьте нужные вам программы.
- Для начала установки необходимо выбрать команду «install».
- Процесс установки выполняется автоматически, без участия пользователя. Как только работа будет завершена, программа оповестит об окончании.


Также приложения можно сказать через специальный сервис Google Play. Это платформа, на которой собраны все существующие приложения, разработанные для операционной системы Android. Для доступа к сервису необходимо подключение к интернету.
О том, как настроить TV Box, смотрите пошаговую инструкцию.
КАТАЛОГ СМАРТ ПРИСТАВОК МАГАЗИНА ANDROID55 (MI55)
Довольно много людей после приобретения смарт приставки на андроиде задаются вопросом — как правильно её настроить. В целом стандартный процесс настройки смарт тв приставки можно разделить на несколько небольших этапов:
- локализация;
- привязка гугл аккаунта к устройству и приложениям;
- установка необходимых приложений для телевидения и фильмов или решения иных задач пользователя.
В данном описании мы исходим из того что Ваш Android TV box подключен к локальной сети посредствам кабелем и настройка доступа к сети не требуется. Возможно Вы будите использовать беспроводной доступ к сети.
Локализация
Локализация включает в себя установку языка устройства и временного пояса. Всё это делается через меню настроек. Найдите в меню андроид приставки пиктограмму «Setting» или «Настройки» с изображением шестерёнки и кликните по ней.
У Вас на экране отобразятся пункты меню. Найдите надпись «Language» и зайдите в меню выбора языка.
После открытия — движением вниз выберите русcкий язык и так-же кликните на него.
Всё, языковые настройки установлены, и все пункты меню должны отображаться на русском языке. Следующий этап — установка правильного времени. В меню настроек смарт приставки необходимо найти пункт «дата и время»:
далее установка времени:
потом установка часового пояса:
Выберите, движением вниз, город соответствующий Вашему часовому поясу. Для Украины есть два варианта часовых поясов. Летнее время — выбираете +3 (Минск, Москва…) Зимнее время +2 (Афины, Стамбул…).
Смарт тв приставка будет автоматически подтягивать правильное время через сеть интернет. Вручную выставлять часы и минуты крайне не рекомендуется, так как некоторые приложения могут работать неправильно, а то и вовсе не работать. Всё, с локализацией закончено.
Привязка гугл аккаунта к андроид приставке
Этот этап необходим, для того что-бы пользоваться всеми возможностями приставки. Некоторые приложения могут не работать без этого аккаунта. А так-же не будет доступа к магазину Google play market. Если у Вас уже есть почта на Gmail, или учётная запись на других сервисах от Google — достаточно в настройках приставки, пункт «аккаунты», ввести логин и пароль этой учётной записи. 
Второй вариант — создать новый аккаунт на лубом сервисе гугл и внести его в андроид приставку. Сделать это удобней будет с помощью компьютера. Если нету — можно зарегистрировать через смарт приставку, будет немного дольше. Все манипуляции по настройке андроид смарт тв приставки проводились на экземпляре Mini M8S Pro 3/32 Гб. При настройке другой андроид смарт тв приставки некоторые изображения и меню могут быть другие. Но в целом, принцип остаётся тот-же. Если Вам понравилось, или остались ещё вопросы — можно писать в комментариях.
Установка приложений для телевидения и фильмов
Самый необходимый этап, так как без приложений от смарт тв приставки мало пользы. Большинство этих программ можно установить самостоятельно через магазин Google play. Но, к сожалению, приложения с самыми обширными коллекциями телеканалов там отсутствуют. Поэтому их необходимо скачать или установить с флешки.
Называется он «Appinstaller», пиктограмма в виде робота андроида. Открыть его и выбрать путь — USB.
Appinstaller покажет все приложения, доступные для установки, на экране. В правом верхнем углу кликнуть на три точки:
нажать «Select All»
снова кликнуть на три точки, нажать «Install».
Начнётся процесс установки приложений. Через некоторое время все приложения будут установлена на Вашу смарт тв приставку.
КАТАЛОГ СМАРТ ПРИСТАВОК МАГАЗИНА ANDROID55 (MI55)
В современном мире на замену дорогостоящим телевизорам пришли компактные и функциональные Android приставки, которые можно приобрести за небольшую стоимость. Настроить такую приставку на самом деле максимально просто.
Содержание
- Что нужно для первого запуска
- Как настроить Android-приставку при первом запуске
- Привязка Google-аккаунта к приставке
- Установка приложений для телевидения и фильмов
- Как смотреть фильмы
- Как смотреть телевидение
- Возможные проблемы
Что нужно для первого запуска
Перед тем как начать настраивать приставку, потребуется ознакомиться с разными видами устройств для того, чтобы приобретенный девайс смог полностью соответствовать требованиям по использованию:
- Для того чтобы была возможность смотреть фильмы на телевизоре, достаточно покупки бюджетного устройства, которое имеет двухъядерный процессор;
- Если на приставке планируется также прослушивание музыки или установка игр, то потребуется приобрести девайс, процессор которого имеет четыре ядра;
- Для просмотра видео с расширением в 4К и воспроизведения любых игр потребуется приобрести восьми ядерную приставку.
На рынке можно найти большое количество различных девайсов, поэтому каждый сможет выбрать наиболее подходящую для него модель.
Как настроить Android-приставку при первом запуске
Настроить Android-приставку можно следующим образом:
- Для начала приставку, которая предназначена для просмотра телевидения, необходимо установить рядом с телевизором и подключить к нему, используя HDMI-кабель. Он идет в комплекте с девайсом, а если его не было, то можно соединить гаджеты при помощи AV-порта;
- После этого необходимо подключить устройство к электрической сети для того, чтобы в него подавалась энергия;
- При самом первом запуске гаджета, система может предложить установку последних обновлений. Если владелец не против, то ему потребуется просто следовать всплывающим на экране указаниям;
- После установки всех необходимых файлов, на экране телевизора будет отображаться рабочий стол приставки Android.
Если пользователь захочет изменить определенные настройки гаджета, то он может просто при помощи USB-провода подключить его к персональному компьютеру.
Также при самом первом запуске потребуется настроить стандартные настройки.
Язык
Для того, чтобы настроить язык на приставке, нужно зайти в раздел «Settings», а после открыть пункт «More Settings». После этого на экране должны отобразиться более расширенные настройки, среди которых нужно найти пункт «Language & Input». В нем владелец устройства может выбрать необходимый язык.
Необходимо обратить внимание на то, что после этих действий язык сменится автоматически, однако некоторые разделы могут также остаться на английском языке.
Дата и время
Каждый пользователь должен понимать, что при неправильно установленном времени и дате, работа приставки будет некорректная. Соединение с интернетом будет отсутствовать, а в браузерах будут появляться различные ошибки.
Настроить правильную дату и время можно, зайдя в раздел «Использование даты и времени сети» и включив его. Также нужно включить «24-часовой формат» и выбрать соответствующий часовой пояс.
Подключение к интернету через WI-FI
Подключиться к интернету на приставке можно следующим образом:
- Сначала потребуется зайти в раздел «настройки»;
- После этого необходимо открыть пункт «Беспроводные сети», также он может называться «WI-FI»;
- Система гаджета в автоматическом режиме начнет искать все доступные сети, среди которых потребуется выбрать необходимую;
- Затем необходимо аутентифицироваться, введя пароль при помощи клавиатуры.
Если пользователь выполнил эти шаги правильно, то сеть WI-FI будет в подключенном статусе.
Однако, иногда бывают случаи, в которых может потребоваться дополнительная настройка сетевого оборудования, так как устройство не может подключиться к определенной сети. Решить подобную проблему можно, открыв настройки маршрутизатора, а после раздел «Беспроводные сети». Далее потребуется зайти в раздел «Основные настройки», где нужно установить «Канал 9/13»
Необходимо отметить, что все изменения будут вступать в их силу только после того, как они будут сохранены, а девайс будет перезагружен.
Привязка Google-аккаунта к приставке
Этот раздел очень важен, поскольку если не привязывать приставку к определенному аккаунту, то пользователь не сможет использовать абсолютно все возможности его гаджета. Многие приложения не смогут работать без привязки аккаунта. Кроме того, у пользователя будет ограничен доступ к магазину фильмов и приложений.
Если у владельца уже имеется личная почта в сервисе Gmail или любая другая учетная запись в сервисе Google, то он может просто зайти в настройки девайса и открыть пункт «аккаунты». Там потребуется ввести пароль и логин от уже существующего аккаунта.
Также есть второй способ, в котором можно создать новый аккаунт в одном из сервисов Google, а после войти в него через приставку. Создавать аккаунт удобнее всего при помощи персонального компьютера. Для этого потребуется зайти на официальный сайт почты Gmail и нажать на кнопку «зарегистрироваться». После этого необходимо просто следовать инструкциям.
По ссылке можно посмотреть видео, в котором рассказывается о том, как создать аккаунт на приставке:
Установка приложений для телевидения и фильмов
Большинство фильмов и приложений можно скачать, используя Google Play. Однако, в нем отсутствуют приложения с большим количеством различных каналов. Решить эту проблему можно установив необходимые приложения на флешку, а после с нее на приставку.
Сделать это можно, установив архив с проверенного сайта, затем разархивировав его и перекинув программные файлы на флешку. После этого флешка подсоединяется к USB порту в девайсе. Должно открыться меню, в котором можно просмотреть все файлы с переносного накопителя.
Его необходимо свернуть, а в меню приложений гаджета нужно найти авто установщик – он называется AppInsraller. Его нужно открыть и выбрать пункт «USB-накопитель».
В этом приложении отобразятся все программы, которые доступны к скачиванию. Справа вверху нужно нажать на три точки и нажать на пункт «Select All».
После этого нужно сновать нажать на эти точки, а после нажать на пункт «Install».
Далее должен начаться процесс установки всех приложений. Спустя определенное время они установятся на приставку.
Как смотреть фильмы
На Android приставках есть возможность просмотра фильмов в онлайн-режиме несколькими способами.
Просмотр фильмов в браузере
Для этого способа необходимо открывать заранее установленный браузер на приставке, а в поисковую строку нужно вбить название фильма.
Пользователь может столкнуться с рекламой при использовании такого способа, а также на сайте, где будет просматриваться фильм, обязательно должен иметься html5-плеер.
Просмотр торрент фильмов
Для просмотра фильмов через торрент потребуется установить torrent-файл фильма. После установки фильма его можно открывать, используя видеоплеер.
Однако, пользователь может столкнуться с ограничением размера памяти в этом способе. Скачать более трех фильмов не получится и придется удалять уже просмотренный.
Просмотр фильмов при помощи специальных приложений
Это самый удобный способ, поскольку не нужно ждать установки фильма или заморачиваться с его поиском. В таких приложениях можно искать фильмы по жанрам, просматривать их описание и выбирать максимальное качество для просмотра. Такие приложения можно устанавливать, как из Google Market, так и из сторонних источников.
Как смотреть телевидение
Смотреть телевидение на приставке Android можно при помощи бесплатного ТВ приложения под названием Lazy Media, его можно установить из Google Market.
В приложении имеются плейлисты, в которых есть возможность просмотра телеканалов. Кроме того, есть программа к каждому телевизионному каналу для ориентирования по эфиру, а также можно поставить напоминание и создавать список избранных каналов. Плейлист можно найти в интернете, задав в поиске соответствующий запрос.
Все добавленные плейлисты с каналами будут отображаться в разделе «Менеджер плейлистов».
Посмотреть доступные каналы можно в разделе «все каналы».
Возможные проблемы
Вячеслав
Несколько лет работал в салонах сотовой связи двух крупных операторов. Хорошо разбираюсь в тарифах и вижу все подводные камни. Люблю гаджеты, особенно на Android.
Задать вопрос
Данные долго загружаются.
Такая проблема может возникнуть, если девайс настраивался при помощи удаленной точки доступа. В такой ситуации нужно подключиться к интернету при помощи сетевого кабеля.
Онлайн сервисы и приложения не работают.
При возникновении такой проблемы стоит проверить правильность установленного времени и даты.
Отсутствует звук.
Для звука нужно правильно указывать вывод в зависимости от типа телевизора. В обычном телевизоре устанавливается режим PCM, а в более современных телевизорах вывод RAW.