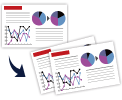У вас уже есть продукция Canon? Зарегистрируйте свои продукты для доступа к программному обеспечению и обновлениям встроенного ПО, а также подпишитесь на рассылку, чтобы получать персонализированные советы и эксклюзивные предложения

Поддержка
Canon PIXMA MG3540
Загружайте драйверы, ПО, встроенное ПО и руководства, а также получите доступ к материалам поддержки для вашего продукта серии PIXMA.
Драйверы
Для выполнения подключения некоторых устройств к компьютеру может потребоваться драйвер. На этой вкладке вы найдете соответствующие драйверы для своего устройства или, в случае отсутствия драйверов, описание совместимости устройства с каждой операционной системой.
Полезная информация. Доступ к программному обеспечению, руководствам и другим материалам можно получить с помощью вкладок, расположенных выше.
Операционная система Обнаруженная операционная система
Программное обеспечение
Программное обеспечение загружать необязательно, но оно обеспечивает дополнительные функции и позволяет максимально эффективно пользоваться возможностями устройства. На этой вкладке можно просмотреть и загрузить доступное программное обеспечение для вашего устройства.
Операционная система Обнаруженная операционная система
Программное обеспечение
Программное обеспечение загружать необязательно, но оно обеспечивает дополнительные функции и позволяет максимально эффективно пользоваться возможностями устройства. На этой вкладке можно просмотреть и загрузить доступное программное обеспечение для вашего устройства.
Операционная система Обнаруженная операционная система
Руководства пользователя
Руководства для вашего устройства или программного обеспечения перечислены ниже.
Приложения и функции
На этой вкладке можно посмотреть доступные приложения и функции, совместимые с вашим устройством.
Встроенное ПО
Встроенное ПО — это постоянное программное обеспечение, установленное на устройстве и обеспечивающее его корректную работу. Canon может периодически выпускать обновления для этого встроенного ПО, и если обновление доступно, его можно загрузить ниже.
FAQs
На этой вкладке вы найдете ответы на часто задаваемые вопросы и другую полезную информацию, которая поможет вам в решении вопросов и проблем.
Важная информация
На этой вкладке вы найдете подборку часто задаваемых вопросов, которые, на наш взгляд, будут вам интересны.
Коды ошибок
Код ошибки или сообщение об ошибке может появиться на устройстве по различным причинам. С помощью поля поиска можно найти полезную информацию о конкретном коде ошибки, где будут указаны причина ошибки и необходимые действия по ее устранению.
Технические характеристики
Ниже приведены все технические характеристики данного продукта.
Полезные ссылки
-
-
Ремонт
Поиск центров по ремонту оборудования, полезная информация по процессу ремонта
-
Переработка
Узнайте больше о программе утилизации картриджей Canon
-
Canon ID
Регистрация продукта и управление аккаунтом Canon ID
Онлайн-руководство
— MG3500 series —
MG3510, MG3520, MG3540, MG3550, MG3560, MG3570, MG3580
Вы можете просмотреть руководство с инструкциями к продукту.
В данном разделе можно просмотреть руководство с инструкциями, соответствующими прикладной программе.
Руководства к приложениям
- Полезные функции устройства
-
Печать
Вы можете печатать данные, хранящиеся на ПК или мобильном телефоне, непосредственно с устройства.
-
Копирование
Можно копировать фотографии и документы с использованием различных функций.
-
Сканирование
Для сканирования фотографий и документов могут использоваться различные приложения.
Условия эксплуатации
Руководство создано так, чтобы корректно отображаться в следующих операционных системах и браузерах.
- Операционные системы
- Веб-браузеры
Mac OS X v10.8, Mac OS X v10.7 или Mac OS X v10.6.8
Safari 6 или Safari 5
* Для обеспечения условий настройки каждого из этих браузеров разрешите использование файлов cookie и включите JavaScript.
- Как использовать Онлайн-руководство
- Товарные знаки и лицензии
- Окно, используемое при пояснении операций
-
Драйверы
8
-
Руководства по ремонту
1
-
Инструкции по эксплуатации
4
Языки:
Canon PIXMA MG3540 инструкция по эксплуатации
(2 страницы)
- Языки:Английский, Арабский, Болгарский, Венгерский, Греческий, Датский, Испанский, Итальянский, Латышский, Литовский, Немецкий, Нидерландский, Польский, Португальский, Румынский, Русский, Словацкий, Словенский, Турецкий, Украинский, Финский, Французский, Хорватский, Чешский, Шведский, Эстонский
-
Тип:
PDF -
Размер:
2.56 MB -
Описание:
This pdf manual is a Getting Started Guide.
Canon PIXMA MG3540 инструкция по эксплуатации
(769 страниц)
- Языки:Английский
-
Тип:
EXE -
Размер:
10.95 MB -
Описание:
This is a compressed file that contains the following 4 PDF files:
— Setup Manual
— Troubleshooting Manual
— Printing and Copying Manual
— Scanning Manual
Please note this file is not suitable for download on a smartphone or tablet, please download the individual PDF files if using one of these devices.
На NoDevice можно скачать инструкцию по эксплуатации для Canon PIXMA MG3540. Руководство пользователя необходимо для ознакомления с правилами установки и эксплуатации Canon PIXMA MG3540. Инструкции по использованию помогут правильно настроить Canon PIXMA MG3540, исправить ошибки и выявить неполадки.
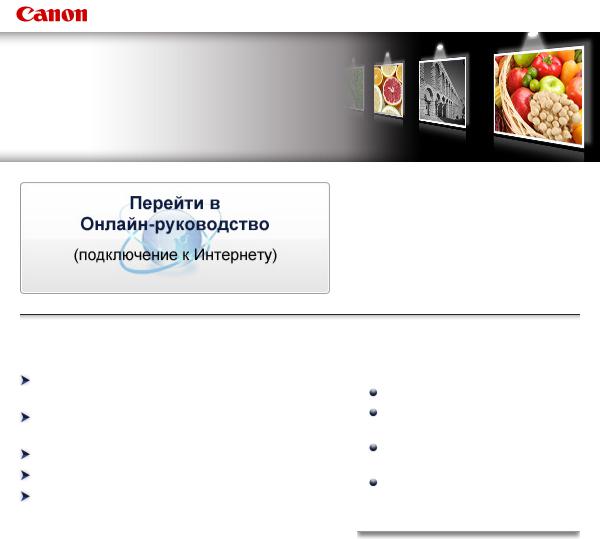
|
Canon Электронное руководство — MG3500 series |
Стр. 1 из 127 стр. |
Электронное руководство
— MG3500 series —
Последняя информация о функциях
данного продукта, в том числе о печати и копировании.

Данный документ является выдержкой из Онлайн-руководства. Им можно пользоваться без подключения к Интернету.
|
Использование устройства (печать/ |
Приступая к работе с продуктом |
|
|
копирование) |
||
|
Загрузка бумаги и оригинальных |
Основные компоненты и |
|
|
основные команды |
||
|
документов |
||
|
Замена картриджа FINE |
Рекомендации по обеспечению |
|
|
оптимального качества печати |
||
|
Обслуживание |
Порядок использования |
|
|
Устранение неполадок |
электронных руководств, |
|
|
процедуры печати |
||
|
MP1-1706-V1.00 |
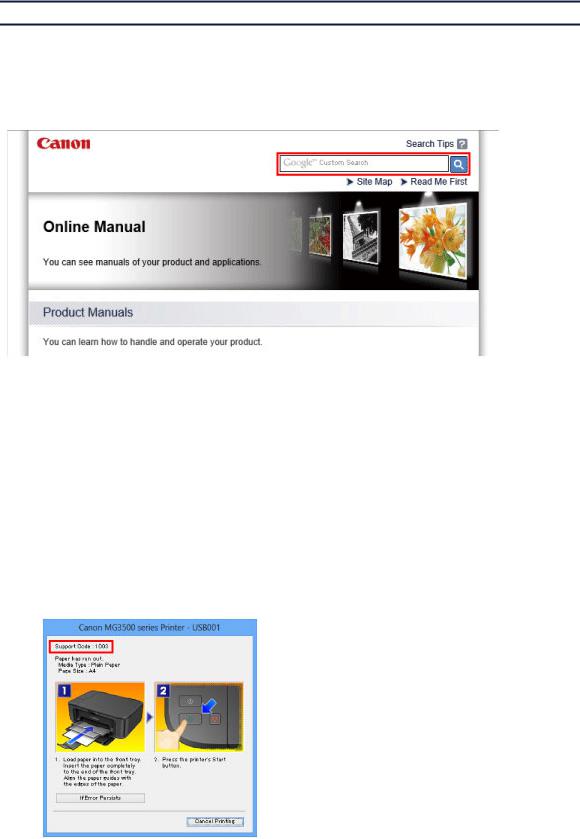
|
Поиск информации |
Стр. 2 из 127 стр. |
Главная > Поиск информации
S001
Поиск информации
Нужные страницы можно найти, введя ключевые слова в окно поиска.
* Это изображение может отличаться от изображения на вашем мониторе.

Можно легко найти нужную страницу, введя название модели и ключевое слово для интересующей вас функции.
Пример. Требуется узнать, как загружать бумагу Введите «(название модели вашего продукта) загрузка бумаги» в окне поиска и выполните
поиск

Улучшить результаты поиска можно, введя, кроме названия модели, код поддержки.
Пример. Появляется указанный ниже экран с сообщением об ошибке
Введите «(название модели вашего продукта) 1003» в окне поиска и выполните поиск
Если на экране компьютера отображается код поддержки и сообщение:

Можно легко найти нужную страницу, введя название приложения и ключевое слово для интересующей вас функции.
Пример. Требуется узнать, как напечатать коллаж с помощью приложения My Image Garden Введите «My Image Garden коллаж» в окне поиска и выполните поиск

|
Поиск информации |
Стр. 3 из 127 стр. |
Ту или иную ссылочную страницу можно найти в данном руководстве, введя, кроме названия модели, заголовок страницы.
Поиск облегчится, если вы дополнительно введете название функции.
Пример. Требуется найти страницу, на которую ссылается данное предложение на странице, посвященной процедуре сканирования Подробные сведения см. в разделе «Вкладка «Параметры цвета»» для своей модели на главной странице документа Онлайн-руководство.
Введите «(название модели вашего продукта) сканирование вкладка параметров цвета» в
окне поиска и выполните поиск
Наверх

|
Использование устройства (печать/копирование) |
Стр. 4 из 127 стр. |
Главная > Использование устройства (печать/копирование)
Использование устройства (печать/копирование)


Наверх
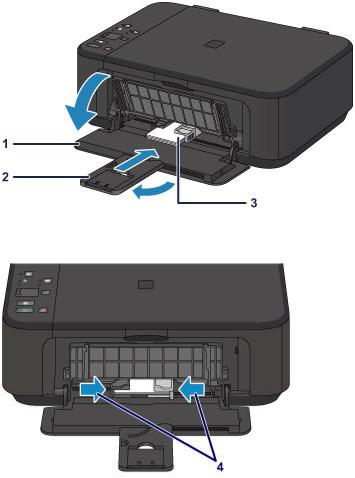
|
Печать фотографий с компьютера |
Стр. 5 из 127 стр. |
||
|
Главная > Использование устройства (печать/копирование) |
> Печать фотографий с компьютера |
||
|
S002 |
Печать фотографий с компьютера
Вданном разделе описано, как печатать фотографии с помощью приложения My Image Garden.
1.Откройте переднюю крышку.
2.Выдвиньте упор для бумаги.
3.Загрузите бумагу вертикально СТОРОНОЙ ДЛЯ ПЕЧАТИ ВНИЗ.
4. Установите направляющие бумаги.
5.Откройте дополнительный лоток приема бумаги.
6.Откройте лоток приема бумаги.
7.Выдвиньте упор для выходящей бумаги.
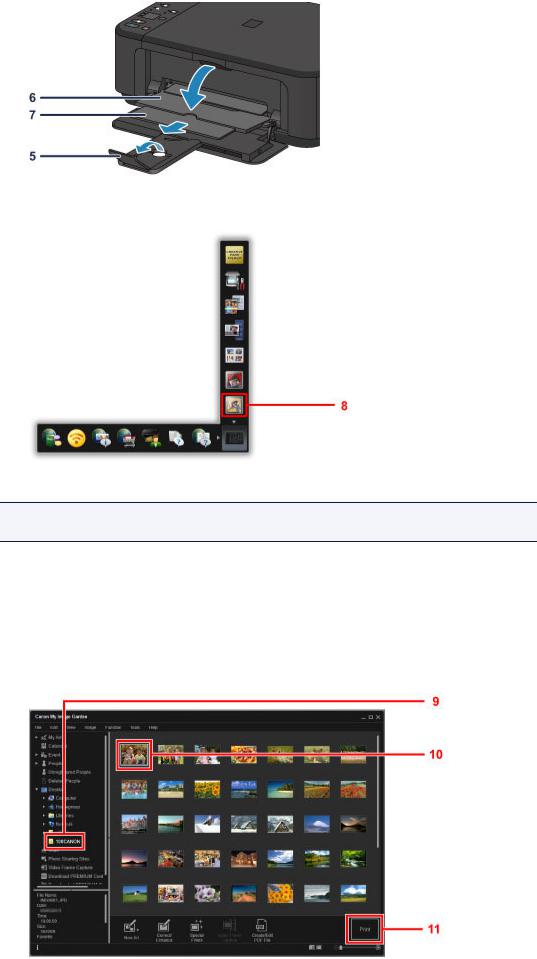
|
Печать фотографий с компьютера |
Стр. 6 из 127 стр. |
8. Щелкните значок My Image Garden в Quick Menu.


9.Щелкните папку с фотографиями, которые нужно напечатать.
10.Щелкните фотографии, которые нужно напечатать.
Чтобы выбрать несколько фотографий одновременно, щелкните их, удерживая клавишу Ctrl.
11. Щелкните Печать (Print).

|
Печать фотографий с компьютера |
Стр. 7 из 127 стр. |
12.Укажите число копий, имя устройства, тип носителя и т. п.
13.Щелкните Печать (Print).


Для получения подробных сведений см. Онлайн-руководство.

Наверх
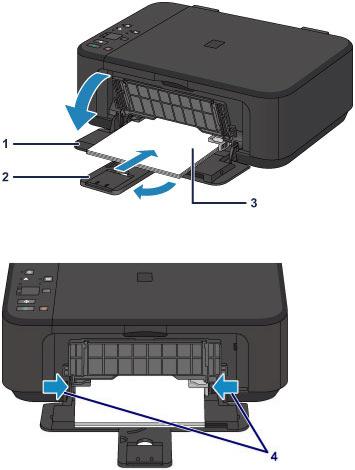
|
Копирование оригиналов |
Стр. 8 из 127 стр. |
||
|
Главная > Использование устройства (печать/копирование) |
> Копирование оригиналов |
||
|
S003 |
Копирование оригиналов
В данном разделе описывается, как загружать оригиналы и выполнять копирование на обычную бумагу.
1.Откройте переднюю крышку.
2.Выдвиньте упор для бумаги.
3.Загрузите бумагу вертикально СТОРОНОЙ ДЛЯ ПЕЧАТИ ВНИЗ.
4. Установите направляющие бумаги.
5.Откройте дополнительный лоток приема бумаги.
6.Откройте лоток приема бумаги.
7.Выдвиньте упор для выходящей бумаги.
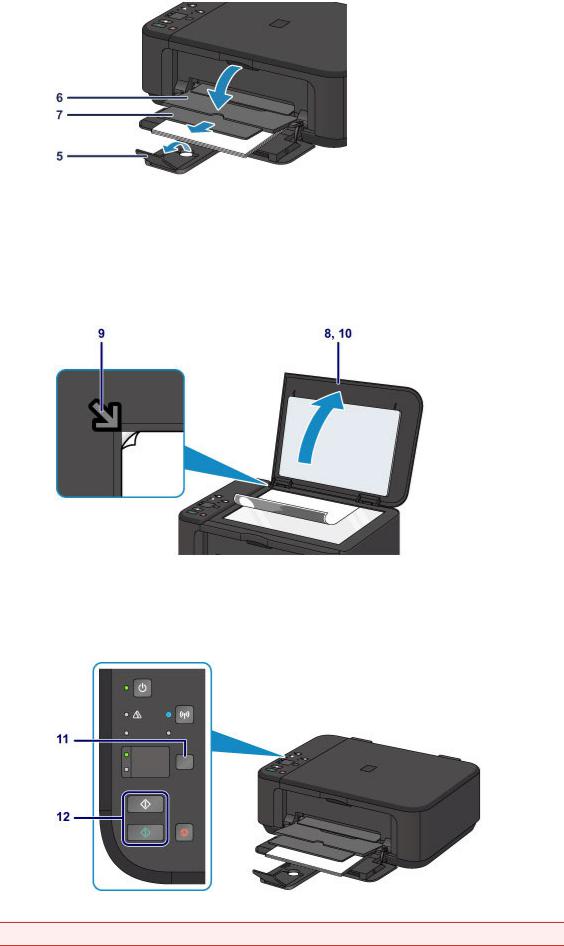
|
Копирование оригиналов |
Стр. 9 из 127 стр. |
8.Откройте крышку сканера.
9.Поместите оригинал СТОРОНОЙ ДЛЯ КОПИРОВАНИЯ ВНИЗ и совместите его с меткой выравнивания.
10.Закройте крышку сканера.
11.Нажмите кнопку Бумага (Paper), чтобы загорелся верхний индикатор Бумага (Paper).
12.Нажмите кнопку Черный (Black) или Цветной (Color).



|
Копирование оригиналов |
Стр. 10 из 127 стр. |



Наверх

|
Загрузка бумаги и оригинальных документов |
Стр. 11 из 127 стр. |
Главная > Загрузка бумаги и оригинальных документов
Загрузка бумаги и оригинальных документов


Наверх

|
Загрузка бумаги |
Стр. 12 из 127 стр. |
Главная > Загрузка бумаги и оригинальных документов > Загрузка бумаги
Загрузка бумаги





Наверх
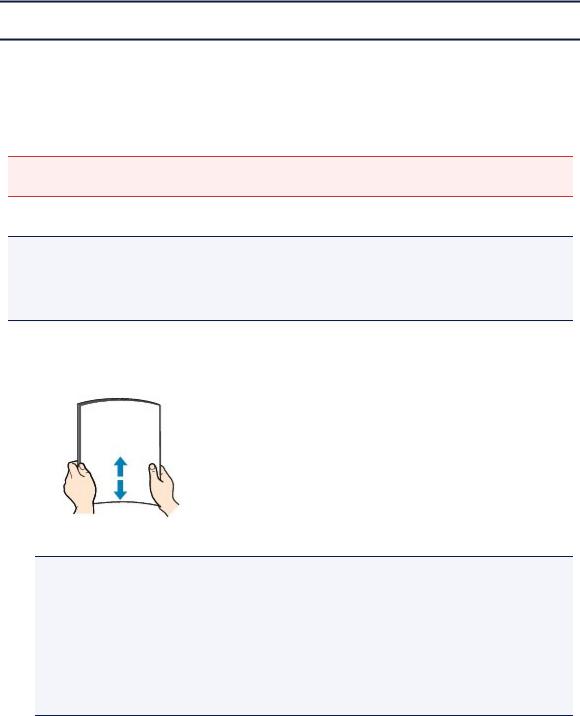
|
Загрузка обычной бумаги или фотобумаги |
Стр. 13 из 127 стр. |
Главная > Загрузка бумаги и оригинальных документов > Загрузка бумаги > Загрузка обычной бумаги или фотобумаги
S013
Загрузка обычной бумаги или фотобумаги
Можно загрузить обычную бумагу или фотобумагу.





Сведения о размере и плотности бумаги, которую можно использовать в данном устройстве, см. в разделе Подходящие типы носителей .
1. Подготовьте бумагу.
Совместите края бумаги. Если бумага скручена, разгладьте ее.



Сведения о том, как расправить скрученную бумагу, см. в разделе Не скручена ли бумага?.

2.Загрузите бумагу.
(1)Осторожно откройте переднюю крышку и выдвиньте упор для бумаги.

|
Загрузка обычной бумаги или фотобумаги |
Стр. 14 из 127 стр. |
(2)С помощью правой направляющей бумаги (A) полностью раздвиньте обе направляющие бумаги.
(3)Загрузите бумагу в центр переднего лотка СТОРОНОЙ ДЛЯ ПЕЧАТИ
ВНИЗ.
Подвиньте стопку бумаги как можно дальше к задней стенке переднего лотка.
(4) Переместите правую направляющую бумаги (A) и прижмите направляющие бумаги к обеим сторонам стопки бумаги.
Не следует слишком сильно прижимать направляющие бумаги к стопке. Возможны сбои при подаче бумаги.


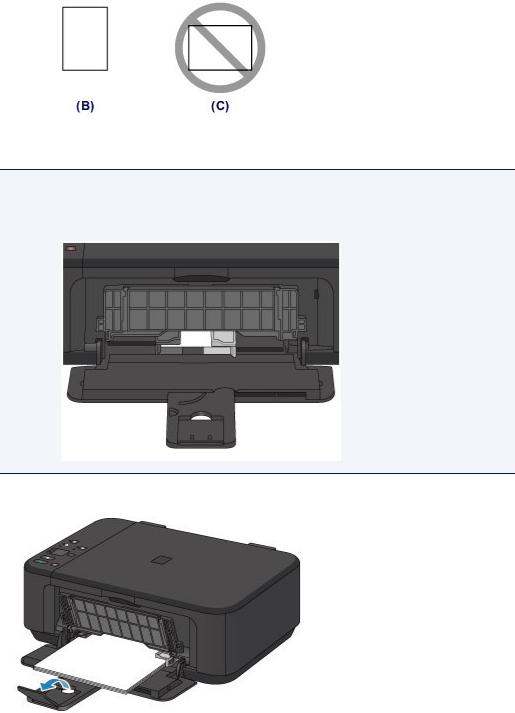
|
Загрузка обычной бумаги или фотобумаги |
Стр. 15 из 127 стр. |
|



ее как можно дальше к задней стенке переднего лотка.
(5) Откройте дополнительный лоток приема бумаги.
3.Откройте лоток приема бумаги.
(1)Осторожно откройте лоток приема бумаги и выдвиньте упор для выходящей бумаги.
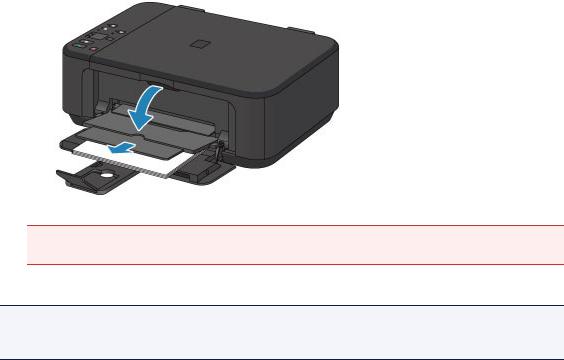
|
Загрузка обычной бумаги или фотобумаги |
Стр. 16 из 127 стр. |



После загрузки бумаги

Наверх
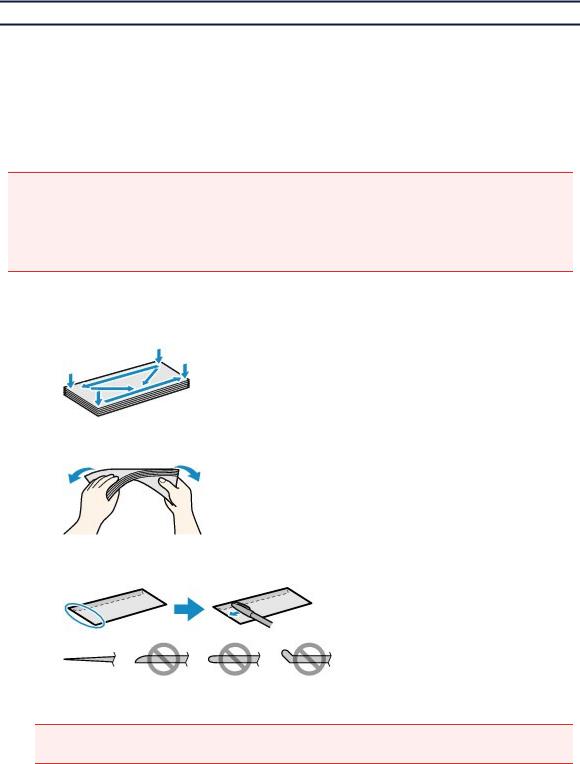
|
Загрузка конвертов |
Стр. 17 из 127 стр. |
Главная > Загрузка бумаги и оригинальных документов > Загрузка бумаги > Загрузка конвертов
S101
Загрузка конвертов
Можно загружать конверты DL и конверты для деловой переписки №10.
Выполняется автоматический поворот адреса и его печать в соответствии с направлением конверта, которое точно определяется драйвером принтера.



—Конверты с рельефной или специально обработанной поверхностью
—Конверты с двойным клапаном
—Конверты, клееевое покрытие которых было увлажнено и стало липким
1.Подготовьте конверты.




На рисунках выше показан вид переднего края конверта сбоку.


2. Загрузите конверты.
(1) Осторожно откройте переднюю крышку и выдвиньте упор для бумаги.
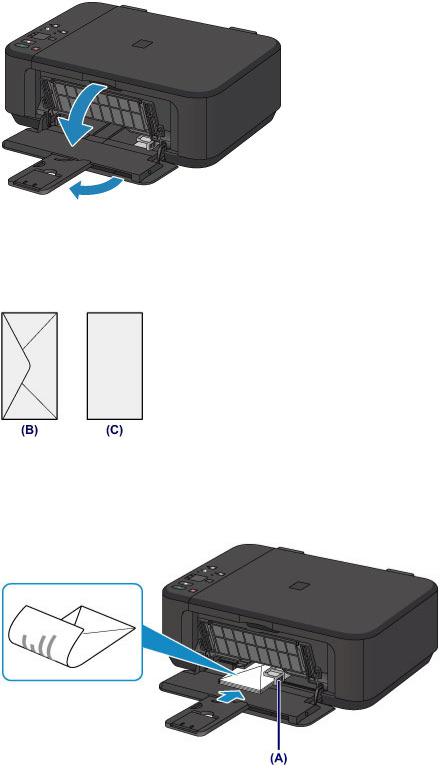
|
Загрузка конвертов |
Стр. 18 из 127 стр. |
(2)С помощью правой направляющей бумаги (A) полностью раздвиньте обе направляющие бумаги.
(3)Загрузите конверты в центр переднего лотка СТОРОНОЙ ДЛЯ АДРЕСА
ВНИЗ.
Сложенный клапан конверта должен быть направлен вверх левой стороной.
(B)Задняя сторона
(C)Сторона для написания адреса
Подвиньте конверты как можно дальше к задней стенке переднего лотка.
Допускается одновременная загрузка не более 5 конвертов.
(4) Сдвиньте правую направляющую бумаги (A) и прижмите направляющие бумаги к обеим сторонам стопки конвертов.
Не следует слишком сильно прижимать направляющие бумаги к конвертам. Возможны сбои при подаче конвертов.
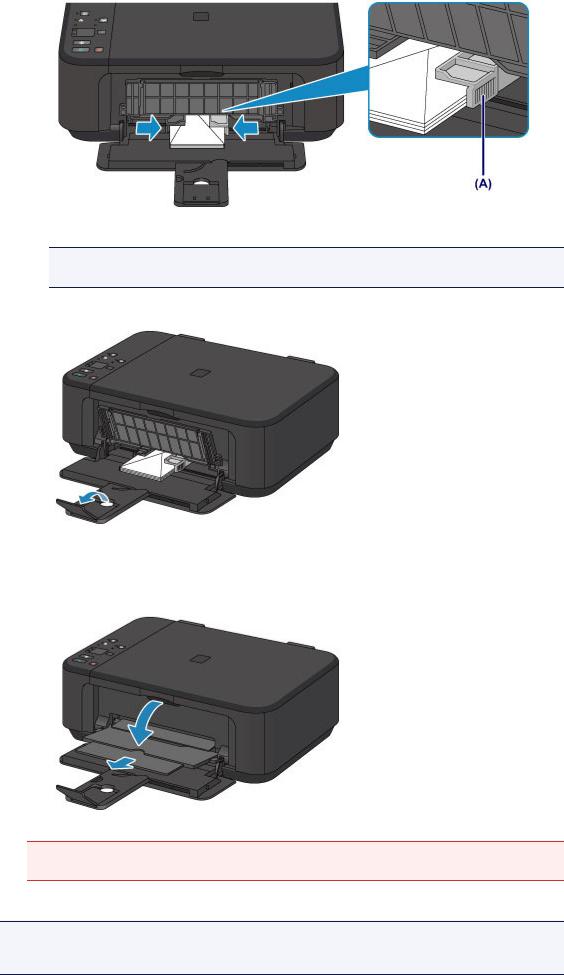
|
Загрузка конвертов |
Стр. 19 из 127 стр. |


(5) Откройте дополнительный лоток приема бумаги.
3.Откройте лоток приема бумаги.
(1)Осторожно откройте лоток приема бумаги и выдвиньте упор для выходящей бумаги.



После загрузки конвертов

принтера.
|
Загрузка конвертов |
Стр. 20 из 127 стр. |
Наверх
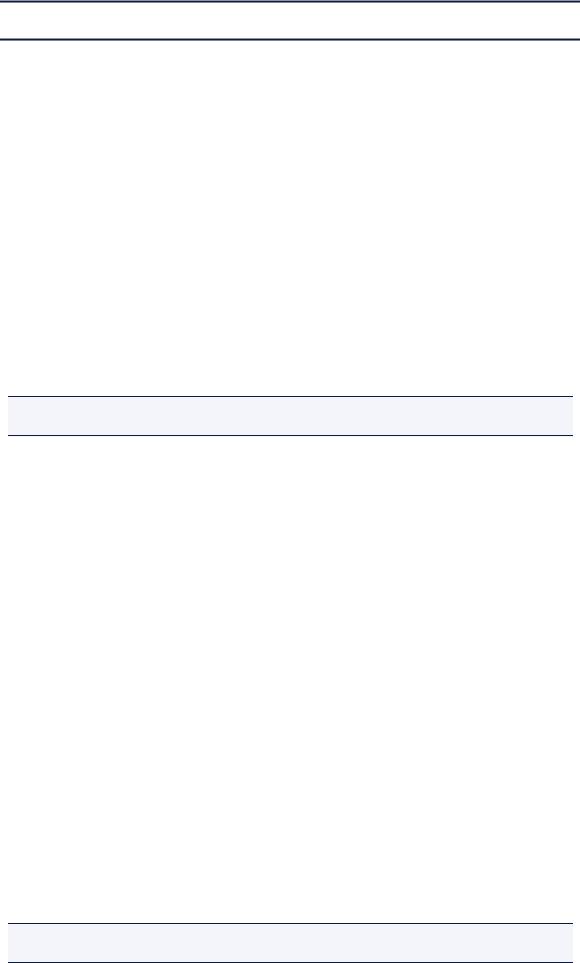
|
Подходящие типы носителей |
Стр. 21 из 127 стр. |
Главная > Загрузка бумаги и оригинальных документов > Загрузка бумаги > Подходящие типы носителей
S102
Подходящие типы носителей
Для получения лучших результатов печати выберите бумагу, подходящую для печати. Компания Canon предоставляет различные типы бумаги для получения удовлетворения от печати, например наклейки, а также бумагу для фотографий и документов. Рекомендуется использовать подлинную бумагу Canon для печати важных фотографий.
Типы носителей
Стандартные типы бумаги


Подлинная бумага Canon
Номер модели подлинной бумаги Canon указан в скобках. Подробную информацию о стороне для печати и примечания по манипуляциям с бумагой см. в руководстве, входящем в комплект поставки. Информация о размерах страницы для каждого типа оригинальной бумаги Canon доступна на нашем веб-сайте.


регионах. В США бумага не продается по номеру модели. Приобретайте бумагу по названию.
Бумага для печати фотографий:







Бумага для печати рабочих документов:

Бумага для создания собственных напечатанных изображений:


*1 Можно использовать 100 % переработанную бумагу.
*2 Эту бумагу также можно использовать для копирования. Выберите с помощью кнопки Бумага (Paper) на панели управления. Можно выбрать только обычную бумагу формата A4 или Letter и фотобумагу 10 x 15 см (4 x 6 дюймов).




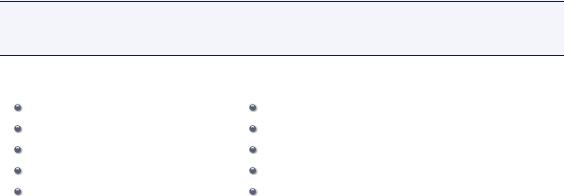
|
Подходящие типы носителей |
Стр. 22 из 127 стр. |
Размеры страницы
Можно использовать следующие размеры страницы.


— A4, Letter и 10 x 15 см (4 x 6 дюймов).
Стандартные размеры:
|
Letter |
Legal |
|
|
A5 |
A4 |
|
|
B5 |
10 x 15 |
см (4 x 6 дюймов) |
|
13 x 18 см (5 x 7 дюймов) |
20 x 25 |
см (8 x 10 дюймов) |
|
Конверт DL |
Конверт для деловой переписки №10 |
Нестандартные размеры:
Можно выполнять печать на бумаге нестандартного формата в пределах следующих диапазонов.


Вес бумаги
Можно использовать бумагу следующей плотности.

Не используйте бумагу, плотность которой отличается от указанной (за исключением подлинной бумаги Canon), поскольку это может привести к ее застреванию в устройстве.
Примечания по хранению бумаги


Наверх

|
Предел загрузки бумаги |
Стр. 23 из 127 стр. |
|||||
|
Главная > Загрузка бумаги и оригинальных документов > Загрузка бумаги > Подходящие типы |
||||||
|
носителей > Предел загрузки бумаги |
||||||
|
S103 |
||||||
|
Предел загрузки бумаги |
||||||
|
Стандартные типы бумаги |
||||||
|
Имя носителя |
Передний лоток |
Лоток приема бумаги |
||||
|
Обычная бумага (включая вторичную бумагу) *1 |
Примерно 100 листов |
Примерно 50 листов |
||||
|
Конверты |
5 конвертов |
*2 |
||||
Подлинная бумага Canon


Бумага для печати фотографий:
|
Имя носителя <№ модели> |
Передний лоток |
|
|
Photo Paper Pro Platinum <PT-101> *3 |
10 |
листов: A4, Letter и 20 x 25 см (8 x 10 дюймов) |
|
20 |
листов: 10 x 15 см (4 x 6 дюймов) |
|
|
Глянцевая фотобумага для повседневной |
10 |
листов: A4 и Letter |
|
печати <GP-501/GP-601>*3 |
20 |
листов: 10 x 15 см (4 x 6 дюймов) |
|
Photo Paper Glossy <GP-601> *3 |
10 |
листов: A4 и Letter |
|
20 |
листов: 10 x 15 см (4 x 6 дюймов) |
|
|
Фотобумага для печати Plus Glossy II <PP-201> |
10 |
листов: A4, Letter, 13 x 18 см (5 x 7 дюймов) и |
|
*3 |
20 x 25 см (8 x 10 дюймов) |
|
|
20 |
листов: 10 x 15 см (4 x 6 дюймов) |
|
|
Photo Paper Pro Luster <LU-101> *3 |
10 |
листов: A4 и Letter |
|
Photo Paper Plus Semi-gloss <SG-201> *3 |
10 |
листов: A4, Letter, 13 x 18 см (5 x 7 дюймов) и |
|
20 x 25 см (8 x 10 дюймов) |
||
|
20 |
листов: 10 x 15 см (4 x 6 дюймов) |
|
|
Matte Photo Paper <MP-101> |
10 |
листов: A4 и Letter |
|
20 |
листов: 10 x 15 см (4 x 6 дюймов) |
|
Бумага для печати рабочих документов:
|
Имя носителя <№ модели> |
Передний лоток |
Лоток приема бумаги |
|
High Resolution Paper <HR-101N> |
80 листов |
50 листов |
Бумага для создания собственных напечатанных изображений:
|
Имя носителя <№ модели> |
Передний лоток |
|
Термопереводные материалы <TR-301> |
1 лист |
|
Фотонаклейки <PS-101> |
1 лист |
*1 Соответствующая подача бумаги может быть невозможна на максимальной мощности, в зависимости от типа бумаги или условий окружающей среды (очень высокой или очень низкой
|
Предел загрузки бумаги |
Стр. 24 из 127 стр. |
температуры или влажности). В таких случаях следует примерно наполовину уменьшить количество листов бумаги, загружаемых одновременно.
*2 Перед запуском непрерывной печати рекомендуется извлечь из лотка приема бумаги ранее
отпечатанные конверты, чтобы избежать размытости и обесцвечивания.
*3 При загрузке бумаги партиями сторона для печати может быть обозначена по направлению подачи, или бумага не подходит для подачи. В этом случае загружайте листы по одному.
Наверх

|
Типы носителей, непригодные для использования |
Стр. 25 из 127 стр. |
Главная > Загрузка бумаги и оригинальных документов > Загрузка бумаги > Типы носителей,
непригодные для использования
S105
Типы носителей, непригодные для использования
Нельзя использовать следующие типы бумаги. Использование такой бумаги не только приведет к неудовлетворительным результатам, но и может привести к застреванию бумаги или неисправной работе устройства.















Наверх

|
Область печати |
Стр. 26 из 127 стр. |
Главная > Загрузка бумаги и оригинальных документов > Загрузка бумаги > Область печати
Область печати




Наверх
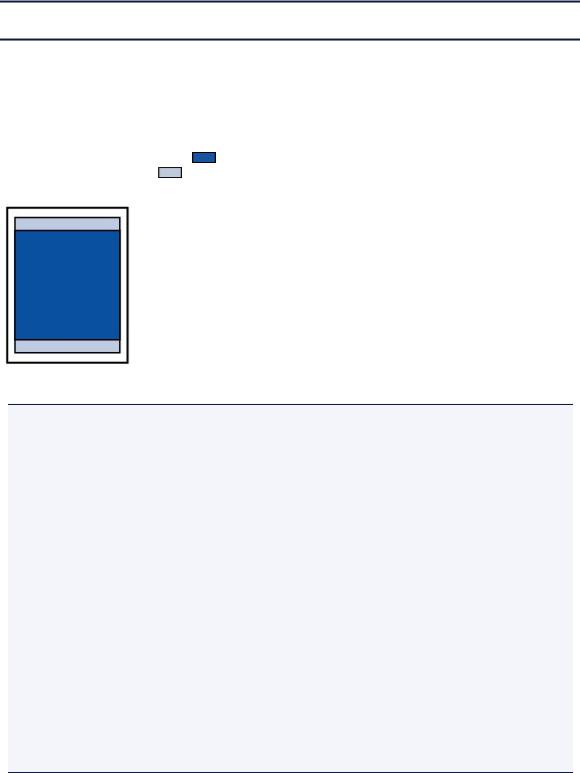
Область печати Стр. 27 из 127 стр.
Главная > Загрузка бумаги и оригинальных документов > Загрузка бумаги > Область печати > Область печати
S108
Область печати
Для обеспечения наилучшего качества печати устройство оставляет поля с каждого края носителя. Область печати расположена между этими полями.
|
Рекомендуемая область печати |
: компания Canon рекомендует печатать в этой области. |
|
Доступная область печати |
: область, где возможна печать. |
Однако при печати в этой области может ухудшиться качество печати или точность подачи бумаги.


Печать без полей



—Photo Paper Pro Platinum <PT-101>
—Глянцевая фотобумага для повседневной печати <GP-501/GP-601>
—Photo Paper Glossy <GP-601>
—Фотобумага для печати Plus Glossy II <PP-201>
—Photo Paper Pro Luster <LU-101>
—Photo Paper Plus Semi-gloss <SG-201>
—Matte Photo Paper <MP-101>
Печать без полей на бумаге любого другого типа может привести к значительному ухудшению качества печати и/или изменению оттенков цвета.
Печать без полей на обычной бумаге может привести к ухудшению качества печати. Используйте ее только при тестовой печати. Выполнить печать без полей на обычной бумаге
с помощью панели управления невозможно.

конвертами.

Наверх
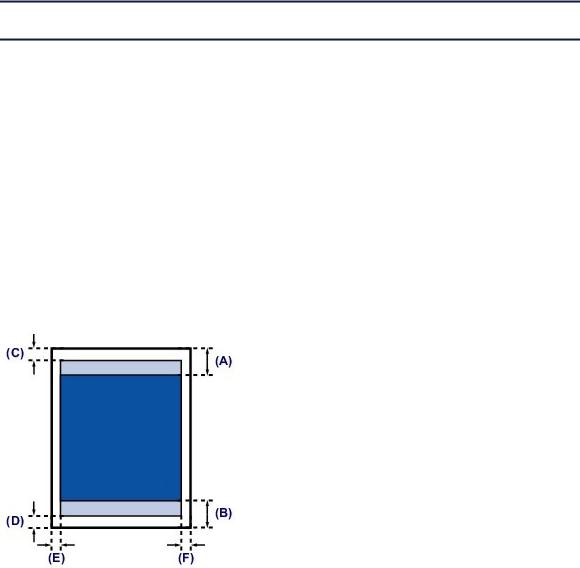
|
Размеры бумаги, отличные от форматов Letter, Legal, Конверты |
Стр. 28 из 127 стр. |
Главная > Загрузка бумаги и оригинальных документов > Загрузка бумаги > Область печати > Размеры бумаги, отличные от форматов Letter, Legal, Конверты
S110
Размеры бумаги, отличные от форматов Letter, Legal, Конверты
|
Размер |
Область, доступная для печати (ширина x высота) |
||
|
A5 |
141,2 x 202,0 мм (5,56 x 7,95 |
дюйма) |
|
|
A4 |
203,2 x 289,0 |
мм (8,00 x 11,38 дюйма) |
|
|
B5 |
175,2 x 249,0 |
мм (6,90 x 9,80 |
дюйма) |
|
10 x 15 см (4 x 6 дюймов) |
94,8 x 144,4 мм (3,73 x 5,69 дюйма) |
||
|
13 x 18 см (5 x 7 дюймов) |
120,2 x 169,8 |
мм (4,73 x 6,69 |
дюйма) |
|
20 x 25 см (8 x 10 дюймов) |
196,4 x 246,0 |
мм (7,73 x 9,69 |
дюйма) |

(A)32,5 мм (1,28 дюйма)
(B)33,5 мм (1,32 дюйма)

(C)3,0 мм (0,12 дюйма)
(D)5,0 мм (0,20 дюйма)
(E)3,4 мм (0,13 дюйма)
(F)3,4 мм (0,13 дюйма)
Наверх
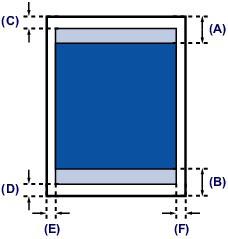
|
Letter, Legal |
Стр. 29 из 127 стр. |
||||
|
Главная > Загрузка бумаги и оригинальных документов > Загрузка бумаги > Область печати > Letter, |
|||||
|
Legal |
|||||
|
S111 |
|||||
|
Letter, Legal |
|||||
|
Размер |
Область, доступная для печати (ширина x высота) |
||||
|
Letter |
203,2 x 271,4 мм (8,00 x 10,69 дюйма) |
||||
|
Legal |
203,2 x 347,6 мм (8,00 x 13,69 дюйма) |
||||

(A)32,5 мм (1,28 дюйма)
(B)33,5 мм (1,32 дюйма)

(C)3,0 мм (0,12 дюйма)
(D)5,0 мм (0,20 дюйма)
(E)6,4 мм (0,25 дюйма)
(F)6,3 мм (0,25 дюйма)
Наверх
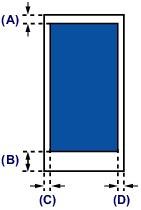
|
Конверты |
Стр. 30 из 127 стр. |
||||
|
Главная > Загрузка бумаги и оригинальных документов > Загрузка бумаги > Область печати > |
|||||
|
Конверты |
|||||
|
S113 |
|||||
|
Конверты |
|||||
|
Размер |
Рекомендуемая область печати (ширина x высота) |
||||
|
Конверт DL |
98,8 x 179,5 мм (3,88 x 7,06 дюйма) |
||||
|
Конверт для деловой переписки |
93,5 x 200,8 мм (3,68 x 7,90 дюйма) |
||||
|
№10 |
|||||

(A)8,0 мм (0,31 дюйма)
(B)32,5 мм (1,28 дюйма)
(C)5,6 мм (0,22 дюйма)
(D)5,6 мм (0,22 дюйма)
Наверх

|
Загрузка оригиналов |
Стр. 31 из 127 стр. |
Главная > Загрузка бумаги и оригинальных документов > Загрузка оригиналов
Загрузка оригиналов



Наверх

|
Загрузка оригиналов на стекло рабочей поверхности |
Стр. 32 из 127 стр. |
Главная > Загрузка бумаги и оригинальных документов > Загрузка оригиналов > Загрузка оригиналов на стекло рабочей поверхности
S208
Загрузка оригиналов на стекло рабочей поверхности
Оригинальные документы для копирования или сканирования загружаются на стекло рабочей поверхности.
1.Загрузите оригиналы на стекло рабочей поверхности.
(1)Откройте крышку сканера.
(2)Поместите оригинал на стекло рабочей поверхности ЛИЦЕВОЙ
СТОРОНОЙ ВНИЗ.

Совместите угол оригинала с меткой выравнивания 


—Не кладите на стекло рабочей поверхности предметы весом более 2,0 кг (4,4 фунтов).
—Не нажимайте на стекло рабочей поверхности с усилием 2,0 кг (4,4 фунтов) и более, в частности, не прижимайте оригинальный документ.
Несоблюдение приведенных выше правил может привести к сбоям в работе сканера или к поломке стекла рабочей поверхности.


|
Загрузка оригиналов на стекло рабочей поверхности |
Стр. 33 из 127 стр. |
2. Осторожно закройте крышку сканера.


Наверх

|
Оригиналы, которые можно загрузить |
Стр. 34 из 127 стр. |
Главная > Загрузка бумаги и оригинальных документов > Загрузка оригиналов > Оригиналы, которые
можно загрузить
S301
Оригиналы, которые можно загрузить
Ниже приведены оригинальные документы, которые можно загружать на стекло рабочей
поверхности.
|
Элемент |
Сведения |
|
Типы оригиналов |
— Журналы, газеты и текстовые документы |
|
— Напечатанные фотографии, открытки, визитки или диски |
|
|
(BD/DVD/CD и др.) |
|
|
Размер (ширина x высота) |
Макс. 216 x 297 мм (8,5 x 11,7 дюйма) |



Наверх

|
Закрепление/отсоединение крышки сканера |
Стр. 35 из 127 стр. |
Главная > Загрузка бумаги и оригинальных документов > Загрузка оригиналов > Закрепление/
отсоединение крышки сканера
S303
Закрепление/отсоединение крышки сканера
Отсоединение крышки сканера:
Поднимите крышку сканера вертикально и потяните ее вверх.
Закрепление крышки сканера:
Поместите обе петли (A) крышки сканера в держатель (B) и вставьте обе петли крышки сканера
вертикально, как это показано ниже.
Наверх

|
Замена картриджа FINE |
Стр. 36 из 127 стр. |
Главная > Замена картриджа FINE
Замена картриджа FINE


Наверх

|
Замена картриджа FINE |
Стр. 37 из 127 стр. |
Главная > Замена картриджа FINE > Замена картриджа FINE
S309
Замена картриджа FINE
Если в процессе печати заканчиваются чернила или появляются другие ошибки, индикаторы чернильницы и Аварийный сигнал (Alarm) начинают мигать оранжевым, информируя об ошибке. Сосчитайте число миганий индикатора и выполните необходимые действия.



Процедура замены
Для замены картриджа FINE выполните следующие действия.

Оперирование картриджами FINE



Кроме того, с таким картриджем FINE устройство не сможет предоставить правильную информацию при необходимости замены картриджа FINE.

после первого использования.


Даже при печати одним типом чернил не извлекайте пустой картридж FINE. Отсутствие цветного картриджа FINE или черного картриджа FINE вызывает ошибку и остановку печати в устройстве.
Для получения сведений по настройке данного параметра см. Онлайн-руководство.


И цветные, и черные чернила расходуются также при стандартной и глубокой очистке печатающей головки, выполнение которой может быть необходимо для обеспечения работы

|
Замена картриджа FINE |
Стр. 38 из 127 стр. |
устройства. Если в картридже закончились чернила, немедленно замените картридж FINE на новый.

1.Убедитесь, что питание включено, откройте переднюю крышку (C), а затем откройте лоток приема бумаги (D).
2. Откройте крышку лотка приема бумаги (E).
Когда держатель картриджа FINE перемещается в положение для замены, АВТОМАТИЧЕСКИ ОТКРЫВАЕТСЯ крышка головки (F).




Если вы закрыли крышку головки при замене картриджа FINE, закройте крышку лотка приема бумаги, а затем откройте ее снова.
Попытка открытия крышки головки вручную может нарушить работоспособность устройства.


3. Извлеките пустой картридж FINE.
(1) Нажмите фиксирующий рычаг картриджа до упора (должен прозвучать

|
Замена картриджа FINE |
Стр. 39 из 127 стр. |
щелчок).
(2) Извлеките картридж FINE.



4.Приготовьте новый картридж FINE.
(1)Извлеките новый картридж FINE из упаковки и осторожно удалите защитную ленту (G).

More products and manuals for Software Canon
| Models | Document Type |
|---|---|
|
i-SENSYS MF631Cn |
User Manual
89 pages |
|
Authorized Sen for ImageRUNNER Machines Version 4. |
User Manual
176 pages |
|
CameraWindow for Windows |
User Manual
58 pages |
|
ImageBrowser for Mac |
User Manual
57 pages |
|
Océ PRISMAaccess |
User Manual
8 pages |
|
Océ PRISMAprepare 6.1 |
User Manual
8 pages |
|
Océ PRISMAaccess |
User Manual
8 pages |
|
Océ PRISMAaccess |
User Manual
8 pages |
|
Océ PRISMAaccess |
User Manual
8 pages |
|
Picture Style Editor Ver. 1.10 |
User Manual
34 pages |
|
EOS MOVIE Utility |
User Manual
29 pages |
|
EOS Utility |
User Manual
97 pages |
|
MultiPASS C530 |
User’s Guide
338 pages |
|
Digital Rebel XT |
Instruction Manual
132 pages |
|
Powershot SD430 |
Setup Guide
130 pages |
|
Powershot SD40 |
User Manual
134 pages |
|
EOS 40D |
User Manual
106 pages |
|
CANOSCAN N1220U |
User Manual
104 pages |
|
POWERSHOT PRO 1 |
User Manual
110 pages |
|
SL1 |
Instruction Manual
22 pages |


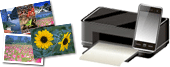
 Печать
Печать