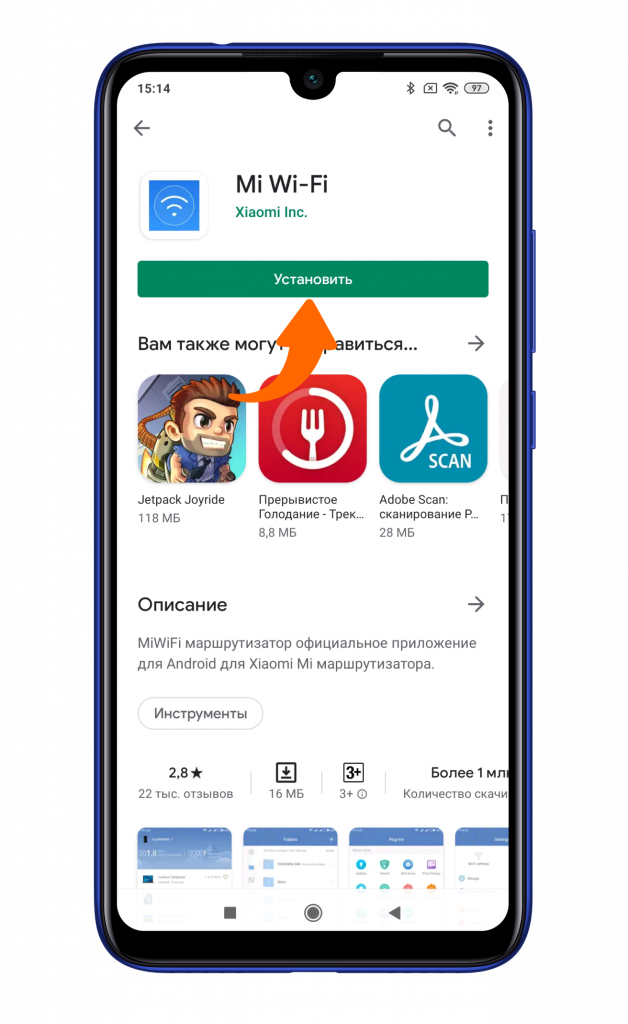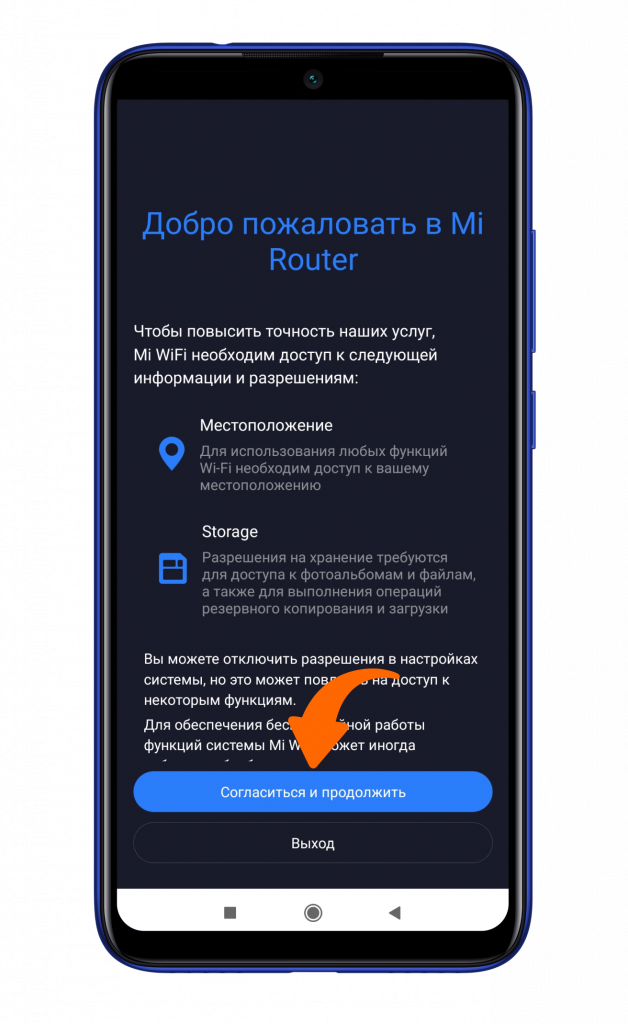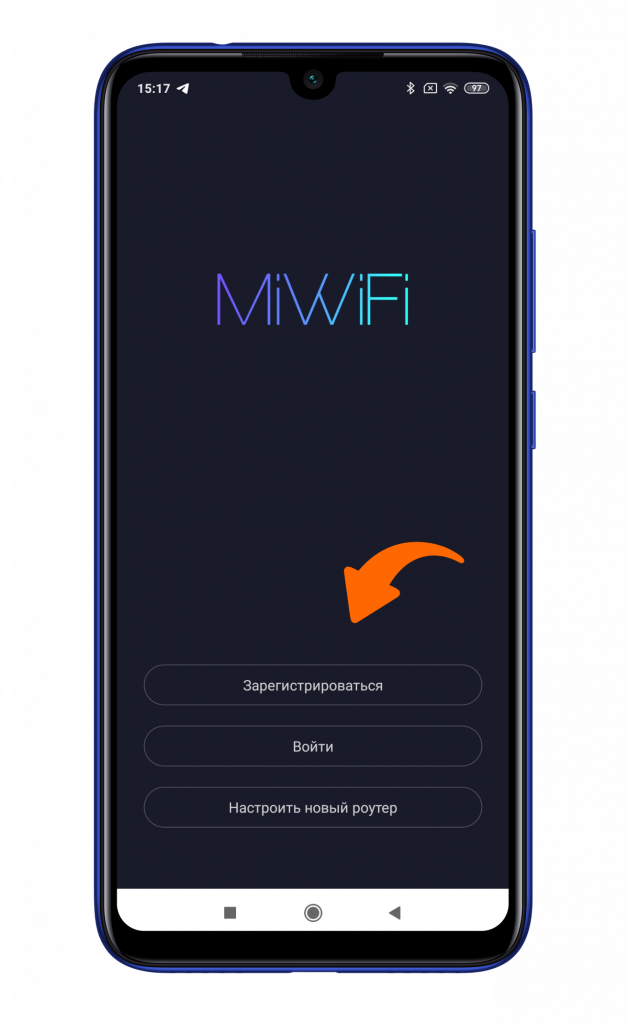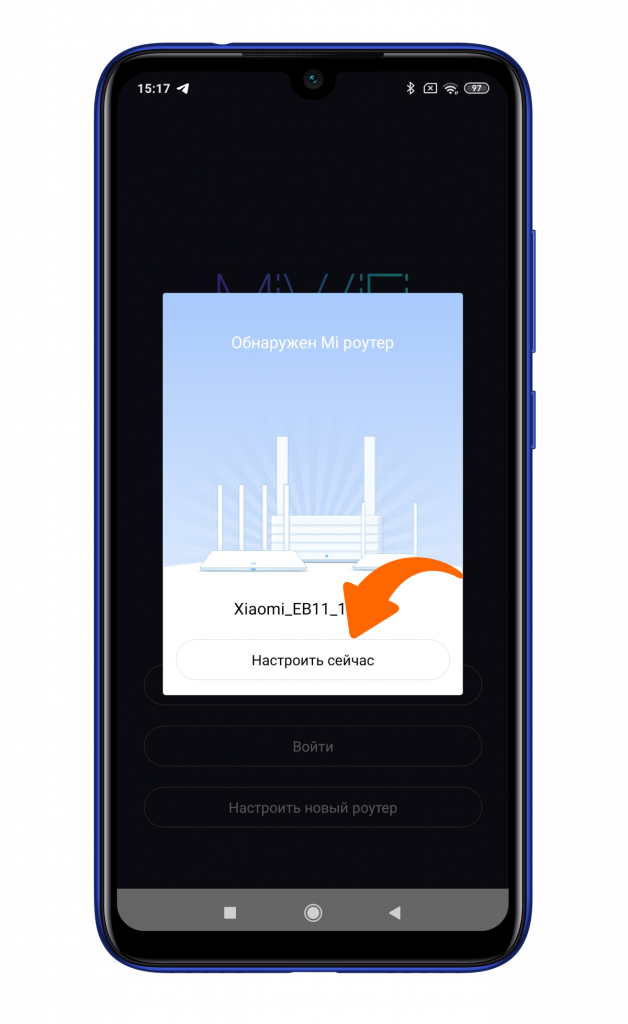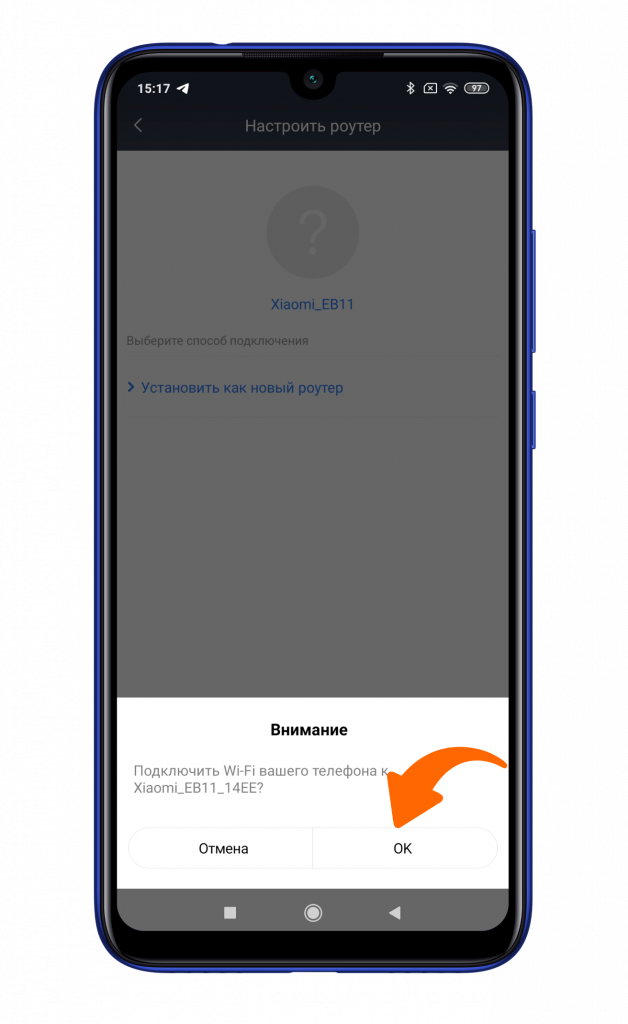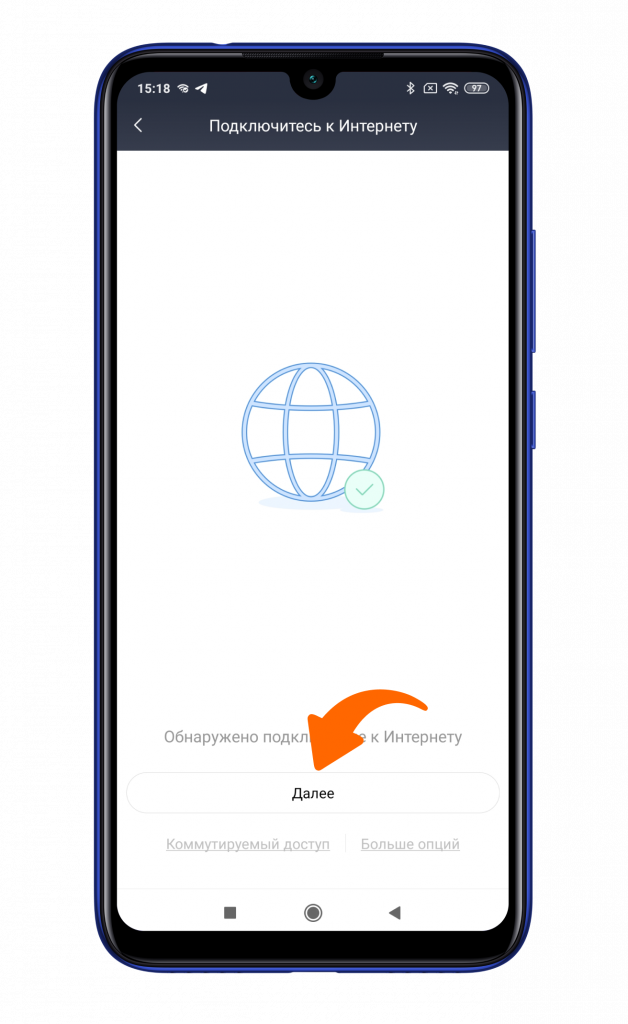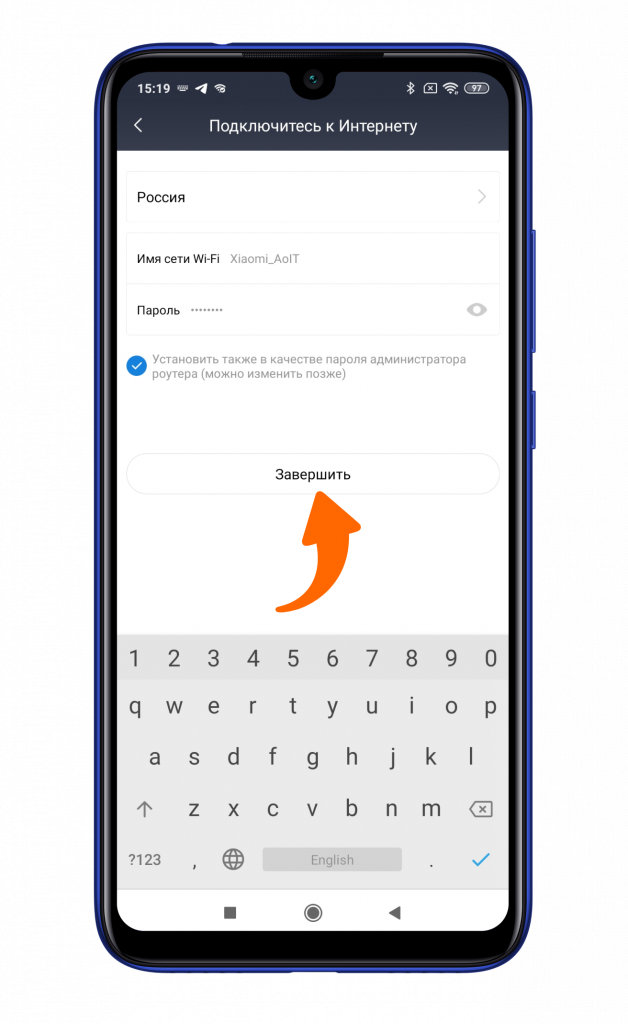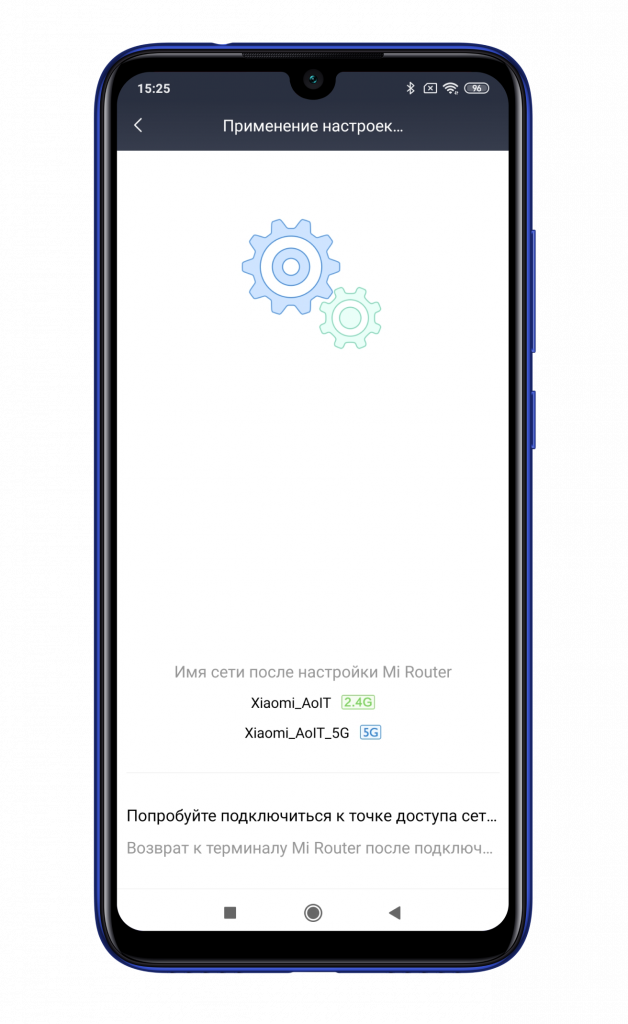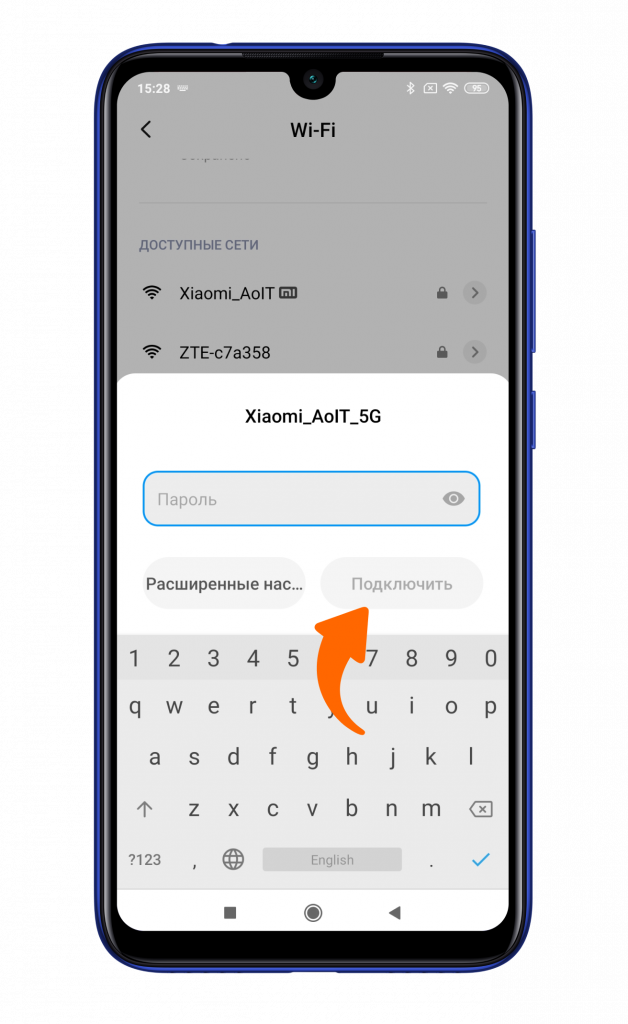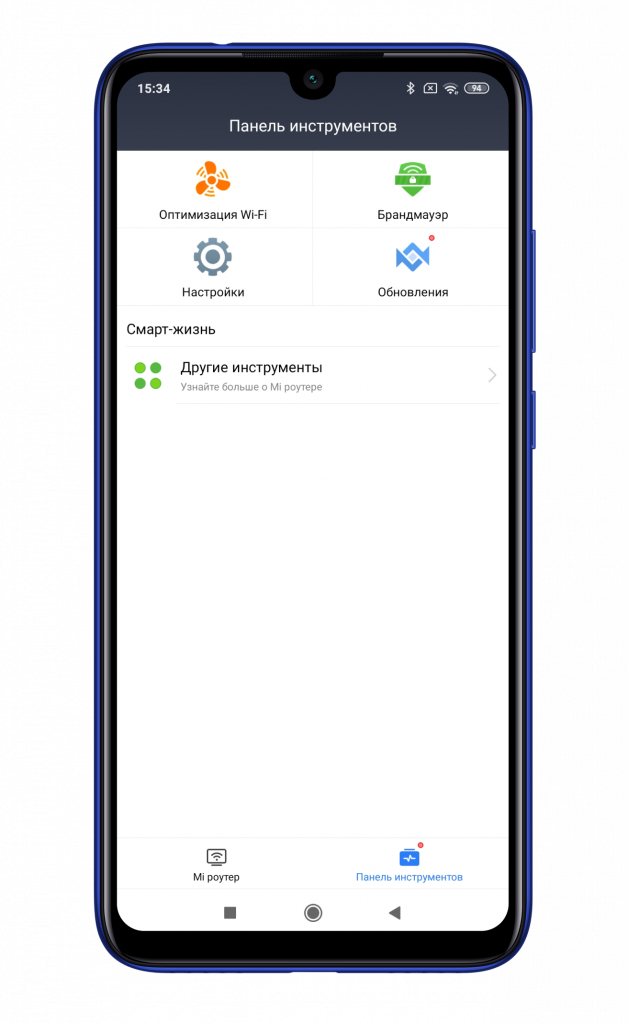Настройка роутера от компании Сяоми не отнимет у вас много времени. Для этого вы можете использовать как веб-интерфейс, так и фирменное приложение Mi Home либо Mi Wi-Fi. Сегодня мы расскажем, как подключить Xiaomi Mi AIoT Router AC2350 с помощью Mi Wi-Fi.
Скачайте приложение Mi Wi-Fi. Параллельно подключите роутер Xiaomi к питанию: установите кабель Ethernet в WAN-порт и дождитесь синего индикатора на лицевой панели.
После запуска Mi Wi-Fi запросит несколько разрешений, которые необходимо предоставить.
Попав в главное меню, необходимо зарегистрировать аккаунт, ввести данные от уже имеющегося или сразу нажать клавишу «Настроить новый роутер» для быстрого подключения, отложив процесс регистрации на потом.
Приложение начнет искать новые устройства и уже через пару секунд выдаст уведомление об успешном поиске. Необходимо нажать «Настроить сейчас».
Смартфон попросит подключиться к сети вай-фай роутера.
Далее Xiaomi Mi AIoT Router AC2350 установит связь с глобальной паутиной.
На следующем этапе предлагается выбрать регион, указать имя сети и пароль для подключения. Кстати, регион Беларусь отсутствует, но можно смело выбирать Россию.
Далее произойдет настройка роутера, после которой вы получите уведомление о необходимости ручного подключения к только что созданной сети Wi-Fi.
Перейдите в меню Wi-Fi смартфона, найдите вашу точку доступа и подключитесь к ней.
Роутер Сяоми подключен и настроен, однако приложение все равно попросит вас ввести данные аккаунта и произвести его сопряжение с роутером. После успешной процедуры сопряжения вы сможете просматривать подключенные устройства, проверять наличие обновлений и производить различную настройку.
Не забудьте подписаться на нас в Instagram, «ВКонтакте», Telegram, Viber, «Яндекс.Дзен» и на Youtube.
Смартфоны Xiaomi и Redmi в каталоге Xistore.
Автор: Андрей Калиновский
Процесс подключения Роутера Xiaomi AC2350 достаточно простой, но здесь есть несколько важных нюансов, о которых мы вам и расскажем. Предлагаем вашему вниманию инструкцию, как подключить AC2350 через приложение Mi Wi-Fi.
Инструкция для пользователей
Обязательное условие – скачивание и установка на компьютер/телефон приложения Mi Wi-Fi, которое находится в свободном доступе в магазине Play Market. Затем следует подключить устройство с помощью кабеля Ethernet, который устанавливается в WAN-порт. О том, что подключение произошло успешно, будет свидетельствовать свечение синего светодиодного индикатора на лицевой поверхности девайса.
Теперь зайдите в программу Mi Wi-Fi, которая попросит вас предоставить несколько разрешений для ее корректной работы. Соглашайтесь со всеми предложениями системы.
В основном меню необходимо совершить действия по регистрации Mi-аккаунта (если его у вас нет) или зайти в него, если вы регистрировались ранее. Еще есть возможность выбрать пункт «Настроить новый роутер», что позволит начать настройку AC2350, а лишь затем зайти в аккаунт.
Спустя несколько секунд появится информация о том, что найдено новое устройство. Кликаем по кнопке «Настроить сейчас». Если у вас не подключен Wi-Fi, то система попросит наладить подключение.
Затем понадобится выбор региона, ввод названия сети и установка пароля для подключения. Приложение самостоятельно продолжит работу по настройке, а потом на экране появится сообщение о том, что надо вручную подключиться к только что созданной сети Wi-Fi.
Для этого зайдите в меню смартфона Wi-Fi и выберите ту точку доступа, с которой вы работаете. Остается ввести данные аккаунта, если вы этого не сделали раньше, после чего роутер завершит сопряжение с телефоном. Теперь устройство полностью готово к работе, а вы можете внести нужные вам коррективы в его работу через настройки приложения.
Xiaomi AC2350 — это мощный и универсальный роутер, который позволяет организовать быструю и стабильную сеть в доме или офисе. Чтобы использовать все возможности этого устройства, необходимо правильно настроить его. В данной статье мы предоставим пошаговую инструкцию по настройке роутера Xiaomi AC2350.
Шаг 1: Подключение
Перед началом настройки необходимо правильно подключить роутер. Вставьте шнур питания в розетку и подключите его к роутеру. Затем подключите сетевой кабель от интернет-провайдера к разъему WAN на задней панели роутера. Включите роутер.
Шаг 2: Вход в настройки роутера
Для входа в настройки роутера откройте любой веб-браузер на своем устройстве (например, на компьютере или смартфоне) и введите в адресной строке IP-адрес роутера. Обычно это 192.168.1.1. Нажмите Enter, чтобы перейти на страницу входа в настройки.
Шаг 3: Вход в систему
На странице входа в настройки введите логин и пароль для администратора роутера. Если вы не меняли данные авторизации, то логин обычно равен admin, а пароль — admin или оставляется пустым. Введите данные и нажмите кнопку «Войти».
Шаг 4: Настройка параметров сети
После успешного входа в систему вы попадете на главную страницу настроек роутера. Здесь можно изменить различные параметры сети, такие как имя сети (SSID), пароль, канал и другие. Перейдите в соответствующие разделы и внесите необходимые изменения.
Шаг 5: Защита сети
Для обеспечения безопасности вашей сети рекомендуется активировать различные функции защиты. Например, вы можете включить фильтрацию MAC-адресов, настроить протокол WPA2 и включить блокировку подозрительного трафика. Перейдите в соответствующие разделы и настройте необходимые параметры защиты.
Шаг 6: Подключение устройств
После завершения настройки роутера вы можете подключать свои устройства к новой сети. Включите Wi-Fi на устройстве (например, на смартфоне или ноутбуке) и найдите сеть с именем, которое вы указали в настройках роутера. Введите пароль, если он был задан, и устройство будет подключено к сети.
Примечание: Настройка роутера Xiaomi AC2350 может немного различаться в зависимости от версии прошивки и модели. В данной статье мы рассмотрели общую инструкцию, которая поможет вам освоить основные шаги настройки роутера Xiaomi AC2350.
Теперь вы знаете, как настроить роутер Xiaomi AC2350. Следуйте этой пошаговой инструкции, чтобы создать стабильную и безопасную сеть в своем доме или офисе. Удачной настройки!
Содержание
- Подключение к сети и переход к настройкам
- Шаг 1: Подключение к роутеру Xiaomi AC2350
- Шаг 2: Вход в панель управления роутера
- Обновление прошивки роутера
- Шаг 1: Проверка актуальности прошивки
- Шаг 2: Скачивание и установка новой версии прошивки
- Настройка безопасности и шифрования
- Шаг 1: Изменение пароля для доступа к настройкам
Подключение к сети и переход к настройкам
После того, как роутер подключен к интернету, подключите компьютер или другое устройство к роутеру при помощи Ethernet-кабеля или Wi-Fi.
Откройте веб-браузер и введите в адресной строке IP-адрес вашего роутера (по умолчанию 192.168.31.1) либо доменное имя (например, miwifi.com). Нажмите Enter, чтобы перейти на страницу авторизации.
На странице авторизации введите логин и пароль администратора роутера. Если вы впервые заходите на страницу настройки, логин и пароль может быть указан на коробке роутера или в инструкции.
После успешной авторизации вы попадете на главную страницу настроек роутера Xiaomi AC2350, где сможете изменять различные параметры и настраивать сетевые подключения.
Для этого выполните следующие действия:
- Возьмите сетевой кабель, который обычно предоставляется вашим интернет-провайдером, и подключите его к порту WAN на задней панели роутера Xiaomi AC2350.
- Вставьте другой конец сетевого кабеля в порт Ethernet на модеме или сетевом разъеме, предоставленном интернет-провайдером.
- Включите роутер Xiaomi AC2350 в электрическую розетку и дождитесь, пока индикатор POWER на передней панели роутера не станет зеленым.
После выполнения этих шагов ваш роутер Xiaomi AC2350 будет подключен к вашему интернет-провайдеру и готов к настройке.
Шаг 2: Вход в панель управления роутера
После подключения роутера Xiaomi AC2350 к сети питания и Интернету, необходимо войти в панель управления, чтобы настроить все необходимые параметры. Для этого выполните следующие шаги:
- Откройте веб-браузер на компьютере или мобильном устройстве, подключенном к роутеру.
- Введите IP-адрес вашего роутера в адресной строке браузера. По умолчанию адрес может быть 192.168.31.1 или 192.168.1.1.
- Нажмите клавишу Enter или перейдите по введенному адресу.
- Откроется страница входа в панель управления роутера. Введите имя пользователя и пароль. По умолчанию имя пользователя admin, а пароль пустой. Если вы или кто-то другой уже менял настройки роутера, введите соответствующие данные.
- Нажмите кнопку «Войти» или «OK».
После успешной авторизации вы попадете в панель управления роутера, где сможете настроить все параметры сети, безопасности, подключенных устройств и другие функции роутера Xiaomi AC2350.
Обновление прошивки роутера
- Подключите свой компьютер к роутеру с помощью Ethernet-кабеля.
- Откройте веб-браузер и введите адрес IP роутера в адресную строку.
- Введите свои учетные данные для входа в панель управления роутером. Если вы не изменили пароль по умолчанию, введите «admin» в поле «Логин» и «admin» в поле «Пароль».
- Перейдите в раздел «Обновление прошивки» или «Настройки системы».
- Загрузите последнюю версию прошивки с официального сайта Xiaomi на свой компьютер.
- Нажмите кнопку «Обзор» или «Выбрать файл» и найдите загруженный файл прошивки на компьютере.
- Выберите файл прошивки и нажмите кнопку «Обновить».
- Дождитесь завершения процесса обновления прошивки. Во время обновления роутер может перезагрузиться несколько раз, не отключайте его.
- После завершения обновления прошивки роутер автоматически перезагрузится.
После перезагрузки роутера у вас будет самая новая версия прошивки, и вы сможете наслаждаться всеми ее новыми возможностями. Не забывайте периодически проверять наличие новых обновлений прошивки на сайте производителя.
Шаг 1: Проверка актуальности прошивки
Перед началом настройки роутера Xiaomi AC2350 важно убедиться в наличии актуальной версии прошивки. Новые версии прошивки могут содержать исправления ошибок, улучшения работы и новые функции.
Для проверки актуальности прошивки необходимо выполнить следующие действия:
- Откройте веб-браузер на компьютере или мобильном устройстве, подключенном к роутеру.
- Введите IP-адрес роутера в адресную строку браузера. Обычно IP-адрес роутера указан на его задней панели или в документации.
- Введите логин и пароль от интерфейса роутера. Если вы не меняли логин и пароль, то вероятнее всего они равны «admin» (без кавычек).
- После успешного входа в интерфейс роутера найдите раздел «Обновление прошивки» или «Настройки системы».
- В этом разделе вы увидите информацию о текущей версии прошивки. Сравните ее с последней доступной версией на официальном сайте производителя.
- Если на официальном сайте доступна новая версия прошивки, скачайте ее на компьютер или мобильное устройство.
Если текущая версия прошивки устарела, рекомендуется обновить ее до последней доступной версии. Обновление прошивки может потребовать перезагрузки роутера и займет некоторое время.
Важно: обновление прошивки следует выполнять только с официального сайта производителя и следуя инструкциям, указанным на сайте. Не рекомендуется использовать прошивки, загруженные с непроверенных источников, так как они могут содержать вредоносные программы или неправильные файлы.
Шаг 2: Скачивание и установка новой версии прошивки
Для обновления прошивки вашего роутера Xiaomi AC2350 необходимо скачать новую версию прошивки с официального сайта производителя. Для этого следуйте инструкции ниже:
1. Посетите официальный сайт Xiaomi
Откройте любой веб-браузер и перейдите на официальный сайт производителя Xiaomi.
2. Найдите раздел «Поддержка» или «Поддержка устройств»
На главной странице сайта найдите раздел «Поддержка» или «Поддержка устройств». Обычно, он расположен в нижней части страницы.
3. Введите название своей модели роутера
В поле поиска введите название своей модели роутера, в данном случае — Xiaomi AC2350. Нажмите на кнопку «Найти» или «Поиск».
4. Найдите раздел «Прошивки»
В результатах поиска найдите раздел «Прошивки» или «Обновление прошивки». Нажмите на ссылку, чтобы открыть страницу с доступными прошивками для вашего роутера.
5. Скачайте новую версию прошивки
На странице с доступными прошивками найдите последнюю версию прошивки для вашего роутера. Нажмите на ссылку, чтобы скачать файл прошивки на свой компьютер.
6. Установите новую версию прошивки
Перейдите в настройки роутера Xiaomi AC2350, найдите раздел «Прошивка» или «Обновление прошивки». Загрузите скачанный файл прошивки и следуйте инструкциям на экране. После установки новой версии прошивки роутер будет автоматически перезагружен и готов к работе с обновленными функциями.
Важно: Перед установкой новой версии прошивки рекомендуется сохранить резервную копию настроек роутера, чтобы в случае необходимости можно было восстановить предыдущую версию прошивки.
Настройка безопасности и шифрования
Шаги по настройке безопасности и шифрования вашего роутера Xiaomi AC2350:
- Подключитесь к интернет-провайдеру и войдите в настройки роутера Xiaomi AC2350 через браузер, введя IP-адрес роутера (например, 192.168.1.1) в адресной строке браузера и нажав Enter.
- Войдите в раздел «Настройки Wi-Fi» или «Wireless» на главной странице настроек роутера.
- Установите уровень шифрования Wi-Fi на WPA2-PSK (AES). Это обеспечит наивысший уровень безопасности для вашей беспроводной сети.
- Выберите сложность пароля Wi-Fi и введите новый пароль для вашей беспроводной сети. Пароль должен быть надежным и сложным для взлома. Рекомендуется использовать комбинацию букв, цифр и специальных символов.
- Сохраните изменения и перезагрузите роутер, чтобы применить новые настройки безопасности и шифрования.
После выполнения этих шагов ваш роутер Xiaomi AC2350 будет настроен с использованием наивысшего уровня безопасности и шифрования Wi-Fi. Это поможет защитить вашу беспроводную сеть от несанкционированного доступа и взлома.
Шаг 1: Изменение пароля для доступа к настройкам
Для изменения пароля, выполните следующие действия:
- Подключите компьютер к роутеру с помощью Ethernet-кабеля или подключитесь к Wi-Fi сети роутера.
- Откройте веб-браузер и введите следующий URL-адрес:
192.168.31.1 - В окне авторизации введите стандартные данные для входа: логин —
admin, пароль —admin. Нажмите кнопку «Войти». - В левом меню выберите пункт «Настройки» и затем «Пароль».
- Введите текущий пароль, а затем два раза новый пароль, который вы хотите установить. Нажмите кнопку «Применить».
- После завершения процесса изменения пароля, войдите в систему с использованием нового пароля.
Теперь вы успешно изменили пароль для доступа к настройкам роутера Xiaomi AC2350. Рекомендуется использовать надежный пароль, состоящий из разных символов (цифры, буквы верхнего и нижнего регистра, специальные символы) для максимальной защиты вашей сети.
User manual for Xiaomi Mi AIoT Router AC2350.
Is this manual useful?
1 Likes
1 Votes
5/5
Pagina: /
Need help or do you have a question about the Xiaomi Mi AIoT Router AC2350 Network router?
Important specifications
| Brand: | Xiaomi
|
| Model/name: | Mi AIoT Router AC2350 |
| Available languages | English |
| Product | Network router |
| Filetype |
More Network router manuals of Xiaomi
Didn’t find the correct user manual? Well see here one of our other ones
-
Xiaomi Mi AIoT Router AC2350
-
Xiaomi Mi AIoT Router AX3600
Comments
There are no questions yet. If you need help with Xiaomi, ask others.
Click here to ask.
Frequently asked questions
Роутер Xiaomi Mi AIoT AC2350 отличается высокой производительностью и многофункциональностью, что делает его идеальным решением для создания стабильной и быстрой сети в доме или офисе. Однако, для достижения максимальной эффективности сети, необходимо правильно настроить роутер. В этой статье мы рассмотрим подробное руководство по настройке роутера Xiaomi Mi AIoT AC2350.
Прежде всего, перед началом настройки роутера необходимо установить его в подходящем месте. Чтобы достичь максимальной скорости и покрытия Wi-Fi сигнала, роутер должен находиться в центре помещения и быть удаленным от других электронных устройств или металлических предметов, которые могут искажать сигнал.
Для начала настройки роутера подключите его к источнику питания и провайдеру интернета. Затем подключите компьютер к роутеру с помощью LAN-кабеля или Wi-Fi. После этого откройте веб-браузер и введите IP-адрес роутера в адресной строке. Обычно он указан на самом устройстве или в документации к нему. Войдите в настройки роутера, используя логин и пароль, указанные на устройстве или в документации.
Важно: для повышения безопасности сети рекомендуется сменить логин и пароль по умолчанию, а также включить файрволл роутера.
После входа в настройки роутера можно приступить к его детальной настройке. Здесь можно установить имя и пароль Wi-Fi сети, настроить DHCP, VPN, брандмауэр и другие параметры. Важно внимательно изучить каждую настройку и выбрать оптимальные параметры, исходя из своих потребностей и особенностей сети.
Не забудьте сохранить все настройки после их изменения. После этого роутер Xiaomi Mi AIoT AC2350 будет готов к работе на полную мощность и обеспечит стабильное и быстрое подключение к интернету для всех устройств в сети.
Содержание
- Настройка роутера Xiaomi Mi AIoT AC2350: подключение и настройка
- Подключение роутера Xiaomi Mi AIoT AC2350 к сети
- Настройка базовых параметров роутера Xiaomi Mi AIoT AC2350
Настройка роутера Xiaomi Mi AIoT AC2350: подключение и настройка
Перед началом использования роутера Xiaomi Mi AIoT AC2350 необходимо правильно подключить его к интернету и выполнить основные настройки. В этой статье мы расскажем, как это сделать.
Шаг 1: Подключение роутера к интернету
Возьмите сетевой кабель и подключите один конец к поставляемому роутером адаптеру питания, а другой конец – к порту WAN на роутере. Затем подключите адаптер питания к электрической розетке.
Шаг 2: Подключение к компьютеру
Подключите один конец Ethernet-кабеля к порту LAN на роутере, а другой конец – к порту Ethernet на вашем компьютере.
Шаг 3: Включение роутера
Нажмите кнопку питания на задней панели роутера, чтобы включить его.
Шаг 4: Подключение к веб-интерфейсу роутера
Откройте веб-браузер и введите IP-адрес роутера – по умолчанию это 192.168.31.1 – в адресную строку браузера. Нажмите Enter, чтобы открыть страницу входа в веб-интерфейс роутера.
Шаг 5: Вход в веб-интерфейс роутера
Введите имя пользователя и пароль в соответствующие поля на странице входа в веб-интерфейс роутера. По умолчанию имя пользователя и пароль – admin.
Шаг 6: Начальная настройка роутера
После успешного входа в веб-интерфейс роутера, выполните начальную настройку роутера, следуя указаниям на экране. Выберите язык, установите имя сети (SSID) и пароль Wi-Fi.
Шаг 7: Подключение устройств к Wi-Fi
После завершения начальной настройки роутера, подключите свои устройства к созданной сети Wi-Fi, введя SSID и пароль, которые вы указали в предыдущем шаге.
Шаг 8: Дополнительные настройки
В веб-интерфейсе роутера вы можете выполнить дополнительные настройки, такие как настройка доступа к интернету, настройка гостевой сети, управление подключенными устройствами и другие.
Теперь вы готовы использовать роутер Xiaomi Mi AIoT AC2350. Удачной работы!
| Шаг | Действие |
| 1 | Подключите роутер к интернету |
| 2 | Подключите роутер к компьютеру |
| 3 | Включите роутер |
| 4 | Подключитесь к веб-интерфейсу роутера |
| 5 | Войдите в веб-интерфейс роутера |
| 6 | Выполните начальную настройку роутера |
| 7 | Подключите устройства к Wi-Fi |
| 8 | Выполните дополнительные настройки |
Подключение роутера Xiaomi Mi AIoT AC2350 к сети
Для того чтобы начать использовать роутер Xiaomi Mi AIoT AC2350, вам необходимо сначала его подключить к вашей сети Интернет. В этом разделе мы расскажем вам, как это сделать.
Шаг 1. Подключите роутер к питанию. Подключите один конец сетевого кабеля (предоставляемого в комплекте) к разъему питания на задней панели роутера, а другой конец подключите к розетке.
Шаг 2. Подключите роутер к вашему модему. Возьмите еще один сетевой кабель и подключите его к порту WAN на задней панели роутера. Затем подключите другой конец к LAN-порту на вашем модеме.
Шаг 3. Подключите ваш компьютер к роутеру. Возьмите еще один сетевой кабель и подключите один конец к порту LAN1 на задней панели роутера, а другой конец — к сетевому порту на вашем компьютере.
Шаг 4. Включите роутер. Нажмите на кнопку питания на задней панели роутера, чтобы включить его.
Шаг 5. Подождите несколько минут, пока роутер полностью загрузится. Обычно это занимает около минуты.
Шаг 6. Проверьте подключение. Откройте веб-браузер на вашем компьютере и введите IP-адрес роутера в адресной строке. По умолчанию IP-адрес роутера Xiaomi Mi AIoT AC2350 — 192.168.31.1. Нажмите Enter.
Шаг 7. Введите логин и пароль. Введите логин и пароль, указанный в документации к роутеру, или используйте значения по умолчанию, если они не были изменены. Нажмите Войти, чтобы продолжить.
Шаг 8. Пройдите процесс установки. Следуйте инструкциям на экране, чтобы завершить процесс настройки роутера. Вы сможете настроить сетевое имя (SSID) и пароль для вашей беспроводной сети, а также другие параметры настройки.
Поздравляем! Вы успешно подключили роутер Xiaomi Mi AIoT AC2350 к сети Интернет. Теперь вы можете настроить его, чтобы обеспечить стабильное и безопасное подключение для всех ваших устройств.
Настройка базовых параметров роутера Xiaomi Mi AIoT AC2350
При настройке базовых параметров роутера Xiaomi Mi AIoT AC2350 следует учесть несколько важных моментов.
1. Подключение к интернету:
- Подключите модем или кабель провайдера к разъему Internet на задней панели роутера.
- Включите роутер, нажав на кнопку питания.
- Дождитесь, пока индикаторы подключения к интернету загорятся зеленым цветом.
2. Создание Wi-Fi сети:
- Зайдите в веб-интерфейс роутера, введя адрес 192.168.31.1 в адресную строку браузера.
- Введите логин и пароль для входа. По умолчанию логин и пароль admin.
- В разделе «Настройки Wi-Fi» выберите параметры для создания новой Wi-Fi сети: название сети (SSID) и пароль.
- Сохраните настройки.
3. Обновление прошивки:
- Перейдите в раздел «Обновление прошивки» в веб-интерфейсе роутера.
- Нажмите кнопку «Выбрать файл» и выберите файл с последней версией прошивки на вашем компьютере.
- Нажмите кнопку «Обновить» и дождитесь окончания процесса обновления.
4. Настройка DHCP:
- В веб-интерфейсе роутера найдите раздел «Настройки DHCP».
- Включите DHCP-сервер и выберите диапазон IP-адресов, которые будут выдаваться устройствам в вашей сети.
- Сохраните настройки.
5. Управление доступом:
- Перейдите в раздел «Управление доступом» в веб-интерфейсе роутера.
- Настройте списки контроля доступа и правила для разных категорий устройств.
- Сохраните настройки.
После настройки базовых параметров роутера Xiaomi Mi AIoT AC2350 ваша сеть будет готова к использованию. Проверьте подключение к интернету на устройствах и настройте дополнительные функции и параметры, если необходимо.
Mi AIoT Router AC2350 Руководство пользователя
Все изображения предназначены только для иллюстрации и могут отличаться от реального продукта в зависимости от модели и региона.
Шаг 1: Подключите кабели
Включите маршрутизатор, затем подключите порт Интернета (WAN) к DSL / кабельному / спутниковому модему
* Если ваша Интернет-сеть подключена через кабель Ethernet на стене, подключите кабель Ethernet непосредственно к Интернет-порту (WAN) на маршрутизаторе.
Шаг 2. Настройте сетевое подключение
- Подключитесь к Wi-Fi с телефона или компьютера (без пароля). Название Wi-Fi можно найти на панели в основании роутера.
* Подождите, пока не загорится индикатор системы.становится синим. Найдите сеть Wi-Fi и подключитесь
- На этом этапе вы автоматически будете перенаправлены на целевую страницу для подключения к Интернету (если это не так, откройте браузер, который поставляется с вашей системой, и введите «router.miwifi.com» или «192.168.31.1»)
* Лицензионное соглашение для Mi Router доступно по адресу: http://www1.miwifi.com/router/eula/20191230.html. - Введите имя учетной записи и пароль, предоставленные вашим провайдером широкополосного доступа, затем нажмите Далее (существуют разные способы подключения к Интернету, поэтому этот шаг можно пропустить)
* Если вы забыли имя или пароль учетной записи широкополосного доступа, вы можете получить их, связавшись с вашим поставщиком услуг широкополосного доступа. - Установите новый Wi-Fi и пароль администратора. Вы также можете использовать свой пароль Wi-Fi в качестве пароля администратора.
* Подождите, пока индикатор не станет синим и перестанет мигать, затем подключитесь к Wi-Fi.
Как настроить интеллектуальную антенну AIoT и добавить устройства
- Отсканируйте QR-код, чтобы загрузить приложение Mi Wi-Fi и приложение Mi Home.
- Добавьте роутер в свою учетную запись Mi.
Подключите смартфон к точке доступа Wi-Fi на маршрутизаторе Mi Wi-Fi. Откройте приложение Mi Wi-Fi и войдите в свою учетную запись Mi. Следуйте инструкциям по добавлению роутера в свою учетную запись Mi. - Добавить устройства Mi Smart Home
Подключите устройство Mi Smart Home к источнику питания. Интеллектуальная антенна AIoT автоматически обнаружит устройство. Откройте приложение Mi Home и войдите в учетную запись Mi, использованную на предыдущем шаге. Отобразится подсказка, указывающая на то, что было обнаружено новое устройство. Следуйте инструкциям, чтобы добавить устройство.
* Поддерживает большинство устройств Smart Home с поддержкой Wi-Fi, которые подключаются через приложение Mi Home. Убедитесь, что ваше устройство обновлено до последней версии, и поместите его в пределах досягаемости маршрутизатора Mi Wi-Fi.
FAQ
Что мне делать, если приложение Mi Home не может автоматически определить мое устройство Mi Smart Home?
Шаг 1: Убедитесь, что вы настроили сетевые параметры на маршрутизаторе и что маршрутизатор подключен к Интернету. Индикатор Интернета должен быть постоянно синим.
Шаг 2: Убедитесь, что маршрутизатор был добавлен в приложение Mi Home и что приложение Mi Home вошло в ту же учетную запись Mi, что и приложение Mi Wi-Fi.
Шаг 3: Убедитесь, что на маршрутизаторе включена опция «AIoT Intelligent Antenna Automatic Scan». Этот параметр можно настроить в приложении Mi Wi-Fi.
Шаг 4: Убедитесь, что ваше устройство Mi Smart Home поддерживает Wi-Fi и на нем установлена последняя версия. Устройство должно находиться в пределах досягаемости маршрутизатора Mi Wi-Fi. Некоторые устройства со встроенным подключением к Интернету не поддерживаются.
Я закончил настройку своей сети. Почему я не могу подключиться к Интернету?
Шаг 1: Используйте свой телефон для поиска сети Wi-Fi, установленной вашим маршрутизатором. Если вы не можете его найти, убедитесь, что маршрутизатор подключен к источнику питания и загрузился.
Шаг 2: Подключите телефон к сети Wi-Fi вашего роутера, перейдите на сайт router.miwifi.com »и попытайтесь решить проблему на основе результатов диагностики сети.
Я забыл пароль администратора для своего роутера. Что мне делать?
Если вы не установили конкретный пароль, ваш пароль администратора будет таким же, как ваш пароль Wi-Fi, поэтому попробуйте использовать его для входа в систему. Если проблема не исчезнет, рекомендуется восстановить заводские настройки маршрутизатора, затем снова настройте сеть
Как восстановить заводские настройки роутера?
Сначала убедитесь, что маршрутизатор завершил загрузку, затем нажмите и удерживайте кнопку сброса на основании маршрутизатора более 5 секунд и отпустите, когда индикатор состояния системы станет оранжевым. Когда маршрутизатор снова завершит загрузку, сброс был успешным.
Что означают разные световые индикаторы на роутере?
Технические характеристики:
Имя: Маршрутизатор Mi AIoT AC2350
Модель: R2350
Рабочая температура: 0-40 ° C
Входной сигнал: 12V, 1.5A
Рабочая частота: 2400MHz~2483.5MHz(≤20dBm), 5150MHz-5250MHz(≤23dBm)
Сертификаты:
Настоящим Xiaomi Communications Co., Ltd заявляет, что радиооборудование типа R2350 соответствует Директиве 2014/53 / EU. Полный текст декларации соответствия ЕС доступен по следующему адресу в Интернете: http://www.mi.com/global/service/support/declaration.html
Все продукты, отмеченные этим символом, являются отходами электрического и электронного оборудования (WEEE согласно директиве 2012/19 / EU), которые нельзя смешивать с несортированными бытовыми отходами. Вместо этого вам следует защищать здоровье человека и окружающую среду, передавая свое использованное оборудование в специальный пункт сбора отходов электрического и электронного оборудования, назначенный правительством или местными властями. Правильная утилизация и переработка помогут предотвратить возможные негативные последствия для окружающей среды и здоровья человека. Пожалуйста, свяжитесь с установщиком или местными властями для получения дополнительной информации о местонахождении, а также об условиях использования таких пунктов сбора.
Внимание:
Продукт может использоваться во всех странах Европейского Союза (BE / FR / DE / IT / LU / NL / DK / IE / GB / GR / PT / ES / AT / FI / SE / CY / CZ / EE / HU / LV / LT / MT / PL / SK / SI / BG / RO / HR).
Чтобы соответствовать требованиям CE по воздействию радиочастотного излучения, устройство должно устанавливаться и эксплуатироваться на расстоянии 20 см (8 дюймов) или более между продуктом и телом человека.
Адаптер должен быть установлен рядом с оборудованием и должен быть легко доступен.
Используйте только источники питания, перечисленные в руководстве пользователя / инструкции пользователя.
Модель адаптера питания: RD1201500-C55 -1530G
Производитель: Shenzhen Rude Electronic Industrial Co., Ltd.
Модель адаптера питания: EVSF + 24120-1500
Производитель: Shenzhen AMC Technology Co., Ltd.
Производитель: Xiaomi Communications Co., Ltd
# 019, 9-й этаж, дом 6, 33 Xi’erqi Middle Road, район Хайдянь, Пекин, Китай, 100085
Импортер:
Бервко ср0.,
Na Roudné 1162/76. 30100 Пльзень
www.beryko.cz
Документы / Ресурсы
Рекомендации
Берико.cz