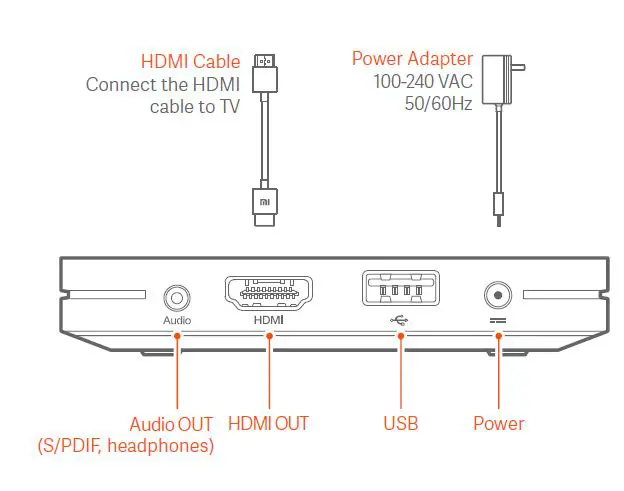Manuel d’installation Mi Box S
MODÈLE : MDZ-22-AB. Beijing Xiaomi Electronics Co.Ltd. Déclaration de conformité simplifiée pour l’Union européenne. Par le présent document
fr V
Untitled
MDZ-22-AB. PFJ4086EU. XXXXX/YYYYY ‘YYYYY(XXXXX:ID No. Y=any number from 0-9
EUDoCMIBOXMDZ ABPT
UŽIVATELSKÁ PŘÍRUČKA
17 sept. 2020 zařízení MDZ-22-AB je v souladu se směrnicí. 2014/53/EU. Úplné znění EU prohlášení o shodě je k dispozici.
Unbrick android tv box
26 nov. 2018 Sthis Method Downgrades and restore completely the Xiaomi box box 3 (MDZ-16-AA) or MI Box S (MDZ-22-AB) To run the process you need to open …
tusugojagajaxefewatew
Mi Box S
Xiaomi Mi Box S (EU) MDZ-22-AB Manual HU v1.0 — 1. oldal. A dokumentum és annak teljes tartalma a WayteQ Europe Kft. tulajdona.
f fdad f b a d f f a xiaomi mi box s wayteq manual xiaomi hu
Xiaomi – Mi Box S
M19E (MDZ-22-AB). Maße/Gew. Verpackung. VPE. Maße/Gew.Umkarton. 168*101*51 mm / 390 g. 40 Stk. 525*350*230 mm / 168 kg. Lieferumfang Mi Box S
c c cef aab a b
Untitled
Simplified EU Declaration of Conformity. Hereby Beijing Xiaomi Electronics Co.
XIAOMI MI TV BOX ANDROID MDZ AB English Manual
0
- mdz-22-ab firmware
- mdz-22-ab mi box
- mdz-22-ab hard reset
- mdz-22-ab unbrick
- mdz-22-ab bricked
- mdz 22 ab samsung
- mdz-22-ab android 9
- mdz-22-ab twrp
ТВ приставка обеспечивает цифровой прием телевизионных каналов с высоким качеством. Изделие упаковано в фирменную коробку производителя. Технические данные изделия таковы – оперативной памяти 2 Гб, постоянной памяти – 8 Гб, есть возможность подключения внешнего жесткого диска.
Гаджет поддерживает голосовое управление на русском языке, есть возможность подключить наушники или внешнюю звуковую систему. Пульт работает с приставкой по протоколу Bluetooth, поэтому его не нужно ставить в прямой видимости. Установите приставку туда, где Вам наиболее удобно.
Комплект приставки
В комплектацию изделия входит:
- Приставка;
- Инструкция по эксплуатации;
- Блок питания;
- HDMI кабель от производителя;
- Пульт дистанционного управления.
Подготовка к работе:
- Распаковываем изделие, подключаем кабель питания и HDMI. Выбираем в телевизоре порт, к которому подключена приставка. Попадаем в меню первичных настроек;
- Выбираем с помощью пульта языковой пакет. В нашем случае это будет русский язык;
- Попадаем на следующий экран, где устройство предлагает выполнить настройку с помощью пульта или телефона на базе Android. Давайте настроим с помощью пульта. Нажимаем кнопку «Пропустить»;
- На следующем экране видим список доступных сетей Wi-Fi, где выбираем подходящую. Если у Вас роутер поддерживает частоту 5 GHz, лучше выбрать ее, скорость работы будет значительно выше. Вводим пароль от сети, после чего происходит подключение;
- Следующим шагом будет подключение аккаунта Google если таковой имеется. Если Вы выполните синхронизацию со своим аккаунтом, на приставке будет возможность видеть все подписки на каналы YouTube, избранное видео и прочие личные настройки;
- Принимаем пользовательское соглашение и разрешаем использовать наше местоположение. Это позволит проводить фильтрацию трафика более полно;
- Далее гаджет предложить установить наиболее популярные приложения для просмотра контента. Тут выбирайте на свой вкус, чем больше предпочитаете пользоваться;
- После окончания всех настроек попадаем на главный экран устройства.
Работа по настройке Smart TV
Для просмотра онлайн телевидения нужно установить, пользуясь Play Market, приложение. Например, можно рассмотреть два плеера, это Ace Media Player (подборка потокового видео) и Fry!TV (подборка онлайн каналов).
Загружаем приложение, затем заходим в него и получаем возможность смотреть более тысячи различных каналов на разных языках. Выбираем понравившийся канал, в качестве программы воспроизведения выбираем в открывшемся меню Ace Player. Вот и все, на экране появляется трансляция с выбранного канала.
Установка игр
Через приложение Play Market на приставку можно установить через поиск практически любую игру. Процесс схож с установкой игры на смартфон, подробно останавливаться на нем не будем.
Перед началом установки нужно войти в настройки приставки, выбрать пункт «безопасность» и разрешить установку приложений из неизвестных источников. После этого проблем с установкой игр не возникнет.
Голосовой поиск
Устройство позволяет выполнять голосовой поиск контента. Для этого нужно нажать на кнопу голосового поиска, расположенную на пульте дистанционного управления. Сказать необходимую фразу, устройство распознает ее и выдаст найденную информацию.
View the manual for the Xiaomi Mi Box S here, for free. This manual comes under the category media players and has been rated by 56 people with an average of a 8.5. This manual is available in the following languages: English. Do you have a question about the Xiaomi Mi Box S or do you need help? Ask your question here
The Xiaomi Mi Box S is a media player that offers an extensive range of features. Its processor is equipped with four cores, providing efficient performance. The device has an internal memory capacity of 2048 MB, which ensures smooth operation. The internal memory type is DDR3, ensuring reliability and stability during use. With its 8 GB internal storage capacity, users can store various media files.
The Xiaomi Mi Box S supports eMMC as its storage media type, enabling fast data transfer. Unfortunately, it does not have a card reader integrated. The media player operates on the Android 8.1 operating system, offering a user-friendly interface and compatibility with various applications.
When it comes to video formats, the Xiaomi Mi Box S boasts broad compatibility. It supports AVC, AVI, H.264, H.265, HEVC, MKV, MOV, MP4, RM, TS, VOB, and VP9 formats, ensuring that users can play their favorite videos without any hassles. For audio formats, it supports APE, FLAC, and MP3, providing a versatile range of choices.
Connectivity options of the Xiaomi Mi Box S include Wi-Fi, which allows users to stream content wirelessly. However, it does not have an Ethernet LAN port for wired connections.
Overall, the Xiaomi Mi Box S is a feature-rich media player that offers reliable performance and the necessary capabilities to enjoy a wide range of media formats. With its compact design and efficient operating system, it provides users with a convenient and enjoyable media experience.
Processor
| Processor cores | 4 |
| Processor architecture | Cortex-A53 |
Memory
| Internal memory | 2048 MB |
| Internal memory type | DDR3 |
Storage
| Internal storage capacity | 8 GB |
| Storage media type | eMMC |
| Card reader integrated | No |
Graphics
Software
| Operating system installed | Android |
| Operating system version | 8.1 |
| Video formats supported | AVC, AVI, H.264, H.265, HEVC, MKV, MOV, MP4, RM, TS, VOB, VP9 |
| Audio formats supported | APE, FLAC, MP3 |
| Image formats supported | BMP, GIF, JPG, PNG, TIF |
Ports & interfaces
| Wi-Fi | Yes |
| Ethernet LAN | No |
| Wi-Fi standards | 802.11a, Wi-Fi 5 (802.11ac), 802.11b, 802.11g, Wi-Fi 4 (802.11n) |
| HDMI | Yes |
| HDMI version | 2.0a |
| USB ports quantity | 1 |
| USB version | 2.0 |
| Bluetooth | Yes |
| Bluetooth version | 4.2 |
| Frequency band | 2.4/5 GHz |
Performance
| Product color | Black |
| HD type | 4K Ultra HD |
| Maximum video resolution | 3840 x 2160 pixels |
| Supported video modes | 1080p, 2160p |
| Frame rate | 60 fps |
Weight & dimensions
| Width | 95.25 mm |
| Depth | 95.25 mm |
| Height | 16.7 mm |
| Weight | 147 g |
Packaging content
| Handheld remote control | Yes |
| Manual | Yes |
| Batteries included | Yes |
| Cables included | HDMI |
| AC adapter included | Yes |
show more
Can’t find the answer to your question in the manual? You may find the answer to your question in the FAQs about the Xiaomi Mi Box S below.
What is bluetooth?
Bluetooth is a way of exchanging data wirelessly between electronic devices via radio waves. The distance between the two devices that exchange data can in most cases be no more than ten metres.
Can bluetooth devices of different brands be connected to each other?
Yes, bluetooth is a universal method that allows different devices equipped with bluetooth to connect to each other.
What is the weight of the Xiaomi Mi Box S?
The Xiaomi Mi Box S has a weight of 147 g.
What is the height of the Xiaomi Mi Box S?
The Xiaomi Mi Box S has a height of 16.7 mm.
What is the width of the Xiaomi Mi Box S?
The Xiaomi Mi Box S has a width of 95.25 mm.
What is the depth of the Xiaomi Mi Box S?
The Xiaomi Mi Box S has a depth of 95.25 mm.
How much storage capacity does the Xiaomi Mi Box S have?
The Xiaomi Mi Box S has 8 GB storage capacity.
How can I connect my Xiaomi Mi Box S to my television?
Ensure that your Mi Box S is powered on and connected to the HDMI port on your television. Use the supplied HDMI cable to connect the two devices. Then, switch your television input to the corresponding HDMI port to view the content from your Mi Box S.
I am having trouble connecting my Mi Box S to Wi-Fi. What can I do?
First, make sure that your Wi-Fi network is functioning properly. Then, navigate to the settings on your Mi Box S and select the «Wi-Fi» option. Choose your network from the available options and enter the correct password when prompted. If you’re still experiencing difficulties, try restarting your Mi Box S and your wireless router.
How can I adjust the display resolution on my Xiaomi Mi Box S?
Go to the settings on your Mi Box S and select «Display & Sound.» Within this menu, navigate to the «Resolution» option. From here, you can choose the desired display resolution that suits your preference and TV capabilities.
My Mi Box S remote control is not working. What should I do?
Firstly, check if the batteries in the remote control need to be replaced. If they are fine, try unpairing and re-pairing the remote with your Mi Box S. To do this, press and hold the «Home» button and «Back» button simultaneously for about 5 seconds. Follow the on-screen instructions to complete the process. If the issue persists, try restarting your Mi Box S.
How can I install applications on my Xiaomi Mi Box S?
Open the Google Play Store app on your Mi Box S. From there, you can browse and search for various applications. Select the desired app, then click on the «Install» button to begin the installation process. Once installed, the app will appear on your home screen, ready to be launched.
Does the Xiaomi Mi Box S have 4 processor cores?
Yes, the Xiaomi Mi Box S has 4 processor cores. This means that it has a relatively high processing power, allowing for smooth and fast performance.
Does the Xiaomi Mi Box S have a card reader integrated?
No, the Xiaomi Mi Box S does not have a card reader integrated. This means that you cannot directly insert memory cards to expand the storage capacity.
Is the operating system of the Xiaomi Mi Box S Android 8.1?
Yes, the operating system installed on the Xiaomi Mi Box S is Android 8.1. This means that you can enjoy the latest Android features and updates.
Does the Xiaomi Mi Box S support HDMI 2.0a?
Yes, the Xiaomi Mi Box S supports HDMI 2.0a. This means that it can deliver high-quality video and audio signals to your TV or monitor.
How many USB ports does the Xiaomi Mi Box S have?
The Xiaomi Mi Box S has 1 USB port. This provides you with the option to connect external storage devices or other accessories to enhance your media experience.
Is the manual of the Xiaomi Mi Box S available in English?
Yes, the manual of the Xiaomi Mi Box S is available in English .
Is your question not listed? Ask your question here
Mi Box MDZ-22-AB – это медиацентр, работающий на операционной системе Android TV. Он позволяет превратить обычный телевизор в современный Smart TV, обеспечивая доступ к различным медиа-сервисам и приложениям. Однако, перед тем как начать пользоваться всеми возможностями этого устройства, необходимо его настроить корректно.
В этой статье мы рассмотрим пошаговую инструкцию по настройке Mi Box MDZ-22-AB. Начнем с подключения устройства к телевизору и настройки сетевого соединения. Затем мы ознакомимся с настройками системы и приложений, включая выбор языка, обновление ПО и установку приложений из Google Play Store.
Также мы расскажем о подключении и настройке пульта дистанционного управления, настройке звука и видео, использовании голосового поиска и других полезных функций. В конце статьи мы приведем некоторые советы и рекомендации по оптимальной настройке Mi Box MDZ-22-AB для получения максимального удовольствия от использования этого устройства.
Содержание
- Предназначение и особенности Mi Box MDZ-22-AB
- Подключение и настройка устройства
- Установка и настройка операционной системы
- Настройка подключения к Интернету
Предназначение и особенности Mi Box MDZ-22-AB
Медиаплеер Mi Box MDZ-22-AB разработан компанией Xiaomi и предназначен для преобразования обычного телевизора в умное устройство с функциями Smart TV. С его помощью можно стримить видео-контент на большой экран, устанавливать приложения и игры из Google Play Store, а также использовать голосовое управление и пультик в качестве простого и удобного способа навигации.
Медиаплеер Mi Box MDZ-22-AB оснащен операционной системой Android TV, которая обеспечивает широкие возможности пользователю. Благодаря поддержке различных видеоформатов и HDR-режима, Mi Box MDZ-22-AB предоставляет высококачественное видео с насыщенными цветами и четкими деталями. Встроенный Wi-Fi модуль и поддержка Bluetooth позволяют подключать медиаплеер к сети интернет и использовать беспроводные наушники или геймпады для полноценного взаимодействия с устройством.
Особенностью Mi Box MDZ-22-AB является наличие режима голосового управления, который позволяет пользователю диктовать команды на английском или русском языке и избавляет от необходимости вводить текст с пульта. Также медиаплеер поддерживает Chromecast, что позволяет стримить контент с мобильных устройств на экран телевизора.
Операционная система Android TV на Mi Box MDZ-22-AB обновляется регулярно, что обеспечивает своевременные исправления уязвимостей и добавление новых функций. Благодаря этому, пользователи могут наслаждаться самыми актуальными возможностями и удобным интерфейсом.
В заключение, Mi Box MDZ-22-AB — это мощный и многофункциональный медиаплеер, который превращает обычный телевизор в современное и умное устройство. Благодаря широкому набору возможностей и операционной системе Android TV, он способен удовлетворить потребности самого требовательного пользователя.
Подключение и настройка устройства
1. Подключите Mi Box MDZ-22-AB к телевизору с помощью HDMI-кабеля. Убедитесь, что все кабели надежно подключены и правильно вставлены.
2. Подключите устройство к Интернету. Вы можете использовать проводное подключение через Ethernet-кабель или беспроводное подключение Wi-Fi. Для проводного подключения вставьте один конец кабеля в порт Ethernet на Mi Box MDZ-22-AB, а другой — в роутер или модем. Для беспроводного подключения включите Wi-Fi на Mi Box MDZ-22-AB и выберите сеть Wi-Fi, к которой хотите подключиться. Введите пароль, если это требуется.
3. Включите телевизор и выберите соответствующий источник входного сигнала (HDMI). Вы должны увидеть экран приветствия Mi Box MDZ-22-AB.
4. Следуйте инструкциям, которые появляются на экране, для настройки языка, часового пояса и других параметров.
5. Если у вас есть учетная запись Google, введите свои учетные данные, чтобы войти в свою учетную запись и синхронизировать данные. Если у вас еще нет учетной записи Google, вы можете создать ее прямо на экране устройства.
6. Введите код жанра и интересов, чтобы получить персонализированные рекомендации по контенту.
7. После завершения всех настроек вы будете перенаправлены на главный экран Mi Box MDZ-22-AB, где вы можете начать наслаждаться вашим устройством.
| Проблема | Решение |
|---|---|
| Отсутствует звук | Убедитесь, что кабель HDMI правильно подключен к телевизору и другому аудиооборудованию (если используется). Проверьте настройки звука на телевизоре и Mi Box MDZ-22-AB, а также убедитесь, что громкость устройства не выключена. |
| Отсутствует интернет-соединение | Проверьте, правильно ли подключено ваше устройство к Интернету. Проверьте настройки Wi-Fi или Ethernet-подключения и убедитесь, что вы используете правильный пароль Wi-Fi или работающий Ethernet-кабель. |
| Проблемы с загрузкой приложений | Попробуйте перезагрузить Mi Box MDZ-22-AB, проверьте доступность Интернета и убедитесь, что у вас достаточно свободного места на устройстве. Если проблема не устраняется, попробуйте удалить и снова загрузить проблемное приложение. |
Установка и настройка операционной системы
При первом включении Mi Box MDZ-22-AB вам нужно будет выполнить базовые настройки операционной системы. Следуйте этим шагам, чтобы установить и настроить систему:
- Подключите устройство к телевизору при помощи HDMI-кабеля и включите его, подключив его к источнику питания.
- Подождите, пока устройство загрузится. Затем выберите язык, который вы хотели бы использовать в системе, используя пульт дистанционного управления.
- Следуйте инструкциям на экране для подключения устройства к Wi-Fi. Выберите свою Wi-Fi-сеть и введите пароль, если необходимо.
- После успешного подключения к Wi-Fi вам будет предложено войти в свою учетную запись Google. Если у вас есть учетная запись Google, введите свои данные. Если у вас нет учетной записи Google, создайте новую.
- После входа в учетную запись Google устройство автоматически загрузит и установит обновления операционной системы, если они доступны. Подождите, пока это произойдет. Это может занять некоторое время.
- После завершения установки обновлений ваш Mi Box MDZ-22-AB будет готов к использованию.
Теперь, когда вы установили и настроили операционную систему, вы можете настраивать другие параметры вашего устройства и наслаждаться его возможностями.
Настройка подключения к Интернету
Для того чтобы настроить подключение к Интернету на устройстве Mi Box MDZ-22-AB, следуйте этим шагам:
| Шаг 1: | Нажмите на пультура управления кнопку «Настройки». |
| Шаг 2: | Выберите «Сеть и Интернет» в меню настроек. |
| Шаг 3: | Нажмите на «Wi-Fi» в разделе «Беспроводная сеть». |
| Шаг 4: | Выберите сеть Wi-Fi, к которой вы хотите подключиться, и введите пароль (если требуется). |
| Шаг 5: | После успешного подключения к сети Wi-Fi, вернитесь на экран «Настройки» и выберите «Сеть и Интернет» еще раз. |
| Шаг 6: | Выберите «Ethernet» в разделе «Подключение по проводу». |
| Шаг 7: | Подключите Ethernet-кабель к Mi Box и к вашему роутеру. |
| Шаг 8: | Ваше устройство автоматически определит и настроит подключение к сети по проводу. |
После выполнения всех этих шагов, ваш Mi Box MDZ-22-AB будет полностью настроен и готов к использованию с подключением к Интернету.
SPECIFICATIONS
- Brand Xiaomi
- Connectivity Technology Wi-Fi
- Supported Internet Services Netflix, Prime Video, Hulu, Vudu, YouTube
- Controller Type Remote Control, Voice Control
- Item Weight 3.6 Ounces
- Ram Memory Installed Size 8 GB
- Compatible Devices Television
- Memory Storage Capacity 8 GB
- Product Dimensions 0.39 x 3.82 x 3.82 inches
- Item Weight 3.6 ounces
- Item model number MDZ-22-AB
WHAT’S IN THE BOX
- Mi Box HDR Android TV Box
- Remote Control
- Installation guide
DESCRIPTION
The Xiaomi MDZ-22-AB Mi Box HDR Android TV Box is a popular streaming device produced by Xiaomi, a leading Chinese electronics company. The Mi Box is designed to provide users with an enhanced entertainment experience by enabling them to stream a wide variety of content directly to their TV. Running on the Android TV operating system, the Mi Box offers access to a vast selection of apps and services through the Google Play Store for TV. This allows users to enjoy their favorite streaming platforms, such as Netflix, YouTube, Hulu, and more, directly on their TV screens. One of the Xiaomi MDZ-22-AB Mi Boxes is its supports for 4K Ultra HD resolution, ensuring that users can enjoy a high-quality viewing experience with crisp and detailed visuals. Additionally, the Mi Box also supports High Dynamic Range (HDR) content, which enhances the contrast and color reproduction for a more vibrant and lifelike picture.
Connectivity is another key aspect of the Mi Box. It features built-in Wi-Fi and Bluetooth capabilities, allowing users to connect wirelessly to their home networks and pair with other compatible devices. The device is typically equipped with USB and HDMI ports, enabling easy connection to external storage devices and other peripherals. The Mi Box also integrates Google Assistant, enabling users to control their TV and smart home devices using voice commands. By utilizing the built-in Google Cast functionality, users can cast content from their smartphones, tablets, or computers directly to the Mi Box and enjoy it on the larger screen.
Overall, the Xiaomi MDZ-22-AB Mi Box HDR Android TV Box offers a convenient and feature-rich solution for streaming and enjoying a wide range of content on the TV. Its 4K Ultra HD support, HDR compatibility, and integration with the Android TV ecosystem make it a popular choice among users seeking an affordable and versatile streaming device.
PRODUCT USAGE
The Xiaomi MDZ-22-AB Mi Box HDR Android TV Box is a versatile device that allows you to transform your regular television into a smart TV. Here are some common ways to use the product:
- Media Streaming:
The Mi Box enables you to stream your favorite movies, TV shows, and videos from popular streaming services such as Netflix, Hulu, YouTube, and more. You can access a wide range of content directly on your TV. - Android TV Apps:
The Mi Box runs on the Android TV operating system, providing access to a vast library of apps and games available on the Google Play Store. You can install apps for entertainment, news, sports, music, productivity, and much more. - Casting and Mirroring:
The Mi Box supports casting and mirroring functionality, allowing you to mirror your smartphone, tablet, or computer screen onto your TV. You can easily display photos, videos, or presentations from your mobile devices on a larger screen. - Voice Control:
The Mi Box comes with a voice remote control that supports voice commands. You can use voice search to find movies, TV shows, apps, and other content without typing. - Gaming:
The Mi Box supports gaming applications and Bluetooth gamepads. You can download and play a variety of Android games on your TV, enjoying an immersive gaming experience. - Music Streaming:
With the Mi Box, you can stream music from popular services like Spotify, Pandora, and Google Play Music directly on your TV. Enjoy your favorite tunes in high quality through your home entertainment system. - Web Browsing:
The Mi Box allows you to browse the internet on your TV using popular web browsers available on the Android TV platform. You can search the web, read articles, and access websites conveniently from your living room. - Personal Media Playback:
The Mi Box supports various media file formats, so you can play your own videos, photos, and music from external storage devices like USB drives or network storage devices. - Live TV and DVR:
The Mi Box can be used in combination with compatible live TV streaming services or digital TV tuners to watch live TV channels and even record shows with DVR functionality. - Home Automation Control:
The Mi Box can serve as a central hub for controlling your smart home devices. You can use compatible apps to control lights, thermostats, security cameras, and more, all from the convenience of your TV. - Parental Controls:
The Mi Box offers parental control features, allowing you to set restrictions on content access and create separate profiles for family members with customized settings. - Multi-room Audio:
If you have multiple Mi Box devices, you can use them in different rooms to create a multi-room audio system. Stream synchronized music throughout your home for a seamless audio experience. - Software Updates:
The Mi Box regularly receives software updates from Xiaomi, ensuring that you have access to the latest features, improvements, and security patches. - Screen Saver and Ambient Mode:
The Mi Box can display screensavers or ambient mode visuals on your TV when not in use, enhancing the aesthetic appeal of your living space.
These are just some examples of how you can use the Xiaomi MDZ-22-AB Mi Box HDR Android TV Box. The device offers a wide range of features and functionalities to enhance your TV viewing and entertainment experience.
FEATURES
- Operating System:
The Mi Box runs on the Android TV operating system, providing access to a wide range of apps and services available on the Google Play Store for TV. - High Dynamic Range (HDR):
The Mi Box supports HDR content, allowing for enhanced contrast and more vibrant colors when connected to an HDR-compatible TV. - 4K Ultra HD Support:
It is capable of streaming and playing 4K Ultra HD content, providing a crisp and detailed viewing experience on compatible TVs. - Google Cast:
The Mi Box has built-in Google Cast functionality, allowing you to cast content from your smartphone, tablet, or computer directly to the TV. - Google Assistant:
With the Mi Box, you can use the built-in Google Assistant to control your TV and smart home devices using voice commands. - USB and HDMI Ports:
It features a USB port and an HDMI output, allowing you to connect external storage devices, and peripherals, and easily connect to your TV. - Dolby Audio and DTS Surround Sound:
The Mi Box supports various audio formats, including Dolby Audio and DTS surround sound, providing an immersive audio experience when connected to compatible audio systems. - Storage and Memory:
The device typically comes with 8GB or 16GB of internal storage for apps and media content. It may also feature 2GB or 3GB of RAM for smooth multitasking. - Remote Control:
The Mi Box usually includes a dedicated remote control for easy navigation and control of the Android TV interface. - Connectivity:
The Mi Box supports Wi-Fi and Bluetooth connectivity, enabling wireless streaming and connecting to other devices such as game controllers or audio systems.
FREQUENTLY ASKED QUESTIONS
The Xiaomi MDZ-22-AB Mi Box HDR Android TV Box is a streaming device that runs on the Android TV operating system, allowing users to stream content from various apps and services on their TV.
Yes, the Mi Box supports 4K Ultra HD resolution, providing a detailed and crisp viewing experience on compatible TVs.
Yes, the Mi Box supports HDR content, offering improved contrast and more vibrant colors when connected to an HDR-compatible TV.
The Mi Box runs on the Android TV operating system, which provides access to a wide range of apps and services available on the Google Play Store for TV.
Yes, you can install apps on the Mi Box through the Google Play Store for TV, just like you would on an Android smartphone or tablet.
Yes, the Mi Box has built-in Wi-Fi and Bluetooth connectivity, allowing you to connect to your home network wirelessly and pair with compatible devices.
Yes, the Mi Box has a built-in Google Assistant, which allows you to use voice commands to control your TV and smart home devices.
The Mi Box supports various audio formats, including Dolby Audio and DTS surround sound, providing an immersive audio experience when connected to compatible audio systems.
The Mi Box typically comes with either 8GB or 16GB of internal storage, which can be used to install apps and store media content.
The Mi Box usually features 2GB or 3GB of RAM, which helps in smooth multitasking and app performance.
Yes, the Mi Box typically has USB and HDMI ports, allowing you to connect external storage devices, and peripherals, and easily connect to your TV.
Yes, the Mi Box usually includes a dedicated remote control for easy navigation and control of the Android TV interface.
Yes, the Mi Box has built-in Google Cast functionality, allowing you to cast content from your smartphone, tablet, or computer directly to the TV.
Yes, the Mi Box typically has an Ethernet port, providing the option to connect it to your home network via a wired connection for a more stable and reliable internet connection.
Yes, there may be different versions of the Mi Box available in different regions or at different times. It’s always a good idea to refer to the official Xiaomi website or product documentation for specific details and availability in your area.
При всех своих достоинствах ТВ-боксы бренда Xiaomi пока не могут похвастать подробными инструкциями. Поэтому в этой статье мы по шагам рассмотрим, как подключить Mi Box S к телевизору и интернету, как настроить приставку при помощи Android-телефона или пульта, как работать с пультом и использовать USB-накопитель.
Перед подключением ТВ-приставки вставьте в пульт батарейки и убедитесь в том, что у вашего телевизора есть порт HDMI. Если он отсутствует, приобретите конвертер HDMI-AV — переходник с разъемами, которые подойдут к вашей модели телевизора.


Как настроить приставку Mi Box S с помощью телефона на Android
В Mi Box S есть технология так называемого быстрого подключения от Google, которая сама запустит сервис настройки для находящихся поблизости девайсов. Для ее активации на телефоне перейдите в приложение Google и дайте голосовую команду «Окей Гугл, настройки устройства» или напечатайте в поисковой строке «настройки устройства». Сервис предупредит вас о том, что будет использовать на вашем телефоне Wi-Fi и Bluetooth и после вашего согласия начнет искать ТВ-приставку и подключаться к ней.


Как настроить Xiaomi Mi Box S с помощью пульта
Для выбора этого способа настройки на вопрос «Настроить телевизор с помощью устройства Android?» выберите позицию «Пропустить». После этого сервис вам предлагает выбрать свою домашнюю Wi-Fi-сеть и подключиться к ней, введя от нее пароль.

Как подключить Mi Box S к интернету по кабелю
Если у вас в доме нет роутера или будут подвисать онлайн-фильмы или игры, тогда можно подключиться к приставке по кабелю провайдера. Но для этого вам необходимо приобрести специальный USB-LAN адаптер, у которого на одном конце разъем USB, а на другом разъем под сетевой кабель. Обратите внимание, что есть адаптеры, а есть просто удлинители с точно такими же разъемами. Вторые стоят дешевле, не имеют встроенных чипов для преобразования сигнала и не позволят вам подключить по кабелю интернет к вашему смарт-боксу (приставка просто не обнаружит сетевое подключение). Вы можете сразу приобрести более дорогой адаптер с портами USB, чтобы занятый под кабель USB-порт можно было использовать по назначению для жестких дисков или флешек.
Как пользоваться меню ТВ-приставки и работать с пультом
После завершения всех настроек вы попадаете в основное меню вашей ТВ-приставки. Для облегчения управления в ваше распоряжение дается голосовой поиск и виртуальная клавиатура. Кнопка голосового поиска присутствует и на пульте и требует однократного нажатия для передачи команды голосом. После произнесения команды вы увидите на экране телевизора распознавание речи и соответствующую реакцию на команду. Заметим, что сервис неплохо распознает разнообразные русские команды, поэтому вы можете отдавать команду на включение YouTube, конкретного сериала, спросить погоду, время или что-то другое и получить обратную связь от голосового ассистента. Если вы не хотите или не можете вводить текст голосом, тогда воспользуйтесь виртуальной клавиатурой или специальными клавиатурами для телевизоров.

Как использовать USB-накопитель
В работе USB-накопителя на модели Mi Box S есть определенные нюансы, которые вам желательно знать до начала его использования. Начнем с рассмотрения вариантов применения накопителя. Вставьте флешку в USB-порт. Кликните по пришедшему уведомлению в верхнем правом углу экрана и попадете в меню настроек. Команда «Настроить как съемный носитель» подойдет для тех случаев, когда вы хотите перенести на флешку файл приложения или посмотреть с нее фильм.
Если же вы хотите организовать постоянное хранилище для размещения приложений, фильмов и других громоздких материалов, выбирайте команду «Использовать как накопитель». Но здесь есть определенные тонкости. Во-первых, сервис отформатирует эту флешку специально под Mi Box S, и вы не сможете параллельно с этим использовать ее для других целей, например, для работы на компьютере. Во-вторых, если вы извлечете накопитель без его отвязки от приставки, то всякий раз при сохранении любого файла ТВ-бокс будет жаловаться на нехватку места. Посмотрим, как это выглядит на практике.