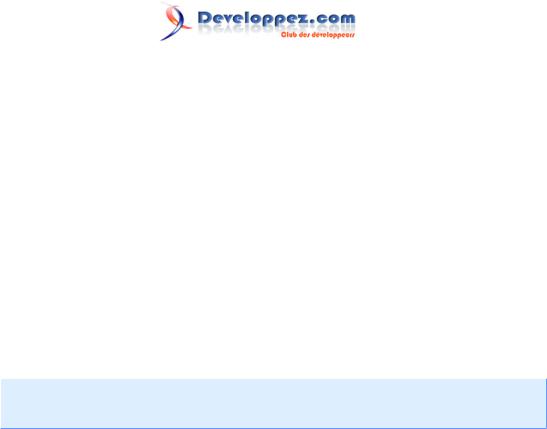
Présentation et test de la souris Microsoft Wireless Laser Mouse 7000
par Baptiste Wicht (home)
Date de publication : Le 17 Mars 2008
Dernière mise à jour : Le 17 Mars 2008
Cet article présente la souris Microsoft Wireless Laser Mouse 7000.
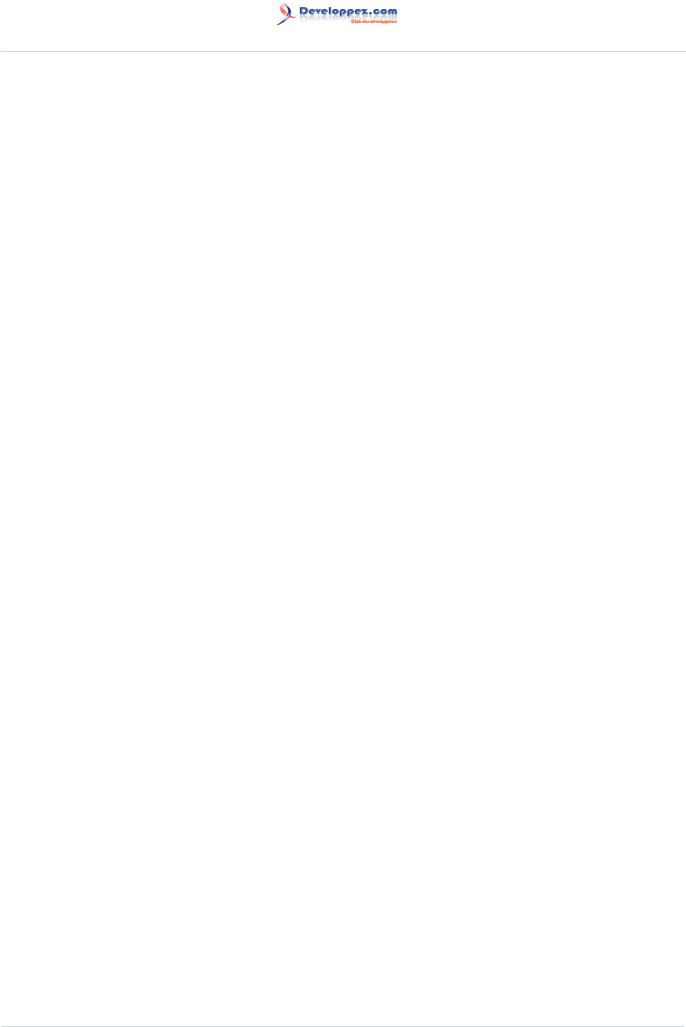
Présentation et test de la souris Microsoft Wireless Laser Mouse 7000 par Baptiste Wicht (home)
|
1 |
— Présentation et caractéristiques…………………………………………………………………………………………………………….. |
3 |
|
2 |
— Le package…………………………………………………………………………………………………………………………………………. |
4 |
|
3 |
— Installation………………………………………………………………………………………………………………………………………….. |
6 |
|
4 |
— Les boutons………………………………………………………………………………………………………………………………………… |
7 |
|
5 |
— Esthétisme et prise en main…………………………………………………………………………………………………………………. |
8 |
|
6 — Le rechargement……………………………………………………………………………………………………………………………….. |
10 |
|
|
7 |
— Le jeu………………………………………………………………………………………………………………………………………………. |
11 |
|
8 |
— Divers………………………………………………………………………………………………………………………………………………. |
12 |
|
9 |
— Conclusion………………………………………………………………………………………………………………………………………… |
13 |
— 2 —
Les sources présentées sur cette pages sont libres de droits, et vous pouvez les utiliser à votre convenance. Par contre la page de présentation de ces sources constitue une oeuvre intellectuelle protégée par les droits d’auteurs. Copyright © 2009 — Baptiste Wicht. Aucune reproduction, même partielle, ne peut être faite de ce site et de l’ensemble de son contenu : textes, documents, images, etc sans l’autorisation expresse de l’auteur. Sinon vous encourez selon la loi jusqu’à 3 ans de prison et jusqu’à 300 000 E de dommages et intérêts.
http://baptiste-wicht.developpez.com/tutoriel/hardware/test/wlm7000/

Présentation et test de la souris Microsoft Wireless Laser Mouse 7000 par Baptiste Wicht (home)
|
Fiche technique |
||
|
Laser ? |
oui |
|
|
Résolution |
1000 dpi |
|
|
Boutons |
5 |
|
|
Interface |
USB |
|
|
Connectivité |
Sans fil — Wireless 2.4 |
|
|
GHz |
||
|
Ambidextre |
non |
|
|
Gaucher |
non |
|
|
Roulette |
Multidirectionnelle |
|
|
Prix |
50-60 euros |
1 — Présentation et caractéristiques
La souris Microsoft Wireless Laser Mouse 7000 (WLM7000 pour la suite de l’article) est une souris laser sans fil de début du haut de gamme. Elle exploite la technologie Wireless 2.4 GHz pour le raccordement sans fil et est dotée d’une base de rechargement pour sa batterie AAA.
Passons maintenant à la pratique.
— 3 —
Les sources présentées sur cette pages sont libres de droits, et vous pouvez les utiliser à votre convenance. Par contre la page de présentation de ces sources constitue une oeuvre intellectuelle protégée par les droits d’auteurs. Copyright © 2009 — Baptiste Wicht. Aucune reproduction, même partielle, ne peut être faite de ce site et de l’ensemble de son contenu : textes, documents, images, etc sans l’autorisation expresse de l’auteur. Sinon vous encourez selon la loi jusqu’à 3 ans de prison et jusqu’à 300 000 E de dommages et intérêts.
http://baptiste-wicht.developpez.com/tutoriel/hardware/test/wlm7000/

Présentation et test de la souris Microsoft Wireless Laser Mouse 7000 par Baptiste Wicht (home)
2 — Le package
Voilà à quoi ressemble la souris encore emballée :
Le package encore fermé
Et voilà le contenu de ce package :
— 4 —
Les sources présentées sur cette pages sont libres de droits, et vous pouvez les utiliser à votre convenance. Par contre la page de présentation de ces sources constitue une oeuvre intellectuelle protégée par les droits d’auteurs. Copyright © 2009 — Baptiste Wicht. Aucune reproduction, même partielle, ne peut être faite de ce site et de l’ensemble de son contenu : textes, documents, images, etc sans l’autorisation expresse de l’auteur. Sinon vous encourez selon la loi jusqu’à 3 ans de prison et jusqu’à 300 000 E de dommages et intérêts.
http://baptiste-wicht.developpez.com/tutoriel/hardware/test/wlm7000/

Highlight all
Match case
Current View
Current View
Enter the password to open this PDF file:
File name:
—
File size:
—
Title:
—
Author:
—
Subject:
—
Keywords:
—
Creation Date:
—
Modification Date:
—
Creator:
—
PDF Producer:
—
PDF Version:
—
Page Count:
—
Preparing document for printing…
0%
Version Information
Product Name
Microsoft
®
Wireless Laser Mouse 7000
Product Version
Microsoft Wireless Laser Mouse 7000 v1.0
Mouse Version
Microsoft Wireless Laser Mouse 7000 v1.0
Transceiver Version
Microsoft 2.4 GHz Transceiver v3.0
Charger Base Version
Microsoft Mouse Charger v2.0
Product Dimensions
Mouse Length
4.77 inches (121 millimeters)
Mouse Width
3.23 inches (81.9 millimeters)
Mouse Depth/Height
1.667 inches (42.4 millimeters)
Mouse Weight
3.70 ounces (105 grams) includes 1 NiMH AAA battery; typical battery weight may vary
Transceiver Length
2.11 inches (53.5 millimeters)
Transceiver Width
0.71 inches (18.0 millimeters)
Transceiver Depth/Height
0.32 inches (8.20 millimeters)
Transceiver Weight
0.24 ounces (7 grams)
Charger Base Length
4.57 inches (116 millimeters)
Charger Base Width
3.17 inches (80.5 millimeters)
Charger Base Depth/Height
0.59 inches (14.8 millimeters)
Charger Base Weight
1.87 ounces (53 grams)
Compatibility and Localization
Interface
USB Compatible
Operating Systems
• Microsoft Windows
®
Vista™ or
Windows
XP service pack 2
• Mac OS X v10.2 — 10.5 (excluding Mac OS X v10.0 — 10.1)
Top-line System Requirements
Requires a PC that meets the requirements for and has installed one of these operating systems:
• Microsoft Windows Vista or Windows XP service pack 2
• 45 MB of available hard disk space (Install 100 MB)
• USB port
• Internet access required for software installation
• CD drive
• Microsoft IntelliPoint software version 6.2
For a Macintosh:
• Mac OS X v10.2 — 10.5 (excluding Mac OS X v10.0-10.1).
• 30 MB of available hard disk space (Install 30 MB)
• USB port
• CD drive
• Microsoft IntelliPoint for Mac software version 6.22
Dashboard will only work with Mac OS X v10.4 or higher, Expose will only work with Mac OS X v10.3 or higher.
Users of Mac OS X v10.2 must install enclosed IntelliPoint software before connecting the hardware. Users of
Mac OS X v10.3 must upgrade to Mac OS X v10.3.9 before connecting hardware OR install enclosed IntelliPoint
software before connecting the hardware.
Compatibility Logos
• Certified for Windows Vista
• Certified USB logo
• Mac logo
• Universal Mac logo
Software Localization
Microsoft IntelliPoint software may be installed in Simplified Chinese, Traditional Chinese, English, French,
German, Italian, Japanese, Korean, Brazilian Portuguese, Iberian Portuguese, or Spanish. If available, standard
setup will install the software in the default OS language. Otherwise, the English language version will be
installed.
Microsoft IntelliPoint for Mac software may be installed in Simplified Chinese, Traditional Chinese, English,
French, German, Italian, Japanese, Korean, Brazilian Portuguese, Iberian Portuguese, or Spanish. If available,
standard setup will install the software in the default OS language. Otherwise, the English language version will
Tracking Technology
Mouse Tracking System
Microsoft-proprietary laser technology
Imaging Rate
Dynamically adaptable to 6000 frames per second
X-Y Resolution
1000 points per inch (39.38 points per millimeter)
Tracking Speed
Up to 15 inches (381 millimeters) per second
Power Requirements
Power Source
1 NiMH AAA battery included and Docking Charger/Base
Charge Life
3 weeks typical
Initial Charging Time
1 hour
Full Charging Time
Up to 7 hours
Rev. 0801A
Microsoft
®
Wireless Laser Mouse 7000
Page 1 of 2
Введение
Сегодня мы рассмотрим сразу два беспроводных «клавиатурно-мышиных» комплекта производства компании Microsoft, объединенных номером серии – «7000».
Тем не менее, внешне эти комплекты достаточно разные: Natural Ergonomic Desktop 7000 имеет разделенную надвое раскладку, в то время как Wireless Laser Desktop 7000 ближе к классическим клавиатурам. Кроме этого, в обоих комплектах совершенно разные мыши. Помимо внешнего вида, комплекты различаются еще и ценой: более новый Wireless Laser Desktop 7000 стоит почти на тысячу рублей дороже, чем Natural Ergonomic Desktop 7000. Но обязательно ли дороже — означает лучше? В этом нам и предстоит разобраться.
Упакован комплект в крупную коробку красного цвета с большой фотографией клавиатуры на лицевой стороне. На коробке изображена клавиатура без русской раскладки, но круглая наклейка уведомляет нас о том, комплект все-таки русифицирован.
Помимо уже ставшего привычным значка «Certified for Windows Vista», на коробке имеется множество других надписей, задача которых – убедить пользователя в правильности и полезности несколько необычной формы клавиатуры и мыши. Так, например, чуть ниже фотографии располагается броский стикер «Лидер продаж среди эргономичных клавиатур». Надпись в правом верхнем углу коробки сообщает нам об одобрении данного комплекта специалистами по эргономике корпорации Microsoft, в качестве подтверждения тут же приведены факсимильные подписи двух специалистов.
В правом нижнем углу коробка снабжена вырезом, через который можно рассмотреть упакованную в прозрачный блистер мышь. Более того, мышь можно ещё и, не доставая из коробки, обхватить рукой – чтобы убедиться в удобстве ее формы (или наоборот, в неудобстве – о вкусах, как известно, не спорят). А вот клавиатуру увидеть можно, лишь достав из коробки.
С обратной стороны расположены фотографии и схемы, более детально описывающие преимущества клавиатуры и мыши. Из описаний можно, например, узнать, что при использовании мыши из комплекта «рука находится в расслабленном состоянии» и «канал запястья не попадает в зону давления».
Внутри коробки, помимо мыши и клавиатуры, находятся диск с ПО, USB-приемник, инструкция и две пары батареек Energizer.
После большого количества надписей на коробке о пользе использования комплекта — отсутствие внутри буклета с более подробными разъяснениями на данную тему кажется даже несколько странным. Видимо, производитель посчитал, что раз покупатель уже добрался до содержимого, далее убеждать в правильность сделанного выбора его не требуется.
Клавиатура
Приступая к описанию клавиатуры, стоит сделать небольшой экскурс в историю и дать несколько пояснений, которые позволят лучше понять причины использования такой конструкции.
Клавиатуры, с раскладкой разделенной на две части, называются расщепленными («split keyboards»). Появились они достаточно давно: в модельном ряду Microsoft первой такой клавиатурой была выпущенная в 1994 году Microsoft Natural Keyboard.
С массовым появлением в продаже эргономичных клавиатур ни мир в целом, ни рынок устройств ввода в частности никоим образом не перевернулись — несмотря на обещаемое производителями однозначное удобство использования, на практике расщеплённые клавиатуры требуют, как минимум, времени на привыкание, а многие пользователи в принципе предпочитают классическую «прямую» раскладку. В результате стандартом ни де-юре, ни де-факто расщепленные клавиатуры не стали — практически все имеющиеся в продаже их варианты выпускает сама Microsoft, и лишь изредка встречаются одна-две модели иных производителей, да и то обычно не столь радикальные (например, на Logitech Wave раскладка хоть и не прямая, но на две части не разделена).
Говоря о причинах появления эргономичных клавиатур, в первую очередь необходимо упомянуть так называемый «туннельный синдром», или синдром запястного канала — СЗК. Суть заболевания кроется в защемление срединного нерва в запястном канале руки. При неправильном расположении рук при наборе текстов и постоянном травмирующем воздействии этот нерв, управляющий основными пальцами кисти (большим, указательным и средним), распухает, а из-за низкого обмена крови в этой области может даже возникнуть воспаление. Предполагается, что расщепленные клавиатуры помогают пользователю правильнее держать руки при наборе текста.
Форма клавиатуры достаточно необычная: в корпусе нет ни одного острого или прямого угла, лишь плавные линии и изгибы. Центральная часть корпуса, разделяющая раскладку надвое, заметно выступает вверх. По периметру клавиатуры идет обрамление из серебристого пластика, внизу, сразу под клавишами, расположена подставка под запястья шириной около восьми сантиметров, покрытая мягким текстурным материалом, на ощупь похожим на резину. Передний край подставки – дугообразный, с заметным выступом со стороны основной раскладки, что, в общем, логично: именно там обычно и располагаются руки.
С обратной стороны клавиатуры, помимо отсека для батареек формата АА, расположена кнопка установки связи с радиоприемником и крепежные отверстия для специальной дополнительной подставки, идущей в комплекте.
Последняя представляет собой пластину, выгнутую по контуру переднего края клавиатуры — под него она, собственно говоря, и крепится. Для большей устойчивости края дополнительный подставки, загибаясь, как бы опоясывают с боков клавиатуру.
Для предотвращения скольжения по поверхности стола дополнительная подставка снабжена тремя резиновыми ножками.
Несомненно, вы уже обратили внимание, что дополнительная подставка крепится не перед клавиатурой, а под ней, приподнимая передний ее край примерно на 4,5 см от поверхности стола, в результате чего клавиатура оказывается запрокинута немного назад.
Сделано это для того, чтобы запястья можно было держать на подставке как при отдыхе, так и во время печати: у обычных клавиатур подставка предназначена только для отдыха, при печати же руки положено держать на весу.
Если вам неудобен и непривычен такой наклон, то вы можете воспользоваться парой ножек с противоположной стороны клавиатуры, в результате чего она будет располагаться параллельно поверхности стола:
Впрочем, одна из пояснительных схем на коробке рекомендует работать на клавиатуре именно с обратным наклоном 7° «для более естественного положения запястий» — как мы уже сказали выше, это позволяет держать запястья на подставке во время печати.
Вернемся к раскладке. Основной блок клавиш расщеплен на две части, причем в верхней части клавиатуры левый и правый ряды расположены ближе друг к другу, чем в нижней. Размер клавиш также разный: в левой части раскладки размер ближайших к разделителю алфавитных клавиш увеличивается снизу вверх, а вот цифровая клавиша «6» размер имеет даже немного меньше других цифровых клавиш. В правой части раскладки все наоборот: размер алфавитных клавиш увеличивается сверху вниз, а клавиша с цифрой «7» заметно больше соседних.
В пространстве, разделяющем раскладку на две части, находится рычажок, выполняющий функции регулировки громкости звука или масштабирования – в зависимости от текущей активной программы (если никакое приложение не запущено, то рычажок не работает, а для регулировки громкости звука «вообще» на клавиатуре предусмотрены другие кнопки). Надо заметить, что места между блоками клавиш хватило бы для размещения не только рычажка, но и джойстика-тачпада, подобного имеющемуся на клавиатуре Microsoft 8000; с другой стороны, это заметно повысило бы стоимость клавиатуры.
За исключением расщепленности, основная раскладка вполне классическая: низкий «Enter», над ним клавиша «\» и длинный «Backspace». Клавиша «Space» — дугообразная, с небольшим вырезом в верхней части.
Чуть ниже нее расположены клавиши «Back» и «Forward», назначение которых — выполнять одноименные функции в браузерах. Под этими двумя кнопками находится индикатор разряда батареек, включающийся при приближении уровня заряда к нулю.
Латинские и кириллические символы — одинакового белого цвета, что может оказаться неудобным для людей, не привыкших печатать вслепую. Сами же литеры наклеены на поверхность клавиш.
Конструкция клавиш вполне типичная: они насажены на направляющую втулку и подпружинены резиновыми мембранами, ход клавиш большой. К сожалению, при нажатии клавиши издают достаточно громкие звуки, что наверняка не понравится любителям тишины.
Блок курсорных клавиш, а также блок клавиш, расположенных выше («Insert/Home…Print Screen…»), имеют совершенно стандартный размер и расположение, что не может не радовать — особенно учитывая то, что предыдущие модели расщепленных клавиатур Microsoft нередко страдали изменениями вышеназванных блоков клавиш, что доставляло серьезные неудобства.
Отдельный цифровой блок имеет стандартные размеры и ничем не примечателен. А вот выше этого блока, где обычно расположены индикаторы нажатия клавиш «Caps Lock»/«Scroll Lock»/«NumLock», находятся четыре клавиши: знак равенства, скобки и «Backspaсe», специально для тех, кто часто пользуется калькулятором.
Что касается клавиш F1—F12, то они, так же как и основной блок, поделены на две части — в отличие от классического разделения на три группы по четыре клавиши. В таком расположении клавиш есть свои неудобства. Дело в том, что пользователи, которые достаточно часто используют функциональные клавиши, привыкли к тому, что клавиша F4 — последняя в первой группе, а F5 — первая во второй. Здесь же на первых порах вместо F4 палец будет часто попадать по F6, а вместо F5 — по F7.
Кроме разделения на две группы вместо трех, у функциональных клавиш есть еще одна интересная особенность: как вы уже наверно успели заметить, обозначения на клавишах в виде символов «F1»—«F12» нанесены не на рабочей поверхности, а на боковой грани, обращенной к пользователю. На верхней же рабочей поверхности присутствуют обозначения команд, которые используются в пакете Microsoft Office, вплоть до запуска проверки орфографии. В одном ряду с функциональными клавишами, сразу после F12, находится клавиша Flock — задача которой как раз заключается в активировании этих дополнительных функций. Впрочем, без соответствующего предустановленного ПО она не работает.
Помимо основных клавиш, данная клавиатура имеет множество дополнительных. Располагаются они над блоком функциональных клавиш в ряд, имеют серебристый цвет и разделены на четыре логические группы. Первая группа состоит из трех клавиш: «Web/home», «Search» и «Mail». Без соответствующего ПО работает только первая, запуская браузер, установленный в системе по умолчанию. Вторая группа клавиш предназначена для запуска часто используемых приложений, а расположенная под ней клавиша «My Favourites» открывает диалоговое окно, в котором эти приложения как раз можно указать.
Третья группа клавиш предназначена для управления плеером и регулировки громкости, а последняя, четвертая, состоит из единственной клавиши вызова калькулятора и расположена аккурат над цифровым блоком, что весьма логично.
Вообще, клавиатура, входящая в данный комплект, не является его уникальной особенностью, желающие могут приобрести отдельно от мыши почти аналогичную Natural Ergonomic Keyboard 4000. Отличие лишь в том, что у последней — проводное подключение (USB).
Мышь
Рассматриваемый в обзоре набор включает в себя не только эргономичную клавиатуру, но и не менее эргономичную мышь. К слову, данную мышь можно купить отдельно от комплекта, называется она Natural Wireless Laser Mouse 6000.
Вернемся к мыши. Она достаточно нетипичной формы, тем более для мышей, продаваемых Microsoft: обычно ее мыши имеют симметричную форму, как, например, Wireless Laser Mouse 8000, о которой мы уже говорили в одной из предыдущих статей. Кроме формы, мышь также выделяется своим размером: высота мыши превышает 6 см (для сравнения, довольно крупная Logitech MX Revolution имеет высоту всего около 4 см). Продольный размер мыши, напротив, достаточно небольшой, из-за чего у людей с большой ладонью и длинными пальцами могут возникнуть неудобства при работе. Впрочем, об этом мы еще поговорим ниже.
Мышь имеет две основные клавиши, представляющие собой единое целое с верхней пластиной корпуса, колесико, которое вращается без щелчков, с постоянным трением, и две боковые кнопки. За колесиком расположен индикатор разряда батареи. Колесико поддерживает как обычное «вертикальное» нажатие, так и горизонтальную прокрутку — для этого его надо наклонять влево-вправо. Как и у старшей модели Wireless Laser Mouse 8000, у данной мыши при прокрутке колеса наблюдаются некоторые проблемы: при работе сила трения иногда внезапно меняется, колесо делает полоборота почти без приложения усилий, после чего трение возвращается обратно. Это, надо сказать, доставляет не самые приятные ощущения.
С боковыми кнопками тоже не все гладко: приходится тянуться, чтобы достать до задней, и сильно сгибать палец, чтобы нажать на переднюю. Возможно, этих проблем удалось бы избежать, если бы кнопки были расположены чуть ниже, но увы.
На левом боку мыши имеется выемка под большой палец, покрытая мягким прозрачным пластиком. С правого бока мышь имеет «soft-touch» покрытие – пластик, при легком касании кажущийся мягким, но на самом деле вполне твердый. Вообще, весь пластик, из которого изготовлена мышь, достаточно приятен на ощупь и не вызывает дискомфортных ощущений. В передней части мыши имеется вставка со стилизованным изображением пучка лазерных лучей, которую поначалу можно принять за кнопку. Но никакой функциональной нагрузки она не несет, намекая нам лишь на то, что мышь лазерная.
В нижней части мыши, помимо трех полукруглых ножек, находятся оптический сенсор (с лазерной подсветкой), имеющий разрешение 1000 точек/дюйм, отсек для двух батареек формата АА и кнопка установки связи с радиоприемником.
Программное обеспечение
В комплекте идут программы IntelliType Pro 6.1 и IntelliPoint 6.1, предназначенные для расширения функциональных возможностей мыши и клавиатуры. Как мы уже успели заметить, без них дополнительные клавиши как на клавиатуре, так и на мыши, за редким исключением, не функционируют. Программы существуют в версиях как для Windows, так и для Mac OS.
После установки (которая проходит без проблем) на рабочем столе и в меню «Пуск» появляются два значка, запускающие программы настройки мыши и клавиатуры. Радует тот факт, что они не являются независимыми программами (как, например, Logitech SetPoint), а встраиваются в качестве новых закладок в обычные системные диалоги настройки устройств ввода Windows, тем самым не преумножая сущности.
Основной раздел настроек клавиатуры – это, конечно, список программируемых клавиш, назначение которых можно выбрать по своему усмотрению.
Для каждой клавиши предусмотрен довольно обширный список стандартных действий, а также возможность запуска произвольной программы и открывания произвольного файла или веб-страницы. Крайне приятно – особенно после общения с Logitech SetPoint — что для любой программируемой клавиши доступен полный список действий, без каких-либо искусственных ограничений.
Возможность настройки имеется не только для кнопок, но и для рычажка на клавиатуре, отвечающего за масштабирование.
Помимо того, что установка IntelliType Pro 6.1 и IntelliPoint 6.1 позволяет расширить функционал клавиатуры и мыши, в углу экрана появляется индикация переключения режимов «Caps Lock», «Scroll Lock» и «Num Lock», что весьма удобно, учитывая отсутствие соответствующих индикаторов на самой клавиатуре.
Что касается программы для настройки мыши, то в ней имеется не менее богатый выбор настроек для каждой кнопки.
Длинный список включает в себя как различные стандартные функции, так и возможность запуска произвольной программы или ввода произвольной комбинации клавиш. Из интересных функций можно отметить лупу, которая, кроме того, что достаточно удобна, имеет возможность как настройки размера области увеличения, так и его кратности.
Если удерживать кнопку, на которую назначен запуск экранной лупы, то в области увеличения появятся значки-подсказки. Настройка, как мы видим, осуществляется с помощью перемещения мыши в стороны и вращения колеса.
Из других небольших, но удобных функций следует отметить «Instant Viewer», при активации которой открытые в данный момент окна показываются в виде картинок уменьшенного размера, щелчком по которым можно перейти на нужное окно.
Также может оказаться полезна функция «Precision Booster», которая позволяет в нужный момент одним скачком снизить скорость перемещения курсора, тем самым увеличив точность позиционирования — эту возможность по достоинству оценят люди, работающие в графических пакетах и некоторых CAD/CAM системах, где иногда требуется возможность попасть в нужный объект максимально точно.
Весьма интересно то, что программа, отвечающая за настройки мыши, местами даже более функциональна, чем программа для клавиатуры: например, функции кнопок мыши могут меняться автоматически, в зависимости от текущей программы — для этого достаточно включить опцию «Enable program-specific settings» в основном окне настроек, после чего добавить в список нужные программы.
Кроме вкладок, отвечающих собственно за настройку тех или иных функций устройства, в обеих программах имеется раздел «Wireless», в котором показывается уровень заряда батарей и качество связи устройств с радиоприемником. Кстати, связь достаточно уверенно держится на максимальной дальности, заявленной производителем — 9 метров.
Подводя итоги по программному обеспечению клавиатуры и мыши, можно сказать, что оно удалось на славу: настройки широки, удобны и интуитивно понятны, не говоря уж о том, что интерфейс не загромождён бессмысленными «красивостями», лишь попусту отнимающими память и процессорное время.
Особенности эксплуатации комплекта
Начнем, пожалуй, с клавиатуры. Как уже было сказано выше, клавиатура имеет ряд особенностей, связанных с ее эргономичностью — и к ним приходится привыкать. Как ни удивительно, но лучше всего прижилась подставка, обеспечивающая наклон клавиатуры назад — с ней действительно довольно удобно печатать. Куда больший же дискомфорт первое время вызывает расщепленность алфавитно-цифрового блока клавиш на две части, причем труднее всего к нему будет привыкнуть людям, печатающим не вслепую.
К разделенным на две группы функциональным клавишам также придется привыкать. Более того, если после расщепленной основной раскладки переход к обычной клавиатуре не вызовет особых проблем, связанных с набором текста, то работа с функциональными клавишами будет сопровождаться заметно большей путаницей.
В играх необычные раскладка и форма клавиатуры не приносят каких-либо неудобств, скорее наоборот: подставка под запястья обеспечивает весьма комфортное положение руки.
К сожалению, основная проблема раскладки кроется не в её не привычности, а в том, что у данной клавиатуры периодически «западают» клавиши. Причем в основном те, что находятся у края разделителя. Разумеется, такое положение дел никак не способствует привыканию к клавиатуре. Нельзя точно сказать, является ли этот недостаток особенностью конкретного экземпляра, или же это конструктивный недостаток всей серии подобных клавиатур, но настораживает тот факт, что это – не первый случай возникновения проблем с клавиатурой фирмы Microsoft у нас на тестах. Так, ранее у клавиатуры из комплекта Microsoft Wireless Entertainment Desktop 8000 одна из клавиш вообще отвалилась. О том, что клавиши издают достаточно громкие звуки при наборе текста, мы уже упоминали выше.
С мышью все тоже не совсем гладко. Мы уже упоминали о проблемах, связанных с неудобным расположением дополнительных кнопок, а также непостоянной силой трения при вращении колеса. Однако имеется куда более существенный недостаток: форма мыши явно сделана с тем расчетом, чтобы при работе с ней запястье не касалось поверхности стола. В общем и целом, так оно и происходит – однако у пользователей с длинными пальцами скорее всего возникнут проблемы. Дело в том, что если положить руку на мышь в соответствии с выемками на ней, то мизинец будет упираться в поверхность стола, и активно перемещать мышь станет достаточно неудобно. В результате рука будет инстинктивно смещаться назад, запястье ляжет на стол и… специфическая форма мыши потеряет всякий смысл, более того, она оказывается менее удобна, чем обычная и привычная симметричная невысокая мышь. Причем это скажется при работе в тех приложениях, где мышь достаточно активно используется — в играх, графических редакторах и так далее. В общем, для людей с длинными пальцами эта мышь, скорее всего, не подойдет.
Кроме всего перечисленного, было выявлено еще несколько мелких недостатков, относящихся больше к программному обеспечению, чем к самим устройствам. Например, после переустановки программы перестала работать клавиша «My Favourites», вызывающая меню настройки программируемых клавиш, а горизонтальная прокрутка, выполняемая наклонами колеса мыши влево-вправо, не работает в браузере Opera. Впрочем, на фоне недостатков самих устройств эти проблемы совершенно несущественны.
Microsoft Wireless Laser Desktop 7000
Второй комплект Microsoft, также носящий в названии цифру 7000, в отличие от того, что мы рассматривали выше, «официально» не относится к эргономичным. Впрочем, это лишь по терминологии Microsoft — на самом же деле и клавиатура, и мышь форму имеют достаточно специфичную, хоть и не настолько необычную, как у Natural Ergonomic.
Также как и предыдущий, комплект упакован в крупную красную коробку с фотографией клавиатуры на лицевой части. Надписи на коробке говорят нам о том, что клавиатура имеет «Полупрозрачный корпус в стиле Windows Aero», нового интерфейса Windows Vista. Правда, на наш взгляд, чтобы сравнивать дизайн клавиатуры с интерфейсом операционной системы, воображение надо иметь весьма богатое…
С обратной стороны коробки идет привычное описание достоинств мыши и клавиатуры. Из него можно узнать, в частности, что мышь снабжена аккумулятором вместо обычных батареек, а в комплекте к ней идет зарядное устройство.
Внутри коробки, помимо клавиатуры и мыши, находятся: зарядное устройство для мыши (3,1 В при токе 300 мА), две батарейки Energizer формата АА для клавиатуры, и никель-металлгидридный (Ni-MH) аккумулятор формата ААА емкостью 1000 мА*ч для мыши. Производитель на аккумуляторе не указан, впрочем, нам это не сильно важно, главное, чтобы он работал надлежащим образом. Согласно утверждению Microsoft, для полной зарядки данного аккумулятора с помощью идущего в комплекте зарядного устройства необходимо не менее семи часов. Помимо вышеперечисленного, в коробке можно найти пару съемных ножек для клавиатуры, цветной буклет и инструкцию на нескольких языках, а также диск с программами IntelliType Pro 6.2 и IntelliPoint 6.2.
Сама клавиатура имеет достаточно необычный внешний вид: со слегка изогнутой основной раскладкой и идущим по периметру прозрачным пластиком дымчатого цвета, который в верхней части расширяется, образуя место под три сенсорные кнопки. Помимо этого, клавиатуру окаймляет тонкая полоска серебристого пластика.
Установив батарейки, не забудьте про ножки — в отличие от большинства клавиатур, здесь они не раскладные, а съемные.
Сами ножки имеют форму, близкую к параллелепипеду, со скошенными нижними углами. Как ни странно, но отверстий для крепления ножек — четыре штуки, хотя самих ножек всего две. Нет, это не дефицит комплектации: сделано так для того, чтобы была возможность выбрать наклон клавиатуры по вкусу: более привычный, когда поднят дальний край, или же «эргономичный», когда поднят край ближний (в случае с рассмотренной выше Natural Ergonomic такой «отрицательный» наклон обеспечивала специальная подставка).
К слову, подробнее почитать про правильное расположение клавиатуры и работу на ней можно в руководстве «Healthy Computing Guide», которое вы найдете на диске.
Как уже было сказано, раскладка имеет дугообразную форму, но при этом выполнена единым блоком, без разделения на две части, как у Natural Ergonomic – по той же схеме сделана раскладка довольно популярной проводной Microsoft Comfort Curve 2000. Сами клавиши, несмотря на достаточно короткий ход, имеют совершенно обычный и весьма распространенный механизм: направляющая втулка и упругая мембрана внутри нее. Надо заметить, что в дорогих клавиатурах с малым ходом чаще применяется другой механизм, так называемые «ножницы», считающийся более качественным и приятным в работе.
Клавиши нажимаются легко, с заметным тактильным окликом, и что приятно, в отличие от предыдущей клавиатуры, при нажатии не издают громких звуков.
Сама раскладка ничем особенным не выделяется, имеет низкий «Enter», расположенную над ним клавишу «\» и длинный «Backspace».
Однако при более внимательном осмотре можно обратить внимание на то, что вместо правой Windows-клавиши находится кнопка, включающая трехмерный режим просмотра открытых окон интерфейса Windows Aero. Надо заметить, что на обычных клавиатурах он включается комбинацией Win-Tab, и это в общем удобнее – и потому, что выполняется левой рукой (когда правая остается лежать на мыши), и потому, что ближе к привычному Alt-Tab.
Помимо всего прочего, на гранях некоторых клавиш, обращенных к пользователю, нанесены дополнительные надписи, подсказывающие, какую функцию эта клавиша будет выполнять, если её нажать, удерживая при этом «Ctrl» или «Win». В основном это сочетания клавиш, используемые в операционной системе Windows и офисных пакетах. Основные символы наклеены на клавиши, латинские имеют белый цвет, кириллические — голубой.
В передней части клавиатуры предусмотрена невысокая подставка под запястья, имеющая «soft-touch» покрытие. А вот корпус между блоками клавиш сделан из глянцевого пластика и имеет заметный блеск, что, конечно, достаточно красиво, но крайне непрактично: отпечатки пальцев и мелкие царапины на нем заметны отлично.
Блоки навигации, курсорных клавиш и цифровой ничем не выделяются — они такие же, как на большинстве клавиатур.
А вот блок функциональных клавиш, клавиши «Print Screen»/«Scroll Lock»/«Pause» и «Esc» претерпели заметные изменения. Функциональные клавиши, вместе с клавишей «Esc», образуют дугу с таким же небольшим изгибом, как и основная раскладка, сами же кнопки по своей ширине приблизительно равны одной трети от обычного размера, а по высоте и того меньше. Расположены они в один ряд, без разделения на группы. Блок клавиш «Print Screen»/«Scroll Lock»/«Pause» имеет аналогичные размеры и находится, как и положено, над клавишами «Insert»/«Home»/«PageUp». Чуть дальше в этом же ряду расположена кнопка запуска калькулятора.
Как вы наверно уже успели заметить, на функциональные клавиши нанесены надписи с названиями различных функций — как и у предыдущей клавиатуры, для их активации предусмотрена кнопка «Flock». Дополнительные функции предназначены преимущественно для работы в офисных пакетах.
Как и многие клавиатуры подобной ценовой категории, данный экземпляр снабжен дополнительными кнопками. С левого края клавиатуры находятся кнопки масштабирования и кнопки перехода в папки «Мои Документы» и «Мои Рисунки».
Основная часть дополнительных кнопок расположена в верхней части клавиатуры. Разделены они на логические группы: первая группа кнопок предназначена для работы в сети: «Back», «Home page» и кнопка запуска почтового клиента. Последняя кнопка, идущая в этом блоке, с изображением глобуса и телефонной трубки, предназначена для запуска VoIP-клиента — по умолчанию это Windows Live Messenger, но при желании на неё можно «повесить» и другую программу.
Следующая группа клавиш – три сенсорные программируемые кнопки, на которые можно задать запуск любого необходимого приложения.
Затем идут две группы клавиш для регулировки звука и управления плеером.
Последняя клавиша, «Gadgets», переводит вас на страницу http://my.live.com/.
Индикация переключения режимов «Caps Lock», «Scroll Lock» и «Num Lock» на клавиатуре не предусмотрена, осуществляется она, как и в предыдущем комплекте, за счет программного обеспечения.
Вообще, несмотря на все обещанные эргономические ухищрения, клавиатура не поразила нас удобством работы. Скорее, наоборот, при работе с ней устаешь быстрее, чем при работе с совершенно обычными, прямыми и плоскими клавиатурами. Возможно, конечно, что это дело привычки, и нам стоило бы поработать за Wireless Laser Desktop 7000 лишние две-три недели — но за одну неделю тестирования приспособиться к клавиатуре так и не удалось.
Мышь
По аналогии с предыдущим комплектом, мышь, входящая в этот комплект, также продается отдельно, называется она Wireless Laser Mouse 7000.
Мышь имеет ассиметричную форму и выполнена в близком с клавиатурой стиле — с черным корпусом и декоративными вставками из металлизированного пластика. Если форма предыдущей мыши была пусть и не типичная для продукции Microsoft, но достаточно оригинальная, то эта модель весьма напоминает широко известную Logitech MX Revolution, особенно если смотреть на нее сверху. Впрочем, наверное, на этом все сходство и заканчивается, у данной мыши нет ни схожего с MX Revolution свободно вращающегося колеса прокрутки, ни такого количества дополнительных клавиш, да и пользоваться ей, как показала практика, менее удобно.
Колесо прокрутки по внешнему виду заметно отличается от других старших моделей мышей MIcrosoft: оно достаточно узкое, черного цвета и имеет на рабочей поверхности рельефную текстуру, а также надпись «Microsoft». Впрочем, изменения претерпела лишь внешность: колесо все так же вращается без щелчков, имеет проблемы с непостоянной силой трения и обеспечивает горизонтальную прокрутку за счет наклона влево-вправо.
Чуть позади колеса расположен небольшой индикатор, загорающийся красным цветом в случае разряда аккумулятора и изумрудным — когда он зарядился. Мышь снабжена выпуклой эмблемой в виде перекрещивающихся лучей, имеющей серебристую окраску и заметно выделяющейся на общем фоне из черного пластика. Кстати, о пластике: верхняя часть мыши сделана из шершавого и приятного на ощупь материала, а на боковых частях применено «soft-touch» покрытие, что положительно сказывается на тактильных ощущениях.
С левого бока мышь снабжена двумя дополнительными кнопками, нажимать на которые заметно удобнее по сравнению с мышью из описанного выше «эргономичного» комплекта, но все же менее удобно, чем, скажем, на MX Revolution.
Кроме того, из-за достаточно сильного наклона верхней поверхности вправо держать мышь неудобно, она в буквальном смысле слова выскакивает из руки, и никакое «soft-touch» покрытие от этого не спасает. В результате приходится держать руку в постоянном напряжении, и через пару часов работы мышцы заметно устают. Так что, если вы много играете в игры или, скажем, занимаетесь обработкой графики, то Wireless Laser Mouse вам, скорее всего, не подойдет.
На нижней поверхности мыши расположены отсек аккумулятора, выключатель питания, пара контактов для подзарядки аккумулятора и оптический сенсор с лазерной подсветкой, имеющий разрешение 1000 точек/дюйм.
Зарядное устройство
Для зарядки аккумулятора, устанавливаемого в мышь, предусмотрено специальное зарядное устройство. Представляет оно собой небольшую платформу из пластика, сделанную по форме мыши и снабженную парой контактов.
На первый взгляд, достаточно удобно, но замкнуть контакты мыши и подставки с первого раза, как выяснилось, задача не самая простая, поскольку никаких направляющих не предусмотрено – вам надо наугад попасть выемкой на донышке мыши на выступ зарядного устройства.
Программное обеспечение
Хотя программное обеспечение в целом ничем не отличается от уже описанного выше, одна функция из него исчезла – почему-то пропал индикатор заряда мыши и клавиатуры.
Заключение
Оба комплекта оставляют двоякое впечатление: с одной стороны, достаточно высокое качество изготовления, с другой — куча досадных неудобств, которые портят все впечатление от устройств. В этом оба комплекта на удивление схожи.
Если говорить более конкретно, то у клавиатуры из комплекта Natural Ergonomic Desktop 7000 было бы не все так плохо, если бы проблема заключалась только в необычной форме, к которой в общем можно привыкнуть. К сожалению, громко клацающие и периодически западающие клавиши разочаровывают куда сильнее.
Входящая в этот комплект мышь также оставила смешанные чувства. С одной стороны, эргономичная форма действительно выполняет свою функцию, с другой, если у вас длинные пальцы, то она теряет всякий смысл. А неудобства, связанные с непостоянной силой трения при вращении колеса и расположением дополнительных кнопок (до которых сложно достать пальцем) также не добавят вам хорошего настроения.
У второго комплекта, Microsoft Wireless Laser Desktop 7000, ситуация ничуть не лучше. Конечно, у клавиатуры, входящей в этот комплект, не западают клавиши, и звук их нажатия очень тихий, но при работе с ней не пропадает ощущение дискомфорта, неудобства и какой-то неловкости, словно вам пришлось надеть чужую обувь, которая мало того, что не подходит вам по подъему, так и еще на размер меньше. Несколько удивляет и то, что достаточно дорогая клавиатура с малым ходом клавиш имеет мембранную, а не ножничную механику.
С мышью из комплекта Wireless Laser Desktop 7000 ситуация еще более грустная: хотя она имеет высокое качество материалов, а по сравнению с аналогичным изделием из предыдущего комплекта — лучшее расположение дополнительных кнопок, все это никак не компенсирует крайне неудобной формы, из-за которой приходится постоянно напрягать руку, дабы удержать её.
Впрочем, что в обоих комплектах действительно сделано хорошо и практически без недостатков, так это программное обеспечение. Оно очень функционально, удобно и хорошо продумано – жаль, что этими качествами не обладают в полной мере устройства, для которых оно предназначено.
Резюмируя вышесказанное, мы не можем вам рекомендовать к приобретению ни один из комплектов — оба они имеют довольно существенный набор конструктивных недостатков, на наш взгляд, неприемлемый в такой ценовой категории.
Уточнить наличие и стоимость комплектов
Другие материалы по данной теме
Игровая клавиатура Saitek PZ08AR.
Genius SlimStar 820 Solargizer – клавиатура с беспроводным питанием
Клавиатура Enermax Aurora Premium
Lastmanuals offers a socially driven service of sharing, storing and searching manuals related to use of hardware and software : user guide, owner’s manual, quick start guide, technical datasheets… DON’T FORGET : ALWAYS READ THE USER GUIDE BEFORE BUYING !!!
If this document matches the user guide, instructions manual or user manual, feature sets, schematics you are looking for, download it now. Lastmanuals provides you a fast and easy access to the user manual MICROSOFT WIRELESS NOTEBOOK LASER MOUSE 7000. We hope that this MICROSOFT WIRELESS NOTEBOOK LASER MOUSE 7000 user guide will be useful to you.
Lastmanuals help download the user guide MICROSOFT WIRELESS NOTEBOOK LASER MOUSE 7000.
 |
MICROSOFT WIRELESS NOTEBOOK LASER MOUSE 7000 : Download the complete user guide (398 Ko) |
You may also download the following manuals related to this product:





Manual abstract: user guide MICROSOFT WIRELESS NOTEBOOK LASER MOUSE 7000
Detailed instructions for use are in the User’s Guide.
[. . . ] Before inserting new batteries, thoroughly clean the battery compartment with a damp paper towel, or follow the battery manufacturer’s recommendations for cleanup. Disposable (non-rechargeable) batteries only: Caution Risk of explosion if battery is replaced by an incorrect type. Use and replace only with the correct size and type (alkaline, zinc-carbon, or zinc-chloride) of batteries. Rechargeable batteries only: Caution Risk of explosion if battery is replaced by an incorrect type. [. . . ] Improper use of batteries may result in battery fluid leakage, overheating, or explosion. Released battery fluid is corrosive and may be toxic. It can cause skin and eye burns, and is harmful if swallowed.
To reduce the risk of injury: Keep batteries out of reach of children. Do not heat, open, puncture, mutilate, or dispose of batteries in fire. Do not mix new and old batteries or batteries of different types (for example, carbon-zinc and alkaline batteries). Do not allow metal objects to touch the battery terminals on the device; they can become hot and cause burns.
3
X12-29435-03_Mnl_Product_Guide_w3 3
10/3/2006 11:13:39 AM
Class 1 Laser Devices CLASS 1 Beam description: Collimated (parallel) beam of infrared light (invisible to LASER PRODUCT the user) Laser power output: < 76 microwatts (at 832 nanometers) to 834 microwatts IEC 60825-:200-08 (at 865 nanometers) Emitted laser wavelength: nominal: 850 nanometers, range: (832 865 nanometers) A Class laser product is safe under reasonably foreseeable conditions of operation as described by IEC 60825- and 2 CFR 040. 0. However, it is recommended that you not direct the laser beam (which is emitted from the bottom of the device) at anyone’s eyes. Class 2 Laser Devices Beam description: Collimated (parallel) beam of light Laser power output: < milliwatt Emitted laser wavelength: 630 670 nanometers This optical device has no serviceable parts. The Class 2 laser beam is emitted from the front of the device.
Optical (LED) Devices
This product has been evaluated to comply with International Standard IEC 60825-:993/A2:200.
This product uses LEDs that are inherently Class .
Class 1 LED product
Regulatory Information
Tested to comply with FCC (U. S. Federal Communications Commission) Standards. Not intended for use in machinery, medical, or industrial applications. Any changes or modifications not expressly approved by Microsoft could void the user’s authority to operate this device. This product is for use with NRTL-Listed (UL, CSA, ETL, etc. ), and/or IEC/EN 60950 compliant (CE marked) Information Technology equipment. This device is rated as a commercial product for operation at +4ºF (+5ºC) to +95ºF (+35ºC). This Class B digital apparatus complies with Part 15 of the U. S. Federal Communications Commission (FCC) rules, Canadian ICES-003, RSS-Gen, RSS-20, and RSS-30. Operation is subject to the following two conditions: () this device may not cause interference, and (2) this device must accept any interference received, including interference that may cause undesired operation. The term «IC:» before the certification/registration number only signifies that the Industry Canada technical specifications were met. Cet appareil numérique de la classe B est conforme aux normes NMB-003, CNR-Gen, CNR-210 et CNR-310 du Canada. Son fonctionnement est assujetti aux deux conditions suivantes : (1) Cet appareil ne peut pas provoquer d’interférences nuisibles et (2) cet appareil doit accepter toute interférence reçue, y compris les interférences pouvant entraîner un fonctionnement non désiré. 4 L’expression « IC : » avant le numéro d’homologation/enregistrement signifie seulement que les spécifications techniques édictées par Industrie Canada ont été respectées.
X12-29435-03_Mnl_Product_Guide_w4 4
10/3/2006 11:13:39 AM
Some guidelines that may help you work more comfortably with your computer and possibly reduce your risk of experiencing an MSD can be found in the «Healthy Computing Guide» installed with this device’s software. If this device did not come with software, you can access the «Healthy Computing Guide» at www. microsoft. com/hardware or (in the United States only) by calling (800) 360-7561 to request a CD at no charge. [. . . ] Unless otherwise noted, the example companies, organizations, products, domain names, e-mail addresses, logos, people, places, and events depicted herein are fictitious, and no association with any real company, organization, product, domain name, e-mail address, logo, person, place, or event is intended or should be inferred. Complying with all applicable copyright laws is the responsibility of the user. Without limiting the rights under copyright, no part of this document may be reproduced, stored in or introduced into a retrieval system, or transmitted in any form or by any means (electronic, mechanical, photocopying, recording, or otherwise), or for any purpose, without the express written permission of Microsoft Corporation. Microsoft may have patents, patent applications, trademarks, copyrights, or other intellectual property rights covering subject matter in this document. [. . . ]
DISCLAIMER TO DOWNLOAD THE USER GUIDE MICROSOFT WIRELESS NOTEBOOK LASER MOUSE 7000
Lastmanuals offers a socially driven service of sharing, storing and searching manuals related to use of hardware and software : user guide, owner’s manual, quick start guide, technical datasheets…
In any way can’t Lastmanuals be held responsible if the document you are looking for is not available, incomplete, in a different language than yours, or if the model or language do not match the description. Lastmanuals, for instance, does not offer a translation service.
Click on «Download the user manual» at the end of this Contract if you accept its terms, the downloading of the manual MICROSOFT WIRELESS NOTEBOOK LASER MOUSE 7000 will begin.
Copyright © 2015 — LastManuals —
All Rights Reserved.
Designated trademarks and brands are the property of their respective owners.

















































