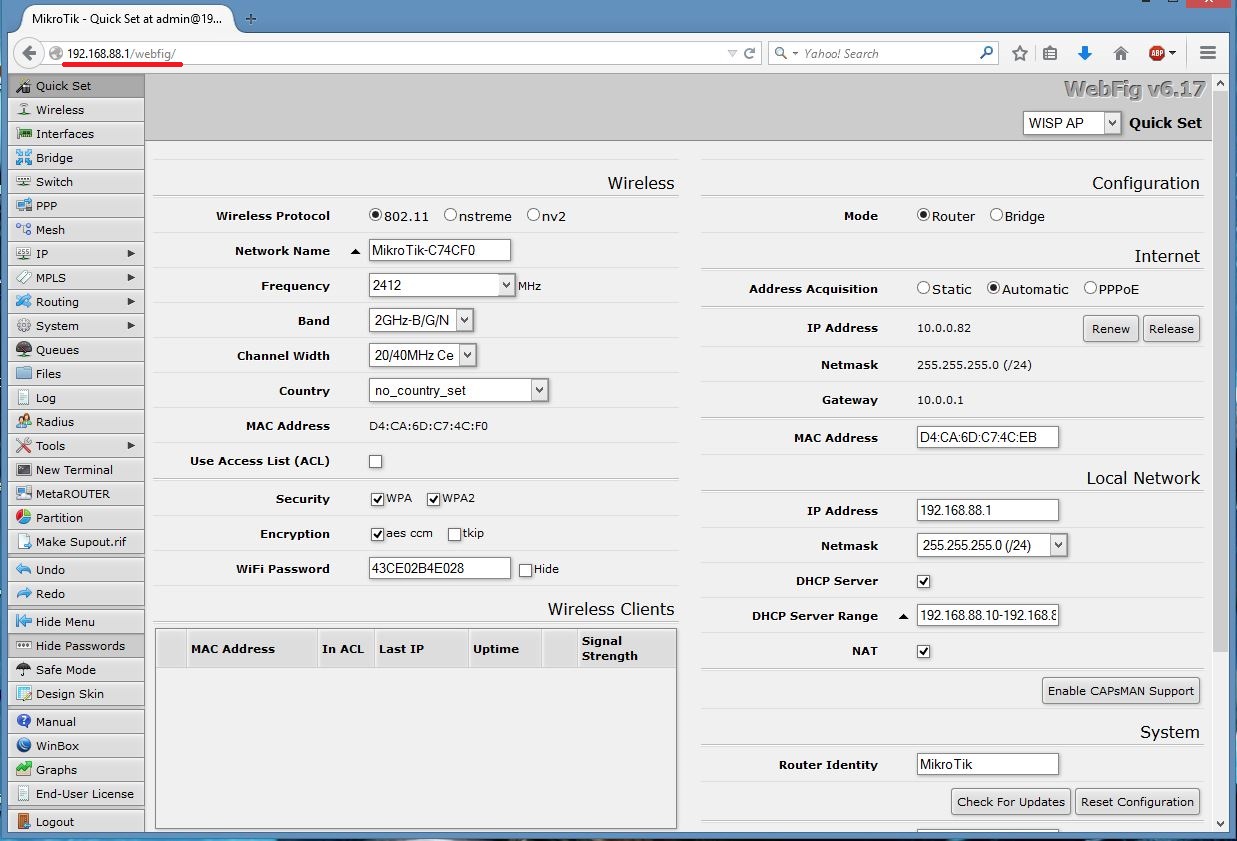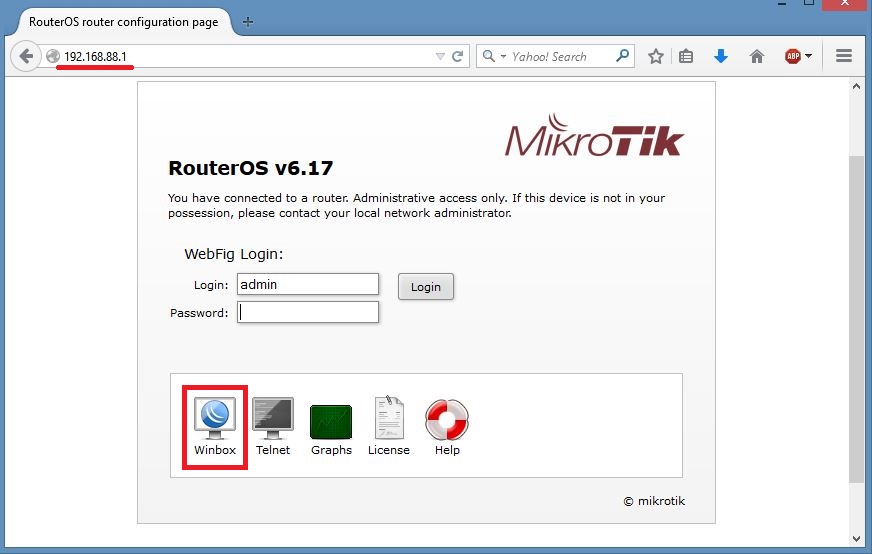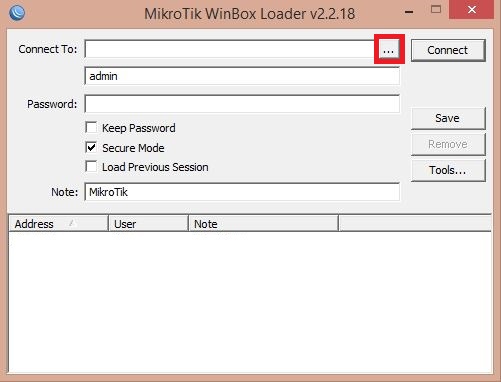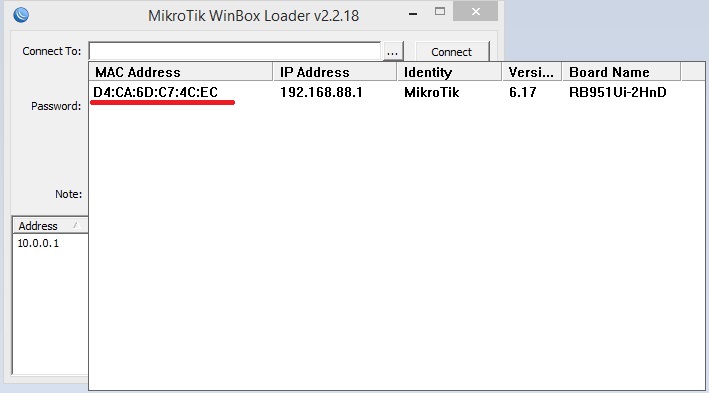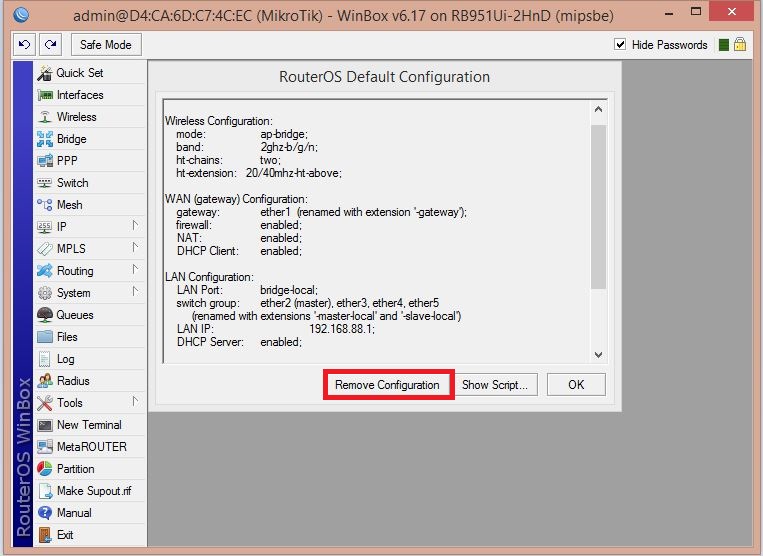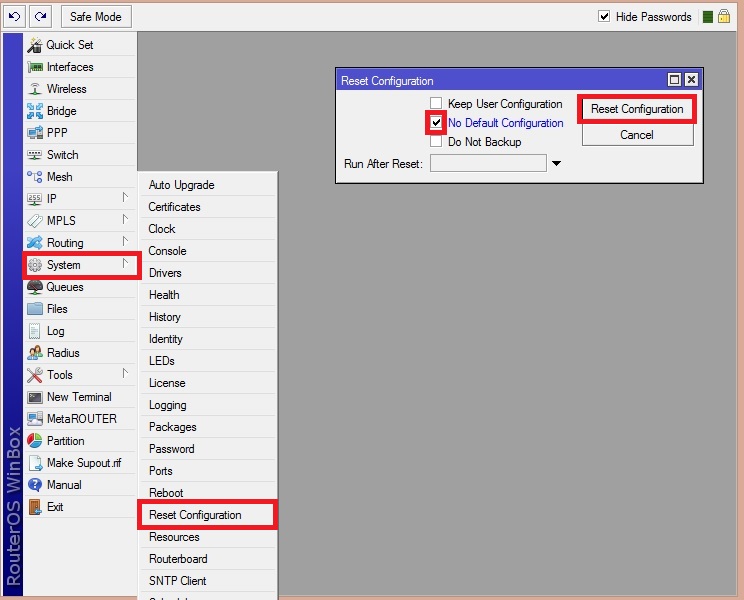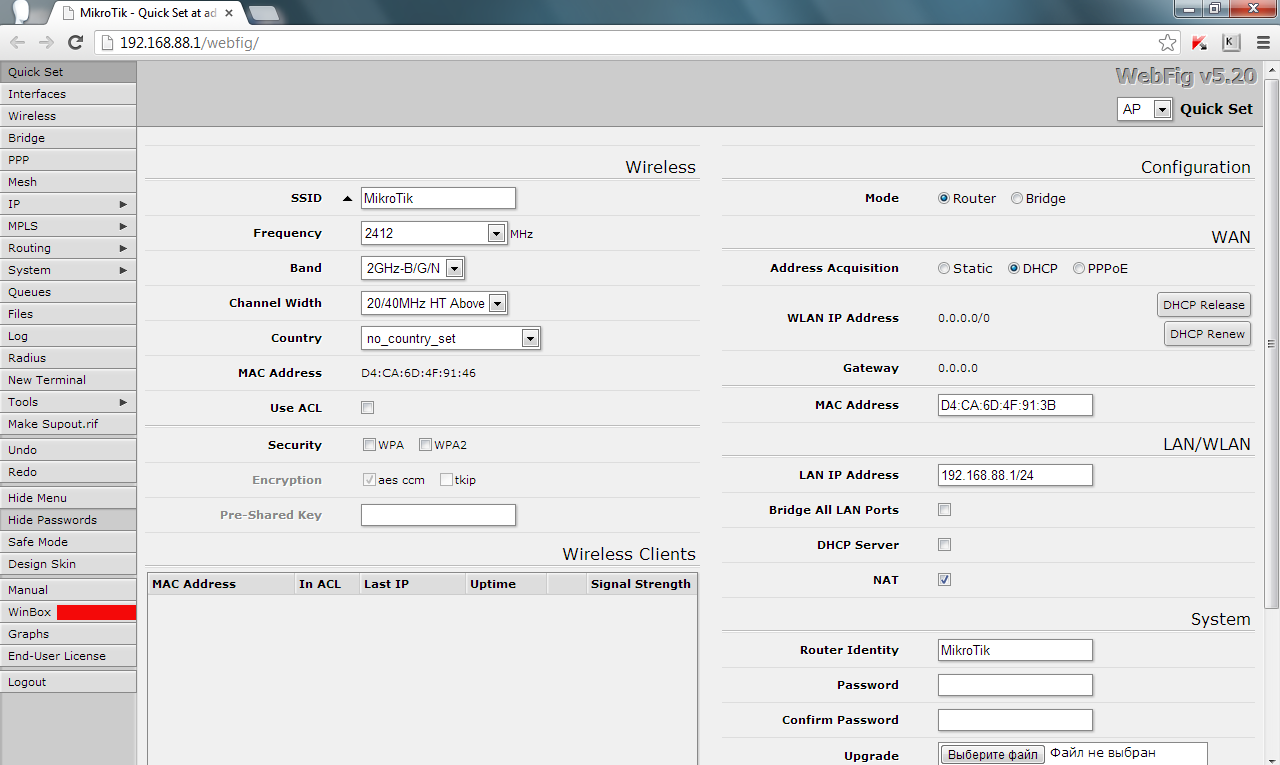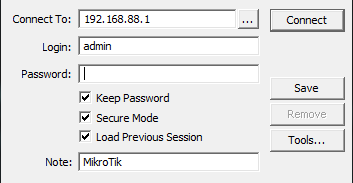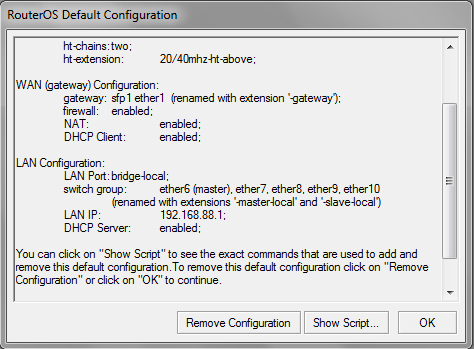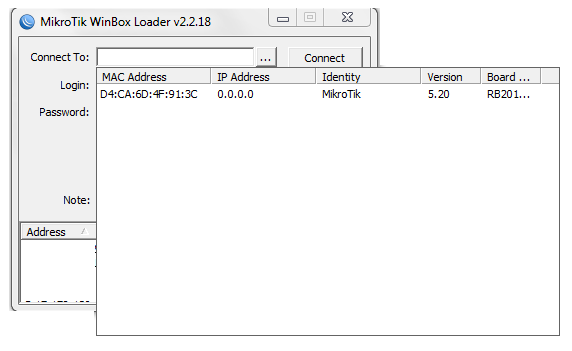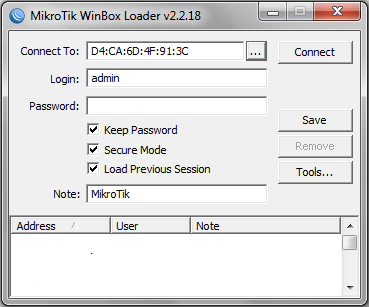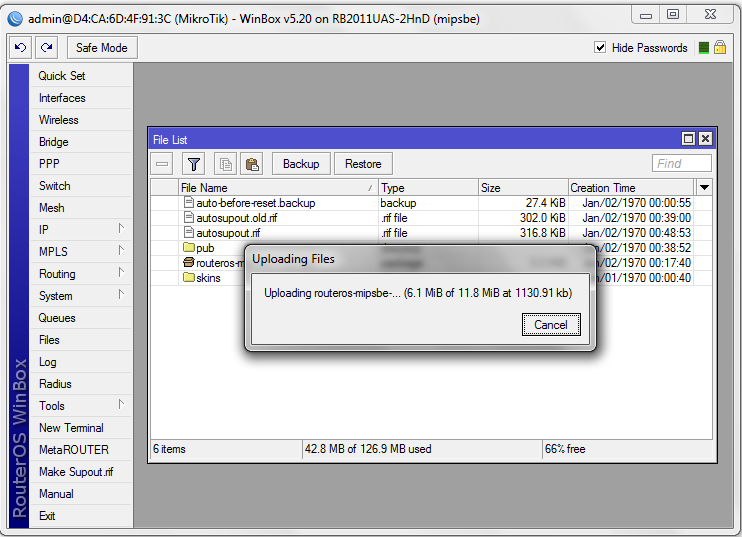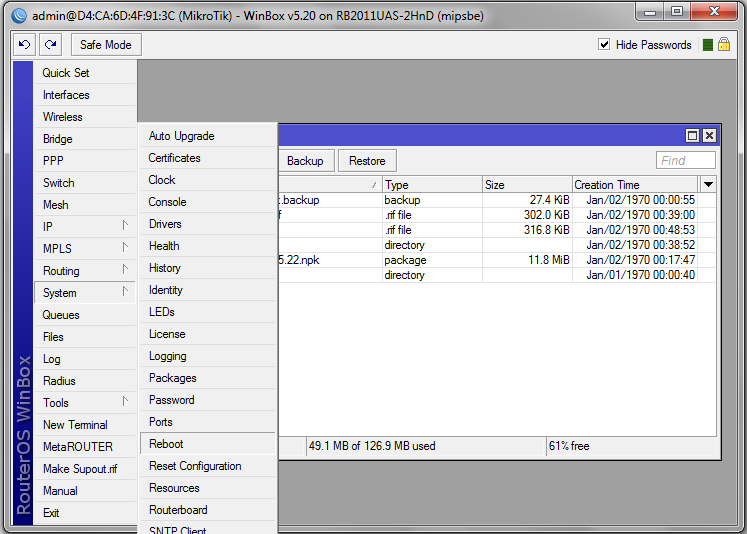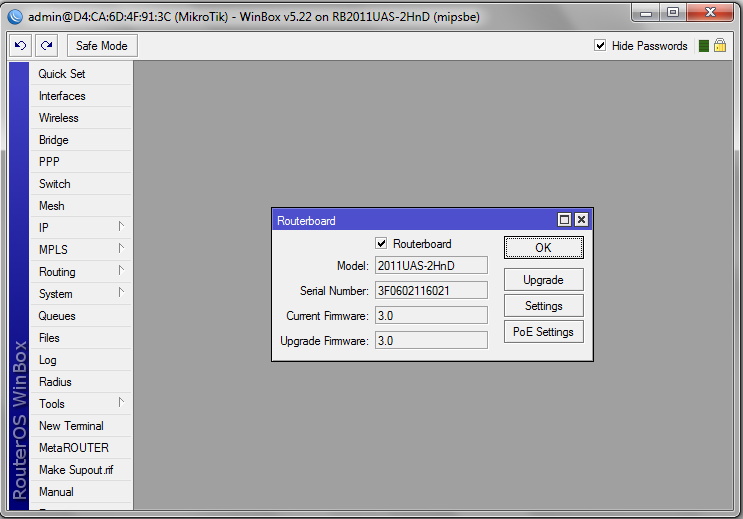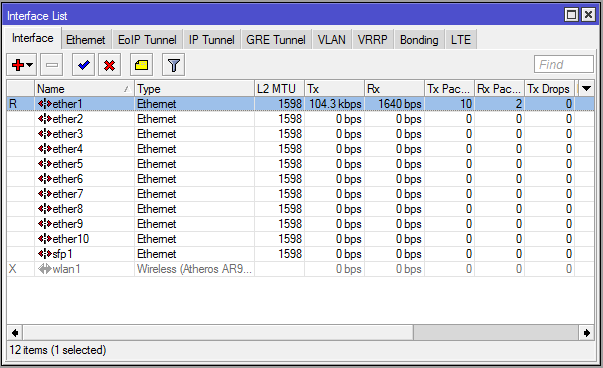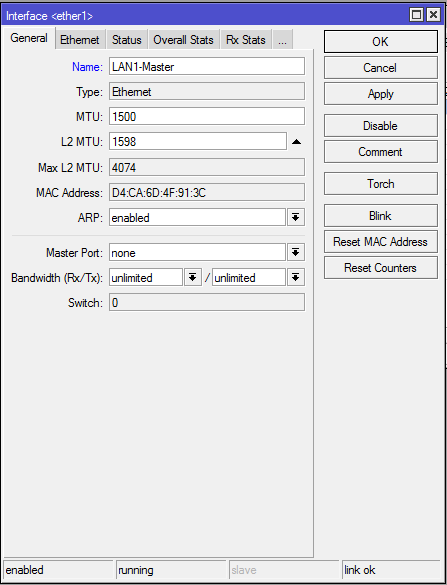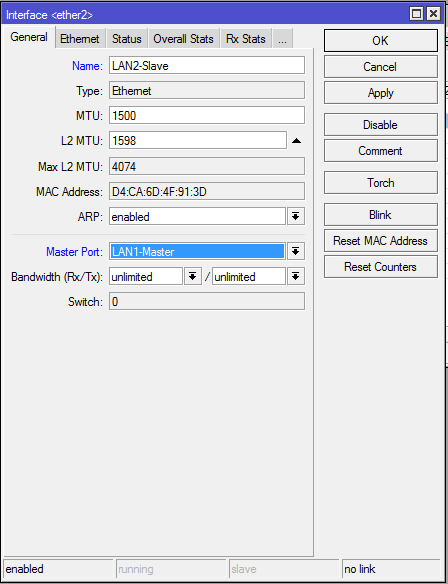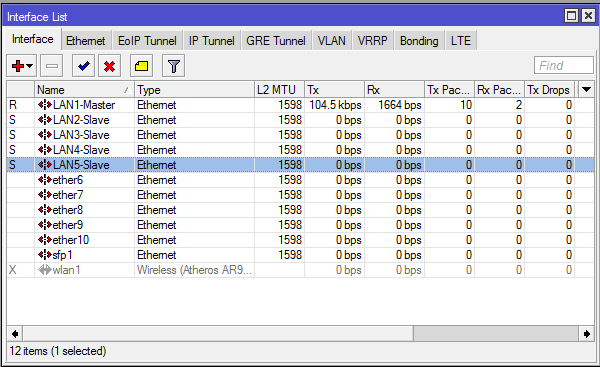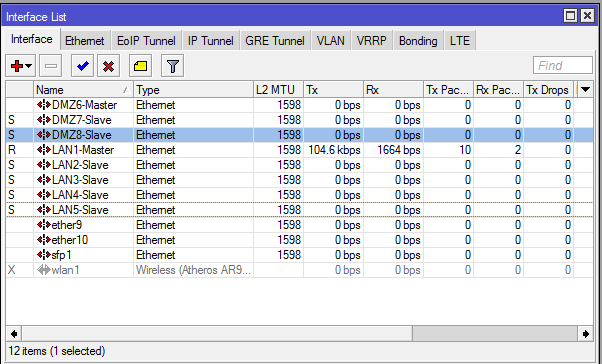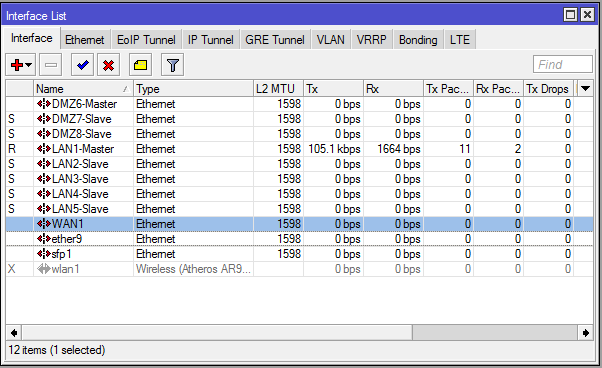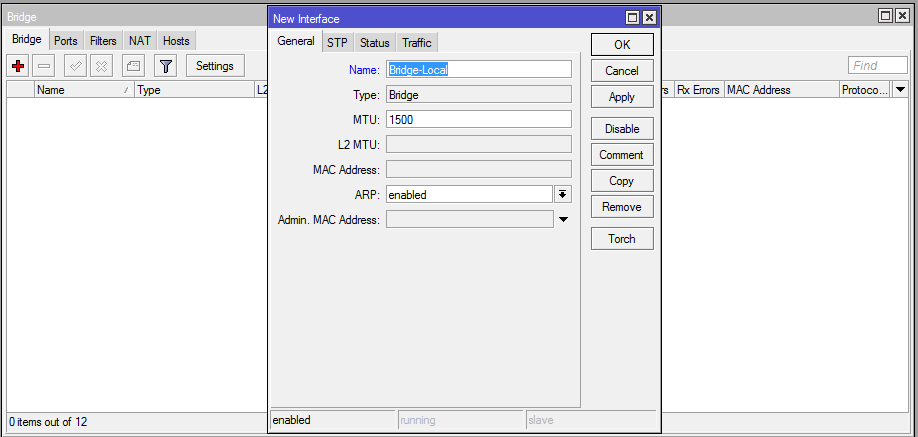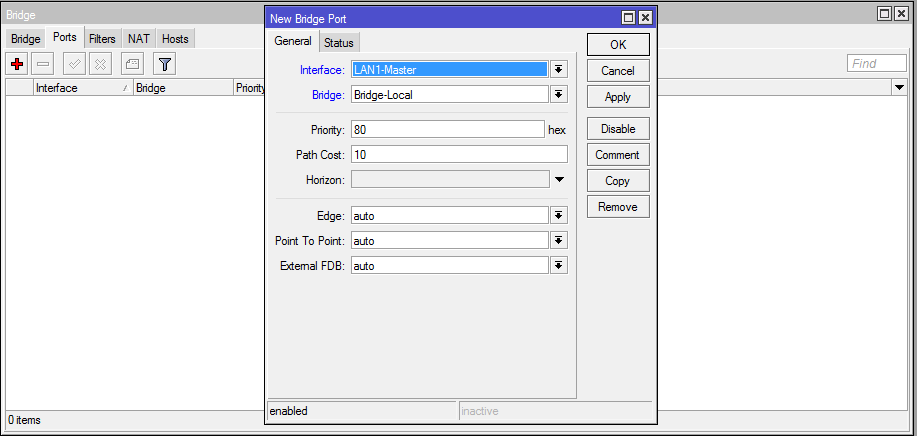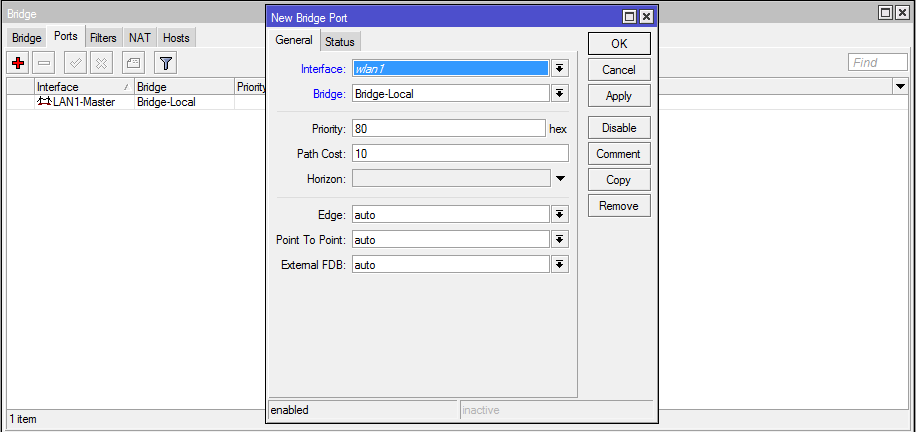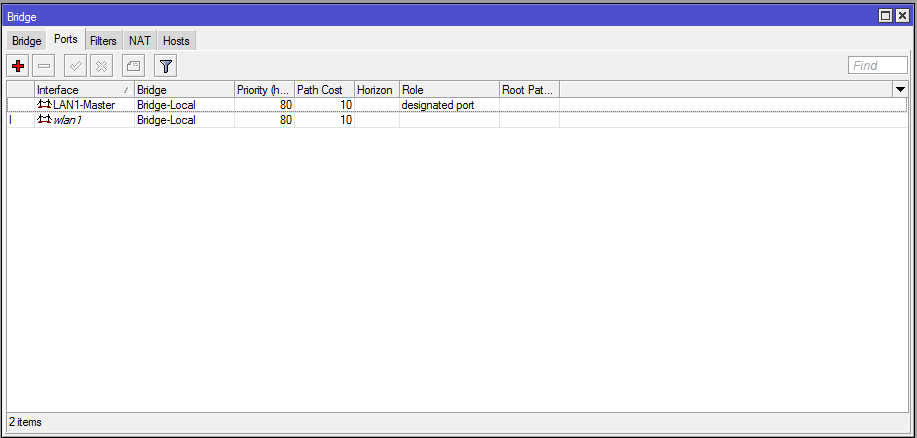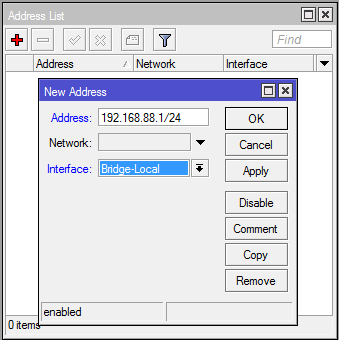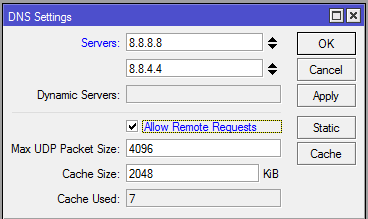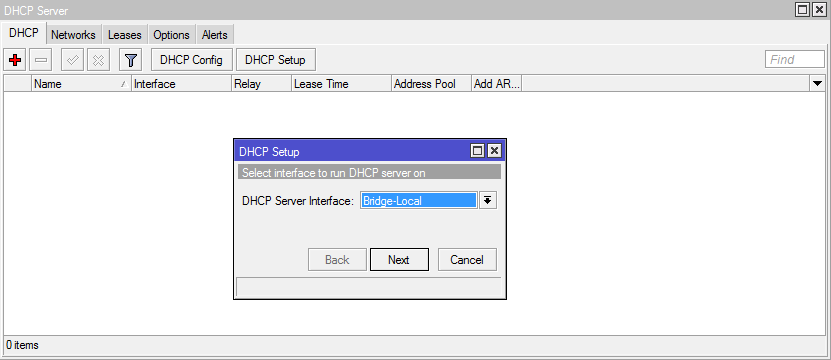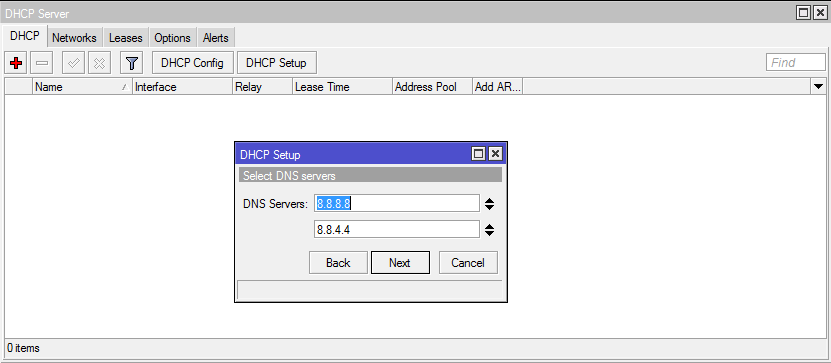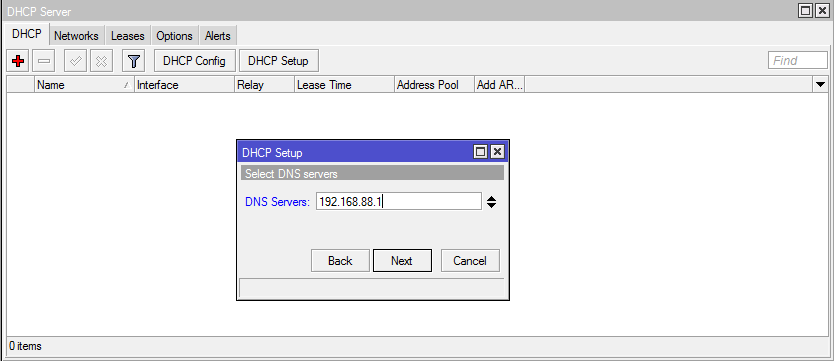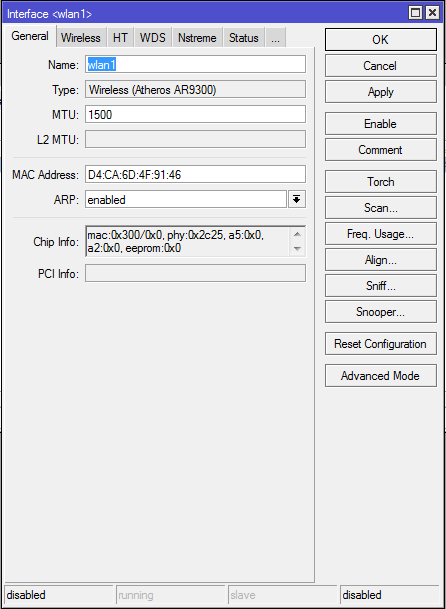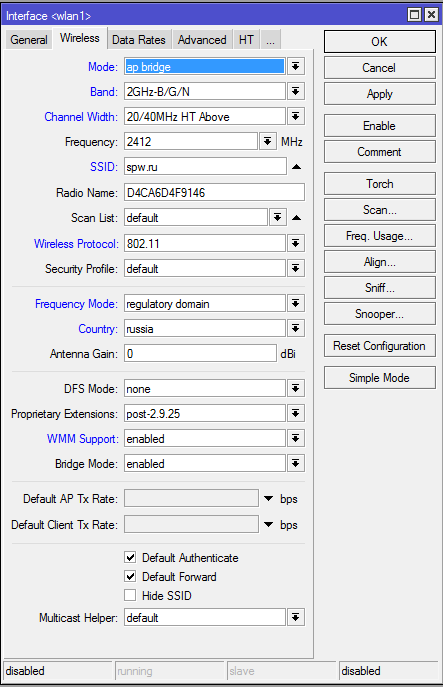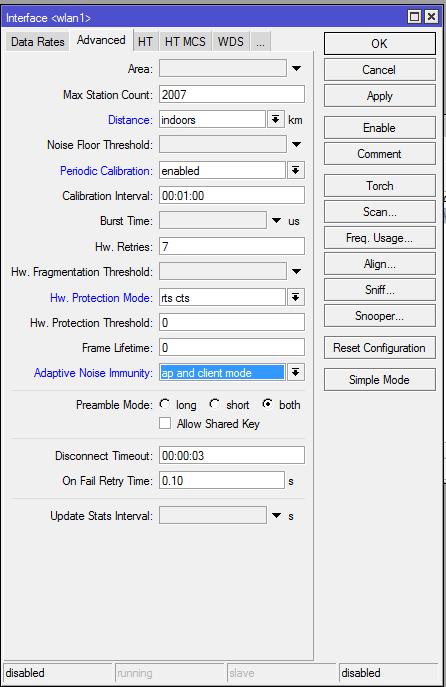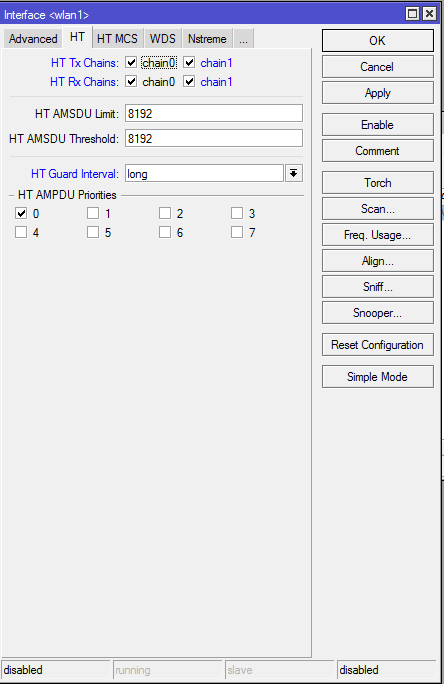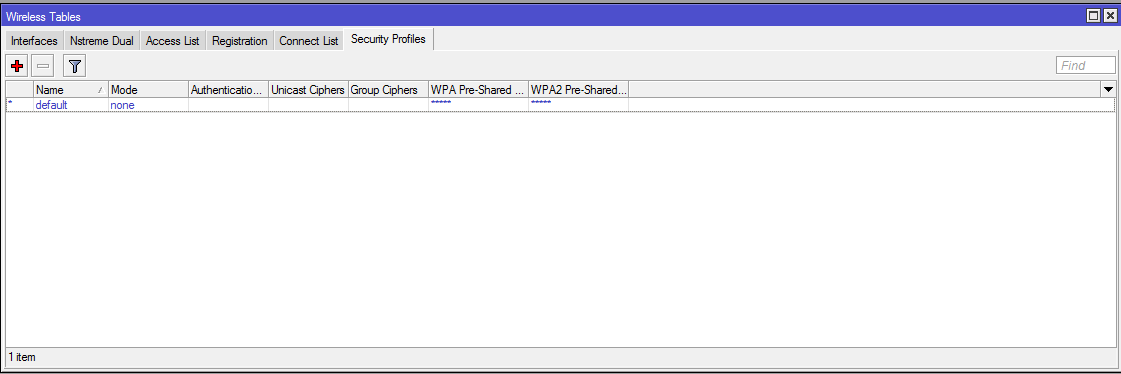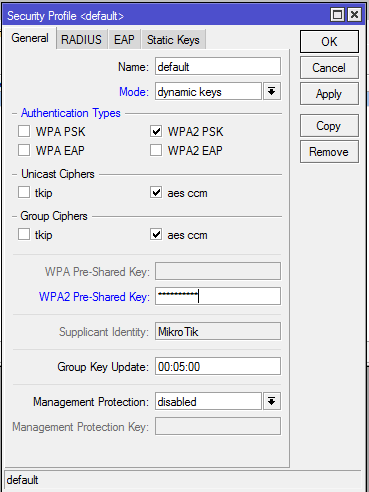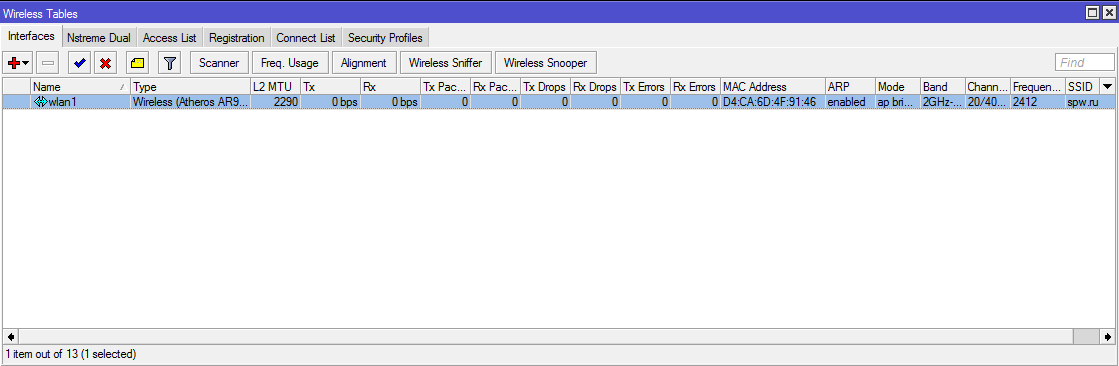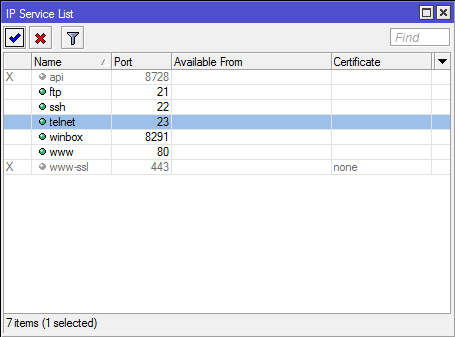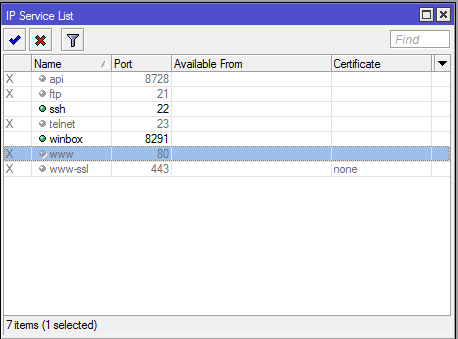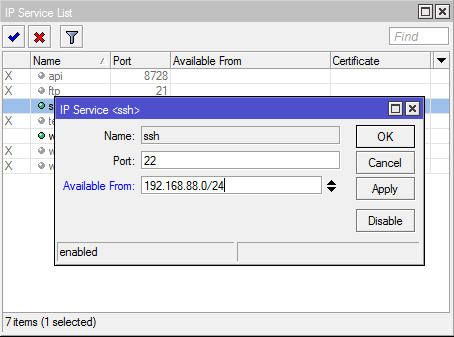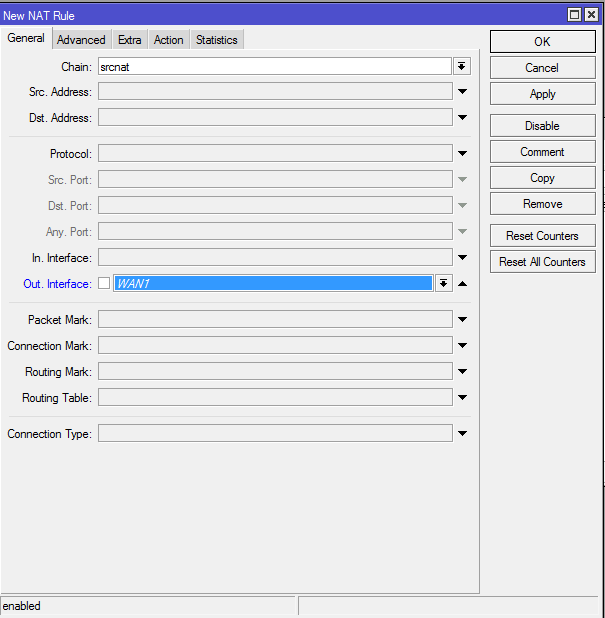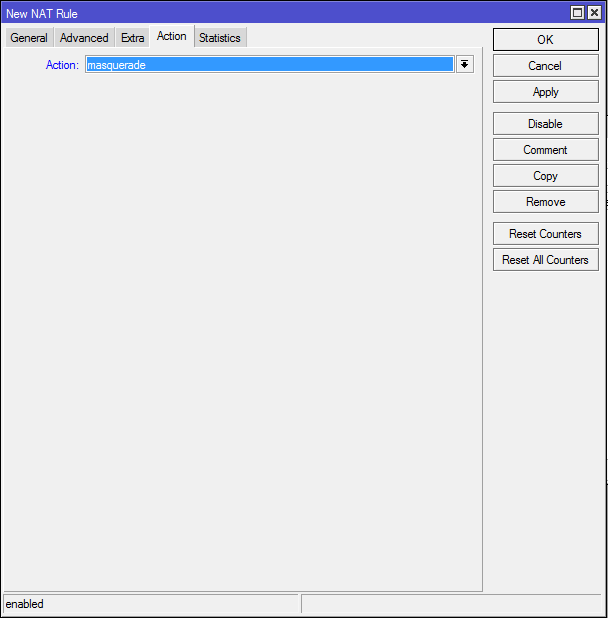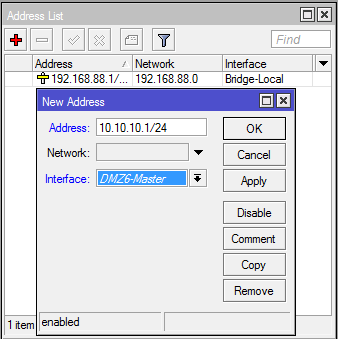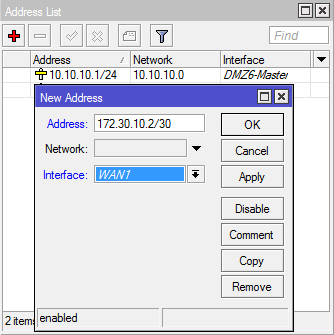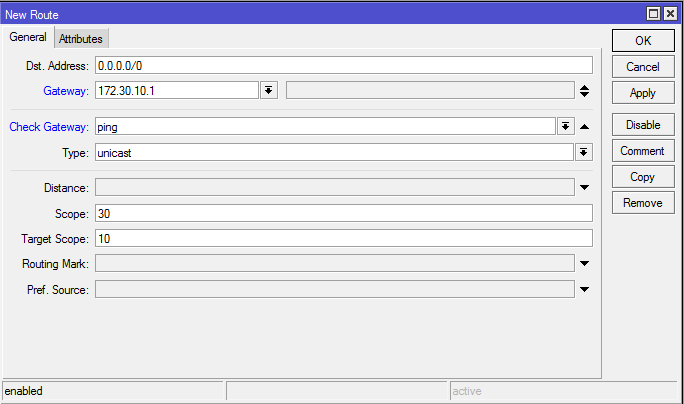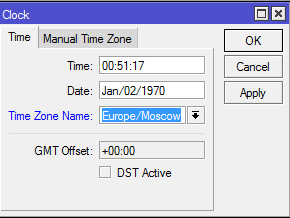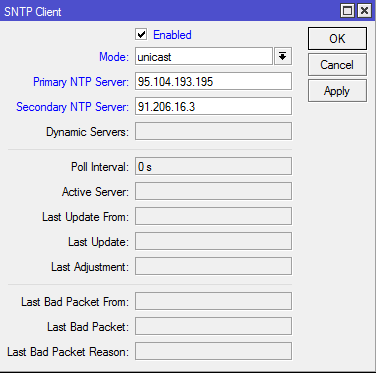Содержание:
- Настройка Mikrotik
- Настройка внутренних адресов маршрутизатора. Настройка DHCP-сервера
- Настройка Wi-Fi
- Настройка безопасности маршрутизатора
- Настройка NAT
- Настройка подсети DMZ
- Настройка WAN
- Настройка SNTP-клиента
Маршрутизатор RB2011 — это достойное решение для небольшого офиса. Однако, в конфигурации по умолчанию присутствуют некоторые недостатки:
- В качестве WAN-порта используется интерфейс Ether1. Этот интерфейс гигабитный, как правило, выход в интернет осуществляется по каналу не выше 100 Мбит/сек и в таком случае использование гигабитного интерфейса не оправдано
- 100 Мбит порты заведены в соединение типа «мост» (bridge), что дает повышенную нагрузку на CPU маршрутизатора. Более логично использовать в этом случае встроенную микросхему коммутатора
Краткое описание настройки маршрутизатора RB2011, исходя из нашего опыта:
- В качестве основного выхода в интернет используем 100 Мбит интерфейс Ether10
- Интерфейс Ether9 нужно зарезервировать для дальнейшего использования, когда в этом возникнет необходимость
- Интерфейсы Ether6-Ether8 используются для подключения DMZ. Для этого настроим соответствующий Switch-процессор
- Гигабитные интерфейсы Ether1-Ether5 будем использовать для подключения локальной сети
- Wi-Fi будет использовать ключ WPA2-PSK и находиться в локальной сети
Приступаем к поэтапной настройке Mikrotik. Сначала необходимо зайти на сайт по адресу и скачать последнюю прошивку для вашего маршрутизатора. Она пригодится в дальнейшем.
1. Подключаем компьютер в порт Ether 5. Есть возможность подсоединить и в любой другой, кроме Ether1, но лучшим вариантом будет именно Ether 5. Это упростит дальнейшую настройку.
Рисунок 1 — Веб-интерфейс Mikrotik
2. Скачиваем программу Winbox (ссылка отмечена красным прямоугольником).
После завершения загрузки программы необходимо закрыть браузер и запустить Winbox. В поле Address вводим 192.168.88.1, в поле User вводим admin. Поле Password оставляем пустым.

Рисунок 2 — Окно Winbox
3. Появляется окно приветствия с запросом о сохранении конфигурации по умолчанию.
Рисунок 3 — Окно Winbox
4. Выбираем Remove Configuration.
5. Завершаем работу с WinBox и подключаем компьютер в первый порт маршрутизатора.
6. Так как у маршрутизатора RB2011 после сброса конфигурации нет IP-адреса, необходимо воспользоваться mac-telnet. Для этого нужно снова запустить программу Winbox и справа от окна ввода адреса нажать на кнопку […]. Через некоторое время в окне появится mac-адрес маршрутизатора RB2011 и ip-адрес 0.0.0.0.
Рисунок 4 — Отображение MAC-адреса маршрутизатора
Щелкаем левой кнопкой мыши по MAC-адресу, чтобы он попал в поле «Connect to». И нажимаем на кнопку Connect.
7. После подключения к маршрутизатору берем ранее скачанный файл с прошивкой и перетаскиваем его в окно программы Winbox. В результате этого действия прошивка начнет загружаться на маршрутизатор.
Рисунок 5 — Загрузка файла с прошивкой
После окончания загрузки переходим в меню System и выбираем пункт Reboot.
Рисунок 6 — Выбор пункта Reboot в меню System
Подтверждаем перезагрузку устройства.
ВНИМАНИЕ. В момент обновления прошивки устройство может загружаться очень долго (до 3-5 минут). Ни в коем случае не выключайте питание!
8. После обновления прошивки необходимо обновить загрузчик устройства. Для этого заходим в меню System/Routerboard.
Рисунок 7 — Окно настройки интерфейса Ether1
И если версии Firmware отличаются, нажимаем кнопку Upgrade, после чего перезагружаем маршрутизатор.
Этап 2. Настройка внутренних адресов маршрутизатора. Настройка DHCP-сервера
1. После загрузки маршрутизатора RB2011 заходим в Winbox по MAC-адресу и приступаем к настройке внутренних интерфейсов. Сначала нам необходимо объединить порты 1-5 в общий аппаратный коммутатор. Ведущим портом в нем назначается порт номер 1 и его необходимо переименовать на LAN1-Master. Остальные порты получат название LAN-Slave. Для этого мы:
- Открываем меню Interfaces
- Двойным нажатием по интерфейсу Ether1 открываем окно и изменяем название порта на LAN1-Master. После чего нажимаем кнопку OK
- Затем открываем интерфейс Ether2, переименовываем порт на LAN2-Slave и в поле Master Port выбираем LAN1-Master
Рисунок 8 — Окно настройки интерфейса Ether2
Таким образом, порт добавляется в группу коммутатора с главным портом LAN1-Master. Аналогичные действия нужно провести с интерфейсами Ether3, Ether4 и Ether5.
После завершения операций в окне должно появится:
Рисунок 9 — Окно со списком интерфейсов
Буква S напротив интерфейса обозначает что он находится в состоянии Slave.
2. Теперь аналогичным способом настраиваются интерфейсы для DMZ.
Ether6 станет DMZ6-Master, а для Ether7 и Ether8 DMZ-Slave, установлена в качестве Master-порта интерфейс DMZ6-Master.
Рисунок 10 — Окно со списком интерфейсов
3. Необходимо переименовать интерфейсы Ether10 в WAN1. Интерфейс Ether9 остается незатронутым. При необходимости его можно использовать как еще один порт DMZ, указав на нем соответствующий Master-порт, или в качестве второго WAN-интерфейса, если нам потребуется резервирование канала. Также его можно будет добавить в описываемый в следующем разделе Bridge, чтобы получить еще один LAN-порт. В итоге должно получиться следующее:
Рисунок 11 — Окно со списком интерфейсов
4. Теперь необходимо создать интерфейс Bridge, который объединит коммутатор из интерфейсов LAN и интерфейс Wi-Fi.
- Для этого открываем меню Bridge, нажимаем кнопку с красным знаком [+] и в открывшемся окне вводим название нового интерфейса Bridge-Local, после чего нажимаем ОК.
- Переходим на закладку Ports и последовательно добавляем порт LAN1-Master и порт Wlan1.
Рисунок 12 — Окно создания интерфейса Bridge
После проведения последней операции должно получиться следующее:
Рисунок 13 — Список интерфейсов Bridge
5. Теперь назначим LAN-адрес маршрутизатора. В качестве адреса используется 192.168.88.1 с подсетью 255.255.255.0, что можно обозначить как 192.168.88.1/24.
Для этого нужно открыть меню IP/Adresses, в открывшемся окне нажать кнопку с красным знаком [+] и заполнить поля, как показано на рисунке 14, после чего нажимаем кнопку ОК.
Рисунок 14 — Окно добавления нового LAN-адреса
6. Теперь настраиваем DNS-сервер. Для этого зайти в меню IP/DNS, в открывшемся окне заполнить адреса DNS-серверов и поставить галочку рядом с Allow Remote Reqests.
Рисунок 15 — Окно с настройками DNS*
*В качестве примера введены адреса публичных серверов Google, необходимо заменить их на адреса, полученные у провайдера.
Для ввода второго и следующих DNS-серверов воспользуйтесь кнопкой «Стрелка вниз» рядом с полем ввода адреса сервера.
7. Переходим к настройке DHCP-сервера. Для этого нужно перейти в меню IP/DHCP Server и нажать кнопку DHCP Setup. В качестве интерфейса выбираем Bridge-Local.
Рисунок 16 — Окно с настройками DHCP
После чего нажать кнопку Next, пока в ячейке не появится «DNS Servers»
Рисунок 17 — Окно с серверами DNS
Нужно удалить нижний номер сервера нажатием на кнопку «стрелка вверх», рядом с полем, а в верхнем прописываем адрес маршрутизатора — 192.168.88.1.
Рисунок 18 — Окно с прописанным адресом маршрутизатора
Нажимаем кнопку Next до появления сообщения об успешной настройке DHCP.
Закрываем программу Winbox, вытаскиваем Ethernet кабель из ПК и вставляем его назад. Убеждаемся, что компьютер получил адрес от маршрутизатора.
После чего подключаемся к маршрутизатору по IP-адресу 192.168.88.1, который необходимо ввести в поле Connect to.
Этап 3. Настройка Wi-Fi
1. Заходим на вкладку Wireless. Дважды щелкаем кнопкой мыши по интерфейсу Wlan1.
Рисунок 19 — Окно с настройками Wlan1
Нажимаем на кнопку Advanced Mode и переходим на вкладку Wireless.
Заполняем значения, как приведено на рисунке. Измененные значения обозначены синим.
Рисунок 20 — Вкладка настроек Wireless
2. Переходим на вкладку Advanced. Вводим следующие значения:
Рисунок 21 — Вкладка настроек Advanced
3. Переходим на вкладку HT. Изменяем следующие параметры:
Рисунок 22 — Вкладка настроек HT
И применяем конфигурацию нажатием кнопки ОК.
4. Переходим на вкладку Security Profiles:
Рисунок 23 — Вкладка настроек Security Profiles
Дважды нажимаем на профиль default.
Выбираем mode=dynamic keys, ставим режим WPA2 PSK, aes-ccm и в поле WPA2 Pre-Shared Key вводим пароль на доступ к Wi-Fi.
Рисунок 24 — Настройка профиля безопасности
Нажимаем кнопку ОК.
5. Переходим на вкладку interfaces и нажимаем кнопку с синей галкой, чтобы включить беспроводной интерфейс.
Рисунок 25 — Завершение настройки Wi-Fi
Настройка Wi-Fi завершена.
Этап 4. Настройка безопасности маршрутизатора
1. Перед настройкой подключения к сети Интернет необходимо сначала настроить безопасность маршрутизатора, как минимум, отключив ненужные сервисы, и поменяв пароль администратора.
Рисунок 26 — Меню IP/Services
2. Последовательно выделяем сервисы FTP, Telnet и WWW. Нажатием на красный крест отключаем их.
Рисунок 27 — Деактивация сервисов
Этап 5. Настройка NAT
1. Перейти в меню IP/Firewall. В открывшемся окне перейти на закладку NAT и добавить новое правило. На закладке General выбрать Chain/srcnat и Out Interface=WAN1.
Рисунок 28 — Окно настройки NAT
2. На вкладке Action выбрать Masquerade.
Рисунок 29 — Окно настройки NAT. Вкладка Action
Сохраним правило, нажав кнопку OK.
Этап 6. Настройка подсети DMZ
Теперь нам необходимо задать адреса в сети DMZ. Для этого необходимо войти в меню IP/Addresses и задать адреса, которые будут использоваться в этой сети. Для примера, используем сеть 10.10.10.0/24 и адрес маршрутизатора 10.10.10.1/24.
Рисунок 30 — Настройка подсети DMZ
Этап 7. Настройка WAN
1. Для примера, провайдер нам выделил адрес 172.30.10.2 маску 255.255.255.252 и шлюз по умолчанию 172.30.10.1. Маска 255.255.255.252 имеет длину /30.
Заходим в меню IP/Addresses и добавляем адрес маршрутизатора.
Рисунок 31 — Настройка WAN
2. Затем переходим в меню IP/Routes и добавляем шлюз по умолчанию. (Шлюз по умолчанию задается маршрутом 0.0.0.0/0). Для этого добавляем маршрут:
Рисунок 32 — Настройка маршрута
Сохраняем его, нажав кнопку ОК. После чего, у Вас должен заработать интернет.
Этап 8. Настройка SNTP-клиента
Маршрутизаторы Mikrotik не имеют встроенного аппаратно-независимого таймера. Однако, нам необходимо, чтобы в журнале событий отображалось действительное время. Для этого необходимо настроить часовой пояс и SNTP-клиента.
1. Открываем меню System/Clock и выставляем свой часовой пояс (в примере Europe/Moscow):
Рисунок 33 — Настройка часового пояса
2. Затем нужно перейти в меню System/SNTP Client. Если у вас в сети нет NTP-сервера, воспользуйтесь открытым сервером NTP в Интернет. Например, ru.pool.ntp.org. Нам необходимо узнать IP-адреса серверов.
- В командной строке своего компьютера набираем команду: nslookup ru.pool.ntp.org
- Узнаем адреса серверов:
: ru.pool.ntp.org
Addresses:95.104.193.195 91.206.16.3 188.128.19.66 95.140.150.140 - Выбираем любые два из них и вводим в окно настройки NTP-Клиента
Рисунок 34 — Настройка SNTP
Нажимаем кнопку ОК, чтобы сохранить настройки.
На этом базовая настройка маршрутизатора успешно завершена.
В начало статьи
Данная инструкция предназначена для самостоятельной настройки роутера MikroTik. В качестве примера будет использоваться роутер MikroTik hAP ac lite(RB952Ui-5ac2nD), который будет настроен для работы интернета и использования локальных сетей Ethernet и WiFi(включая Apple Iphone).
Инструкция состоит из двух больших примеров: “Быстрая настройка” и ‘Ручная настройка“, задача которых состоит в демонстрации двух методов настроек: с помощью внутреннего мастера настроек Quick Set и распределённая настройка посредством Winbox или Webfig.
№1. Быстрая настройка
- Сброс роутера
- Подключение по кабелю
- Подключение по WiFi
- Вход в настройки
- Quick Set настройка
- Обновление прошивки
- Настройка WiFi
- Настройка интернета, автоматические настройки
- Настройка интернета, статический IP
- Настройка интернета, PPPoE
- Настройка LAN
№2. Ручная настройка
- Подключение к ПК
- Вход в настройки
- Ошибки Winbox
- Сброс роутера
- Установить пароль
- Обновить прошивку
- Настройка LAN
- DHCP сервера
- DNS
- Настройка интернета
- DHCP клиент
- Статический IP
- PPPOE
- Настройка WiFi
- WiFi 2G
- WiFi 5G
- Проброс портов
- Настройка FireWall
- Сброс на заводские настройки
- Задать вопрос по настройке MikroTik
Нужна настройка MikroTik в базовой конфигурации?
Настройка служб на роутерах MikroTik: подключение интернета, DHCP, brige, VLAN, WiFi, Capsman, VPN, IpSec, PPTP, L2TP, Mangle, NAT, проброс портов, маршрутизация(routing), удаленное подключение и объединение офисов.
Пример №1. Быстрая настройка MikroTik
Данный пример настройки роутера MikroTik самый простой и не требует детального изучения принципов работы MikroTik. Его можно применять с использованием ПК или ноутбука, а также мобильного телефона.
Исходные настройки роутера MikroTik должны соответствовать заводским, если по какой причине это не так, следует их сбросить через кнопку Reset.
ВАЖНО: при использовании кнопки RESET оборудование MikroTik может принимать 3 разных состояния. Переход между состоянии зависит от времени нажатия кнопки RESET. Внимательно изучите последовательность сброса для перехода к заводским настройкам.
Сброс через кнопку RESET
На задней панели расположена кнопка RESET
Необходимо последовательно совершить действия:
- Отключить питание роутера;
- Нажать и держать кнопку Reset;
- Включить питание роутера(Reset нажат);
- Подождать 5-6сек., в этот момент должен замигать какой-то индикатор(ACT|SYS| или другой);
- Как только замигал индикатор. отпустить Reset.
Подключение роутера MikroTik по кабелю
- Включить роутер MikroTik в электросеть;
- На порт ether1 – подключить интернет провайдера(WAN);
- На любой порт из ether2-ether5 подключить компьютер. Эти порты считаются локальными (LAN).

Подключение роутера MikroTik по WiFi
Подключение к роутеру MikroTik через WiFi может стать актуальным, если у ноутбука нет Ethernet порта или настройка роутера производится через смартфон. В списке доступных WiFi подключений должен отображаться роутер MikroTik, по аналогии как на примере ниже.

Вход в настройки роутера MikroTik
Для входа в настройки MikroTik можно воспользоваться любым web браузером.
- Отрыть web браузер;
- В адресной строке ввести IP адрес 192.168.88.1 и нажать переход(Enter);
- Авторизоваться на роутере MikroTik с помощью учётных данных по умолчанию(Login: admin, Password: пустой).
Настройка MikroTik с помощью Quick Set
Quick Set это мастер быстрых настроек, который содержит оптимизированные шаблоны уже готовых конфигураций, достаточно только их заполнить пользовательскими данными. В рамках данной настройки будет выбран шаблон Home AP Dual.
Обновление прошивки
- Нажать кнопку Check For Updates;
- Установить Channel = long term;
- Нажать кнопку Download&Install.
Роутер MikroTik будет перезагружен и после будет доступен по прежнему адресу “192.168.88.1“.
Настройка MikroTik WiFi
- Заполнить Network Name для 2GHz и 5GHz;
- Frequency = auto;
- Band 2GHz = 2GHz-B-G-N, Band 5GHz = 5GHz-A-N-AC
- Country = no_country_set
- Заполнить WiFi Password.
Настройка интернета, автоматические настройки
- Выбрать Address Acquusition = Automatic.
Настройка интернета, статический IP адрес
- Выбрать Address Acquusition = Static;
- Заполнить параметрами выданные провайдером: IP Address, Netmask, Gateway, DNS Servers.
Настройка интернета, PPPoE
- Выбрать Address Acquusition = PPPoE;
- Заполнить параметрами выданные провайдером: PPPoE User, PPPoE Password.
Настройка локальной сети
- Заполнить IP Address;
- Netmask 255.255.255.0 (/24);
- Включить DHCP Server;
- Заполнить DHCP Server Range;
- Включить NAT.

Пример №2. Ручная настройка MikroTik
Подключение роутера MikroTik к компьютеру
Предварительно стоит отметить, что у роутера MikroTik в качестве порта WAN может выступать любой порт. Однако в заводской прошивке, в качестве WAN порта выступает ether1, на котором активен dhcp client. Эту особенность заводской прошивки стоит учитывать при подключении к роутеру MikroTik, т.к. конфигурация определена так, что все входящие подключения на ether1 будут недоступны.
- Включить роутер MikroTik в электро сеть;
- На порт ether1 – подключить интернет провайдера(WAN);
- На любой порт из ether2-ether5 подключить компьютер. Эти порты считаются локальными (LAN).

Вход в настройки MikroTik RouterOS
Для настройки роутера MikroTik лучше всего воспользоваться утилитой Winbox, которая специально разработана для управления оборудованием MikroTik.
Winbox обнаружит устройство независимо от назначенного ему адреса. Чаще всего это 192.168.88.1, но и встречаются варианты когда ip адрес = «0.0.0.0». В этом случае подключение происходит по MAC адресу устройства. Кроме этого Winbox отображается все найденные устройства MikroTik в сети, а также дополнительную информацию(версия прошивки, UpTime):
- Запустить утилиту Winbox для настройки MikroTik;
- Среди списка устройств выбрать нужный роутер MikroTik и нажать кнопку Connect;
Учётная запись(пароль) по умолчанию:
- пользователь = «admin»
- пароль = «»(пустой)
Сброс роутера MikroTik
Т.к. ручная настройка предполагает полную настройку роутера MikroTik с нуля, при первом подключении необходимо полностью удалить заводскую настройку.
Если по какой-то причине роутер MikroTik не вывел форму сброса, это можно сделать в ручном режиме.
Reset через Winbox
Настройка находится в System→Reset Configuration
- Установить переключатели No Default Configuration и Do Not Backup;
- Нажать кнопку Reset Configuration.
/system reset-configuration no-defaults=yes skip-backup=yes
Сброс роутера MikroTik будет сопровождаться перезагрузкой устройства, после которой можно повторно подключиться к роутеру через MAC адрес.
Ошибки при подключении к Winbox
ERROR: router does not support secure connection, please enable legacy mode if you want to connect anyway
Решение: необходимо активировать режим Legacy Mode.
ERROR: wrong username or passwords
Решение-1: Недопустимые учётные данные(неверное имя пользователя или пароль). За доступом нужно обратиться к администратору устройства или сделать сброс к заводским настройкам →.
Решение-2: Обновить версию Winbox.
ERROR: could not connect to MikroTik-Ip-Address
Решение: Проблема связана с доступом, частые причины:
- Подключение закрыто через Firewall;
- Изменён порт управления через Winbox с 8291 на другой;
- Подключение происходит через WAN порт, интернет провайдер которого блокирует подобные соединения;
Установить пароль на роутер MikroTik
Первым важным делом настройки нового роутера MikroTik это обновление пароля администратора. Случаи бывали разные, это пункт просто нужно выполнить.
Настройка находится в System→Users
- Нажать + и добавить новую учётную запись администратора;
- Заполнить параметры: Name, Group, Password;
- Открыть учётную запись admin и деактивировать кнопкой Disable.
добавление нового пользователя с полными правами:
/user add name="admin-2" password="PASSWORD" group=full
деактивация старого пользователя:
/user set [find name="admin"] disable="yes"
Рекомендация: Для повышения уровня безопасности роутера MikroTik следует:
- создать и использовать новую учётную запись с полными правами(full);
- на учётной записи по умолчанию (admin) изменить пароль и деактировать.
Обновление прошивки в MikroTik RouterOS
Одной из важной задачей при вводе в эксплуатацию нового устройства MikroTik: маршрутизатора(роутера), коммутатора(свитча) или точки доступа WiFi это обновление прошивки. Чаще всего это имело рекомендованный характер, но недавний инцидент с “back door” в категории long-term указал на то, что актуальность прошивки в устройствах MikroTik имеет критический характер.
Настройка находится в System→Packages
- Нажать кнопку Check For Updates;
- Выбрать Channel = long term;
- Загрузить и установить прошивку на MikroTik кнопкой Download&Install.
Действия в кнопке Download&Install произведут закачку выбранной редакции прошивки и автоматическую перезагрузку роутера MikroTik. Установка будет произведена в момент загрузки. Не выключайте роутер MikroTik до полной перезагрузки и обеспечьте стабильное питание электросети при обновлении прошивки.
Редакции прошивок MikroTik
- long term(bug fix only) – самая стабильная версия. Рекомендовано для производственных сред!
- stable(current) – long term плюс поддержка новых функций. Новые технологии это всегда хорошо.
Другие редакции не рекомендуется устанавливать в рабочие устройства MikroTik, т.к. это может привести к нежелательным последствиям.
Важным дополнением в обновлении прошивки является обновление Current Firmware – это аппаратная прошивка, аналог BIOS в компьютере.
Настройка находится тут System→Routerboard
Изменения вступят в силу после перезагрузки устройства MikroTik(System→Reboot).
Настройка локальной сети MikroTik LAN
В основе работы локальной сети (LAN) на роутере MikroTik находится Bridge – программное объединение портов в свитч. В состав Bridge может входить любая последовательность портов роутера MikroTik, а если туда добавить все порты – роутер станет точкой доступа WiFi или коммутатором.
Стоит учитывать, что такое объединение управляется CPU. Этот факт важен при значительных нагрузках на CPU.
Настройка LAN на роутере MikroTik состоит из следующих ключевых этапов:
- Объединение все локальных портов в Bridge;
- Настройка локального IP адреса для роутера MikroTik;
- Настройка DHCP сервера.
Настройка MikroTik Bridge
Настройка находится в основном меню Bridge→Bridge
- Нажать + и добавить новый Bridge;
- Присвоить Name для выбранного Bridge;
- Нажать кнопку Apply и скопировать значение MAC Address в Admin MAC Address;
Копирование значения MAC Address в Admin MAC Address исключить ошибку:
ether3:bridge port received packet with own address as source address (MAC ether3), probably loop”
/interface bridge add name=bridge-1
Добавление портов MikroTik в Bridge
Настройка находится в основном меню Bridge→Ports
- Нажать + и добавить новый Port;
- Выбрать соответствующие значение в параметрах: Interface, Bridge;
- Повторить аналогичные действия для всех интерфейсов, которые определены как LAN.
добавление портов(LAN, VLAN, WLAN и тд)
/interface bridge port add bridge=bridge-1 hw=yes interface=ether2 /interface bridge port add bridge=bridge-1 hw=yes interface=ether3 /interface bridge port add bridge=bridge-1 hw=yes interface=ether4 /interface bridge port add bridge=bridge-1 hw=yes interface=ether5 /interface bridge port add bridge=bridge-1 interface=wlan1 /interface bridge port add bridge=bridge-1 interface=wlan2
Hardware Offload — аппаратная поддержка bridge отдельным чипом. Список поддерживаемых устройств.
По итогам, закладка Bridge→Ports должна иметь вид:
Назначение локального IP адреса
После добавления портов в Bridge нужно назначить статический IP адрес и правильней всего это указать в качестве интерфейса созданный bridge-1. С этого момента любая настройка адресации или маршрутизации в роутере MikroTik будет осуществляться через bridge-1.
Настройка находится в IP→Addresses
- Нажать + и добавить новый IP адрес;
- Заполнить параметры: Address, Interface.
При заполнение IP адреса важно указать маску подсети. Это частая опечатка может произвести к отсутствию отклика от роутера MikroTik. При этом значение Network заполнится автоматически.

/ip address add address=192.168.0.1/24 interface=bridge-1 network=192.168.0.0
Настройка DCHP сервера в MikroTik
DHCP сервер занимается выдачей IP адресов всем устройствам, которые отправляют соответствующий запрос. Это незаменимая опция при настройке WiFi на роутере MikroTik, но и также облегчает обслуживание локальной сети в этом вопросе.
Будет состоять из 3-ёх пунктов:
Определение диапазона назначаемых IP адресов
Настройка находится в IP→Pool
- Нажать + и добавить новый IP Pool;
- Заполнить параметры: Name, Addresses.
Диапазон Addresses содержит IP адреса для всех клиентов роутера MikroTik и часто принимает значение или как показано на изображении или 192.168.0.100-192.168.0.254. Это даст возможность указывать статические IP адреса для: сервера, принтера, видеорегистратора, IP камеры и тд.
/ip pool add name=pool-1 ranges=192.168.0.2-192.168.0.254
Задание сетевых настроек для клиента
Настройка находится в IP→DHCP Server→Networks
- Нажать + и добавить новую DHCP сеть;
- Заполнить параметры: Address, Gateway, Netmask, DNS Server.
- Netmask = 24 – это эквивалент привычному значению 255.255.255.0;
- Gateway -шлюз по умолчанию(роутер MikroTik);
- DNS Servers – DNS сервер, который будет выдан клиенту. В данном случае это также роутер MikroTik.
/ip dhcp-server network add address=192.168.0.0/24 dns-server=192.168.0.1 gateway=192.168.0.1 netmask=24
Общие настройки MikroTik DCHP сервера
Настройка находится в IP→DHCP Server→DHCP
- Нажать + и добавить новый DHCP сервер;
- Заполнить параметры: Interface, Address Pool.
/ip dhcp-server add address-pool=pool-1 disabled=no interface=ether-1 lease-time=1w name=server-1
Дополнение: если DHCP нужно применить к одному из портов bridge, то в качестве интерфейса нужно указать именно этот bridge.
Add ARP For Leases — добавляет MAC адрес устройства в таблицу ARP, которому был выдан IP адрес. Можно использовать в качестве блокировки статических IP. Без присутствия соответствующего MAC в таблице ARP пакеты с данного устройства не будут обрабатываться.
Настройка MikroTik DNS
В рамках данной инструкции по настройке роутера MikroTik будет рассмотрена конфигурация, когда сам роутер выступает в качестве DNS сервера. Это имеет несколько преимуществ:
- DNS записи кэшируются на локальный роутер MikroTik, доступ к которому в разы быстрее чем к DNS серверу провайдера;
- Если к роутеру подключено 2 провайдера, не будет возникать конфликтов по доступу к DNS серверам 1-ого или 2-ого провайдера. DNS сервер один – роутер MikroTik.
Настройка находится в IP→DNS
Для такой конфигурации DNS сервера нужно:
- Задать внешние DNS сервера в параметре Servers. Это может быть DNS сервера Google: 8.8.8.8 и 8.8.4.4 или Cloudflare: 1.1.1.1 и 1.0.0.1;
- Активировать параметр Allow Remote Requests. Это разрешит внешним запросам обращаться к роутеру MikroTik как к DNS серверу;
- Обратить внимание на Cache Size. В больших сетях(от 100 узлов) его стоит увеличить в 2 или 3 раза. По умолчанию его значение = 2048Кб.
DNS сервера Google
/ip dns set allow-remote-requests=yes servers=8.8.8.8,8.8.4.4
ИЛИ
DNS сервера Cloudflare
/ip dns set allow-remote-requests=yes servers=1.1.1.1,1.0.0.1
Настройка Интернета на роутере MikroTik
Для настройки интернета на роутере MikroTik нужно совершить два действия:
- определить тип подключения на определенном порту(куда вставлен провайдер);
- активировать функцию NAT (masquerade).
Настройка DHCP client в MikroTik
Это самый распространённый тип подключения интернета на роутерах MikroTik. На указанный порт(ether1) будут приходить настройки от интернет провайдера. DHCP клиент не только облегчает настройку интернета, но и служит индикатором, когда услуга отсутствует на линии(не работает интернет), но и также позволяется добавить скрипт, который будет выполняться при изменении значения Status.
Настройка находится в IP→DHCP Client
- Нажать + и добавить новый DHCP клиент;
- Выбрать интерфейс, на котором подключен интернет в роутер MikroTik;
- Остальные параметры оставить без изменений.
/ip dhcp-client add add-default-route=no dhcp-options=hostname,clientid disabled=no \ interface=ether1
Опцией Add Default Route можно манипулировать, но выключенное состояние потребует ручного добавления маршрута. Это может стать полезным при использовании балансировки между несколькими линиями интернета.
Настройка статического IP в MikroTik
Настройка статического IP адреса в роутере MikroTik ни чем не отличается от аналогичной настройки любого сетевого устройства и состоит из трех разделов:
- Настройка IP адреса на интерфейсе;
- Создание статического маршрута.
Установка IP адреса на выбранный интерфейс
Настройка находится в IP→Addresses
- Нажать + и добавить новый IP адрес;
- Заполнить параметры: Address, Interface.
Популярные маски подсети:
- IP-Address/31 – 255.255.255.254
- IP-Address/30 – 255.255.255.252
- IP-Address/29 – 255.255.255.248
- IP-Address/28 – 255.255.255.240
- IP-Address/27 – 255.255.255.224
- IP-Address/26 – 255.255.255.192
- IP-Address/25 – 255.255.255.128
- IP-Address/24 – 255.255.255.0
/ip address add address=81.21.12.15/27 interface=ether1 network=81.21.12.0
Добавление статического маршрута(шлюз по умолчанию)
Настройка находится в IP→Routes
- Нажать + и добавить новый статический маршрут в MikoTik;
- Заполнить параметры: Gateway.
- Dst. Address = 0.0.0.0/0 – типичное обозначение для любого трафика. Таким значением в MikroTik необходимо определять интернет трафик;
- Gateway – это шлюз по умолчанию со стороны интернет провайдера, который подключен к роутеру MikroTik.
/ip route distance=1 gateway=81.21.12.1
Настройка PPPoE в MikroTik
PPPoE сохраняет свою популярность при настройке интернета на роутере MikroTik.
Настройка находится в PPP→Interface
- Нажать + и добавить новое PPPoE подключение;
- Заполнить параметры: Interfaces, User, Password.
- Interfaces – интерфейс роутера MikroTik, на котором подключен интернет;
- User, Password – параметры для подключения интернета, выдаются провайдером.
В случае успешного соединения, на PPPoE интерфейсе будет определен статус RUN.
/interface pppoe-client add add-default-route=yes disabled=no interface=ether-1 name=\ pppoe-out password=PASSWORD use-peer-dns=yes user=USER
Настройка MikroTik NAT
NAT это механизм, который позволяет преобразовывать IP адреса для транзитных пакетов. Именно NAT является основной настройкой, которая обычное устройство MikroTik преобразовывает в роутер.
Настройка находится в IP→Firewall→NAT
- Нажать + и добавить новое правило NAT;
- Установить Chain = srcnat;
- Out Interface = интерфейс с интернетом;
- Action = Masquerade.
Masquerade это основное правило NAT для работы интернета на роутере MikroTik.
правило для работы интернета
/ip firewall nat add action=masquerade chain=srcnat out-interface=ether1
Дополнение: srcnat можно использовать ещё в ситуации, когда на исходящем порту несколько ip адресов: провайдер выделил диапазон адресов на одном проводном подключении.
Настройка WiFi на роутере MikroTik
Рассмотрим ситуацию, когда у роутера MikroTik имеется два WiFi модуля 2.4ГГц и 5ГГц. Такая конфигурация позволит одновременно работать в двух разных диапазонах. Для их включения нужно последовательно настроить каждый из них.
Первым делом нужно настроить конфигурацию безопасности. Если локальная сеть не содержит гостевой сети, можно отредактировать конфигурацию по умолчанию.
Настройка пароля для WiFi в MikroTik
Настройка находится в Wireless→Security Profiles
- Открыть профиль default для установки пароля WiFi ;
- Установить Mode = dynamic keys;
- Authentication Types = WPA2 PSK;
- Chiphers = aes com;
- WPA2 Pre-Shared Key – пароль для WiFi.
/interface wireless security-profiles set [ find default=yes ] authentication-types=wpa2-psk eap-methods="" \ group-key-update=1h mode=dynamic-keys supplicant-identity=MikroTik \ wpa2-pre-shared-key=12345678
Настройка WiFi на частоте 2,4ГГц
Роутер MikroTik не будет блокировать настройку конфигурации WiFi если задать одно SSID имя. WiFi сигналы будут распространяться на абсолютно разных антеннах и в разных частотных диапазонах.
Настройки находятся Wireless→WiFi Interfaces
- Открыть WiFi интерфейс wlan1;
- Установить режим работы точки доступа Mode = ap bridge;
- Поддерживаемые стандарты WiFi Band = 2Ghz-B/G/N;
- Ширину канала Channel Width =20/40Mhz Ce;
- Частоту WiFi Frequency = auto;
- Имя WiFi сети SSID = MikroTik;
- Пароль для WiFi Security Profile = default.
/interface wireless set [ find default-name=wlan1 ] band=2ghz-b/g/n channel-width=20/40mhz-Ce \ disabled=no distance=indoors frequency=auto mode=ap-bridge ssid=Mikrotik \ wireless-protocol=802.11
Настройка WiFi на частоте 5ГГц
Настройки находятся Wireless→WiFi Interfaces
- Открыть WiFi интерфейс wlan2;
- Установить режим работы точки доступа Mode = ap bridge;
- Поддерживаемые стандарты WiFi Band = 5Ghz-A/N/AC;
- Ширину канала Channel Width =20/40/80Mhz Ceee;
- Частоту WiFi Frequency = auto;
- Имя WiFi сети SSID = MikroTik;
- Пароль для WiFi Security Profile = default.
/interface wireless
set [ find default-name=wlan2 ] band=5ghz-a/n/ac channel-width=\
20/40/80mhz-Ceee disabled=no frequency=auto mode=ap-bridge \
security-profile=profile1 ssid=TopNet
Важно принимать факт нахождения WiFi интерфейса в составе bridge, без этой настройки WiFi клиенты не смогут получит IP адрес(dhcp сервер настроен на bridge), взаимодействовать с локальной сетью и будут ограничены доступом в интернет.
Проброс портов(port forwarding) в роутере MikroTik
Проброс портов это популярная функция любого роутера MikroTik, которая обеспечивает удаленный доступ к локальному ресурсу: VPN серверу, видеорегистратору, web сайту и тд. Для настройки проброса порта в роутере MikroTik следует добавить правило:
Настройка находится в IP→Firewall→NAT
- Нажать + и добавить новое правило NAT;
- Выбрать Chain=dstnat;
- Dst. Address = внешний адрес роутера MikroTik;
- Protocol = tcp;
- Dst. Port = 80,443;
- In. Interface = интерфейс с интернет провайдером;
- Action = dst-nat;
- To Addresses = IP адрес во внутренней сети.
- Цепочка dstnat – весь входящий трафик;
- To Ports – можно не заполнять, если их значения совпадают с Dst. Port.
В данном примере рассмотрен проброс портов http и https для web сервера, который находится в локальной сети.
/ip firewall nat add action=dst-nat chain=dstnat dst-address=10.10.10.52 dst-port=80,443 \ in-interface=ether1 protocol=tcp to-addresses=192.168.0.2
Настройка Mikrotik FireWall
Firewall в роутере MikroTik является одним из самых важных компонентов на текущий момент. Неправильно настроенный Firewall может привести к ограниченному доступу к роутеру MikroTik, а его отсутствие поставит под угрозу всю сетевую инфраструктуру.
Специалисты Настройка-Микротик.Укр настоятельно рекомендуют не пренебрегать FIREWALL-ом роутера MikroTik, при настройке ИТ инфраструктуры
Настройка находится в IP→Firewall
Разрешение для уже установленных соединений
- Нажать + и добавить новое правило Firewall;
- Выбрать Chain=forward;
- Connection state = established,related;
- Action=accept.
/ip firewall filter add action=accept chain=forward connection-state=established,related
- Нажать + и добавить новое правило Firewall;
- Выбрать Chain=input;
- Connection state = established,related;
- Action=accept.
/ip firewall filter add action=accept chain=in connection-state=established,related
Доверительные правила для локальной сети
- Нажать + и добавить новое правило Firewall;
- Выбрать Chain=input;
- Установить значение LAN интерфейса In. Interface = bridge1;
- Action=accept.
- Нажать + и добавить новое правило Firewall;
- Выбрать Chain=forward;
- Установить значение LAN интерфейса In. Interface = bridge1;
- Action=accept.
/ip firewall filter add action=accept chain=input in-interface=bridge1 add action=accept chain=forward in-interface=bridge1
Разрешить ICMP запросы с WAN интерфейсов
- Нажать + и добавить новое правило Firewall;
- Выбрать Chain=input;
- Protocol = icmp;
- In. Interface = Интернет интерфейс;
- Action=accept.
/ip firewall filter add action=accept chain=in protocol=icmp in-interface=pppoe-out1
Удалить все входящие пакеты с WAN интерфейсов
- Нажать + и добавить новое правило Firewall;
- Выбрать Chain = input;
- In. Interface = Интернет интерфейс;
- Action = drop.
/ip firewall filter add action=drop chain=input in-interface=pppoe-out1
Удалить все пакеты в состоянии invalid
- Нажать + и добавить новое правило Firewall;
- Выбрать Chain = forward;
- Connection state = invalid;
- Action = drop.
/ip firewall filter add action=drop chain=forward connection-state=invalid
- Нажать + и добавить новое правило Firewall;
- Выбрать Chain = input;
- Connection state = invalid;
- Action = drop.
/ip firewall filter add action=drop chain=input connection-state=invalid
С расширенной версией по настройке Firewall в роутере MikroTik можно ознакомиться в статье Настройка Firewall в MikroTik, защита от DDOS атаки.
Сброс MikroTik до заводских настроек, hard reset
Если по каким-то причинам необходимо сбросить роутер MikroTik до заводских настроек, это можно выполнить двумя методами:
Reset через Winbox
Настройка находится в System→Reset Configuration
- Установить переключатели No Default Configuration и Do Not Backup;
- Нажать кнопку Reset Configuration.
/system reset-configuration no-defaults=yes skip-backup=yes
Reset через кнопку RESET
На задней панели расположена кнопка RESET
Необходимо последовательно совершить действия:
- Отключить питание роутера;
- Нажать и держать кнопку Reset;
- Включить питание роутера(Reset нажат);
- Подождать 5-6сек., в этот момент должен замигать какой-то индикатор(ACT|SYS| или другой);
- Как только замигал индикатор. отпустить Reset.
После сброса роутера MikroTik, доступ к его настройкам будет осуществляться со стандартным именем пользователя admin и без пароля.
Есть вопросы или предложения по базовой настройке MikroTik? Активно предлагай свой вариант настройки! Оставить комментарий →
Mikrotik RB951Ui-2HnD – компактный маршрутизатор (роутер)/ беспроводная точка доступа с пятью портами 10/100 Ethernet, беспроводным модулем 802.11 b/g/n и встроенной антенной. Устройство отличается высоким качеством и гибкостью настроек сравнимой с намного более дорогими профессиональными сетевыми устройствами. В то же самое время множество параметров настройки могут затруднить начальную настройку для неподготовленного пользователя. В настоящем обзоре рассмотрена «быстрая» настройка устройства для решения типовых задач домашней сети.
Рисунок 1. Внешний вид маршрутизатора (роутера) Mikrotik RouterBOARD 951Ui-2HnD.
Описание сети: Типичная «домашняя» сеть состоит из трех устройств подключаемых по локальной сети (стационарный компьютер, МФУ и телевизор) и нескольких беспроводных устройств (ноутбуки, планшеты, смартфоны). Провайдер услуг Интернета предоставляет проводной доступ к сети. Адрес клиентскому устройству предоставляется автоматически с использованием DHCP (данный метод встречается наиболее часто).
Рисунок 2. Типовая схема домашней сети.
Наша задача заключается в настройке роутера (router) для подключения к сети провайдера и настройке как локальной, так и беспроводной сети для подключения имеющихся устройств.
Шаг 1. Первоначальное подключение к роутеру Mikrotik RouterBOARD 951Ui-2HnD.
Для настройки устройства Mikrotik мы будем использовать программу Winbox, загрузить которую можно с сайта производителя http://download2.mikrotik.com/winbox.exe. Если на начальном этапе доступ к сети Интернет отсутствует, программу Winbox можно скачать непосредственно с устройства. Для этого необходимо подключить компьютер к роутеру и в обозревателе Интернета (браузере) открыть адрес http://192.168.88.1. При первом доступе к странице откроется WEB интерфейс на котором можно немедленно перейти к настройке роутера. Все действия и пункты настройки будут в этом случае полностью аналогичны выполняемым через Winbox, но с нашей точки зрения использование программы более удобно, так как она позволяет подключаться к устройству не только по IP, но и по MAC адресу, а значит, позволяет настраивать устройство с полностью сброшенными настройками. Для скачивания Winbox необходимо выполнить выход из интерфейса настроек (Logout). На открывшейся стартовой странице можно скачать программу.
Рисунок 3. Первая страница WEB интерфейса настроек роутера (QuickSet).
Рисунок 4. Стартовая WEB страница авторизации с возможностью скачивания программы Winbox.
Для использования программы Winbox, компьютер, с которого будет проводиться настройка, необходимо подключить к устройству Mikrotik. Мы будем использовать второй порт (который будет принадлежать локальной сети). Первый порт устройства будет использоваться для подключения кабеля провайдера услуг Интернета. В окне настройки Winbox необходимо указать параметры устройства (MAC или IP адрес) и данные пользователя. По умолчанию имя пользователя admin с «пустым» паролем. Winbox позволяет проводить опрос сети и обнаруживать устройства Mikrotik. Если в сети имеется несколько устройств, можно опознать требуемое по MAC адресу. Посмотреть MAC адреса нужного устройства можно на обратной стороне роутера. В нашем случае последние цифры адресов LAN интерфейсов роутера начинаются с 4C:EB, мы используем для настройки второй интерфейс, значит последние цифры нужного адреса 4C:EC. Поскольку мы будем проводить сброс настроек роутера «по умолчанию», для подключения необходимо использовать MAC адрес устройства.
Рисунок 5. Стартовый экран программы Winbox.
Рисунок 6. MAC адреса интерфейсов роутера.
Рисунок 7. Выбор настраиваемого устройства.
Шаг 2. Настройки устройства «По умолчанию»
В принципе, роутер с заводскими настройками уже готов к использованию и требует только минимальных доработок и дополнительных настроек связанных, прежде всего, с безопасностью. Тем не менее, использование таких параметров подходит далеко не всем. Кроме того, оставлять конфигурацию и адреса «по умолчанию» не рекомендуется с точки зрения безопасности. Мы будем настраивать роутер «с нуля» и для этого, прежде всего, необходимо удалить старую конфигурацию. Сделать это можно нажав кнопку «Remove Configuration» на странице приглашения (Рисунок 
Рисунок 8. Информация о конфигурации «по умолчанию»
Рисунок 9. Сброс конфигурации устройства.
Шаг 3. Настройка пользователей.
Заводские настройки роутера небезопасны, поскольку для пользователя с полным административным доступом к системе не задан пароль. Первое действие, которое необходимо выполнить при настройке устройства – задать достаточно сложный пароль для встроенного администратора. Сделать это можно воспользовавшись пунктом меню «System» – «Users», открыть свойства пользователя admin и задать пароль, нажав кнопку «Password».
Многие опытные пользователи не без оснований советуют вообще отказаться от использования «встроенного» аккаунта администратора как потенциальной бреши в системе безопасности и рекомендуют либо переименовать этот аккаунт или создать новый. Переименование можно выполнить в том же окне настроек, где мы задавали новый пароль. Создать нового пользователя можно нажав кнопку «+» в окне управления пользователями и указав нужные параметры. При создании нового пользователя важно правильно указать группу безопасности. Группа «full » предоставляет полный доступ к настройкам устройства. Группа «read» позволяет пользователям только просматривать информацию о настройках и событиях и выполнять команды, не затрагивающие конфигурацию роутера. Группа «write» позволяет изменять настройки и политики за исключением настроек пользователей системы.
Рисунок 10. Настройка пользователей системы.
Рисунок 11. Переименование и задание пароля пользователя.
Рисунок 12. Создание нового пользователя.
Маршрутизатор RB2011- это достойное решение для небольшого офиса. Однако, в конфигурации по умолчанию присутствуют некоторые недостатки:
- В качестве WAN-порта используется интерфейс Ether1. Этот интерфейс гигабитный, как правило, выход в интернет осуществляется по каналу не выше 100 Мбит/сек и в таком случае использование гигабитного интерфейса не оправдано;
- 100-Мегабитные порты заведены в соединение типа мост (bridge), что дает повышенную нагрузку на CPU маршрутизатора. Более логично использовать в этом случае встроенную микросхему коммутатора.
Краткое описание настройки маршрутизатора RB2011:
- В качестве основного выхода в интернет используем 100-Мегабитный интерфейс Ether10;
- Интерфейс Ether9 нужно зарезервировать для дальнейшего использования, когда в этом возникнет необходимость;
- Интерфейсы Ether6-Ether8 используются для подключения DMZ. Для этого настроим соответствующий Switch-процессор;
- Гигабитные интерфейсы Ether1-Ether5 будем использовать для подключения локальной сети;
- Wi-Fi будет использовать ключ WPA2-PSK и находиться в локальной сети.
Приступаем к поэтапной настройке Микротик!
Сначала необходимо зайти на сайт по адресу https://www.mikrotik.com/download и скачать последнюю прошивку для вашего маршрутизатора. Она пригодится в дальнейшем.
Этап 1. Настройка Микротик. Включение, обновление прошивкиПодключаем компьютер в порт Ether 5. Есть возможность подсоединить и в любой другой, кроме Ether1, но лучшим вариантом будет именно Ether 5. Это упростит дальнейшую настройку.
Cкачиваем программу Winbox (ссылка отмечена красным прямоугольником).
После завершения загрузки программы необходимо закрыть браузер и запустить Winbox. В поле Address вводим 192.168.88.1, в поле User вводим admin. Поле Password оставляем пустым.
Появляется окно приветствия с запросом о сохранении конфигурации по умолчанию.
Выбираем Remove Configuration.
Завершаем работу с WinBox и подключаем компьютер в первый порт маршрутизатора.
Так как у маршрутизатора RB2011 после сброса конфигурации нет IP-адреса,необходимо воспользоваться mac-telnet. Для этого нужно снова запустить программу Winbox и справа от окна ввода адреса нажать на кнопку […]. Через некоторое время в окне появится mac-адрес маршрутизатора RB2011 и ip-адрес 0.0.0.0.
Щелкаем левой кнопкой мыши по MAC-адресу, чтобы он попал в поле Connect to:
И нажимаем на кнопку Connect.
После подключения к маршрутизатору берем ранее скачанный файл с прошивкой и перетаскиваем его в окно программы Winbox. В результате этого действия прошивка начнет загружаться на маршрутизатор.
После окончания загрузки переходим в меню System и выбираем пункт Reboot
Подтверждаем перезагрузку устройства.
ВНИМАНИЕ. В момент обновления прошивки устройство может загружаться очень долго (до 3-5 минут). Ни в коем случае не выключайте на нем питание!
После обновления прошивки необходимо обновить загрузчик устройства. Для этого заходим в меню System/Routerboard
И если версии Firmware отличаются, нажимаем кнопку Upgrade, после чего перезагружаем маршрутизатор
Этап 2. Настройка внутренних адресов маршрутизатора. Настройка DHCP-сервера
После загрузки маршрутизатора RB2011 заходим в Winbox по MAC-адресу и приступаем к настройке внутренних интерфейсов.
Сначала нам необходимо объединить порты 1-5 в общий аппаратный коммутатор. Ведущим портом в нем назначается порт номер 1 и его необходимо переименовать на LAN1-Master. Остальные порты получат название LAN-Slave.
Для этого мы открываем меню Interfaces:
Двойным нажатием по интерфейсу Ether1 открываем окно и изменяем название порта на LAN1-Master.
После чего нажимаем кнопку OK
Затем открываем интерфейс Ether2, переименовываем порт на LAN2-Slave и в поле Master Port выбираем LAN1-Master
Таким образом порт добавляется в группу коммутатора с главным портом LAN1-Master. Аналогичные действия нужно провести с интерфейсами Ether3, Ether4 и Ether5.
После завершения операций в окне должно появится:
Буква S напротив интерфейса обозначает что он находится в состоянии Slave.
Теперь аналогичным способом настраиваются интерфейсы для DMZ.
Ether6 станет DMZ6-Master, а для Ether7 и Ether8 DMZ-Slave, установлена в качестве Master-порта интерфейс DMZ6-Master.
Необходимо переименовать интерфейсы Ether10 в WAN1. Интерфейс Ether9 остается незатронутым. При необходимости его можно использовать как еще один порт DMZ, указав на нем соответствующий Master-порт, или в качестве второго WAN-интерфейса, если нам потребуется резервирование канала.
Также его можно будет добавить в описываемый в следующем разделе Bridge, чтобы получить еще один LAN-порт.
В итоге должно получиться следующее:
Теперь необходимо создать интерфейс Bridge, который объединит коммутатор из интерфейсов LAN и интерфейс Wi-Fi.
Для этого открываем меню Bridge, нажимаем кнопку с красным знаком [+] и в открывшемся окне вводим название нового интерфейса Bridge-Local, после чего нажимаем ОК
Переходим на закладку Ports и последовательно добавляем порт LAN1-Master
И порт Wlan1
После проведения последней операции должно получиться следующее:
Теперь назначим LAN-адрес маршрутизатора. В качестве адреса используется 192.168.88.1 с подсетью 255.255.255.0, что можно обозначить как 192.168.88.1/24
Для этого нужно открыть меню IP/Adresses, в открывшемся окне нажать кнопку с красным знаком [+] и заполнить поля, как показано на рисунке, после чего нажимаем кнопку ОК.
Теперь настраиваем DNS-сервер. Для этого зайти в меню IP/DNS, в открывшемся окне заполнить адреса DNS-серверов и поставить галочку рядом с Allow Remote Reqests.
*В качестве примера введены адреса публичных серверов Google, необходимо заменить их на сервера полученные у Вашего провайдера.
Для ввода второго и следующих DNS-серверов воспользуйтесь кнопкой «Стрелка вниз» рядом с полем ввода адреса сервера.
Переходим к настройке DHCP-сервера. Для этого нужно перейти в меню IP/DHCP Server и нажать кнопку DHCP Setup.
В качестве интерфейса выбираем Bridge-Local
После чего нажать кнопку Next пока в ячейке не появится «DNS Servers»
Нужно удалить нижний номер сервера нажатием на кнопку «стрелка вверх», рядом с полем, а в верхнем прописываем адрес маршрутизатора — 192.168.88.1
Нажимаем кнопку Next до появления сообщения об успешной настройке DHCP.
Закрываем программу Winbox, вытаскиваем Ethernet кабель из ПК и вставляем его назад. Убеждаемся, что компьютер получил адрес от маршрутизатора.
После чего подключаемся к маршрутизатору по IP-адресу 192.168.88.1, который необходимо ввести в поле Connect to.
На этом успешная настройка LAN Завершена!
Этап 3. Настройка Wi-Fi
Заходим во вкладку Wireless. Дважды щелкаем кнопкой мыши по интерфейсу Wlan1.
Нажимаем на кнопку Advanced Mode и переходим на вкладку Wireless:
Заполняем значения, как приведено на рисунке. Измененные значения обозначены синим.
Переходим на закладку Advanced:
Вводим следующие значения:
Переходим на закладку HT;
Изменяем следующие параметры:
И применяем конфигурацию нажатием кнопки ОК.
Переходим на вкладку Security Profiles:
Дважды нажимаем на профиль default:
Выбираем mode=dynamic keys, ставим режим WPA2 PSK, aes-ccm и в поле WPA2 Pre-Shared Key вводим пароль на доступ к Wi-Fi.
Нажимаем кнопку ОК.
Переходим на вкладку interfaces и нажимаем кнопку с синей галкой, чтобы включить беспроводной интерфейс.
Успешная настройка Wi-Fi завершена!
Этап 4. Настройка безопасности маршрутизатора
Перед настройкой подключения к сети Интернет необходимо сначала настроить безопасность маршрутизатора, как минимум, отключив ненужные сервисы, и поменяв пароль администратора.
Последовательно выделяем сервисы FTP, Telnet и WWW. Нажатием на красный крест отключаем их.
Теперь разрешим подключения к управлению маршрутизатором только из локальной сети.
Для этого дважды нажимаем мышью по соответствующему сервису и в поле Available From вводим 192.168.88.0/24.
Есть возможность указать вместо всей подсети, только IP-адрес компьютера системного администратора. Например 192.168.88.15.
Выполняем те же манипуляции с сервисом Winbox.
Настройка NAT
Перейти в меню IP/Firewall. В открывшемся окне перейти на закладку NAT и добавить новое правило.
На закладке General выбрать Chain/srcnat и Out Interface=WAN1
На вкладке Action выбрать Masquerade
Сохраним правило, нажав кнопку OK.
Этап 5. Настройка подсети DMZ
Теперь нам необходимо задать адреса в сети DMZ. Для этого необходимо войти в меню IP/Addresses и задать адреса, которые будут использоваться в этой сети. Для примера, используем сеть 10.10.10.0/24 и адрес маршрутизатора 10.10.10.1/24
Этап 6. Настройка WAN
Для примера, провайдер нам выделил адрес 172.30.10.2 маску 255.255.255.252 и шлюз по умолчанию 172.30.10.1. Маска 255.255.255.252 имеет длину /30.
Заходим в меню IP/Addresses и добавляем адрес маршрутизатора.
Затем переходим в меню IP/Routes и добавляем шлюз по умолчанию. (Шлюз по умолчанию задается маршрутом 0.0.0.0/0)
Для этого добавляем маршрут:
Сохраняем его, нажав кнопку ОК
После чего, у Вас должен заработать интернет.
Этап 7. Настройка SNTP-клиента
Маршрутизаторы Mikrotik не имеют встроенного аппаратно-независимого таймера. Однако, нам необходимо, чтобы в журнале событий отображалось действительное время. Для этого необходимо настроить часовой пояс и SNTP-клиента.
Открываем меню System/Clock и выставляем свой часовой пояс (в примере Europe/Moscow):
Затем нужно перейти в меню System/SNTP Client. Если у вас в сети нет NTP-сервера, воспользуйтесь открытым сервером NTP в Интернет. Например, ru.pool.ntp.org. Нам необходимо узнать IP-адреса серверов. В командной строке своего компьютера набираем команду:
Не заслуживающий доверия ответ:
: ru.pool.ntp.org
Addresses:95.104.193.195 91.206.16.3 188.128.19.66 95.140.150.140
Выбираем любые два из них и вводим в окно настройки NTP-Клиента
Нажимаем кнопку ОК, чтобы сохранить настройки.
На этом базовая настройка маршрутизатора успешно завершена! Поздравляем!
© https://vasinserg.ru/mikrotik_s_nulja/
Инструкция по настройке роутера Mikrotik RB2011
Сегодня все больше людей стараются производить настройку различного сетевого оборудования самостоятельно. Владея правильной информацией, можно верно задать конфигурацию любого устройства. Главное четко соблюдать все имеющиеся указания.
Этот легендарный латвийский производитель сетевого оборудования причисляется к классу элитных. Однако, несмотря на довольно высокую стоимость устройств, они пользуются широкой популярностью. Связано это в первую очередь с отменным качеством и высоким функционалом, который всем приходится по нраву.
Подключение
Чтобы произвести подключение нам понадобится следующее:
- интернет-кабель от выбранного провайдера;
- ноутбук (или компьютер) с работающей сетевой картой;
- сам роутер.
Действия выполняем в такой последовательности:
- интернет-кабель вставляем в первый разъем (он будет выделен цветом);
- берем патч-корд (кабель, идущий в комплекте) и с помощью него соединяем сетевую карту и роутер. Необходимо вставить его в любой и четырех LAN портов;
- вставляем блок питания в розетку и подключаем его к нашему маршрутизатору;
В результате таких действий на компьютере должно появиться активное подключение по локальной сети. В противном случае вам нужно будет разобраться с конфигурацией вашей сетевой карты (например, обновить драйвера).
Если вы не знаете, что такое кабель патч корд, каково их назначение и какие виды подобного рода кабеля бывают, то рекомендуем ознакомиться подробнее в нашей статье.
Авторизация
Для того чтобы настраивать конфигурацию данного устройства понадобится произвести авторизацию.
Делается это так:
- открываем любой инсталлированный на компьютере браузер;
- вводим в адресной строке: 192.168.88.1. Это значение подходит для любых моделей Mikrotik.
Обратите внимание: вначале убедитесь в том, что отключен proxy – сервер в настройках браузера.
Работать с конфигурацией можно через web-интерфейс, либо с помощью программы Winbox, которая интегрирована для всех версий ОС Windows. Если вы желаете воспользоваться этой встроенной утилитой, то её нужно будет выбрать в окне браузера и нажать на иконку «сохранить». Вне зависимости от выбора метода настройки параметров, потребуется ввести пользовательские данные. В поле Login вводим «admin», а строку пароля оставляем пустой.
Видео: WAN PPPoE connection
Настройка Интерфейсов WAN и LAN и включение маскарадинга сети
Настройка роутера mikrotik rb2011 может быть произведена различными способами. Это зависит от выбранного вами протокола, типа подключения и других параметров. Далее рассмотрим все возможные варианты
PPPoE
РРРоЕ является одним из самых популярных протоколов интернета.
Рассмотрим, как произвести настройку при помощи Winbox:
- нажимаем на иконку РРР;
- справа нажимаем на иконку Add(красный крестик);
- в появившемся списке находим РРРоЕ Client и кликаем по нему;
В результате откроется окно, в котором нужно будет задать основные параметры:
В результате этих действий, напротив РРРоЕ должна открыться буква R. Она свидетельствует о том, что подключение было успешно создано. Если она отсутствует, перепроверьте значения всех параметров.
Этот протокол нужен для того чтобы все устройства, которые имеют подключение к роутеру, получали настройки в автоматическом режиме.
DHCP сервер настраивается следующим образом:

Далее указываем период, в течение которого будут резервироваться ip — адреса. Выбираем любое значение.

DHCP + MAC
Некоторые поставщики интернета могут закрывать доступ к сети через МАС адрес. В таких случаях требуется изменить МАС адреса используемого WAN порта.
Делается это просто:
Важно: если у вас имеется доступ к сети, то пропускайте это пункт.
- в главном меню Winbox находим пункт NewTerminal;
- набираем команду: interface ethernet set ether1 mac-address=00:01:02:03:04:05.
Cтатический IP
Для некоторых провайдеров нужен статический (другими словами постоянный) ip-адрес.
Чтобы задать его таковым образом, делаем следующее:
в главном меню выбираем пункт AddNew. В результате появится окно с заданием основных параметров для нового статического адреса;
ip-адрес и маска сети – прописываем те значения, которые были выданы провайдером;
затем нужно будет выбрать используемый порт (в нашем случае это ether 1);
На этом все. Если при вводе какого-либо параметра цифры стали подсвечиваться красным, значит значения некорректны.
Проверка соединения
Чтобы удостовериться в активности соединения, кликаем на NewTerminal. В появившемся окне набираем «pinggoogle.ru» (вместо ya.ru можно указать любой другой сайт). Если будут показываться какие-либо значения пинга (он будет зависеть от скорости интернета), значит соединение установлено.
Локальная сеть
С помощью этого роутера можно создать локальную сеть, причем не только проводную, но и Wi-Fi.
Вначале нужно создать мост:
- заходим в раздел Bridge;
- кликаем по кнопке Add;
В появившемся поле нужно будет ввести какое-либо имя моста.
Чтобы добавить в созданное объединение проводные порты, делаем следующее:
- открываем раздел Ports и щелкаем по иконке Add;
- в разделе интерфейсов выбираем ether 2;
Важно! Если вы желаете добавить устройство, подключаемое через Wi-Fi, то среди интерфейсов потребуется выбрать wlan1.
Включение маскарадинга локальной сети
В некоторых ситуациях может потребоваться активация маскарадинга.
Производится она так:
- в главном меню выбираем Ip, далее Firewall;
- появится список, в котором выбираем пункт NAT;
- кликаем по пункту создания нового правила (NewRule);
- во вкладке General в пункте Chain выбираем scrchat, а в OutInterface выставляем WAN1;
- заходим во вкладку Action и в ней выбираем Masquerade
WIFI на роутере
Безусловно, главное предназначение этого устройства – создание Wi-Fi подключения. Создается оно в несколько простых шагов:
Заливка новой прошивки и Reset конфигурации
В некоторых случаях может потребоваться произвести обновление прошивки (для некоторых провайдеров это обязательное требование). Производится данная процедура следующим образом:
Совет: посмотреть версию ОС можно, зайдя в пункт NewTerminal – она будет показана в левом нижнем углу.
- скачиваем последнюю версию с официального сайта Mikrotic и сохраняем файл прошивки в удобном месте;
- в главном меню Winbox заходим во вкладку File;
- откроется окно поиска, в котором нужно будет найти тот самый файл с прошивкой. Обратите внимание, что у него должно быть расширение .npk;
- перетаскиваем с помощью мыши этот файл в окно FileList;
- спустя некоторое время прошивка загрузится. Если все прошло без проблем, новый файл появится во вкладке FileList;
- в конце нужно будет перезагрузить (выключить и включить) роутер.
Бывают ситуации, когда обновление прошивки привело к критическим или фатальным ошибкам. В таких ситуациях есть простой выход – сбросить настройки к заводским. Для этого нужно нажать кнопочку Reset(лучше с помощью ручки) и подержать в течение 10-15 секунд.
Первоначальная конфигурация для безопасности подключения
Чтобы добиться максимальной степени безопасности, необходимо задать определенную конфигурацию.
Делаем это следующим образом:
- в главном меню Winbox выбираем пункт Ip затем Services;
- отключаем все лишние сервисы (для этого нужно нажать на крестик);
- на данном этапе можно создать фильтр для конкретного ip адреса. Делается это в поле Available From»;
- теперь нужно отключить поиск устройств через протоколы CDP и MNDP на внутренних и внешних каналах, нажав на соответствующие иконки;
- затем переходим в меню Tools далее МАС Server;
- в закладках Winbox и Telnet деактивируем интерфейс *all. Необходимо чтобы были активны лишь внутренние интерфейсы;
- после этого сменяем пользовательские данные (через меню Users);
- в меню Group присваиваем все необходимые права (full режим).
Такая настройка позволит добиться высокой степени безопасности подключения.
Настройка SNTP-клиента
К сожалению, это детище компании Mikrotik неспособно сохранять параметры времени после перезагрузки. Чтобы время отображалось корректно, следует включить SNTP.
Делается это так:
- в главном меню выбираем пункт System, далее SNTP;
- откроется окно с параметрами;
- enabled– галочка должна быть;
- параметр Modeдолжен быть в режиме unicast;
- в следующих двух строчках нужно будет указать ipадреса NTPсерверов (эти данные должны быть представлены в договоре провайдера).
Как можно заметить, производить настройку сетевого оборудования – это не такая уж и сложная задача. Главное строго следовать всем указаниям.
Обучение MikroTik онлайн
Курс «Настройка оборудования MikroTik» основан на официальной программе MTCNA, дополненной и расширенной специально для самостоятельного изучения.
Это единственный обучающий видеокурс по MikroTik на русском языке. В комплект входит:
- 162 видеоурока и 45 лабораторных работ, объединенных в техническое задание;
- контрольные вопросы для самопроверки;
- конспект, чтобы быстро освежить знания;
- 30 дней на личные консультации с автором по программе курса.
- Первые 25 уроков доступны бесплатно. Регистрируйтесь на странице курса.
Подробнее о курсах вы можете узнать тут: курсы-по-ит.рф
Источник
Содержание:
- Настройка Mikrotik
- Настройка внутренних адресов маршрутизатора. Настройка DHCP-сервера
- Настройка Wi-Fi
- Настройка безопасности маршрутизатора
- Настройка NAT
- Настройка подсети DMZ
- Настройка WAN
- Настройка SNTP-клиента
Маршрутизатор RB2011 — это достойное решение для небольшого офиса. Однако, в конфигурации по умолчанию присутствуют некоторые недостатки:
- В качестве WAN-порта используется интерфейс Ether1. Этот интерфейс гигабитный, как правило, выход в интернет осуществляется по каналу не выше 100 Мбит/сек и в таком случае использование гигабитного интерфейса не оправдано
- 100 Мбит порты заведены в соединение типа «мост» (bridge), что дает повышенную нагрузку на CPU маршрутизатора. Более логично использовать в этом случае встроенную микросхему коммутатора
Краткое описание настройки маршрутизатора RB2011, исходя из нашего опыта:
- В качестве основного выхода в интернет используем 100 Мбит интерфейс Ether10
- Интерфейс Ether9 нужно зарезервировать для дальнейшего использования, когда в этом возникнет необходимость
- Интерфейсы Ether6-Ether8 используются для подключения DMZ. Для этого настроим соответствующий Switch-процессор
- Гигабитные интерфейсы Ether1-Ether5 будем использовать для подключения локальной сети
- Wi-Fi будет использовать ключ WPA2-PSK и находиться в локальной сети
Приступаем к поэтапной настройке Mikrotik. Сначала необходимо зайти на сайт по адресу и скачать последнюю прошивку для вашего маршрутизатора. Она пригодится в дальнейшем.
1. Подключаем компьютер в порт Ether 5. Есть возможность подсоединить и в любой другой, кроме Ether1, но лучшим вариантом будет именно Ether 5. Это упростит дальнейшую настройку.
Рисунок 1 — Веб-интерфейс Mikrotik
2. Скачиваем программу Winbox (ссылка отмечена красным прямоугольником).
После завершения загрузки программы необходимо закрыть браузер и запустить Winbox. В поле Address вводим 192.168.88.1, в поле User вводим admin. Поле Password оставляем пустым.

Рисунок 2 — Окно Winbox
3. Появляется окно приветствия с запросом о сохранении конфигурации по умолчанию.
Рисунок 3 — Окно Winbox
4. Выбираем Remove Configuration.
5. Завершаем работу с WinBox и подключаем компьютер в первый порт маршрутизатора.
6. Так как у маршрутизатора RB2011 после сброса конфигурации нет IP-адреса, необходимо воспользоваться mac-telnet. Для этого нужно снова запустить программу Winbox и справа от окна ввода адреса нажать на кнопку […]. Через некоторое время в окне появится mac-адрес маршрутизатора RB2011 и ip-адрес 0.0.0.0.
Рисунок 4 — Отображение MAC-адреса маршрутизатора
Щелкаем левой кнопкой мыши по MAC-адресу, чтобы он попал в поле «Connect to». И нажимаем на кнопку Connect.
7. После подключения к маршрутизатору берем ранее скачанный файл с прошивкой и перетаскиваем его в окно программы Winbox. В результате этого действия прошивка начнет загружаться на маршрутизатор.
Рисунок 5 — Загрузка файла с прошивкой
После окончания загрузки переходим в меню System и выбираем пункт Reboot.
Рисунок 6 — Выбор пункта Reboot в меню System
Подтверждаем перезагрузку устройства.
ВНИМАНИЕ. В момент обновления прошивки устройство может загружаться очень долго (до 3-5 минут). Ни в коем случае не выключайте питание!
8. После обновления прошивки необходимо обновить загрузчик устройства. Для этого заходим в меню System/Routerboard.
Рисунок 7 — Окно настройки интерфейса Ether1
И если версии Firmware отличаются, нажимаем кнопку Upgrade, после чего перезагружаем маршрутизатор.
Этап 2. Настройка внутренних адресов маршрутизатора. Настройка DHCP-сервера
1. После загрузки маршрутизатора RB2011 заходим в Winbox по MAC-адресу и приступаем к настройке внутренних интерфейсов. Сначала нам необходимо объединить порты 1-5 в общий аппаратный коммутатор. Ведущим портом в нем назначается порт номер 1 и его необходимо переименовать на LAN1-Master. Остальные порты получат название LAN-Slave. Для этого мы:
- Открываем меню Interfaces
- Двойным нажатием по интерфейсу Ether1 открываем окно и изменяем название порта на LAN1-Master. После чего нажимаем кнопку OK
- Затем открываем интерфейс Ether2, переименовываем порт на LAN2-Slave и в поле Master Port выбираем LAN1-Master
Рисунок 8 — Окно настройки интерфейса Ether2
Таким образом, порт добавляется в группу коммутатора с главным портом LAN1-Master. Аналогичные действия нужно провести с интерфейсами Ether3, Ether4 и Ether5.
После завершения операций в окне должно появится:
Рисунок 9 — Окно со списком интерфейсов
Буква S напротив интерфейса обозначает что он находится в состоянии Slave.
2. Теперь аналогичным способом настраиваются интерфейсы для DMZ.
Ether6 станет DMZ6-Master, а для Ether7 и Ether8 DMZ-Slave, установлена в качестве Master-порта интерфейс DMZ6-Master.
Рисунок 10 — Окно со списком интерфейсов
3. Необходимо переименовать интерфейсы Ether10 в WAN1. Интерфейс Ether9 остается незатронутым. При необходимости его можно использовать как еще один порт DMZ, указав на нем соответствующий Master-порт, или в качестве второго WAN-интерфейса, если нам потребуется резервирование канала. Также его можно будет добавить в описываемый в следующем разделе Bridge, чтобы получить еще один LAN-порт. В итоге должно получиться следующее:
Рисунок 11 — Окно со списком интерфейсов
4. Теперь необходимо создать интерфейс Bridge, который объединит коммутатор из интерфейсов LAN и интерфейс Wi-Fi.
- Для этого открываем меню Bridge, нажимаем кнопку с красным знаком [+] и в открывшемся окне вводим название нового интерфейса Bridge-Local, после чего нажимаем ОК.
- Переходим на закладку Ports и последовательно добавляем порт LAN1-Master и порт Wlan1.
Рисунок 12 — Окно создания интерфейса Bridge
После проведения последней операции должно получиться следующее:
Рисунок 13 — Список интерфейсов Bridge
5. Теперь назначим LAN-адрес маршрутизатора. В качестве адреса используется 192.168.88.1 с подсетью 255.255.255.0, что можно обозначить как 192.168.88.1/24.
Для этого нужно открыть меню IP/Adresses, в открывшемся окне нажать кнопку с красным знаком [+] и заполнить поля, как показано на рисунке 14, после чего нажимаем кнопку ОК.
Рисунок 14 — Окно добавления нового LAN-адреса
6. Теперь настраиваем DNS-сервер. Для этого зайти в меню IP/DNS, в открывшемся окне заполнить адреса DNS-серверов и поставить галочку рядом с Allow Remote Reqests.
Рисунок 15 — Окно с настройками DNS*
*В качестве примера введены адреса публичных серверов Google, необходимо заменить их на адреса, полученные у провайдера.
Для ввода второго и следующих DNS-серверов воспользуйтесь кнопкой «Стрелка вниз» рядом с полем ввода адреса сервера.
7. Переходим к настройке DHCP-сервера. Для этого нужно перейти в меню IP/DHCP Server и нажать кнопку DHCP Setup. В качестве интерфейса выбираем Bridge-Local.
Рисунок 16 — Окно с настройками DHCP
После чего нажать кнопку Next, пока в ячейке не появится «DNS Servers»
Рисунок 17 — Окно с серверами DNS
Нужно удалить нижний номер сервера нажатием на кнопку «стрелка вверх», рядом с полем, а в верхнем прописываем адрес маршрутизатора — 192.168.88.1.
Рисунок 18 — Окно с прописанным адресом маршрутизатора
Нажимаем кнопку Next до появления сообщения об успешной настройке DHCP.
Закрываем программу Winbox, вытаскиваем Ethernet кабель из ПК и вставляем его назад. Убеждаемся, что компьютер получил адрес от маршрутизатора.
После чего подключаемся к маршрутизатору по IP-адресу 192.168.88.1, который необходимо ввести в поле Connect to.
Этап 3. Настройка Wi-Fi
1. Заходим на вкладку Wireless. Дважды щелкаем кнопкой мыши по интерфейсу Wlan1.
Рисунок 19 — Окно с настройками Wlan1
Нажимаем на кнопку Advanced Mode и переходим на вкладку Wireless.
Заполняем значения, как приведено на рисунке. Измененные значения обозначены синим.
Рисунок 20 — Вкладка настроек Wireless
2. Переходим на вкладку Advanced. Вводим следующие значения:
Рисунок 21 — Вкладка настроек Advanced
3. Переходим на вкладку HT. Изменяем следующие параметры:
Рисунок 22 — Вкладка настроек HT
И применяем конфигурацию нажатием кнопки ОК.
4. Переходим на вкладку Security Profiles:
Рисунок 23 — Вкладка настроек Security Profiles
Дважды нажимаем на профиль default.
Выбираем mode=dynamic keys, ставим режим WPA2 PSK, aes-ccm и в поле WPA2 Pre-Shared Key вводим пароль на доступ к Wi-Fi.
Рисунок 24 — Настройка профиля безопасности
Нажимаем кнопку ОК.
5. Переходим на вкладку interfaces и нажимаем кнопку с синей галкой, чтобы включить беспроводной интерфейс.
Рисунок 25 — Завершение настройки Wi-Fi
Настройка Wi-Fi завершена.
Этап 4. Настройка безопасности маршрутизатора
1. Перед настройкой подключения к сети Интернет необходимо сначала настроить безопасность маршрутизатора, как минимум, отключив ненужные сервисы, и поменяв пароль администратора.
Рисунок 26 — Меню IP/Services
2. Последовательно выделяем сервисы FTP, Telnet и WWW. Нажатием на красный крест отключаем их.
Рисунок 27 — Деактивация сервисов
Этап 5. Настройка NAT
1. Перейти в меню IP/Firewall. В открывшемся окне перейти на закладку NAT и добавить новое правило. На закладке General выбрать Chain/srcnat и Out Interface=WAN1.
Рисунок 28 — Окно настройки NAT
2. На вкладке Action выбрать Masquerade.
Рисунок 29 — Окно настройки NAT. Вкладка Action
Сохраним правило, нажав кнопку OK.
Этап 6. Настройка подсети DMZ
Теперь нам необходимо задать адреса в сети DMZ. Для этого необходимо войти в меню IP/Addresses и задать адреса, которые будут использоваться в этой сети. Для примера, используем сеть 10.10.10.0/24 и адрес маршрутизатора 10.10.10.1/24.
Рисунок 30 — Настройка подсети DMZ
Этап 7. Настройка WAN
1. Для примера, провайдер нам выделил адрес 172.30.10.2 маску 255.255.255.252 и шлюз по умолчанию 172.30.10.1. Маска 255.255.255.252 имеет длину /30.
Заходим в меню IP/Addresses и добавляем адрес маршрутизатора.
Рисунок 31 — Настройка WAN
2. Затем переходим в меню IP/Routes и добавляем шлюз по умолчанию. (Шлюз по умолчанию задается маршрутом 0.0.0.0/0). Для этого добавляем маршрут:
Рисунок 32 — Настройка маршрута
Сохраняем его, нажав кнопку ОК. После чего, у Вас должен заработать интернет.
Этап 8. Настройка SNTP-клиента
Маршрутизаторы Mikrotik не имеют встроенного аппаратно-независимого таймера. Однако, нам необходимо, чтобы в журнале событий отображалось действительное время. Для этого необходимо настроить часовой пояс и SNTP-клиента.
1. Открываем меню System/Clock и выставляем свой часовой пояс (в примере Europe/Moscow):
Рисунок 33 — Настройка часового пояса
2. Затем нужно перейти в меню System/SNTP Client. Если у вас в сети нет NTP-сервера, воспользуйтесь открытым сервером NTP в Интернет. Например, ru.pool.ntp.org. Нам необходимо узнать IP-адреса серверов.
- В командной строке своего компьютера набираем команду: nslookup ru.pool.ntp.org
- Узнаем адреса серверов:
: ru.pool.ntp.org
Addresses:95.104.193.195 91.206.16.3 188.128.19.66 95.140.150.140 - Выбираем любые два из них и вводим в окно настройки NTP-Клиента
Рисунок 34 — Настройка SNTP
Нажимаем кнопку ОК, чтобы сохранить настройки.
На этом базовая настройка маршрутизатора успешно завершена.
В начало статьи
Содержание:
- Сброс настроек, подключение через Winbox
- Настройка моста (Bridge)
- Создание IP-сети
- Настройка DHCP-сервера
- Настройка NAT
- Настройка DHCP-клиента
- Настройка беспроводной сети
- Настройка доступа
- Настройка времени и NTP-клиента
- Настройка IGMP Proxy
- Настройка VPN-соединения
Сброс настроек и подключение через Winbox
Для начала необходимо зайти в настройки маршуритзатора. Для этого в строке браузера вводим адрес 192.168.88.1, откроется следующая страница (изображение 1).
Изображение 1 – Внешний вид вэб-интерфейса.
Далее необходимо скачать с вэб-интерфейса приложение WinBox для подключения к маршрутизатору MikroTik (используется другой порт для подключения) и продолжить настройку.
Запускаем приложение WinBox, появится следующее окно, изображение 2.
Изображение 2 – Запуск программы WinBox.
Вводим адрес 192.168.88.1, имя пользователя – «admin», пароль не вводим. Нажимаем кнопку «Connect», после чего откроется интерфейс программы с предложением сбросить настройки, изображение 3.
Изображение 3 – Информация о стандартной конфигурации.
В появившемся окне с информацией о стандартной конфигурации необходимо нажать на кнопку «Remove Configuration», чтобы полностью сбросить настройки. После нажатия маршрутизатор перезагрузится, доступ через WinBox пропадет.
Подключаем кабель от компьютера в первый порт маршуризатора, запускаем WinBox снова и справа от поля «Connect To» нажимаем на кнопку «…». Появится строка с доступным устройством для подключения, изображение 4. Необходимо нажать на MAC-адрес устройства, после чего в поле «Connect To» появится MAC-адрес маршрутизатора. Логин также оставляем «admin», поле с паролем не заполняем. Нажимаем на «Connect».
Изображение 4 – Доступное устройство для подключения.
После этого снова откроется интерфейс программы WinBox, изображение 5.
Изображение 5 – Интерфейс программы WinBox.
Настройка моста (Bridge).
Для начала необходимо объединить порты маршрутизатора. Данный маршрутизатор имеет два физически независимых коммутатора с пятью портами каждый. Первые пять портов имеют скорость подключения до 1 Гбит/сек, вторые – до 100 Мбит/сек.
Для начала настроим первые пять портов, для которых будет своя локальная сеть 192.168.88.0/24, также сделаем 1 WAN-порт для подключения Интернет-кабеля.Для этого переходим в раздел «Interfaces», где появятся доступные порты для конфигурирования, изображение 6.
Изображение 6 – Конфигурирование портов.
Логика в настройки портов коммутатора следующая – один порт является мастером (Master-port), остальные порты являются подчиненными (Slave-port).
Для нашей ситуации это будет выглядеть следующим образом. 1-й порт будет Master-port, порты 2-4 будут Slave-port, порт 5 будет WAN-порт.
Для настройки конфигурации порта во вкладке «Interface» дважды нажимаем на необходимый порт, изображение 7.
Изображение 7 – Настройка порта.
На изображении 7 представлена настройка 1-го порта, который является Master-port. Во вкладке «General» в поле «Name» указываем название порта. Для явного отображения информации назовем его «LAN1-Master». Остальные параметры оставляем без изменений, главное, чтобы в поле «Master Port» было выбрано «none». Для применения параметров нажимаем на «OK».
Для портов 2-4 проводим аналогичную настройку – в поле «Name» вводим соответственно «LAN(2-4)-Slave» и для каждого порта в поле «Master Port» выбираем «LAN1-Master». Для применения также нажимаем «OK».
Для порта 5 в поле «Name» вводим имя, к примеру, «WAN1» или «ETH-WAN1», в поле «Master Port» оставляем «none».
То есть получается так, что порты 2-4 стали подчиненными порту 1.
Далее необходимо объединить порты и беспроводную сеть в один мост (Bridge), чтобы можно было раздавать адреса.
Переходим в раздел «Bridge» и во вкладе «Bridge» нажимаем на кнопку «+», изображение 8.
Изображение 8 – Конфигурирование моста (Bridge).
После этого откроется окно с созданием нового моста. Во вкладке «General» в поле «Name» вводим, к примеру, «Bridge-Local» и нажимаем на «OK», изображение 9.
Изображение 9 – Создание нового моста.
Далее переходим во вкладку «Ports» и нажимаем на «+», изображение 10.
Изображение 10 – Добавление портов в мост.
Откроется окно, где во вкладке «General» в поле «Interface» нужно выбрать необходимый порт и в поле «Bridge» необходимо выбрать мост, к которому этот порт будет принадлежать. Для нашей ситуации в поле «Interface» выбираем «LAN1-Master», в поле «Bridge» выбираем «Bridge-Local» и нажимаем на «OK», изображение 11.
Изображение 11 – Добавление Master-port в мост.
Дополнительно нам необходимо добавить беспроводную сеть «wlan1» в этот же мост. Порт 2-4 добавлять не нужно, так как они связаны с портом LAN1-Master, то есть по умолчанию принадлежат этому мосту.
Во вкладке «Ports» снова нажимаем на «+». Теперь в поле «Interface» выбираем «wlan1», а в поле «Bridge» всё также выбираем «Bridge-Local», после нажимаем на «OK», изображение 12.
Изображение 12 – Добавление беспроводной сети (wlan1) в мост.
Создание IP-сети.
Конфигурирование моста закончено, теперь необходимо настроить IP-сеть.
Для этого переходим в раздел «IP» — «Addresses», изображение 13.
Изображение 13 – Настройки IP-сети.
Откроется окно, где необходимо нажать на «+», изображение 14.
Изображение 14 – Добавление IP-сети.
В открывшемся окне, изображение 15, в поле «Address» пишем 192.168.88.1/24 и в поле «Bridge» выбираем наш выше сконфигурированный мост – «Bridge-Local».
После этого нажимаем на «OK». То есть в данном мосту будут использоваться адреса 192.168.88.1 – 192.168.88.254.
Изображение 15 – Добавление конкретной сети.
Настройка DHCP-сервера
Далее проведем настройки DHCP-сервера, чтобы маршрутизатор мог автоматически раздавать адреса в наш мост. Для этого переходим в раздел «IP» – «DHCP Server», изображение 16.
Изображение 16 – Переход в настройки DHCP-сервера.
Откроется окно, где во вкладке «DHCP» необходимо нажать на кнопку «DHCP Setup», изображение 17.
Изображение 17 – Настройки DHCP-серерва.
В открывшемся окне, изображение 18, выбираем интерфейс для DHCP-сервера «DHCP Server Interface». Данным интерфейсом будет являться наш сконфигурированный мост – «Bridge-Local». Нажимаем на кнопку «Next».
Изображение 18 – Интерфейс для DHCP-сервера.
Далее вводим адресное пространство «DHCP Address Space» для DHCP-сервера – 192.168.88.0/24, изображение 19.
Изображение 19 – Адресное пространство для DHCP-сервера.
Далее вводим шлюз для нашей сети «Gateway for DHCP Network» – 192.168.88.1, изображение 20.
Изображение 20 – Шлюз для сети DHCP.
Далее выбираем диапазон адресов, которые будет раздавать DHCP-сервер «Addresses to Give Out» – 192.168.88.2-192.168.88.254, изображение 21.
Изображение 21 – Диапазон раздаваемых адресов.
В следующем окне с настройкой DNS-серверов «DNS Servers», изображение 22, поле оставляем пустым, так как в дальнейшем мы настроем DNS Relay, чтобы получать адреса DNS-серверов в автоматическом режиме.
Изображение 22 – Настройки DNS-серверов.
Далее необходимо настроить время аренды адреса «Lease Time», изображение 23. Можно выбрать,к примеру, 1 час – «01:00:00».
Изображение 23 – Настройки времени аренды адреса.
После этого мы сможем подключаться на маршрутизатор уже не по MAC-адресу, а по IP-адресу 192.168.88.1
Настройка NAT
Теперь нам необходимо настроить NAT (Network Address Translation) для транслирования одного адреса, который мы будем получать от сети POWERNET, на адреса в нашей локальной сети 192.168.88.0/24. То есть будет использоваться перегруженный NAT. Для этого переходим в раздел «IP» – «Firewall», изображение 24.
Изображение 24 – Переходим в раздел «Firewall» для настройки NAT.
В открывшемся окне, изображение 25, переходим во вкладку «NAT» и нажимаем на «+».
Изображение 25 – Добавление нового правила.
Откроется окно, изображение 26, где во вкладке «General» в поле «Chain» выбираем «srcnat», в поле «Out. Interface» выбираем наш WAN-порт.
Изображение 26 – Настройка правила для NAT.
Далее переходим во вкладку «Action», изображение 27, и в поле «Action» выбираем «masquerade» – это и есть перегруженный NAT.
Изображение 27 – Настройка правила для NAT.
Настройка DHCP-клиента
Необходимо настроить DHCP-клиент, чтобы наш маршрутизатор автоматически получал IP-адрес и необходимые настройки. Переходим в раздел «IP» – «DHCP Client», изображение 28.
Изображение 28 – Переход в раздел DHCP Client.
В окне, изображение 29, во вкладке «DHCP Client» нажимаем «+».
Изображение 29 – Добавления DHCP-клиента.
Откроется окно, изображение 30, где во вкладке «DHCP» необходимо выбрать интерфейс для DHCP-клиента, то есть в поле «Interface» выбираем наш WAN-порт. Остальные параметры оставляем, как на изображении.
Изображение 30 – Выбор интерфейса для DHCP-клиента.
Подключаем кабель в WAN-порт (5-й порт) и проверяем, что наш интерфейс получил IP-адрес, изображение 31.
Изображение 31 – Проверка получения IP-адреса.
Теперь настроим DNS Relay, чтобы устройства автоматически получали адреса DNS-серверов. Для этого переходим в раздел «IP» – «DNS», изображение 32.
Изображение 32 – Переход в раздел с настройкой DNS.
Здесь, изображение 33, необходимо установить галочку «Allow Remote Requests» для включения DNS Relay. Также можно посмотреть текущие адреса DNS-серверов.
Изображение 33 – Включение DNS Relay.
Настройка беспроводной сети
Перейдем к настройкам беспроводной сети. Открываем раздел «Wireless» и во вкладке «Interfaces» выбираем нашу беспроводную сеть «wlan1», изображение 34, после чего дважды нажимаем на неё для конфигурирования. После всех этих настроек должен заработать Интернет по кабелю через данный маршрутизатор.
Изображение 34 – Переход к настройкам беспроводной сети.
Здесь мы можем задать имя для интерфейса беспроводной сети, изображение 35, но это имя не является именем беспроводной сети (SSID). Для перехода к расширенным настройкам нажимаем на кнопку «Advanced Mode».
Изображение 35 – Переход к расширенным настройкам беспроводной сети.
В открывшемся окне, изображение 36, во вкладке «Wireless» необходимо произвести конфигурацию:
«Mode» – «ap bridge».
«Band» – «2GHz-B/G/N».
«Channel Width» – «20/40MHz HT Above».
«Frequency» – функция выбора канала, но здесь канал выбирается в виде частоты.
«SSID» – вводим название беспроводной сети.
«Wireless Protocol» – «802.11».
«Frequency Mode» – «regulatory-domain».
«Country» – «russia».
«WMM Support» – «enabled».
Изображение 36 – Расширенные настройки беспроводной сети.
Далее переходим во вкладку «Advanced», изображение 37, и настраиваем следующим образом:
«Distance» – «indoors».
«Periodic Calibration» – «enabled».
«Hw. Protection Mode» – «rts cts».
«Adaptive Noise Immunity» – «ap and client mode».
Изображение 37 – Расширенные настройки беспроводной сети.
Во вкладке «HT» в поле «HT Guard Interval» выставляем «long», изображение 38, и нажимаем «OK», чтобы применить параметры завершить расширенную настройку.
Изображение 38 – Расширенные настройки беспроводной сети.
Теперь проведем настройку защиты беспроводной сети. Переходим во вкладку «Security Profiles» и дважды нажимаем на существующий профиль, изображение 39.
Изображение 39 – Переход к настройкам защиты беспроводной сети.
Откроется окно, изображение 40, где во вкладке «General» в поле «Mode» выставляем «dynamic keys», в «Authentication Types» выбираем нужным тип аутентификации, в нашем случае «WPA2 PSK», и в поле «WPA2 Pre-Shared Key» вводим пароль для подключения к беспроводной сети. Нажимаем «OK» для применения настроек.
Изображение 40 – Настройка защиты беспроводной сети.
Теперь нам необходимо убедиться, что беспроводная сеть активна. Переходим во вкладку «Interfaces», и если сеть тусклая, значит она выключена, и необходимо её включить. Для этого нажимаем на кнопку с синей галочкой, изображение 41.
Изображение 41 – Включение беспроводной сети.
Настройка доступа
Теперь проведем настройку доступа к маршрутизатору. По умолчанию на маршрутизатор можно попасть из любой сети и любым способом (SSH, Telnet, WinBox). Сделаем так, чтобы доступ осуществлялся только из сети 192.168.88.0/24. Для этого переходим в раздел «IP» – «Services», изображение 42.
Изображение 42 – Переход к настройкам доступа.
Откроется окно, изображение 43, с настройками доступа. Доступ определенным способом можно отключить или включить, если выделить необходимый нам способ и нажать на синюю галочку или красный крестик соответственно.
Изображение 43 – Список способов подключения к маршрутизатору.
Для изменения настроек какого-либо способа дважды нажимаем него. Откроется следующее окно, изображение 44, где для нашей ситуации в поле «Available Form» прописываем 192.168.88.0/24.
Изображение 44 – Конфигурирования доступа к маршрутизатору для определенного способа.
Данную настройку проводим для каждого способа, и в конечном итоге должно получиться следующее, изображение 45.
Изображение 45 – Вид после конфигурирования доступа к маршрутизатору.
Теперь перейдем к настройкам пользователей маршрутизатора. Открываем раздел «System» – «Users», изображение 46.
Изображение 46 – Переход к настройкам пользователей.
Откроется окно с имеющимися пользователями. Для создания нового пользователя во вкладке «Users» нажимаем на «+», изображение 47.
Изображение 47 – Создание нового пользователя.
В открывшемся окне, изображение 48, в поле «Name» вводим имя пользователя. В поле «Group» устанавливаем «full» для получения полного доступа. В полях «Password» и «Confirm Password» вводим пароль и подтверждение пароля. Нажимаем «OK» для применения настроек.
Изображение 48 – Настройка нового пользователя.
Использование какого-либо пользователя можно отключить или включить, путем нажатия на красный крестик и синюю галочку соответственно. Сделаем это на примере пользователя «admin», изображение 49.
Изображение 49 – Отключение пользователя.
После этого пробуем подключаться к маршрутизатору с помощью созданного пользователя (в нашем случае user1).
Настройка времени и NTP-клиента
Проведем настройку времени и SNTP-клиента. Переходим в раздел «System» – «Clock» для настройки времени, изображение 50.
Изображение 50 – Переход к настройкам времени.
В открывшем окне, изображение 51, производим настройку времени, даты, а также выбираем временную зону «Time Zone Name». Для нашего случая временную зону выбираем «Europe/Volgograd». Нажимаем «OK» для применения настроек.
Изображение 51 – Настройка даты, времени и временной зоны.
Произведем настройку SNTP-клиента. Переходим в раздел «System» – «SNTP Client», изображение 52.
Изображение 52 – Переход к настройкам SNTP-клиента.
Здесь, изображение 53, выставляем галочку рядом с «Enabled» для включения SNTP-клиента и в полях «Primary NTP Server» и «Secondary NTP Server» вписываем «ntp.powernet». Нажимаем «OK» для применения параметров.
Изображение 53 – Настройка SNTP-клиента.
Проверяем, что подключение произошло успешно, изображение 54.
Изображение 54 – Успешное подключение к NTP-серверу.
Настройка IGMP Proxy
Перейдем к настройкам IGMP Proxy для данного маршрутизатора. По умолчанию на новых маршрутизаторах нет функции IGMP Proxy, то есть необходимо скачать пакет с данной функцией. Для этого заходим на официальный сайт в раздел загрузок – http://www.mikrotik.com/download. Выбираем в списке необходимую модель маршрутизатора и версию программного обеспечения. Скачиваем «Main Package», изображение 55.
Изображение 55 – Скачивание дополнительных пакетов.
Распаковываем скачанный архив, открываем его и находим интересующий нас фай – «multicast-6.29.1-mipsbe.npk». На маршрутизаторе открываем раздел «Files» и перетаскиваем наш файл в открывшееся окно на маршрутизаторе, изображение 56.
Изображение 56 – Добавления пакета IGMP Proxy на маршрутизатор.
После этого производим перезагрузку маршрутизатора для установки пакета. Для этого нажимаем на «System» – «Reboot», изображение 57.
Изображение 57 – Перезагрузка маршрутизатора.
После перезагрузки маршрутизатора подключаемся к нему заново с помощью WinBox и проверяем, что наш пакет успешно установился. Для этого переходим в раздел «System» – «Packages», изображение 58.
Изображение 58 – Переход к разделу установленных пакетов.
Здесь видим, что наш пакет успешно установился, изображение 59.
Изображение 59 – Установленный пакет.
Далее необходимо провести настройку IGMP Proxy. Для этого переходим в раздел «Routing» – «IGMP Proxy», изображение 60.
Изображение 60 – Переход к настройкам IGMP Proxy.
В открывшемся окне нажимаем на кнопку «Settings», ставим галочку рядом с «Quick Leave». Нажимаем на «OK» для сохранения настроек, изображение 61.
Изображение 61 – настройка функции Quick Leave.
Далее необходимо во вкладке «Interface» нажать на «+». «Interface» выбираем наш WAN-порт – «ETH5-WAN1», «Alternative Subnets» – 0.0.0.0/0 и ставим галочку рядом с «Upstream», изображение 62.
Изображение 62 – Настройка Upstream-интерфейса.
Нажимаем ещё раз на «+», «Interface» выбираем наш мост – «Bridge-Local», изображение 63.
Изображение 63 – Настройка Downstream-интерфеса.
Далее перейдем к настройкам Firewall для разрешения IGMP-запросов. Переходим в раздел «IP» – «Firewall», изображения 64.
Изображение 64 – Переход к разделу Firewall.
Во вкладке «Filter Rules» нажимаем на «+». В открывшемся окне выбираем «Chain» – «input», «Protocol» – «igmp». Во вкладке «Action» в поле «Action» выставляем «accept», изображение 65 и 66.
Изображение 65 – Настройка правила Firewall.
Изображение 66 – Настройка правила Firewall.
Для более качественной работы IPTV по беспроводной сети необходимо сделать следующее. Переходим в раздел «Wireless» и открываем наш интерфейс. Переходимо во вкладку «Wireless» и нажимаем на «Advance Mode». Далее в самом низу поле «Multicast Helper» выставляем в «full», изображение 67 и 68.
Изображение 67 – Настройка IPTV на беспроводной сети.
Изображение 68 – Настройка IPTV на беспроводной сети.
Настройка VPN-соединения
Перейдем к настройкам VPN-соединения.
Здесь есть небольшая проблема в том, что маршрутизатор поддерживает только PPTP, а в сети POWERNET используется подключение типа PPTP Dual Access. Для этого необходимо будет произвести дополнительные настройки. Для начала переходим в раздел «IP» – «DHCP Client», открываем наш WAN-интерфейс и в поле «Default Route Distance» выставляем значение, к примеру, «20». Это делается для того, чтобы наш маршрут при подключении по DHCP был запасной. То есть если VPN перестает работать, всё начинает работать по настройкам DHCP, если VPN поднимается, всё начинает работать через VPN, изображение 69.
Изображение 69 – Настройка DHCP-клиента.
Далее переходим в раздел «PPP» и нажимаем на «+», выбираем «PPTP Client», изображение 70.
Изображение 70 – Создание PPTP-клиента.
Во вкладке «General» вводим имя нашего подключения, к примеру, «VPNPOWERNET_PPTP». Во вкладке «Dial Out» вводим данные для подключения. «Connect To» – «static.powernet.com.ru», «User» и «Password» – user-номер и пароль. Ставим галочки напротив «Dial On Demand» и «Add Default Route», «Default Route Distance» выбираем «1», изображение 71 и 72.
Изображение 71 – Настройка PPTP-клиента.
Изображение 72 – Настройка PPTP-клиента.
Далее переходим к настройкам NAT для нашего VPN-соединения. Переходимо в раздел «IP» – «Firewall», во вкладке «NAT» нажимаем на «+». Во вкладке «General» в поле «Chain» выбираем «srcnat», «Out Interface» выбираем наше VPN-соединение, в данном случае «VPNPOWERNET_PPTP», изображение 73.
Изображение 73 – Настройка NAT для VPN-соединения.
Во вкладке «Action» в поле «Action» выбираем «masquerade», изображение 74.
Изображение 74 – Настройка NAT для VPN-соединения.
После этого маршрутизатор выделит нашу настройку красным – это связано из-за того, что VPN-соединение ещё не до конца настроено, изображение 75.
Изображение 75 – Отображение настройки NAT для VPN-соединения.
Далее необходимо создать маркировку трафика. В этом же разделе «Firewall» переходим во вкладку «Mangle» и нажимаем на «+». Во вкладке «General» в поле «Chain» выбираем «prerouting», «Src. Address» — «192.168.88.2-192.162.88.254», то есть пул наших адресов, изображение 76.
Изображение 76 – Настройка маркировки трафика.
Во вкладке «Action» в поле «Action» выбираем «mark routing», в поле «New Routing Mark» придумываем название, к примеру, «VPNPOWERNET», ставим галочку рядом с «Passthrough», изображение 77.
Изображение 77 – Настройка маркировки трафика.
Теперь необходимо создать статически маршрут до VPN-сервера. Переходим в раздел «IP» – «Routes», во вкладке «Routes» нажимаем на «+». В открывшемся окне во вкладке «General» в поле «Dst. Address» вписываем адрес VPN-сервера, с нашем случае – «10.200.200.9». В поле «Gateway» необходимо указать шлюз. В поле «Routing Mark» выбираем имя, которое мы придумали для маркировки трафика, то есть «VPNPOWERNET», изображение 78.
Изображение 78 – Добавление маршрута.
Дополнительно необходимо создать правило. Переходим во вкладку «Rules», нажимаем на «+». В открывшемся окне напротив «Dst. Address» указываем «10.200.200.9» (адрес VPN-сервера), «Action» выбираем «lookup», «Table» – «VPNPOWERNET» (имя для маркировки трафика), изображение 79.
Изображение 79 – Настройка правила для маршрута.
Для проверки работоспособности переходим в раздел «PPP», с помощью значка «крест» можно временно отключить наше VPN-соединения. После отключения автоматически начинает работать Интернет с помощью настроек DHCP. Нажимаем на «галочку» – VPN-соединение включается. Нажимаем на него 2 раза и переходим во вкладку «Status». Здесь видим, что наше соединение успешно установилось, «Local Address» – наш внешний адрес в Интернете, «Remote Address» – внешний адрес VPN-сервера, изображения 80 и 81.
Изображение 80 – Проверка работоспособности VPN-соединения.
Изображение 81 – Проверка работоспособности VPN-соединения.
Может возникнуть проблема, что VPN-соединение работает, но некоторые страницы не открываются. Для этого необходимо в настройках PPTP-клиента, изображение 71, поменять значения «Max MTU» и «Max MRU», к примеру, выставить в «1400».
Настройка маршрутизаторов на RouterOS 7 описана в статье: Настройка маршрутизатора MikroTik с нуля (RouterOS 7).
Ниже представленный материал описывает пошаговую настройку маршрутизатора MikroTik для дома или небольшого офиса от момента его подключения к электрической розетке до момента, когда роутер можно убрать на свое рабочее место и благополучно о нем забыть. Конфигурация включает в себя настройка проводных сетевых интерфейсов, работающих в локальной сети, настройка для работы с интернетом провайдера, настройка Wi-Fi, минимальная необходимая конфигурация Firewall и другие настройки для безопасной работы маршрутизатора и устройств подключенных к нему.
Настройка будет производиться на примере маршрутизатора MikroTik hAP ac^2 (RBD52G-5HacD2HnD), но другие устройства настраиваются точно так же, т.к. все маршрутизаторы работают под управлением единой системы RouterOS. Изначально настраиваемый экземпляр имел версию RouterOS 6.44. Настройка описывает подключение абонентов к сети интернет по технологии Ethernet.
- Подготовка к настройке
- Первое подключение к маршрутизатору MikroTik
- Настройка пользователей в MikroTik
- Настройка локальной сети
- Настройка интернет на MikroTik
- Обновление RouterOS
- Работа с пакетами
- Настройка синхронизации времени
- Настройка Wi-Fi
- Дополнительные настройки
- Заключение
Подготовка к настройке
Первым делом обзаводимся проводом UPT5 (патч-кордом), которым компьютер будет подключаться к маршрутизатору, к сожалению, производитель не комплектует свои устройства такой мелочью. Вторым, скачиваем программу WinBox с сайта MikroTik (прямые ссылки для версии WinBox_x32 и WinBox_x64). Маршрутизатор можно настраивать через Web интерфейс, через командную строку при помощи Telnet или SSH, но WinBox самый наглядный и удобный инструмент для настройки (особенно для не подготовленного пользователя). Третье, в настройках сетевой карты компьютера проверить, а по необходимости установить, получение IPv4 адреса по DHCP. Для компьютеров на ОС Windows это делается в Панель управления -> Все элементы панели управления -> Центр управления сетями и общим доступом -> Изменение параметров адаптера -> правой клавишей на Подключение по локальной сети -> Свойства -> IP версии 4 (TCP/IP) (Галочка должна быть установлена!!!) -> Свойства, установить Получить IP-адрес автоматически и Получить адрес DNS сервера автоматически.
Первое подключение к маршрутизатору MikroTik
Провод провайдера, по которому приходит интернет, не подключаем!!! Это будет сделано позже.
Патч-кордом подключаем компьютер к устройству, на маршрутизаторе, для подключения используем порты со 2 по 5. Включаем устройство в электрическую розетку. Запускаем WinBox. После загрузки маршрутизатора в WinBox во вкладке Neighbors мы увидим наше устройство. Нажимаем на него, в поле Login пишем пользователя admin, поле Password оставляем пустым, кнопка Connect.
При первом входе на устройство появляется сообщение с настройками роутера «из коробки». Те, кто хочет попробовать быстро настроить устройство, могут нажать кнопку OK и далее попробовать настроить свое устройство через режим Quick Set, у кого-то это получится, у кого-то нет, кто-то будет крыть устройство, компанию и тех, кто посоветовал это приобрести на чем свет стоит. Те, кто нажал кнопку OK и у него ничего не получилось сбрасывает устройства к заводским настройкам: System -> Reset configuration -> Do Not Backup -> Reset Configuration. Все остальные и вернувшиеся после сброса устройства читают дальше 
При первом входе в появившемся окне нажимаем кнопку Remove Configuration, это удалит все заводские настройки. Вот теперь, это абсолютно не настроенное устройство, мы будем конфигурировать под себя.
Настройка пользователей в MikroTik
После сброса конфигурации обычно происходит отключение от текущей сессии, в WinBox на странице авторизации в списке устройств отображается настраиваемый маршрутизатор. Т.к. назначенного адреса теперь у устройства нет, входим по MAC адресу нажав на соответствующее поле, Login: admin, Password: оставляем пустым, далее Connect.
Безопасность на первом месте, поэтому сразу меняем пароль пользователя admin, меню System -> Users, вкладка Users, правой клавишей на пользователе Password... и здесь же создаем нового пользователя с правами администратора, под которым будем работать постоянно, нажимаем + (Add), вводим имя нового пользователя, в выпадающем меню Group выбираем full, вводим пароль и подтверждение пароля, OK. В верхнем меню нажимаем Session -> Disconnect. Сложность пароля оставляю на совесть каждого, но лучше задать достаточно сложный пароль.
Повторяем подключение по MAC адресу, но уже под созданным новым пользователем. Если все хорошо, то опять переходим к списку пользователей и отключаем учетную запись admin, предварительно выбрав ее и нажав красный крест. Изначально мы не отключили учетную запись администратора, чтобы если под новой учетной записью войти не удастся, то можно было бы зайти под админом. Пароль администратора был задан на случай, если учетная запись будет, по каким-то причинам включена, то защита паролем уже будет стоять.
Настройка локальной сети
В боковом меню выбираем Bridge. На вкладке Bridge нажимаем +. В открывшемся окне в поле Name вводим удобное для понимания имя и нажимаем OK.
Для чего это делать? В обычном домашнем роутере, например, D-Link DIR-300, есть пять ethernet портов + Wi-Fi, четыре порта подписаны от 1 до 4, они предназначены для проводного подключения домашних устройств. Эти четыре порта объединены в один Bridge, в который объединен и Wi-Fi, устройства, подключенные к этим портам и Wi-Fi, объединяются в локальную сеть. В устройствах MikroTik другой подход, каждый проводной порт и каждый интерфейс Wi-Fi может быть настроен отдельно, и то, что на роутере сзади написано первый порт интернет, а со второго по пятый это локальная сеть, является только для конфигурации по умолчанию, которую мы успешно удалили 
Переходим на вкладку Ports. На вкладке Ports нажимаем + и последовательно по одному порту добавляем в созданный Bridge порты, к которым будут подключаться устройства локальной сети. Первый порт трогать не будем, он будет для подключения интернет, добавляем порты ethernet2, ethernet3, ethernet4, ethernet5. Сюда же добавляем интерфейсы wlan1 и, если есть, wlan2 (по умолчанию в устройствах MikroTik wlan1 это адаптер на 2.4GHz, wlan2 адаптер на 5GHz).
В соответствующие поля выбираем нужный интерфейс и созданный нами Bridge, нажимаем OK. Затем опять +, пока не добавим все необходимые интерфейсы.
Закрываем окно Bridge. В боковом меню открываем IP -> Addresses. Установим нашему маршрутизатору IP адрес в нашей маленькой локальной сети. В окне Address List нажимаем +. В открывшемся окне вносим:
- Address — IP адрес маршрутизатора, через
/(прямой слеш) указываем маску подсети. Например, для нашей тестовой конфигурации будет 192.168.111.1/24. Префикс /24 соответствует маске 255.255.255.0 и позволяет использовать 254 адреса в локальной сети. - Network — в данном случае пропускаем, после нажатия кнопки
OK, данное поле будет заполнено само. - Interface — выбираем созданный нами
Bridge.
Нажимаем OK, закрываем окно Address List и переходим к настройке сервиса, выдающего IP адреса устройствам в локальной сети, а вместе с ними минимальный набор сетевых настроек — DHCP сервера. В боковом меню переходим IP -> DHCP Server. В открывшемся окне нажимаем кнопку DHCP Setup. В открывшемся окне последовательно выбираем/заполняем необходимые поля.
DHCP Server Interface — интерфейс, на котором будет работать данная конфигурация DHCP сервера, выбираем наш созданный ранее Bridge. Нажимаем Next.
DHCP Address Space — используемое адресное пространство для раздачи адресов, указывается как Network/Mask. Network мы могли видеть ранее, когда устанавливали IP адрес маршрутизатору, мы его не заполняли, но он установился сам, для данной конфигурации используем его. Mask — маска подсети, этот параметр тоже использовался ранее при назначении IP адреса маршрутизатору. Если ничего не понятно, что все это и зачем, то стоит почитать немного про сети, если лень, то делай как я :))) Для нашей конфигурации — это будет выглядеть так: 192.168.111.0/24. Нажимаем Next.
Gateway For DHCP Network — адрес маршрутизатора в сети. Здесь всё просто, поскольку мы настраиваем устройство как маршрутизатор, и он у нас единственный в сети, то в поле записываем выданный нами ранее адрес маршрутизатора — 192.168.111.1 (Здесь маска сети не указывается!). Нажимаем Next.
Addresses to Give Out — диапазон IP адресов, выдаваемых DHCP сервером. Используемая маска /24 ограничивает нас количеством в 254 адреса, поскольку адрес 192.168.111.1 уже занят, то он не должен попадать в этот диапазон, если в сети нет других статических адресов, то можно использовать весь диапазон от 2 до 254. Описываемая конфигурация будет ограничиваться только сотней выдаваемых сервером адресов, 192.168.111.101 - 192.168.111.200. Нажимаем Next.
DNS Servers — адрес(а) сервера(ов) предназначенных для получения IP адресов в сети по имени хостов/доменов. Тоже всё просто, если в сети нет отдельных серверов DNS, сервера провайдера не считаются, то это наш маршрутизатор. Для нашей конфигурации это 192.168.111.1. Нажимаем Next.
Lease Time — Время аренды адреса. По истечении этого времени если адрес не используется, то он освобождается и может быть назначен другому устройству, если адрес используется, то аренда продлевается на время Lease Time. Одного часа достаточно. Next и нам сообщают об успешной настройке DHCP сервера.
Переходим на вкладку Networks. Дважды нажимаем на созданной конфигурации, в поле NTP Servers (серверы времени) записываем адрес нашего маршрутизатора. Теперь устройства, поддерживающие данную настройку, будут синхронизировать свои часы с маршрутизатором.
Перейдя на вкладку Leases можно увидеть, что одно устройство получило IP адрес в локальной сети, это компьютер, с которого происходит настройка маршрутизатора.
Настройка интернет на MikroTik
Закрываем все окна в WinBox. В боковом меню открываем Interfaces. Дважды нажимаем на интерфейсе ether1, в поле Name пишем ehter1-wan, сохраняем нажав OK. Переименование сделано для удобства чтения конфигурации в будущем.
Переходим на вкладку Interface List, нажимаем кнопку Lists. В открывшемся окне создадим несколько новых списков интерфейсов. Списки удобно использовать что бы не добавлять в разных настройках несколько интерфейсов, достаточно использовать в настройке список, а необходимые интерфейсы добавлять уже в этот список. Последовательно добавляем списки нажав +.
- list-wan — список интерфейсов, подключенных к провайдерам. В описываемой конфигурации в списке будет один интерфейс, но список может оказаться полезным при использовании подключений VPN или подключении второго канала интернет.
- list-discovery — список интерфейсов, которые будут использоваться службами Neighbor Discovery и MAC Server. Используется для безопасности нашего устройства.
В списках должно быть две новых записи:
Закрываем окно редактирования Interface Lists. Добавляем в созданные списки необходимые интерфейсы.
- Интерфейс
ether1-wanв списокlist-wan - Созданный ранее Bridge интерфейс
bridge-homeв списокlist-discovery
В итоге должно получиться так:
Обезопасим маршрутизатор и устройства локальной сети от доступа к ним из сети интернет. Открываем окно IP -> Firewall. На вкладке Filter Rules нажимаем + и добавляем новое правило. В открывшемся окне на вкладке General добавляем:
- Chain — Input
- In Interface List — list-wan
- Connection State — отмечаем в окне первый не подписанный квадрат, он выделится восклицательным знаком, далее выбираем
establishedиrelated
На вкладке Action в разделе Action выбираем drop. Нажимаем OK.
Созданное правило будет читаться так: Пакеты, приходящие на интерфейсы из списка list-wan не относящиеся (восклицательный знак в поле Connection State) к уже установленным и связанным подключениям будут отброшены. Цепочка (Chain) Input действует только на входящие пакеты, относящиеся к интерфейсам маршрутизатора. Действие (Action) drop отбрасывает все пакеты, попадающие под данное правило и в ответ, не отсылает никаких сообщений.
Создадим второе правило, точнее создадим его на основе первого. На созданном ранее правиле нажимаем дважды в открывшемся окне кнопку Copy, откроется окно создания нового правила, но с настройками как у предыдущего. В поле Chain нового правила выставляем forward. Закрываем оба правила клавишей OK.
Второе правило будет похоже на первое за тем исключением, что оно действует только на пакеты, приходящие на интерфейсы из списка list-wan, но которые транслируются дальше на устройства локальной сети.
Два этих правила, это минимальная необходимая настройка Firewall для защиты от несанкционированного доступа из сети интернет. Весь остальной трафик будет никак не ограничен маршрутизатором, но поскольку настройка Firewall это отдельная большая тема, то описывать ее в рамках этой статьи не будем.
Предоставляем доступ в интернет устройствам подключенных к локальной сети обслуживаемой маршрутизатором с помощью службы NAT. Переходим на вкладку NAT, добавляем новое правило +. В открывшемся окне в поле Chain выставляем srcnat, в поле Out Interface List — list-wan.
На вкладке Action в разделе Action выбираем masquerade. Нажимаем OK.
Настраиваем DNS. В боковом меню переходим IP -> DNS. В качестве используемых внешних серверов DNS будем использовать сервера Google. В открывшемся окне в поля Servers вписываем IP адреса 8.8.8.8 и 8.8.4.4. Что бы наш маршрутизатор работал как DNS сервер для устройств в локальной сети включаем Allow Remote Requests. Нажимаем OK.
Некоторые провайдеры используют привязку MAC адреса интерфейса на своем оборудовании, поэтому перед подключением необходимо позвонить провайдеру и сообщить о том, что у вас поменялось устройство.
Если звонок провайдеру вызывает какие-либо проблемы, то можно сменить MAC адрес на интерфейсе, к которому подключается провод провайдера. К сожалению, в настройках интерфейсов нельзя сменить MAC адрес изменив соответствующее поле, но он меняется через команду в консоли. В боковом меню нажимаем New Terminal и в открывшемся окне вводим:
/interface ethernet set ether1-wan mac-address="00:00:00:00:00:00"
Соответственно вместо 00:00:00:00:00:00 вводим необходимый MAC адрес.
Теперь подключаем провод провайдера в порт 1 нашего устройства!
Назначаем IP адрес нашему интерфейсу, к которому будет подключен провод провайдера, в нашем случае это ether1-wan. IP адрес может быть назначен двумя способами.
- Получение IP адреса от оборудования провайдера по DHCP.
- Если первый вариант провайдером не поддерживается, то настройки вносятся в оборудование вручную.
Как назначается IP адрес обычно написано в договоре или памятке к договору, заключаемому с провайдером. Если нет уверенности, то узнать это можно в службе поддержки провайдера. Рассмотрим оба варианта.
Вариант #1. Получение IP адреса абонентским оборудованием происходит от оборудования провайдера по DHCP. Переходим в боковом меню IP -> DHCP Client. В открывшемся окне выбираем интерфейс ether1-wan, отключаем Use Peer DNS (мы будем использовать свои DNS сервера, настройка выше) и Use Peer NTP (мы настроим синхронизацию времени позднее), Add Defaut Gateway выставляем yes. Нажимаем OK.
При успешном получении во вкладке IP -> Addresses можно увидеть IP адрес устройства. Напротив, полученного адреса указана буква «D» означающая, что адрес получен динамически.
Вариант #2. Если настройки провайдера необходимо указать вручную, то назначение IP адреса происходит по аналогии как мы назначали адрес интерфейсу Bridge ранее. Переходим во вкладку IP -> Addresses, нажимаем +. В открывшемся окне выбираем WAN интерфейс ether1-wan, вводим IP адрес с маской и заполняем поле Network.
Здесь рассмотрим поподробнее. В договоре провайдера маска обычно записывается в виде X.X.X.X (например, 255.255.255.0), а в MikroTik ее надо записать префиксом /Y (например, /24), что бы перевести одно в другое, а заодно рассчитать поле Network воспользуемся IP калькулятором (online калькулятор). В поле IP адрес, вносим адрес выданный провайдером, в поле маска подставляем подходящее значение, нажимаем Подсчитать.
В полученном расчете нам понадобятся Bitmask и Network. Для описываемой конфигурации в поле Address вводим IP адрес с префиксом маски 10.33.1.249/26, в поле Network вводим 10.33.1.192. Нажимаем OK.
После ввода IP адреса добавляем маршрут по умолчанию (при получении IP адреса по DHCP маршрут добавляется сам, т.к. был выставлен Add Default Gateway = yes). В боковом меню переходим IP -> Route, нажимаем +. В открывшимся окне в поле Dst. Address пишем 0.0.0.0/0, это значит все доступные адреса, в поле Gateway шлюз, указанный в настройках провайдера 10.33.1.193. Нажимаем OK.
После этого должен заработать интернет на маршрутизаторе и устройствах локальной сети. Бывает, что устройство необходимо перезагрузить, после чего все начинает работать.
Обновление RouterOS
RouterOS, как и любое программное обеспечение может содержать ошибки, некоторые из них мелкие и не мешают работе, но могут быть критические ошибки, которые могут повлиять на работу не только самого маршрутизатора, но и устройств, подключенных к нему. После того, как заработает интернет необходимо обновить версию RouterOS до последней. В боковом меню переходим System -> Packages -> Check For Update, в строке Channel выбрать stable и нажать Check For Update. В строке Installed Version написана текущая версия установленной RouterOS, в строке Latest Version последняя версия доступного ПО. Если новая версия RouterOS найдена, то будут доступны две кнопки Download и Download&Install, нажимаем на последнюю. После скачивания устройство будет перезагружено для обновления, в это время не рекомендуется отключать его от электрической сети.
Компания MikroTik постоянно выпускают обновления на свои устройства, без обновлений не остаются и старые устройства, поэтому рекомендуется периодически заходить в роутер и проверять доступность новой версии ПО.
Работа с пакетами
Ранее в настройках DHCP сервера мы установили настройку синхронизации времени устройствами локальной сети с маршрутизатора, но проблема в том, что в RouterOS нет сервера времени (NTP server). Эта проблема решается установкой дополнительного пакета. Переходим на сайт MikroTik в раздел Software. Нам известно, что hAP ac^2 работает на процессоре архитектуры ARM (посмотреть архитектуру процессора устройства можно в System -> Resources пункт Architecture Name). Находим наше устройство в списке раздела ARM. Скачиваем архив из подраздела Extra packages для установленной нашей версии RouterOS, как видно из раздела обновления описанного выше, это версия 6.47.7 ветка Stable.
Распаковываем полученный архив, находим в распакованном каталоге файл ntp-xxx-yyy.npk (xxx — версия RouterOS, для которой подходит данный пакет, yyy — архитектура процессора). Версии установленной RouteOS и файла обязательно должны совпадать!
В WinBox в боковом меню открываем раздел Files. Перетаскиваем файл ntp-xxx-yyy.npk в корень раздела Files.
Перезагружаем маршрутизатор System -> Reboot. После установки и перезагрузки файл ntp.npk будет удален автоматически и появится в списке установленных пакетов System -> Packages.
Что бы не занимать системные ресурсы маршрутизатора можно отключить некоторые пакеты. В домашних условиях пакеты hotspot и mpls не нужны, выделяем их и нажимаем кнопку Disable, если используемый маршрутизатор без встроенного Wi-Fi, то можно отключить пакет wireless. Т.к. данные пакеты являются частью RouterOS удалить их нельзя, а вот установленные пакеты, как пакет ntp из примера выше, можно не только отключать, но и удалить, для этого используется кнопка Uninstall. После пометки необходимых пакетов, окончательное отключение/удаление происходит после перезагрузки роутера.
Настройка синхронизации времени
Настройка сервера времени (NTP server). Для настройки сервера времени на устройствах MikroTik необходима установка пакета ntp из дополнительного архива пакетов Extra Packages (установка описана выше в данной статье).
Сервер времени включается в разделе System -> NTP Server, вся задача заключается только в выставление флажка на пункте Enabled и нажатии кнопки OK.
Настройка синхронизации времени с внешним источником (NTP Client).
Настройка NTP Client’a может быть выполнена двумя способами.
- В системе не установлен пакет
ntpиз дополнительного архива пакетовExtra Packages - В системе установлен пакет
ntpиз дополнительного архива пакетовExtra Packages
Вариант #1. Данный раздел доступен только если не установлен дополнительный пакет NTP. Переходим System -> SNTP Client. Выставляем настройки:
- Enabled — вкл.
- Primary NTP server — time.google.com
- Secondary NTP server — time1.google.com
Вариант #2. Данный раздел доступен только если установлен дополнительный пакет NTP. Переходим System -> NTP Client. Выставляем настройки:
- Enabled — вкл.
- Mode — unicast
- Primary NTP server — time.google.com
- Secondary NTP server — time1.google.com
Настройка времени на устройстве. System -> Clock, отключаем Time Zone Autodetect, выставляем правильный часовой пояс и проверяем правильное ли выставлено время.
Настройка Wi-Fi
Настройка Wi-Fi производится в разделе Wireless. Сначала создаем профиль безопасности, в котором описывается как устройства будут подключаться к точке доступа. Открываем вкладку Security Profiles -> +. В открывшемся окне указываем имя профиля в поле Name для удобства чтения конфигурации, в Authentication Types выбираем только WPA2 PSK (WPA PSK выбираем только в случае если какое-либо подключаемое устройство не умеет работать с WPA2), Unicast Ciphers — aes ccm, Group Chiphers — aes ccm, в поле WPA2 Pre-Shared Key вводим пароль для подключения к точке доступа, включаем самый нижний раздел Disable PMKID. Сохраняем новый профиль.
Переходим на вкладку WiFi Interfaces. В hAP ac^2 в списке два беспроводных интерфейса wlan1 и wlan2. Интерфейс wlan1 это модуль на 2.4GHz, wlan2 на 5GHz, настраиваются они раздельно. Дважды нажимаем на интерфейсе wlan1, переходим на вкладку Wireless, сбоку нажимаем кнопку Advanced Mode. Заполняем настройки:
- Mode — ap bridge
- Band — 2GHz-B\G\N
- Channel Width — 20MHz
- Frequency — рабочий канал, частота 2412MHz = channel 1, 2417MHz = channel 2, и т.д. Выбираем который посвободней.
- SSID — имя точки доступа, например, myhomewifi
- Security Profile — профиль безопасности. Выбираем из списка созданный ранее профиль.
- WPS mode — disabled
- Frequency Mode — manual-txpower
- Country — в этом пункте должна быть выставлена страна russia3, это значение ограничивает силу мощности излучаемого сигнала в соответствии с законодательством РФ.
Нажимаем кнопку Apply и Enable. Открываем в телефоне/планшете/компьютере раздел WiFi и пробуем подключиться к созданной точке доступа.
Заходим в интерфейс wlan2. Переходим в Advanced Mode, настройка аналогичная настройке интерфейса wlan1.
Заполняем настройки:
- Mode — ap bridge
- Band — 5GHz-A\N\AC
- Channel Width — 20MHz
- Frequency — рабочий канал, частота 5180MHz = channel 36, 5200MHz = channel 40, и т.д. Выбираем который посвободней.
- SSID — имя точки доступа, например, myhomewifi. Некоторые любят разделять, добавив в конце _5G, что бы устройство соединялось только с 5GHz, спорное решение, т.к. те же многие так же подключают устройства и к 2.4GHz, а потом вручную выбирают необходимый. Если клиентское устройство хорошо ловит сигнал 5GHz оно само к нему подключится и при одинаковом названии точек для двух радиомодулей.
- Security Profile — профиль безопасности. Выбираем из списка созданный ранее профиль.
- WPS mode — disabled
- Frequency Mode — manual-txpower
- Country — в этом пункте должна быть выставлена страна russia3, это значение ограничивает силу мощности излучаемого сигнала в соответствии с законодательством РФ.
Нажимаем кнопку Apply и Enable. Открываем в телефоне/планшете/компьютере раздел WiFi и пробуем подключиться к созданной точке доступа, проверяем что бы устройство подключалось на частоте 5GHz.
Дополнительные настройки
В меню IP -> Services отключаем все ненужные сервисы. Обычно для доступа к устройству оставляют winbox и, кто пользуется командной строкой, ssh. В поле Available From можно прописать адреса, для которых будут доступны данные сервисы, но если такое ограничение необходимо, то лучше это реализовать через списки в Firewall, т.к. списки для сервисов ограничены по количеству и на их проверку требуются дополнительные затраты ресурсов маршрутизатора.
MikroTik умеет обнаруживать другие устройства в сети, при этом он так же сообщает информацию о себе, что может быть не безопасно. Ограничим обнаружение только интерфейсами из созданного ранее списка list-discovery. IP -> Neighbors, в поле Interface если в поле НЕ (восклицательный знак в квадрате) стоит восклицательный знак, то убираем его, в выпадающем списке выбираем list-discovery.
По умолчанию в MikroTik включен Bandwidth Test server, отключаем его Tools -> BTest Server.
Разрешаем обнаружение и подключение по MAC только для локальной сети, для этого используем ранее созданный список сетевых интерфейсов list-discovery. Tools -> MAC Server. Последовательно меняем настройки для MAC Telnet Server, MAC Winbox Server и MAC Ping Server.
MAC Ping Server Enabled отключаем совсем
Сделанные выше настройки уменьшат количество сервисов, по которым можно обнаружить и идентифицировать ваше устройство в сети, уменьшит количество возможностей подключения к устройству, а значит повысит защищенность устройства.
В завершении настройки, меняем имя устройства в System -> Identity.
Заключение
Маршрутизатор можно убрать в далекий угол и заходить на него только для периодического обновления RouterOS.
Статья местами, наверно, получилась слишком подробной, но, как показывает практика, зачастую пользователи покупают MikroTik, не имея какой-либо подготовки в работе с подобным оборудованием.
Для тех кому стало как минимум любопытно, то рекомендуется к прочтению:
Туннельный брокер IPv6, настройка 6to4 туннеля в Mikrotik
Настройка резервного канала в MikroTik с уведомлением в Telegram
Возникли сложности с настройкой? Инструкция прежде всего предназначена для людей, впервые столкнувшихся с оборудованием MikroTik, и содержит пошаговый мануал.
Комментариев: 16Просмотров: 141381
Введение
Данную инструкцию можно применять ко всей линейке hAP от MikroTika и модельному ряду Routerboard из сегмента Wireless for Home and Office, а именно:
- Линейка hAP (hAP mini; hAP lite; hAP lite classic; hAP; hAP ac lite; hAP ac lite tower; hAP ac);
- Линейка Routerboard (RB951Ui; RB951G; RB2011UiAS).
Если вы искали инструкцию по настройке роутеров Mikrotik других моделей, посмотрите статью по ссылке.
Первое, что нужно сделать, — это скачать программу для управления роутером Микротик RB951G 2HnD Winbox с официального сайта mikrotik.com.
Далее необходимо скачать файл последней версии прошивки.
Подключиться через Winbox к роутеру. Для этого подключаем кабель в один из портов маршрутизатора (кроме первого). Запускаем Winbox.
- Далее необходимо выбрать вкладку Neighbors;
- Выбрать наш роутер RB951G, щелкнув по MAC-адресу устройства. Ввести в поле Login – admin, а поле password оставить пустым;
- Кликнуть Connect.
Здесь необходимо применить Default Configuration, нажав кнопку OK.
Установим последнею версию прошивки RouterOS. Для этого скопируем скачанный нами файл прошивки на роутер. Откроем меню Files и с помощью drag-and-drop перетащим файл прошивки .npk. После этого необходимо зайти в system→reboot и перезагрузить роутер для обновления RouterOS.
Прежде чем приступить к другим настройкам MikroTik RB951G, необходимо установить пароль на пользователя Admin. Делается это в меню System→Password.
Настройка WiFi на MikroTik RB951G-2HnD
- Для настройки WiFi на MikroTik RB951G-2HnD необходимо зайти в меню Wireless;
- Выбрать вкладку interface;
- Выбрать беспроводной интерфейс wlan1, щелкнув по нему два раза левой кнопкой мыши. Откроются основные настройки WI-FI;
- Здесь необходимо выбрать вкладку Wireless;
- Далее включить расширенный режим нажав кнопку Advance Mode;
- Настроить имя сети WiFI в поле SSID;
- Выбрать в поле Frequency Mode — regulatory-domain;
- В поле Country необходимо выбрать Russia.
Затем переходим во вкладку Advance;
- В поле Adaptive Noise Immunity необходимо выбрать режим ap and client mode;
- Нажимаем кнопку OK для применения всех изменённых настроек.
Далее переходим к настройке security profiles (пароля) на Wi-Fi, для этого необходимо:
- В Wireless Tables выбрать Security Profiles;
- Зайти в настройки профиля, кликнув два раза левой кнопкой мыши;
- Во вкладке general, выбрать в поле mode-dynamic keys;
- Authentication Types выставить значения WPA PSK и WPA2 PSK;
- Выставить алгоритм шифрования aes com;
- Ввести пароль на сеть WiFI в поле WPA Pre-Shared Key и WPA2 Pre-Shared Key.
Применить все настройки кнопкой OK. На этом настройка Wi-FI завершена, вы должны видеть свою беспроводную Wi-FI-сеть, и подключаться к ней с помощью заданного ранее пароля.
Настройка сетевых интерфейсов в MikroTik RB951Ui-2HnD
Перейдем к настройке сетевых параметров провайдера на роутере микротик RB951Ui 2HnD. Бывают различные схемы настройки доступа к сети Интернета от провайдеров, вот основные из них:
- Автоматическое получение IP-параметров. (Automatic IP);
- Ручное назначение IP-параметров (Static IP);
- PPPoE (point-to-point over Ethernet);
- PPtP\l2tp (tunnel).
Рассмотрим настройки каждого в отдельности более подробно.
Автоматическое получение IP параметров
В данном варианте никаких дополнительных настроек на RB951Ui 2HnD не требуется. Включите кабель от провайдера в первый сетевой интерфейс — WAN. Вы получите все настройки от провайдера в автоматическом режиме, и Интернет появится на всех устройствах в вашей сети без дополнительных настроек.
Часто в домашних сетях применяется так называемая блокировка по MAC-адресу для неизвестных устройств. Это означает, что новый роутер не заработает, пока его не внесут в белый список. Данную блокировку можно устранить двумя способами:
- Позвонить на линию техподдержки своего провайдера и попросить внести новый MAC-адрес в разрешенные. MAC-address нашего устройства можно посмотреть на задней стороне роутера или через winbox. Необходимо зайти в interface→ether1 и в поле MAC Address можно найти требуемое значения.
- Установить MAC-address старого устройства на WAN-порт (первый порт). Сделать это можно в WinBox, выбрав menu New Terminal командой:
/interface ethernet set ether1 mac-address=00:00:00:00:00:00 (старый MAC)
Ручное назначение IP параметров
При ручном назначении все настройки IP параметров на mikrotik rb951g 2hnd необходимо установить самому.
Вам необходимо узнать (обычно пишут в договоре) ваши IP параметры подключения вида:
Ваш IP — IP address – 10.10.1.1
Маска подсети — MASK 255.255.255.0 (или/24)
Шлюз — 10.10.1.2
DNS server — 10.10.1.3
Ручное назначение IP параметров Микротик rb951g
Установим IP адрес на интерфейс WAN, который соответствует значению — ваш IP. Для этого необходимо зайти в меню IP(1)→address(2→plus(3) Введем IP address в поле Address (4) и выбреем интерфейс ether1 в поле Interface(5).
Далее необходимо настроить основной шлюз (gate). Делается это в меню IP(1)→Routes(2)→plus(3)
В открывшимся окне необходимо ввести значение IP address вашего шлюза в поле Gateway(4).
Последнее что нужно сделать, это настроить пересылку dns. Делается это в меню IP(1)→DNS(2) В поле Servers вводим предоставленные провайдером IP address DNS серверов.
На этом настройка завершена, на всех устройствах вашей сети должен был появиться Интернет.
Настройка PPPoE на mikrotik
Технология доступа к сети Интернет через Ethernet c авторизацией. В этом случаи провайдер предоставляет вам логин и пароль для подключения к сети. Настройка осуществляется следующим образом. Необходимо зайти в меню Interface(1)→plus(2)→PPPoE Client(3)→ во кладке General установить в поле Interface(4) ether1→выбрать вкладку dial Out(5).
Далее необходимо заполнить логин и пароль в поле User(1) и Password(2) соответственно. Поставить галочку в поле Use Peer DNS и применить настройки Apply(4).
Перейдем к настройкам Firewall. Для этого зайдите IP(1)→Firewall(2)→Filter Rules(3)→здесь необходимо изменить правила где In. Interface стоит значение ether1(4)(5) на pppoe-out1.
Выбираем необходимое привило и щелкаем два раза левой кнопкой мыши (1), провалившись в настройки во вкладке General(2) в поле In. Interface(3) выбираем pppoe-out1.
Эту же процедур необходимо выполнить и для второго правила. После этого можно переходить к следующему разделу настройки.
Дальше настроим NAT на Микротик rb951g 2hnd. Выберем меню IP(1)→Firewall(2)→NAT(3)→щелкнув два раза по правило mascaquerade(4)→установим в поле Out Interface(5) pppoe-out1→применим настройки Apply(6).
Если все сделано правильно, Интернет станет доступным со всех устройств в вашей сети.
Настройка PPtP и l2tp client на mikrotik
Еще одна распространённая технология настройки подключения к сети провайдеров – это туннельный протокол PPtP или l2tp, которая позволяет подключаться к провайдеру с использованием авторизации. В данном варианте у вас должны быть следующие IP параметры, которые вам дает провайдер:
IP address server – 172.16.16.1
Login – mylogin
Password – mypassword
Настроим клиента pptp на mikrotik. Все настройки, произведённые ниже, также можно применять к настройке клиента l2tp. Выберем меню PPP(1)→plus(2)→PPTP Client(3)→Dial Out(4)→заполним IP address сервера предоставленный провайдером в поле Connect To(5)→введем login(6) и password(6)→выставим галочку в Add default route(7). Нажмем OK для завершения данной настройки.
Дальше необходимо настроить dhcp-client на интерфейс ether1. Для этого пройдем в IP(1)→DHCP Client(2)→щелкнем по клиенту два раза левой кнопкой мыши→отредактируем поле 4 в соответствии со скриншотом.
Перейдем к настройкам Firewall. Для этого зайдите IP(1)→Firewall(2)→Filter Rules(3)→здесь необходимо изменить правила где In. Interface стоит значение ether1(4)(5) на pptp-out1.
Выбираем необходимое привило и щелкаем два раза левой кнопкой мыши (1), провалившись в настройки во вкладке General(2) в поле In. Interface(3) выбираем pptp-out1.
Эту же процедур необходимо выполнить и для второго правила. После этого можно переходить к следующему разделу настройки.
Произведем настройку NAT Микротик rb951g 2hnd. Выберем меню IP(1)→Firewall(2)→NAT(3)→щелкнув два раза по правило mascaquerade(4)→установим в поле Out Interface(5) pptp-out1→применим настройки Apply(6).
На этом настройка завершена. Осталось проверить работоспособность.