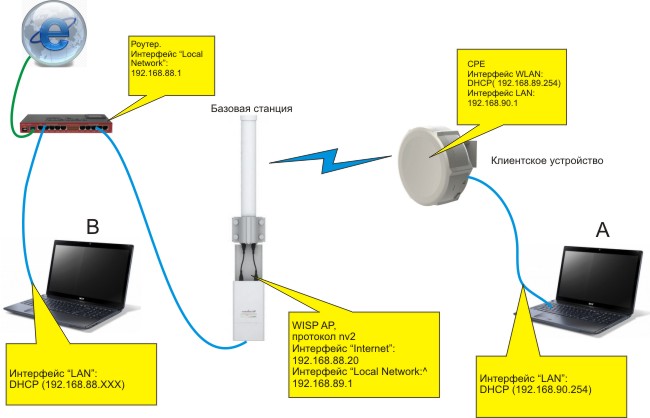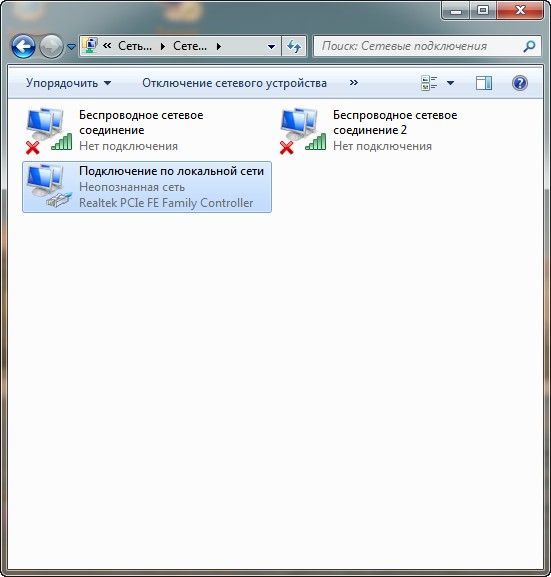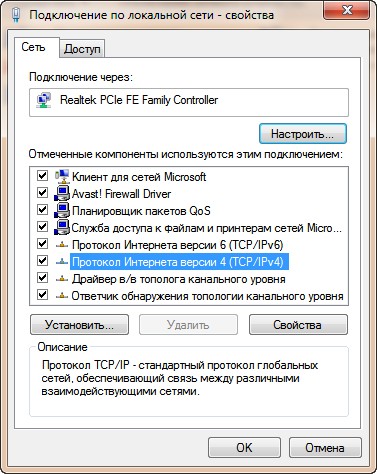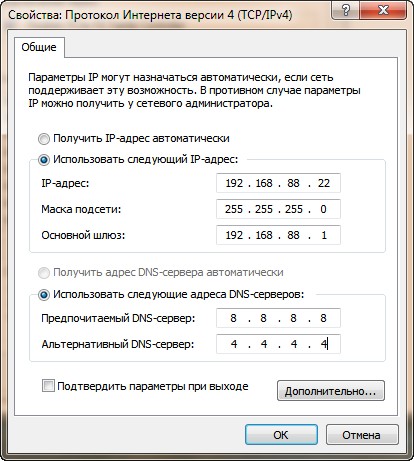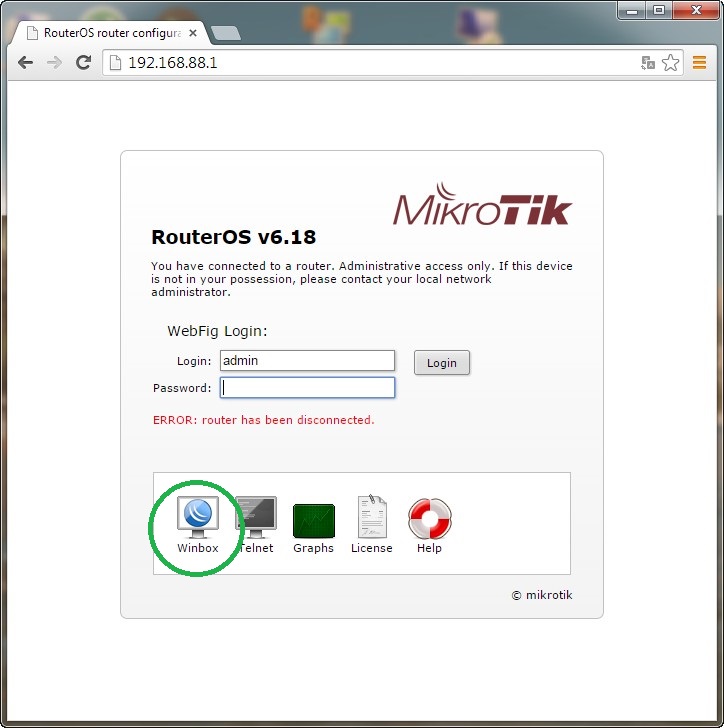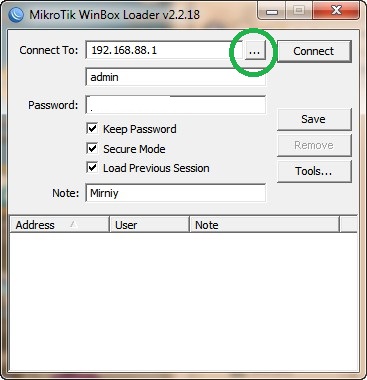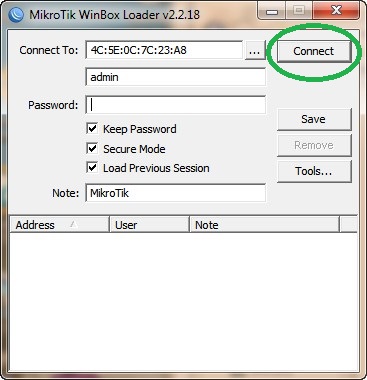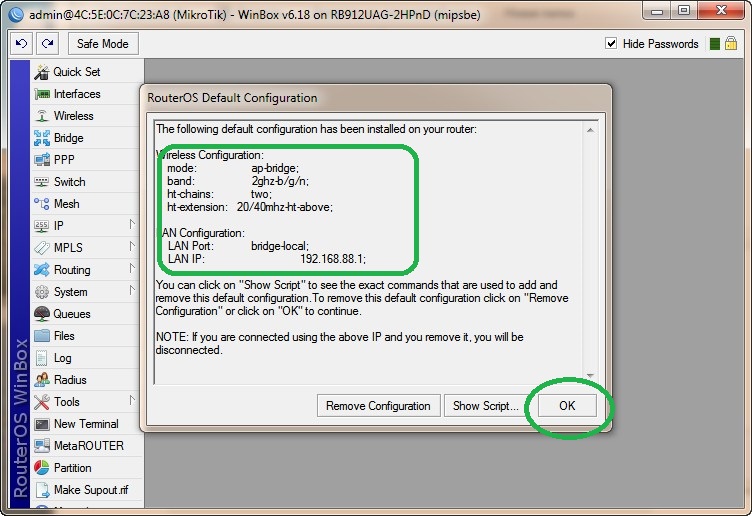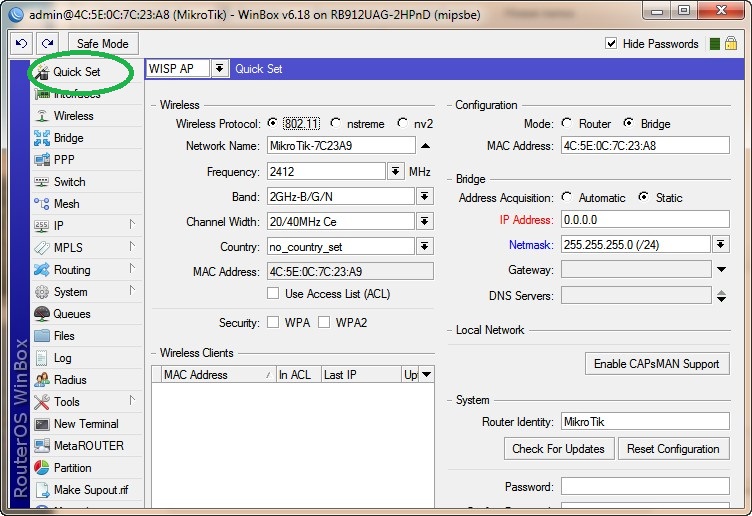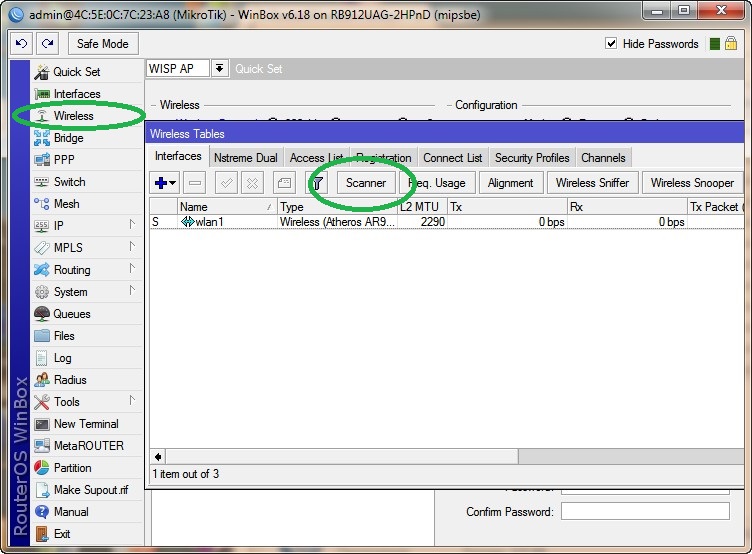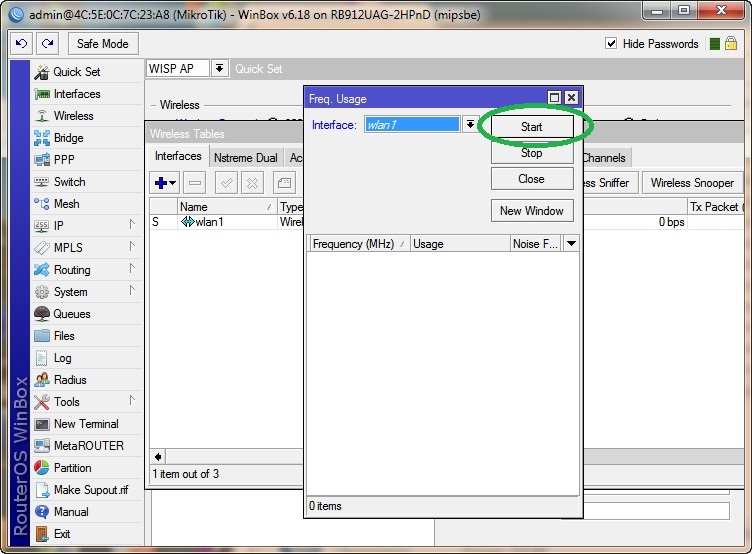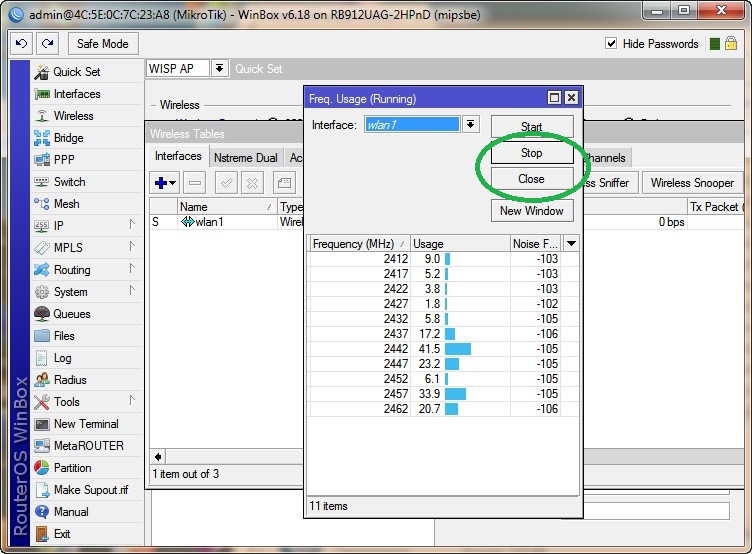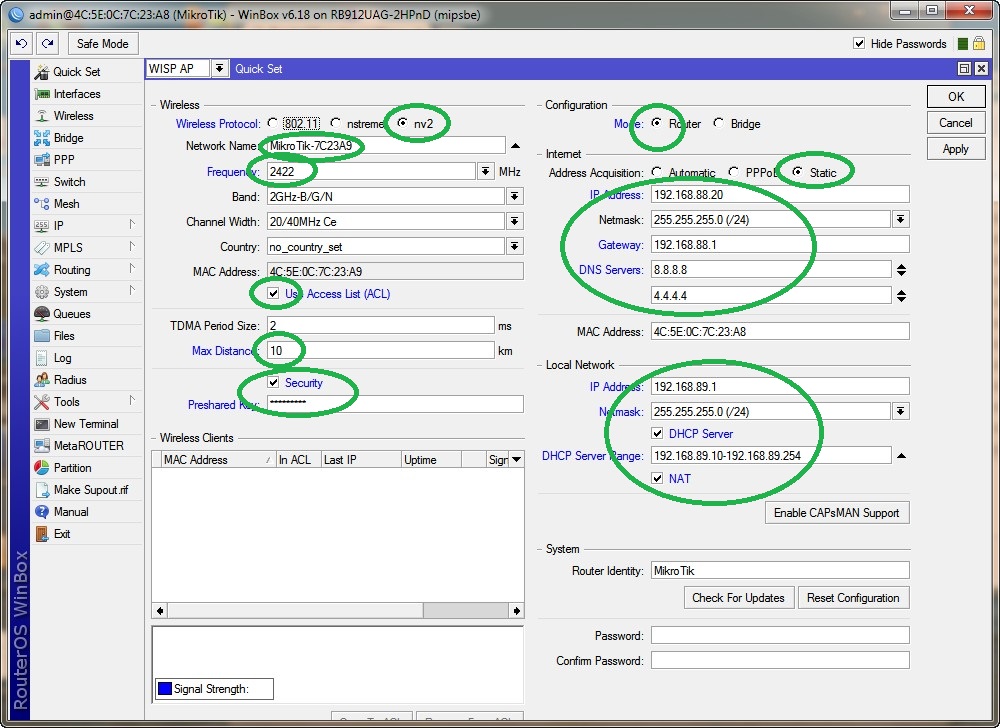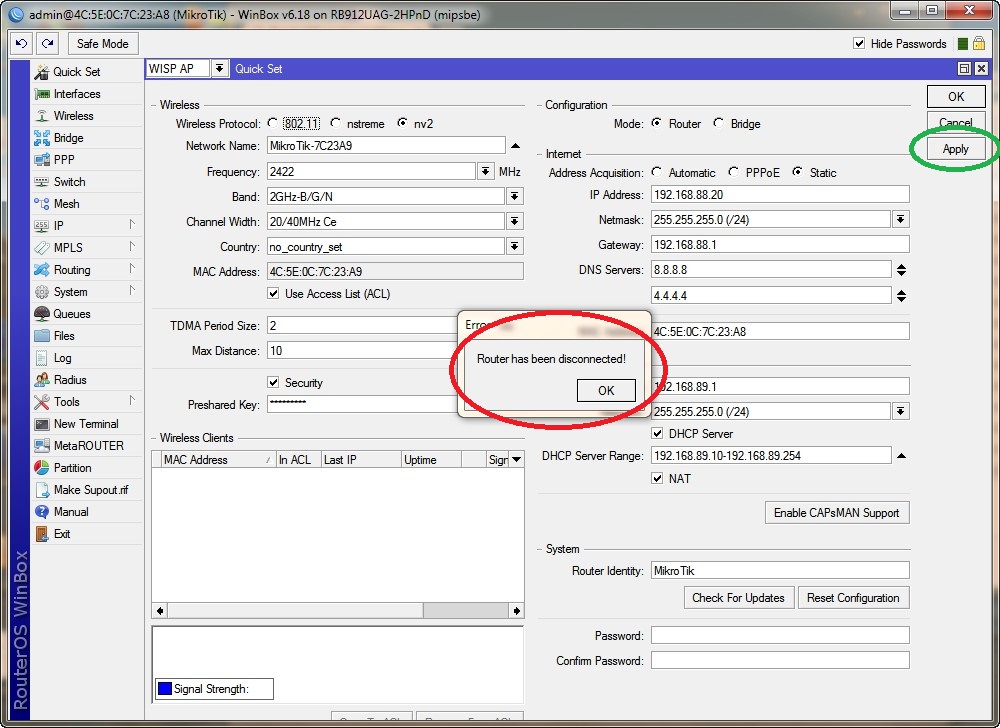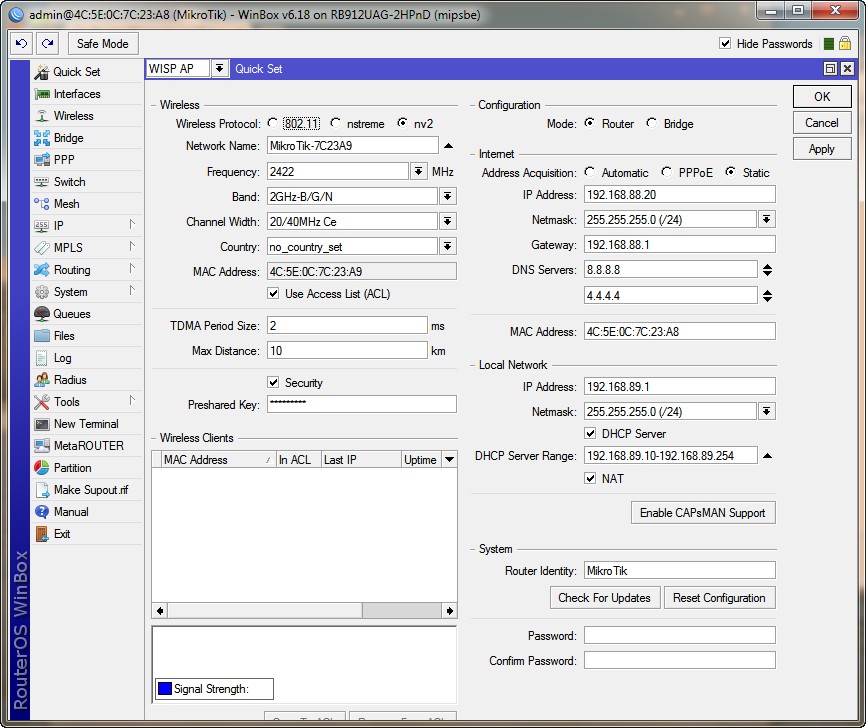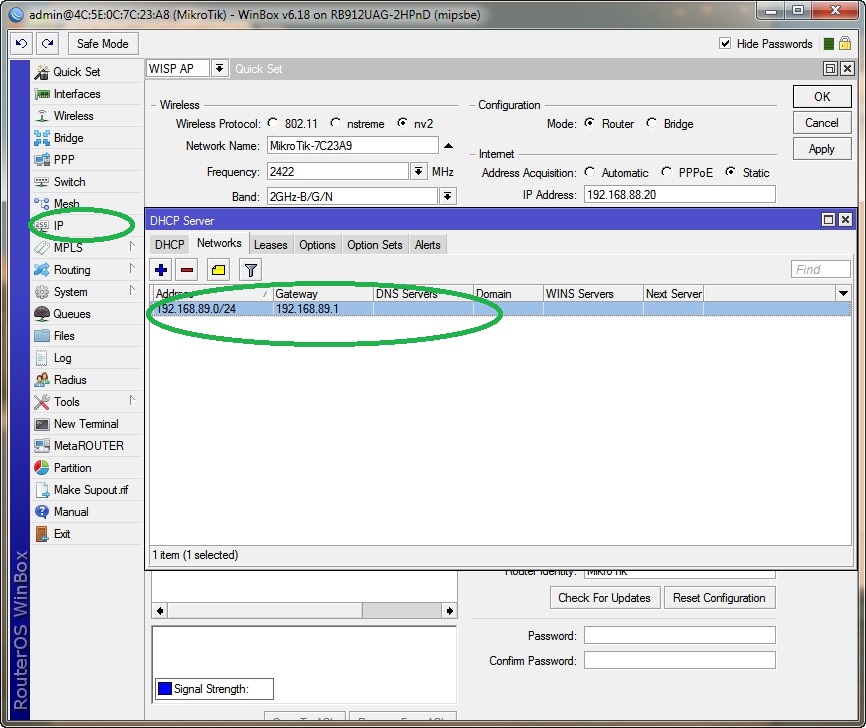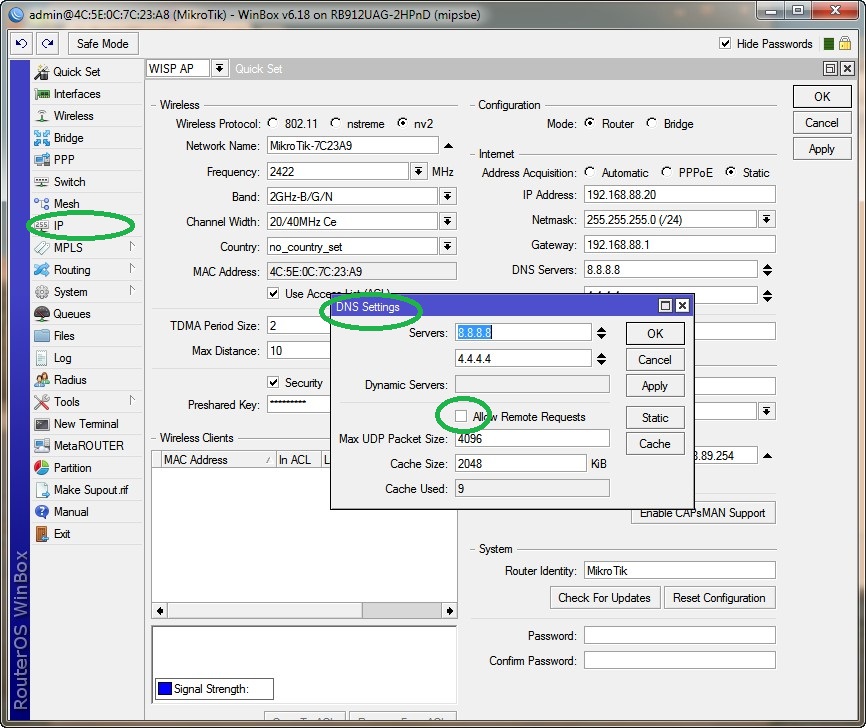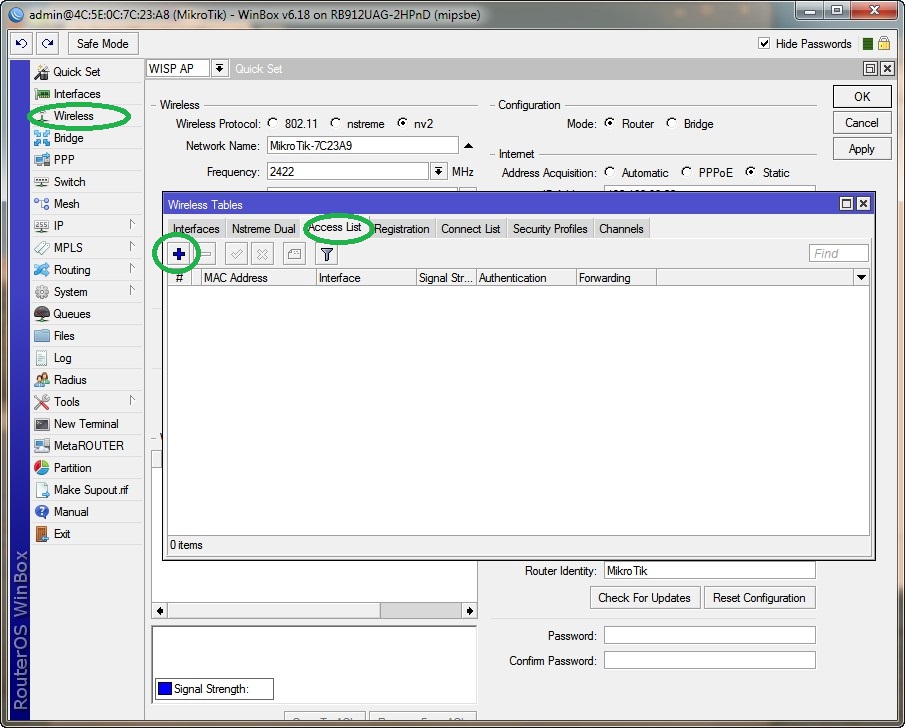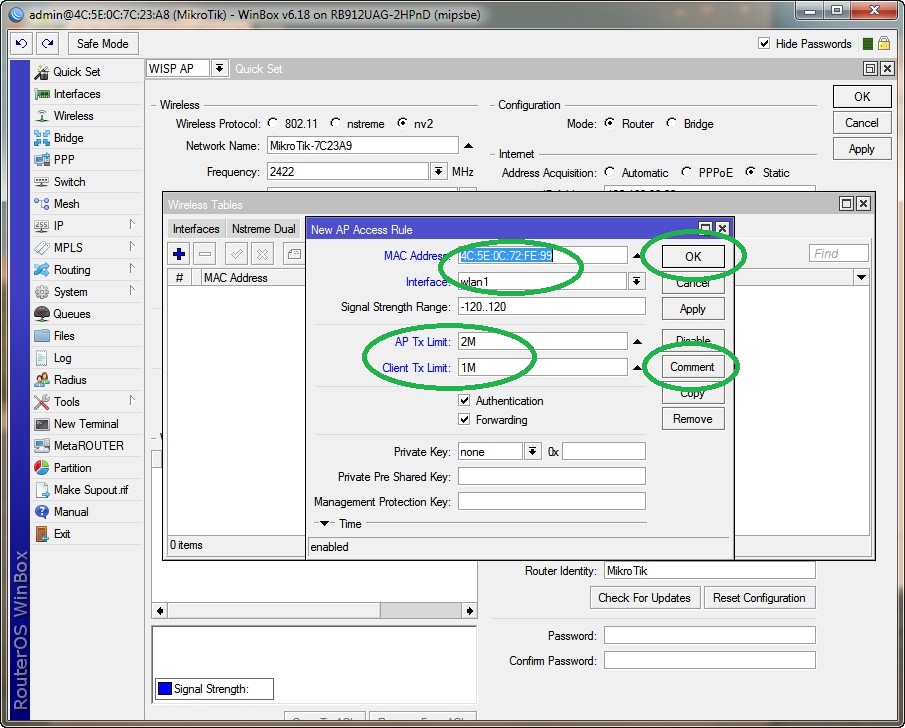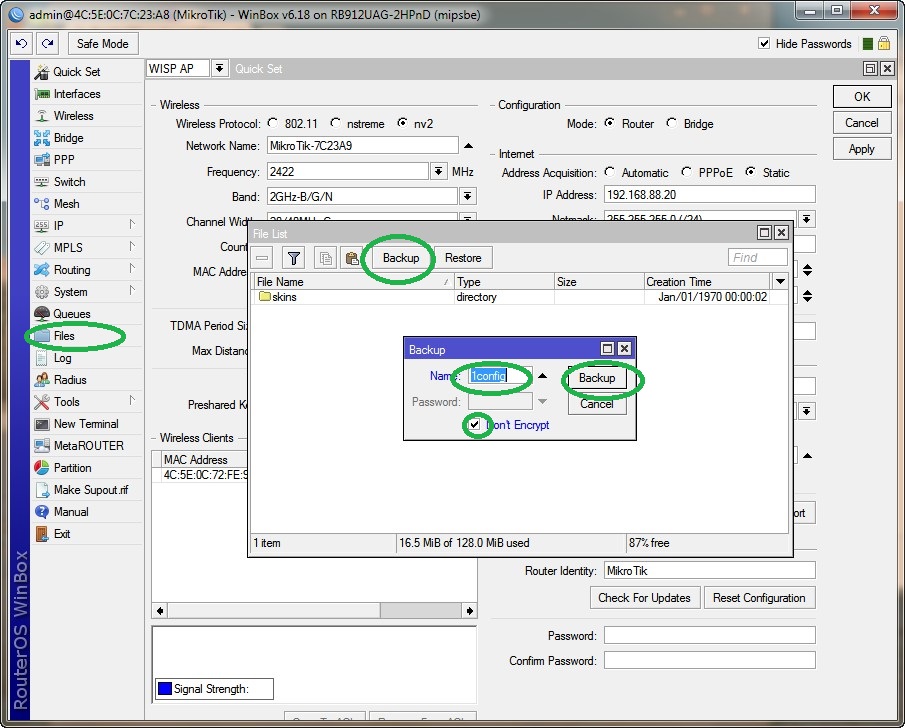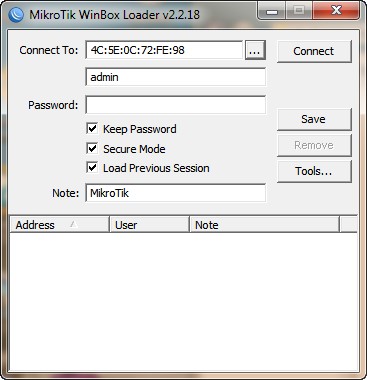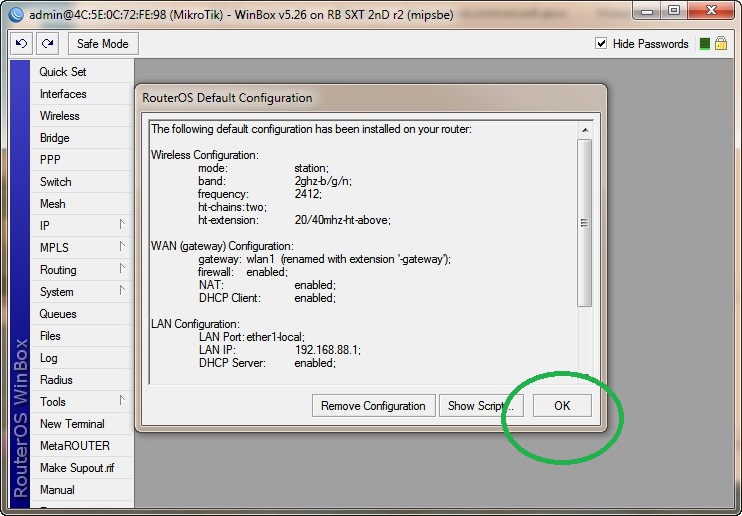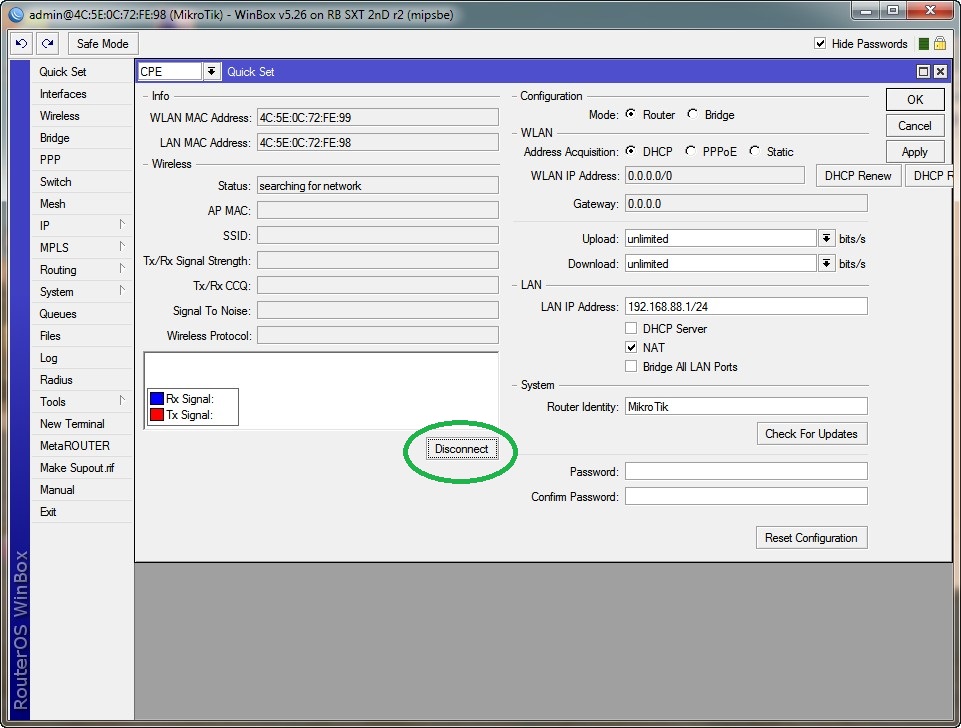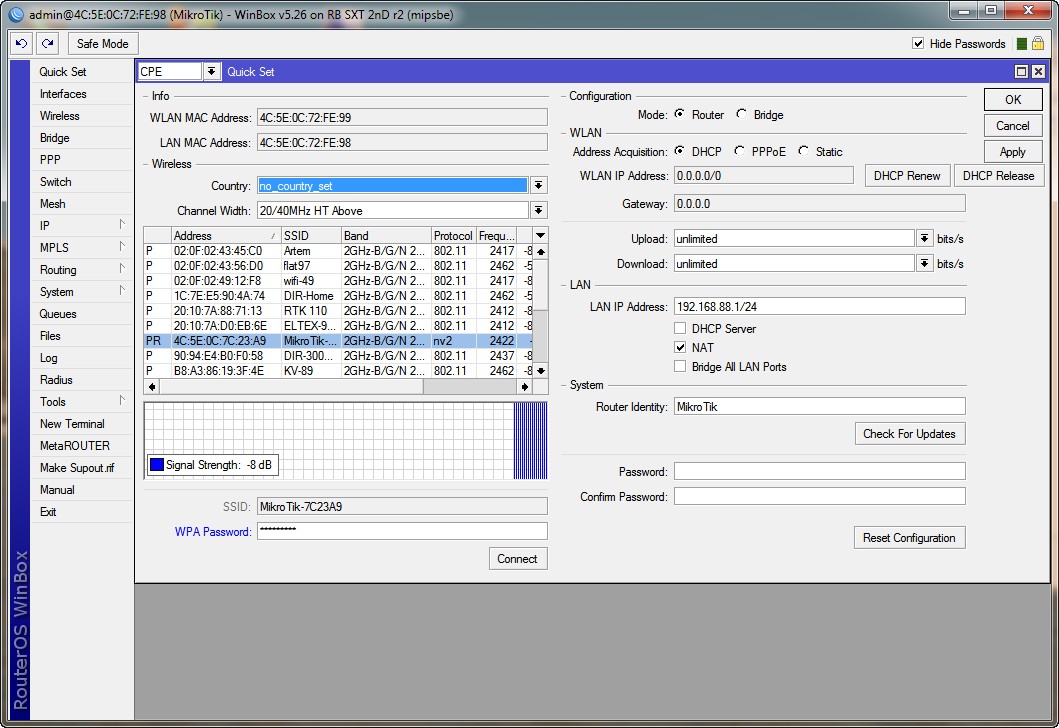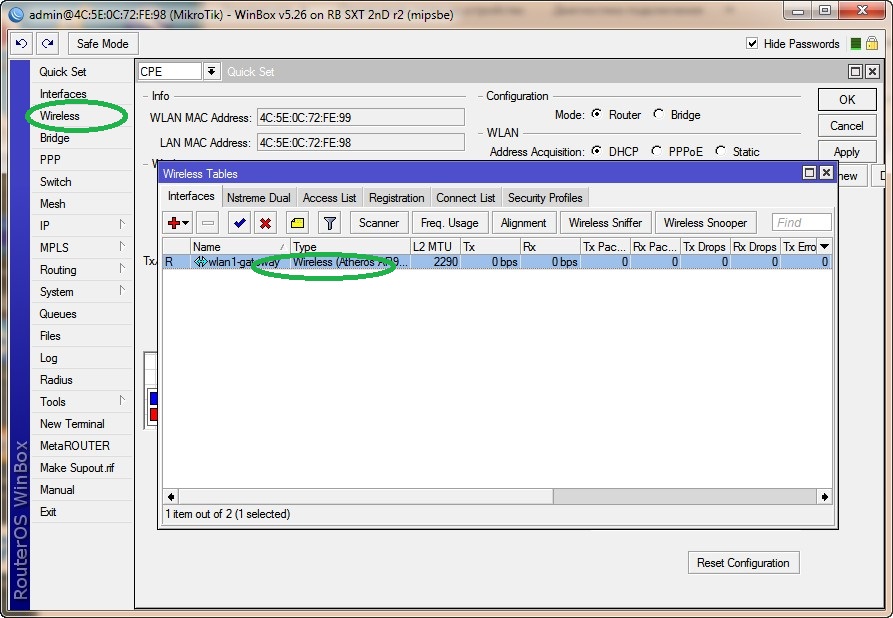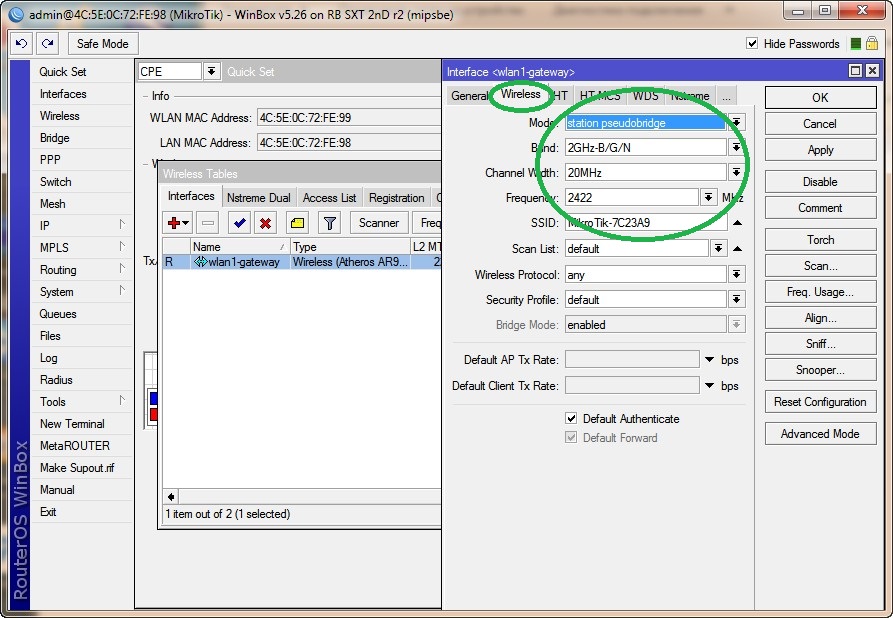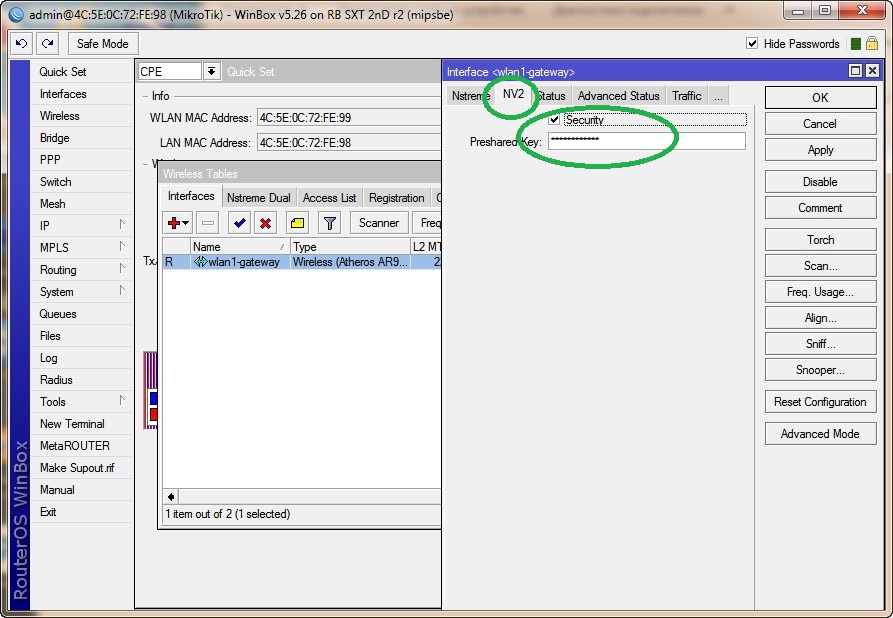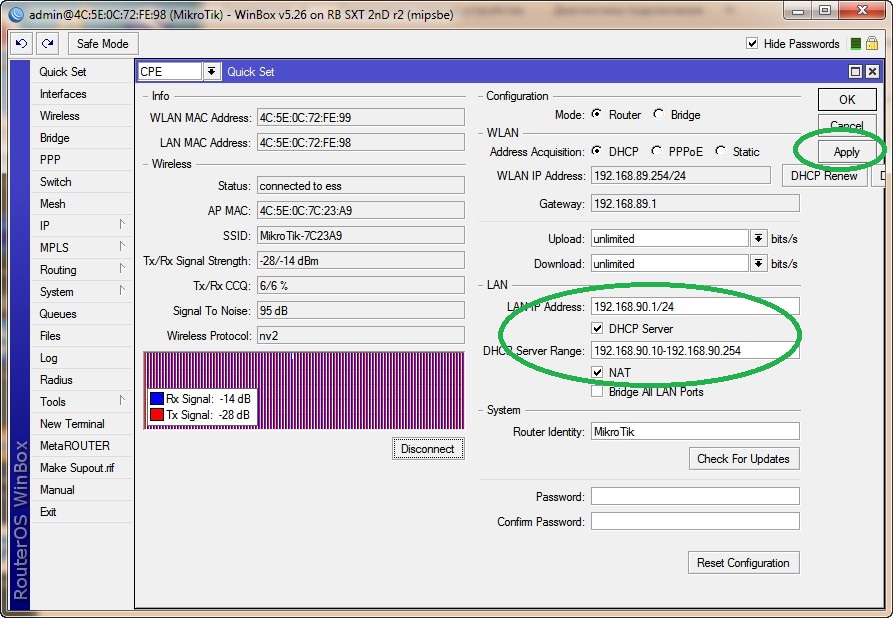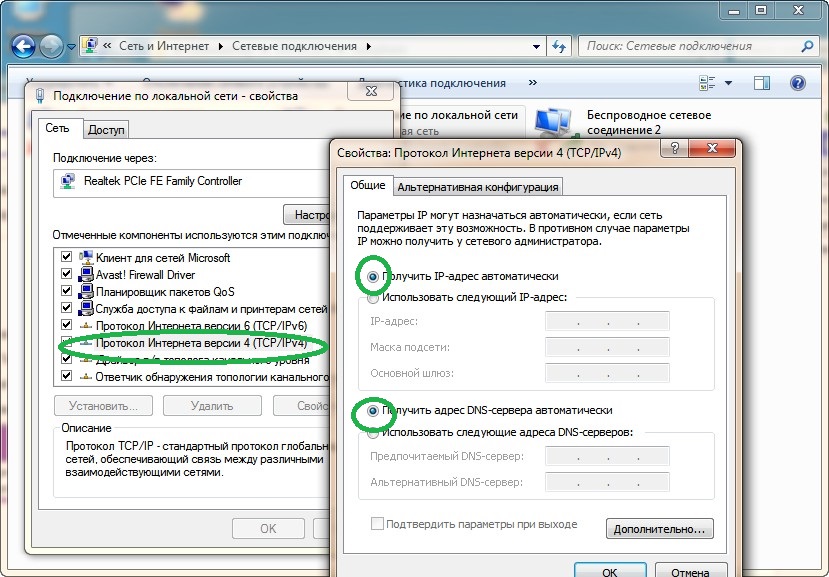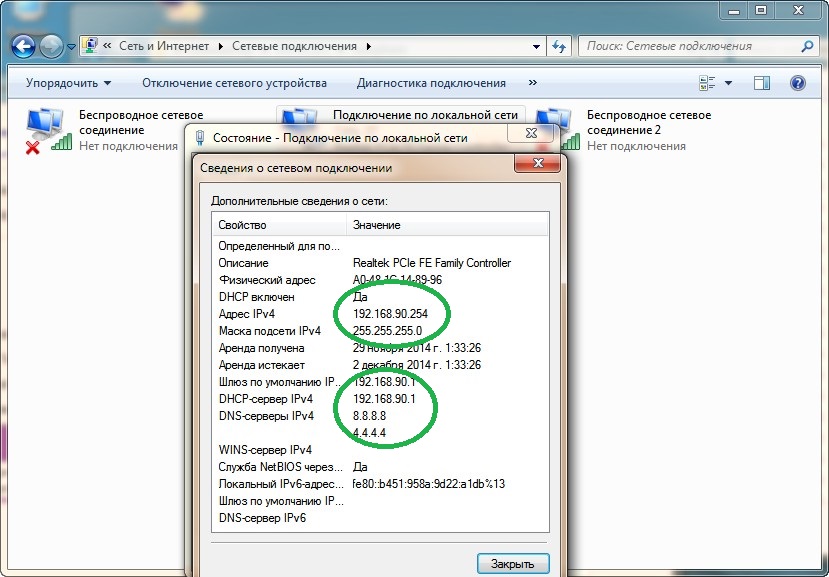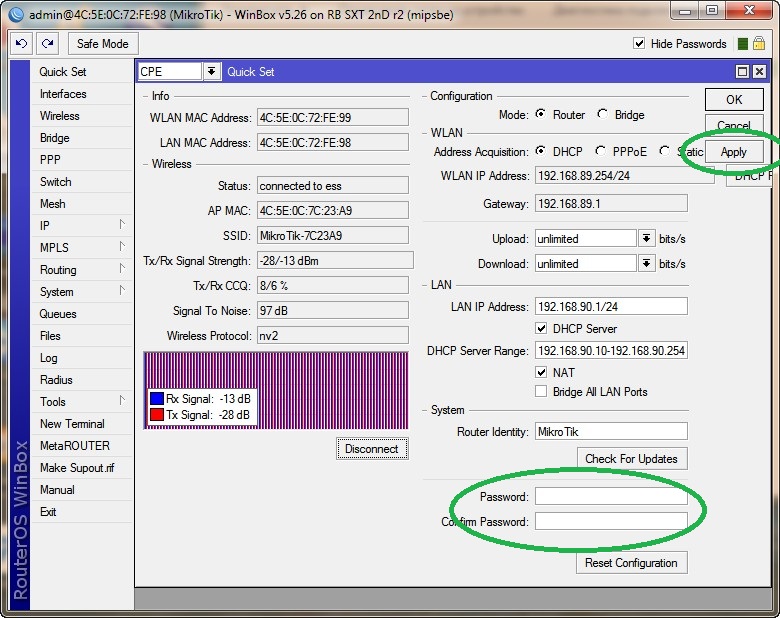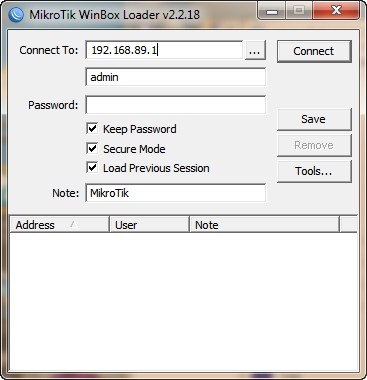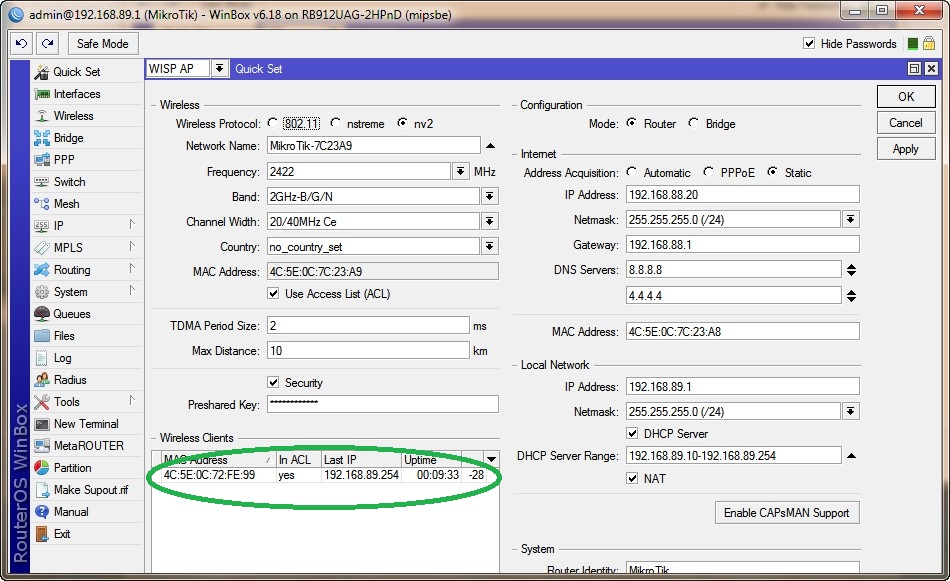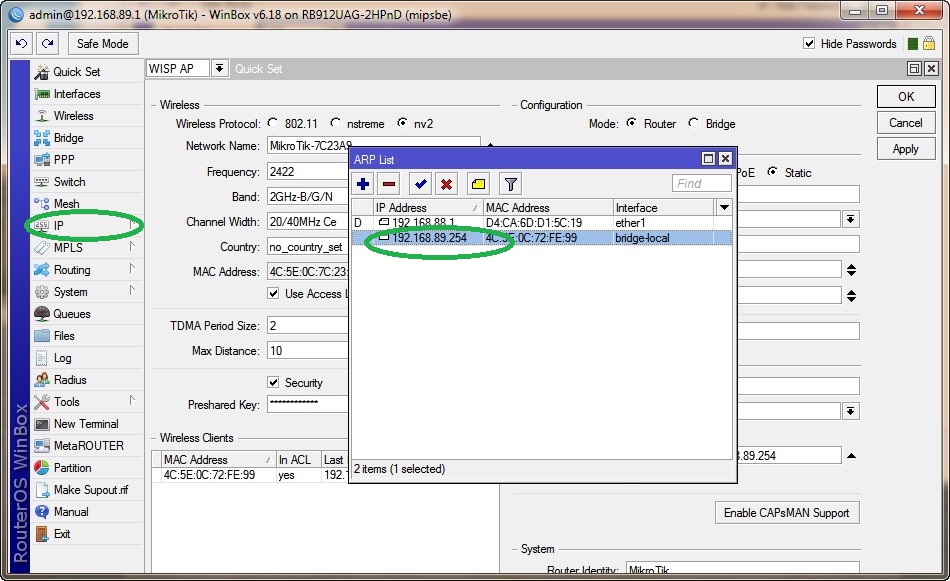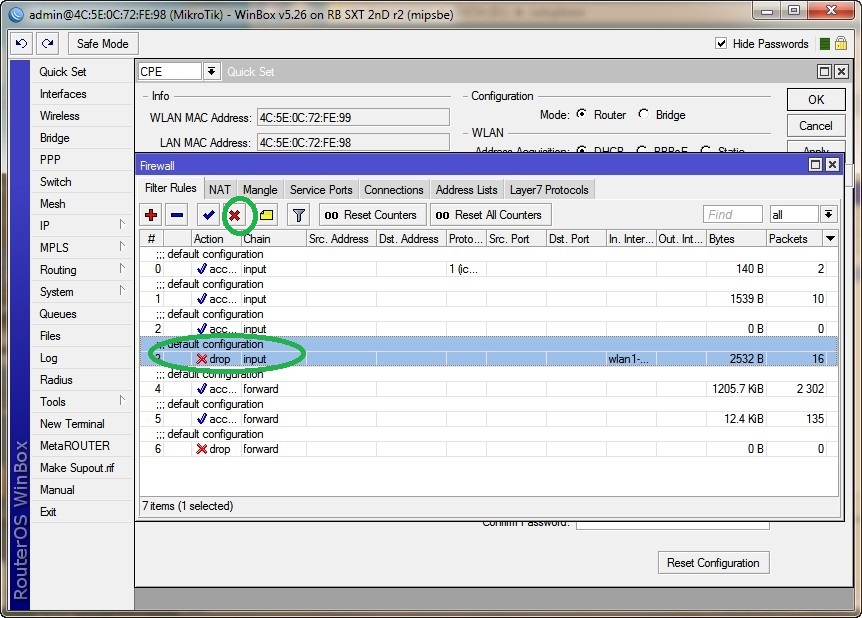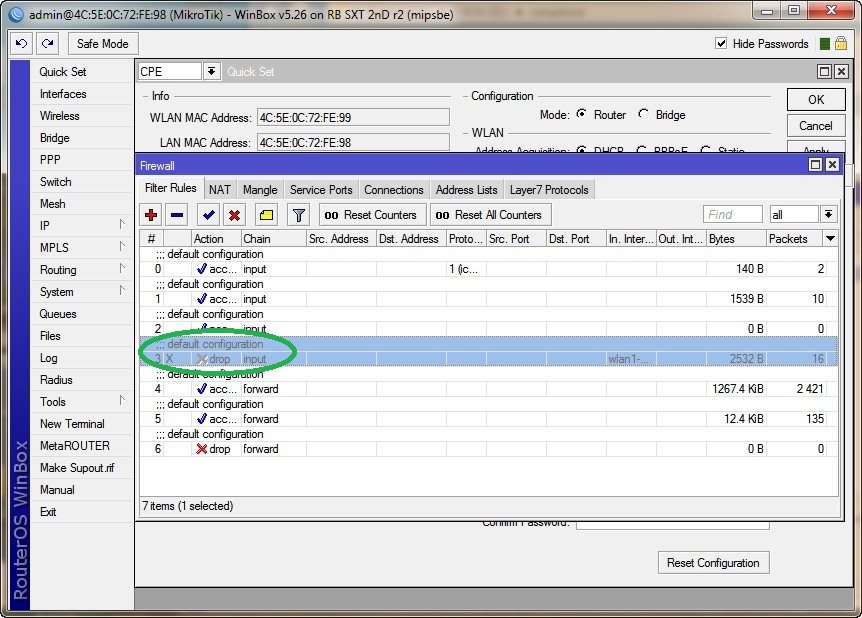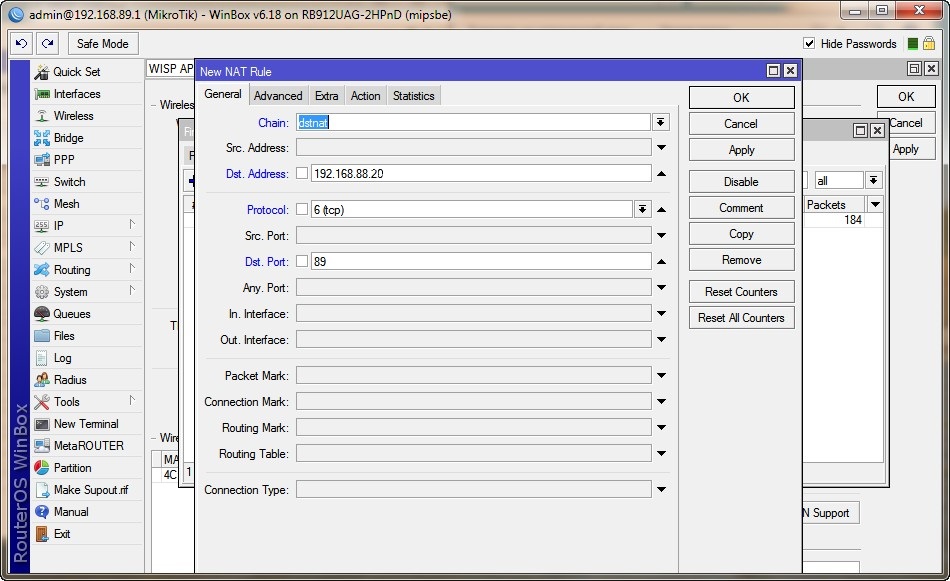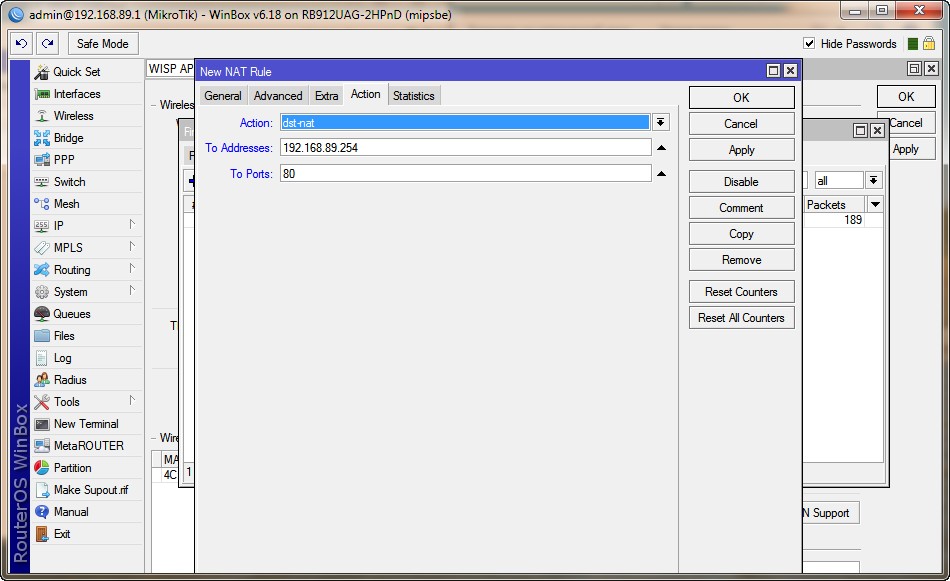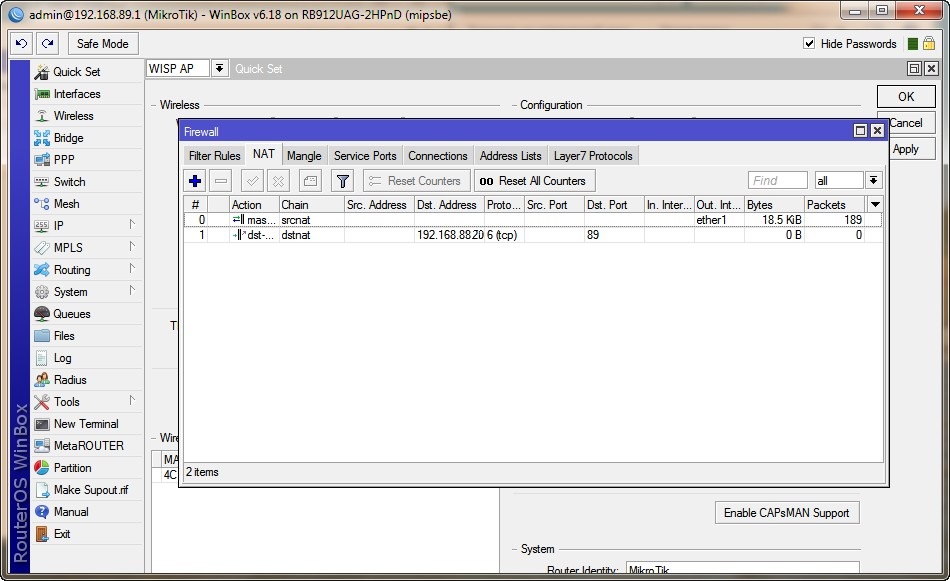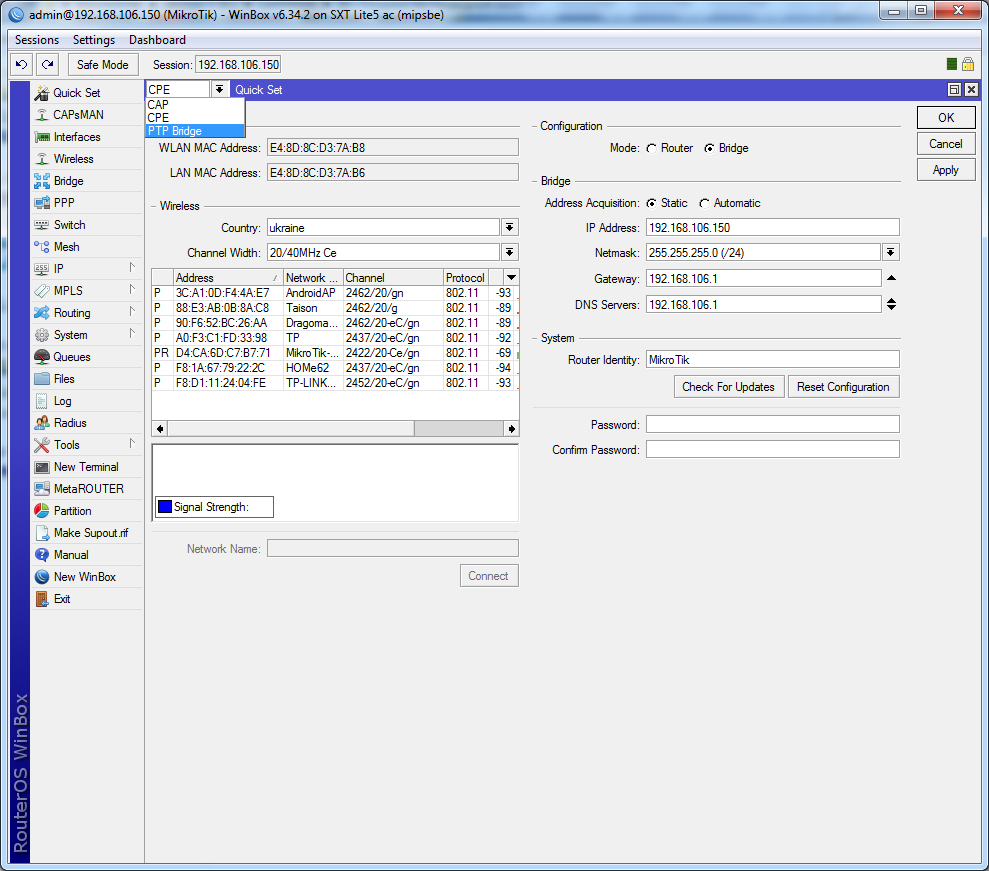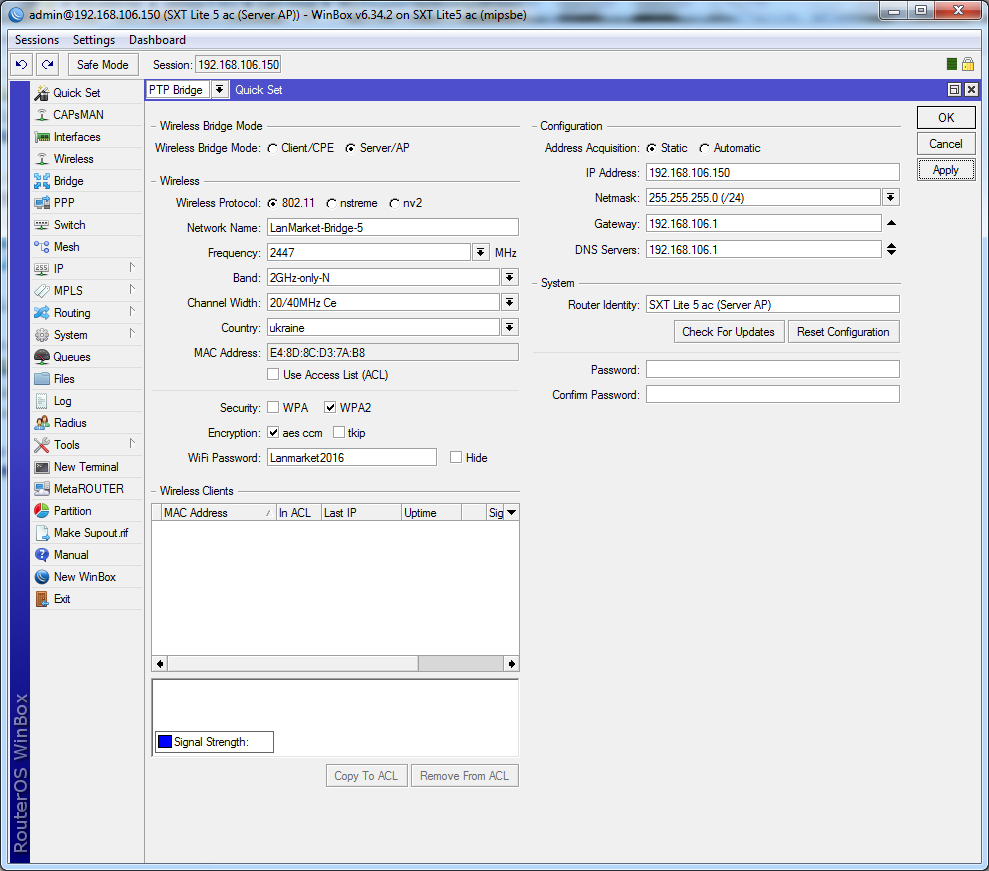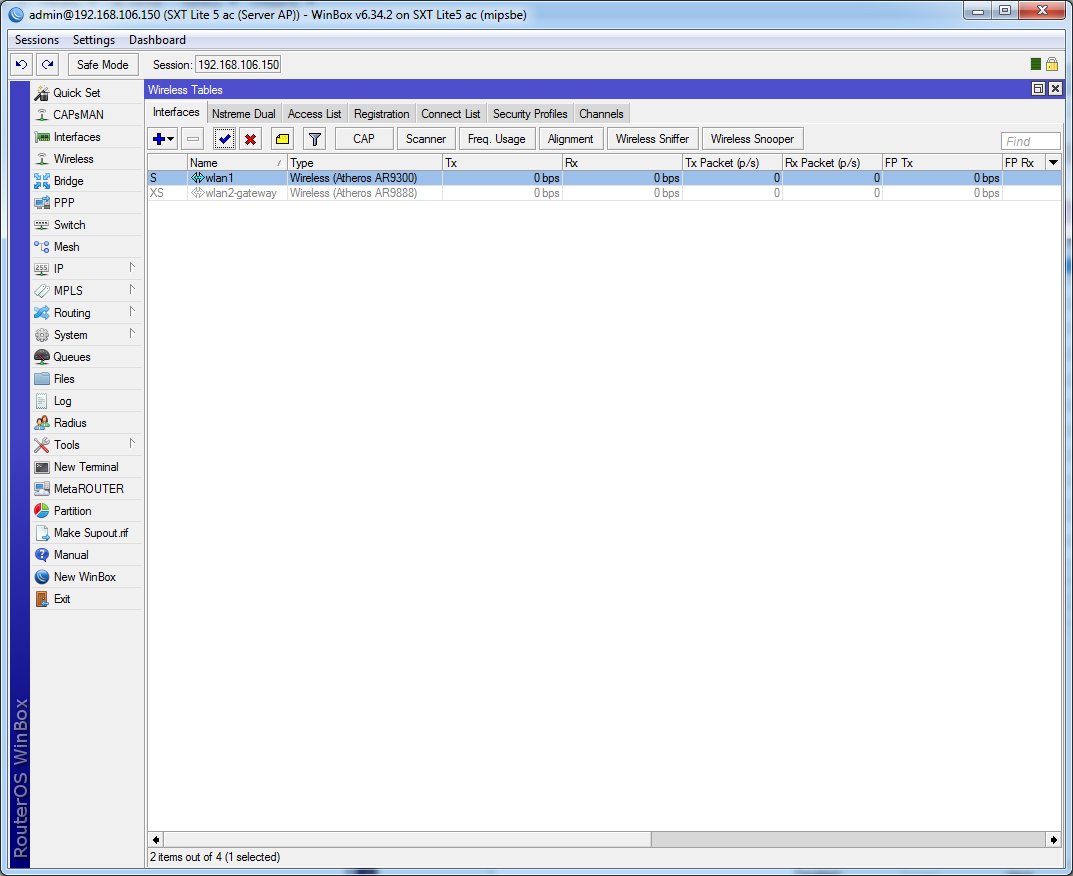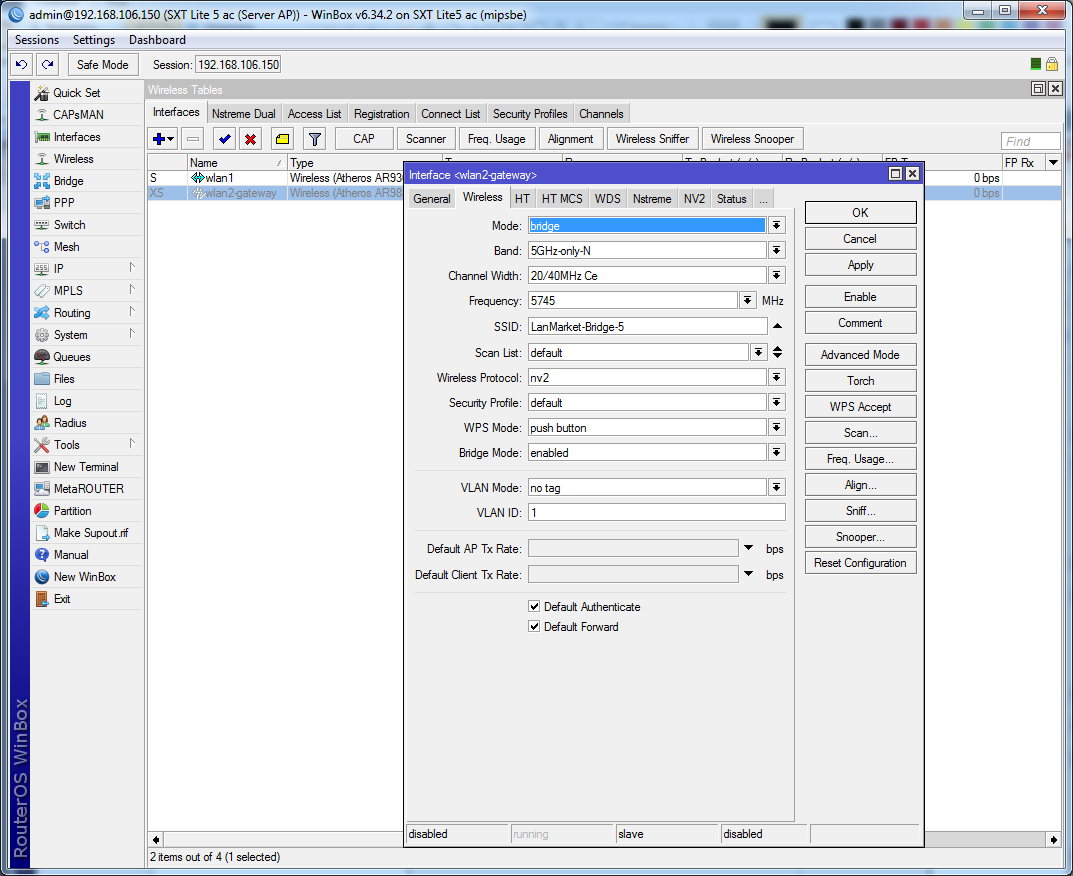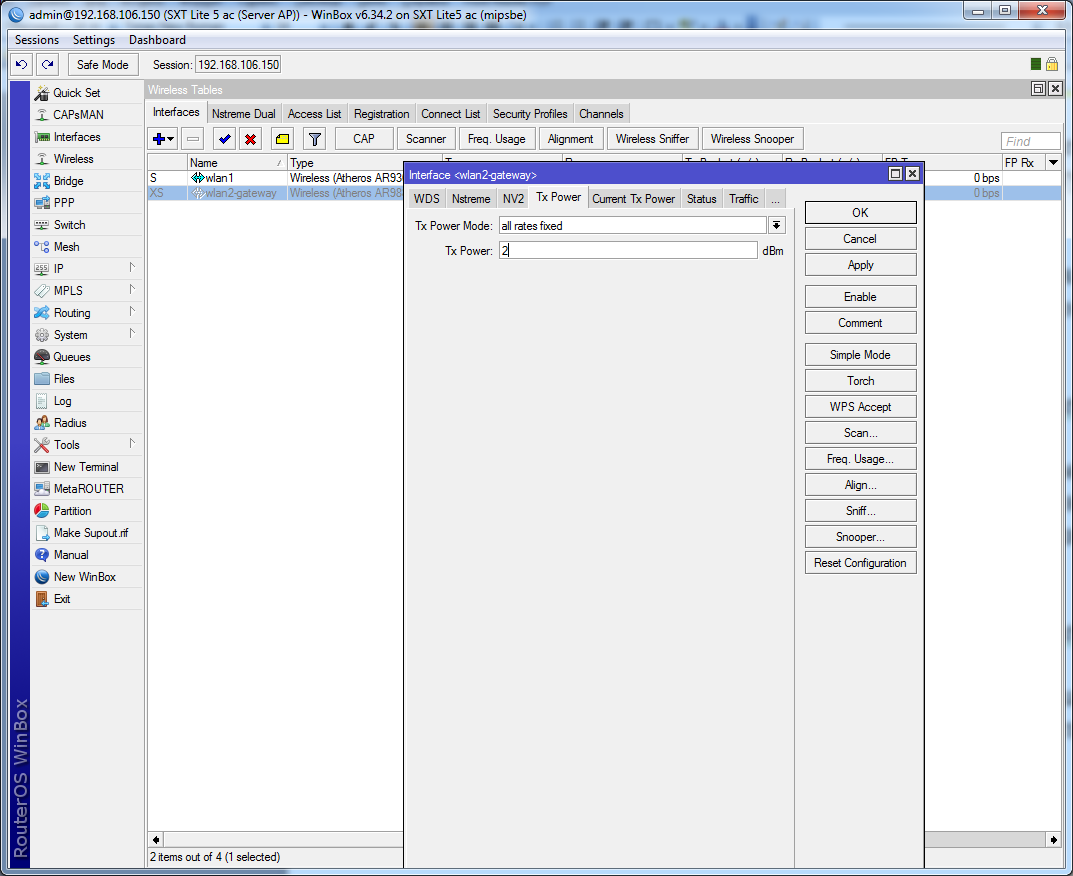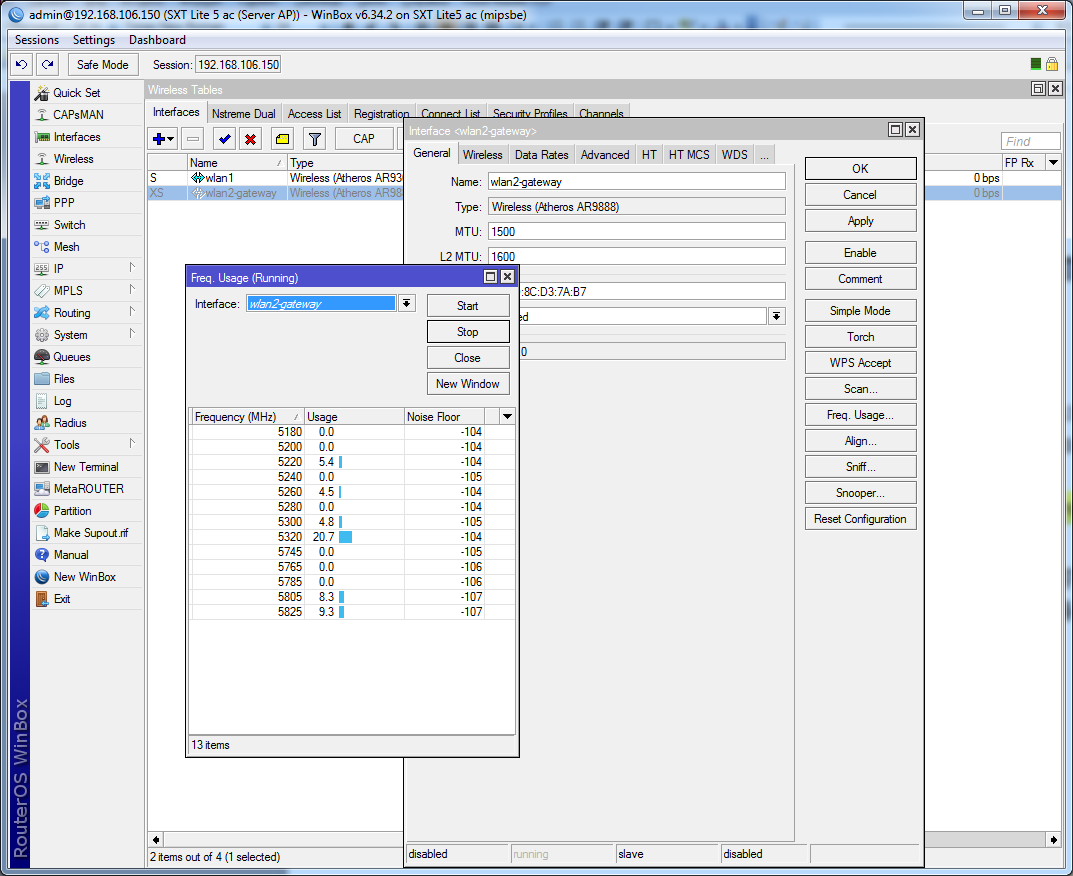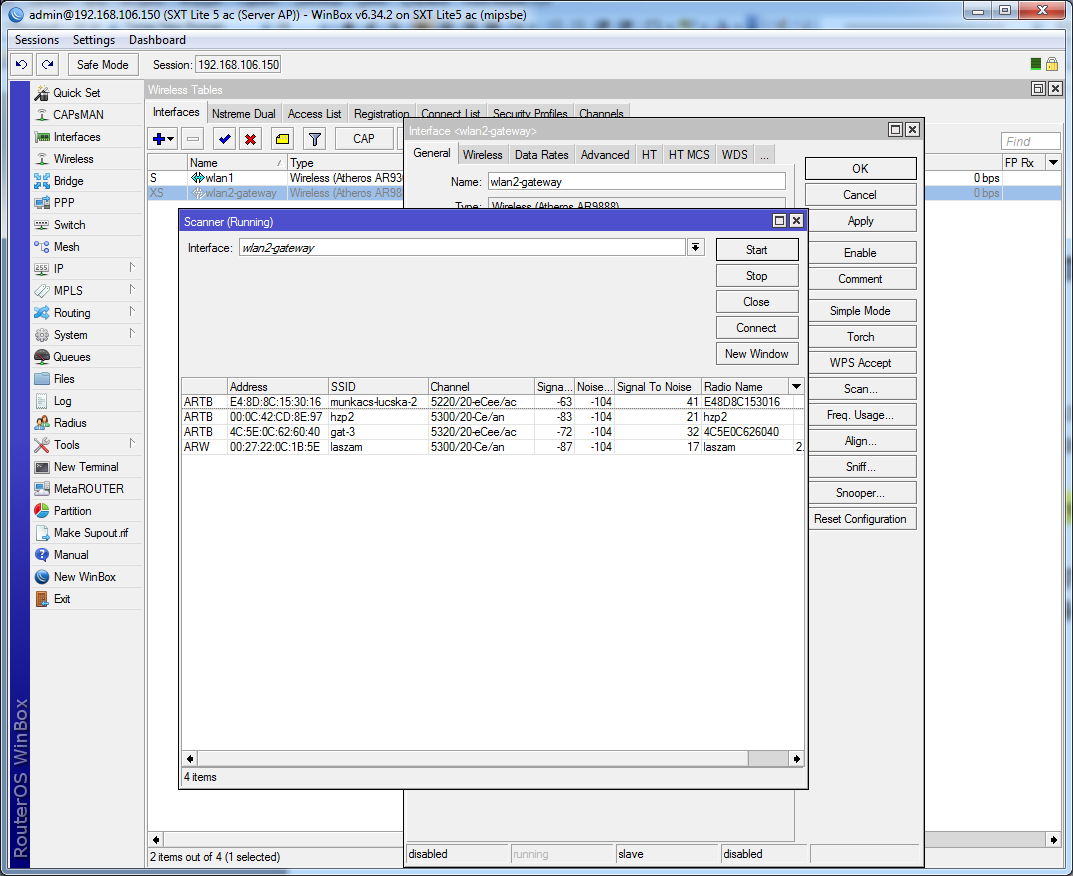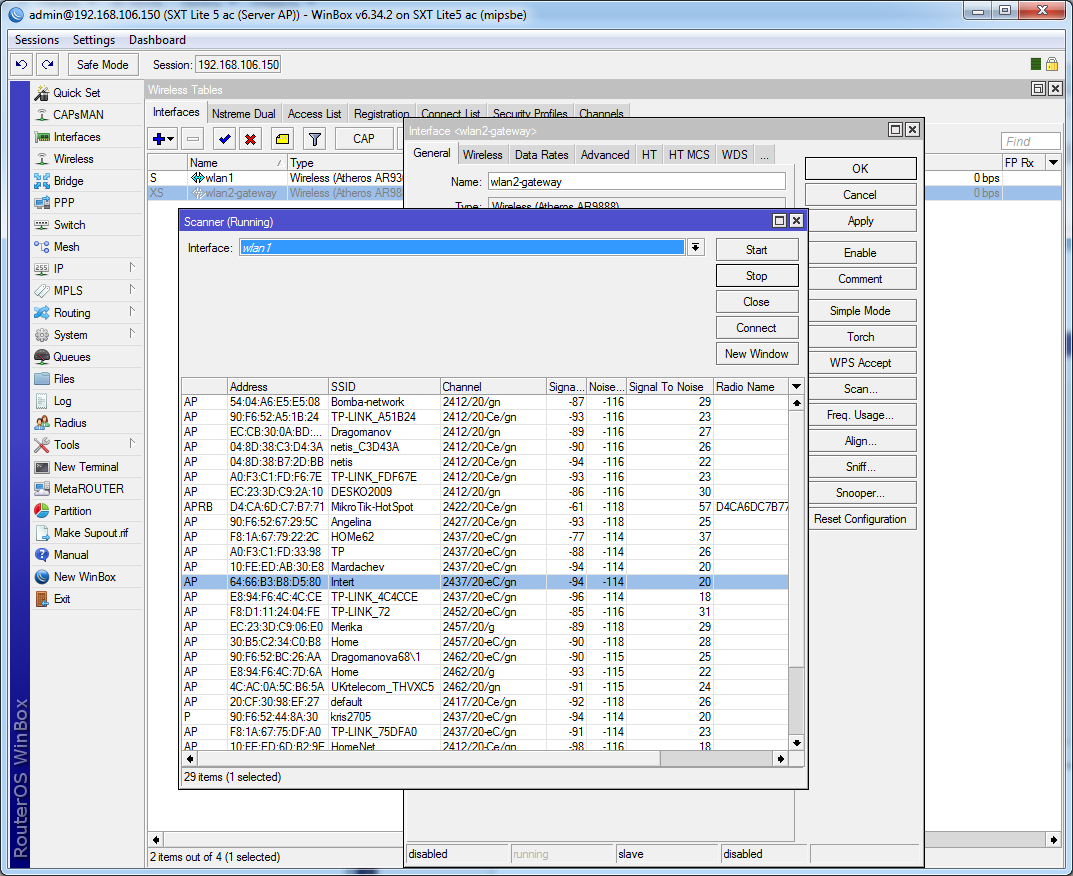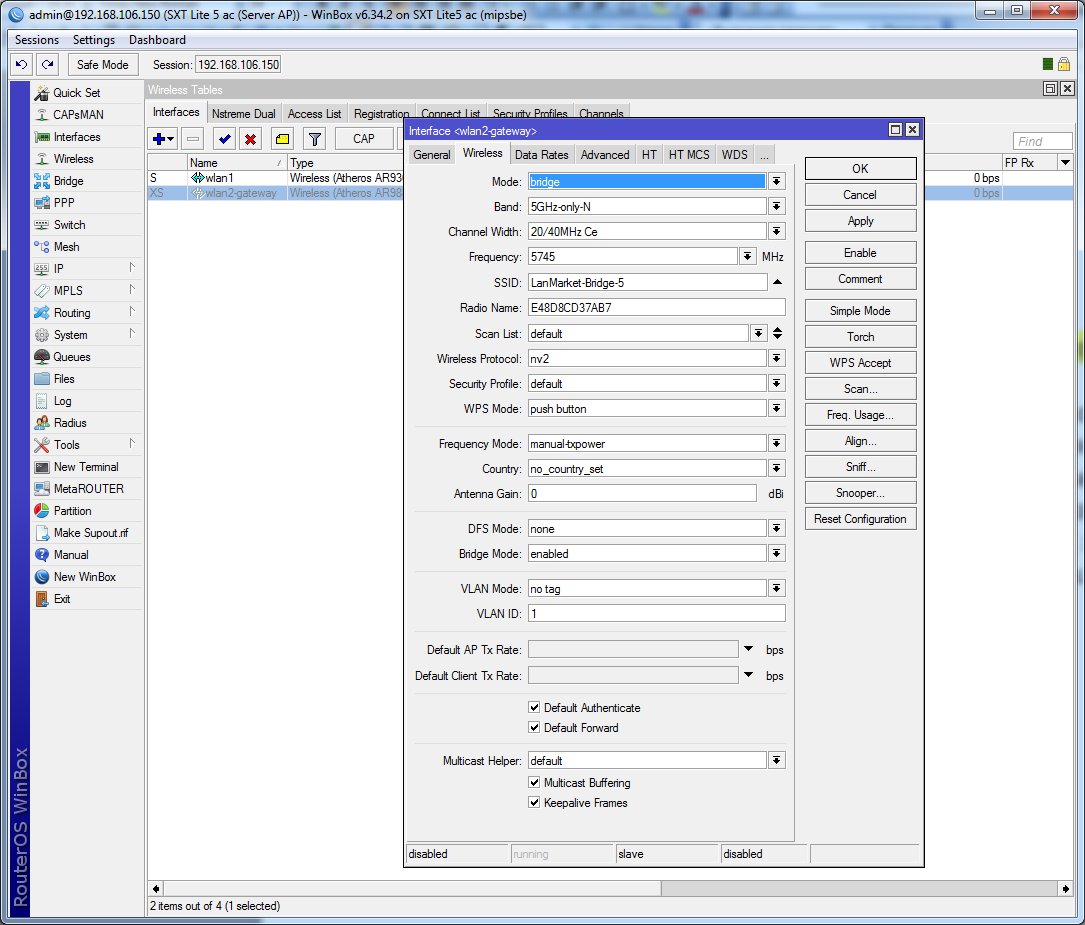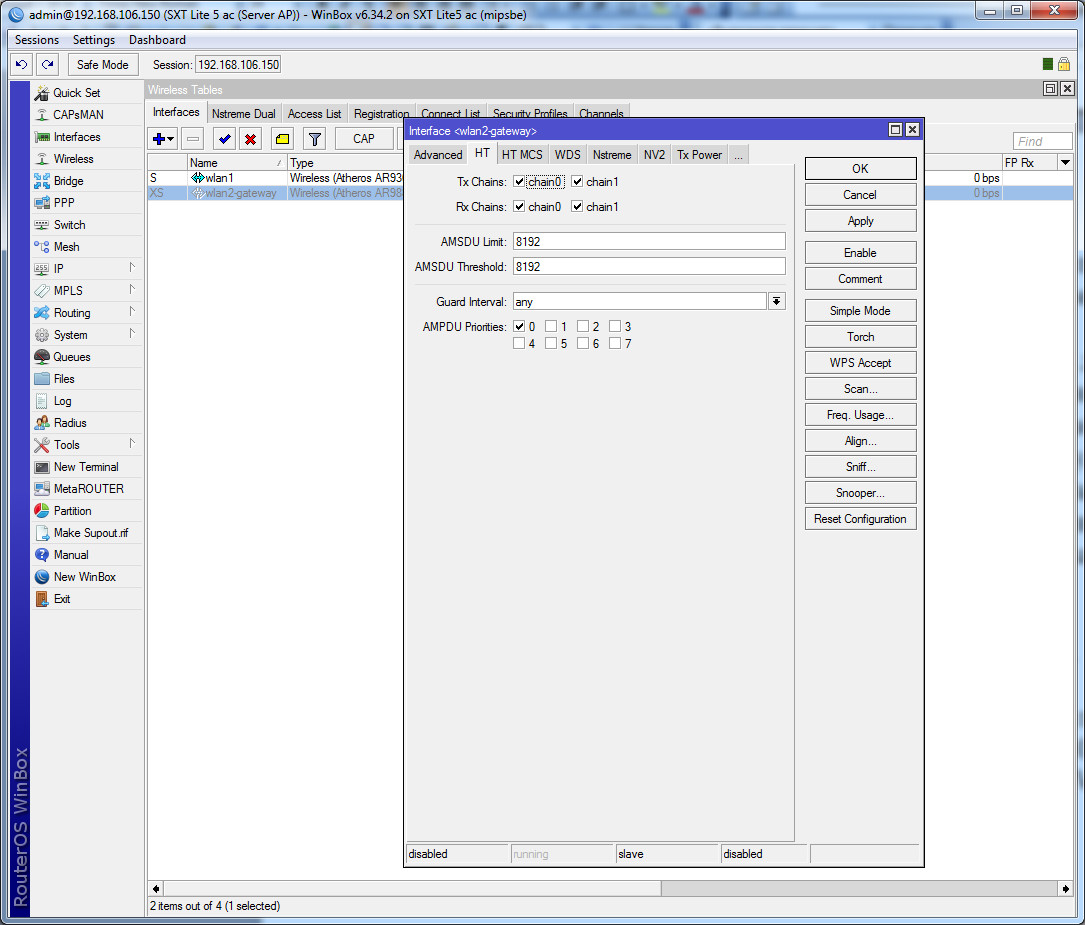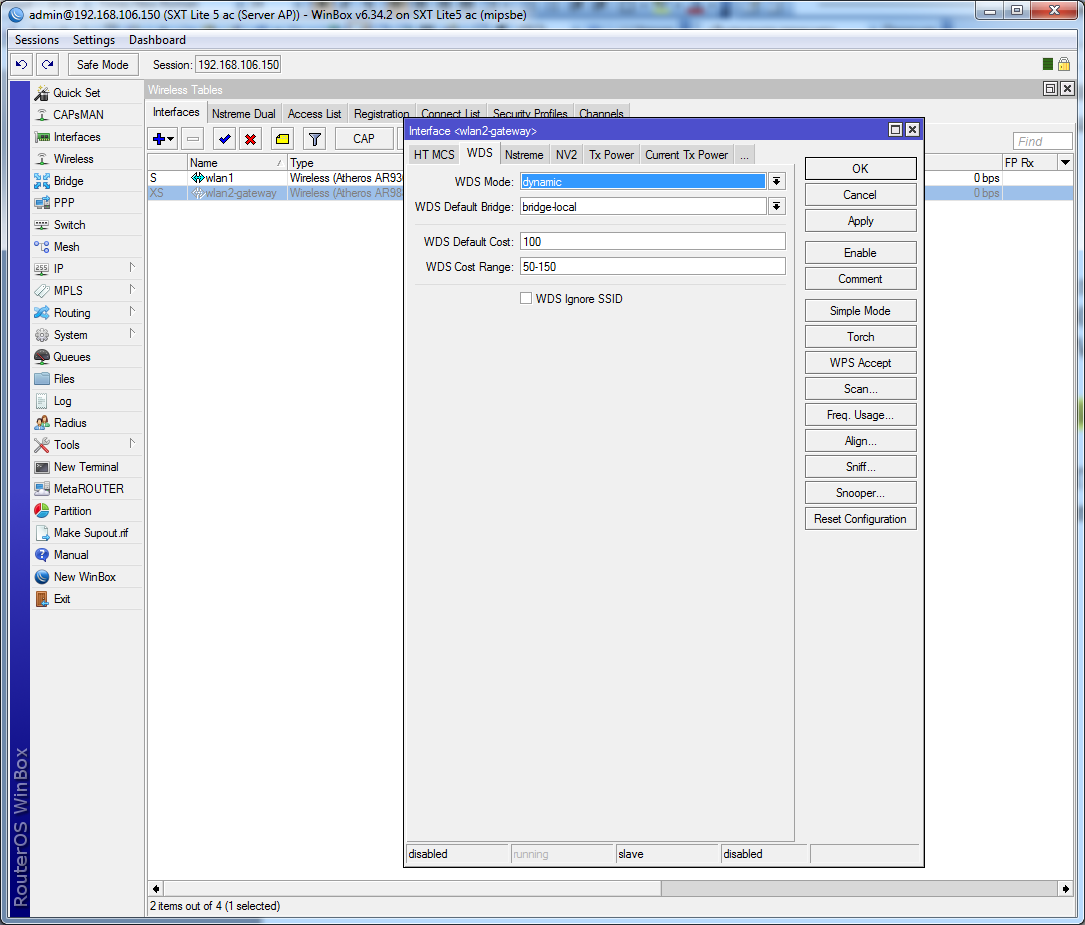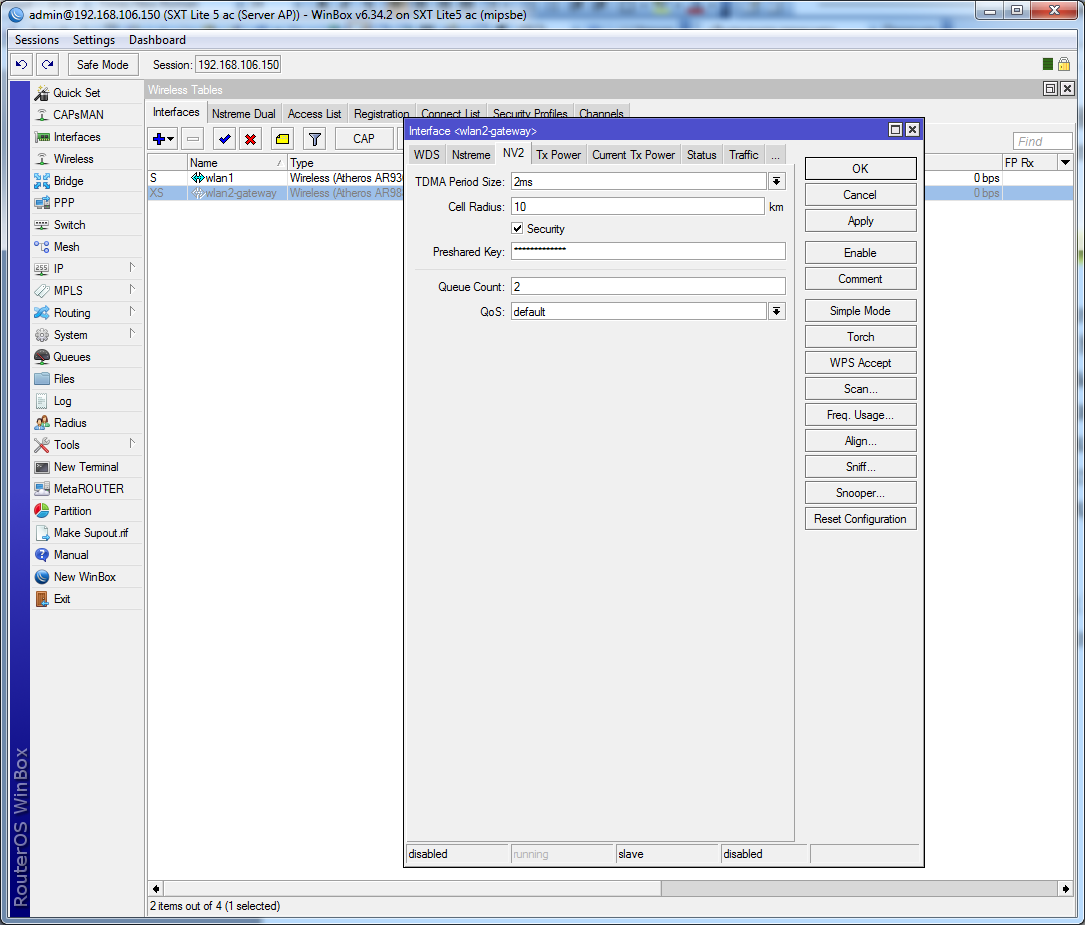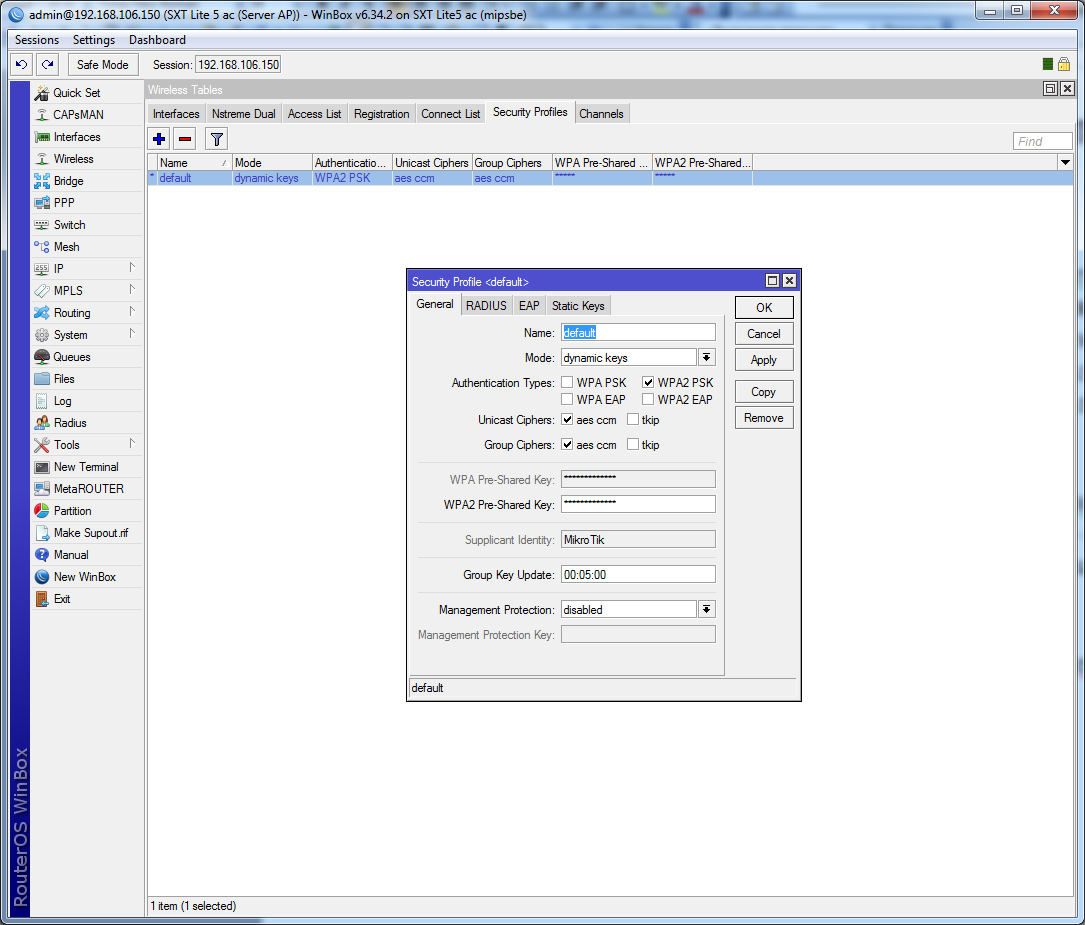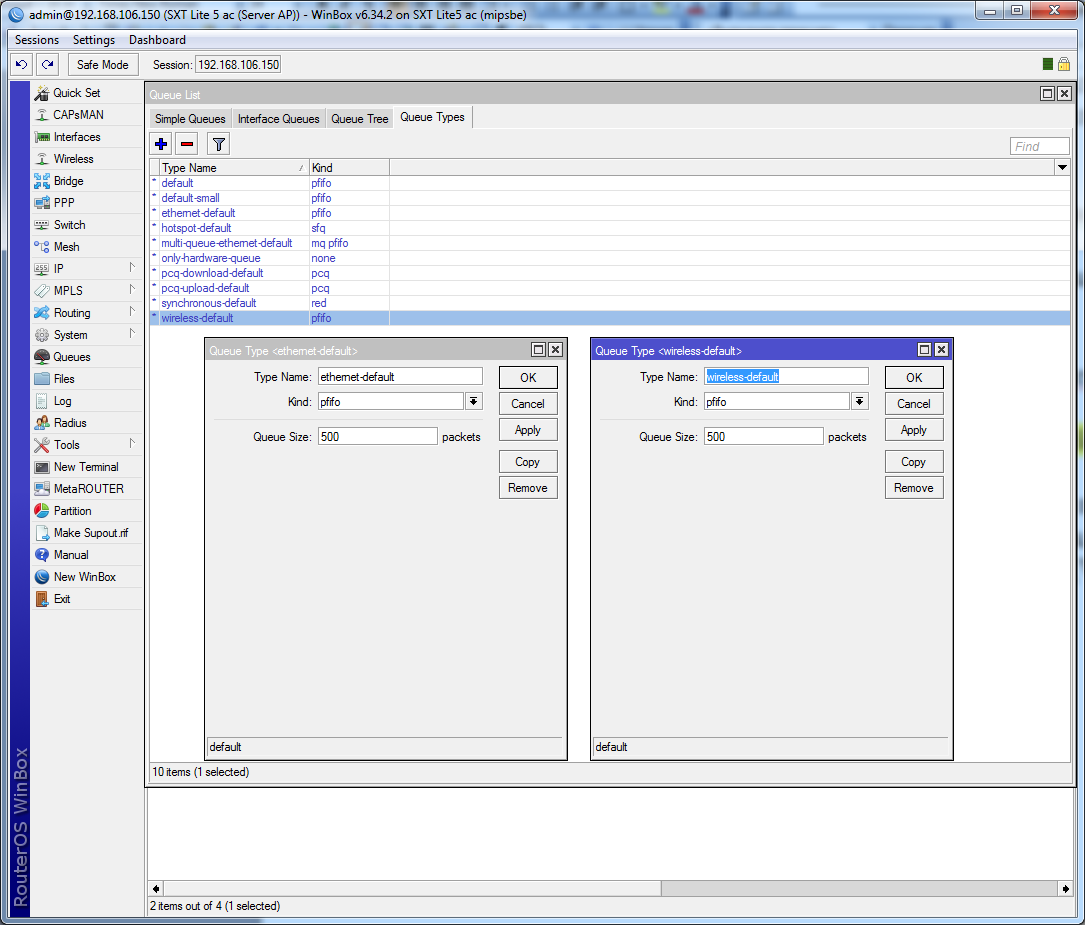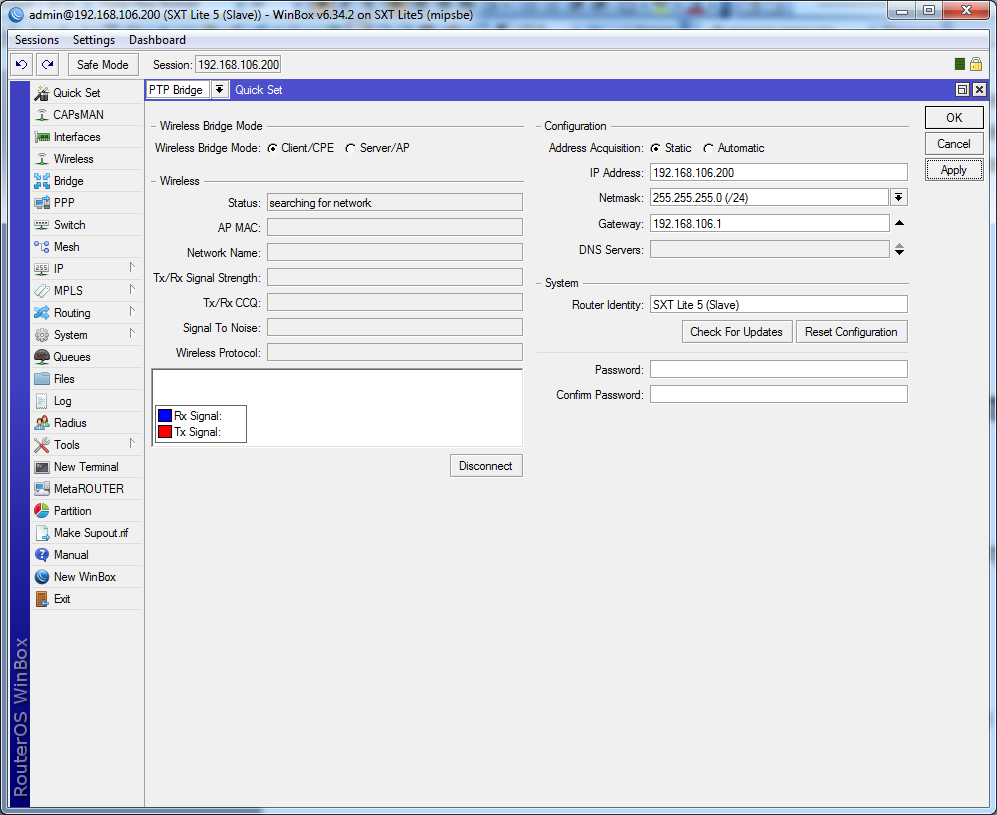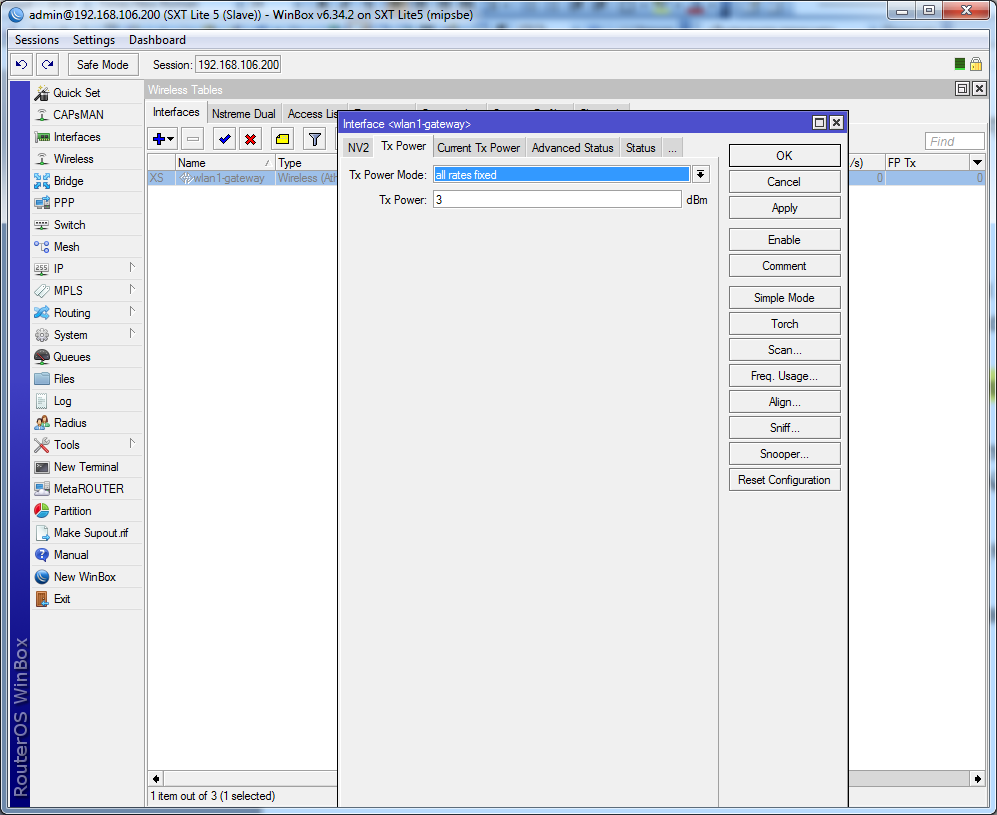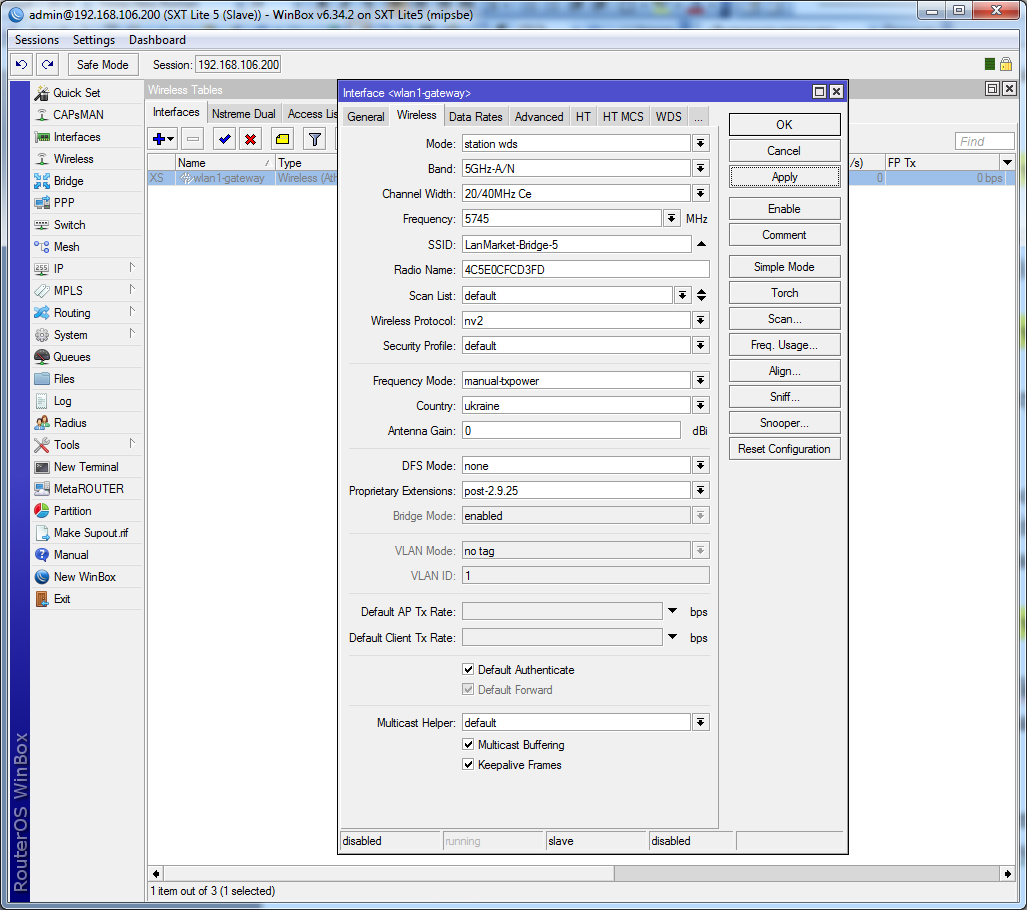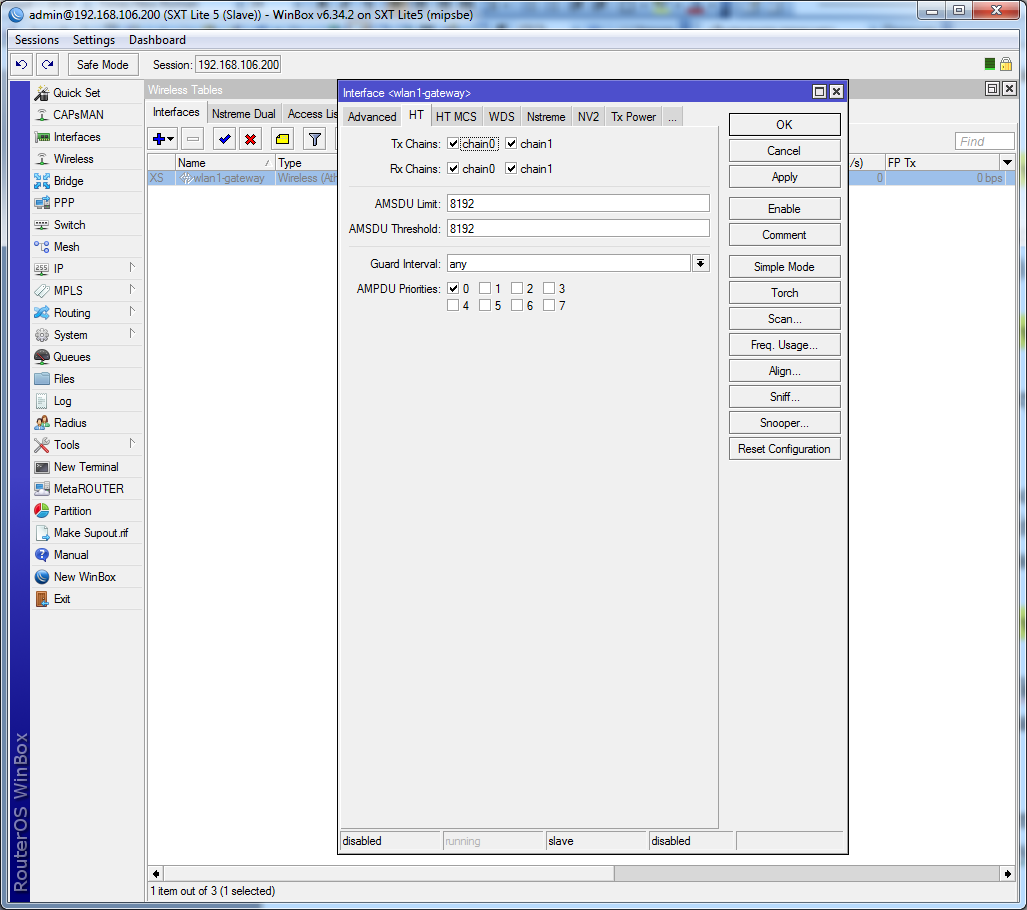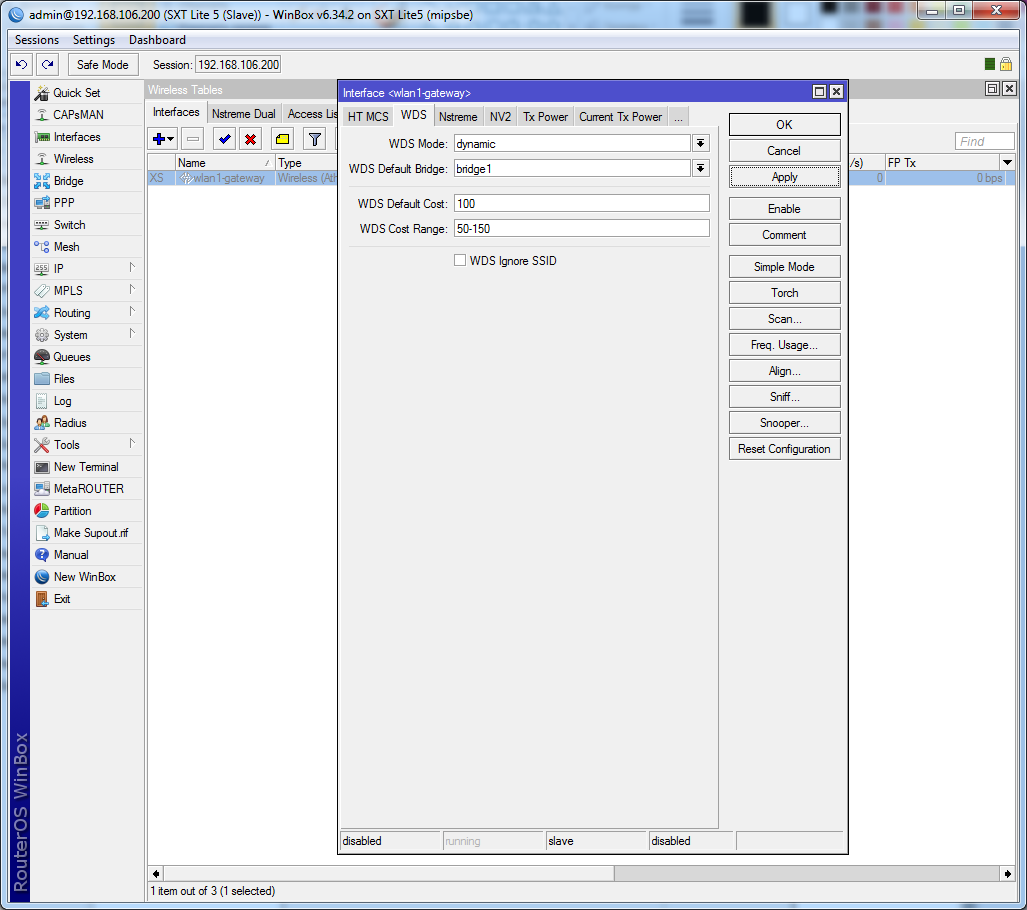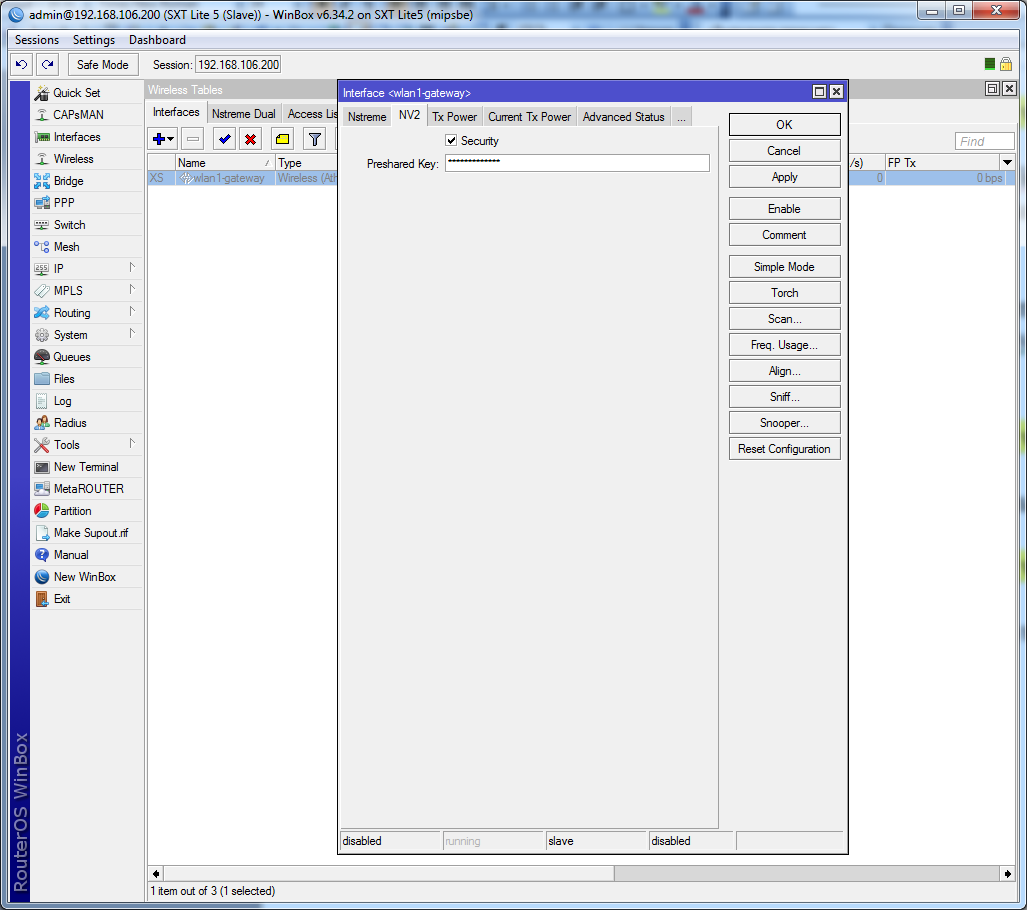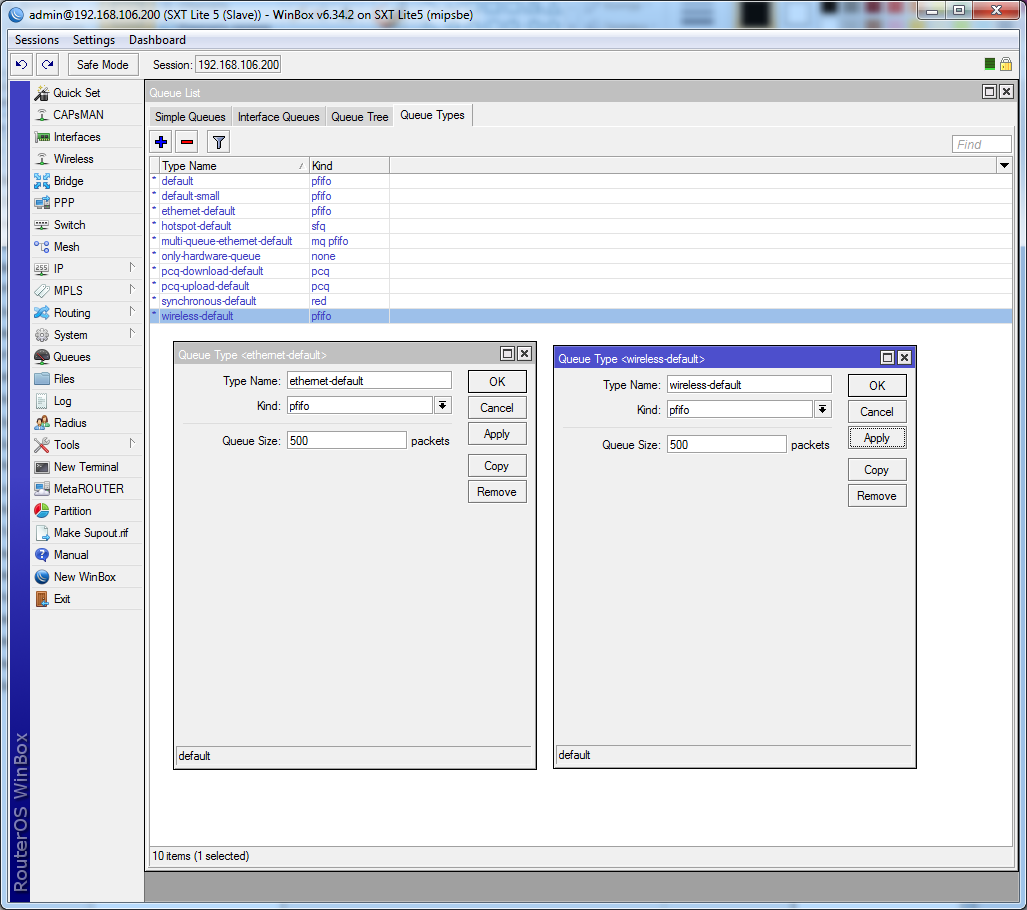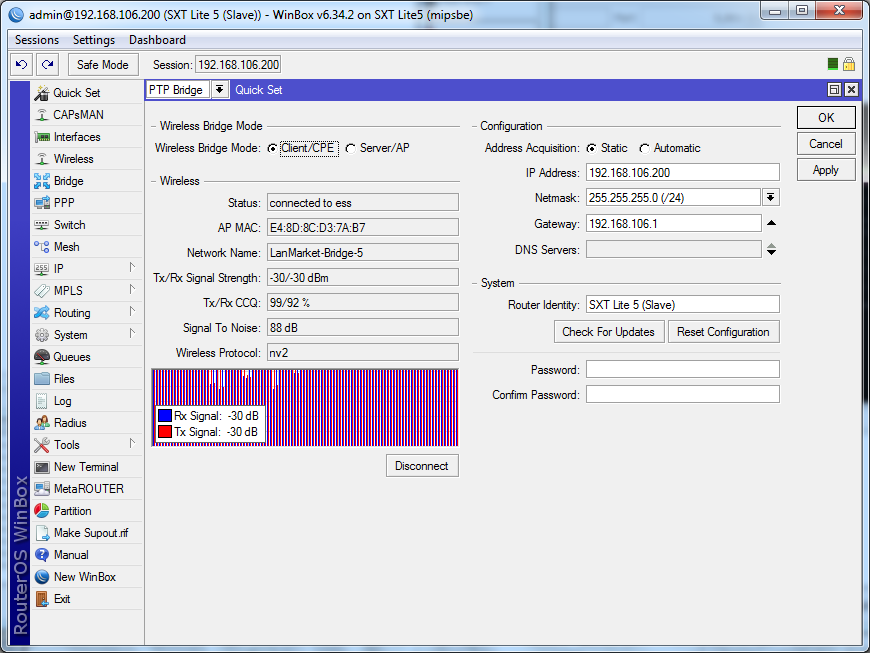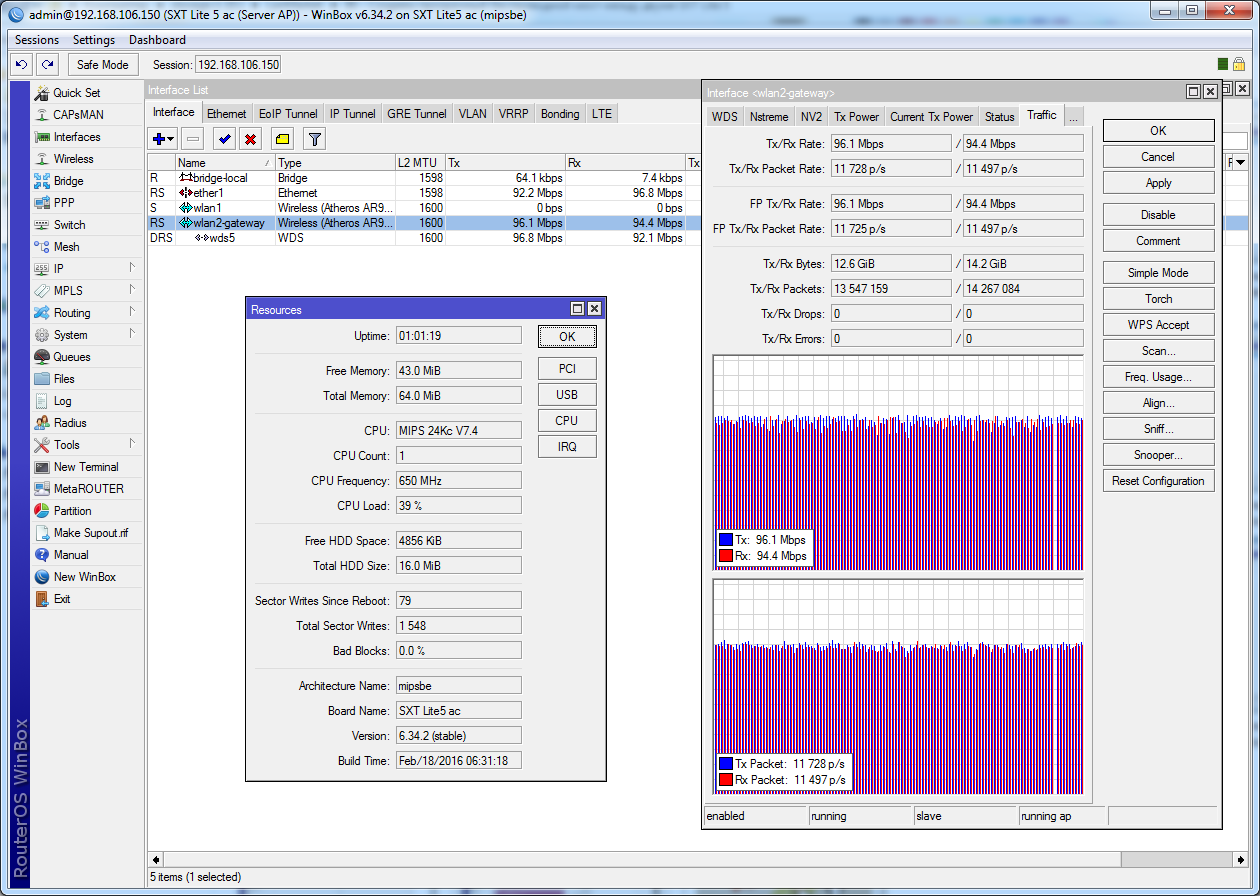Настройка базовой станции и клиентского устройства Mikrotik на примере Mikrotik RB912UAG-2HPnD-OUT и Mikrotik SXT Lite2 (SXT 2nDr2)
!!! Внимание: никогда не включайте базовую станцию при отключенной антенне. Это может привести к выходу из строя радиомодуля!!!
Рисунок 1: Планируемая конфигурация сети
Отметим, что наличие роутера с адресом 192.168.88.1 не является необходимым, а просто вызвано удобством при настройке оборудования для данного примера.
При отсутствии роутера айпи- адрес базовой станции на интерфейсе Internet (192.168.88.20) на приведенных ниже примерах, нужно заменить внешним IP адресом присваеваемым провайдером, а вместо шлюза 192.168.88.1 должен быть адрес шлюза провайдера.
Настройка базовой станции
Сначала подключим базовую станцию к компьютеру , с которого будем производить настройку оборудования.
Всем устройствам Mikrotik по умолчанию присваивается адрес на LAN порту 192.168.88.1. Чтобы зайти в веб-интерфейс устройства нужно сетевой карте компьютера присвоить адрес из 88 подсети.
Открываем Панель управления и оснастку Сетевые подключения
Выбираем Протокол интернета IPv4 и нажимаем кнопку Свойства
Присвоим сетевой плате компьютера например такой айпи- адрес :192.168.88.22.
Адреса DNS серверов 8.8.8.8 и 4.4.4.4 — это публичные DNS сервера Гугла.
Теперь запускаем веб-браузер и в адресной строке вводим 192.168.88.1
Можно настраивать устройства Микротик через веб-браузер,но удобнее всего это делать через замечательную утилиту: Winbox.
Чтобы загрузить ее нажмите на иконку в нижней части стартовой страницы экрана веб-интерфейса .
Загрузится файл программы Winbox, которую Вам нужно будет запустить.
Также утилиту Winbox можно скачать с официального сайта Mikrotik
Теперь запускаем Winbox. Замечательная особенность этой программы состоит в том, что она позволяет соединяться с оборудованием Микротик не только по айпи -адресу, но и по МАС- адресу. Это значит, что при изменении настроек адресов интерфейсов Вам нет необходимости каждый раз перенастраивать сетевой интерфейс вашего компьютера.
В появившемся окне с найденным оборудованием выбираем МАС — адрес базовой станции и нажимаем Connect
Появляется окно, в котором предлагается принять конфигурацию по умолчанию.
Принимаем, нажав ОК.
Нажимаем на Quick Set и видим базовые настройки.
Теперь нам нужно выбрать рабочую частоту для нашей базовой станции. Можно поставить значение Аuto, а можно просканировать диапазон и выбрать наименее загруженный канал. Для этого входим в меню настроек беспроводного интерфейса, нажав Wireless, а потом Scanner.
Запускаем сканер
Смотрим результаты в динамике.
Решаем какой канал наименее загруженный. Останавливаем сканер и переходим на вкладку Quick Set.
Если мы будем использовать для подключения к базе только клиентские устройства Микротик, то переключаем протокол работы станции из 802.11 в безколлизионный протокол nv2. Выбираем имя сети (SSID) — я оставил без изменений предложенное Микротиком имя сети.
Далее выбираем нужную нам рабочую частоту (Frequency).
Я собираюсь разрешить подключаться к базовой станции только клиентам с определенными МАС-адресами, поэтому включаю опцию Use Access List. Обращаю внимание, что если клиентское оборудование (SXT Lite2 в нашем случае) будет настроено в режиме Router, то нужно в Access List будет указывать МАС адрес этого оборудования (SXT Lite2). Если клиентское оборудование будет настроено в режиме Bridge, то в Access List нужно указывать МАС — адрес оборудования (маршрутизатора или компьютера) подключенного к LAN — интерфейсу SXT Lite 2.
Уменьшаем максимальное расстояние до клиента до минимально возможных 10 км (Max Distance)
В поле Security вводим пароль для шифрования трафика.
Режим работы базовой станции будет Router
В режиме WISP AP настройки Internet относятся к LAN порту базовой станции, а Local Network к беспроводному интерфейсу базовой станции. Присвоим LAN интерфейсу статический айпи-адрес в 88 подсети- 192.168.88.20. Gateway (Шлюз)- это наш роутер с адресом 192.168.88.1, а адреса ДНС серверов возьмем публичных серверов Гугла. Если бы наша базовая станция была подключена напрямую к провайдеру, минуя роутер, то, в зависимости от политики провайдера, надо было бы либо включить автоматическое получение айпи- адреса от провайдера (Address Acquisition Automatic), либо прописать здесь статический адрес, предоставляемый провайдером.
В полях Local Network укажем ай-пи адрес базовой станции со стороны беспроводного интерфейса (wlan1). И включим DHCP сервер на беспроводном интерфейсе, указав диапазон раздаваемых адресов. Адреса вне диапазона, можно присваивать клиентским устройствам статически. В поле Router Identity можно указать описание роутера, например BaseStation.
После этого нажимаем Apply или Ok, чтобы сохранить / применить настройки. Соединение с роутером на время его перезагрузки будет потеряно.
После этого нажимаем Apply или Ok, чтобы сохранить / применить настройки. Соединение с роутером на время его перезагрузки будет потеряно.
Снова запускаем Winbox и выбрав МАС-адрес , подключаемся к базовой станции. Обратите внимание- нам не нужно перенастраить свойства сетевого подключения компьютера, если мы подключаемся по МАС — адресу.
Попадаем на страницу Quick Set и проверяем правильность введенных настроек.
Теперь проверим настройки DHCP сервера. Заходим IP, DHCP server. Видим, что абоненты базовой станции будут получать адреса в 89 подсети и пустое поле DNS servers говорит о том, что в качестве адресов DNS серверов будут раздаваться адреса внешних серверов прописанные нами (т.е. базовая станция не будет работать как DNS сервер).
Теперь проверим настройки DHCP сервера. Заходим IP, DHCP server. Видим, что абоненты базовой станции будут получать адреса в 89 подсети и пустое поле DNS servers говорит о том, что в качестве адресов DNS серверов будут раздаваться адреса внешних серверов прописанные нами (т.е. базовая станция не будет работать как DNS сервер).
Теперь заходим IP, DNS settings и отключаем опцию Allow Remote Access— это исключает возможность внешних DNS атак на базовую станцию.
Теперь добавим МАС -адрес клиентского устройства Mikrotik SXT Lite2 в список разрешенных к подключению.
Заходим Wireless, Access List, Добавить (+)
Теперь добавим МАС -адрес клиентского устройства Mikrotik SXT Lite2 в список разрешенных к подключению.
Заходим Wireless, Access List, Добавить (+)
Вводим МАС -адрес WAN интерфейса клиентского устройства Mikrotik SXT Lite2 (адрес смотрим на наклейке на коробке или на устройстве- обратите внимание, что МАС -адреса для LAN и WAN интерфейсов различны).
Указываем интерфейс базовой станции на котором действует данное правило (wlan1) .
Устанавливаем скорости передачи клиенту Ap Tx Limit и от клиента Client Tx Limit . (1M— 1 мегабит, 512К— 512 килобит , 1024 — 1024 бита в секунду).
В поле Comment можно назначить идентификатор подключаемому устройству- например Petrovich_AP
Теперь можно сохранить настройки в файл на жесткий диск базовой станции, на всякий случай
Теперь можно сохранить настройки в файл на жесткий диск базовой станции, на всякий случай
Настройка клиентского устройства
Базовую станцию отключаем от компьютера и подключаем к роутеру как нашем прмере или к провайдеру. Для соединения кабеля провайдера и РОЕ- инжектора базовой станции может понадобиться вот такая Фурнитура-проходник RJ-45
Подключаем к компьютеру абонентское устройство, запускаем Winbox и по МАС-адресу подключаемся к устройству.
Нам предлагают выбрть или отказаться от конфигурации по умолчанию. Применяем конфигурацию по умолчанию.
Нужный нам режим СРЕ уже включен по умолчанию.
Наше клиентское устройство сканирует каналы в поисках открытой точки доступа . Нажимаем Disconnect, чтобы остановить сканирование.
Видим список всех доступных беспроводных сетей. Выбираем нужную нам сеть и нажимаем Connect. Если на базовой станции мы не прописывали пароль для нашей сети, то сразу подключимся к ней. Если же мы установили пароль, то для подключения к сети его надо прописать , но не в поле WPA password на этой вкладке, а в свойствах беспроводнгого интерфейса на вкладке nv2.
А пока выберем режим работы Router, получение адреса от базовой станции по DHCP (а можно сразу указать статический адрес ) и нажмем Apply
Видим список всех доступных беспроводных сетей. Выбираем нужную нам сеть и нажимаем Connect. Если на базовой станции мы не прописывали пароль для нашей сети, то сразу подключимся к ней. Если же мы установили пароль, то для подключения к сети его надо прописать , но не в поле WPA password на этой вкладке, а в свойствах беспроводнгого интерфейса на вкладке nv2.
А пока выберем режим работы Router, получение адреса от базовой станции по DHCP (а можно сразу указать статический адрес ) и нажмем Apply
После того как применение настроек произойдет, введем пароль для подключения к базовой станции. Заходим в Wireless, выбираем интерфейс wlan1-gateway и дважды кликаем мышью.
Если Вы делали попытку подключиться к своей беспроводной сети, то все ее данные уже будут на вкладке Wireless открывшегося окна. Если нет, то прийдется ввести все вручную.
В конце ввода нажмите Apply и перейдите на вкладку NV2
Если Вы делали попытку подключиться к своей беспроводной сети, то все ее данные уже будут на вкладке Wireless открывшегося окна. Если нет, то прийдется ввести все вручную.
В конце ввода нажмите Apply и перейдите на вкладку NV2
И вот теперь в поле Preshared key введите пароль для подключения к вашей беспроводной сети.
Теперь, перейдя на Quick Set , можно выбрать нашу сеть и нажать Connect . Соединение с сетью будет установлено.
Осталось прописать айпи — адрес LAN интерфейса SXT Lite2 (192.168.90.1), включить DHCP сервер, задать диапазон раздаваемых адресов и нажать Apply.
Теперь, перейдя на Quick Set , можно выбрать нашу сеть и нажать Connect . Соединение с сетью будет установлено.
Осталось прописать айпи — адрес LAN интерфейса SXT Lite2 (192.168.90.1), включить DHCP сервер, задать диапазон раздаваемых адресов и нажать Apply.
Проверим, какие адреса получит наш компьютер от Mikrotik SXT Lite 2 ?
Для этого прейдем в Панель управления, откроем оснастку Сетевые соединения, выберем Соединение по локальной сети и зайдем в его Свойства.
Потом в Протокол инернета TCPIPV4, там выберем Получить айпи — адрес и адрес DNS — сервера автоматически.
После этого отключим сетевой кабель от компьютера и снова подключим его (также можно отключить интерфейс и включить его программно или нажать «Обновить«)
Проверим сведения об установленном сетевом соединении.
После этого отключим сетевой кабель от компьютера и снова подключим его (также можно отключить интерфейс и включить его программно или нажать «Обновить«)
Проверим сведения об установленном сетевом соединении.
Как видим наш компьютер получил по DHCP от Mikrotik SXT Lite2 адрес 192.168.90.254, адрес шлюза т.е. LAN — адрес Mikrotik SXT Lite2 — 192.168.90.1 тоже верный и адреса DNS серверов — адреса публичных серверов Гугла. Это именно то результат, который нам был нужен. Можно попробовать набрать в адресной строке браузера адрес какого-либо сайта. Все должно работать.
Основная настройка завершена.
Важно: перйдите на Quick Set и не забудьте установить пароль для доступа к клиентскому устройству (и к базовой станции, кстати, тоже).
Сейчас наш компьютер по-прежнему подключен к абоненской станции (Mikrotik SXT Lite2). Запустим Winbox и зайдем на базовую станцию , указав адрес ее беспроводного интерфейса.
Зайдя в Quick Set , видим наше подключенное абонентское устройство- Mikrotik SXT Lite2.
.
Теперь настроим возможность заходить на веб-интерфейс Mikrotik SXT Lite2 из внешней сети, чтобы настраивать его в любое время.
Для этого нам во-первых нужно, чтобы его айпи-адрес в беспроводной сети стал статическим.
Заходим на базовой станции IP, ARP List . Выбираем нашего беспроводного клиента, щелкаем на нем правой кнопкой мыши и в открывшемся меню выбираем Make Static. Теперь за этим МАС-адресом статически закреплен айпи- адрес 192.168.90.254. Отсутстие буквы D рядом с айпи- адресом в списке, говорит о том, что этот адрес стал статичский.
.
Теперь настроим возможность заходить на веб-интерфейс Mikrotik SXT Lite2 из внешней сети, чтобы настраивать его в любое время.
Для этого нам во-первых нужно, чтобы его айпи-адрес в беспроводной сети стал статическим.
Заходим на базовой станции IP, ARP List . Выбираем нашего беспроводного клиента, щелкаем на нем правой кнопкой мыши и в открывшемся меню выбираем Make Static. Теперь за этим МАС-адресом статически закреплен айпи- адрес 192.168.90.254. Отсутстие буквы D рядом с айпи- адресом в списке, говорит о том, что этот адрес стал статичский.
А теперь надо отключить в клиентском устройстве правило файервола, блокирующее доступ к нему из внешней сети.
Для этого на клиентском устройстве откроем владку IP, Firewall, Filter Rules. Выберем нужное нам правило и сделаем его неактивным.
Неактивное правило будет выглядеть вот так:
Неактивное правило будет выглядеть вот так:
Настройка переадрессации портов для входящих соединений на роутере Микротик
После этого настроим переадрессацию портов на базовой станции таким образом, чтобы набирая в адресной строке веб-браузера компьютера В (см. рисунок 1 в начале статьи) адрес http://192.168.88.20:89 , мы попадали на веб-интерфейс нашего клиентского Mikrotik SXT Lite2.
Вместо 192.168.88.20 может быть внешний айпи- адрес (если маршрутизатор 192.168.88.1 отсутствует, т.е. база подключена напрямую к провайдеру) .
Если надо попадать на клиентское устройство из внешней сети (из интернета), то нужно просто настроить такую же переадрессацию и на роутере с адресом 192.168.88.1, который стоит на входе в нашу сеть (т.е. получается две последовательные переадрессации портов).
Для этого на базовой станции перейдем IP, Firewall, NAT, + (добавить новое правило)
Для переадрессации входящих соединений используется правило dst-nat, для исходящих — src-nat
Сделаем следующие настройки на соотвтствующих вкладках.
Адрес 192.68.88.20 это адрес нашей базовой станции на интерфейсе Internet (он же LAN порт).
89 порт это порт, который мы выбрали для входщих соединений для конкретного абонентского устройства. Для доступа к другому абонентскому устройств нужно будет использовать например порт с номером 90.
192.168.89.254 — это адрес WAN интерфейса нашего Mikrotik SXT Lite2 (клиентского устройства), 80 порт — это порт веб — интерфейса .
В поле Comment имеет смысл добавить комментарий о том на какое устройство работает эта переадрессация.
192.168.89.254 — это адрес WAN интерфейса нашего Mikrotik SXT Lite2 (клиентского устройства), 80 порт — это порт веб — интерфейса .
В поле Comment имеет смысл добавить комментарий о том на какое устройство работает эта переадрессация.
Результат будет выглядеть вот так:
Теперь попробуем зайти на SXT Lite2 c комрьютера В.
Получилось?
Рекомендуется такие правила переадрессации держать постоянного неактивными активируя только при необходимости получить доступ к устройству. После осущствления настроек, правила лучше деактивировать.
Чтобы создать беспроводной безопасный канал передачи/приема данных, нужны 2 устройства Mikrotik:
- Первое устройство настраивается как базовая станция
- Второе – в формате пользователя беспроводной сети
Рекомендуем перед началом монтажа пометить устройства любым способом (фломастером, цветными стикерами), чтобы не перепутать их.
Приступаем к настройке:
1. Выберите устройство, зайдите на него через специальную программу Winbox для быстрой настройки. Как только вы зайдете в программу, появится окно начальной формы, и здесь нужно нажать на кнопку Remove Configuration. Настройки из этой конфигурации использовать не рекомендуем, поскольку это запутает вас и усложнит работу.

2. Когда ПО обновится, перейдите в меню BRIDGE и создайте новый бридж – просто нажмите на «+», а потом сразу жмите «Ok» и ничего больше не меняйте в настройках.

3. В только что созданный бридж добавьте оба адаптера. Это нужно, чтобы данные из кабельной сети пропускались в беспроводную. Чтобы это выполнить, перейдите в закладку Ports и создайте 2 отдельных порта: в одном укажите Ether1, в другом – Wlan1.

4. Сеть работает в трех режимах. Чтобы задать пароль для доступа к сети в двух проводных, нужно перейти в закладку «Профиль безопасности». Здесь нужно изменить профиль «По умолчанию»:
- в пункте Mode указать динамический ключ Dynamic Keys;
- в закладке Authentication Types отметить WPA и WPA2;
- в полях Unicast и Group Ciphers проставить крестики везде.
Чтобы задать пароль для беспроводной сети, нужно перейти в закладки WPA и WPA2 Pre-Shared Key, где устанавливается общий ключ.

5. Перейдите в раздел Interfaces и выберите беспроводной адаптер. В настройках этого адаптера зайдите в закладку WIRELESS и измените такие параметры:
- Mode – укажите bridge (мост), чтобы работать в режиме WAP. Здесь есть возможность подключить одного пользователя.
- Band – выберите 5GHz-A (Диапазон частот – 5 ГГц-а). Режим A-only выбирайте, если нужна более высокая дальность приема и стабильность работы, а N-only – для высокой скорости. Можно также установить функцию 5GHz-A/N, чтобы выбор был в авто-режиме.
- Channel Width – укажите 20MHz. Но можете поставить 40MHz, чтобы поднять скорость почти вдвое.
- Radio Name. Здесь указывается имя пользователя беспроводной сети, или название базовой станции. Потом оно будет показываться в перечне беспроводных пользователей.
- Scan List – здесь укажите default (по умолчанию) или 5000-6000 – в этом диапазоне устройства будут сканировать для поиска главной станции. Если станция работает на единой частоте, и вы не планируете ее менять, укажите – 5180.
- Wireless Protocol – здесь укажите nv2 или Nstreme.
- Frequency Mode – выбирайте опцию superchannel (супер-канал), чтобы получать доступ к полному диапазону частот, включая нестандартные.

6. Чтобы задать дополнительные параметры и функции, перейдите в закладку ADVANCED:
- Periodic Calibration (Периодическая калибровка) – выбирайте опцию enabled (включена) с интервалом 00:00:10. Это делается для того, чтобы каждые 10 секунд эфир сканировался.
- Hw/Retries – установите 15 – это максимальное количество повторов потерянной информации во время ее движения, приема/передачи по каналу.

7. Закладка HT позволяет управлять приемом/передачей данных. Если включить новое устройство, то с chain1 будут сняты метки и работать будет один канал, а это значит, что скорость приема/передачи будет низкой.
Если вы установите все галочки, устройство будет работать в режиме MIMO, когда передача и прием данных осуществляются из нескольких антенн. Если устройство будет работать на улице, устанавливайте значение LONG.

8. На вкладках HT MCS и DATA RATES ничего изменять не требуется. Здесь выполняется автоматическое управление скоростями трансляции.

9. Теперь перейдите в раздел WDS, где необходимо подключить динамическое добавление интерфейсов. Здесь нужно указать опцию Dynamic, а в пункте WDS Default – Bridge1.

10. В разделе NV2 устанавливайте следующие параметры:
- TDMA Period Size – здесь задается время передачи данных. Чем ниже это значение, тем меньше будет задержка, но при этом уменьшается скорость. И наоборот – чем выше значение, тем больше будет максимальная скорость, а задержка увеличится. Выберите значение от 1 до 5.
- Cell Radius – здесь устанавливается максимальная дальность работы клиента. Минимальное значение для этого параметра – 10 километров.
- Security – закладка для управления безопасностью. Установите NV2 для отдельного шифрования.

11. Чтобы настроить мощность передачи данных, переходите в закладку TX POWER. Оптимальным показателем является уровень принимаемого сигнала в пределах -60..-70dBm. Чтобы настроить и протестировать работу устройств в помещении, установите минимальную мощность – 2dBm. В противном случае вы рискуете вывести оба устройства из строя. После тестирования выключите одно из устройств и поднимите мощность до 15dBm. Потом выключите первое и то же самое проделайте со вторым Mikrotik.

12. Перейдите в раздел IP—+ADDRESS и укажите IP-адрес пользователя, а в закладке Interface выберите Bridge1.

13. Чтобы транслировать данные без искажений, потерь и в определенном порядке, нужно увеличить объем буферов. Это делается в закладке Queue Size, где нужно указать оптимальный размер – 500. Для максимально надежной трансляции в закладке Kind поменяйте разновидность буфера – укажите PFIFO.

14. Чтобы исключить несанкционированный доступ к настройкам Mikrotik, установите свой пароль. Это делается в разделе USERS в настройках пользователя Админ.

15. С первым устройством Mikrotik закончили. Теперь очередь второго. Настройка выполняется аналогично, но с изменением всего нескольких пунктов:
- Mode – установите station WDS, чтобы Mikrotik работал в режиме WAP-пользователя в WDS.
- Band – установите параметр 5GHz-A/N, чтобы режим работы выбирался автоматом.
- Channel Width – установите ширину полосы 20/40MHz.
- Radio Name – укажите название пользователя беспроводной сети.
- Wireless Protocol – поставьте Any, чтобы тип протокола выбирался автоматически.
- Чтобы исключить конфликт адресов между двумя Mikrotik, меню IP—+ADDRESS укажите адрес второго устройства.

16. Протестируйте максимально возможную скорость адаптеров. Для этого запустите тест из раздела тестирования. В закладке Test To напишите IP-адрес второго устройства, имя пользователя и пароль.

Протестируйте работу устройств:
- прием – 78 мбит/с.
- передача – 88 мбит/с.
Показатели различны, потому что устройства находятся в помещении. На улице, когда между ними будет большое расстояние, скорости сравняются.


После тестирования и проверок устройства Mikrotik можно устанавливать на улице. Учитывайте, что надежный беспроводной канал с максимальной скоростью можно получить, если дистанция между устройствами будет не больше 4 км.
Эта инструкция поможет настроить Wi-Fi мост на беспроводных точках MikroTik.
В примере мы будем настраивать две Wi-Fi точки Mikrotik SXT Lite2 (RBSXT-2nDr2). Перед установкой точек доступа их нужно настроить «на столе», чтобы потом не ездить с одного объекта на другой для настройки. Такой подход позволит быстро установить беспроводные точки и сэкономит ваше время.
Настройка первой Wi-Fi точки
Сброс заводских настроек устройства
Зайдите в настройки wifi точки с помощью программы Winbox. Если вы первый раз подключаетесь к устройству, то появится окно, в котором нужно нажать кнопку Remove Configuration для очистки заводской конфигурации.
В остальных случаях очистить заводскую конфигурацию можно следующим образом:
- Откройте меню System — Reset Configuration;
- Поставьте галочку No Default Configuration;
- Нажмите кнопку Reset Configuration.
Создание бриджа
Чтобы данные могли передаваться из wi-fi интерфейса в проводной интерфейс, создаем бридж.
- Откройте меню Bridge;
- Нажмите красный плюсик;
- Нажмите OK, чтобы создать бридж с названием bridge1.
Добавим в bridge1 проводной интерфейс.
- Перейдите на вкладку Ports;
- Нажмите красный плюсик;
- В списке Interface выберите проводной интерфейс ether1;
- В списке Bridge выберите bridge1;
- Нажмите OK.
Добавим в bridge1 wi-fi интерфейс.
- Нажмите красный плюсик;
- В списке Interface выберите wi-fi интерфейс wlan1;
- В списке Bridge выберите bridge1;
- Нажмите OK.
Настройка IP адресации бриджа
Присвоим IP адрес бридж интерфейсу:
- Откройте меню IP — Addresses;
- Нажмите красный плюсик;
- В поле Address введите IP адрес и маску, например 192.168.88.100/24;
- В Interface выберите бридж интерфейс bridge1;
- Нажмите кнопку OK.
Уменьшение мощности Wi-Fi передатчика
Чтобы точки не глушили друг друга в одной комнате и не вышли из строя, нужно уменьшить выходную мощность Wi-Fi передатчика до 2 dBm.
- Откройте меню Interfaces, сделайте двойной щелчок по беспроводному интерфейсу wlan1;
- Нажмите кнопку Advanced Mode;
- Перейдите на вкладку Tx Power;
- В списке Tx Power Mode выберите card rates;
- В поле Tx Power введите 2 dBm;
- Нажмите кнопку Ok.
Настройка Wi-Fi интерфейса
Настроим параметры беспроводного интерфейса:
- Откройте вкладку Wireless;
- Mode выберите режим bridge (мост);
- Band выберите 2GHz-only-N (работать только в N стандарте). Этот позволит получить максимальную скорость передачи данных.
- Channel Width выберите 20MHz (ширина канала 20 МГц). 40МГц используйте тогда, когда у вас гигабитное устройство и прокачка будет более 100 Мбит/с. В остальных случаях используйте полосу 20MHz;
- В Frequency выберите рабочую частоту;
- В SSID укажите название беспроводной точки;
- Wireless Protocol выберите nv2. Это фирменный протокол MikroTik, который позволит увеличить стабильность работы соединения «точка-точка».
- Нажмите кнопку Apply.
Выполняем настройку протокола NV2:
- Перейдите на вкладку NV2;
- TDMA Period Size поставим 1. Этот параметр задает период передачи данных от 1 до 10. Чем меньше значение, тем меньше задержка, однако и меньше максимальная скорость. Чем больше значение, тем больше скорость, однако возрастает задержка. Для wi-fi моста рекомендуется использовать значения 1-2;
- В Cell Radius указываем дальность работы клиента. Минимальное расстояние может быть 10 км.
- Ставим галочку Security и в поле Preshared Key вводим пароль для подключения к беспроводной сети.
- Нажмите кнопку Apply.
Наше устройство двухполяризационное и поддерживает режим MIMO с канальной скоростью до 300 Мбит/с. По умолчанию работает только один канал приема/передачи, поэтому режим MIMO не используется. Чтобы включить режим MIMO, нужно задействовать второй канал второй канал приема/передачи.
- Откройте вкладку HT;
- Поставьте галочки на chain1;
- HT Guard Interval выберите long. Данный параметр включает длинный защитный интервал. HT Guard Intervalследует выбирать long, если устройство будет использоваться снаружи помещения с беспроводным стандартом N. Это позволит повысить стабильность работы устройства.
- Нажмите кнопку Apply.
Настроим автоматическое добавление интерфейсов WDS в бридж:
- Откройте вкладку WDS;
- WDS Mode выберите dynamic;
- WDS Default Bridge выбираем наш бридж интерфейс bridge1;
- Нажмите кнопку OK.
Теперь включим беспроводной интерфейс:
- Откройте меню Interfaces;
- Кликните правой кнопки мыши на беспроводном интерфейсе wlan2 и в выпадающем меню выберите Enable.
Увеличение очередей интерфейсов
Чтобы Wi-Fi мост передавал данные без потерь, нужно увеличить размеры очередей проводного и беспроводного интерфейсов:
- Откройте меню Queues и перейдите на вкладку Queue Types;
- Откройте двойным щелчком мыши ethernet-default;
- В поле Queue Size укажите размер очереди 500 packets;
- Нажмите кнопку OK;
- Откройте двойным щелчком мыши wireless-default;
- В списке Kind выберите pfifo;
- В поле Queue Size укажите размер очереди 500 packets;
- Нажмите кнопку OK;
Смена пароля администратора
Чтобы никто кроме администратора не зашел в настройки устройства, нужно задать пароль администратора:
- Откройте меню System — Users;
- Сделайте двойной щелчок мыши по пользователю admin;
- Нажмите кнопку Password;
- В поле New Password введите пароль;
- В поле Confirm Password повторите пароль;
- Нажмите кнопку OK и в следующем окне также нажмите OK.
Настройка второй Wi-Fi точки
Настройка второй беспроводной точки очень похожа, за исключением некоторых моментов.
При настройке IP адресации укажите для бридж интерфейса IP адрес, который отличается от первой точки, например 192.168.88.200/24.
При настройке Wi-Fi интерфейса на вкладке Wireless сделайте следующие изменения:
- Выберите в Mode режим station wds;
- В SSID укажите имя первой беспроводной точки;
Настройка Wi-Fi точек во время установки
Увеличиваем выходную мощность Wi-Fi
Перед установкой не забудьте увеличить выходную мощность беспроводного интерфейса wlan1, которую мы уменьшали до 2 dBm во время настройки устройств в одном помещении. Высокую мощность ставить не нужно, достаточно установить около 18 dBm.
Во время монтажа беспроводных точек важно точно направить их друг на друга.
Откройте настройки беспроводного интерфейса wlan1 и перейдите на вкладку Status.
Сначала направляйте антенны в горизонтальной плоскости и следите за уровнями Tx/Rx Signal Strength, а потом в вертикальной плоскости. Хорошими уровнями считаются -60…-70 dBm.
Также смотрите, чтобы перекос по поляризациям был минимальный. Значения Tx/Rx должны быть в идеале равны.
Анализ параметров подключения
В настройках wifi интерфейса wlan1 на вкладке Status отображаются параметры подключения, которые помогут оценить качество работы соединения «точка-точка», и сделать корректировки в настройке при необходимости.
Значения параметров подключения:
- Band – частота, на которой работает базовая станция.
- Frequency – частота, на которой соединился клиент.
- Wireless Protocol — беспроводной протокол.
- Tx/Rx Rate – скорость соединения.
- SSID – имя базовой станции.
- BSSID – MAC-адрес базовой станции.
- Radio Name – имя противоположной точки.
- Tx/Rx Signal Strength – суммарные уровни сигналов по обоим радиоканалам, с которыми клиент соединился с базой.
Уровень Wi-Fi сигнала считается хорошим, если находится в пределах -60…-70 dBm.
Если уровень приема в пределах -1…-60 dBm, то у вас идет переусиление и нужно уменьшить выходную мощность wifi.
Если уровень приема в пределах -70…-90 dBm, то уровень сигнала слабый и нужно увеличить выходную мощность wifi. - Tx/Rx Signal Strenght Ch0 – уровень сигнала на передачу/прием по нулевому радиоканалу.
- Tx/Rx Signal Strenght Ch1 – уровень сигнала на передачу/прием по первому радиоканалу.
- Noise Floor – шум на этой частоте со стороны клиента. Нормальным значением шума считается -95 и более. Если значение шума -90, то связь будет нестабильной. В этом случае нужно перейти на более свободную от помех частоту или уменьшить ширину канала.
- Signal To Noise – отношение сигнал/шум. Чем больше это значение, тем лучше. Значение 5…15 — низкое, 15…30 — среднее, 30…60 — высокое.
- Tx/Rx CCQ – качество канала на передачу/прием. Этот параметр показывает, на сколько процентов реальная прокачка от скорости соединения. Чем выше значение, тем лучше. Значение 1…50 — низкое, 50…80 — среднее, 80…100 — хорошее. Бывают ситуации, когда сигнал хороший, а прокачка и стабильность низкая. Именно по этому параметру можно это определить.
- Overall Tx CCQ – усреднённый CCQ только на передачу Tx. На базовой станции он показывает усреднённые значения по качеству передачи на всех подключившихся wifi клиентах.
- Distance – расстояние до противоположной точки.
- Router OS Version – версия операционной системы на противоположной точке.
- Last IP – последний IP адрес, прошедший через точку доступа.
- WDS Link – показывает, что канал работает в WDS.
Теперь попробуем зайти на SXT Lite2 c комрьютера В.
Получилось?
Рекомендуется такие правила переадрессации держать постоянного неактивными активируя только при необходимости получить доступ к устройству. После осущствления настроек, правила лучше деактивировать.
Чтобы создать беспроводной безопасный канал передачи/приема данных, нужны 2 устройства Mikrotik:
- Первое устройство настраивается как базовая станция
- Второе – в формате пользователя беспроводной сети
Рекомендуем перед началом монтажа пометить устройства любым способом (фломастером, цветными стикерами), чтобы не перепутать их.
Приступаем к настройке:
1. Выберите устройство, зайдите на него через специальную программу Winbox для быстрой настройки. Как только вы зайдете в программу, появится окно начальной формы, и здесь нужно нажать на кнопку Remove Configuration. Настройки из этой конфигурации использовать не рекомендуем, поскольку это запутает вас и усложнит работу.

2. Когда ПО обновится, перейдите в меню BRIDGE и создайте новый бридж – просто нажмите на «+», а потом сразу жмите «Ok» и ничего больше не меняйте в настройках.

3. В только что созданный бридж добавьте оба адаптера. Это нужно, чтобы данные из кабельной сети пропускались в беспроводную. Чтобы это выполнить, перейдите в закладку Ports и создайте 2 отдельных порта: в одном укажите Ether1, в другом – Wlan1.

4. Сеть работает в трех режимах. Чтобы задать пароль для доступа к сети в двух проводных, нужно перейти в закладку «Профиль безопасности». Здесь нужно изменить профиль «По умолчанию»:
- в пункте Mode указать динамический ключ Dynamic Keys;
- в закладке Authentication Types отметить WPA и WPA2;
- в полях Unicast и Group Ciphers проставить крестики везде.
Чтобы задать пароль для беспроводной сети, нужно перейти в закладки WPA и WPA2 Pre-Shared Key, где устанавливается общий ключ.

5. Перейдите в раздел Interfaces и выберите беспроводной адаптер. В настройках этого адаптера зайдите в закладку WIRELESS и измените такие параметры:
- Mode – укажите bridge (мост), чтобы работать в режиме WAP. Здесь есть возможность подключить одного пользователя.
- Band – выберите 5GHz-A (Диапазон частот – 5 ГГц-а). Режим A-only выбирайте, если нужна более высокая дальность приема и стабильность работы, а N-only – для высокой скорости. Можно также установить функцию 5GHz-A/N, чтобы выбор был в авто-режиме.
- Channel Width – укажите 20MHz. Но можете поставить 40MHz, чтобы поднять скорость почти вдвое.
- Radio Name. Здесь указывается имя пользователя беспроводной сети, или название базовой станции. Потом оно будет показываться в перечне беспроводных пользователей.
- Scan List – здесь укажите default (по умолчанию) или 5000-6000 – в этом диапазоне устройства будут сканировать для поиска главной станции. Если станция работает на единой частоте, и вы не планируете ее менять, укажите – 5180.
- Wireless Protocol – здесь укажите nv2 или Nstreme.
- Frequency Mode – выбирайте опцию superchannel (супер-канал), чтобы получать доступ к полному диапазону частот, включая нестандартные.

6. Чтобы задать дополнительные параметры и функции, перейдите в закладку ADVANCED:
- Periodic Calibration (Периодическая калибровка) – выбирайте опцию enabled (включена) с интервалом 00:00:10. Это делается для того, чтобы каждые 10 секунд эфир сканировался.
- Hw/Retries – установите 15 – это максимальное количество повторов потерянной информации во время ее движения, приема/передачи по каналу.

7. Закладка HT позволяет управлять приемом/передачей данных. Если включить новое устройство, то с chain1 будут сняты метки и работать будет один канал, а это значит, что скорость приема/передачи будет низкой.
Если вы установите все галочки, устройство будет работать в режиме MIMO, когда передача и прием данных осуществляются из нескольких антенн. Если устройство будет работать на улице, устанавливайте значение LONG.

8. На вкладках HT MCS и DATA RATES ничего изменять не требуется. Здесь выполняется автоматическое управление скоростями трансляции.

9. Теперь перейдите в раздел WDS, где необходимо подключить динамическое добавление интерфейсов. Здесь нужно указать опцию Dynamic, а в пункте WDS Default – Bridge1.

10. В разделе NV2 устанавливайте следующие параметры:
- TDMA Period Size – здесь задается время передачи данных. Чем ниже это значение, тем меньше будет задержка, но при этом уменьшается скорость. И наоборот – чем выше значение, тем больше будет максимальная скорость, а задержка увеличится. Выберите значение от 1 до 5.
- Cell Radius – здесь устанавливается максимальная дальность работы клиента. Минимальное значение для этого параметра – 10 километров.
- Security – закладка для управления безопасностью. Установите NV2 для отдельного шифрования.

11. Чтобы настроить мощность передачи данных, переходите в закладку TX POWER. Оптимальным показателем является уровень принимаемого сигнала в пределах -60..-70dBm. Чтобы настроить и протестировать работу устройств в помещении, установите минимальную мощность – 2dBm. В противном случае вы рискуете вывести оба устройства из строя. После тестирования выключите одно из устройств и поднимите мощность до 15dBm. Потом выключите первое и то же самое проделайте со вторым Mikrotik.

12. Перейдите в раздел IP—+ADDRESS и укажите IP-адрес пользователя, а в закладке Interface выберите Bridge1.

13. Чтобы транслировать данные без искажений, потерь и в определенном порядке, нужно увеличить объем буферов. Это делается в закладке Queue Size, где нужно указать оптимальный размер – 500. Для максимально надежной трансляции в закладке Kind поменяйте разновидность буфера – укажите PFIFO.

14. Чтобы исключить несанкционированный доступ к настройкам Mikrotik, установите свой пароль. Это делается в разделе USERS в настройках пользователя Админ.

15. С первым устройством Mikrotik закончили. Теперь очередь второго. Настройка выполняется аналогично, но с изменением всего нескольких пунктов:
- Mode – установите station WDS, чтобы Mikrotik работал в режиме WAP-пользователя в WDS.
- Band – установите параметр 5GHz-A/N, чтобы режим работы выбирался автоматом.
- Channel Width – установите ширину полосы 20/40MHz.
- Radio Name – укажите название пользователя беспроводной сети.
- Wireless Protocol – поставьте Any, чтобы тип протокола выбирался автоматически.
- Чтобы исключить конфликт адресов между двумя Mikrotik, меню IP—+ADDRESS укажите адрес второго устройства.

16. Протестируйте максимально возможную скорость адаптеров. Для этого запустите тест из раздела тестирования. В закладке Test To напишите IP-адрес второго устройства, имя пользователя и пароль.

Протестируйте работу устройств:
- прием – 78 мбит/с.
- передача – 88 мбит/с.
Показатели различны, потому что устройства находятся в помещении. На улице, когда между ними будет большое расстояние, скорости сравняются.


После тестирования и проверок устройства Mikrotik можно устанавливать на улице. Учитывайте, что надежный беспроводной канал с максимальной скоростью можно получить, если дистанция между устройствами будет не больше 4 км.
Эта инструкция поможет настроить Wi-Fi мост на беспроводных точках MikroTik.
В примере мы будем настраивать две Wi-Fi точки Mikrotik SXT Lite2 (RBSXT-2nDr2). Перед установкой точек доступа их нужно настроить «на столе», чтобы потом не ездить с одного объекта на другой для настройки. Такой подход позволит быстро установить беспроводные точки и сэкономит ваше время.
Настройка первой Wi-Fi точки
Сброс заводских настроек устройства
Зайдите в настройки wifi точки с помощью программы Winbox. Если вы первый раз подключаетесь к устройству, то появится окно, в котором нужно нажать кнопку Remove Configuration для очистки заводской конфигурации.
В остальных случаях очистить заводскую конфигурацию можно следующим образом:
- Откройте меню System — Reset Configuration;
- Поставьте галочку No Default Configuration;
- Нажмите кнопку Reset Configuration.
Создание бриджа
Чтобы данные могли передаваться из wi-fi интерфейса в проводной интерфейс, создаем бридж.
- Откройте меню Bridge;
- Нажмите красный плюсик;
- Нажмите OK, чтобы создать бридж с названием bridge1.
Добавим в bridge1 проводной интерфейс.
- Перейдите на вкладку Ports;
- Нажмите красный плюсик;
- В списке Interface выберите проводной интерфейс ether1;
- В списке Bridge выберите bridge1;
- Нажмите OK.
Добавим в bridge1 wi-fi интерфейс.
- Нажмите красный плюсик;
- В списке Interface выберите wi-fi интерфейс wlan1;
- В списке Bridge выберите bridge1;
- Нажмите OK.
Настройка IP адресации бриджа
Присвоим IP адрес бридж интерфейсу:
- Откройте меню IP — Addresses;
- Нажмите красный плюсик;
- В поле Address введите IP адрес и маску, например 192.168.88.100/24;
- В Interface выберите бридж интерфейс bridge1;
- Нажмите кнопку OK.
Уменьшение мощности Wi-Fi передатчика
Чтобы точки не глушили друг друга в одной комнате и не вышли из строя, нужно уменьшить выходную мощность Wi-Fi передатчика до 2 dBm.
- Откройте меню Interfaces, сделайте двойной щелчок по беспроводному интерфейсу wlan1;
- Нажмите кнопку Advanced Mode;
- Перейдите на вкладку Tx Power;
- В списке Tx Power Mode выберите card rates;
- В поле Tx Power введите 2 dBm;
- Нажмите кнопку Ok.
Настройка Wi-Fi интерфейса
Настроим параметры беспроводного интерфейса:
- Откройте вкладку Wireless;
- Mode выберите режим bridge (мост);
- Band выберите 2GHz-only-N (работать только в N стандарте). Этот позволит получить максимальную скорость передачи данных.
- Channel Width выберите 20MHz (ширина канала 20 МГц). 40МГц используйте тогда, когда у вас гигабитное устройство и прокачка будет более 100 Мбит/с. В остальных случаях используйте полосу 20MHz;
- В Frequency выберите рабочую частоту;
- В SSID укажите название беспроводной точки;
- Wireless Protocol выберите nv2. Это фирменный протокол MikroTik, который позволит увеличить стабильность работы соединения «точка-точка».
- Нажмите кнопку Apply.
Выполняем настройку протокола NV2:
- Перейдите на вкладку NV2;
- TDMA Period Size поставим 1. Этот параметр задает период передачи данных от 1 до 10. Чем меньше значение, тем меньше задержка, однако и меньше максимальная скорость. Чем больше значение, тем больше скорость, однако возрастает задержка. Для wi-fi моста рекомендуется использовать значения 1-2;
- В Cell Radius указываем дальность работы клиента. Минимальное расстояние может быть 10 км.
- Ставим галочку Security и в поле Preshared Key вводим пароль для подключения к беспроводной сети.
- Нажмите кнопку Apply.
Наше устройство двухполяризационное и поддерживает режим MIMO с канальной скоростью до 300 Мбит/с. По умолчанию работает только один канал приема/передачи, поэтому режим MIMO не используется. Чтобы включить режим MIMO, нужно задействовать второй канал второй канал приема/передачи.
- Откройте вкладку HT;
- Поставьте галочки на chain1;
- HT Guard Interval выберите long. Данный параметр включает длинный защитный интервал. HT Guard Intervalследует выбирать long, если устройство будет использоваться снаружи помещения с беспроводным стандартом N. Это позволит повысить стабильность работы устройства.
- Нажмите кнопку Apply.
Настроим автоматическое добавление интерфейсов WDS в бридж:
- Откройте вкладку WDS;
- WDS Mode выберите dynamic;
- WDS Default Bridge выбираем наш бридж интерфейс bridge1;
- Нажмите кнопку OK.
Теперь включим беспроводной интерфейс:
- Откройте меню Interfaces;
- Кликните правой кнопки мыши на беспроводном интерфейсе wlan2 и в выпадающем меню выберите Enable.
Увеличение очередей интерфейсов
Чтобы Wi-Fi мост передавал данные без потерь, нужно увеличить размеры очередей проводного и беспроводного интерфейсов:
- Откройте меню Queues и перейдите на вкладку Queue Types;
- Откройте двойным щелчком мыши ethernet-default;
- В поле Queue Size укажите размер очереди 500 packets;
- Нажмите кнопку OK;
- Откройте двойным щелчком мыши wireless-default;
- В списке Kind выберите pfifo;
- В поле Queue Size укажите размер очереди 500 packets;
- Нажмите кнопку OK;
Смена пароля администратора
Чтобы никто кроме администратора не зашел в настройки устройства, нужно задать пароль администратора:
- Откройте меню System — Users;
- Сделайте двойной щелчок мыши по пользователю admin;
- Нажмите кнопку Password;
- В поле New Password введите пароль;
- В поле Confirm Password повторите пароль;
- Нажмите кнопку OK и в следующем окне также нажмите OK.
Настройка второй Wi-Fi точки
Настройка второй беспроводной точки очень похожа, за исключением некоторых моментов.
При настройке IP адресации укажите для бридж интерфейса IP адрес, который отличается от первой точки, например 192.168.88.200/24.
При настройке Wi-Fi интерфейса на вкладке Wireless сделайте следующие изменения:
- Выберите в Mode режим station wds;
- В SSID укажите имя первой беспроводной точки;
Настройка Wi-Fi точек во время установки
Увеличиваем выходную мощность Wi-Fi
Перед установкой не забудьте увеличить выходную мощность беспроводного интерфейса wlan1, которую мы уменьшали до 2 dBm во время настройки устройств в одном помещении. Высокую мощность ставить не нужно, достаточно установить около 18 dBm.
Юстировка антенн MikroTik
Во время монтажа беспроводных точек важно точно направить их друг на друга.
Откройте настройки беспроводного интерфейса wlan1 и перейдите на вкладку Status.
Сначала направляйте антенны в горизонтальной плоскости и следите за уровнями Tx/Rx Signal Strength, а потом в вертикальной плоскости. Хорошими уровнями считаются -60…-70 dBm.
Также смотрите, чтобы перекос по поляризациям был минимальный. Значения Tx/Rx должны быть в идеале равны.
Анализ параметров подключения
В настройках wifi интерфейса wlan1 на вкладке Status отображаются параметры подключения, которые помогут оценить качество работы соединения «точка-точка», и сделать корректировки в настройке при необходимости.
Значения параметров подключения:
- Band – частота, на которой работает базовая станция.
- Frequency – частота, на которой соединился клиент.
- Wireless Protocol — беспроводной протокол.
- Tx/Rx Rate – скорость соединения.
- SSID – имя базовой станции.
- BSSID – MAC-адрес базовой станции.
- Radio Name – имя противоположной точки.
- Tx/Rx Signal Strength – суммарные уровни сигналов по обоим радиоканалам, с которыми клиент соединился с базой.
Уровень Wi-Fi сигнала считается хорошим, если находится в пределах -60…-70 dBm.
Если уровень приема в пределах -1…-60 dBm, то у вас идет переусиление и нужно уменьшить выходную мощность wifi.
Если уровень приема в пределах -70…-90 dBm, то уровень сигнала слабый и нужно увеличить выходную мощность wifi. - Tx/Rx Signal Strenght Ch0 – уровень сигнала на передачу/прием по нулевому радиоканалу.
- Tx/Rx Signal Strenght Ch1 – уровень сигнала на передачу/прием по первому радиоканалу.
- Noise Floor – шум на этой частоте со стороны клиента. Нормальным значением шума считается -95 и более. Если значение шума -90, то связь будет нестабильной. В этом случае нужно перейти на более свободную от помех частоту или уменьшить ширину канала.
- Signal To Noise – отношение сигнал/шум. Чем больше это значение, тем лучше. Значение 5…15 — низкое, 15…30 — среднее, 30…60 — высокое.
- Tx/Rx CCQ – качество канала на передачу/прием. Этот параметр показывает, на сколько процентов реальная прокачка от скорости соединения. Чем выше значение, тем лучше. Значение 1…50 — низкое, 50…80 — среднее, 80…100 — хорошее. Бывают ситуации, когда сигнал хороший, а прокачка и стабильность низкая. Именно по этому параметру можно это определить.
- Overall Tx CCQ – усреднённый CCQ только на передачу Tx. На базовой станции он показывает усреднённые значения по качеству передачи на всех подключившихся wifi клиентах.
- Distance – расстояние до противоположной точки.
- Router OS Version – версия операционной системы на противоположной точке.
- Last IP – последний IP адрес, прошедший через точку доступа.
- WDS Link – показывает, что канал работает в WDS.
Настройка MikroTik SXTsq Lite2
-
Описание
-
Отзывы (0)
Описание
MikroTik SXTsq Lite2 (модель RBSXTsq2nD) — это мощная Wi-Fi точка на 2 ГГц с усилением антенны 10 dBi и сетевым портом 100 Мбит/с. Применяется для подключения к базовой станции провайдера в качестве клиента или создания Wi-Fi мостов до 3,5 км.
Основные характеристики
|
 |
Чтобы получить хорошую скорость передачи данных по Wi-Fi мосту, рекомендуем использовать MikroTik SXTsq Lite2 на расстоянии до 3,5 км. Максимальная скорость 100 Мбит/с достигается на расстоянии до 2 км.
Внутри установлена операционная система RouterOS Level3. Она позволяет использовать устройство для построения Wi-Fi мостов или подключения к базовым Wi-Fi станциям в качестве клиента.
Если вы хотите использовать беспроводную точку для раздачи Wi-Fi клиентским устройствам (смартфонам, планшетам, ноутбукам), то для нее потребуется приобрести лицензию RouterOS Level4. Учитывайте, что у данной антенны диаграмма направленности 60°, и клиенты должны в нее попадать.
В комплект поставки входит металлический хомут для установки точки доступа на мачту (трубу). Устройство можно закрепить на трубе, расположенной вертикально или горизонтально.

Wi-Fi точка рассчитана на эксплуатацию на улице при температуре от -40°C до +70°C.
Питание подается на устройство по сетевому кабелю с помощью PoE инжектора, который входит в комплект поставки.
Настройка точки доступа WiFi MikroTik SXTsq Lite2
Для настройки точки доступа WiFi MikroTik SXTsq Lite2 воспользуйтесь инструкциями:
- Базовая настройка MikroTik →
- Настройка интернета →
- Настройка локальный сети LAN(+Bribge+DHCP) →
- Настройка WiFi 2.4ГГц и 5ГГц →
- Проброс портов →
- Настройка FireWall →
- Настройка VPN сервера L2TP →
- Настройка FastTrack Connection →
- Настройка CapsMan WiFi →
- Backup конфигурации →
- Настройка MikroTik IpSec VPN →
- Изменение MAC адреса →
- Сброс до заводских настроек →
- Строгий FireWall в MikroTik →
- Настройка MikroTik VPN IpSec →
- Блокировка сканера портов →
- Два провайдера, балансировка и автопереключение →
- Ограничение скорости →
- Настройка DNS сервера →
- Настройка DDNS MikroTik Cloud →
Комплект поставки
|
|
|
|
|
|||
|
Точка доступа |
Блок питания |
POE инжектор |
Металлический |
Характеристики
| Система | |
|---|---|
| Процессор: | QCA9533 650 MГц |
| RAM: | 64 MB |
| Flash: | 16 MB |
| Разъемы: | 1 × 10/100 Ethernet |
| ОС: | MikroTik RouterOS Level3 license |
| Радиомодуль | |
| Стандарты: | 802.11b/g/n |
| Режимы работы: | Station Point-to-point |
| Пропускная способность: | 300 Мбит/с |
| Частоты: | 2412 – 2484 ГГц |
| Мощность передатчика: | 30 dBm (1 Вт) |
| Встроенная антенна | |
| Усиление: | 10 дБи |
| Поляризация: | Двойная |
| Гор. поляризация: | 60° |
| Верт. поляризация: | 60° |
| Другое | |
| Размеры: | 129 × 129 × 34 мм |
| Вес: | 295 г |
| Электропитание: | 10-30В Passive PoE, POE-инжектор в комплекте |
| Рабочая температура: | от -40°C до +70°С |
Характеристики Wi-Fi
|
RATE (2.4 GHz) |
Tx (dBm) |
Rx (dBm) |
|---|---|---|
| 1MBit/s | 30 | -100 |
| 11MBit/s | 30 | -93 |
| 6MBit/s | 30 | -94 |
| 54MBit/s | 26 | -80 |
| MCS0 | 30 | -94 |
| MCS7 | 25 | -75 |
Результаты теста производительности
|
RBSXTsq2nD |
QCA9533 100M one port test |
||||||
|---|---|---|---|---|---|---|---|
|
Mode |
Configuration |
1518 byte |
512 byte |
64 byte |
|||
| kpps | Mbps | kpps | Mbps | kpps | Mbps | ||
| Bridging | none (fast path) | 8.1 | 98.4 | 23.5 | 96.3 | 173.6 | 88.9 |
| Bridging | 25 bridge filter rules | 8.1 | 98.4 | 23.5 | 96.3 | 70.9 | 36.3 |
| Routing | none (fast path) | 8.1 | 98.4 | 23.5 | 96.3 | 160.8 | 82.3 |
| Routing | 25 simple queues | 8.1 | 98.4 | 23.5 | 96.3 | 90.8 | 46.5 |
| Routing | 25 ip filter rules | 8.1 | 98.4 | 23.5 | 96.3 | 43.2 | 22.1 |
На чтение 11 мин. Просмотров 5k.
При работе с сетями часто возникает необходимость проложить линию в места, где до этого не было доступа к сети. Это может быть как отдельно взятый клиент, так и группа клиентов либо предприятие. Далеко не всегда целесообразно прокладывать классическую витую пару либо оптику. Все это связано с большими капиталовложениями, которые можно минимизировать при использовании беспроводного оборудования.
Сегодня же мы поговорим о построении мостов на примере оборудования компании Mikrotik. Для данной инструкции мы взяли 2 устройства и – SXT Lite 5 и SXT Lite 5 ac.
Устройства модельного ряда SXT отличаются демократичной ценой и хорошими характеристиками, в частности высокой выходной мощностью. Существует 2 варианта настройки, первый подходит начинающим администраторам, второй используют опытные пользователи, чем существенно экономят свое время.
Суть первого варианта состоит в первоначальной настройке оборудования внутри помещения, с последующей установкой на объектах. Установка SXT чаще всего связана с высотным монтажом, к тому же обе точки находятся на территориальном удалении друг от друга. Поэтому, если вы новичок и плохо разбираетесь в тонкостях, наилучшим вариантом будет предварительная настройка беспроводного моста. Опытные администраторы осуществляют настройку непосредственно в месте установки, т.к. обладают соответствующими знаниями, а предварительная настройка будет отнимать у них лишнее время.
Содержание
- Настройка первой точки (Master)
- Настройка второй точки (Slave)
- Инициализация беспроводного моста
- В заключение
Настройка первой точки (Master)
Перед началом настройки, необходимо установить либо закрепить SXT на штативе или в любом другом месте, так, чтобы его не требовалось держать в руках. Чем больше расстояние между двумя устройствами – тем лучше.
В качестве главного устройства (Master), у нас будет выступать SXT Lite 5 ac. Второй SXT мы включим чуть позже.
При первом включении SXT Lite 5 ac можно использовать настройки по-умолчанию (Default), при необходимости, сбросить настройки можно через меню System – Reset Configuration.
Первым делом меняем режим работы на PTP Bridge. Делается это в выпадающем меню на странице QuickSet.
Второй этап – установка режима Bridge (мост) и задание статического адреса устройству. В нашем случае мы указываем статический IP 192.168.106.150, а также DNS-сервер и шлюз нашей локальной сети (IP 192.168.106.1). Мы настоятельно рекомендуем использовать именно статический адрес, в противном случае IP вашего устройства будет меняться (конфигурация Automatic / DHCP), если вы не сделаете привязку MAC:IP в настройках сервера DHCP.
В режиме PTP Bridge выбираем Wireless Mode – Server/AP, т.е. указываем, что наш SXT будет работать в качестве точки доступа (Master), к которой будет подключено второе устройство (Slave).
Как видите, в QuickSet для SXT Lite 5 ac, по-умолчанию, доступна служебная подсеть 2.4 ГГц, в связи с чем, дальнейшую настройку мы будем выполнять в других разделах.
В разделе Wireless, при необходимости, отключаем сеть 2,4 ГГц – интерфейс wlan1 (AR9300). Не спешите включать интерфейс на 5 ГГц (wlan2-gateway, AR9888), поскольку он работает при высокой мощности, которую следует понизить при использовании в помещении.
Выбираем наш интерфейс и в правой части нажимаем «Advanced Mode» (расширенный режим), после чего нам станут доступны расширенные настройки. Переходим во вкладку TX Power, выбираем режим «all rates fixed» и устанавливаем мощность на уровне 2 дБм.
Пониженная мощность необходима для того, чтобы устройства не глушили друг друга, к тому же не рекомендуется находиться в непосредственной близости с устройствами со столь мощным уровнем излучением. Если следовать рекомендациям, на расстоянии 1 метра от устройства, уровень сигнала не должен превышать -20 дБм.
Следующим этапом является выбор рабочего канала (частоты). Выбирать следует ту частоту, на которую вам выдано разрешение.
Предварительно можно просканировать эфир на предмет загруженности частот. Делается это с помощью инструмента Freq. Usage (Frequency Usage). Выбираем беспроводной интерфейс и нажимаем Start.
Как видите, часть частот уже используется. Для получения более подробной информации можно воспользоваться другим инструментом – Scan, который покажет все доступные беспроводные сети. Здесь вы можете посмотреть название сети, рабочий канал, уровень сигнала и другие параметры. Много информации можно узнать из индексов, находящихся перед названием сети:
- A – сеть активна;
- R – устройство на базе RouterOS;
- T – используется TDMA;
- W – сеть использует WDS;
- B – режим моста, Bridge:
- P – приватная сеть, защищена паролем;
Для сети 2.4 ГГц также можно провести сканирование, вы будете удивлены результатами, проводя сканирование в городе. Именно поэтому частота 5 ГГц лучше подходит для построения беспроводного моста. Для нашего примера мы выбрали частоту 5745 МГц из верхнего диапазона, т.к. этот диапазон менее загружен, к тому на практике он дает лучшую производительность в расчете на 1 МГц ширины канала.
Приступаем к конфигурированию беспроводной сети, на вкладке Wireless необходимо указать ряд параметров. Чуть ниже содержится описание и разъяснение.
Mode: Bridge – режим работы «Беспроводной мост».
Band – в данном параметре следует можно выбрать стандарт 802.11n. При использовании протокола Nstreme V2 (NV2) данный параметр большого значения не имеет. В остальных случаях рекомендуем использовать 802.11n, либо 802.11ac, если он поддерживается обоими устройствами.
Channel With – ширина канала, а также направление для расширения канала по отношения к выбранной частоте (Ce – вверх, eC — вниз). Указываем «20/40MHz Ce», это значит, что система попробует работать с шириной канала 40 МГц, в противном случае ширина канала будет 20 МГц. Расширение ширины канала осуществляется вверх, выбирая последний канал (частоту), следует выбирать режим расширения «eC», в противном случае, при достижении верхнего предела поддерживаемой частоты канал не будет расширен.
Frequency – частота, на которой работает устройство.
Wireless Protocol – протокол (стандарт) связи. Поскольку только одно из наших устройств поддерживает новейший стандарт 802.11ac, наилучшим вариантом будет выбор проприетарного протокола NV2.
Следующим шагом необходимо проверить вкладку HT, убедитесь, что у вас задействованы оба канала MIMO – напротив TX Chain и RX Chains должны быть проставлены по 2 опции (chain0, chain1).
Далее переходим на вкладку WDS. И тут у многих возникает вопрос, зачем активировать WDS? Дело в том, что стандарты связи 802.11 разрабатывались достаточно давно, поэтому для AP предусматривалось, что подключенный клиент является конечный. По этой причине для точки доступа все MAC за второй точкой (в режиме station) будут подменяться на MAC самой точки доступа. Чтобы этого не происходило, необходимо активировать WDS. Таким образом, мы создаем прозрачный мост L2 с сохранением MAC всех клиентов.
Необходимо указать параметр «WDS Default Bridge» – выбираем мост, в нашем случае используются настройки по-умолчанию, так что это будет «bridge-local».
Переходим на вкладку NV2, где собраны параметры протокола Nstreme V2.
TDMA Period Size – параметр, устанавливающий размер слота. Иными словами это временной период, в котором осуществляется передача данных. Параметр может применять значение от 1 до 10. Чем меньше размер слота, тем меньше задержка при передаче, но ниже максимальная скорость (больше служебных данных в эфире) и наоборот. Для беспроводного моста наиболее оптимальным вариантом будет установить 2 мс. В дальнейшем с этим параметром можно поэкспериментировать.
Cell Radius – расстояние до второго устройства в километрах. Минимальное значение – 10 км, если реальное расстояние меньше – оставляем параметр без изменений. Если расстояние больше, его следует указать с небольшим запасом.
Ставим опцию «Security» и вводим пароль в поле «Preshared Key».
Если вы используете стандартные протоколы 802.11, пароль и тип шифрования следует задавать в разделе Wireless, вкладка Security Profiles. Всегда выбирайте наиболее современные стандарты (WPA2 PSK + aes ccm).
Для беспроводных мостов, использующих большую часть полосы пропускания, рекомендуется установить дополнительные параметры очереди. Связано это с тем, что часть пакетов может быть отброшена, чтобы этого не происходило, следует увеличить размер буфера.
Для этого заходим в раздел меню Queues и переходим на вкладку Queue Types (типы очередей).
Здесь нас интересуют типы «ethernet-default» и «wireless-default», для обеих нужно выбрать тип очереди PFIFO и значение Kind = 500.
PFIFO – тип очереди, основанный на принципе «First-In First-Out»: пакет, который пришел первым будет отправляться первым, т.е. по сути обычная очередь. Разница между методами PFIFO и BFIFO состоит в том, что первый метод в качестве параметра использует количество пакетов, а второй оперирует размером буфера.
Буфер можно установить в размере 500 пакетов, в дальнейшем мы рекомендует подправить этот параметр. Если на мосте увеличивается пинг – размер буфера следует уменьшать до достижения приемлемого значения.
На этом настройка SXT Lite 5 ac (Master) завершена, переходим к настройке второго устройства.
Настройка второй точки (Slave)
Для второй точки также устанавливаем режим PTP Bridge, а в нем режим Client/CPE. Общий режим устройства – Bridge.
Для устройства задаем статический IP (в нашем случае 192.168.106.200) и настраиваем параметры сети (маска, шлюз, DNS).
Перед настройкой отключаем беспроводной интерфейс, и устанавливаем для него минимальную мощность.
Если вы используете протокол 802.11, тип шифрования и пароль следует предварительно задать в профиле, вкладка Security Profiles раздела Wireless. Теперь можно приступить настройке беспроводного интерфейса.
Выбираем интерфейс и переходим на вкладку Wireless. Устанавливаем режим «station wds», по сути, это клиентская станция-репитер, только сеть она расширяет по проводам, а не по Wi-Fi.
Ширину канала (Channel Width), частоту (Frequency), протокол (Wireless Protocol) и SSID указываем аналогично тем, что установлены на первом устройстве (Master).
На вкладке HT убедитесь, что у вас активированы оба канала.
На вкладке WDS выбираем режим «dynamic» и указываем наш бридж с локальным интерфейсом.
На вкладке NV2 установите опцию «Security» и введите пароль сети.
Не забудьте увеличить размер очереди в меню Queues.
Инициализация беспроводного моста
После того, как параметры на обоих устройствах установлены, можно включить беспроводные интерфейсы на обоих устройствах.
Если все проделано верно, на Slave-устройстве должны отобразится параметры моста и статус «connected to ess».
Для проверки работоспособности моста можно прогнать его с помощью тестов.
Как видите, с помощью протокола NV2 нам удалось добиться достаточно высокой скорости на сетевых интерфейсах – суммарно 180-190 Мбит/сек, т.е. по 95 Мбит в каждую сторону (полный дуплекс). Реальная скорость передачи данных в этом случае составляет ~170 Мбит/сек.
В заключение
Если мост прошел испытание – можно приступать к монтажу устройств и последующей донастройке. Первым делом следует повысить мощность передающих модулей на обоих устройствах.
Как понять, какую мощность установить? В этом вам поможет значение TX/RX Signal Strength, которое отображает уровень сигнала, а также официальная документация на используемые устройства.
Для достижения максимальной скорости, необходимо, чтобы уровень сигнала был не меньше чувствительности устройства для максимально поддерживаемой модуляции. В нашем примере используется SXT Lite 5 ac и SXT Lite 5, для них параметры следующие:
- MCS7 -77 дБм;
- MCS9 -72 дБм;
Т.е. в идеальных условиях, уровень сигнала должен находится на уровне -60…-75 дБм. При повышении уровня больше -60 дБм следует снижать мощность передатчика. Не забывайте тот факт, что существенное повышение мощности автоматически понижает максимальную скорость, т.к. чем выше мощность – тем ниже плотность модуляции, таковы особенности беспроводных модулей.
Учитывайте зону Френеля, которая влияет на параметр CCQ. При идеальной прямой видимости и чистой зоне Френеля значение CCQ составляет 100%.
По сути, CCQ – это качество связи, отображающее соотношение текущей скорости канала, по отношению к максимально возможной. Снижение CCQ говорит о плохой видимости, наличии помех и/или интерференции.
Для определения наличия помех анализируются 2 параметра. Первый параметр Noise Floor, значение ниже -95 считается высоким уровнем шума. В идеале, уровень шума не должен превышать -110…-115 дБм.
Второй параметр – SNR (Signal to Noise Ratio), иными словами соотношение сигнал/шум – чем оно больше, тем лучше качество связи. На практике идеальным можно считать значение более 45-50 дБм.
В зависимости от значения всех этих параметров, в случае необходимости, производится корректировка настроек.
Микротик SXT Lite2 — это беспроводное устройство, предназначенное для подключения к сети Интернет. Оно обеспечивает стабильное и надежное соединение, позволяющее получать высокоскоростной доступ к сети. Инструкция по эксплуатации в формате PDF поможет разобраться в настройке и использовании данного устройства.
В инструкции подробно описаны все функции и возможности Mikrotik SXT Lite2. Вы сможете узнать, как подключить устройство к компьютеру или роутеру, как настроить беспроводное соединение, а также как обеспечить безопасность своей сети с помощью различных методов шифрования.
Документ также содержит информацию по устранению возможных проблем, которые могут возникнуть при эксплуатации Mikrotik SXT Lite2. Вы сможете найти ответы на часто задаваемые вопросы и узнать, как решить типичные проблемы с подключением и настройкой устройства.
Важно: перед началом использования Mikrotik SXT Lite2 рекомендуется внимательно ознакомиться с инструкцией по эксплуатации. Только правильная настройка устройства гарантирует его эффективную работу и стабильное соединение с сетью Интернет.
Инструкция по эксплуатации в формате PDF — незаменимый помощник для всех пользователей Mikrotik SXT Lite2. Она поможет использовать устройство на максимальном уровне и извлекать максимум пользы из его функционала.
Содержание
- Как использовать Mikrotik SXT Lite2: подробная инструкция в формате PDF
- Раздел 1: Распаковка и подключение Mikrotik SXT Lite2
- Раздел 2: Настройка Mikrotik SXT Lite2 для работы в вашей сети
- Раздел 3: Безопасность и обслуживание Mikrotik SXT Lite2
Как использовать Mikrotik SXT Lite2: подробная инструкция в формате PDF
Вот некоторые важные разделы, которые вы найдете в инструкции:
- Описание устройства Mikrotik SXT Lite2
- Подключение Mikrotik SXT Lite2
- Подключение питания
- Подключение к компьютеру
- Подключение антенн
- Настройка Mikrotik SXT Lite2
- Авторизация в системе
- Конфигурация сети
- Настройка безопасности
- Установка пароля
- Настройка Wi-Fi
- Управление Mikrotik SXT Lite2
- Обновление прошивки
- Мониторинг устройства
- Отладка и логирование
- Управление антеннами
Данная инструкция поможет вам получить максимальную отдачу от устройства Mikrotik SXT Lite2, а также легко разобраться в его настройке и управлении. Вы можете скачать инструкцию в формате PDF с официального сайта производителя или из других доступных источников. Удачного использования Mikrotik SXT Lite2!
Раздел 1: Распаковка и подключение Mikrotik SXT Lite2
Перед тем как начать установку и настройку Mikrotik SXT Lite2, необходимо распаковать устройство и подключить его к сети.
Шаг 1: Распаковка
Внимательно распакуйте коробку с Mikrotik SXT Lite2. Убедитесь, что в ней находятся все комплектующие, включая устройство, питательный адаптер, Ethernet-кабель и крепления.
Примечание: в случае отсутствия каких-либо комплектующих, обратитесь к поставщику или производителю.
Шаг 2: Подключение
Следующим шагом является подключение Mikrotik SXT Lite2 к сети. Для этого выполните следующие действия:
- Вставьте Ethernet-кабель в порт «LAN» на задней панели устройства.
- Подключите другой конец Ethernet-кабеля к сетевому коммутатору или маршрутизатору.
- Подключите питательный адаптер к порту «POE» на задней панели устройства.
- Подключите другой конец питательного адаптера к розетке электрической сети.
Примечание: Перед подключением устройства к электрической сети убедитесь, что напряжение соответствует требованиям Mikrotik SXT Lite2.
После выполнения указанных шагов, Mikrotik SXT Lite2 будет подключен и готов к установке и настройке. В следующем разделе мы рассмотрим процесс настройки устройства.
Раздел 2: Настройка Mikrotik SXT Lite2 для работы в вашей сети
Перед тем как начать настраивать Mikrotik SXT Lite2, убедитесь, что вы имеете необходимые данные от вашего интернет-провайдера. Вам понадобятся следующие данные:
- IP-адрес вашего интернет-провайдера
- Маска подсети
- Шлюз по умолчанию
- DNS-серверы
1. Подключите Mikrotik SXT Lite2 к вашему компьютеру с помощью Ethernet-кабеля.
2. Откройте web-браузер и введите IP-адрес вашего Mikrotik SXT Lite2 в адресной строке. По умолчанию IP-адрес равен 192.168.88.1.
3. Введите логин и пароль. По умолчанию логин и пароль равны admin.
4. После успешной авторизации вы увидите главную страницу настройки Mikrotik SXT Lite2.
5. Перейдите на вкладку «Quick Set».
6. Настройте следующие параметры:
- Режим работы — выберите подходящий режим работы (например, «Bridge» или «Station»).
- IP-адрес — введите IP-адрес, предоставленный вашим интернет-провайдером.
- Маска подсети — введите маску подсети, предоставленную вашим интернет-провайдером.
- Шлюз по умолчанию — введите IP-адрес шлюза по умолчанию, предоставленный вашим интернет-провайдером.
- DNS-серверы — введите IP-адреса DNS-серверов, предоставленные вашим интернет-провайдером.
7. Нажмите кнопку «Применить», чтобы сохранить настройки.
8. Проверьте подключение к интернету, открыв веб-браузер и попытавшись открыть любую веб-страницу.
Теперь Mikrotik SXT Lite2 настроен и готов к работе в вашей сети. Вы можете использовать его для обеспечения доступа к интернету или для настройки собственной локальной сети.
Раздел 3: Безопасность и обслуживание Mikrotik SXT Lite2
В данном разделе мы рассмотрим основные аспекты безопасности и обслуживания Mikrotik SXT Lite2, чтобы обеспечить правильную работу и защиту вашего оборудования.
1. Обновление прошивки: Регулярное обновление прошивки Mikrotik SXT Lite2 очень важно, так как это позволяет получить последние исправления ошибок и улучшенные функции. Вы можете загрузить последнюю версию прошивки с официального сайта Mikrotik и установить ее на свое устройство.
2. Пароль администратора: Установите надежный пароль для доступа к настройкам Mikrotik SXT Lite2. Используйте сложный пароль с комбинацией цифр, букв в разных регистрах и специальных символов. Это поможет защитить ваше устройство от несанкционированного доступа.
3. Отключение неиспользуемых портов: Если у вас есть неиспользуемые порты на Mikrotik SXT Lite2, рекомендуется отключить их. Это позволит предотвратить возможные уязвимости и защитить ваше устройство от потенциальных атак.
4. Смена стандартных настроек: Измените стандартные настройки Mikrotik SXT Lite2, такие как IP-адрес, имя устройства, стандартные порты и другие параметры. Это поможет предотвратить доступ злоумышленников к вашему устройству, которые могут знать стандартные настройки.
5. Фильтрация трафика: Настройте правила фильтрации трафика, чтобы разрешить только необходимые соединения и заблокировать подозрительный или несанкционированный трафик. Это поможет предотвратить возможные атаки на ваше устройство.
6. Резервное копирование конфигурации: Регулярно создавайте резервные копии конфигурации Mikrotik SXT Lite2, чтобы в случае сбоя или потери данных можно было восстановить работу устройства. Сохраните эти резервные копии на отдельном носителе.
7. Мониторинг и журналирование: Настраивайте мониторинг и журналирование активности вашего Mikrotik SXT Lite2. Это поможет выявить любую подозрительную активность или атаки и принять соответствующие меры.
Следуя этим рекомендациям по безопасности и обслуживанию Mikrotik SXT Lite2, вы сможете обеспечить надежную работу вашего устройства и защитить его от возможных угроз.
Чтобы создать беспроводной безопасный канал передачи/приема данных, нужны 2 устройства Mikrotik:
- Первое устройство настраивается как базовая станция
- Второе – в формате пользователя беспроводной сети
Рекомендуем перед началом монтажа пометить устройства любым способом (фломастером, цветными стикерами), чтобы не перепутать их.
Приступаем к настройке:
1. Выберите устройство, зайдите на него через специальную программу Winbox для быстрой настройки. Как только вы зайдете в программу, появится окно начальной формы, и здесь нужно нажать на кнопку Remove Configuration. Настройки из этой конфигурации использовать не рекомендуем, поскольку это запутает вас и усложнит работу.

2. Когда ПО обновится, перейдите в меню BRIDGE и создайте новый бридж – просто нажмите на «+», а потом сразу жмите «Ok» и ничего больше не меняйте в настройках.

3. В только что созданный бридж добавьте оба адаптера. Это нужно, чтобы данные из кабельной сети пропускались в беспроводную. Чтобы это выполнить, перейдите в закладку Ports и создайте 2 отдельных порта: в одном укажите Ether1, в другом – Wlan1.

4. Сеть работает в трех режимах. Чтобы задать пароль для доступа к сети в двух проводных, нужно перейти в закладку «Профиль безопасности». Здесь нужно изменить профиль «По умолчанию»:
- в пункте Mode указать динамический ключ Dynamic Keys;
- в закладке Authentication Types отметить WPA и WPA2;
- в полях Unicast и Group Ciphers проставить крестики везде.
Чтобы задать пароль для беспроводной сети, нужно перейти в закладки WPA и WPA2 Pre-Shared Key, где устанавливается общий ключ.

5. Перейдите в раздел Interfaces и выберите беспроводной адаптер. В настройках этого адаптера зайдите в закладку WIRELESS и измените такие параметры:
- Mode – укажите bridge (мост), чтобы работать в режиме WAP. Здесь есть возможность подключить одного пользователя.
- Band – выберите 5GHz-A (Диапазон частот – 5 ГГц-а). Режим A-only выбирайте, если нужна более высокая дальность приема и стабильность работы, а N-only – для высокой скорости. Можно также установить функцию 5GHz-A/N, чтобы выбор был в авто-режиме.
- Channel Width – укажите 20MHz. Но можете поставить 40MHz, чтобы поднять скорость почти вдвое.
- Radio Name. Здесь указывается имя пользователя беспроводной сети, или название базовой станции. Потом оно будет показываться в перечне беспроводных пользователей.
- Scan List – здесь укажите default (по умолчанию) или 5000-6000 – в этом диапазоне устройства будут сканировать для поиска главной станции. Если станция работает на единой частоте, и вы не планируете ее менять, укажите – 5180.
- Wireless Protocol – здесь укажите nv2 или Nstreme.
- Frequency Mode – выбирайте опцию superchannel (супер-канал), чтобы получать доступ к полному диапазону частот, включая нестандартные.

6. Чтобы задать дополнительные параметры и функции, перейдите в закладку ADVANCED:
- Periodic Calibration (Периодическая калибровка) – выбирайте опцию enabled (включена) с интервалом 00:00:10. Это делается для того, чтобы каждые 10 секунд эфир сканировался.
- Hw/Retries – установите 15 – это максимальное количество повторов потерянной информации во время ее движения, приема/передачи по каналу.

7. Закладка HT позволяет управлять приемом/передачей данных. Если включить новое устройство, то с chain1 будут сняты метки и работать будет один канал, а это значит, что скорость приема/передачи будет низкой.
Если вы установите все галочки, устройство будет работать в режиме MIMO, когда передача и прием данных осуществляются из нескольких антенн. Если устройство будет работать на улице, устанавливайте значение LONG.

8. На вкладках HT MCS и DATA RATES ничего изменять не требуется. Здесь выполняется автоматическое управление скоростями трансляции.

9. Теперь перейдите в раздел WDS, где необходимо подключить динамическое добавление интерфейсов. Здесь нужно указать опцию Dynamic, а в пункте WDS Default – Bridge1.

10. В разделе NV2 устанавливайте следующие параметры:
- TDMA Period Size – здесь задается время передачи данных. Чем ниже это значение, тем меньше будет задержка, но при этом уменьшается скорость. И наоборот – чем выше значение, тем больше будет максимальная скорость, а задержка увеличится. Выберите значение от 1 до 5.
- Cell Radius – здесь устанавливается максимальная дальность работы клиента. Минимальное значение для этого параметра – 10 километров.
- Security – закладка для управления безопасностью. Установите NV2 для отдельного шифрования.

11. Чтобы настроить мощность передачи данных, переходите в закладку TX POWER. Оптимальным показателем является уровень принимаемого сигнала в пределах -60..-70dBm. Чтобы настроить и протестировать работу устройств в помещении, установите минимальную мощность – 2dBm. В противном случае вы рискуете вывести оба устройства из строя. После тестирования выключите одно из устройств и поднимите мощность до 15dBm. Потом выключите первое и то же самое проделайте со вторым Mikrotik.

12. Перейдите в раздел IP—+ADDRESS и укажите IP-адрес пользователя, а в закладке Interface выберите Bridge1.

13. Чтобы транслировать данные без искажений, потерь и в определенном порядке, нужно увеличить объем буферов. Это делается в закладке Queue Size, где нужно указать оптимальный размер – 500. Для максимально надежной трансляции в закладке Kind поменяйте разновидность буфера – укажите PFIFO.

14. Чтобы исключить несанкционированный доступ к настройкам Mikrotik, установите свой пароль. Это делается в разделе USERS в настройках пользователя Админ.

15. С первым устройством Mikrotik закончили. Теперь очередь второго. Настройка выполняется аналогично, но с изменением всего нескольких пунктов:
- Mode – установите station WDS, чтобы Mikrotik работал в режиме WAP-пользователя в WDS.
- Band – установите параметр 5GHz-A/N, чтобы режим работы выбирался автоматом.
- Channel Width – установите ширину полосы 20/40MHz.
- Radio Name – укажите название пользователя беспроводной сети.
- Wireless Protocol – поставьте Any, чтобы тип протокола выбирался автоматически.
- Чтобы исключить конфликт адресов между двумя Mikrotik, меню IP—+ADDRESS укажите адрес второго устройства.

16. Протестируйте максимально возможную скорость адаптеров. Для этого запустите тест из раздела тестирования. В закладке Test To напишите IP-адрес второго устройства, имя пользователя и пароль.

Протестируйте работу устройств:
- прием – 78 мбит/с.
- передача – 88 мбит/с.
Показатели различны, потому что устройства находятся в помещении. На улице, когда между ними будет большое расстояние, скорости сравняются.


После тестирования и проверок устройства Mikrotik можно устанавливать на улице. Учитывайте, что надежный беспроводной канал с максимальной скоростью можно получить, если дистанция между устройствами будет не больше 4 км.
Рейтинг точки доступа:
(1.83 — 6 голосов)
Дать ссылку друзьям:
Рейтинг: Пока без рейтинга
Наличие инструкции подключения и альтернативной прошивки: В наличии
Настройка подключения
На данной странице вы узнаете как подключить Wi-Fi маршрутизатор к компьютеру, а также сможете найти инструкцию по настройке на русском языке.
Сотрудники нашего информационного портала ежедневно обновляют официальные прошивки для той или иной модели устройства.
Настройка Вай-Фай
Пошаговая настройка роутера MikroTik SXT Lite2 для Ростелеком, Билайн и других интернет провайдеров займет у Вас несколько минут и после этого вы сможете наслаждаться всеми достоинствами Wi-Fi точки доступа Микротик.
Настройка IPTV
Если вы хотите получить последнюю версию официальной прошивки и инструкцию по подключению VPN или PPPOE и настройка IPTV телевидения для этого устройства на русском языке на ваш Email, то вам следует оставить полный, развернутый отзыв о той или иной модели Вай-Фай устройства.
Скачать прошивку для маршрутизатораЧтобы скачать прошивку для MikroTik SXT Lite2 вам достаточно внимательно ознакомиться со страницей, на которой вы сейчас находитесь. Не забывайте оставлять свои отзывы (форма для добавления отзывов находится в нижней части страницы). Если вас не затруднит, то вы можете поделиться ссылкой на прошивку со своими друзьями. Также, если вы не нашли ответ на свой вопрос, то вы можете задать его воспользовавшись формой в нижней части сайта. У нас вы найдете последние версии драйверов для беспроводных устройств. Чтобы скачать новый драйвер, вам необходимо перейти по ссылке «Скачать прошивку», которая расположена чуть ниже.
Скачать прошивку Настройки роутера Видео как настроить MikroTik SXT Lite2 |
|
Маршрутизатор Mikrotik SXT Lite2 предлагает широкий набор возможностей для настройки сети и обеспечения стабильной работы интернет-соединения. В этой статье мы расскажем, как подключить устройство к сети и выполнить его основную настройку.
Первым шагом на пути к настройке Mikrotik SXT Lite2 является его физическое подключение. Для этого необходимо соединить сетевой кабель, подходящий к вашему типу подключения, с портом Ethernet устройства. Если вы собираетесь использовать беспроводное соединение, сначала выполните настройку Wi-Fi через интерфейс RouterOS.
После подключения Mikrotik SXT Lite2, вам потребуется выполнить его базовую настройку. Для этого откройте любой веб-браузер, введите в адресной строке IP-адрес устройства (по умолчанию — 192.168.88.1), и нажмите Enter. В результате откроется окно авторизации.
После успешной авторизации вам будет предоставлена возможность конфигурировать и настраивать устройство в соответствии с вашими потребностями. Вы сможете установить пароль для доступа к административному интерфейсу, настроить DHCP-сервер, настроить статические маршруты, настроить брандмауэр и многое другое. Все эти действия позволят вам полностью владеть и контролировать вашей сетью. Для получения подробной информации о возможностях и способах настройки Mikrotik SXT Lite2 рекомендуется изучить документацию и официальные руководства пользователя.
Содержание
- Обзор Mikrotik SXT Lite2 и его возможностей
- Подключение Mikrotik SXT Lite2
- Инструкция по физическому подключению устройства
- Настройка Mikrotik SXT Lite2
- Шаги по настройке базовых параметров устройства
- Установка и обновление прошивки на Mikrotik SXT Lite2
Обзор Mikrotik SXT Lite2 и его возможностей
Основные возможности Mikrotik SXT Lite2:
1. Высокая скорость передачи данных: SXT Lite2 поддерживает скорость передачи данных до 150 Мбит/с. Это позволяет использовать устройство для быстрого доступа к интернету, стриминга видео и онлайн игр.
2. Дальность сигнала: Благодаря использованию высококачественных антенн, SXT Lite2 обеспечивает стабильный сигнал на расстоянии до 10 километров. Это особенно важно для районов с плохой инфраструктурой связи.
3. Устойчивость к внешним воздействиям: Устройство имеет качественный корпус, который защищает от пыли, влаги и механических повреждений. Это позволяет использовать SXT Lite2 даже в экстремальных условиях.
4. Легкая установка и настройка: SXT Lite2 поставляется с удобной инструкцией по установке и настройке. Устройство имеет простой и интуитивно понятный интерфейс, что позволяет быстро настроить его для своих нужд.
5. Различные режимы работы: SXT Lite2 поддерживает несколько режимов работы, включая мост, точка доступа, клиент и другие. Это позволяет использовать устройство в различных сценариях, в зависимости от требований конкретной сети.
В заключение, Mikrotik SXT Lite2 — это надежный и многофункциональный беспроводной маршрутизатор, который может быть использован для создания стабильной сети и обеспечения доступа к интернету в любом месте.
Подключение Mikrotik SXT Lite2
Для настройки Mikrotik SXT Lite2 необходимо выполнить следующие шаги:
Шаг 1: Подготовка к подключению
1. Убедитесь, что у вас есть все необходимые компоненты: Mikrotik SXT Lite2, антенна, кабель питания и сетевой кабель.
2. Подключите один конец сетевого кабеля к порту «PoE» на Mikrotik SXT Lite2, а другой конец к антенне.
3. Подключите кабель питания к порту «Power» на Mikrotik SXT Lite2, а другой конец к источнику питания.
Шаг 2: Подключение к компьютеру
1. Подключите компьютер к Mikrotik SXT Lite2 с помощью сетевого кабеля. Один конец кабеля должен быть подключен к порту «LAN»,
а другой – к сетевому порту вашего компьютера.
Шаг 3: Настройка IP-адреса
1. На компьютере откройте командную строку и введите команду «ipconfig». Узнайте IP-адрес сетевого подключения компьютера.
2. Откройте веб-браузер и введите IP-адрес Mikrotik SXT Lite2 (например, 192.168.88.1) в адресной строке.
3. В появившемся окне введите логин и пароль для входа. По умолчанию логин «admin», пароль отсутствует.
Шаг 4: Настройка интернет-подключения
1. Войдите в меню Mikrotik SXT Lite2 и выберите раздел «Interfaces».
2. Настройте интерфейс Ethernet на подключение к вашему интернет-провайдеру.
3. Введите IP-адрес, подсеть, шлюз и DNS-адреса, предоставленные вашим провайдером.
Шаг 5: Проверка подключения
1. Перезагрузите Mikrotik SXT Lite2 и компьютер.
2. Откройте веб-браузер и проверьте подключение к интернету. Загрузите несколько веб-страниц, чтобы убедиться, что все функционирует должным образом.
Поздравляю! Теперь вы успешно подключили и настроили Mikrotik SXT Lite2.
Инструкция по физическому подключению устройства
Перед началом настройки устройства Mikrotik SXT Lite2 необходимо правильно выполнить его физическое подключение. Следуйте следующим шагам:
- Распакуйте устройство Mikrotik SXT Lite2 и проверьте комплектность, наличие всех необходимых компонентов: устройства, внешней антенны, блока питания.
- Найдите подходящее место для монтажа устройства, где оно не будет подвержено воздействию влаги, пыли и других неблагоприятных факторов.
- Используя комплектующие, смонтируйте устройство Mikrotik SXT Lite2 на выбранной поверхности, убедившись в крепкости и надежности его положения.
- Подключите внешнюю антенну к соответствующему разъему на устройстве.
- С помощью сетевого кабеля подключите один конец к разъему Ethernet на устройстве Mikrotik SXT Lite2, а другой конец к роутеру или другому сетевому устройству.
- Подключите блок питания к устройству Mikrotik SXT Lite2 и подключите его в электрическую розетку.
После выполнения всех указанных шагов физического подключения можно приступить к настройке устройства Mikrotik SXT Lite2.
Настройка Mikrotik SXT Lite2
Для начала настройки устройства Mikrotik SXT Lite2, следуйте следующим шагам:
- Подключите устройство к компьютеру с помощью кабеля Ethernet.
- Установите программное обеспечение Winbox, предоставляемое Mikrotik, на ваш компьютер.
- Запустите Winbox и введите IP-адрес устройства в поле «Connect to» в верхней части окна.
- Нажмите кнопку «Connect» для установки соединения с устройством.
- После установки соединения будет отображено окно аутентификации. Введите имя пользователя и пароль.
- Установите IP-адрес и подсеть устройства во вкладке «IP» -> «Addresses».
- Настройте интерфейс беспроводной связи по вашим требованиям во вкладке «Wireless».
- Во вкладке «Bridge», создайте новый бридж для объединения интерфейсов.
- Настройте безопасность устройства, включая настройку паролей и доступа к административному интерфейсу во вкладке «System» -> «Passwords».
- Настройте другие параметры устройства, такие как DNS, DHCP и т. д., по вашему усмотрению.
- Проверьте настройки и сохраните их с помощью кнопки «Apply».
После завершения этих шагов устройство Mikrotik SXT Lite2 будет полностью настроено и готово к использованию в вашей сети.
Шаги по настройке базовых параметров устройства
Для начала настройки устройства MikroTik SXT Lite2 необходимо выполнить следующие шаги:
- Подключите питание к устройству и подключите его к компьютеру с помощью порта Ethernet.
- Откройте веб-браузер и введите в адресной строке IP-адрес устройства (по умолчанию 192.168.88.1).
- В появившемся окне введите логин и пароль (по умолчанию admin/admin).
- После успешной авторизации вы попадете в основное меню устройства.
- Откройте раздел «IP» и выберите пункт «Addresses».
- Нажмите на кнопку «Add new» для добавления нового IP-адреса.
Далее необходимо настроить основные параметры IP-адреса:
- Выберите интерфейс, к которому будет привязан IP-адрес (обычно это «ether1»).
- Укажите IP-адрес и маску подсети.
- Нажмите на кнопку «Apply», чтобы сохранить настройки.
Теперь базовые параметры устройства настроены и готовы к использованию.
Установка и обновление прошивки на Mikrotik SXT Lite2
Для успешного функционирования и раскрытия потенциала вашего устройства Mikrotik SXT Lite2, важно установить и обновить прошивку до последней версии. Это позволит исправить ошибки, улучшить работу и получить новые функции.
Чтобы установить или обновить прошивку на Mikrotik SXT Lite2, выполните следующие шаги:
- Загрузите прошивку. Перейдите на официальный сайт Mikrotik и найдите раздел загрузок. Найдите соответствующую прошивку для Mikrotik SXT Lite2 и скачайте ее на свой компьютер.
- Подключите компьютер к устройству. Подключите один из портов Ethernet вашего компьютера к порту LAN (ethernet) устройства Mikrotik SXT Lite2 с помощью сетевого кабеля.
- Откройте веб-интерфейс роутера. Откройте веб-браузер и введите IP-адрес устройства Mikrotik SXT Lite2 в адресной строке. Нажмите Enter, чтобы перейти на страницу веб-интерфейса.
- Авторизуйтесь в системе. Введите имя пользователя и пароль для входа в систему Mikrotik. Если вы не изменили данные по умолчанию, используйте admin в качестве имени пользователя и пустую строку в качестве пароля.
- Выберите раздел System. В левой панели веб-интерфейса найдите и выберите раздел System.
- Выберите раздел Routerboard. В горизонтальном меню раздела System выберите раздел Routerboard.
- Нажмите кнопку Choose File. В разделе Routerboard найдите кнопку Choose File и нажмите на нее.
- Выберите загруженный файл прошивки. В диалоговом окне выбора файла найдите и выберите ранее загруженный файл прошивки.
- Нажмите кнопку Upgrade. После выбора файла прошивки нажмите кнопку Upgrade, чтобы начать процесс установки/обновления прошивки на устройстве.
- Дождитесь завершения процесса. После нажатия кнопки Upgrade, дождитесь завершения процесса установки/обновления прошивки. В это время не отключайте устройство от питания и не выполняйте другие действия.
- Перезагрузите устройство. После завершения установки/обновления прошивки, нажмите кнопку Reboot, чтобы перезагрузить устройство и применить изменения.
После перезагрузки устройства, прошивка Mikrotik SXT Lite2 будет успешно установлена или обновлена. Теперь вы можете продолжить настройку устройства в соответствии с вашими потребностями.
На чтение 11 мин. Просмотров 5.8k.
При работе с сетями часто возникает необходимость проложить линию в места, где до этого не было доступа к сети. Это может быть как отдельно взятый клиент, так и группа клиентов либо предприятие. Далеко не всегда целесообразно прокладывать классическую витую пару либо оптику. Все это связано с большими капиталовложениями, которые можно минимизировать при использовании беспроводного оборудования.
Сегодня же мы поговорим о построении мостов на примере оборудования компании Mikrotik. Для данной инструкции мы взяли 2 устройства и – SXT Lite 5 и SXT Lite 5 ac.
Устройства модельного ряда SXT отличаются демократичной ценой и хорошими характеристиками, в частности высокой выходной мощностью. Существует 2 варианта настройки, первый подходит начинающим администраторам, второй используют опытные пользователи, чем существенно экономят свое время.
Суть первого варианта состоит в первоначальной настройке оборудования внутри помещения, с последующей установкой на объектах. Установка SXT чаще всего связана с высотным монтажом, к тому же обе точки находятся на территориальном удалении друг от друга. Поэтому, если вы новичок и плохо разбираетесь в тонкостях, наилучшим вариантом будет предварительная настройка беспроводного моста. Опытные администраторы осуществляют настройку непосредственно в месте установки, т.к. обладают соответствующими знаниями, а предварительная настройка будет отнимать у них лишнее время.
Содержание
- Настройка первой точки (Master)
- Настройка второй точки (Slave)
- Инициализация беспроводного моста
- В заключение
Настройка первой точки (Master)
Перед началом настройки, необходимо установить либо закрепить SXT на штативе или в любом другом месте, так, чтобы его не требовалось держать в руках. Чем больше расстояние между двумя устройствами – тем лучше.
В качестве главного устройства (Master), у нас будет выступать SXT Lite 5 ac. Второй SXT мы включим чуть позже.
При первом включении SXT Lite 5 ac можно использовать настройки по-умолчанию (Default), при необходимости, сбросить настройки можно через меню System – Reset Configuration.
Первым делом меняем режим работы на PTP Bridge. Делается это в выпадающем меню на странице QuickSet.
Второй этап – установка режима Bridge (мост) и задание статического адреса устройству. В нашем случае мы указываем статический IP 192.168.106.150, а также DNS-сервер и шлюз нашей локальной сети (IP 192.168.106.1). Мы настоятельно рекомендуем использовать именно статический адрес, в противном случае IP вашего устройства будет меняться (конфигурация Automatic / DHCP), если вы не сделаете привязку MAC:IP в настройках сервера DHCP.
В режиме PTP Bridge выбираем Wireless Mode – Server/AP, т.е. указываем, что наш SXT будет работать в качестве точки доступа (Master), к которой будет подключено второе устройство (Slave).
Как видите, в QuickSet для SXT Lite 5 ac, по-умолчанию, доступна служебная подсеть 2.4 ГГц, в связи с чем, дальнейшую настройку мы будем выполнять в других разделах.
В разделе Wireless, при необходимости, отключаем сеть 2,4 ГГц – интерфейс wlan1 (AR9300). Не спешите включать интерфейс на 5 ГГц (wlan2-gateway, AR9888), поскольку он работает при высокой мощности, которую следует понизить при использовании в помещении.
Выбираем наш интерфейс и в правой части нажимаем «Advanced Mode» (расширенный режим), после чего нам станут доступны расширенные настройки. Переходим во вкладку TX Power, выбираем режим «all rates fixed» и устанавливаем мощность на уровне 2 дБм.
Пониженная мощность необходима для того, чтобы устройства не глушили друг друга, к тому же не рекомендуется находиться в непосредственной близости с устройствами со столь мощным уровнем излучением. Если следовать рекомендациям, на расстоянии 1 метра от устройства, уровень сигнала не должен превышать -20 дБм.
Следующим этапом является выбор рабочего канала (частоты). Выбирать следует ту частоту, на которую вам выдано разрешение.
Предварительно можно просканировать эфир на предмет загруженности частот. Делается это с помощью инструмента Freq. Usage (Frequency Usage). Выбираем беспроводной интерфейс и нажимаем Start.
Как видите, часть частот уже используется. Для получения более подробной информации можно воспользоваться другим инструментом – Scan, который покажет все доступные беспроводные сети. Здесь вы можете посмотреть название сети, рабочий канал, уровень сигнала и другие параметры. Много информации можно узнать из индексов, находящихся перед названием сети:
- A – сеть активна;
- R – устройство на базе RouterOS;
- T – используется TDMA;
- W – сеть использует WDS;
- B – режим моста, Bridge:
- P – приватная сеть, защищена паролем;
Для сети 2.4 ГГц также можно провести сканирование, вы будете удивлены результатами, проводя сканирование в городе. Именно поэтому частота 5 ГГц лучше подходит для построения беспроводного моста. Для нашего примера мы выбрали частоту 5745 МГц из верхнего диапазона, т.к. этот диапазон менее загружен, к тому на практике он дает лучшую производительность в расчете на 1 МГц ширины канала.
Приступаем к конфигурированию беспроводной сети, на вкладке Wireless необходимо указать ряд параметров. Чуть ниже содержится описание и разъяснение.
Mode: Bridge – режим работы «Беспроводной мост».
Band – в данном параметре следует можно выбрать стандарт 802.11n. При использовании протокола Nstreme V2 (NV2) данный параметр большого значения не имеет. В остальных случаях рекомендуем использовать 802.11n, либо 802.11ac, если он поддерживается обоими устройствами.
Channel With – ширина канала, а также направление для расширения канала по отношения к выбранной частоте (Ce – вверх, eC — вниз). Указываем «20/40MHz Ce», это значит, что система попробует работать с шириной канала 40 МГц, в противном случае ширина канала будет 20 МГц. Расширение ширины канала осуществляется вверх, выбирая последний канал (частоту), следует выбирать режим расширения «eC», в противном случае, при достижении верхнего предела поддерживаемой частоты канал не будет расширен.
Frequency – частота, на которой работает устройство.
Wireless Protocol – протокол (стандарт) связи. Поскольку только одно из наших устройств поддерживает новейший стандарт 802.11ac, наилучшим вариантом будет выбор проприетарного протокола NV2.
Следующим шагом необходимо проверить вкладку HT, убедитесь, что у вас задействованы оба канала MIMO – напротив TX Chain и RX Chains должны быть проставлены по 2 опции (chain0, chain1).
Далее переходим на вкладку WDS. И тут у многих возникает вопрос, зачем активировать WDS? Дело в том, что стандарты связи 802.11 разрабатывались достаточно давно, поэтому для AP предусматривалось, что подключенный клиент является конечный. По этой причине для точки доступа все MAC за второй точкой (в режиме station) будут подменяться на MAC самой точки доступа. Чтобы этого не происходило, необходимо активировать WDS. Таким образом, мы создаем прозрачный мост L2 с сохранением MAC всех клиентов.
Необходимо указать параметр «WDS Default Bridge» – выбираем мост, в нашем случае используются настройки по-умолчанию, так что это будет «bridge-local».
Переходим на вкладку NV2, где собраны параметры протокола Nstreme V2.
TDMA Period Size – параметр, устанавливающий размер слота. Иными словами это временной период, в котором осуществляется передача данных. Параметр может применять значение от 1 до 10. Чем меньше размер слота, тем меньше задержка при передаче, но ниже максимальная скорость (больше служебных данных в эфире) и наоборот. Для беспроводного моста наиболее оптимальным вариантом будет установить 2 мс. В дальнейшем с этим параметром можно поэкспериментировать.
Cell Radius – расстояние до второго устройства в километрах. Минимальное значение – 10 км, если реальное расстояние меньше – оставляем параметр без изменений. Если расстояние больше, его следует указать с небольшим запасом.
Ставим опцию «Security» и вводим пароль в поле «Preshared Key».
Если вы используете стандартные протоколы 802.11, пароль и тип шифрования следует задавать в разделе Wireless, вкладка Security Profiles. Всегда выбирайте наиболее современные стандарты (WPA2 PSK + aes ccm).
Для беспроводных мостов, использующих большую часть полосы пропускания, рекомендуется установить дополнительные параметры очереди. Связано это с тем, что часть пакетов может быть отброшена, чтобы этого не происходило, следует увеличить размер буфера.
Для этого заходим в раздел меню Queues и переходим на вкладку Queue Types (типы очередей).
Здесь нас интересуют типы «ethernet-default» и «wireless-default», для обеих нужно выбрать тип очереди PFIFO и значение Kind = 500.
PFIFO – тип очереди, основанный на принципе «First-In First-Out»: пакет, который пришел первым будет отправляться первым, т.е. по сути обычная очередь. Разница между методами PFIFO и BFIFO состоит в том, что первый метод в качестве параметра использует количество пакетов, а второй оперирует размером буфера.
Буфер можно установить в размере 500 пакетов, в дальнейшем мы рекомендует подправить этот параметр. Если на мосте увеличивается пинг – размер буфера следует уменьшать до достижения приемлемого значения.
На этом настройка SXT Lite 5 ac (Master) завершена, переходим к настройке второго устройства.
Настройка второй точки (Slave)
Для второй точки также устанавливаем режим PTP Bridge, а в нем режим Client/CPE. Общий режим устройства – Bridge.
Для устройства задаем статический IP (в нашем случае 192.168.106.200) и настраиваем параметры сети (маска, шлюз, DNS).
Перед настройкой отключаем беспроводной интерфейс, и устанавливаем для него минимальную мощность.
Если вы используете протокол 802.11, тип шифрования и пароль следует предварительно задать в профиле, вкладка Security Profiles раздела Wireless. Теперь можно приступить настройке беспроводного интерфейса.
Выбираем интерфейс и переходим на вкладку Wireless. Устанавливаем режим «station wds», по сути, это клиентская станция-репитер, только сеть она расширяет по проводам, а не по Wi-Fi.
Ширину канала (Channel Width), частоту (Frequency), протокол (Wireless Protocol) и SSID указываем аналогично тем, что установлены на первом устройстве (Master).
На вкладке HT убедитесь, что у вас активированы оба канала.
На вкладке WDS выбираем режим «dynamic» и указываем наш бридж с локальным интерфейсом.
На вкладке NV2 установите опцию «Security» и введите пароль сети.
Не забудьте увеличить размер очереди в меню Queues.
Инициализация беспроводного моста
После того, как параметры на обоих устройствах установлены, можно включить беспроводные интерфейсы на обоих устройствах.
Если все проделано верно, на Slave-устройстве должны отобразится параметры моста и статус «connected to ess».
Для проверки работоспособности моста можно прогнать его с помощью тестов.
Как видите, с помощью протокола NV2 нам удалось добиться достаточно высокой скорости на сетевых интерфейсах – суммарно 180-190 Мбит/сек, т.е. по 95 Мбит в каждую сторону (полный дуплекс). Реальная скорость передачи данных в этом случае составляет ~170 Мбит/сек.
В заключение
Если мост прошел испытание – можно приступать к монтажу устройств и последующей донастройке. Первым делом следует повысить мощность передающих модулей на обоих устройствах.
Как понять, какую мощность установить? В этом вам поможет значение TX/RX Signal Strength, которое отображает уровень сигнала, а также официальная документация на используемые устройства.
Для достижения максимальной скорости, необходимо, чтобы уровень сигнала был не меньше чувствительности устройства для максимально поддерживаемой модуляции. В нашем примере используется SXT Lite 5 ac и SXT Lite 5, для них параметры следующие:
- MCS7 -77 дБм;
- MCS9 -72 дБм;
Т.е. в идеальных условиях, уровень сигнала должен находится на уровне -60…-75 дБм. При повышении уровня больше -60 дБм следует снижать мощность передатчика. Не забывайте тот факт, что существенное повышение мощности автоматически понижает максимальную скорость, т.к. чем выше мощность – тем ниже плотность модуляции, таковы особенности беспроводных модулей.
Учитывайте зону Френеля, которая влияет на параметр CCQ. При идеальной прямой видимости и чистой зоне Френеля значение CCQ составляет 100%.
По сути, CCQ – это качество связи, отображающее соотношение текущей скорости канала, по отношению к максимально возможной. Снижение CCQ говорит о плохой видимости, наличии помех и/или интерференции.
Для определения наличия помех анализируются 2 параметра. Первый параметр Noise Floor, значение ниже -95 считается высоким уровнем шума. В идеале, уровень шума не должен превышать -110…-115 дБм.
Второй параметр – SNR (Signal to Noise Ratio), иными словами соотношение сигнал/шум – чем оно больше, тем лучше качество связи. На практике идеальным можно считать значение более 45-50 дБм.
В зависимости от значения всех этих параметров, в случае необходимости, производится корректировка настроек.