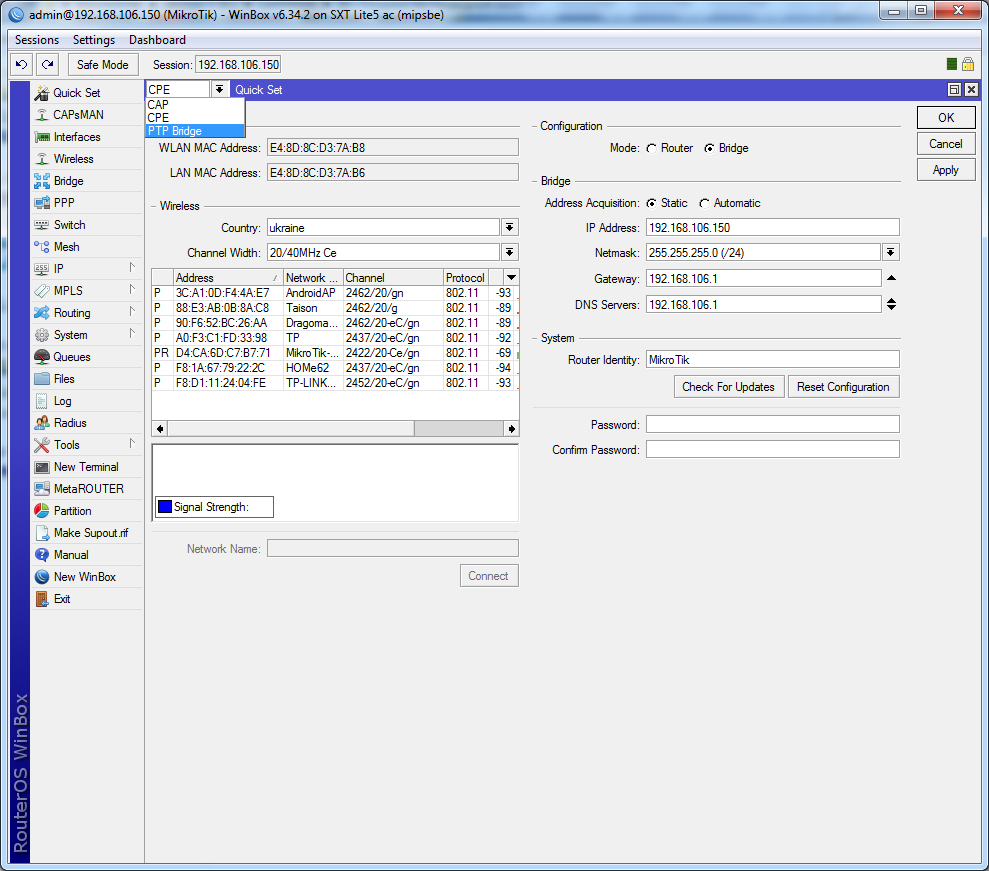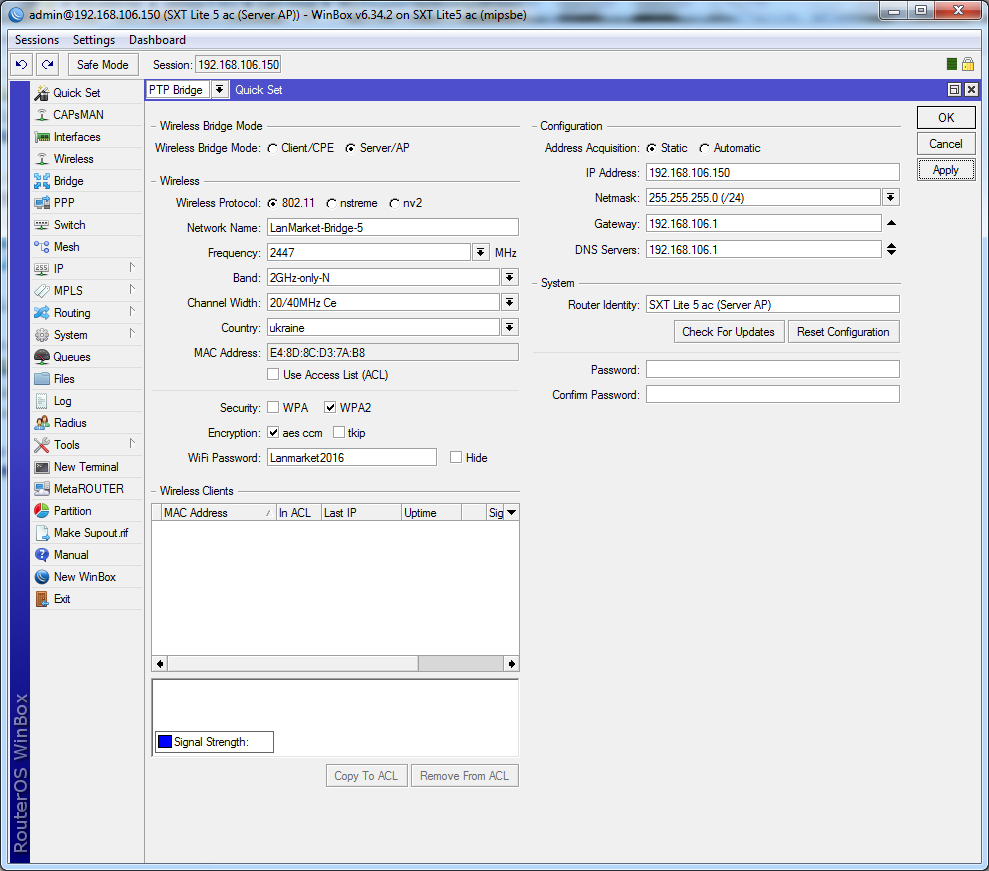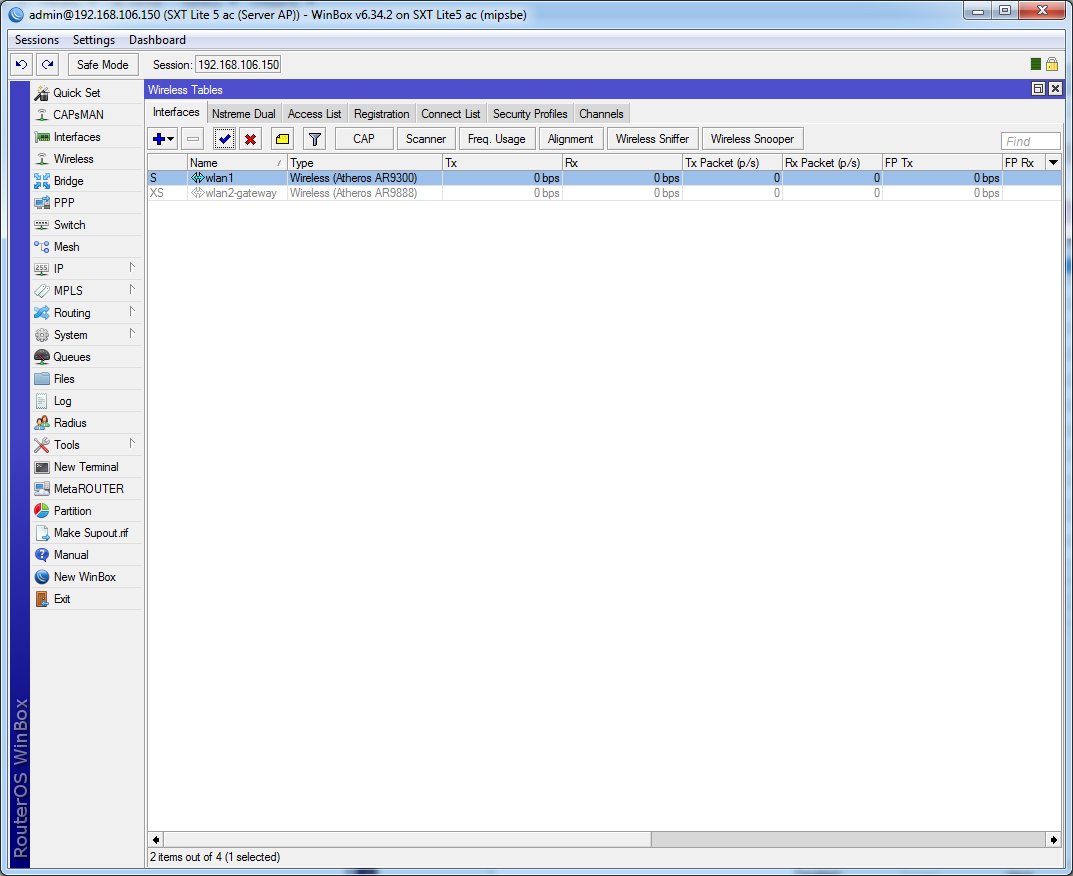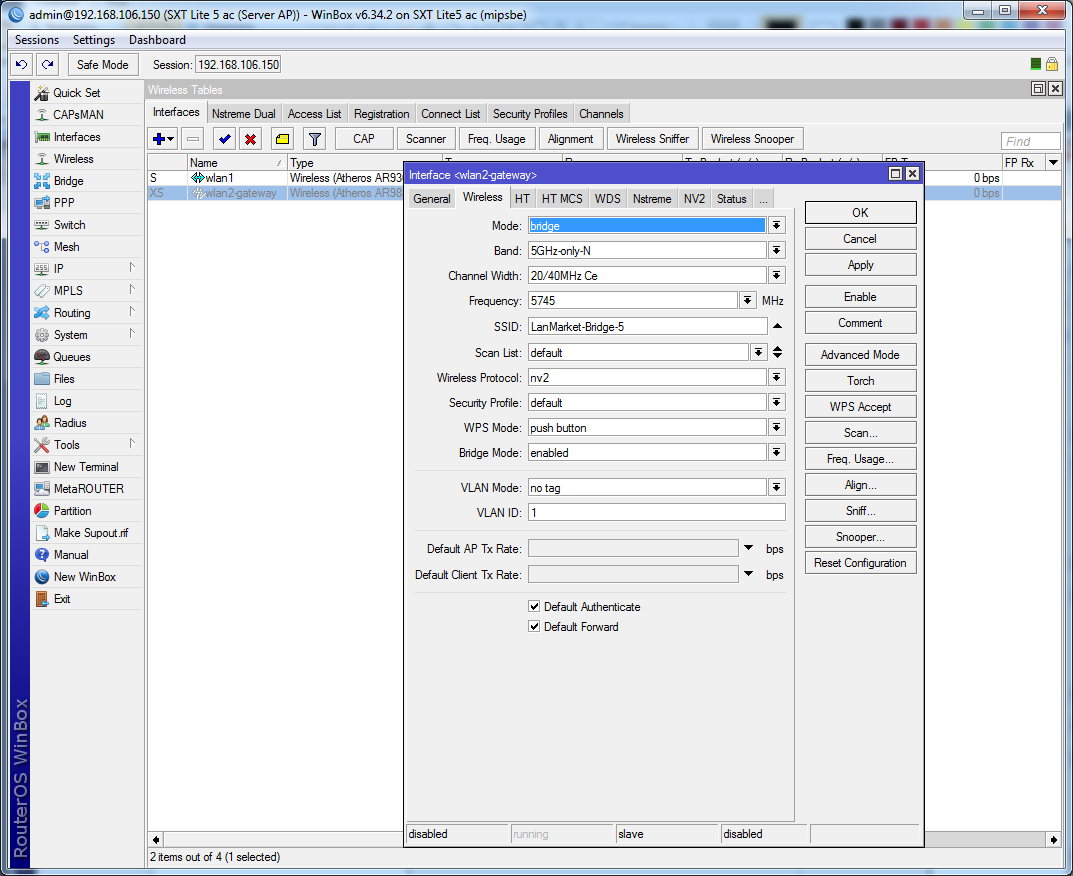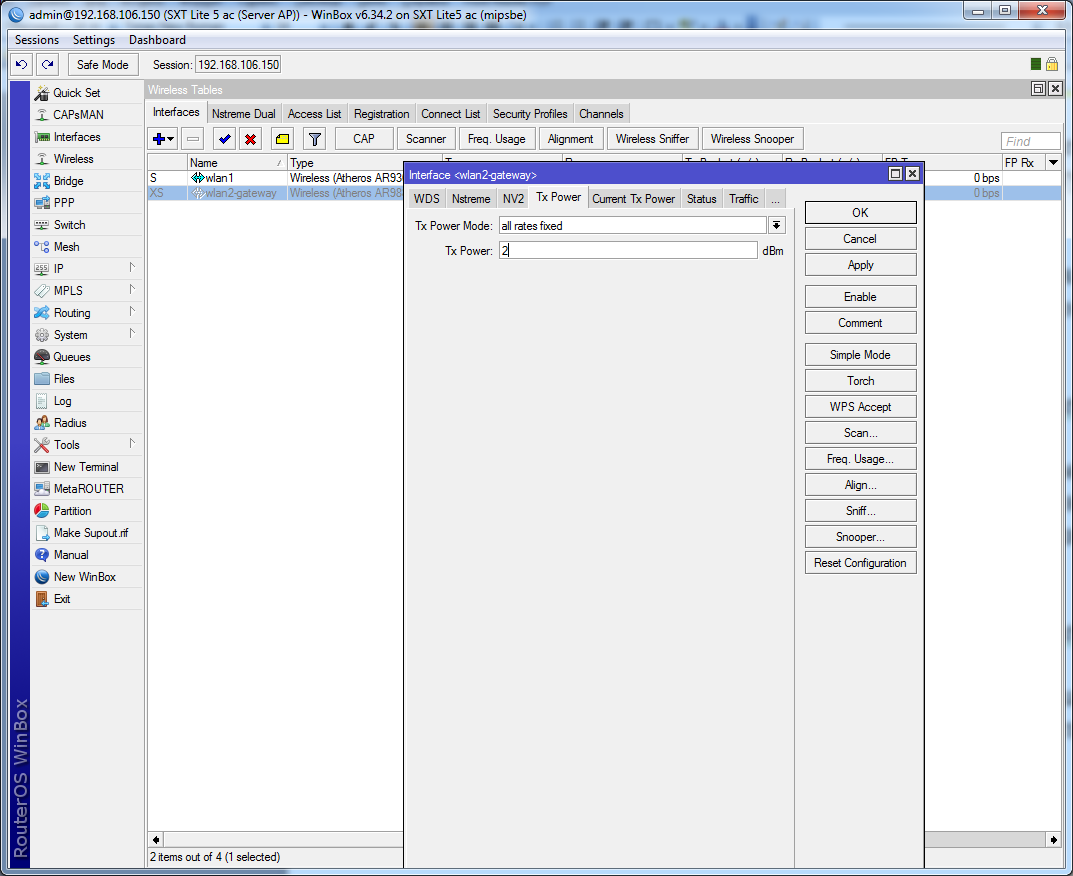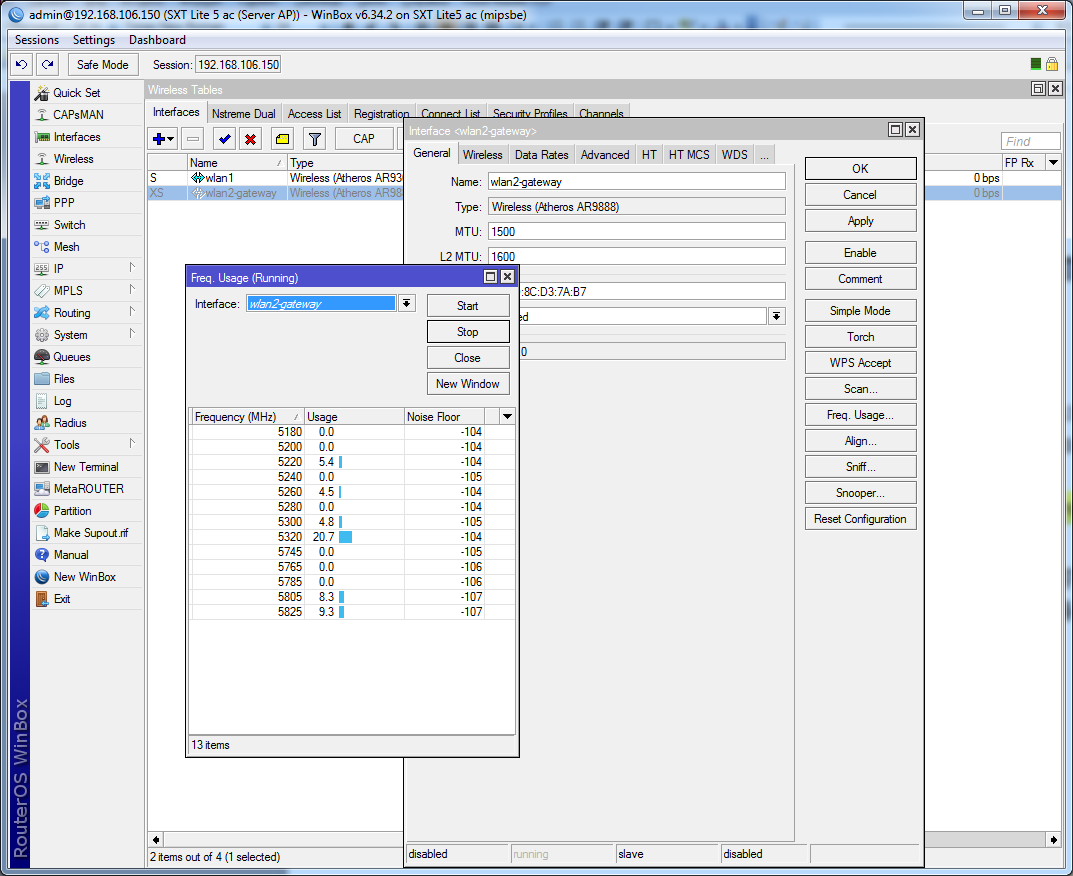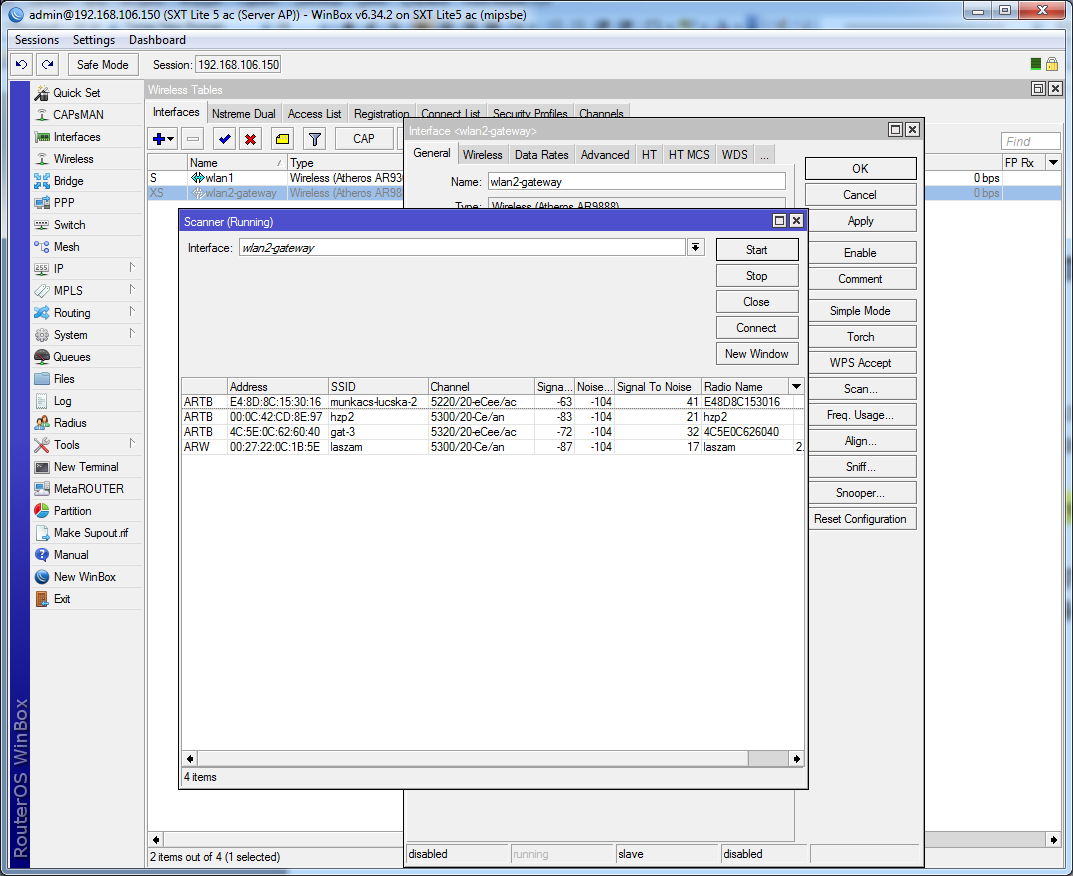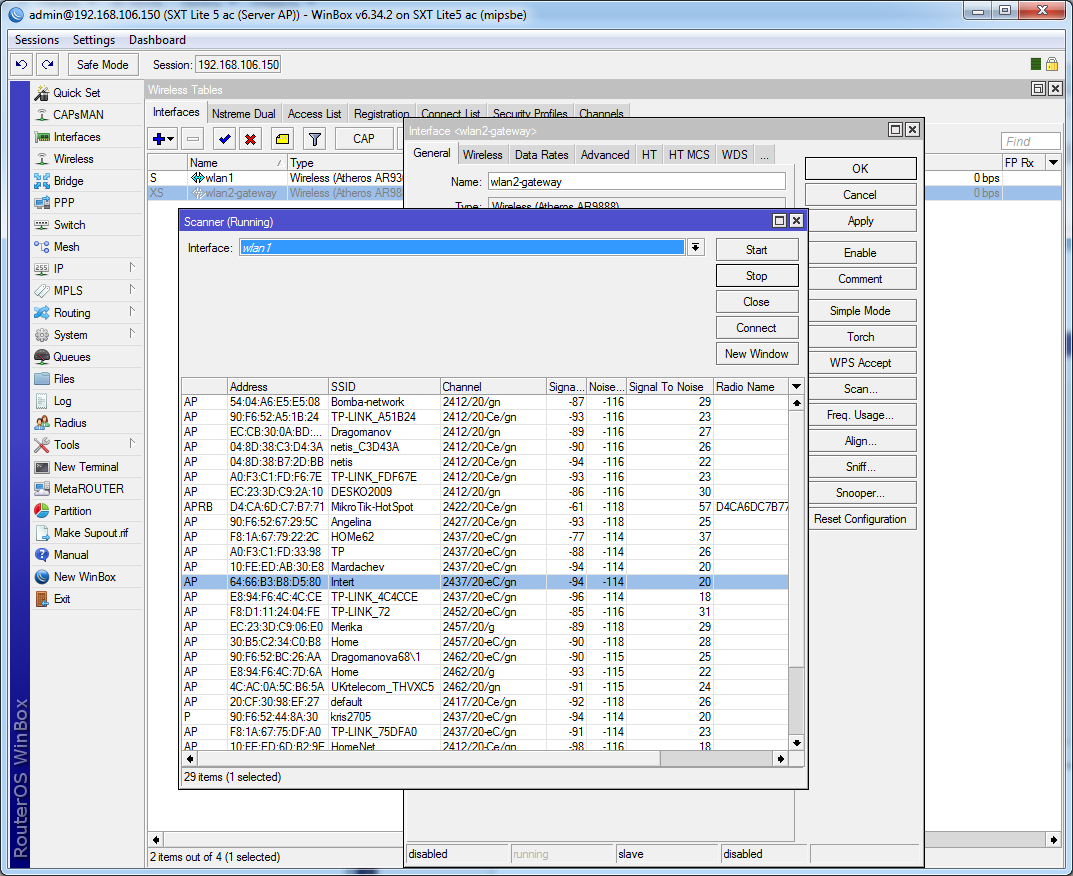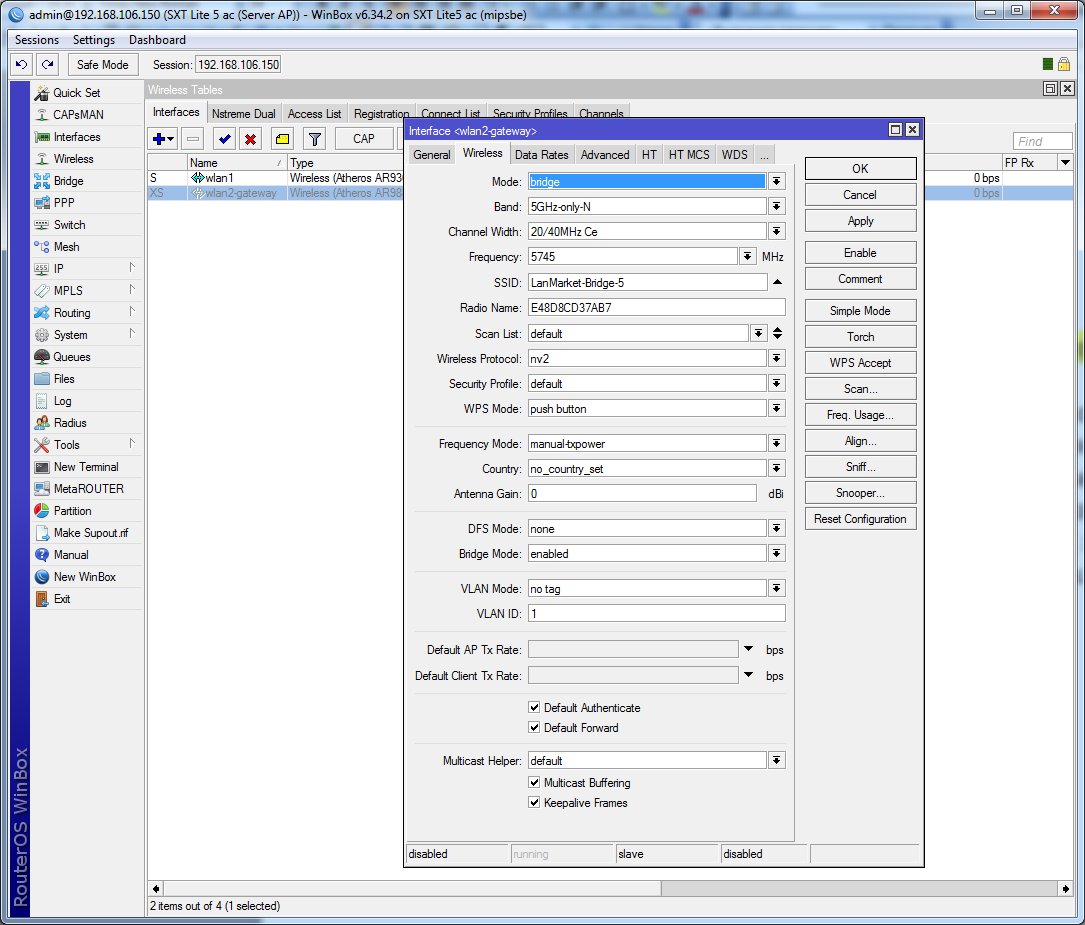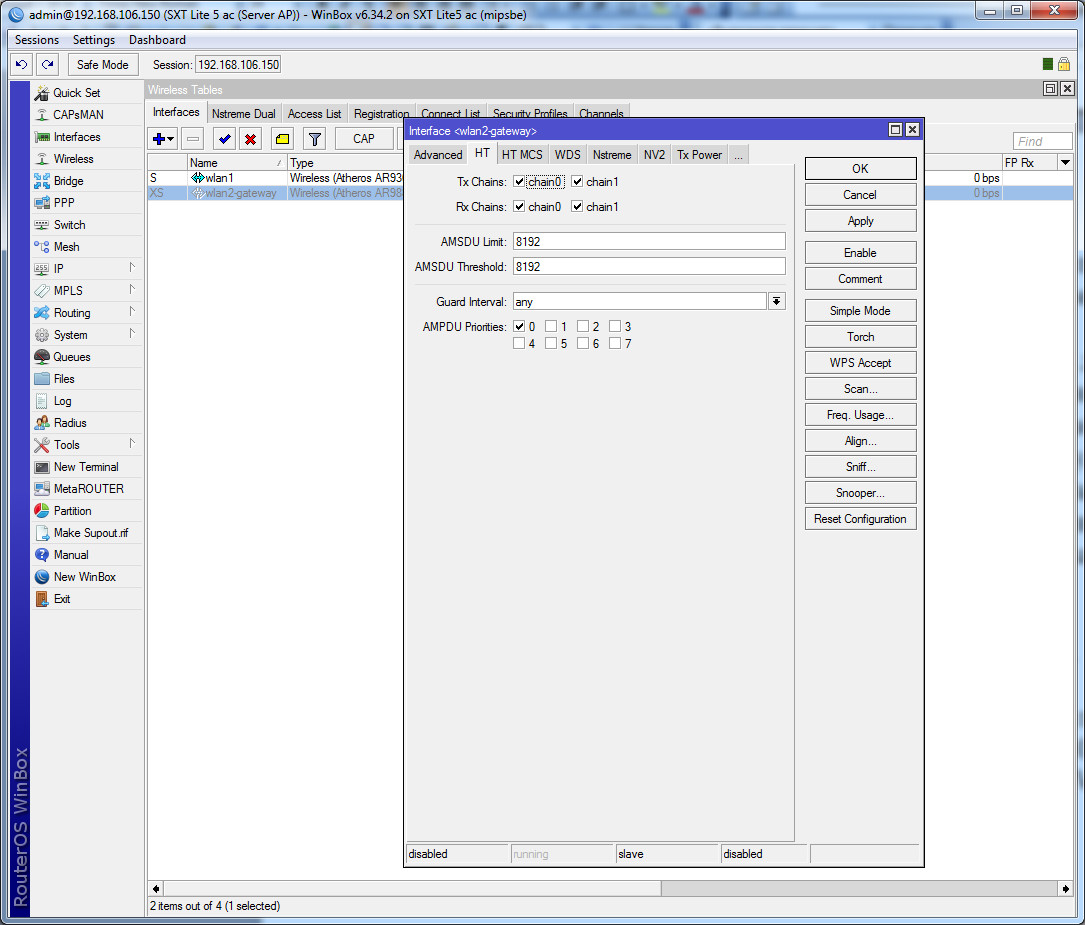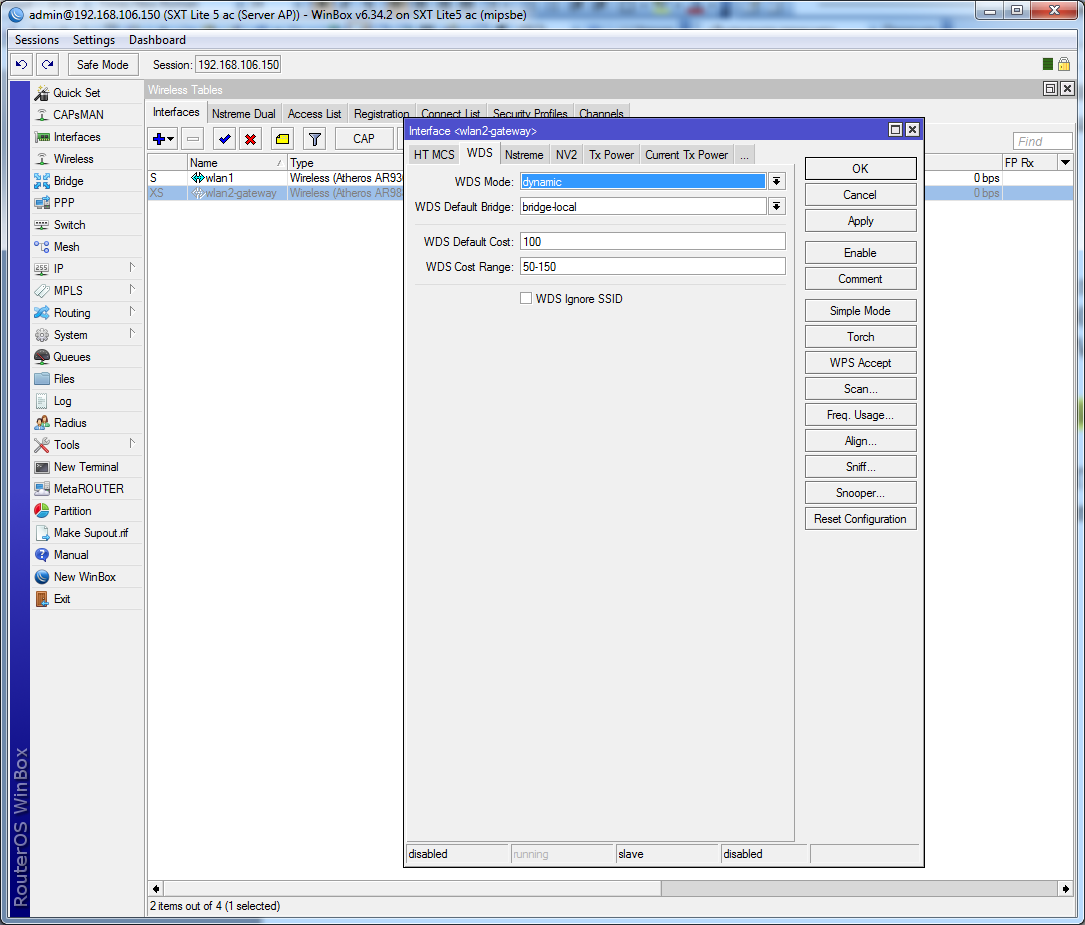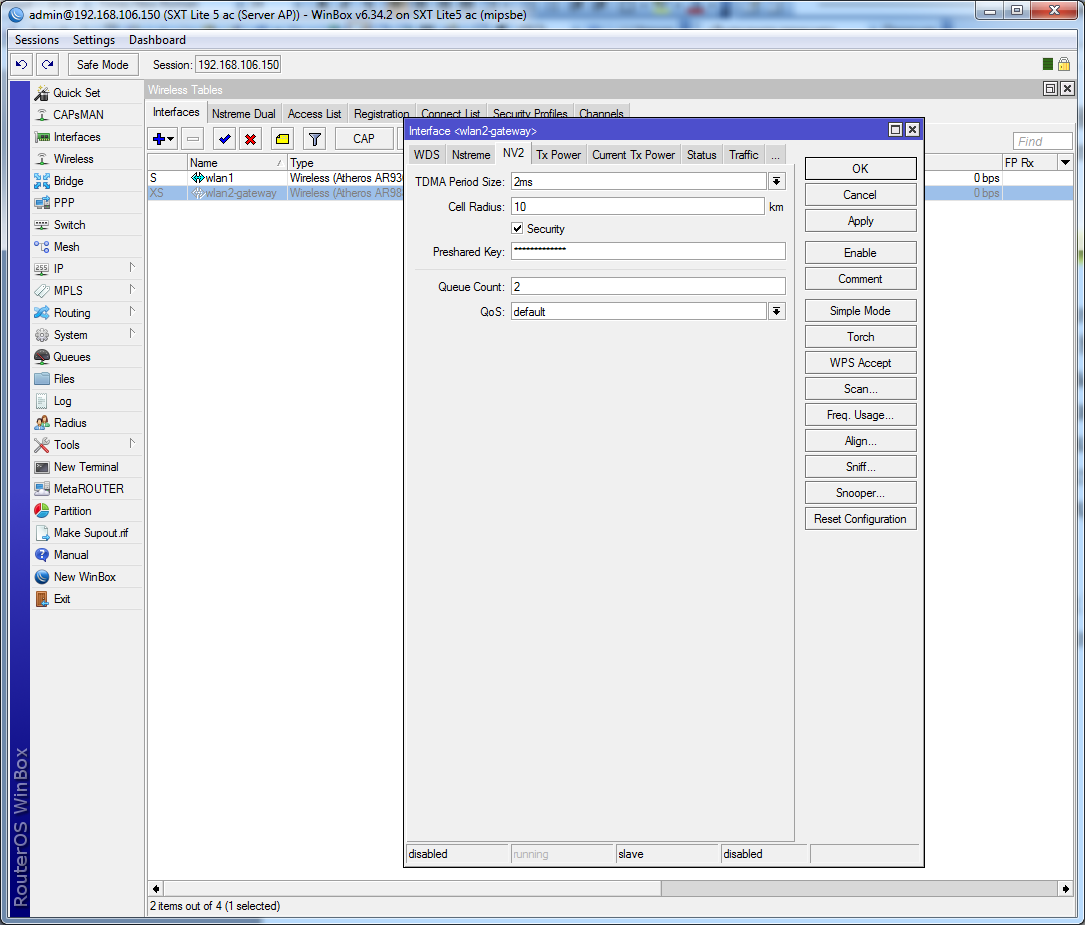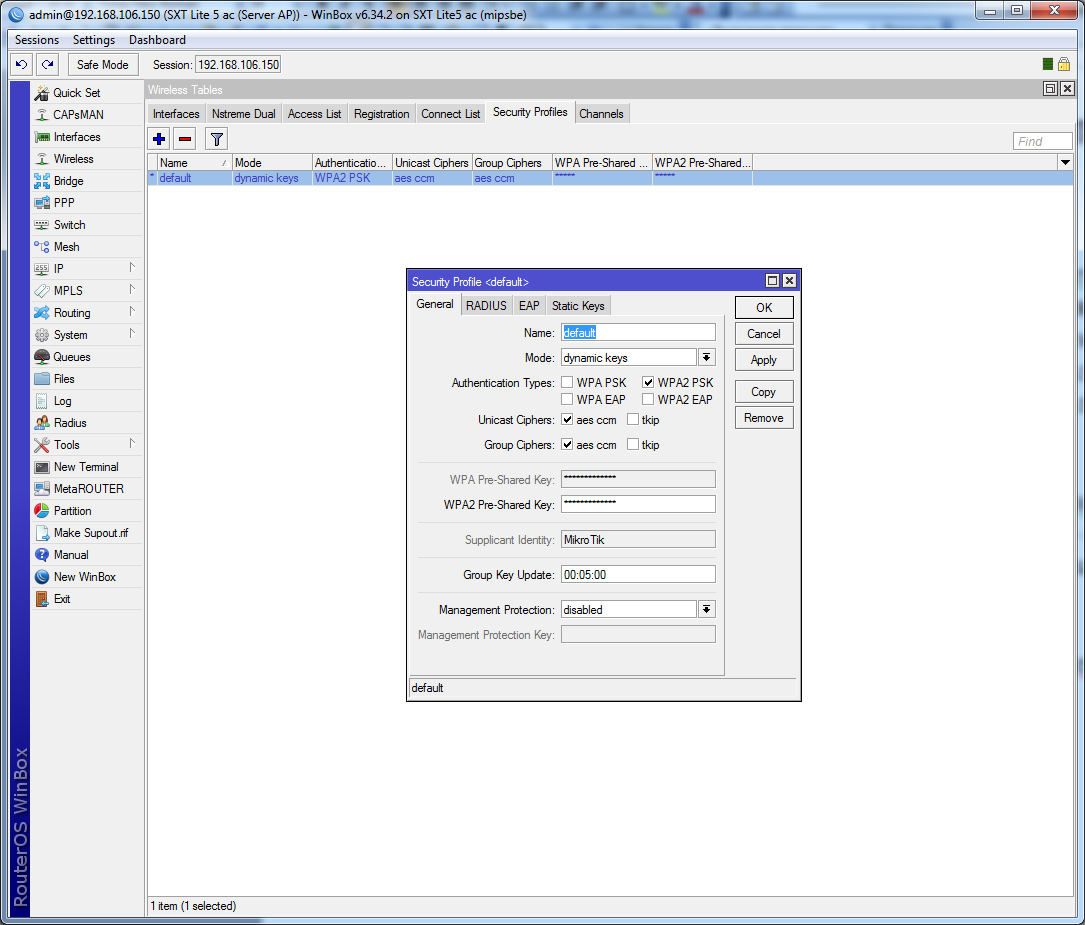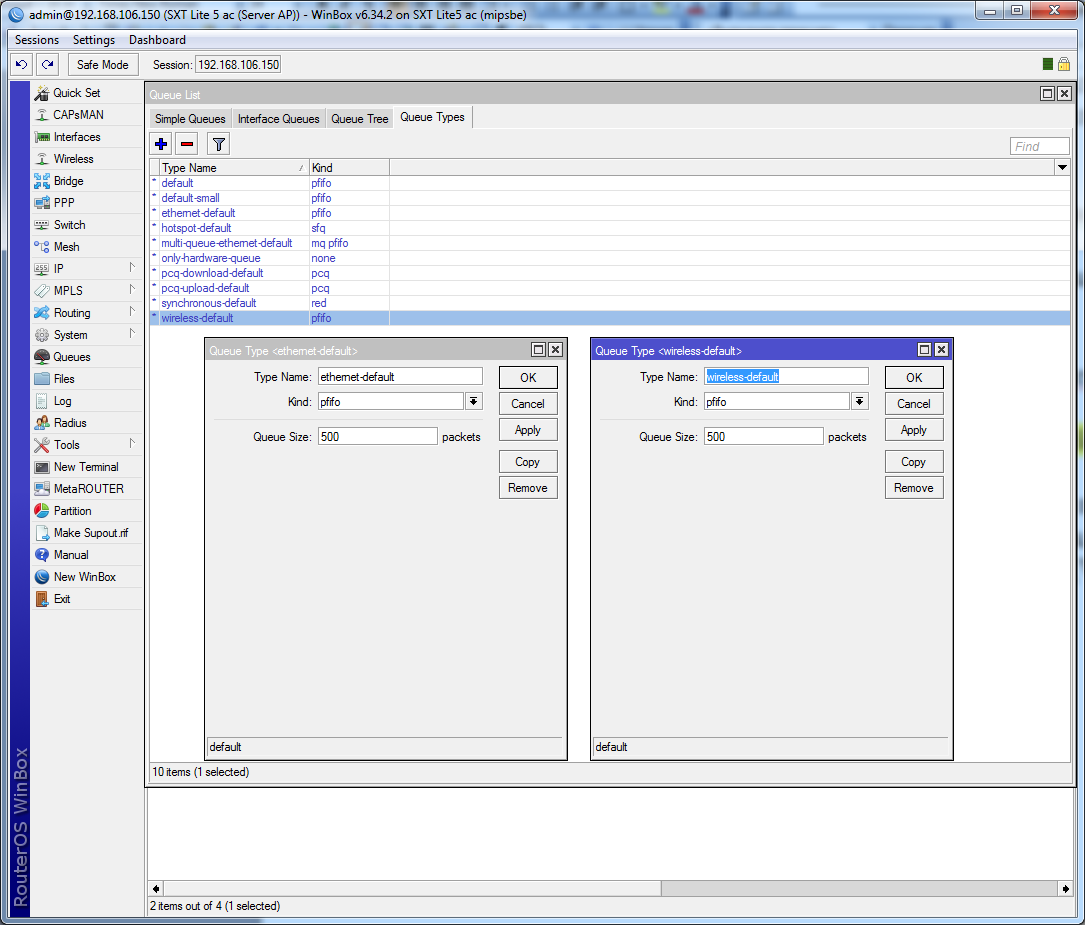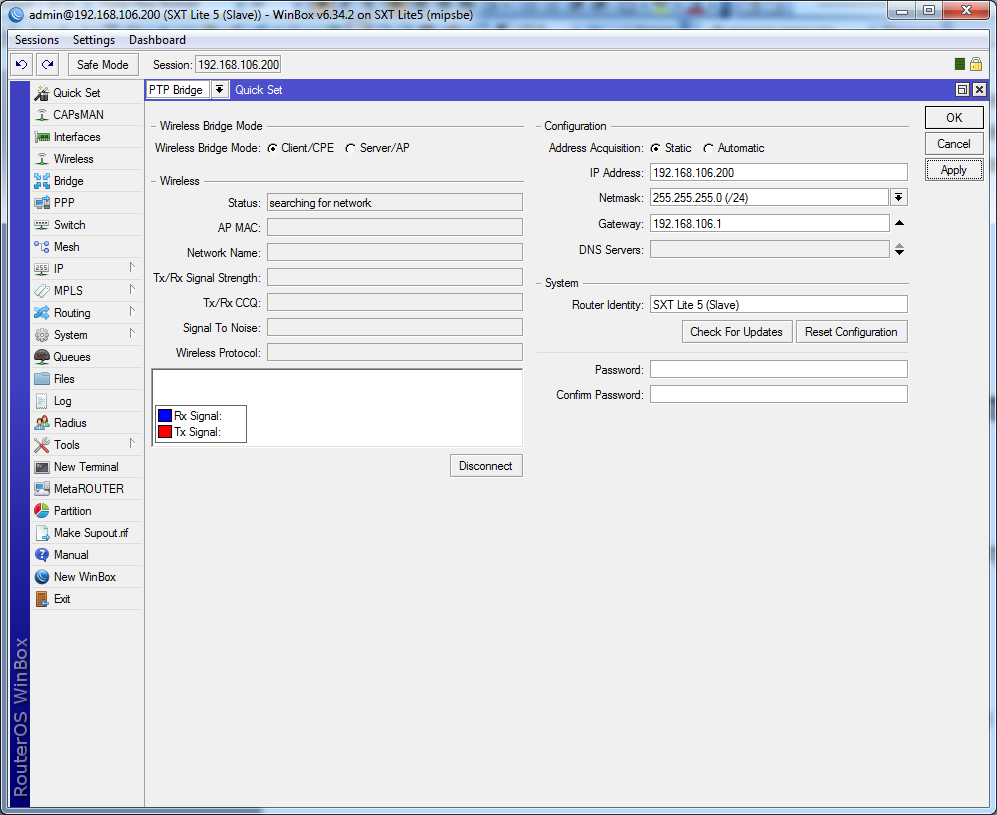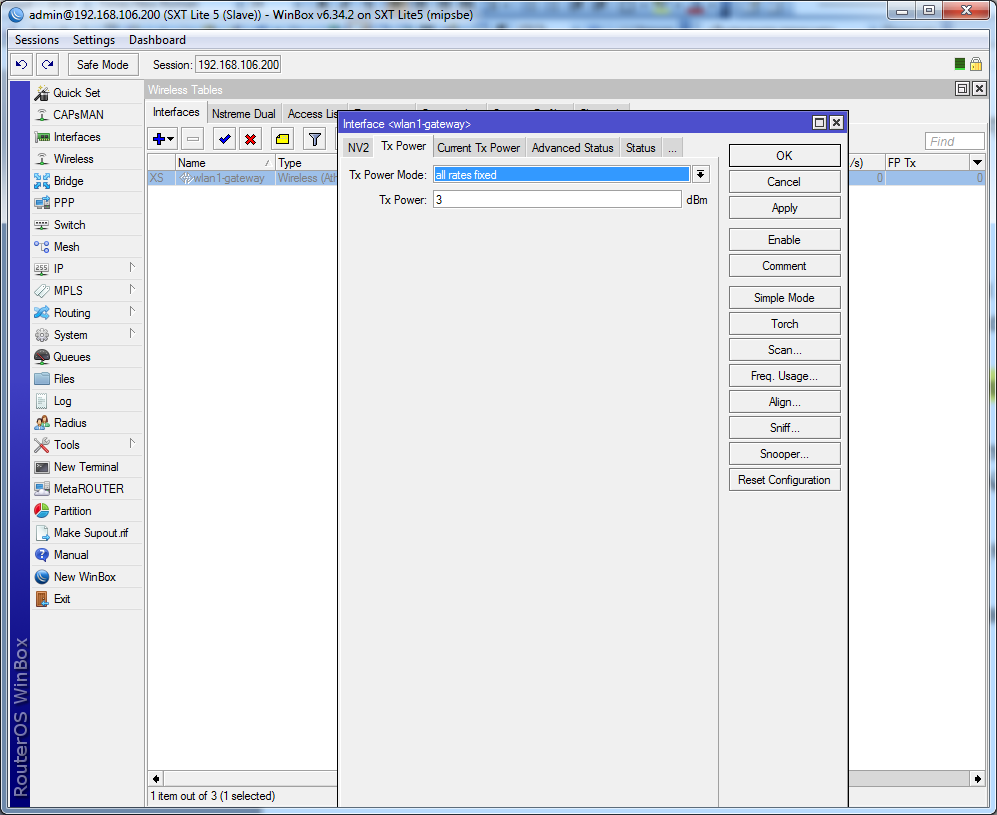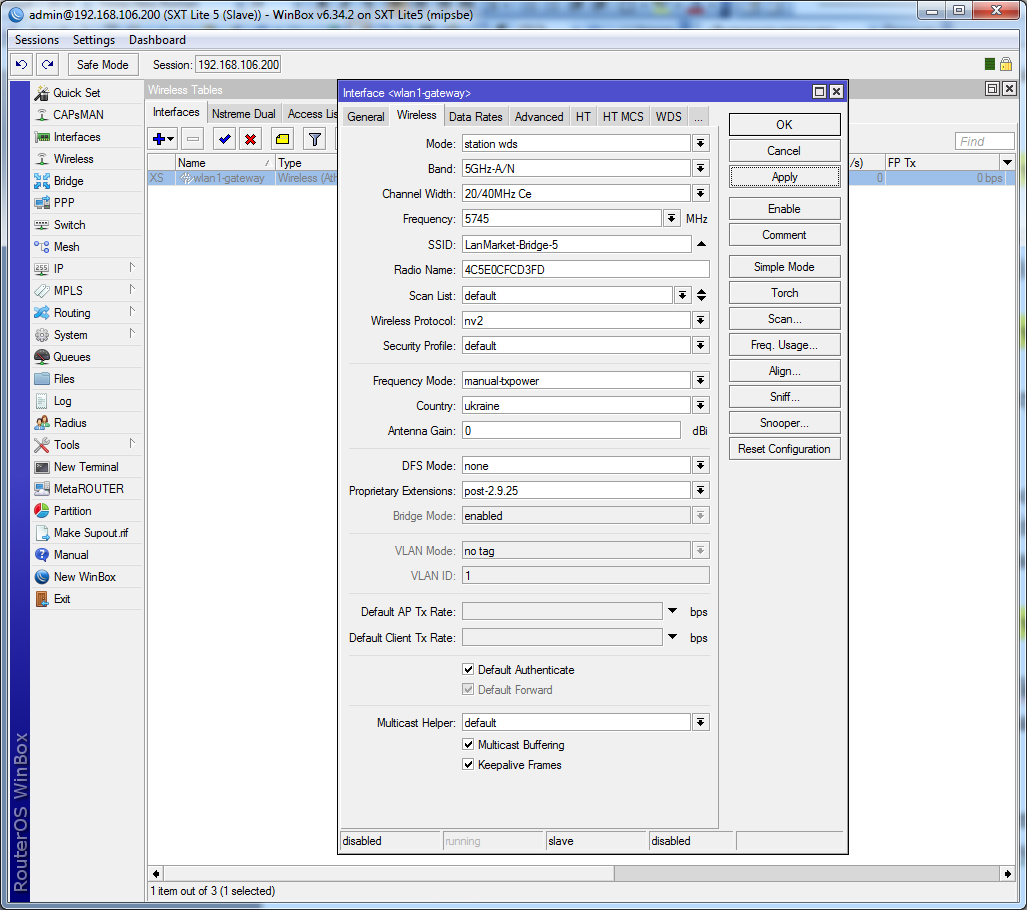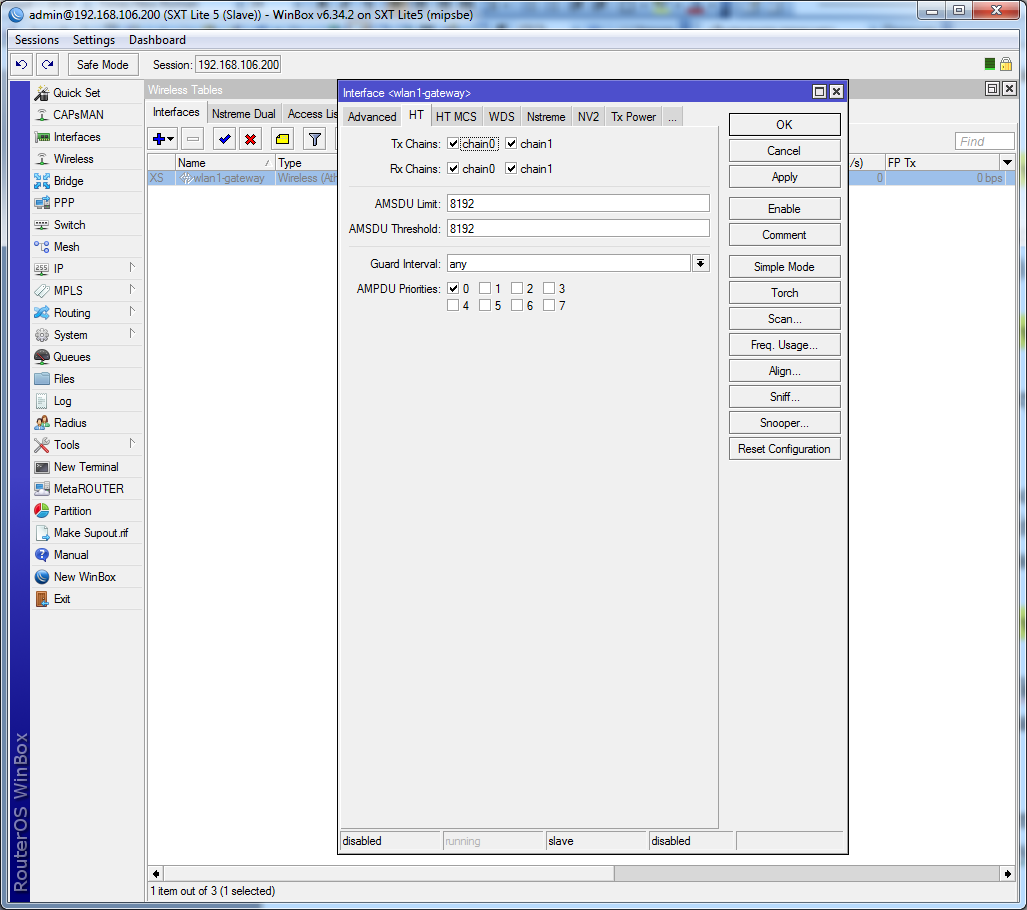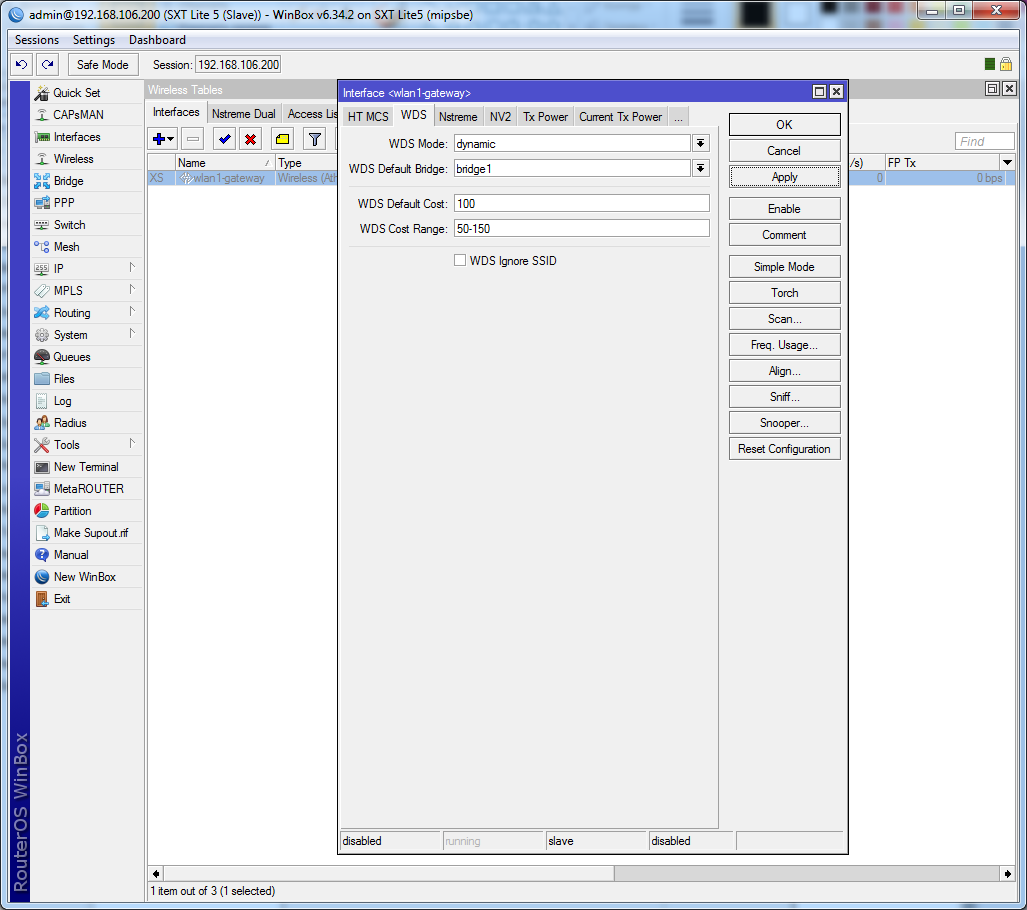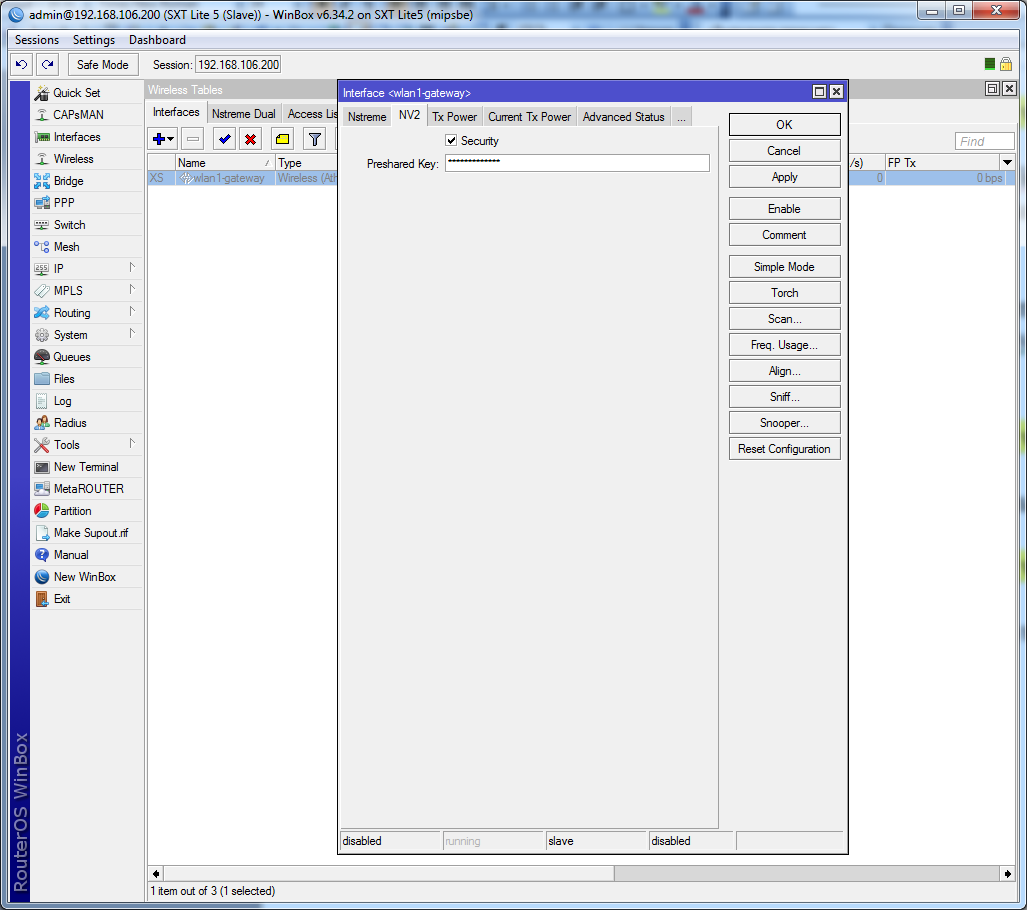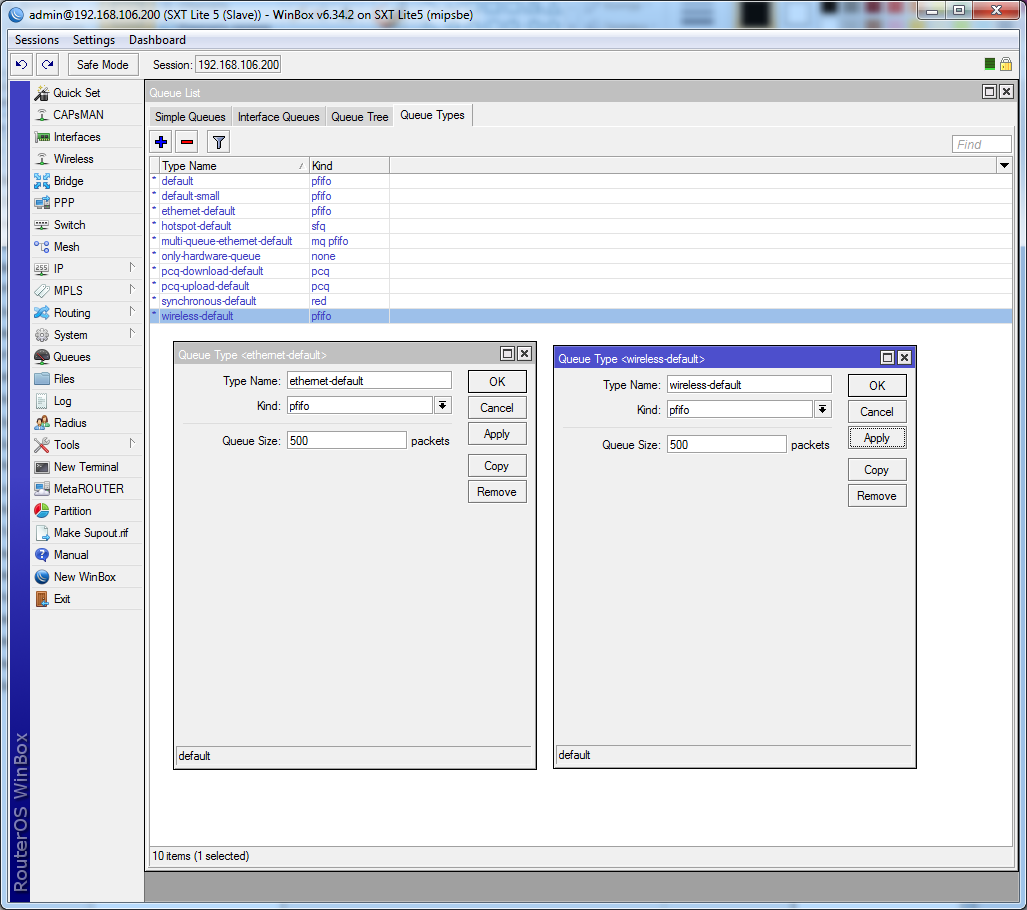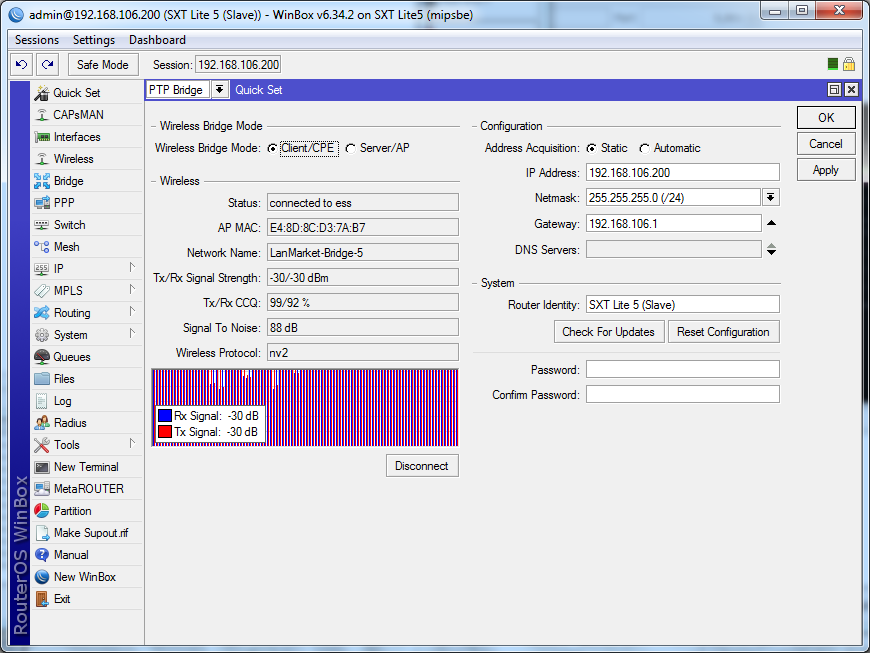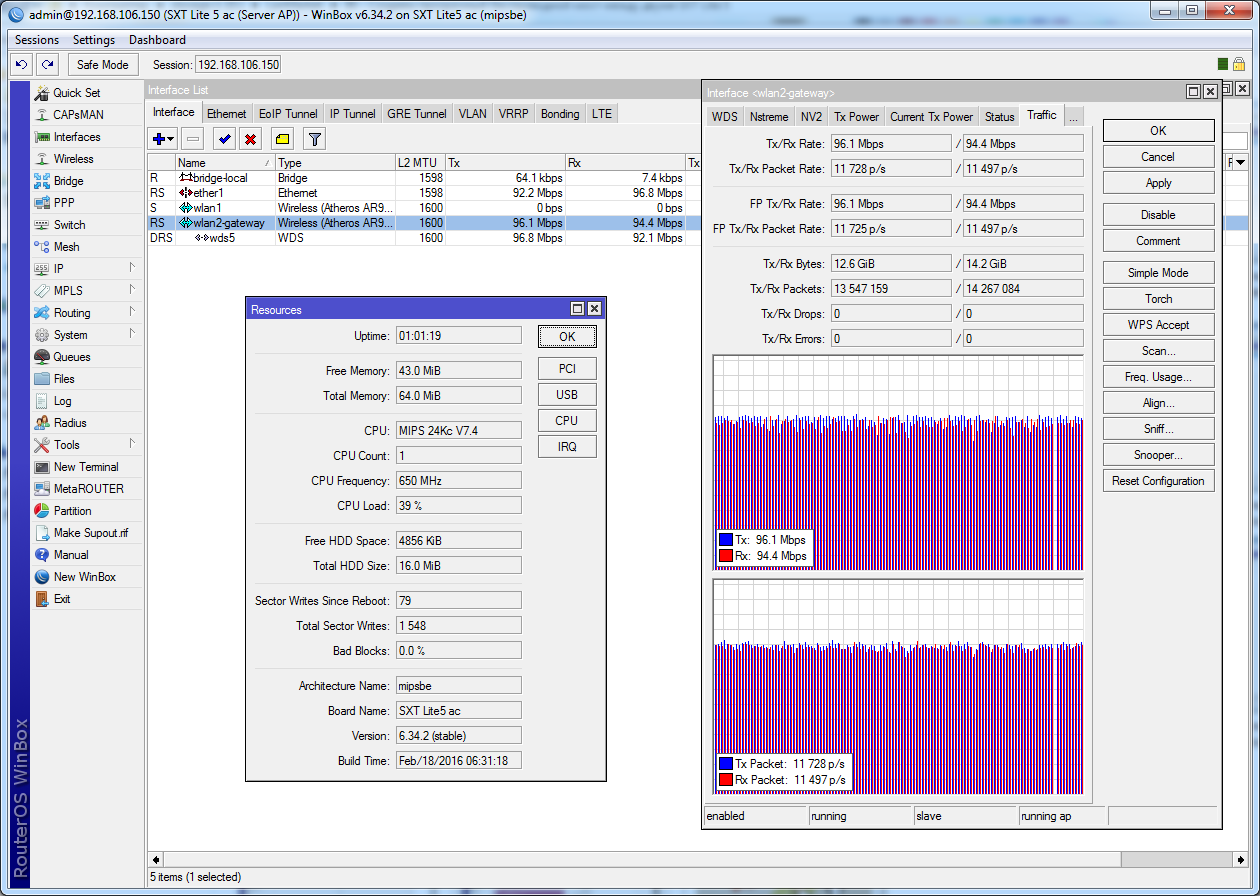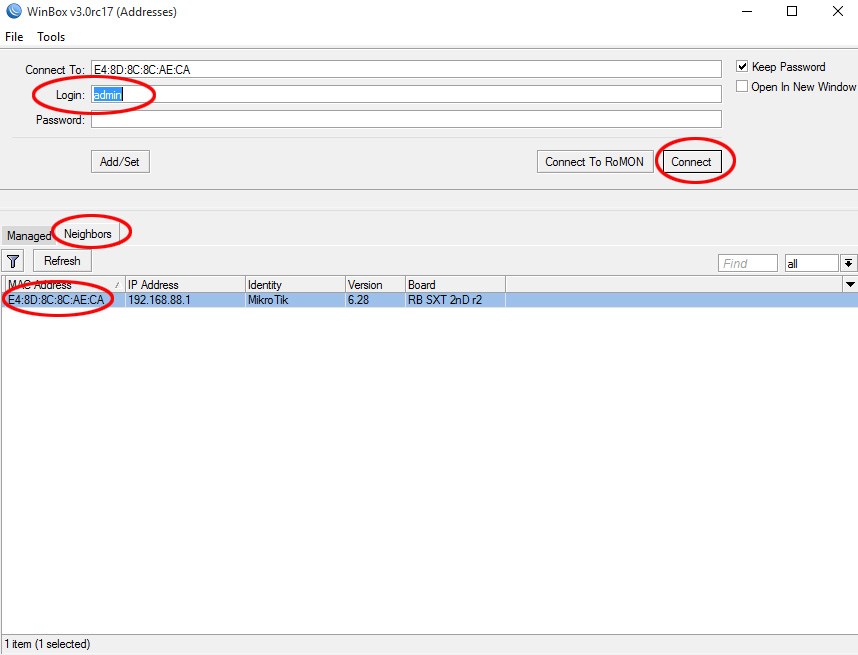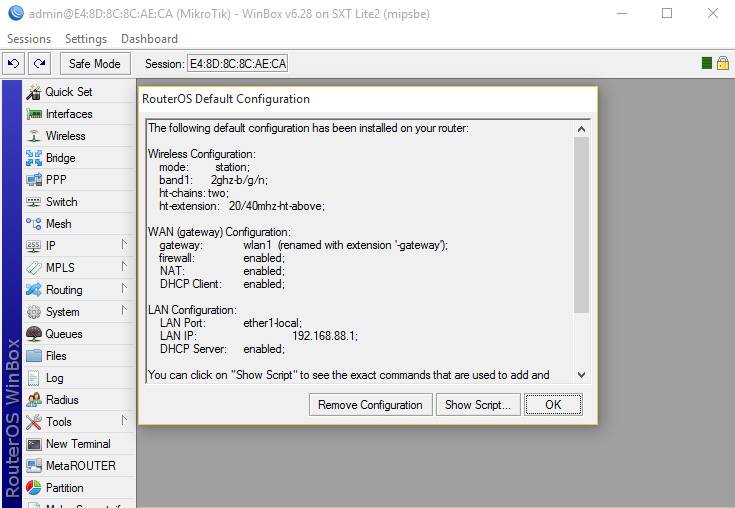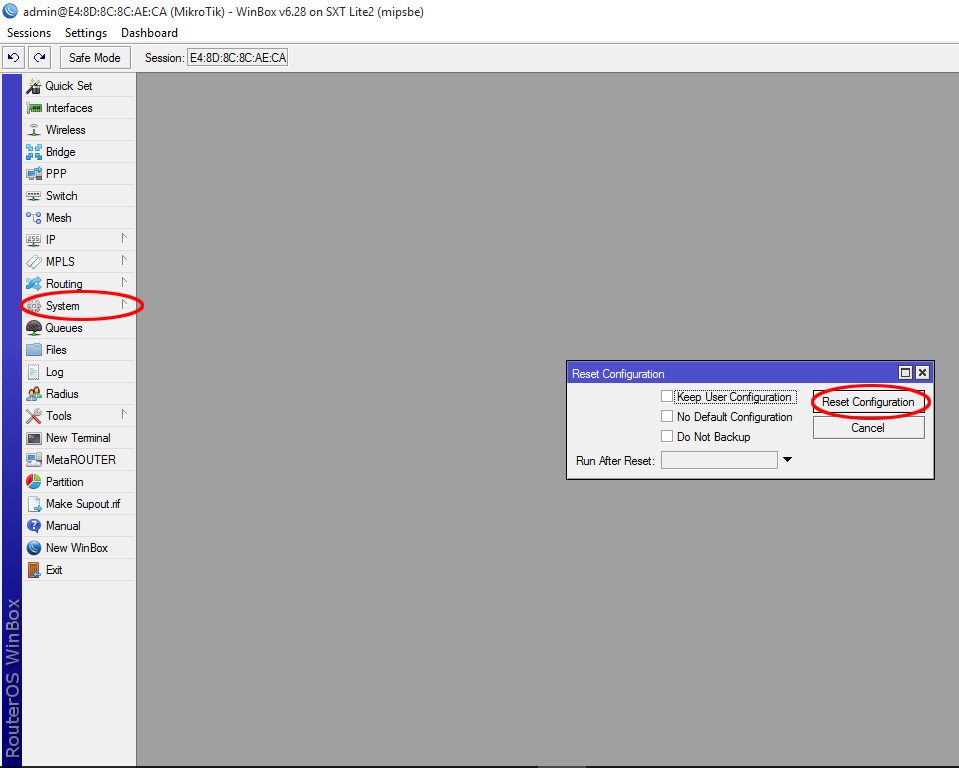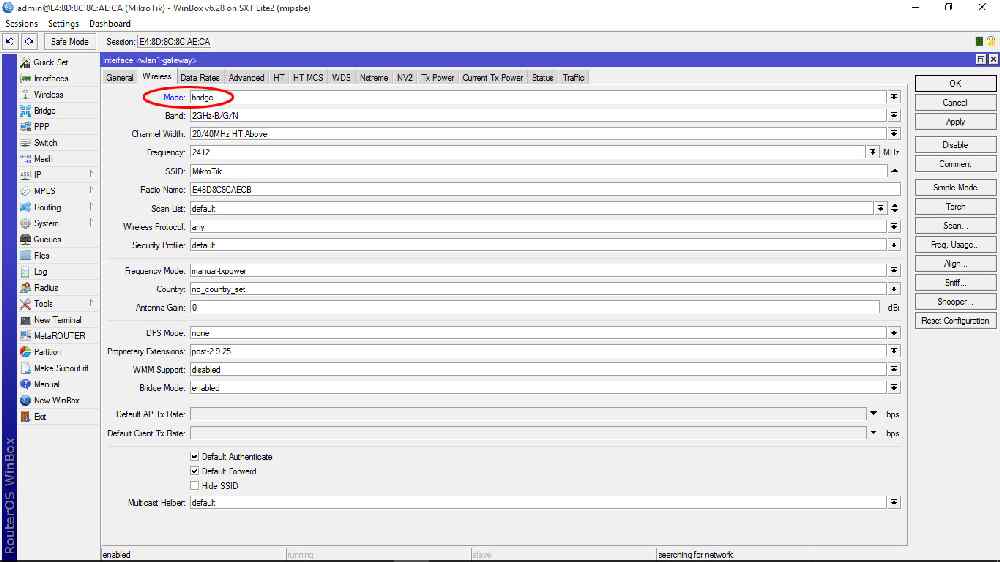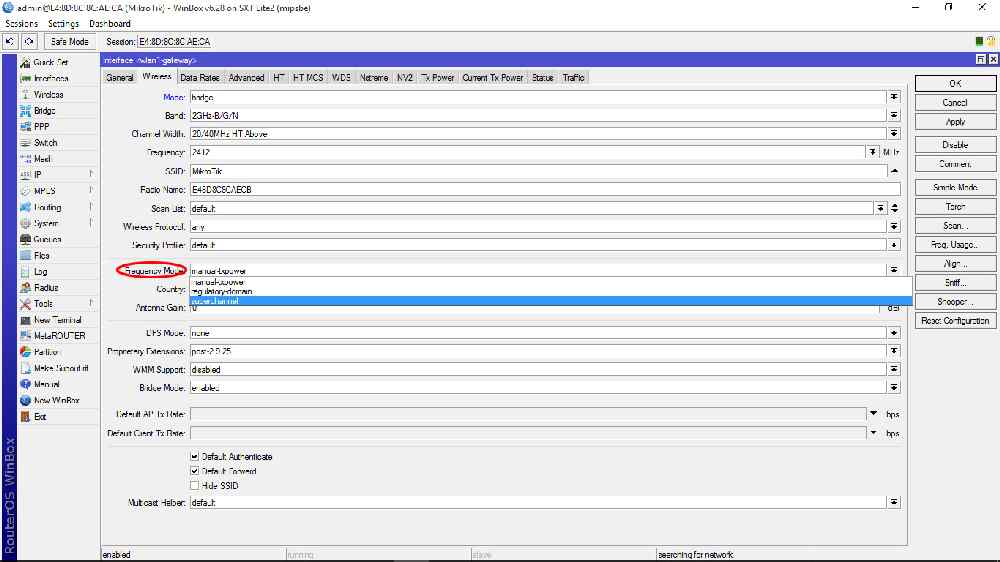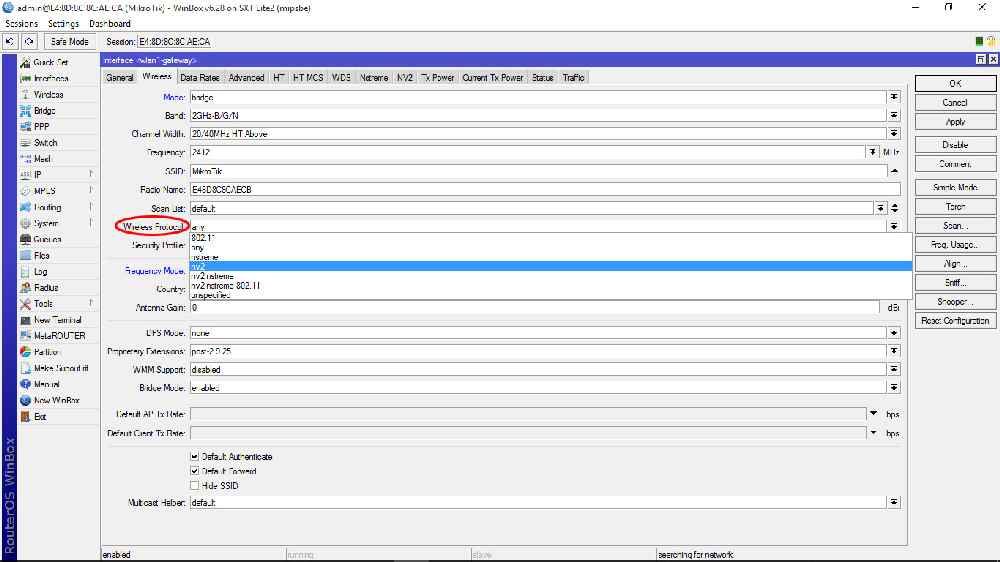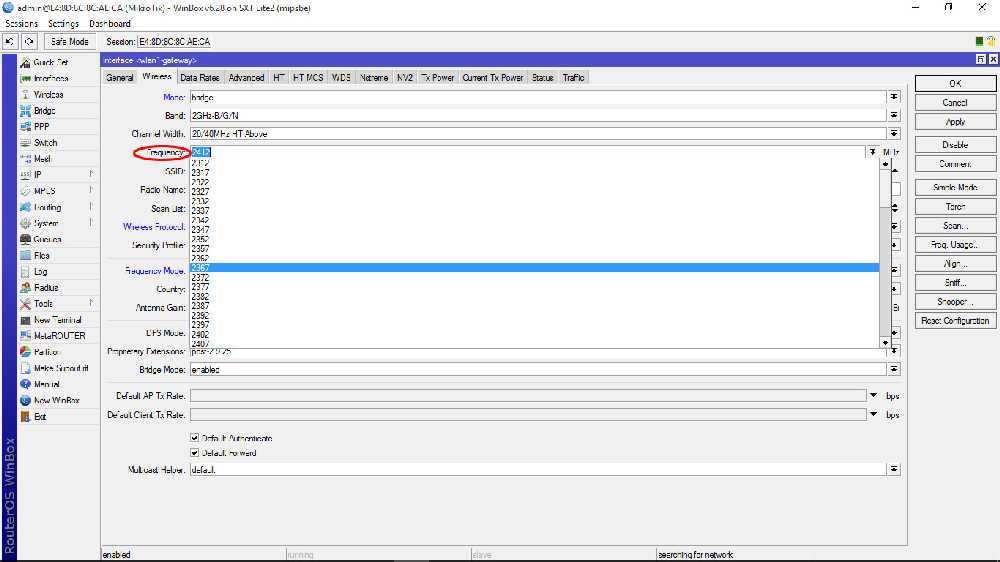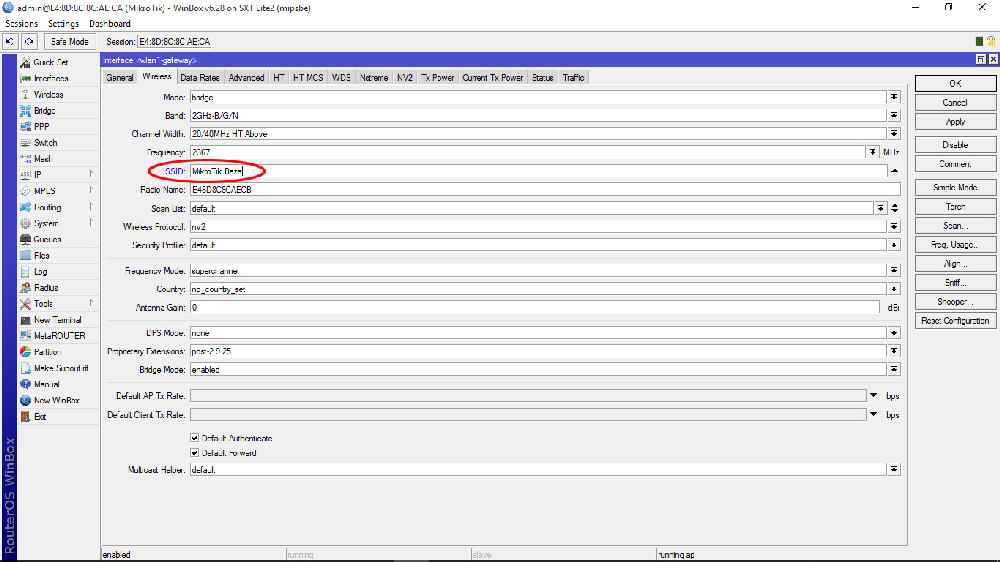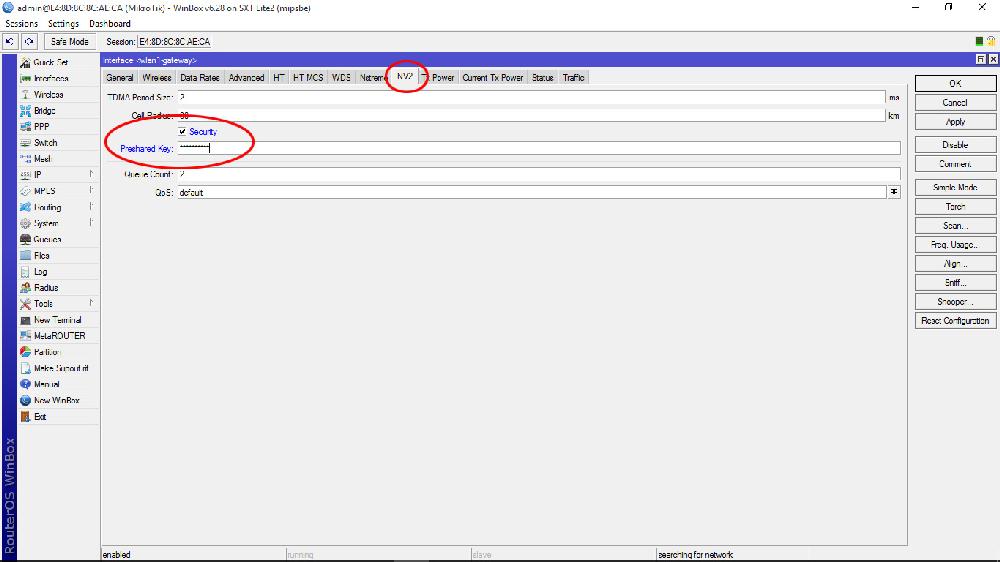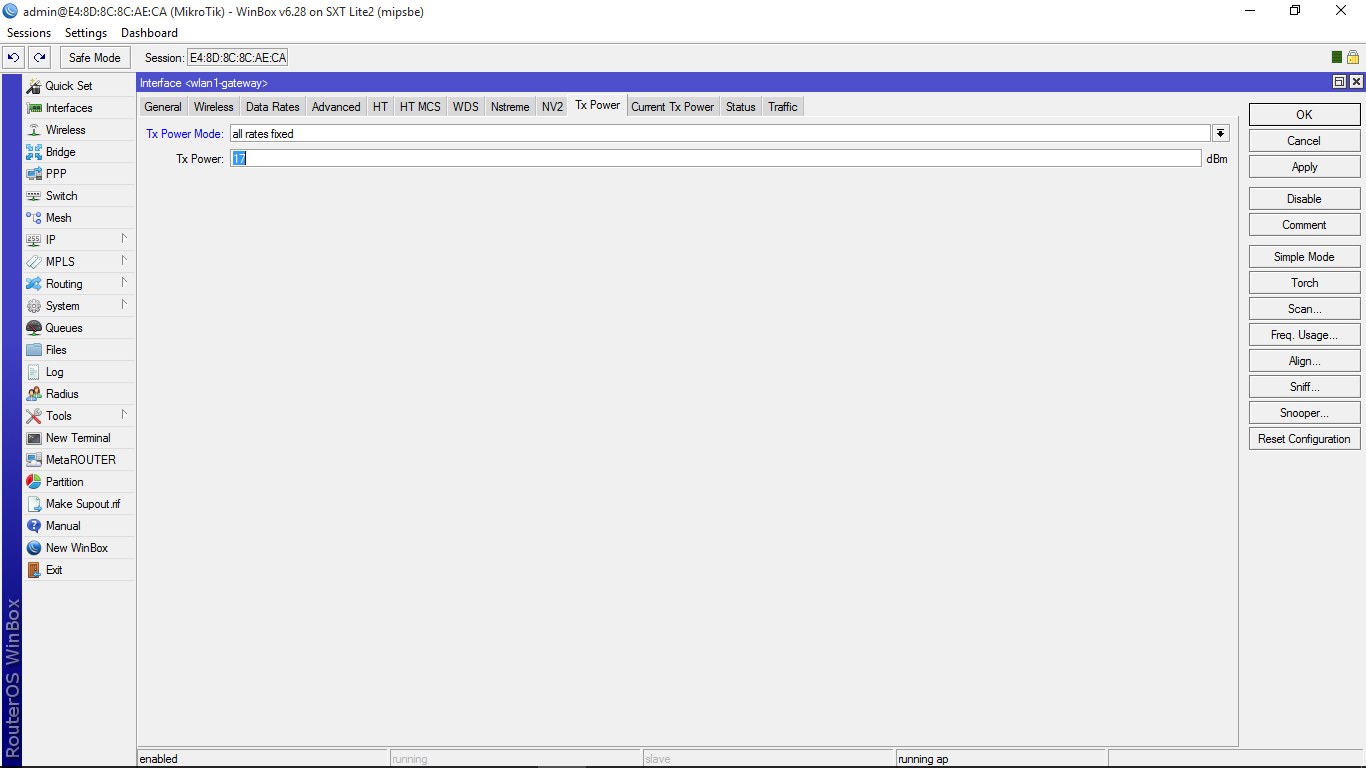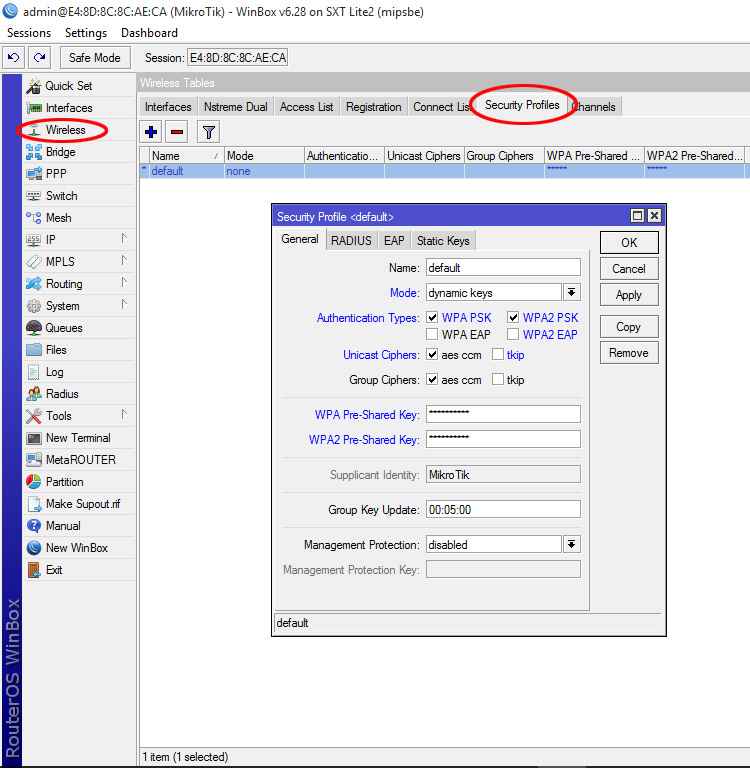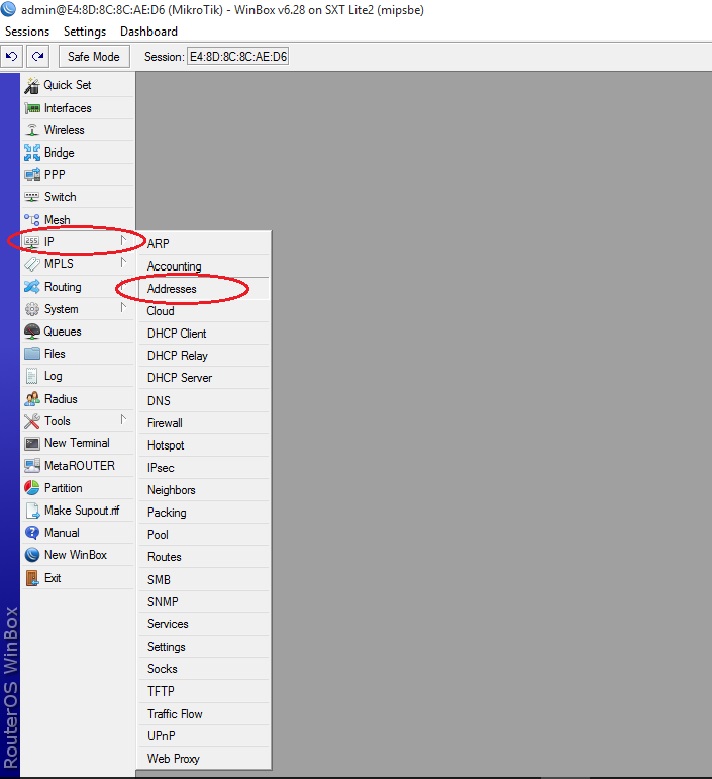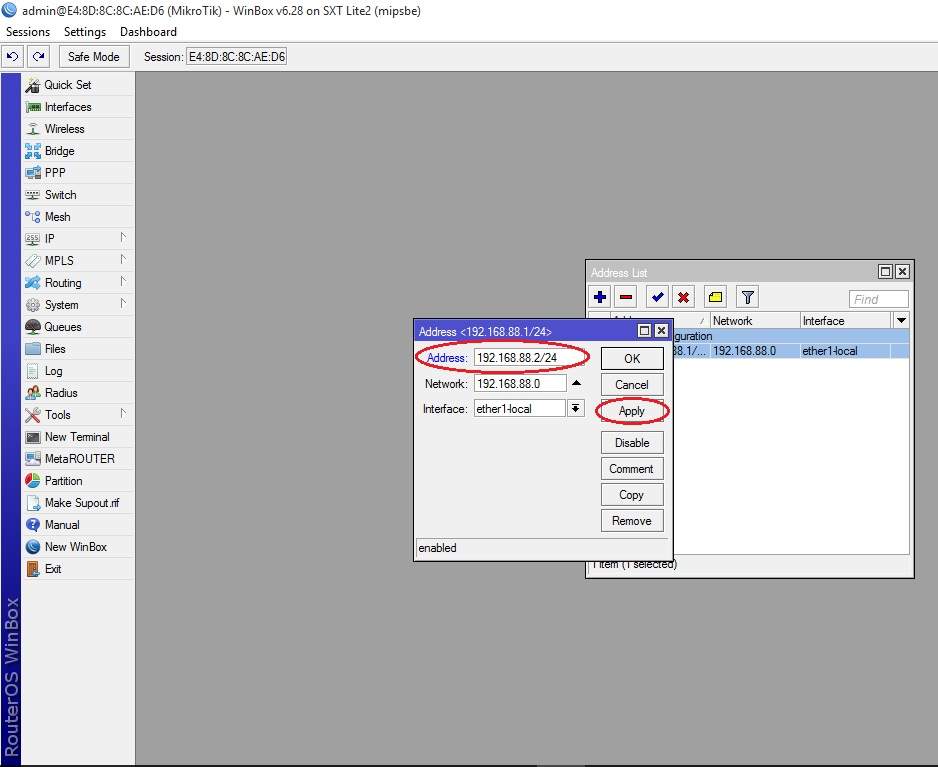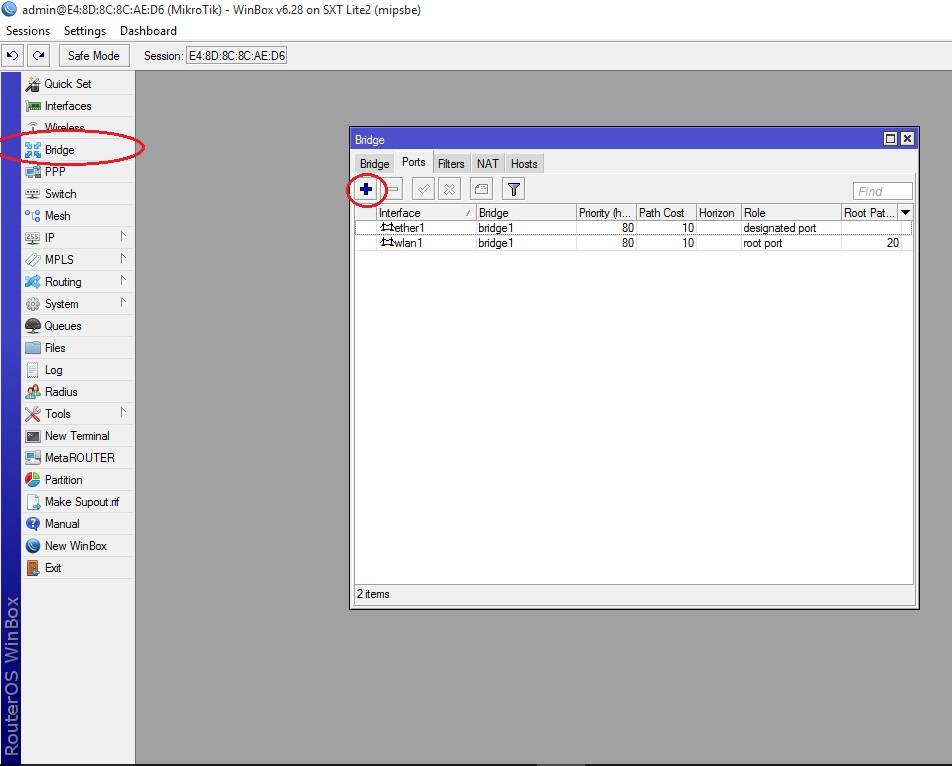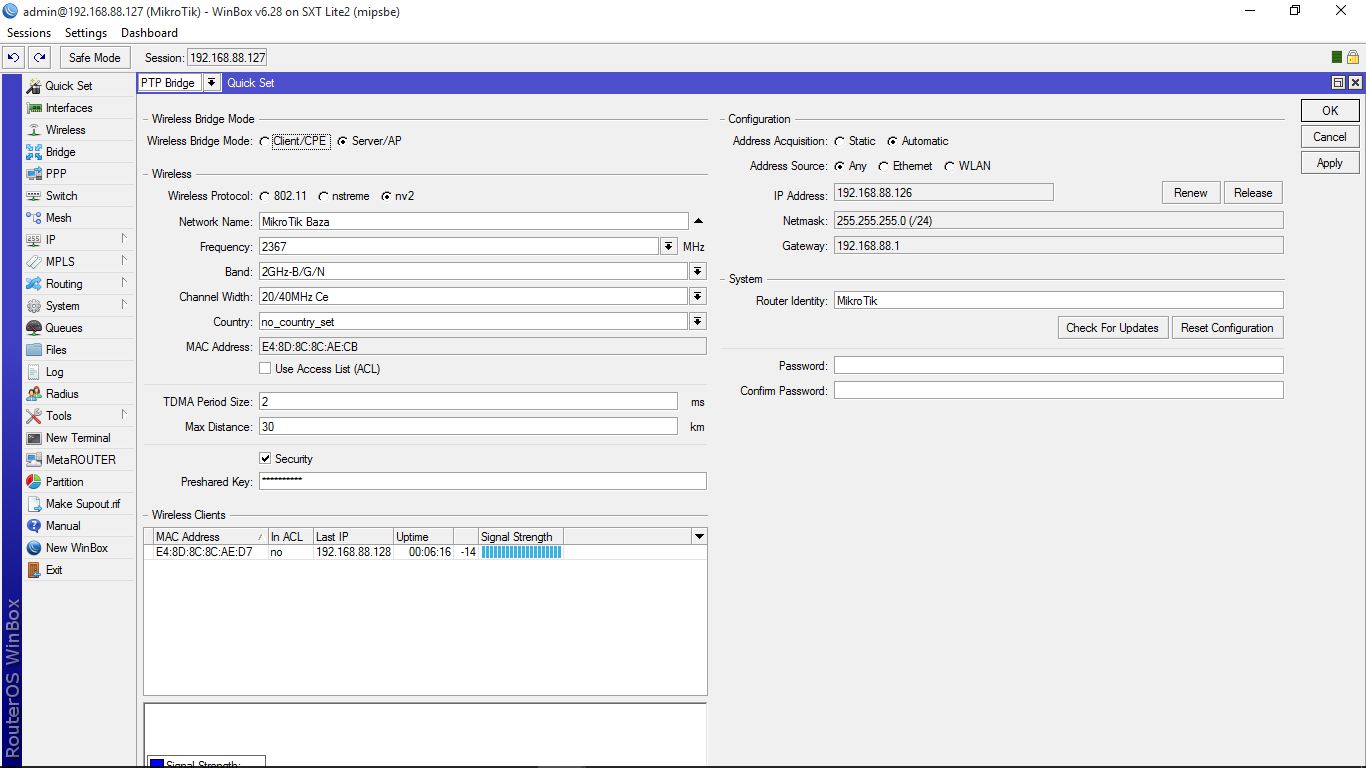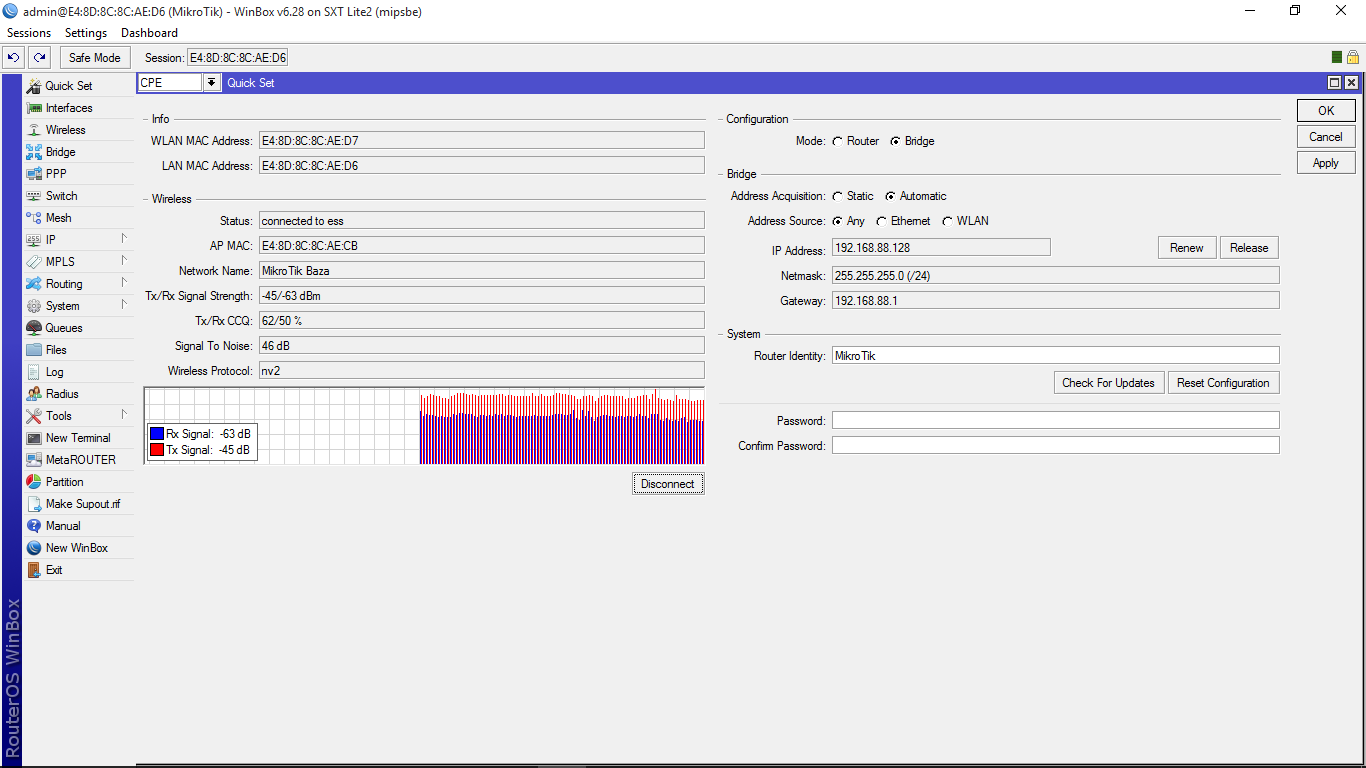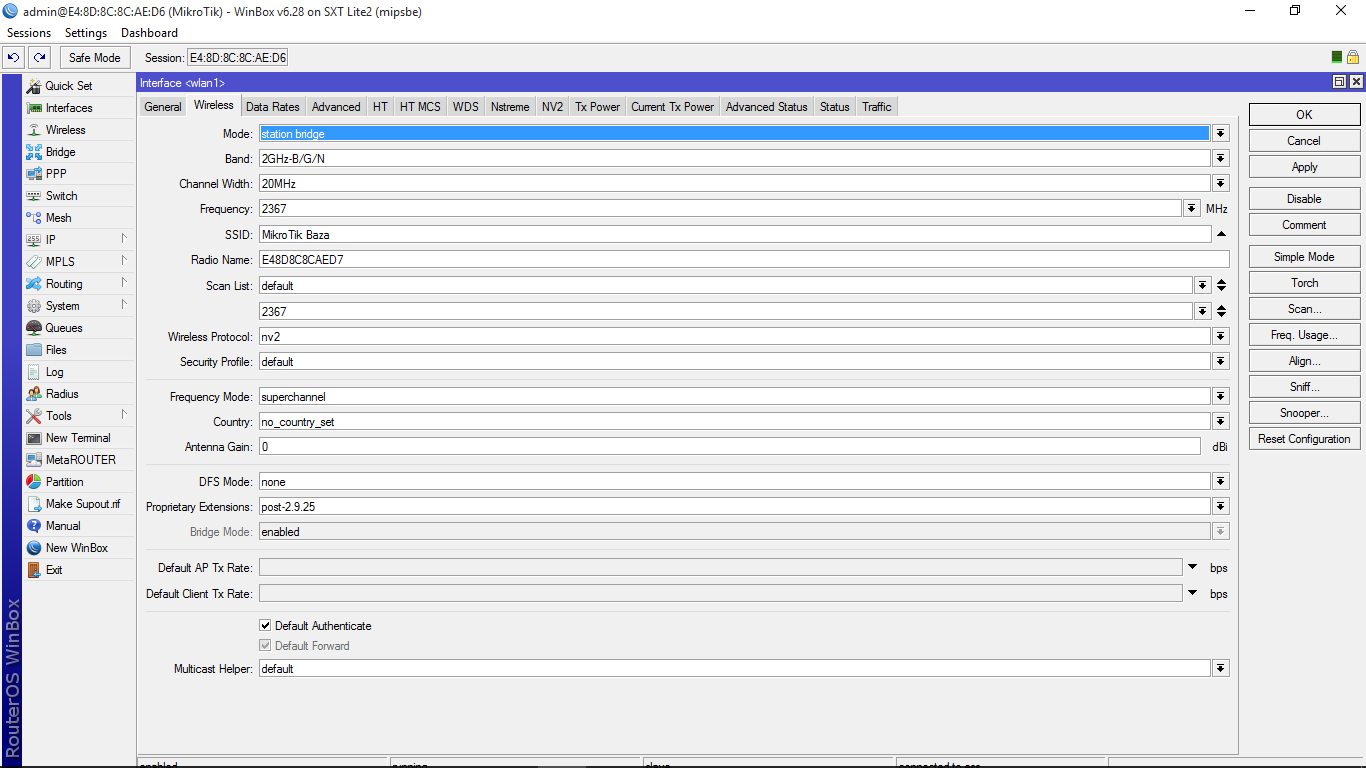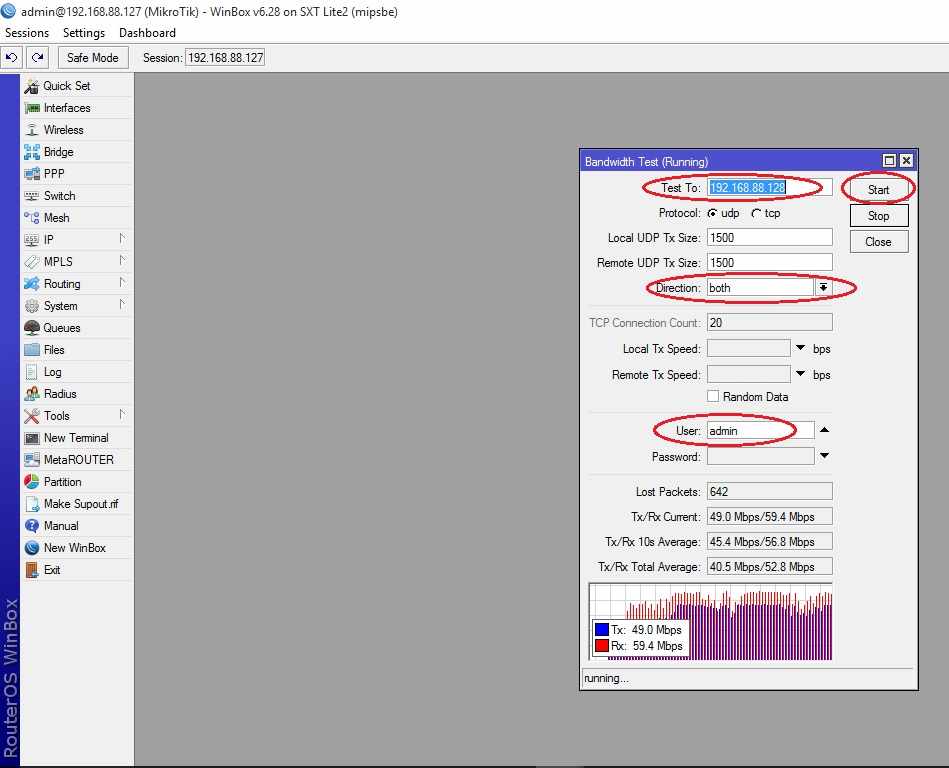На чтение 11 мин. Просмотров 5k.
При работе с сетями часто возникает необходимость проложить линию в места, где до этого не было доступа к сети. Это может быть как отдельно взятый клиент, так и группа клиентов либо предприятие. Далеко не всегда целесообразно прокладывать классическую витую пару либо оптику. Все это связано с большими капиталовложениями, которые можно минимизировать при использовании беспроводного оборудования.
Сегодня же мы поговорим о построении мостов на примере оборудования компании Mikrotik. Для данной инструкции мы взяли 2 устройства и – SXT Lite 5 и SXT Lite 5 ac.
Устройства модельного ряда SXT отличаются демократичной ценой и хорошими характеристиками, в частности высокой выходной мощностью. Существует 2 варианта настройки, первый подходит начинающим администраторам, второй используют опытные пользователи, чем существенно экономят свое время.
Суть первого варианта состоит в первоначальной настройке оборудования внутри помещения, с последующей установкой на объектах. Установка SXT чаще всего связана с высотным монтажом, к тому же обе точки находятся на территориальном удалении друг от друга. Поэтому, если вы новичок и плохо разбираетесь в тонкостях, наилучшим вариантом будет предварительная настройка беспроводного моста. Опытные администраторы осуществляют настройку непосредственно в месте установки, т.к. обладают соответствующими знаниями, а предварительная настройка будет отнимать у них лишнее время.
Содержание
- Настройка первой точки (Master)
- Настройка второй точки (Slave)
- Инициализация беспроводного моста
- В заключение
Настройка первой точки (Master)
Перед началом настройки, необходимо установить либо закрепить SXT на штативе или в любом другом месте, так, чтобы его не требовалось держать в руках. Чем больше расстояние между двумя устройствами – тем лучше.
В качестве главного устройства (Master), у нас будет выступать SXT Lite 5 ac. Второй SXT мы включим чуть позже.
При первом включении SXT Lite 5 ac можно использовать настройки по-умолчанию (Default), при необходимости, сбросить настройки можно через меню System – Reset Configuration.
Первым делом меняем режим работы на PTP Bridge. Делается это в выпадающем меню на странице QuickSet.
Второй этап – установка режима Bridge (мост) и задание статического адреса устройству. В нашем случае мы указываем статический IP 192.168.106.150, а также DNS-сервер и шлюз нашей локальной сети (IP 192.168.106.1). Мы настоятельно рекомендуем использовать именно статический адрес, в противном случае IP вашего устройства будет меняться (конфигурация Automatic / DHCP), если вы не сделаете привязку MAC:IP в настройках сервера DHCP.
В режиме PTP Bridge выбираем Wireless Mode – Server/AP, т.е. указываем, что наш SXT будет работать в качестве точки доступа (Master), к которой будет подключено второе устройство (Slave).
Как видите, в QuickSet для SXT Lite 5 ac, по-умолчанию, доступна служебная подсеть 2.4 ГГц, в связи с чем, дальнейшую настройку мы будем выполнять в других разделах.
В разделе Wireless, при необходимости, отключаем сеть 2,4 ГГц – интерфейс wlan1 (AR9300). Не спешите включать интерфейс на 5 ГГц (wlan2-gateway, AR9888), поскольку он работает при высокой мощности, которую следует понизить при использовании в помещении.
Выбираем наш интерфейс и в правой части нажимаем «Advanced Mode» (расширенный режим), после чего нам станут доступны расширенные настройки. Переходим во вкладку TX Power, выбираем режим «all rates fixed» и устанавливаем мощность на уровне 2 дБм.
Пониженная мощность необходима для того, чтобы устройства не глушили друг друга, к тому же не рекомендуется находиться в непосредственной близости с устройствами со столь мощным уровнем излучением. Если следовать рекомендациям, на расстоянии 1 метра от устройства, уровень сигнала не должен превышать -20 дБм.
Следующим этапом является выбор рабочего канала (частоты). Выбирать следует ту частоту, на которую вам выдано разрешение.
Предварительно можно просканировать эфир на предмет загруженности частот. Делается это с помощью инструмента Freq. Usage (Frequency Usage). Выбираем беспроводной интерфейс и нажимаем Start.
Как видите, часть частот уже используется. Для получения более подробной информации можно воспользоваться другим инструментом – Scan, который покажет все доступные беспроводные сети. Здесь вы можете посмотреть название сети, рабочий канал, уровень сигнала и другие параметры. Много информации можно узнать из индексов, находящихся перед названием сети:
- A – сеть активна;
- R – устройство на базе RouterOS;
- T – используется TDMA;
- W – сеть использует WDS;
- B – режим моста, Bridge:
- P – приватная сеть, защищена паролем;
Для сети 2.4 ГГц также можно провести сканирование, вы будете удивлены результатами, проводя сканирование в городе. Именно поэтому частота 5 ГГц лучше подходит для построения беспроводного моста. Для нашего примера мы выбрали частоту 5745 МГц из верхнего диапазона, т.к. этот диапазон менее загружен, к тому на практике он дает лучшую производительность в расчете на 1 МГц ширины канала.
Приступаем к конфигурированию беспроводной сети, на вкладке Wireless необходимо указать ряд параметров. Чуть ниже содержится описание и разъяснение.
Mode: Bridge – режим работы «Беспроводной мост».
Band – в данном параметре следует можно выбрать стандарт 802.11n. При использовании протокола Nstreme V2 (NV2) данный параметр большого значения не имеет. В остальных случаях рекомендуем использовать 802.11n, либо 802.11ac, если он поддерживается обоими устройствами.
Channel With – ширина канала, а также направление для расширения канала по отношения к выбранной частоте (Ce – вверх, eC — вниз). Указываем «20/40MHz Ce», это значит, что система попробует работать с шириной канала 40 МГц, в противном случае ширина канала будет 20 МГц. Расширение ширины канала осуществляется вверх, выбирая последний канал (частоту), следует выбирать режим расширения «eC», в противном случае, при достижении верхнего предела поддерживаемой частоты канал не будет расширен.
Frequency – частота, на которой работает устройство.
Wireless Protocol – протокол (стандарт) связи. Поскольку только одно из наших устройств поддерживает новейший стандарт 802.11ac, наилучшим вариантом будет выбор проприетарного протокола NV2.
Следующим шагом необходимо проверить вкладку HT, убедитесь, что у вас задействованы оба канала MIMO – напротив TX Chain и RX Chains должны быть проставлены по 2 опции (chain0, chain1).
Далее переходим на вкладку WDS. И тут у многих возникает вопрос, зачем активировать WDS? Дело в том, что стандарты связи 802.11 разрабатывались достаточно давно, поэтому для AP предусматривалось, что подключенный клиент является конечный. По этой причине для точки доступа все MAC за второй точкой (в режиме station) будут подменяться на MAC самой точки доступа. Чтобы этого не происходило, необходимо активировать WDS. Таким образом, мы создаем прозрачный мост L2 с сохранением MAC всех клиентов.
Необходимо указать параметр «WDS Default Bridge» – выбираем мост, в нашем случае используются настройки по-умолчанию, так что это будет «bridge-local».
Переходим на вкладку NV2, где собраны параметры протокола Nstreme V2.
TDMA Period Size – параметр, устанавливающий размер слота. Иными словами это временной период, в котором осуществляется передача данных. Параметр может применять значение от 1 до 10. Чем меньше размер слота, тем меньше задержка при передаче, но ниже максимальная скорость (больше служебных данных в эфире) и наоборот. Для беспроводного моста наиболее оптимальным вариантом будет установить 2 мс. В дальнейшем с этим параметром можно поэкспериментировать.
Cell Radius – расстояние до второго устройства в километрах. Минимальное значение – 10 км, если реальное расстояние меньше – оставляем параметр без изменений. Если расстояние больше, его следует указать с небольшим запасом.
Ставим опцию «Security» и вводим пароль в поле «Preshared Key».
Если вы используете стандартные протоколы 802.11, пароль и тип шифрования следует задавать в разделе Wireless, вкладка Security Profiles. Всегда выбирайте наиболее современные стандарты (WPA2 PSK + aes ccm).
Для беспроводных мостов, использующих большую часть полосы пропускания, рекомендуется установить дополнительные параметры очереди. Связано это с тем, что часть пакетов может быть отброшена, чтобы этого не происходило, следует увеличить размер буфера.
Для этого заходим в раздел меню Queues и переходим на вкладку Queue Types (типы очередей).
Здесь нас интересуют типы «ethernet-default» и «wireless-default», для обеих нужно выбрать тип очереди PFIFO и значение Kind = 500.
PFIFO – тип очереди, основанный на принципе «First-In First-Out»: пакет, который пришел первым будет отправляться первым, т.е. по сути обычная очередь. Разница между методами PFIFO и BFIFO состоит в том, что первый метод в качестве параметра использует количество пакетов, а второй оперирует размером буфера.
Буфер можно установить в размере 500 пакетов, в дальнейшем мы рекомендует подправить этот параметр. Если на мосте увеличивается пинг – размер буфера следует уменьшать до достижения приемлемого значения.
На этом настройка SXT Lite 5 ac (Master) завершена, переходим к настройке второго устройства.
Настройка второй точки (Slave)
Для второй точки также устанавливаем режим PTP Bridge, а в нем режим Client/CPE. Общий режим устройства – Bridge.
Для устройства задаем статический IP (в нашем случае 192.168.106.200) и настраиваем параметры сети (маска, шлюз, DNS).
Перед настройкой отключаем беспроводной интерфейс, и устанавливаем для него минимальную мощность.
Если вы используете протокол 802.11, тип шифрования и пароль следует предварительно задать в профиле, вкладка Security Profiles раздела Wireless. Теперь можно приступить настройке беспроводного интерфейса.
Выбираем интерфейс и переходим на вкладку Wireless. Устанавливаем режим «station wds», по сути, это клиентская станция-репитер, только сеть она расширяет по проводам, а не по Wi-Fi.
Ширину канала (Channel Width), частоту (Frequency), протокол (Wireless Protocol) и SSID указываем аналогично тем, что установлены на первом устройстве (Master).
На вкладке HT убедитесь, что у вас активированы оба канала.
На вкладке WDS выбираем режим «dynamic» и указываем наш бридж с локальным интерфейсом.
На вкладке NV2 установите опцию «Security» и введите пароль сети.
Не забудьте увеличить размер очереди в меню Queues.
Инициализация беспроводного моста
После того, как параметры на обоих устройствах установлены, можно включить беспроводные интерфейсы на обоих устройствах.
Если все проделано верно, на Slave-устройстве должны отобразится параметры моста и статус «connected to ess».
Для проверки работоспособности моста можно прогнать его с помощью тестов.
Как видите, с помощью протокола NV2 нам удалось добиться достаточно высокой скорости на сетевых интерфейсах – суммарно 180-190 Мбит/сек, т.е. по 95 Мбит в каждую сторону (полный дуплекс). Реальная скорость передачи данных в этом случае составляет ~170 Мбит/сек.
В заключение
Если мост прошел испытание – можно приступать к монтажу устройств и последующей донастройке. Первым делом следует повысить мощность передающих модулей на обоих устройствах.
Как понять, какую мощность установить? В этом вам поможет значение TX/RX Signal Strength, которое отображает уровень сигнала, а также официальная документация на используемые устройства.
Для достижения максимальной скорости, необходимо, чтобы уровень сигнала был не меньше чувствительности устройства для максимально поддерживаемой модуляции. В нашем примере используется SXT Lite 5 ac и SXT Lite 5, для них параметры следующие:
- MCS7 -77 дБм;
- MCS9 -72 дБм;
Т.е. в идеальных условиях, уровень сигнала должен находится на уровне -60…-75 дБм. При повышении уровня больше -60 дБм следует снижать мощность передатчика. Не забывайте тот факт, что существенное повышение мощности автоматически понижает максимальную скорость, т.к. чем выше мощность – тем ниже плотность модуляции, таковы особенности беспроводных модулей.
Учитывайте зону Френеля, которая влияет на параметр CCQ. При идеальной прямой видимости и чистой зоне Френеля значение CCQ составляет 100%.
По сути, CCQ – это качество связи, отображающее соотношение текущей скорости канала, по отношению к максимально возможной. Снижение CCQ говорит о плохой видимости, наличии помех и/или интерференции.
Для определения наличия помех анализируются 2 параметра. Первый параметр Noise Floor, значение ниже -95 считается высоким уровнем шума. В идеале, уровень шума не должен превышать -110…-115 дБм.
Второй параметр – SNR (Signal to Noise Ratio), иными словами соотношение сигнал/шум – чем оно больше, тем лучше качество связи. На практике идеальным можно считать значение более 45-50 дБм.
В зависимости от значения всех этих параметров, в случае необходимости, производится корректировка настроек.
В этой статье мы рассмотрим как настроить MikroTik SXT lite2 как точка-точка в режиме прозрачного моста. Микротик SXT Lite2/lite5 бюджетные, надежные устройства для создания радиомоста на расстояние до 5 км! Идеально подходят для проброса интернета от провайдеров с многоэтажного дома в частный сектор.
В комплект к оборудованию входят:
-
Блок питания
-
Пластиковая застежка на оборудование
-
Хомут металлический для крепления на трубостойку
-
Кабельная сборка
А вот и наши две точки которые мы будем настраивать:
а) Запускаем WinBox и заходим в нашу точку. Кликаем на Neighbors, выбираем MAC Address, в поле login пишем admin и жмем Connect.
б) После того как мы попади в MikroTik, нам нужно сделать сброс настроек, чтобы не было ни каких DHCP серверов и прочих заводских пред настроек. Переходим system—-Reset Configuration. Жмем Reset Configuration.
В) Как только нашу точку доступа перезагрузился, преступаем к настройки Базовой станции. Так как у Микротика SXT Lit2/Lite5 уровень ПО не позволяет делать из базы многоточку, режим Mode ставим Bridge.
Г) В поле Frequency mode выбираем Superchannel-это нам даст возможность пользоваться всеми частотами.
Далее в Wireless Protocol ставим nv2-фирменный протокол Микротик. Выбираем частоту на которой будет работать наш мост Frequency : 2367 ( Лучше брать нестандартную частоту).
Меняем имя SSID на наше: MikroTik Baza.
Д) После того как мы настроили раздел Wireless переходим во вкладку NV2 ставим галочку на Security и вводим пароль (придумываем сами). Жмем Apply
Во вкладке TX Power ставим режим в TX Power Mode— all rates fixed и пишем нужную нам мощность в dbm, но не больше заявленной производителем!
Е) Следующим этапом будет настройка безопасности сети. Переходи во вкладку Wireless, в открывшемся окне нажимаем на Security Profiles. Выбираем в Mode— dynamic keys, отмечаем галочками все как показано на скриншете и вводим пароль который мы придумали (пункт (Г)) . Жмем Apply и OK.
Сетевые настройки точки делаются на обоих устройствах одинаковые, только меням айпи, чтобы не было конфликта.
-
Переходим во вкладку Ip—Addresses и меняем айпи адрес на одном из устройств. В нашем случае одна точка будет 192.168.88.1, другая 192.168.88.2
-
Для того чтобы объединить беспроводную сеть и локальную на MikroTik, заходим во вкладку Bridge и добавляем в него оба интерфейса. Если бридж не создан, то в открытом окне выберите Bridge и нажмите на (+).
-
Нажимаем слева на Quick Set, откроется окно быстрых настроек, и справа ставим Address Acquisition —-Automatic, а где Address Source —- Any. Жмем Apply.
На клиентском устройстве в Quick Set делаем тоже самое только в Configuration выбираем Bridge.
Настройки Беспроводной связи на клиентском устройстве производятся аналогично базе, только в Mode выбираем Station Bridge и в Scan list добавим интервал частот ( пишем нашу 2367-2367), при загрузке он будет быстро подключаться в базе.
Все, подключаем БАЗУ к маршрутизатору, он присвоит айпи адреса точкам и вашему ПК на стороне клиентского устройства. С помощью утилиты WinBox мы можем узнать какие айпи получили наши точки и зайти по ним в наше устройство. А с помощью встроенной утилиты Bandwidth Test мы можем проверить скорость передачи пакетов между точками.
© radio-spektr
Компания Mikrotik предлагает широкий спектр оборудования для построения сетей связи и интернет-провайдеров. Одним из популярных решений является клиент Mikrotik SXT Lite5, который обеспечивает надежную и стабильную работу в беспроводных сетях. В этой статье мы рассмотрим пошаговую инструкцию по настройке клиента Mikrotik SXT Lite5.
Перед началом настройки необходимо убедиться в наличии всех необходимых компонентов. Для настройки клиента Mikrotik SXT Lite5 вам понадобится сам клиент, антенна, кабели для подключения и компьютер. Убедитесь, что все компоненты в идеальном состоянии и готовы к использованию. Если у вас есть вопросы или проблемы, обращайтесь к руководству пользователя или технической поддержке Mikrotik.
Шаг первый: подготовка компьютера. Перед началом настройки клиента Mikrotik SXT Lite5, необходимо подготовить компьютер для работы с оборудованием Mikrotik. Для этого установите на компьютер соответствующее программное обеспечение, например, Winbox или WebFig, которое позволяет управлять и настраивать устройства Mikrotik. Подключите компьютер к клиенту Mikrotik SXT Lite5 с помощью Ethernet-кабеля.
Совет: рекомендуется использовать защищенное подключение к клиенту Mikrotik SXT Lite5 через VPN или SSH, особенно при настройке сети удаленно.
Шаг второй: подключение к клиенту Mikrotik SXT Lite5. После подготовки компьютера и установки необходимого программного обеспечения можно приступить к подключению к клиенту Mikrotik SXT Lite5. Для этого запустите Winbox или WebFig и введите IP-адрес клиента. По умолчанию IP-адрес клиента Mikrotik SXT Lite5 равен 192.168.88.1. После успешного подключения вы увидите интерфейс управления.
Шаг третий: настройка клиента Mikrotik SXT Lite5. После успешного подключения к клиенту Mikrotik SXT Lite5 можно начать процесс настройки. В интерфейсе управления вы найдете все необходимые инструменты для настройки сетевых параметров, беспроводной связи, безопасности и других функций. Следуйте пошаговым инструкциям руководства пользователя Mikrotik, чтобы правильно настроить клиент Mikrotik SXT Lite5 в соответствии с вашими потребностями и требованиями сети.
Содержание
- Подготовка к настройке клиента
- Проверка комплектации
- Подключение кабелей
- Настройка IP-адреса
- Подключение к устройству
- Настройка IP-адреса
- Настройка беспроводного соединения
Подготовка к настройке клиента
Перед началом настройки клиента Mikrotik SXT Lite5 необходимо выполнить ряд предварительных шагов для обеспечения беспроблемной работы.
1. Убедитесь, что у вас имеется все необходимое оборудование:
- — Клиент Mikrotik SXT Lite5;
- — Питающий адаптер (Power adapter);
- — Кабель Ethernet;
- — Компьютер с доступом в Интернет.
2. Ознакомьтесь с руководством пользователя, предоставленным производителем. Инструкция содержит подробную информацию по установке, настройке и эксплуатации клиента Mikrotik SXT Lite5.
3. Подготовьте рабочее место:
- — Подключите питающий адаптер к электрической розетке;
- — Подключите кабель Ethernet к порту Ethernet на клиенте Mikrotik SXT Lite5 и порту LAN на вашем компьютере.
4. Установите необходимое программное обеспечение:
- — Загрузите последнюю версию программы Winbox с официального сайта Mikrotik (https://mikrotik.com/download);
- — Запустите программу Winbox на вашем компьютере.
5. Подключитесь к клиенту Mikrotik SXT Lite5 и проверьте его работу:
- — Запустите программу Winbox;
- — Введите IP-адрес клиента Mikrotik SXT Lite5 в поле «Connect To» (вход в систему);
- — Введите имя пользователя и пароль (по умолчанию admin без пароля);
- — Проверьте работоспособность клиента и его подключение к Интернету.
После выполнения всех этих шагов вы будете готовы приступить к настройке клиента Mikrotik SXT Lite5 и использовать его для обеспечения надежного и стабильного беспроводного интернет-соединения.
Проверка комплектации
Перед началом настройки клиента Mikrotik SXT Lite5 необходимо проверить комплектацию устройства. В комплект поставки должны входить:
- Клиент Mikrotik SXT Lite5.
- Антенна.
- Кронштейн для монтажа.
- Адаптер питания.
- Патч-корд.
- Краткая инструкция по установке и настройке.
Проверьте наличие всех перечисленных компонентов, чтобы убедиться, что вам предоставлен полный комплект. Если какой-то элемент отсутствует или поврежден, обратитесь в службу поддержки для получения замены или дополнительной информации.
После проверки комплектации можно приступать к настройке клиента Mikrotik SXT Lite5.
Подключение кабелей
Прежде чем приступить к настройке клиента Mikrotik SXT Lite5, необходимо правильно подключить все кабели. Для этого выполните следующие шаги:
- Установите на открытой местности клиента Mikrotik SXT Lite5.
- Подключите один конец Ethernet-кабеля к порту PoE (Power over Ethernet) Ethernet устройства, обычно это коммутатор или маршрутизатор.
- Подключите другой конец Ethernet-кабеля к порту Ethernet на устройстве Mikrotik SXT Lite5.
- Вставьте конец кабеля с разъемом PoE (Power over Ethernet) в порт Ether кабеля SXT Lite5.
- Подключите внешнюю антенну Wi-Fi к разъему SMA на корпусе устройства.
- При необходимости подключите кабель питания в разъем питания на корпусе устройства и в соответствующий источник питания.
Убедитесь, что все кабели надежно подсоединены, чтобы обеспечить стабильную работу клиента Mikrotik SXT Lite5.
Настройка IP-адреса
После того как вы подключили клиент Mikrotik SXT Lite5 к компьютеру и вошли в его настройки, необходимо настроить IP-адрес.
Для этого выполните следующие шаги:
- На панели управления выберите вкладку «IP».
- В меню слева выберите «Addresses».
- Нажмите кнопку «Add new».
- В поле «Address» введите желаемый IP-адрес, например, «192.168.1.2».
- В поле «Network» введите сетевую маску, например, «24».
- В поле «Interface» выберите интерфейс, к которому подключен клиент Mikrotik SXT Lite5.
- Нажмите кнопку «OK», чтобы сохранить настройки.
После этого устройство будет иметь настроенный IP-адрес и будет готово к настройке дополнительных параметров.
Подключение к устройству
Для начала работы с клиентом Mikrotik SXT Lite5 необходимо выполнить следующие шаги:
- Подключите устройство к питанию, используя соответствующий адаптер.
- С помощью кабеля Ethernet подключите порт «PoE» на устройстве к порту PoE-инжектора или коммутатора.
- С помощью второго Ethernet-кабеля подключите другой порт на устройстве к порту сети вашего компьютера.
- Убедитесь, что ваши сетевые адаптеры на компьютере настроены на автоматическое получение IP-адреса по протоколу DHCP.
- В открывшемся браузере введите адрес 192.168.88.1, чтобы открыть веб-интерфейс устройства.
- В окне входа введите логин «admin» и пароль «admin», если вы не изменили их ранее.
После выполнения этих шагов вы будете подключены к устройству Mikrotik SXT Lite5 и готовы к настройке его параметров.
Настройка IP-адреса
Для начала настройки IP-адреса на клиенте Mikrotik SXT Lite5, следуйте инструкциям ниже:
- Откройте веб-интерфейс Mikrotik SXT Lite5, введя IP-адрес устройства в адресной строке браузера.
- Войдите в систему, используя имя пользователя и пароль по умолчанию (admin/admin).
- В левом меню выберите раздел «IP» и нажмите на «Addresses».
- Нажмите на кнопку «Add new» для добавления нового IP-адреса.
- В поле «Address» введите желаемый IP-адрес для вашего клиента Mikrotik SXT Lite5.
- В поле «Netmask» введите подсеть вашей локальной сети.
- Если у вас есть особые требования к шлюзу по умолчанию, укажите его IP-адрес в поле «Gateway».
- Нажмите на кнопку «OK», чтобы сохранить настройки.
После настройки IP-адреса вашего клиента Mikrotik SXT Lite5, он будет готов для подключения к вашей локальной сети и интернету.
Настройка беспроводного соединения
После успешной настройки базовых настроек клиента Mikrotik SXT Lite5, необходимо выполнить настройку беспроводного соединения. Этот этап позволит установить беспроводное соединение с точкой доступа и добиться стабильной передачи данных.
Для настройки беспроводного соединения следуйте указанным ниже шагам:
- Откройте веб-браузер
- Введите IP-адрес клиента
- Введите учетные данные
- Перейдите на страницу «Wireless»
- Настройте беспроводное соединение
- Mode — выберите нужный режим работы беспроводного соединения (например, station или station-bridge).
- SSID — введите название беспроводной сети, которую вы хотите подключиться.
- Frequency — выберите нужную частоту для беспроводного соединения.
- WDS Mode — выберите режим работы WDS, если необходимо.
- WDS Default Bridge — выберите мост, если необходимо.
- RX Antenna Gain — установите значение усиления приемной антенны.
- TX Antenna Gain — установите значение усиления передающей антенны.
- Сохраните настройки
- Проверьте соединение
Для начала настройки беспроводного соединения необходимо открыть веб-браузер на компьютере, подключенном к клиенту Mikrotik SXT Lite5.
В адресной строке браузера введите IP-адрес вашего клиента Mikrotik SXT Lite5. По умолчанию, IP-адрес клиента равен 192.168.88.1.
В появившемся окне введите учетные данные для входа в настройки клиента Mikrotik SXT Lite5. По умолчанию, логин и пароль — admin. Нажмите кнопку «Войти».
На главной странице настроек клиента Mikrotik SXT Lite5 найдите раздел «Wireless» и выберите его.
В разделе «Wireless» выполните следующие настройки:
После окончания настройки всех параметров беспроводного соединения, нажмите кнопку «Применить» или «Сохранить». Это позволит сохранить изменения и применить их к клиенту Mikrotik SXT Lite5.
Вернитесь на главную страницу настроек и убедитесь, что беспроводное соединение установлено успешно. Вы также можете проверить соединение, попробовав подключиться к беспроводной сети с другого устройства.
Mikrotik SXT Lite5 — это беспроводное устройство, которое предназначено для создания стабильного и быстрого интернет-соединения. Данный маршрутизатор имеет небольшие размеры и высокую производительность, что делает его идеальным решением для домашнего использования или малых офисов.
Перед началом настройки Mikrotik SXT Lite5 необходимо убедиться, что у вас имеется следующее:
- Маршрутизатор Mikrotik SXT Lite5 и его блок питания;
- Компьютер или ноутбук для настройки;
- Провод Ethernet для подключения компьютера к маршрутизатору;
- Доступ к интернету для загрузки необходимого программного обеспечения.
Шаг 1: Подключение маршрутизатора
Перед началом настройки необходимо правильно подключить маршрутизатор Mikrotik SXT Lite5. Для этого следует выполнить следующие действия:
- Подключите один конец Ethernet-кабеля к порту «ETH» на задней панели маршрутизатора.
- Подключите другой конец Ethernet-кабеля к Ethernet-порту вашего компьютера или ноутбука.
- Подключите блок питания к маршрутизатору и подключите его в розетку.
После правильного подключения вы увидите, что маршрутизатор начнет работать и индикаторы на передней панели загорятся.
Содержание
- Как настроить Mikrotik SXT Lite5: подробная инструкция
- Подготовка к настройке
- Первоначальные настройки устройства
- Настройка сетевого соединения
- Настройка беспроводной связи
- Настройка безопасности и аутентификации
- Настройка маршрутизации и DNS
- Подключение Mikrotik SXT Lite5 к сети
Как настроить Mikrotik SXT Lite5: подробная инструкция
Шаг 1: Подключение оборудования
1. Подключите один из LAN портов вашего компьютера к порту Ethernet на устройстве Mikrotik SXT Lite5 с помощью сетевого кабеля.
2. Подключите внешнюю антенну к порту на устройстве Mikrotik SXT Lite5.
3. Подсоедините источник питания к устройству Mikrotik SXT Lite5.
Шаг 2: Настройка начальных параметров
1. Откройте веб-браузер и введите в адресной строке IP-адрес устройства Mikrotik SXT Lite5 (например, 192.168.88.1).
2. Введите логин и пароль (по умолчанию — admin) и нажмите кнопку «Войти».
3. В главном меню выберите пункт «Quick Set» (Быстрая настройка).
Шаг 3: Настройка параметров беспроводной связи
1. В разделе «Wireless» (Беспроводная сеть) укажите SSID (имя вашей сети) и выберите соответствующий канал.
2. Установите безопасность Wi-Fi, выбрав соответствующий режим шифрования и задав пароль.
3. Нажмите кнопку «Сохранить» для применения настроек.
Шаг 4: Настройка параметров сети
1. В разделе «IP» выберите пункт «Address» (Адреса) и нажмите кнопку «+» для добавления нового адреса.
2. Введите IP-адрес устройства Mikrotik SXT Lite5 и выберите маску подсети.
3. Установите шлюз по умолчанию и DNS серверы.
4. Нажмите кнопку «ОК» для сохранения настроек.
Шаг 5: Проверка соединения
1. Подключите другой компьютер или устройство к беспроводной сети Mikrotik SXT Lite5.
2. Откройте веб-браузер и попробуйте открыть веб-сайт — это будет означать успешное подключение и настройку Mikrotik SXT Lite5.
Поздравляю! Теперь вы знаете, как настроить Mikrotik SXT Lite5 и подключиться к беспроводной сети. Удачи!
Подготовка к настройке
Перед началом настройки Mikrotik SXT Lite5 необходимо провести ряд подготовительных мероприятий:
1. Подготовьте все необходимые материалы и инструменты. Для настройки Mikrotik SXT Lite5 вам потребуется само устройство, антенна, кабели, питание и компьютер с доступом в Интернет.
2. Убедитесь, что у вас есть доступ к Интернету. Для настройки Mikrotik SXT Lite5 вам потребуется интернет-соединение для загрузки необходимого программного обеспечения и выполнения ряда операций.
3. Ознакомьтесь с документацией. Перед началом настройки рекомендуется ознакомиться с официальной документацией Mikrotik SXT Lite5 для получения дополнительной информации о функциях и возможностях устройства.
4. Подготовьте рабочее место. Перед началом настройки убедитесь, что у вас есть комфортное рабочее место, оборудованное необходимыми инструментами и материалами. Также убедитесь, что рабочее место расположено вблизи Mikrotik SXT Lite5 для удобного подключения к устройству.
5. Установите необходимые программы. Для настройки Mikrotik SXT Lite5 вам потребуется установить специальное программное обеспечение на ваш компьютер. Загрузите и установите последнюю версию MikroTik RouterOS с официального сайта MikroTik.
После проведения указанных подготовительных мероприятий вы будете готовы к началу настройки Mikrotik SXT Lite5.
Первоначальные настройки устройства
Перед началом использования устройства Mikrotik SXT Lite5 необходимо выполнить его первоначальные настройки. Для этого следуйте инструкциям ниже:
| Шаг | Описание |
| 1 | Установите антенну на мачту или другую подходящую поверхность с помощью крепления, предоставляемого с устройством. |
| 2 | Подключите сетевой кабель к порту Ethernet на устройстве и другой конец к сетевому оборудованию или компьютеру. |
| 3 | Включите питание устройства, подключив адаптер переменного тока к разъему питания. |
| 4 | Дождитесь, пока устройство загрузится и светодиодное индикационное кольцо перестанет мигать и заменит вспышки на постоянный свет. |
| 5 | Подключитесь к устройству с помощью компьютера или ноутбука с помощью Ethernet-кабеля. |
| 6 | Откройте веб-браузер и введите в адресной строке IP-адрес устройства. По умолчанию это 192.168.88.1. |
| 7 | В появившемся окне авторизации введите имя пользователя и пароль администратора. По умолчанию они равны admin. |
| 8 | После успешной авторизации будет открыта веб-интерфейс MikroTik RouterOS. Вам будет доступен полный набор функций для настройки устройства. |
После завершения этих шагов устройство MikroTik SXT Lite5 будет готово к настройке и подключению к сети.
Настройка сетевого соединения
Для настройки сетевого соединения на Mikrotik SXT Lite5 выполните следующие шаги:
- Подключите сетевой кабель к порту Ethernet на устройстве и другому сетевому устройству.
- Зайдите в веб-интерфейс маршрутизатора, введя IP-адрес маршрутизатора в адресную строку веб-браузера.
- Войдите в систему, введя имя пользователя и пароль администратора.
- Перейдите в раздел «Interfaces» (Интерфейсы) и выберите «Ethernet» (Этотернет).
- Нажмите на кнопку «Add new» (Добавить новый) для создания нового Ethernet-интерфейса.
- Введите имя интерфейса и выберите тип подключения (статический IP или DHCP).
- В случае использования статического IP, введите IP-адрес, шлюз, маску подсети и DNS-серверы в соответствующие поля.
- Нажмите на кнопку «Apply» (Применить), чтобы сохранить настройки.
Теперь сетевое соединение на Mikrotik SXT Lite5 должно быть настроено и готово к использованию.
Настройка беспроводной связи
1. Подключите Mikrotik SXT Lite5 к источнику питания и подождите, пока устройство загрузится.
2. Подключите компьютер к Mikrotik SXT Lite5 с помощью сетевого кабеля.
3. Запустите веб-браузер и введите IP-адрес Mikrotik SXT Lite5 в адресной строке (например, 192.168.88.1).
4. Введите имя пользователя и пароль для входа в интерфейс маршрутизатора (обычно admin и без пароля).
5. На левой панели выберите «Wireless» и перейдите на страницу настроек беспроводной связи.
6. Настройте следующие параметры:
6.1 Режим беспроводной связи: выберите нужный режим работы, например, «Station» для подключения к существующей точке доступа.
6.2 SSID: введите название беспроводной сети (SSID), к которой вы хотите подключиться.
6.3 Режим работы частоты: выберите нужную частоту, например, «2.4 GHz» или «5 GHz».
6.4 Канал частоты: выберите доступный канал частоты для беспроводной связи.
6.5 Ширина канала: выберите ширину канала, например, «20 MHz» или «40 MHz».
6.6 Защита: выберите нужный тип защиты, например, «WPA2 PSK» или «Открытый»
6.7 Пароль: введите пароль для доступа к беспроводной сети (если требуется).
7. Нажмите кнопку «Применить» или «Сохранить», чтобы сохранить настройки.
8. Подождите, пока Mikrotik SXT Lite5 перезагрузится с новыми настройками беспроводной связи.
9. Теперь вы можете отключить сетевой кабель от компьютера и Mikrotik SXT Lite5 и подключить Mikrotik SXT Lite5 к желаемой беспроводной сети.
10. Проверьте подключение, попробовав открыть веб-страницу в браузере.
Поздравляю! Вы успешно настроили беспроводную связь на Mikrotik SXT Lite5.
Настройка безопасности и аутентификации
Правильная настройка безопасности и аутентификации в Mikrotik SXT Lite5 поможет защитить сеть от несанкционированного доступа и повысить общую безопасность.
Вот некоторые основные шаги, которые следует выполнить для настройки безопасности:
- Измените пароль доступа по умолчанию. Маршрутизатор поставляется с предустановленными учетными данными, поэтому важно изменить пароль, чтобы исключить возможность несанкционированного доступа.
- Настройте брандмауэр для блокировки нежелательного трафика. Микротик имеет возможность создания правил межсетевого экрана (firewall rules), которые позволяют контролировать входящий и исходящий трафик и блокировать потенциально опасные соединения.
- Включите протоколы аутентификации, такие как WPA2-PSK, для защиты беспроводной сети. Установите сложный пароль, который будет сложно подобрать.
- Ограничьте доступ к административному интерфейсу сетевого устройства. Можно настроить список доступа (access list), чтобы разрешить доступ только с определенных IP-адресов или подсетей.
- Включите защищенную передачу данных с помощью протокола SSL (Secure Sockets Layer) или TLS (Transport Layer Security) для удаленного доступа к сетевому устройству.
- Регулярно обновляйте прошивку микротика, чтобы получить последние исправления ошибок и уязвимостей безопасности.
Эти шаги помогут обеспечить безопасность вашей сети при использовании Mikrotik SXT Lite5.
Настройка маршрутизации и DNS
Для правильной работы вашего устройства Mikrotik SXT Lite5 необходимо настроить маршрутизацию и DNS.
Для настройки маршрутизации, выполните следующие шаги:
- Откройте веб-браузер и введите IP-адрес вашего устройства Mikrotik SXT Lite5.
- В меню выберите «IP» и перейдите в раздел «Routes».
- Нажмите кнопку «+», чтобы добавить новый маршрут.
- В поле «Destination» укажите IP-адрес, который вы хотите настроить как маршрут.
- В поле «Gateway» укажите IP-адрес вашего роутера или провайдера.
- Нажмите «Apply», чтобы сохранить изменения.
Настройка DNS позволяет вашему устройству Mikrotik SXT Lite5 подключаться к сети Интернет по доменным именам. Для настройки DNS, выполните следующие шаги:
- В меню выберите «IP» и перейдите в раздел «DNS».
- В поле «Servers» введите IP-адреса DNS-серверов, предоставленные вашим провайдером или выберите общедоступные DNS-серверы.
- Нажмите «Apply», чтобы сохранить изменения.
После настройки маршрутизации и DNS ваше устройство Mikrotik SXT Lite5 будет готово к подключению к Интернету и переходу по доменным именам.
| Важно: |
|---|
| Перед настройкой маршрутизации и DNS убедитесь, что у вас есть правильные IP-адреса и информация о DNS-серверах. |
Подключение Mikrotik SXT Lite5 к сети
Подключение Mikrotik SXT Lite5 к сети состоит из нескольких шагов:
Шаг 1: Подготовьте необходимое оборудование.
Перед подключением убедитесь, что у вас есть следующее:
- Маршрутизатор Mikrotik SXT Lite5;
- Питающий адаптер и сетевой кабель;
- Компьютер или ноутбук с доступом к интернету;
- Кабель Ethernet для подключения компьютера к маршрутизатору.
Шаг 2: Подключите Mikrotik SXT Lite5 к питанию.
Подключите питающий адаптер к маршрутизатору и подключите его к электрической розетке. Убедитесь, что индикатор питания на маршрутизаторе зажигается.
Шаг 3: Подключите компьютер к маршрутизатору.
Используя кабель Ethernet, подключите один конец к порту LAN на маршрутизаторе, а другой конец к сетевой карте вашего компьютера.
Шаг 4: Настройте IP-адрес компьютера.
Откройте сетевые настройки вашего компьютера и присвойте ему статический IP-адрес в подсети маршрутизатора. Например, если IP-адрес маршрутизатора имеет вид 192.168.88.1, присвойте своему компьютеру IP-адрес вида 192.168.88.XX, где XX — любое число от 2 до 254.
Шаг 5: Подключитесь к интерфейсу маршрутизатора.
Откройте любой веб-браузер и введите IP-адрес маршрутизатора (например, 192.168.88.1) в адресную строку. Нажмите «Enter», чтобы открыть страницу настройки маршрутизатора.
Примечание: В зависимости от модели и версии маршрутизатора, IP-адрес может отличаться. Обратитесь к документации или поставщику услуг для получения точной информации.
Шаг 6: Настройте параметры подключения.
Вам будет предложено ввести имя пользователя и пароль для доступа к настройкам маршрутизатора. Введите соответствующие данные для входа.
Примечание: По умолчанию, имя пользователя и пароль являются «admin». Если вы изменяли эти данные, введите соответствующие измененные данные в поля ввода.
Шаг 7: Настройте соединение с интернетом.
В окне настройки маршрутизатора найдите раздел «WAN» или «Интернет» и выберите тип подключения: PPPoE, DHCP или статический IP, в зависимости от типа вашего интернет-подключения. Укажите необходимые параметры соединения, которые предоставлены вашим провайдером интернет-услуг.
Шаг 8: Сохраните и примените настройки.
После внесения всех необходимых настроек, сохраните изменения и перезагрузите маршрутизатор. Подключение Mikrotik SXT Lite5 к сети должно быть успешно установлено.
Теперь вы можете приступить к дальнейшей настройке маршрутизатора и настройке беспроводной сети.
Mikrotik SXT Lite5 – это компактное и мощное устройство для беспроводного подключения к сети Интернет. Это популярное оборудование, которое широко применяется в различных областях, включая домашние сети и коммерческие предприятия. Но как правильно настроить этот клиент, чтобы он работал надежно и эффективно?
В этой статье мы рассмотрим подробную инструкцию по настройке Mikrotik SXT Lite5 клиента. Мы охватим все необходимые шаги, начиная от физического подключения устройства и заканчивая настройкой параметров беспроводного подключения. После прочтения этой статьи вы будете готовы к самостоятельной настройке Mikrotik SXT Lite5 и получите стабильное и быстрое подключение в вашей сети.
Прежде чем начать процесс настройки, убедитесь, что у вас есть все необходимые компоненты и доступ к административной панели Mikrotik SXT Lite5. Проверьте, что у вас есть доступ к настройкам беспроводной сети роутера или точки доступа, к которым вы хотите подключиться. Теперь, когда все готово, можно приступать к настройке вашего Mikrotik SXT Lite5 клиента.
Содержание
- Настройка Mikrotik SXT Lite5 клиент
- Установка и подключение устройства
- Создание соединения с точкой доступа
- Подробная инструкция по настройке
- Запуск устройства и настройка основных параметров
Настройка Mikrotik SXT Lite5 клиент
В этом разделе представлена подробная инструкция по настройке Mikrotik SXT Lite5 в качестве клиента. Вся настройка будет производиться через веб-интерфейс (WebFig) Mikrotik.
Перед началом настройки убедитесь, что у вас имеется следующая информация:
| Параметр | Описание |
| IP-адрес точки доступа | IP-адрес точки доступа (AP), к которой будет подключаться клиент. Эту информацию вы должны получить от администратора сети или предоставителя услуг. |
| Имя пользователя и пароль | Учетные данные для входа в веб-интерфейс Mikrotik SXT Lite5. |
| Частота и ширина канала | Настройки частоты и ширины канала, которые будут использоваться для подключения клиента к точке доступа. |
| SS > Имя и пароль подключения (PPPoE-сессии) | Если для подключения к точке доступа требуется авторизация по протоколу PPPoE, вы должны знать SS > имя и пароль подключения. |
После того, как у вас есть вся необходимая информация, вы можете приступить к настройке Mikrotik SXT Lite5 клиента. Следуйте указаниям ниже для успешной настройки:
- Подключите Mikrotik SXT Lite5 к компьютеру с помощью кабеля Ethernet.
- Откройте веб-браузер и введите IP-адрес устройства в адресной строке. Введите имя пользователя и пароль, чтобы войти в веб-интерфейс.
- В левой части веб-интерфейса нажмите на ссылку «Quick Set».
- На странице «Quick Set» установите следующие значения:
| Параметр | Значение |
| Адрес | IP-адрес клиента, который будет использоваться для подключения к точке доступа. |
| Маска подсети | Маска подсети для IP-адреса клиента. |
| Шлюз | IP-адрес шлюза по умолчанию. |
| Мастер MikroTik | Установите значение «no». |
| SSID | Имя сети (SSID) точки доступа (AP), к которой будет подключаться клиент. |
| Безопасность | Выберите соответствующий тип безопасности (например, WPA2). |
| Пароль | Пароль для подключения к точке доступа. |
- Кликните на кнопку «Применить», чтобы сохранить настройки.
- Если для подключения к точке доступа требуется авторизация по протоколу PPPoE, выполните следующие шаги:
| Параметр | Значение |
| Интерфейсы > Ethernet | Выберите Ethernet-порт, к которому подключен клиент. |
| PPPoE | Установите значения SSID > имя и пароль подключения (PPPoE-сессии). |
| Настройка IP-адреса | Установите значения IP-адреса и маски подсети для PPPoE-сессии. |
- Кликните на кнопку «Применить», чтобы сохранить настройки.
- Проверьте подключение Mikrotik SXT Lite5 клиента, открыв веб-браузер и попытавшись открыть веб-сайт.
Поздравляю, вы успешно настроили Mikrotik SXT Lite5 в качестве клиента. Теперь ваш клиент должен успешно подключаться к точке доступа и обеспечивать доступ в интернет.
Установка и подключение устройства
Перед началом установки Mikrotik SXT Lite5 клиента убедитесь, что у вас имеются следующие компоненты:
- Устройство Mikrotik SXT Lite5
- Антенна
- Коннектор питания
- Кабель Ethernet
Для начала подключите антенну к устройству Mikrotik SXT Lite5. Вставьте один конец кабеля Ethernet в разъём на антенне, а другой конец — в разъём «Ethernet» на устройстве. Подключите коннектор питания к устройству и вставьте его в электрическую розетку.
После подключения устройства настройте компьютер для работы с Mikrotik SXT Lite5. Откройте веб-браузер и введите в адресной строке IP-адрес устройства, указанный в инструкции к нему. Нажмите Enter.
В открывшемся окне авторизации введите логин и пароль, предоставленные производителем. По умолчанию, логин — «admin», пароль — пустое поле. Нажмите кнопку «Login».
Теперь вы находитесь в панели управления Mikrotik SXT Lite5. В этом интерфейсе вы можете настроить различные параметры подключения, в том числе IP-адрес, DNS и другие.
Процесс установки и подключения устройства Mikrotik SXT Lite5 завершен. Теперь вы готовы настроить клиента и соединить его с интернетом.
Создание соединения с точкой доступа
После установки и настройки Mikrotik SXT Lite5 клиент позволяет создать соединение с точкой доступа для получения доступа к интернету или другой сети.
Для создания соединения с точкой доступа выполните следующие шаги:
- Откройте веб-интерфейс маршрутизатора, введя IP-адрес маршрутизатора в адресную строку браузера.
- Войдите в систему, введя имя пользователя и пароль, которые были установлены во время настройки маршрутизатора.
- Найдите раздел настроек беспроводной сети (Wireless) и выберите режим работы клиента (Client).
- Нажмите на кнопку «Сканировать» (Scan) и дождитесь, пока маршрутизатор найдет доступные точки доступа.
- Выберите нужную точку доступа из списка найденных сетей и нажмите на кнопку «Подключить» (Connect).
- Введите пароль для подключения к выбранной точке доступа, если это требуется.
- Сохраните настройки и перезагрузите маршрутизатор для применения изменений.
После перезагрузки маршрутизатора Mikrotik SXT Lite5 создаст соединение с выбранной точкой доступа, и вы сможете использовать интернет или другие сетевые службы.
Подробная инструкция по настройке
Ниже приведены шаги, которые необходимо выполнить для настройки Mikrotik SXT Lite5 в качестве клиента:
| Шаг | Действие |
|---|---|
| 1 | Подключите кабель Ethernet от компьютера к порту Ethernet на устройстве Mikrotik SXT Lite5. |
| 2 | Откройте веб-браузер и введите адрес IP (192.168.88.1) в строке адреса. |
| 3 | В открывшемся окне авторизации введите имя пользователя и пароль по умолчанию (admin) в соответствующие поля. |
| 4 | В левом меню выберите вкладку «Quick Set». |
| 5 | В разделе «Wireless» введите SSID сети, к которой вы хотите подключить Mikrotik SXT Lite5. |
| 6 | Выберите правильную частоту для вашего региона. |
| 7 | В разделе «Wireless Security» выберите тип шифрования и введите ключ шифрования. |
| 8 | Нажмите кнопку «Apply» для сохранения настроек. |
| 9 | На странице «Quick Set» нажмите кнопку «Reboot» для перезагрузки Mikrotik SXT Lite5 с новыми настройками. |
| 10 | После перезагрузки устройства Mikrotik SXT Lite5 будет подключено к выбранной сети в качестве клиента. |
Теперь ваш Mikrotik SXT Lite5 настроен как клиент и готов к использованию. Вы можете проверить подключение к интернету и настроить дополнительные параметры по необходимости.
Запуск устройства и настройка основных параметров
1. Подключите антенну Mikrotik SXT Lite5 к источнику питания.
2. Подключите антенну к компьютеру с помощью кабеля Ethernet.
3. Запустите браузер на компьютере и введите в адресной строке IP-адрес антенны. Обычно он выглядит как 192.168.88.1.
4. В появившемся окне авторизации введите логин и пароль администратора по умолчанию. Логин — «admin», пароль — пустое поле.
5. После успешной авторизации вы окажетесь на главной странице веб-интерфейса антенны. На этой странице доступны основные настройки.
| Параметр | Описание |
|---|---|
| Имя устройства |
Введите имя устройства, которое будет отображаться в сети. |
| IP-адрес |
Укажите статический IP-адрес для антенны, если это необходимо. Если вы не знаете, что это, оставьте поле пустым. |
| Маска подсети |
Введите маску подсети, если у вас есть статический IP-адрес. Если нет, оставьте поле пустым. |
| Шлюз |
Введите IP-адрес шлюза, если у вас есть статический IP-адрес. Оставьте поле пустым, если не знаете, что это. |
6. После внесения необходимых изменений, нажмите кнопку «Применить» или «Сохранить», чтобы сохранить настройки.
7. Перезагрузите антенну, чтобы применить новые настройки.
Теперь вы можете приступить к настройке других параметров антенны Mikrotik SXT Lite5 по своему усмотрению.
Mikrotik SXT Lite 5 — это беспроводной точка доступа и клиент, который обеспечивает быструю и надежную безопасную передачу данных в сети. Устройство идеально подходит для использования в домашней сети, а также в малом бизнесе, предоставляя высокую производительность и стабильность соединения.
В данной инструкции мы рассмотрим основные шаги по настройке Mikrotik SXT Lite 5, которые помогут вам начать использовать это устройство. Прежде всего, убедитесь, что у вас есть все необходимые компоненты: само устройство Mikrotik SXT Lite 5, Ethernet-кабель, а также блок питания.
Первым шагом будет подключение устройства к вашему компьютеру или локальной сети через Ethernet-кабель. Подключите один конец кабеля к порту Ethernet на Mikrotik SXT Lite 5, а другой конец к порту Ethernet на вашем компьютере или сетевом устройстве. Убедитесь, что соединение плотное и надежное.
После подключения устройства к компьютеру откройте веб-браузер и введите IP-адрес Mikrotik SXT Lite 5 в адресную строку. Обычно адрес 192.168.88.1. Если все сделано правильно, вы будете перенаправлены на страницу входа в систему Mikrotik.
Примечание: убедитесь, что ваш компьютер настроен на получение IP-адреса автоматически, чтобы подключиться к Mikrotik SXT Lite 5. Если ваш компьютер настроен на статический IP-адрес, измените настройки подключения.
Содержание
- Mikrotik SXT Lite 5 — обзор и особенности
- Покупка Mikrotik SXT Lite 5 и его комплектация
- Необходимые предварительные настройки
- Подключение Mikrotik SXT Lite 5 к сети
- Основные шаги по настройке Mikrotik SXT Lite 5
Mikrotik SXT Lite 5 — обзор и особенности
Главная особенность Mikrotik SXT Lite 5 — это его высокая скорость передачи данных. Устройство поддерживает стандарт беспроводной связи 802.11n и способно обеспечивать скорость до 150 Мбит/с. Это позволяет передавать большой объем данных и обеспечивает стабильное подключение к Интернету.
Кроме того, Mikrotik SXT Lite 5 оснащен съемной антенной, которая может быть установлена в различных направлениях, обеспечивая более точную и сильную беспроводную связь на большие расстояния. Это позволяет устройству обеспечивать стабильную связь и высокую скорость передачи данных даже в условиях с плохими покрытием.
Также стоит отметить, что Mikrotik SXT Lite 5 имеет простой и интуитивно понятный интерфейс управления, что делает настройку и управление устройством очень простым для пользователей, не имеющих опыта в области настройки сетей.
Выводы:
Объединяя высокую производительность, стабильную связь на дальние расстояния и простоту настройки, Mikrotik SXT Lite 5 является идеальным решением для создания беспроводных сетей в домах, офисах или других местах, где требуется быстрое и надежное подключение к Интернету.
Покупка Mikrotik SXT Lite 5 и его комплектация
Перед тем, как начать настраивать Mikrotik SXT Lite 5, вам необходимо приобрести его. При покупке вы получите следующие компоненты в комплекте:
- Mikrotik SXT Lite 5 — беспроводное устройство, предназначенное для передачи данных в диапазоне 5 ГГц;
- Пластиковый корпус с антенной — защищает устройство от неблагоприятных факторов окружающей среды;
- Питающий адаптер — обеспечивает электропитание устройства;
- Провод Ethernet с разъемами RJ45 — используется для подключения Mikrotik SXT Lite 5 к сетевому оборудованию;
- Комплект креплений — позволяет установить устройство на стену или мачту;
- Клейкая лента — предназначена для закрепления устройства на плоской поверхности, если использование креплений невозможно;
- Документация — содержит полезную информацию о настройке и использовании Mikrotik SXT Lite 5.
Перед началом работы следует проверить комплектацию и убедиться в наличии всех необходимых компонентов. Если какой-то компонент отсутствует, свяжитесь с продавцом и уточните информацию по этому вопросу.
Необходимые предварительные настройки
Перед началом настройки Mikrotik SXT Lite 5 необходимо выполнить ряд предварительных шагов:
| Шаг | Описание |
| 1 | Установите антенну Mikrotik SXT Lite 5 на желаемое место с максимально возможной видимостью и свободным радиосигналом. |
| 2 | Подключите питание к Mikrotik SXT Lite 5, используя рекомендуемый адаптер питания. |
| 3 | Подключите компьютер к Mikrotik SXT Lite 5 с помощью сетевого кабеля. |
| 4 | Откройте веб-браузер и введите IP-адрес, который был присвоен компьютеру для доступа к настройкам Mikrotik SXT Lite 5. |
| 5 | Введите логин и пароль для доступа к интерфейсу Mikrotik SXT Lite 5. Значения по умолчанию: логин — admin, пароль — без пароля. |
После выполнения этих предварительных настроек вы будете готовы приступить к настройке Mikrotik SXT Lite 5 на более детальном уровне.
Подключение Mikrotik SXT Lite 5 к сети
Прежде чем начать настраивать Mikrotik SXT Lite 5, необходимо подключить его к сети. Для этого выполните следующие шаги:
- Убедитесь, что у вас есть активный интернет-провайдер и сетевой кабель, который будет подключать устройство к сети.
- Подключите один конец сетевого кабеля к порту Ethernet на Mikrotik SXT Lite 5.
- Подключите другой конец сетевого кабеля к вашему интернет-модему или другому источнику сети.
После того, как Mikrotik SXT Lite 5 будет подключен к сети, вы можете приступить к настройке его параметров, чтобы обеспечить правильную работу вашей сети.
Основные шаги по настройке Mikrotik SXT Lite 5
Для начала настройки Mikrotik SXT Lite 5 вам необходимо выполнить следующие шаги:
| Шаг 1: Подключение оборудования |
|
Подключите антенну Mikrotik SXT Lite 5 к источнику питания. Затем подключите источник питания к электрической розетке. Подключите один конец сетевого кабеля к порту PoE на источнике питания, а другой конец к порту Ethernet на компьютере или маршрутизаторе. |
| Шаг 2: Настройка компьютера |
|
Установите статический IP-адрес на вашем компьютере. Для этого перейдите в «Панель управления» -> «Сеть и Интернет» -> «Сетевые подключения». Щелкните правой кнопкой мыши по сетевому адаптеру, выберите «Свойства» и введите IP-адрес, подсеть и шлюз по умолчанию. |
| Шаг 3: Подключение к Mikrotik SXT Lite 5 |
|
Откройте веб-браузер и введите IP-адрес маршрутизатора Mikrotik SXT Lite 5 в адресную строку. Нажмите «Ввод» и введите учетные данные (логин и пароль) администратора, если они были настроены ранее. Войдите в систему. |
| Шаг 4: Конфигурация Wi-Fi |
|
Настройте параметры Wi-Fi сети на вкладке «Wireless» в веб-интерфейсе маршрутизатора. Установите имя Wi-Fi сети (SSID), метод шифрования (например, WPA2) и пароль. Нажмите «Применить» для сохранения настроек. |
| Шаг 5: Настройка интернет-подключения |
|
Настройте параметры интернет-подключения на вкладке «IP» -> «DHCP клиент». Установите режим получения IP-адреса от провайдера (например, DHCP) и нажмите «Применить». Mikrotik SXT Lite 5 автоматически получит настройки от провайдера и подключится к интернету. |
| Шаг 6: Проверка настроек |
|
Проверьте подключение к интернету, открыв веб-браузер и посетив любой веб-сайт. Проверьте также работоспособность Wi-Fi сети, подключився к ней с другого устройства. |
| Шаг 7: Дополнительные настройки |
|
По желанию, вы можете настроить дополнительные функции и параметры Mikrotik SXT Lite 5, такие как установка ограничений скорости, фильтрация трафика и другие. Обратитесь к руководству пользователя Mikrotik SXT Lite 5 для получения дополнительной информации. |