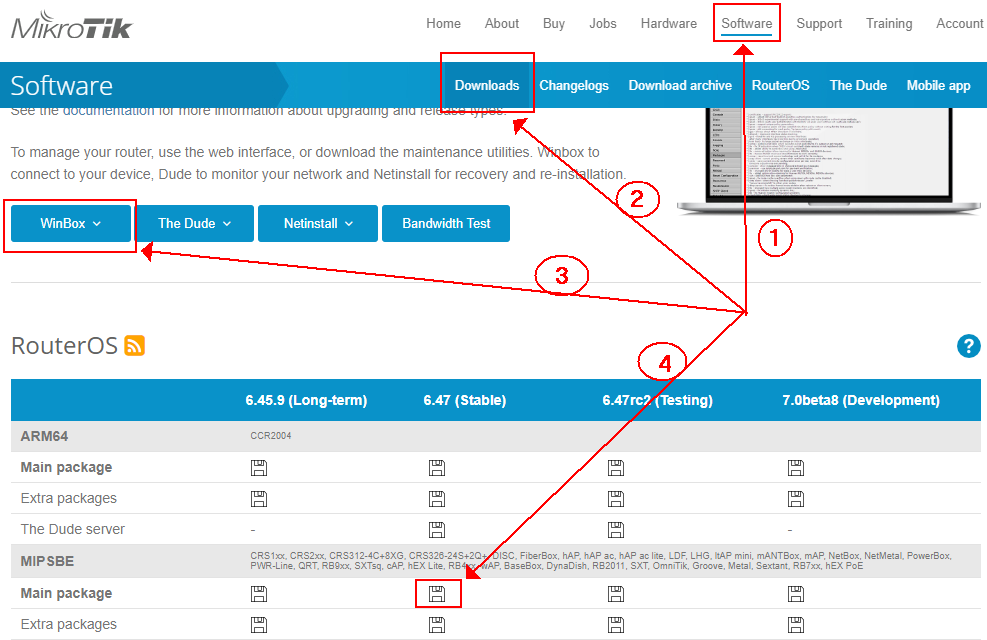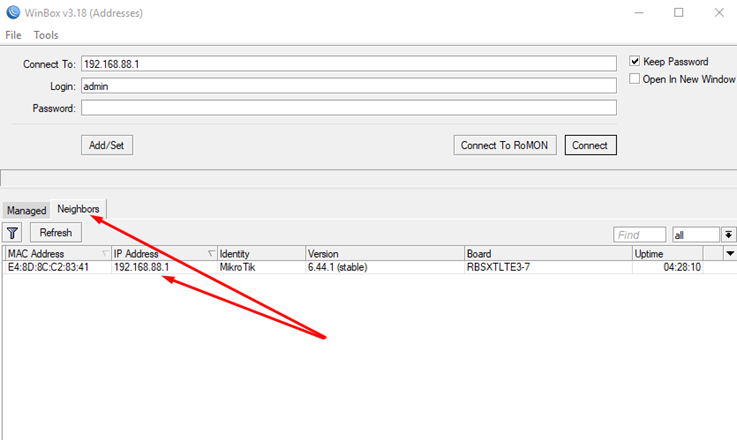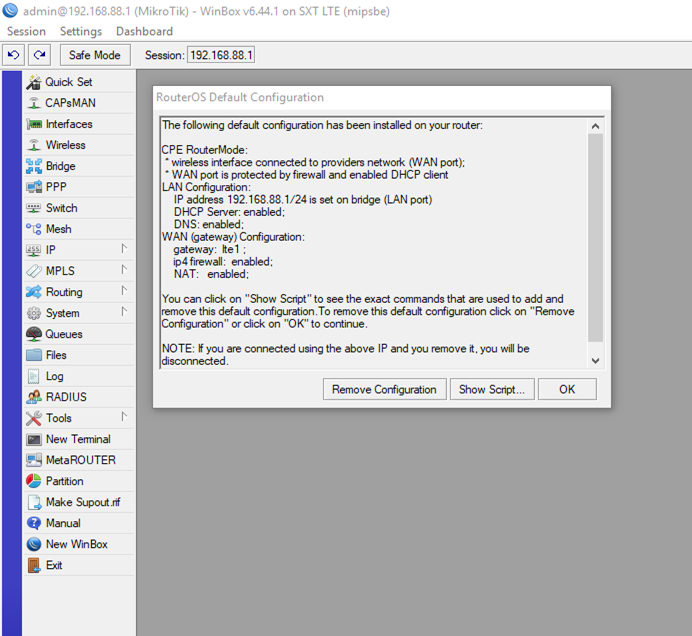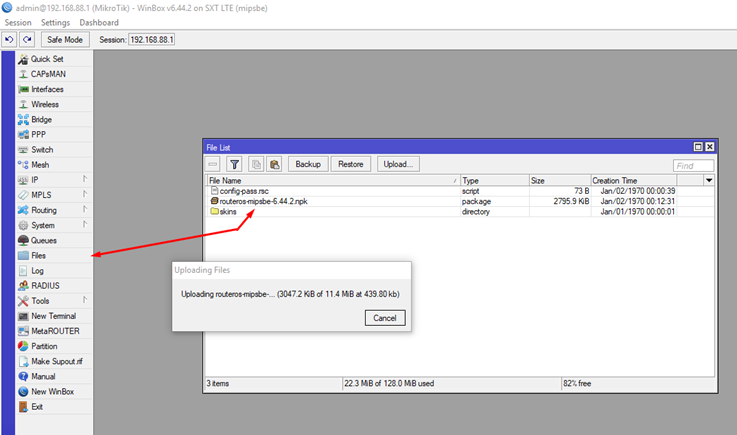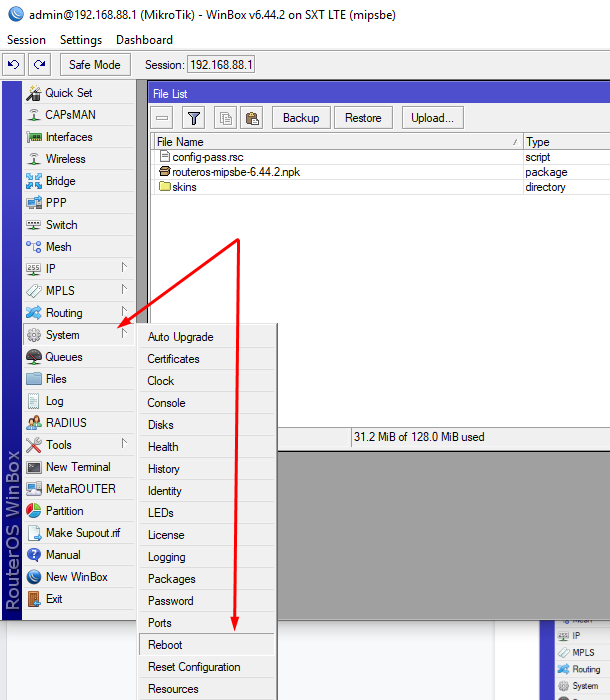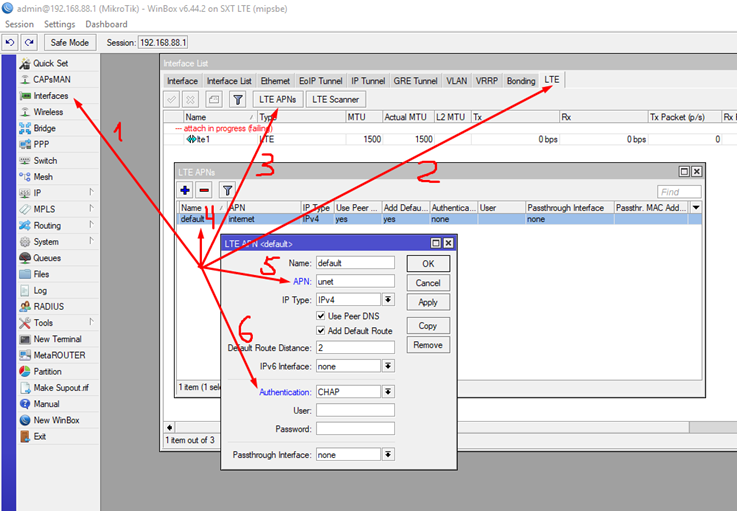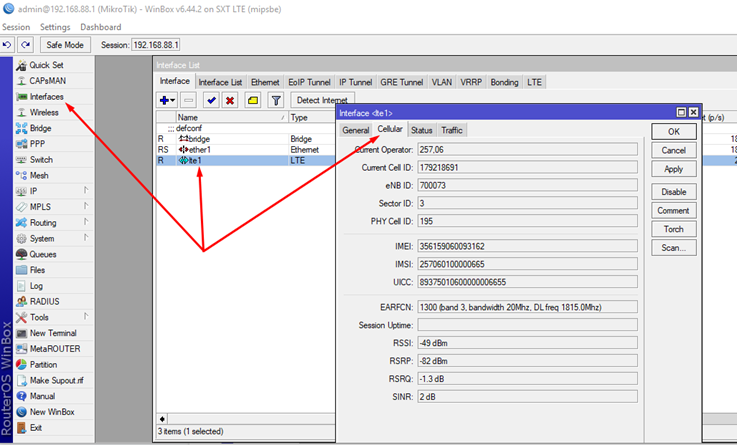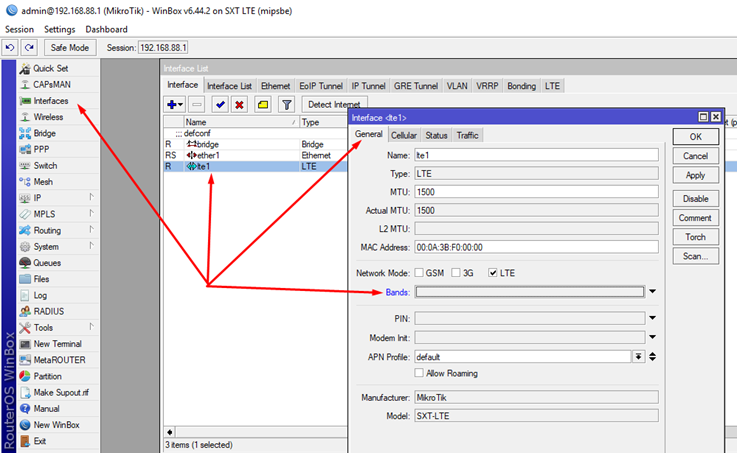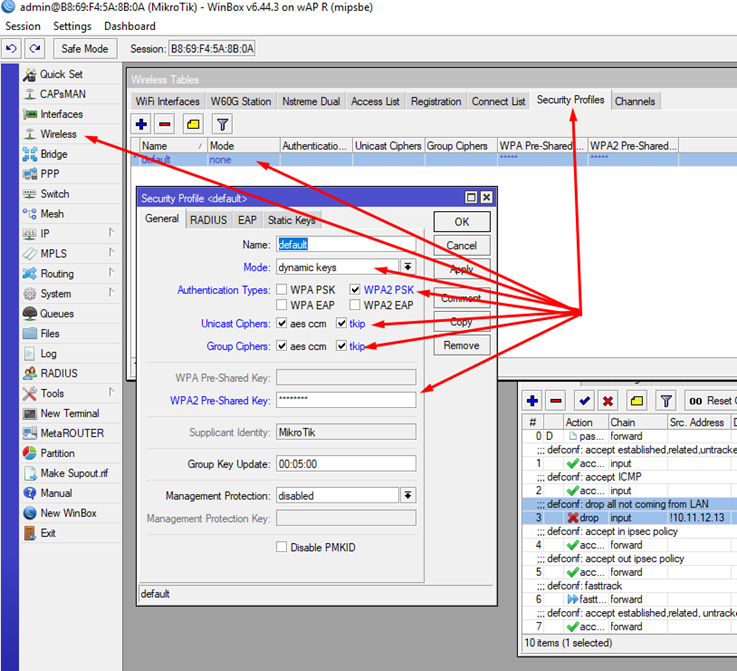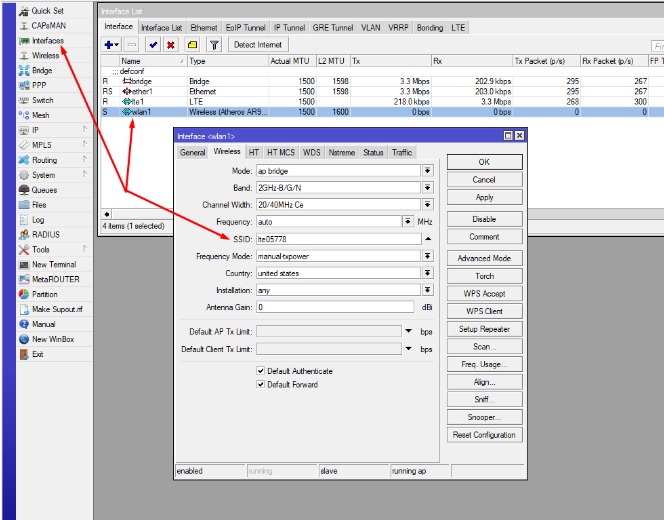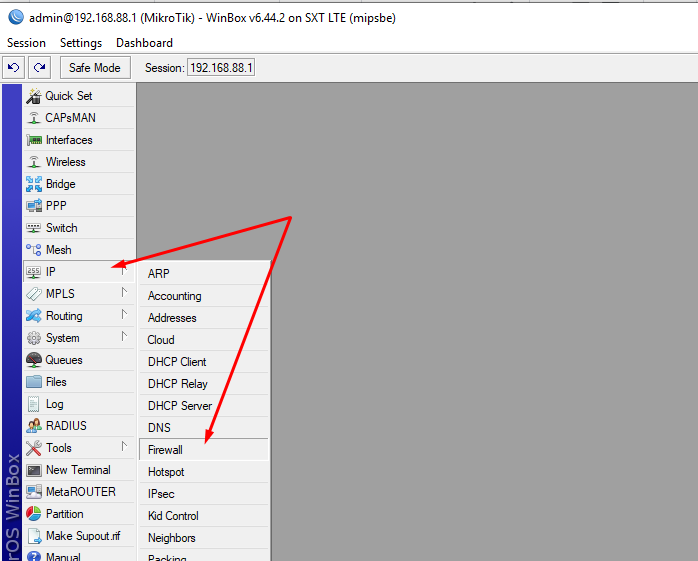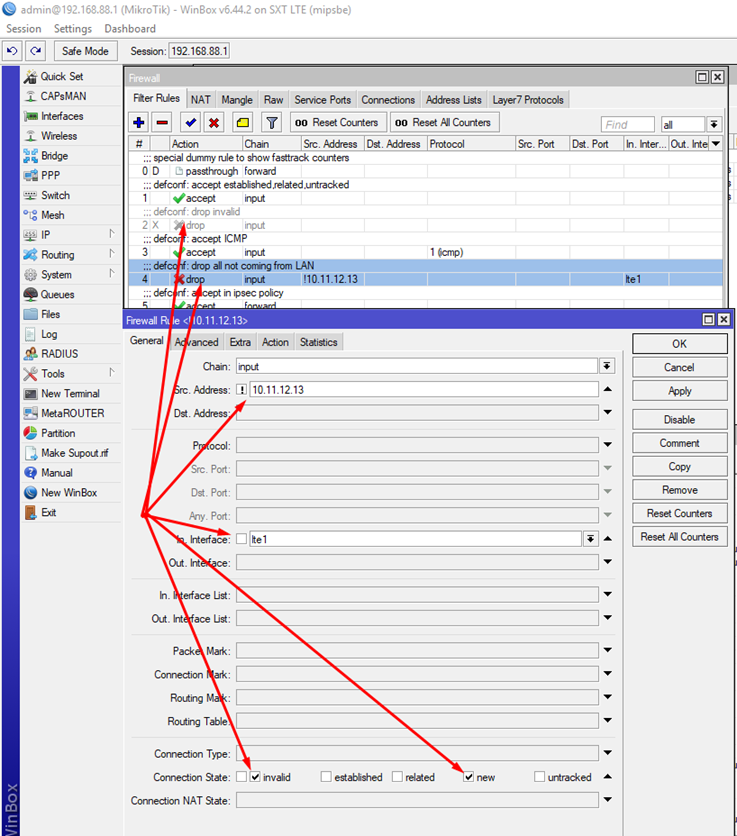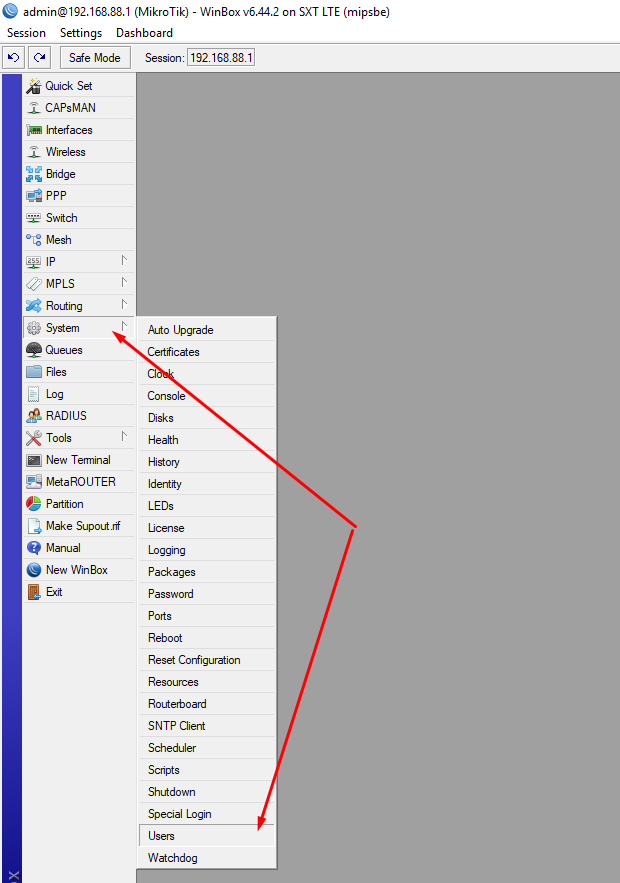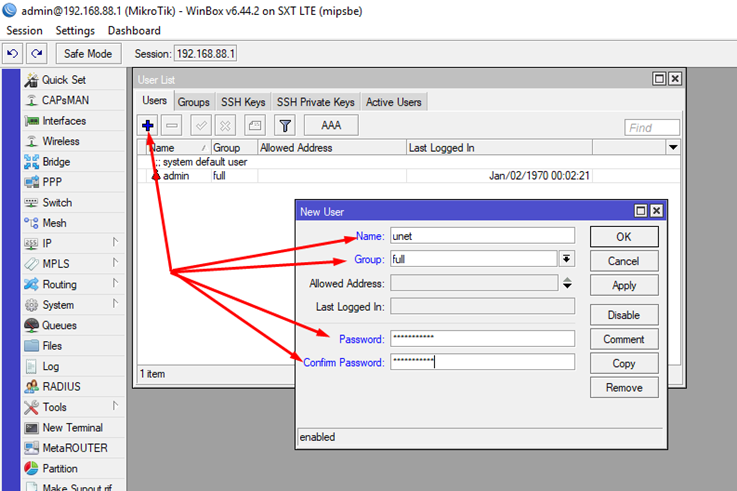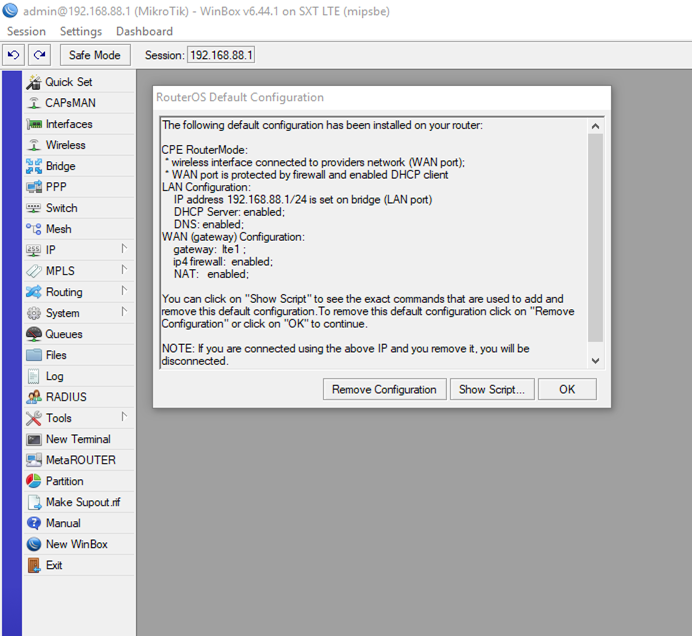This manual is for wAP kit series models:
wAP LTE kit
wAP LTE kit US
This device needs to be upgraded to RouterOS v6.44.6 or the latest version to ensure compliance with local authority regulations.
It is the customer’s responsibility to follow local country regulations, including operation within legal frequency channels, output power, cabling requirements, and Dynamic Frequency Selection (DFS) requirements. All Mikrotik radio devices must be professionally installed.
Note. The information contained here is subject to change. Please visit the product page on www.mikrotik.com for the most up to date version of this document.
Safety Warnings
Before you work on any equipment, be aware of the hazards involved with electrical circuitry, and be familiar with standard practices for preventing accidents.
Ultimate disposal of this product should be handled according to all national laws and regulations.
All installation methods for mounting an access point on any wall surface is subject to the acceptance of local jurisdiction.
The Installation of the equipment must comply with local and national electrical codes.
This product is intended to be mounted outdoors on a pole but can also be installed indoors. Please read the mounting instructions carefully before beginning installation. Failure to use the correct hardware and configuration or to follow the correct procedures could result in a hazardous situation to people and damage to the system.
Use only the power supply and accessories approved by the manufacturer, and which can be found in the original packaging of this product.
Read the installation instructions before connecting the system to the power source.
We cannot guarantee that no accidents or damage will occur due to the improper use of the device. Please use this product with care and operate at your own risk!
In the case of device failure, please disconnect it from power. The fastest way to do so is by unplugging the power plug from the power outlet.
It is the customer’s responsibility to follow local country regulations, including operation within legal frequency channels, output power, cabling requirements, and Dynamic Frequency Selection (DFS) requirements. All Mikrotik radio devices must be professionally installed.
This is a class A device. In a domestic environment, this product might cause radio interference in which case the user might be required to take adequate measures.
Exposure to Radio Frequency Radiation: This MikroTik equipment complies with the FCC, IC, and European Union radiation exposure limits set forth for an uncontrolled environment. This MikroTik device should be installed and operated no closer than 38 centimeters from your body, occupational user, or the general public.
Quickstart
- Use a Phillips head screwdriver to loosen the screw, which secures the bottom lid (see Bottom Lid).
- Insert the SIM card.
- Choose your powering solution, please see the Powering section for possibilities.
- Connect the Ethernet cable to the PoE and connect the other end of the Ethernet cable to this MikroTik router. Plug the provided power supply into the PoE injector.
- Wireless AP mode is enabled by default, you can connect from your computer to the SSID that begins with «MikroTik». The configuration interface is available via a web browser. The address is https://192.168.88.1
.
- Connect to the wireless network, open http://192.168.88.1 in your web browser to start the configuration.
- User name: admin and there is no password by default you will be logged in automatically to the Quick Set screen (or, for some models, check user and wireless passwords on the sticker).
- Click the «Check for updates» button on the right side and updating your RouterOS software to the latest version to ensure the best performance and stability. Must have a valid SIM card inserted.
- To personalize your wireless network, SSID can be changed in the fields «Network Name»;
- Choose your country on the left side of the screen in the field «Country», to apply country regulation settings.
- Set up your wireless network password in the field «WiFi Password» the password must be at least eight symbols.
- Set up your router password in the bottom field «Password» to the right and repeat it in the field «Confirm Password», it will be used to login next time.
- Click on the «Apply Configuration» to save changes.
- To manually update the device if no Internet connection is available.
- Download the latest RouterOS software from https://mikrotik.com/download.
- Choose MIPSBE packages, and save them to your PC.
- Connect again and in Files menu upload downloaded packages.
- Restart the device.
MikroTik mobile app
Use the MikroTik smartphone app to configure your router in the field, or to apply the most basic initial settings for your MikroTik home access point.
- Scan QR code and choose your preferred OS.
- Install and open application.
- By default, the IP address and user name will be already entered.
- Click Connect to establish a connection to your device through a wireless network.
- Choose Quick setup and application will guide you through all basic configuration settings in a couple of easy steps.
- An advanced menu is available to fully configure all necessary settings.
Powering
PoE Input
The ethernet port accepts 9-30 V passive PoE power. The box contains a 24 V adapter and a PoE injector. Plug the
included PoE injector into the first or internet port of the router that you will use in your LAN (or directly into your
laptop) and attach an ethernet cable to the PoE injector. Connect the other end of this ethernet cable to the wAP
LTE device. Plug the power supply into the PoE injector
Power jack
The DC jack (5.5 mm outside and 2 mm inside diameter, female, pin positive plug) supports 9-30 V power, the
the device comes with a 24 V 1.2 A power adapter
Automotive connector
The automotive connector can be used to power the device from regular 12/24 V connections in automobiles and
buses. The plug has four pins: bottom left (black) is the ground, bottom right is power in (red). The upper two are
reserved for future use.
Maximum power consumption at 24 V is 6 W without miniPCIe, and 8 W with a full load on the miniPCIe card.
Mounting
The device can be mounted in several ways: pole, wall, ceiling or it can be placed in specially designed Mikrotik holder which comes with the package. The package also includes a drill hole template with detailed mounting instructions, to help you with the Ethernet cable installation and attachment to a ceiling or a wall. Steel bracket to put on the other side of a dropdown ceiling tile and two screws and wall anchors. Zip ties or steel clamps for mounting on the pole.
The IP rating scale for this device is IP54. When mounting outdoors, please ensure that any cable openings are directed downwards. We recommend using the POE injector and proper grounding with Cat6 shielded cable. When using and installing this device please pay attention to Maximum Permissible Exposure (MPE) safety distance with a minimum of 35 cm between the radiator and your body.
Mounting on the mast or pole:
* It’s recommended to use electrical tape to increase friction between materials.
- Mount plastic tie straps to steel brackets guiding them through holes.
- Mount bracket to the device.
- Secure them with a screw.
- Mount and align the device on the pole or mast.
- Guide Ethernet cable through the opening and connect to the Ethernet port.
- Close bottom latch and secure with a screw.
It’s recommended to secure Ethernet cable to the pole using zip ties. With the distance from the device approximately 38 cm.
Mounting unit on the wall:
- Use included a template to mark spots for drilling holes. And if needed for Ethernet cable. Align accordingly, it will depend on how the device will be mounted finally.
- Insert dowels if needed, depends on wall structure and material.
- Place included a steel bracket on the wall.
- Use screws to secure it in the place.
- Extend your Ethernet cable through the opening and connect to the Ethernet port.
- Mount the device on the steel bracket
- Secure it in place with the screw.
- Close bottom latch.
Avoid mounting the device on the low ground spot, as you won’t be able to attach and close the bottom latch.
Mounting on the ceiling:
A Special bracket is included in the package to mount on the drop ceiling. As it consists of two parts, to be attached on both sides of the ceiling tile.
- Use the template to mark spots for holes.
- Place both mounting brackets on the spot.
- Secure them together using screws.
Continue assembling in the same manner if mounting on the wall.
- Extend your Ethernet cable through the opening and connect to the Ethernet port.
- Mount the device on the steel bracket.
- Secure it in place with the screw.
- Close bottom latch.
Bottom Lid
- The bottom lid is secured in place with the captive screw.
- Use the Philips PH2 screwdriver to unscrew it, but do not remove the screw completely.
- Pull the cover in the opposite direction from the device to remove it.
- Reassemble.
Expansion slots and ports
- Built-in 2 GHz wireless access point module, AP/station/bridge/p2p modes are supported.
- One 10/100 Ethernet port, supporting automatic cross/straight cable correction (Auto MDI/X). Either straight
or crossover cable can be used for connecting to other network devices. The ethernet port accepts 9-30 V
DC powering from a passive PoE injector. - miniPCIe slot and SIM slot (can’t be used separately) to be used with a 3G/4G/LTE modem (some kits
include it).
MiniPCIe slot usage
The device is equipped with a miniPCIe slot (a kit with preinstalled modem also available) to be used with a
3G/4G/LTE modem. A SIM slot is provided for use together with a miniPCIe modem. SIM slot is not used
separately.
To install the miniPCIe module, remove both screws below the power jack and slide out the wAP PCB board. Insert
the miniPCIe modem, and secure it with two Philips screws which are already in place.
Attach the grey uFL connector to the MAIN antenna connector of the modem, attach the black cable to the other (or
AUX) connector. It is possible to use external antennas for the modem, two SMA mounting holes are provided next
to the reset button, or if you prefer to attach antennas to the case directly, SMA antennas can be mounted on the
bottom of the case if you remove the two plastic hole covers first.
After you have reinserted the wAP board into the case and secured it with the screws that were removed earlier,
slide in the SIM card from your mobile operator into the SIM slot, with the chip facing up. The slot accepts miniSIM
(2FF). The SIM slot protects the SIM card from falling out with a plastic latch. You can press the latch and then pull
the SIM out using tweezers or a similar tool.
Buttons and jumpers
The reset button has three functions:
- Hold this button during boot time until LED light starts flashing, release the button to reset RouterOS configuration (total 5 seconds).
- Keep holding for 5 more seconds, LED turns solid, release now to turn on CAP mode. The device will now look for a CAPsMAN server (total 10 seconds).
- Or Keep holding the button for 5 more seconds until LED turns off, then release it to make the RouterBOARD look for Netinstall servers (total 15 seconds).
Regardless of the above option used, the system will load the backup RouterBOOT loader if the button is pressed before power is applied to the device. Useful for RouterBOOT debugging and recovery.
Configuration
We recommend clicking the «Check for updates» button and updating your RouterOS software to the latest version to ensure the best performance and stability. RouterOS includes many configuration options in addition to what is described in this document. We suggest visiting the RouterOS documentation page to get yourself accustomed to the possibilities: https://mt.lv/help.
In case IP connection is not available, the Winbox tool (https://mt.lv/winbox) can be used to connect to the MAC address of the device from the LAN side (all access is blocked from the internet port by default).
It is possible to boot the device from a network, for reinstalling RouterOS for recovery purposes. This can be done from the first Ethernet port. See above how to do this.
Operating system support
The device supports RouterOS software version 6.46. The specific factory-installed version number is indicated in the RouterOS menu /system resource. Other operating systems have not been tested.
Notice
- The Frequency band 5.470-5.725 GHz isn’t allowed for commercial use.
- In case WLAN devices work with different ranges than the above regulations, then a customized firmware version from the manufacturer/supplier is required to be applied to the end-user equipment and also prevent the end-user from reconfiguration.
- For Outdoor Usage: End-user requires approval/license from the NTRA.
- Datasheet for any device is available on the official manufacturer website.
- Products with the letters “EG” at the end of their serial number have their wireless frequency range limited to 2.400 – 2.4835 GHz, the TX power is limited to 20dBm (EIRP).
- Products with the letters “EG” at the end of their serial number have their wireless frequency range limited to 5.150 – 5.250 GHz, the TX power is limited to 23dBm (EIRP).
- Products with the letters “EG” at the end of their serial number have their wireless frequency range limited to 5.250 – 5.350 GHz, the TX power is limited to 20dBm (EIRP).
Please make sure the device has a lock package (firmware version from the manufacturer) which is required to be applied to the end-user equipment to prevent the end-user from reconfiguration. The product will be marked with country code “-EG”. This device needs to be upgraded to the latest version to ensure compliance with local authority regulations! It is the end users responsibility to follow local country regulations, including operation within legal frequency channels, output power, cabling requirements, and Dynamic Frequency Selection (DFS) requirements. All MikroTik radio devices must be professionally installed.
To avoid pollution of the environment, please separate the device from household waste and dispose of it in a safe manner, such as in designated waste disposal sites. Familiarize yourself with the procedures for the proper transportation of the equipment to the designated disposal sites in your area.
Federal Communication Commission Interference Statement
This equipment has been tested and found to comply with the limits for a Class A digital device, pursuant to Part 15 of the FCC Rules. These limits are designed to provide reasonable protection against harmful interference in a commercial installation.
This equipment generates, uses, and can radiate radio frequency energy and, if not installed and used in accordance with the instruction manual, may cause harmful interference to radio communications. Operation of this equipment in a residential area is likely to cause harmful interference in which case the user will be required to correct the interference at his own expense
FCC Caution: Any changes or modifications not expressly approved by the party responsible for compliance could void the user’s authority to operate this equipment.
This device complies with Part 15 of the FCC Rules. Operation is subject to the following two conditions: (1) This device may not cause harmful interference, and (2) this device must accept any interference received, including interference that may cause undesired operation. This device and its antenna must not be co-located or operation in conjunction with any other antenna or transmitter.
IMPORTANT: Exposure to Radio Frequency Radiation.
This equipment complies with the FCC RF radiation exposure limits set forth for an uncontrolled environment. This equipment should be installed and operated with a minimum distance of 38 cm between the radiator and any part of your body.
|
Model |
FCC ID |
Contains FCC ID |
|---|---|---|
|
wAP LTE kit |
TV7WAPR2ND |
TV7R11ELTE |
|
wAP 4G kit |
TV7WAPR2ND |
TV7R11E4G |
For use of CBRS bands, the CBSD Category of the final Host equipment will be dependent on the power settings and antenna gain used.
Innovation, Science and Economic Development Canada
This device contains license-exempt transmitter(s)/receiver(s) that comply with Innovation, Science, and Economic Development Canada’s license-exempt RSS(s). Operation is subject to the following two conditions:
- This device may not cause interference;
- This device must accept any interference, including interference that may cause undesired operation of the device.
L’émetteur/récepteur exempt de licence contenu dans le présent appareil est conforme aux CNR d’Innovation, Sciences et Développement économique Canada applicables aux appareils radio exempts de licence. L’exploitation est autorisée aux deux conditions suivantes:
- L’appareil ne doit pas produire de brouillage;
- L’appareil doit accepter tout brouillage radioélectrique subi, mźme si le brouillage est.
This Class A digital apparatus complies with Canadian ICES-003.
Cet appareil numérique de la classe [A] est conforme à la norme NMB-003 du Canada.
CAN ICES-003 (A) / NMB-003 (A)
IMPORTANT: Exposure to Radio Frequency Radiation.
This equipment complies with the IC radiation exposure limits set forth for an uncontrolled environment. This equipment should be installed and operated with a minimum distance of 38 cm between the radiator and any part of your body.
Cet equipement est conforme aux limites d’exposition au rayonnement IC definies pour un environnement non controle. Cet equipement doit etre installe et utilise a une distance minimale de 38 cm entre le radiateur et toute partie de votre corps.
|
Model |
IC |
Contains IC |
|---|---|---|
|
wAP LTE kit |
7442A-WAPR2ND |
TV7R11ELTE |
|
wAP 4G kit |
7442A-WAPR2ND |
7442A-R11E4G |
UKCA marking
Eurasian Conformity Mark
|
Частотный каналы |
Мощность передатчика |
|---|---|
| 2400-2483.5 МГц | ≤10 Вт |
*Доступные частотные каналы могут различаться в зависимости от модели продукта и сертификации.
Информация о дате изготовления устройства указана в конце серийного номера на его наклейке через дробь. Первая цифра означает номер года (последняя цифра года), две последующие означают номер недели.
Изготовитель: Mikrotikls SIA, Aizkraukles iela 23, Riga, LV-1006, Латвия, support@mikrotik.com. Сделано в Китае, Латвии или Литве. Cм. на упаковке.
Для получения подробных сведений о гарантийном обслуживании обратитесь к продавцу. Информация об импортерах продукции MikroTik в Российскую Федерацию: https://mikrotik.com/buy/europe/russia
Продукты MikroTik, которые поставляются в Евразийский таможенный союз, оцениваются с учетом соответствующих требований и помечены знаком EAC, как показано ниже:
Norma Oficial Mexicana
Rango de frecuencia (potencia de salida máxima): 2400-2483.5 MHz (30 dBm). Los canales de frecuencia disponibles pueden variar según el modelo y la certificación del producto.
EFICIENCIA ENERGETICA CUMPLE CON LA NOM-029-ENER-2017.
La operacion de este equipo esta sujeta a las siguientes dos condiciones:
- Es posible que este equipo o dispositivo no cause interferencia perjudicial y.
- Este equipo debe aceptar cualquier interferencia, incluyendo la que pueda causar su operacion no deseada.
Fabricante: Mikrotikls SIA, Brivibas gatve 214i, Riga, LV-1039, Latvia.
País De Origen: Letonia; Lituania; China (Republica Popular); Estados Unidos De America; Mexico.
Por favor contacte a su distribuidor local para preguntas regionales específicas. La lista de importadores se puede encontrar en nuestra página de inicio – https://mikrotik.com/buy/latinamerica/mexico.
The National Commission for the State Regulation of Communications and Informatization by Ukraine
Виробник: Mikrotikls SIA, Brivibas gatve 214i Рига, Латвія, LV1039.
Робоча частота (Максимальна вихідна потужність): 2400-2483.5 МГц (20 дБм).
Справжнім Mikrotikls SIA заявляє, що маршрутизатор відповідає основним вимогам та іншим відповідним положенням директиви 2014/53/EC, а також суттєвим вимогам Технічного регламенту радіообладнання, затвердженого постановою Кабінету Міністрів України від 24 травня 2017 року № 355.
Для експлуатації в Україні необхідно отримати дозвіл на експлуатацію у порядку, затвердженому рішенням НКРЗІ від 01.11.2012 № 559, зареєстрованому в Міністерстві юстиції України 03.01.2013 за № 57/22589.
CE Declaration of Conformity
Manufacturer: Mikrotikls SIA, Brivibas gatve 214i Riga, Latvia, LV1039.
Hereby, Mikrotīkls SIA declares that the radio equipment type RouterBOARD is in compliance with Directive 2014/53/EU. The full text of the EU declaration of conformity is available at the following internet address: https://mikrotik.com/products
WLAN/ GSM / WCDMA / LTE /
|
Operating Frequency / Maximum output power Betriebsfrequenz / maximale Ausgangsleistung Fréquence de fonctionnement / puissance de sortie maximale Frequenza operativa / massima potenza di uscita Frecuencia de funcionamiento / potencia de salida máxima Рабочая частота / максимальная выходная мощность |
WLAN |
2400-2483.5 MHz / / 20 dBm |
|
E-GSM-900 |
900 MHz / 33 dBm |
|
|
DCS-1800 |
1800 MHz / 30 dBm |
|
|
WCDMA Band I |
1922.4 MHz / 24 dBm ± 2.7 dB |
|
|
WCDMA Band VIII |
882.4 MHz / 24 dBm ± 2.7 dB |
|
|
LTE Band 1 (except 4G kit) |
2100 MHz / 23dBm ± 2.7 dB |
|
| LTE Band 3 | 1800 MHz / 23dBm ± 2.7 dB | |
| LTE Band 7 | 2600 MHz / 23dBm ± 2.7 dB | |
| LTE Band 8 (except 4G kit) | 900 MHz / 23dBm ± 2.7 dB | |
| LTE Band 20 | 800 MHz / 23dBm ± 2.7 dB | |
| LTE Band 31 (only 4G kit) | 450 MHz / 23 dBm ± 2.7 dB | |
| LTE Band 38 | 2600 MHz / 23dBm ± 2.7 dB | |
| LTE Band 40 | 2300 MHz / 23dBm ± 2.7 dB | |
| LTE Band 42 (only 4G kit) | 3500 MHz / 23dBm ± 2.7 dB | |
| LTE Band 43 (only 4G kit) | 3700 MHz / 23dBm ± 2.7 dB |
This MikroTik device meets Maximum WLAN and LTE transmit power limits per ETSI regulations. For more detailed information see Declaration of Conformity above / Dieses MikroTik-Gerät erfüllt die maximalen WLAN- und LTE-Sendeleistung Grenzwerte gemäß ETSI-Bestimmungen. Weitere Informationen finden Sie oben unter Konformitätserklärung / Cet appareil MikroTik respecte les limites maximales de puissance de transmission WLAN et LTE conformément aux réglementations ETSI. Pour plus d’informations, voir la déclaration de conformité ci-dessus / Questo dispositivo MikroTik è conforme ai limiti massimi di potenza di trasmissione WLAN e LTE in conformità con le normative ETSI. Per ulteriori informazioni, consultare la dichiarazione di conformità sopra / Este dispositivo MikroTik cumple con los límites máximos de potencia de transmisión WLAN y LTE de acuerdo con las regulaciones ETSI. Para obtener más información, consulte la declaración de conformidad anterior / Это устройство MikroTik соответствует максимальным пределам мощности передачи WLAN и LTE в соответствии с правилами ETSI. Для получения дополнительной информации см. Декларацию соответствия выше.
Note. The information contained here is subject to change. Please visit the product page on www.mikrotik.com for the most up to date version of this document.
В данной статье мы расскажем Вам как настроить роутер Mikrotik WAP LTE Kit. Также мы подготовили для Вас видео об особенностях и комплектации данного роутера.
1. Скачайте программу winbox на сайте mikrotik.com, выберите последнюю прошивку для архитектуры MIPSBE.
2. Подключите роутер сетевым кабелем и запустите «winbox», во вкладке «Neighbors» видим автоматически обнаруженный роутер, введите логин «admin», нажмите на «mac адрес или ip адрес» и далее «Connect». В открывшемся окне нажмите OK.
3. Далее нажмите «Files» и в открывшееся окно перетяните файл с прошивкой, подождите пока она загрузится.
4. Нажмите «System — Reboot», дождитесь завершения перепрошивки и подключитесь снова.
5. Далее настраиваем LTE, после настройки интернет станет доступен.
6. Состояние подключения можно увидеть нажав тут:
7. Тут можно выбрать к каким диапазонам подключаться:
8. Теперь настроим Wi-Fi. В поле «Wpa2-pre-shared-key» пишем пароль от личного кабинета:
9. В поле SSID пишем логин от личного кабинета:
10. Далее настроим удаленный доступ, заходим в «Firewall»:
11. В Firewall меняем правила — 2-ое отключаем, а в 4-ом устанавливаем настройки, как показано на скриншоте:
12. И создаем пользователя под которым мы будем ходить на этот роутер:
13. В поле Password напишите Ваш пароль от личного кабинета.
Настройка завершена!
Пример настройки с помощью Terminal.
1. Необходимо после первого включения нажать кнопку «Remove configuration».
2. Роутер перезагрузится с IP адресом 0.0.0.0, можно зайти на него нажав на mac адрес, предварительно прописать на сетевой карте ip адрес 192.168.88.0/24, если не прописать, то через какое-то время соединение прервется.
3. Далее в левой колонке нажимаем «New Terminal» и в открывшееся окно вставляем скрипт, предварительно вставив Ваш пароль от личного кабинета в том месте, где написано «Пароль из ЛК» (см.ниже, текст обозначен красным цветом).
Скрипт:
/interface bridge
add name=bridge
/interface wireless
set [ find default-name=wlan1 ] band=2ghz-b/g/n channel-width=20/40mhz-Ce disabled=no distance=indoors frequency=auto mode=ap-bridge ssid=MikroTik wireless-protocol=802.11
/interface list
add comment=defconf name=WAN
add comment=defconf name=LAN
/interface lte apn
set [ find default=yes ] apn=unet authentication=chap
/interface wireless security-profiles
set [ find default=yes ] authentication-types=wpa2-psk eap-methods=»» group-ciphers=tkip,aes-ccm mode=dynamic-keys supplicant-identity=MikroTik unicast-ciphers=tkip,aes-ccm wpa2-pre-shared-key=Пароль из ЛК
/ip pool
add name=default-dhcp ranges=192.168.88.10-192.168.88.254
/ip dhcp-server
add address-pool=default-dhcp disabled=no interface=bridge
/interface bridge port
add bridge=bridge interface=ether1
4. После этого роутер отключится, нужно переподключиться и продолжить.
/interface bridge port
add bridge=bridge interface=wlan1
/ip neighbor discovery-settings
set discover-interface-list=LAN
/interface list member
add interface=bridge list=LAN
add interface=lte1 list=WAN
/ip address
add address=192.168.88.1/24 interface=bridge network=192.168.88.0
/ip dhcp-server network
add address=192.168.88.0/24 gateway=192.168.88.1
/ip dns
set allow-remote-requests=yes
/ip dns static
add address=192.168.88.1 name=router.lan
/ip firewall filter
add action=accept chain=input comment=»defconf: accept established,related,untracked» connection-state=established,related,untracked
add action=accept chain=input comment=»defconf: accept ICMP» protocol=icmp
add action=drop chain=input comment=»defconf: drop all not coming from LAN» connection-state=invalid,new in-interface-list=WAN src-address=!10.11.12.13
add action=accept chain=forward comment=»defconf: accept in ipsec policy» ipsec-policy=in,ipsec
add action=accept chain=forward comment=»defconf: accept out ipsec policy» ipsec-policy=out,ipsec
add action=fasttrack-connection chain=forward comment=»defconf: fasttrack» connection-state=established,related
add action=accept chain=forward comment=»defconf: accept established,related, untracked» connection-state=established,related,untracked
add action=drop chain=forward comment=»defconf: drop invalid» connection-state=invalid
add action=drop chain=forward comment=»defconf: drop all from WAN not DSTNATed» connection-nat-state=!dstnat connection-state=new in-interface-list=WAN
/ip firewall nat
add action=masquerade chain=srcnat comment=»defconf: masquerade» ipsec-policy=out,none out-interface-list=WAN
/system clock
set time-zone-name=Europe/Minsk
/tool mac-server
set allowed-interface-list=LAN
/tool mac-server mac-winbox
set allowed-interface-list=LAN
/use add name=unet password=Пароль из ЛК group=full
/use set admin password=Пароль из ЛК
Подпишитесь на мобильное приложение: Viber, Telegram.
А также следите за актуальными новостями в нашем Telegram-канале.
Если у Вас возникли вопросы — напишите нам или позвоните 7778282 (любой мобильный оператор).

4G роутер MikroTik wAP LTE kit позволяет охватить собственными силами сегмент мобильного интернета как для стационарных (например, офис небольшой компании или дом за городом), так и для мобильных решений (например, хот спот в личном или служебном автомобиле). По своей сути точка доступа является полноценным роутером и усиливает сигнал мобильной сети в 3G и 4G частотах за счет использования внутренних антенн.
MikroTik wAP LTE kit обладает высокой отказоусточивостью, возможностью удаленного управления устройством и лучшей безопасностью от взлома. На борту имеется модуль Wi-Fi, позволяющий раздавать интернет одновременно до 20 пользователям. У данной точки доступа есть два разъёма UFL для подключения внешней антенны типа «MIMO» с целью усиления сигнала и повышения скорости мобильного интернета, находясь даже на значительном удалении от базовой станции. Уровень усиления мобильного сигнала и увеличение скорости зависит от производителя используемой антенны и применяемых технологий в ней.
Питание поставляется как с розетки 220 вольт, так и посредством технологии PoE, позволяющей передавать информацию и питание для точки доступа по одному кабелю типа витая пара.
Тарифы на 4G интернет для Mikrotik wAP LTE kit
5194 руб./мес.
СкоростьДо 300 Мбит/с
Статический IP-адресДа
Дополнительный резервный канал (2 SIM-карты)Да
- Два радиоканала (2 SIM-карты) для стабильного доступа в интернет.
- Переключение в автоматическом и ручном режиме для выбора сети с наилучшим уровнем сигнала.
- Единый внешний IP-адрес.
- Безлимитный трафик.
- Скорость до 300 Мбит/с без ограничений – все зависит только от Вашего оборудования и уровня сигнала сети.
- SIM-карты подходят для 4G модемов, роутеров, телефонов, авто и любых других мобильных устройств.
- Для персонального и коллективного доступа – любое количество пользователей.
- Без ограничений по он-лайн сервисам – качайте торренты, смотрите видео, играйте в игры и наслаждайтесь реально безлимитным трафиком.
2597 руб./мес.
Скорость Интернетадо 150 Мбит/с
Включенный трафик
Безлимит
350Гб
500Гб
Статический IP-адрес
Нет
Да
Выезд для тестированияПо запросу
- Действительно безлимитный трафик;
- Выделенная APN для высокой стабильности соединения и отсутствия блокировок по скорости;
- Без ограничения количества пользователей;
- Любые типы подключаемых устройств: USB-модемы, 4G LTE роутеры;
- Можно использовать уже установленное свое оборудование от других операторов – бесплатно перенастроим;
- Раздача интернета на любых устройствах открыта;
- Для интернета в офис и на дачу, ip-телефонии, облачных решений, онлайн-касс и любых других офисных нужд;
- Не требует дополнительных проводов – бесплатное подключение за 5 минут;
- Собственная инженерная группа для оперативных технических выездов;
- Выделенная линия телефонной поддержки и в Telegram-bot @otk_support;
- Безналичная постоплата для юридических лиц и ИП.
Бесплатная настройка оборудования для абонентов ОТК
Безлимитный трафик, скорость до 300 Мбит/с, выгодные тарифы, оперативная техническая поддержка — все это Вы получите при подключении 4G Интернета от ОТК
Таблица технических характеристик 4G роутера MikroTik wAP LTE:
|
Диапазоны 4G |
800/900/1800/1900/2100/2300/2600 MHz |
|
Диапазоны 3G |
850/900/1900/2100 MHz |
|
Диапазоны 2G |
850/900/1800/1900 MHz |
|
Антенный разъем |
Два разъёма UFL |
| Wi-Fi | Только 2.4Ghz |
|
Категория модема |
Cat. 4 |
|
Скорость приёма данных |
До 100 Мбит/с |
|
Скорость передачи данных |
До 50 Мбит/с. |
| Габариты роутера | Высота — 140 мм, ширина — 140 мм, толщина — 103 мм, вес — 320 г. |
|
Количество симкарт |
1 |
| Питание | 220 вольт или PoE |
| Настройка | Веб-интерфейс и WinBox |
|
Количество LAN портов |
1 |
Настройка 4G роутера MikroTik wAP LTE KIT
У точки доступа есть свой web-интерфейс для настройки подключения. Однако в данной случае оператор связи ОТК рекомендует настраивать 4G роутер MikroTik wAP LTE kit посредством программы WinBox. Настройка оборудования MikroTik довольна трудна. Поэтому не будем выкладывать сюда полную инструкцию, а остановимся лишь на настройке точки доступа для корректной работы мобильного 4G LTE интернета.
Для данного действия будет необходима программа WinBox, которую можно скачать на официальном сайте компании MikroTik www.mikrotik.com.
Запустим программу, в нижнем окошке выберем роутер (по умолчанию IP адрес 192.168.1.1 или 192.168.88.1) и введем имя пользователя и пароль, после чего нажимаем кнопку Connect
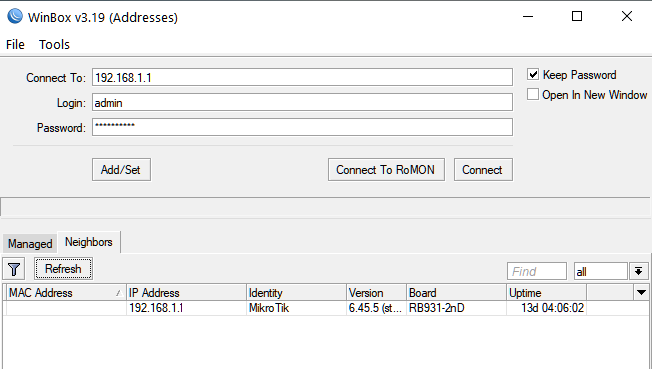
Затем перейдем в Interfaces -> LTE -> LTEAPNs
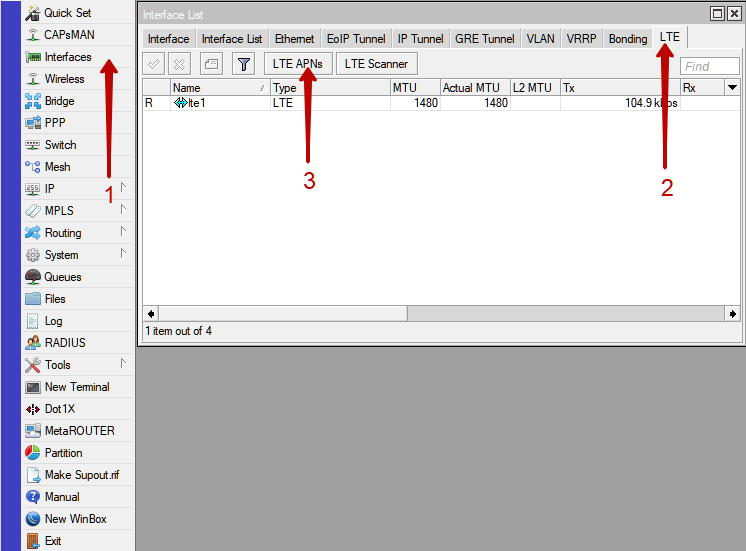
Нажимаем на + ,
далее в графе Name пишем OTK, а в графе APN прописываем точку доступа, зависящую от базового оператора
связи.
Для
Мегафона otk.msk
Для
Tele2
otk.tele2.ru
Для
Beeline home.beeline.ru
После нажимаем кнопку OK Далее дважды нажимаем на lte1. В новом окошке выбираем частоты. Для этого в графе Network Mode оставляем флажок только на LTE, в графе Bands оставляем только те частоты, которые используются в России. Это 3,7,20 соответственно.
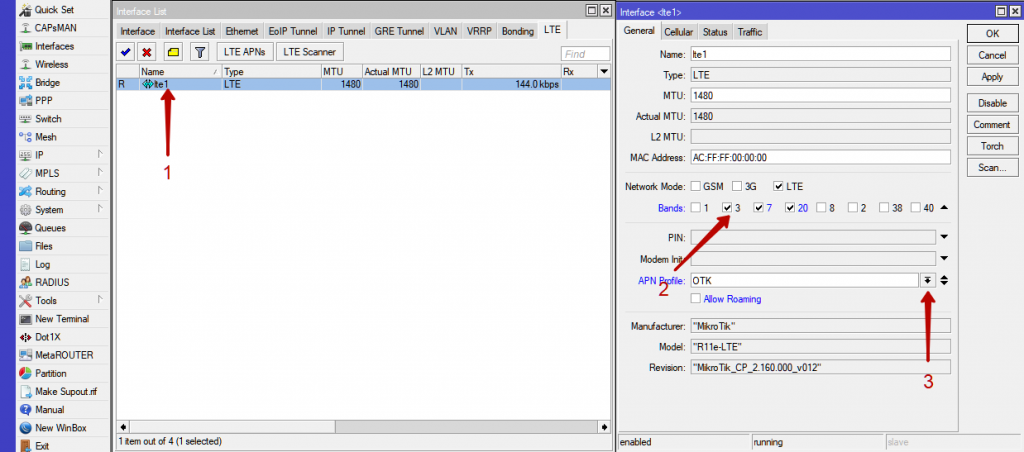
MikroTik wAP LTE kit – это хороший пример устройства все в одном, подходящего для организации подключения к сети интернет в автомобиле или небольших офисах. Похожими характеристиками обладают и другие устройства. Например, точка доступа MikroTik LtAP mini или модем Huawei E8372h. Высокая отказоусточивость и надежность – основные качества данной точки доступа.
MikroTik wap lte kit — это мощный и универсальный беспроводной маршрутизатор, который обеспечивает максимальную скорость передачи данных и стабильное соединение в сети LTE. Он идеально подходит для покрытия широкой зоны безпроводной связи и обеспечения высокоскоростного интернета.
Установка и настройка MikroTik wap lte kit может быть сложной задачей, особенно для тех, кто впервые работает с таким оборудованием. Однако, с правильными инструкциями и некоторыми полезными советами, процесс становится гораздо проще.
Перед началом установки и настройки MikroTik wap lte kit важно убедиться, что у вас есть все необходимые компоненты: само устройство, антенна, блок питания и Ethernet-кабель. После этого, следуйте инструкциям по подключению и монтажу устройства, а затем переходите к его настройке.
При настройке MikroTik wap lte kit, обратите внимание на такие важные моменты, как выбор версии ПО, настройка сетевых параметров, защита сети паролем и настройка безопасности. Одним из главных советов при установке MikroTik wap lte kit является регулярное обновление ПО, чтобы получить последние исправления ошибок и улучшения в работе устройства.
Помните, что правильная установка и настройка MikroTik wap lte kit — это гарантия стабильной и безопасной работы вашей сети. Не стесняйтесь обратиться к специалистам или изучить дополнительные материалы, чтобы получить максимальную отдачу от этого надежного устройства.
Содержание
- Установка Mikrotik wap lte kit
- Выбор места установки
- Подключение и настройка оборудования
- Полезные советы и рекомендации
Установка Mikrotik wap lte kit
Для установки Mikrotik wap lte kit необходимо выполнить несколько простых шагов. Следуйте указаниям ниже, чтобы успешно установить и настроить ваше оборудование.
1. Подготовка и крепление устройства
Перед началом установки убедитесь, что у вас есть все необходимые компоненты: Mikrotik wap lte kit, сетевой кабель, питание и крепежные элементы.
Выберите место установки устройства. Рекомендуется выбрать место с хорошим сигналом мобильной связи и минимальным количеством помех.
Крепление устройства может производиться с помощью регулируемых крепежных ремешков или специальных кронштейнов. Убедитесь, что устройство крепко закреплено и надежно защищено от возможных повреждений.
2. Подключение кабелей
Подключите сетевой кабель к порту WAN на устройстве Mikrotik wap lte kit и другой конец к сетевому порту вашего модема для беспроводного интернета.
Подключите кабель питания к устройству Mikrotik wap lte kit и вставьте его в розетку.
3. Настройка устройства
Для настройки Mikrotik wap lte kit введите IP-адрес устройства в вашем веб-браузере. По умолчанию IP-адрес равен 192.168.88.1.
Войдите в систему с помощью логина и пароля по умолчанию. Логин — admin, пароль — без пароля.
Настройте интернет-соединение и другие параметры, в зависимости от ваших требований и провайдера.
4. Проверка подключения
После настройки устройства проведите тестирование подключения к интернету. Откройте веб-браузер и убедитесь, что вы можете получить доступ к веб-сайтам.
Если подключение успешно, то Mikrotik wap lte kit готов к использованию.
Следуйте указанным выше шагам, чтобы установить и настроить Mikrotik wap lte kit корректно и без проблем. При возникновении трудностей обратитесь к руководству пользователя или свяжитесь с технической поддержкой Mikrotik.
Выбор места установки
Выбор правильного места для установки Mikrotik wap lte kit играет важную роль в обеспечении качественного сигнала и эффективной работы устройства. Ниже приведены несколько полезных советов, которые помогут вам выбрать оптимальное место:
1. Учитывайте доступность сигнала. При выборе места установки необходимо учитывать мощность сигнала, которым будет обеспечено устройство. Расположение ближе к окну или вблизи перегородок может обеспечить лучшую пропускную способность и качество сигнала.
2. Избегайте помех. Старайтесь устанавливать Mikrotik wap lte kit вдали от источников помех, таких как микроволновые печи, беспроводные телефоны, а также других беспроводных устройств.
3. Учитывайте особенности помещения. Важно учитывать материалы, из которых состоят стены и перегородки в помещении. Например, если у вас в квартире железобетонные стены, то сигнал может быть ослаблен. В таком случае, рекомендуется выбирать ближайшую точку в комнате для установки устройства.
4. Установка в высоте. Для получения лучшего покрытия сигналом можно рассмотреть вариант установки Mikrotik wap lte kit на высоте. Наиболее эффективно устройство работает на высоте от 1,5 до 2 метров от уровня пола.
Обратите внимание на эти советы при выборе места установки Mikrotik wap lte kit. Оно поможет вам получить наилучшие результаты и максимальное качество работы устройства.
Подключение и настройка оборудования
Для успешного подключения и настройки Mikrotik wap lte kit следуйте следующим инструкциям:
- Распакуйте комплект оборудования и проверьте наличие всех компонентов.
- Подключите антенну к порту SIM-карты на основном устройстве Mikrotik wap lte kit. Убедитесь, что антенна установлена вверх и обращена в сторону базовой станции оператора связи.
- Подключите основное устройство Mikrotik wap lte kit к источнику питания, используя встроенный разъем питания. Убедитесь, что источник питания соответствует требованиям номинального напряжения и силы тока.
- Подключите компьютер или ноутбук к основному устройству Mikrotik wap lte kit с помощью сетевого кабеля Ethernet. Убедитесь, что сетевой адаптер вашего компьютера настроен на автоматическое получение IP-адреса.
- Откройте веб-браузер и введите в адресной строке IP-адрес по умолчанию основного устройства Mikrotik wap lte kit (192.168.88.1). Нажмите Enter.
- В появившемся окне введите логин и пароль администратора (по умолчанию логин: admin, пароль: без пароля) и нажмите Enter.
- В интерфейсе управления настройте соединение с оператором связи, выбрав способ подключения (например, автоматическое получение настроек или ручной ввод настроек, предоставленных оператором).
- Настройте прочие параметры соединения, такие как имя сети (SSID), пароль, безопасность и т.д. Обратитесь к документации Mikrotik wap lte kit или оператора связи для получения подробной информации о настройках.
- Сохраните изменения и перезагрузите Mikrotik wap lte kit для применения настроек.
- Подключите другие устройства к Wi-Fi-сети, используя выбранные вами настройки безопасности.
После выполнения всех указанных шагов Mikrotik wap lte kit будет полностью подключен и настроен для использования в вашей сети.
Полезные советы и рекомендации
1. Подготовьте необходимые материалы.
Перед установкой и настройкой Mikrotik wap lte kit убедитесь, что у вас есть все необходимые материалы. Вам понадобятся следующие компоненты:
— Mikrotik wap lte kit;
— Инструкция по установке и настройке;
— Компьютер или устройство с доступом в Интернет;
— Кабель Ethernet для подключения устройства к компьютеру или роутеру;
— SIM-карта с подключением к сети LTE;
— Инструменты для фиксации устройства (винтовой ключ, скотч и т.д.).
2. Установите Mikrotik wap lte kit.
Для установки Mikrotik wap lte kit выберите подходящее место, где будет размещаться устройство. Убедитесь, что выбранное место обеспечивает стабильное подключение к сети LTE. Следуйте инструкции по установке, включенной в комплект.
3. Подключите устройство к компьютеру или роутеру.
Используя кабель Ethernet, подключите Mikrotik wap lte kit к компьютеру или роутеру. Убедитесь, что соединение установлено надежно и без повреждений кабеля.
4. Вставьте SIM-карту.
Откройте корпус Mikrotik wap lte kit и вставьте SIM-карту в соответствующий слот. Убедитесь, что SIM-карта подключена правильно и надежно закреплена.
5. Включите устройство и настройте подключение.
Включите Mikrotik wap lte kit и следуйте инструкции по настройке подключения, предоставляемой оператором связи или встроенной в пользовательский интерфейс устройства. Укажите необходимые параметры подключения, такие как аутентификационные данные, а также выберите режим работы (мост, роутер и т.д.).
6. Проверьте подключение и настройки.
После завершения настройки, проверьте подключение к Интернету, а также убедитесь, что все настройки указаны корректно. Попробуйте открыть веб-страницу или выполнить другие сетевые операции для проверки работоспособности Mikrotik wap lte kit.
7. Обеспечьте безопасность и защиту данных.
Важно принять меры безопасности для защиты устройства и данных. Установите пароль на устройство, настройте брандмауэр и другие средства защиты, а также регулярно обновляйте программное обеспечение Mikrotik wap lte kit.
8. Изучите дополнительные возможности и функции.
Mikrotik wap lte kit имеет множество дополнительных возможностей и функций, которые могут быть полезными для вас. Изучите документацию, посетите форумы и ресурсы Mikrotik для получения полной информации о функциональных возможностях устройства.
Уровень развития современных технологий и бизнес-процессов достиг той позиции, когда для многих предпринимателей пропадание доступа к сети Интернет стал равен полной или частичной остановке рабочего процесса.
Какое бы оборудование вы и ваш провайдер не использовали, всегда, запомните, абсолютно всегда возможен вариант временного прекращения доступа к сети Интернет.
Причин тому может быть множество:
— отключение электропитания на стороне провайдера или промежуточных узлах;
— физическое повреждение линии;
— технические неполадки, выход оборудования из строя;
Хоть многое зависит от провайдера, используемого им оборудования и самой технологии подключения, даже такие современные методы подключения как GPON не дают 100% аптайма.
Впрочем, не все так уж плохо. За последние годы украинским провайдерам удалось внедрить новые технологии и современные методы подключения оптоволокном. Как итог, местами даже домашние пользователи могут быть на связи 99.9% времени, правда, это справедливо только для крупных национальных провайдеров, подключающих как минимум по технологии FTTH (FTTB), да и то не всегда.
К чему все это?
Каким бы качественным не было ваше подключение к интернет-провайдеру, если ваш рабочий процесс завязан на постоянный доступ к сети интернет, имеет смысл рассмотреть вариант подключения резервного канала связи.
Идеальный вариантом является подключение по кабелю к другому провайдеру, но на практике такой вариант далеко не всегда возможен. Очень часто возникают ситуации, когда по месту подключения отсутствует возможность подключения второго провайдера, или же тип подключения не обеспечивает потребности заказчика в скорости и качестве связи. Яркий тому пример – подключение по ADSL на устаревших и/или некачественных физических линиях.
Если у вас есть возможность подключиться кабелем ко второму провайдеру – вы счастливый человек и, вероятно, эта публикация будет вам не особо интересна. Хотя, как знать, поэтому настоятельно советуем к прочтению!
На сегодня достаточно большое число пользователей устройств Mikrotik активно используют USB-модемы для организации резервного доступа к сети интернет.
Подобный метод не лишен своих недостатков:
· Далеко не каждый модем имеет возможность подключения внешней антенны, что не лучшим образом сказывается на уровне сигнала;
· Встроенные антенны USB-модема отличаются невысоким коэффициентом усиления;
· Список поддерживаемых модемов не велик, да и на территории Украины подавляющее число продаваемых операторами штатных модемов поддерживают только сети 3G на скоростях 7-20 Мбит;
С постепенным вводом LTE, зона покрытия 4G в населенных пунктах увеличивается, что делает возможным скоростной доступ к Интернет с мест, где ранее не было альтернатив или же покрытие кабельными сетями и вовсе отсутствовало.
Вы можете уже сейчас отправится на поиски подходящего 4G-модема, но мы со своей стороны хотели бы предложить вам готовое решение от самой компании Mikrotik.
Ранее Mikrotik уже экспериментировали с LTE, результатом чего стало появление RBSXTLTE3-7 – устройство отличалось ограниченным функционалом и на рынке не прижилось.
Результатом последующих исследований и разработки стало появление устройств SXT LTE kit (RBSXTR&R11e-LTE) и wAP LTE kit (RBwAPR-2nD&R11e-LTE).
Не так давно список пополнился еще 2 устройствами: LtAP mini LTE kit (RB912R-2nD-LTm&R11e-LTE) и LHG LTE kit (RBLHGR&R11e-LTE). Первое устройство нацелено на использование в транспортных средствах, второе – для использования на большом удалении от базовой станции оператора мобильной связи.
В рамках сегодняшней публикации мы будем рассматривать наиболее интересное и универсальное, с нашей точки зрения, устройство – wAP LTE kit.
По сути, wAP LTE kit это не что иное, как wAP R с предустановленным модемом R11e-LTE. Приобретая готовый комплект, вы экономите неплохую сумму: рекомендуемая цена wAP LTE kit составляет 119 долларов, в то время как цена на wAP R и R11e-LTE находится на уровне 79 и 75 долларов соответственно.
В свою очередь wAP R это не что иное, как доработанный Mikrotik wAP с распаянным гнездом miniPCI-e, слотом для SIM-карт и дополнительными внутренними антеннами.
Внешний вид и комплект поставки wAP LTE kit
Внешне wAP LTE kit не отличается от обычных точек доступа wAP и wAP ac – тот же внешний вид, как самого устройства, так и упаковки.

Внутри коробки отличия также минимальны – привычный набор аксессуаров, за исключением некоторых дополнений. По части комплекта поставки, wAP LTE kit почти полностью идентичен комплекту wAP ac, в состав которого входит и настольная подставка.

Единственно отличие от wAP ac в наличии дополнительного 4-пинового терминального коннектора для подключения к альтернативному источнику питания.


Приятно, что крепежная пластина не претерпела изменений, что делает возможным простую замену обычных wAP на wAP LTE kit.

Из особенностей можно отметить также наличие дополнительного винта под крестообразную отвертку для крышки блока интерфейсов. Появился этот винт в комплекте неспроста. Дело в том, что изначально устройства wAP поставляются с винтами специальной формы, для откручивания которых требуется специальный ключик (есть в комплекте). При размещении в офисе, людном месте или снаружи помещения это удобно, т.к. препятствует несанкционированному доступу к интерфейсам и демонтажу точки доступа. А вот в случае домашнего размещения это скорее минус, ведь ключ может быть утерян и тогда демонтаж устройства будет более затруднительным. Наличие двух винтов призвано раз и навсегда решить возникающие проблемы с нестандартным винтом и обеспечением дополнительной защиты.

Блок питания и инжектор прежние – обычный RBPOE и блок на 24В 0.8А.
Наличие подставки порадует тех владельцев, которые намереваются разместить устройство на подоконнике, с целью улучшения приема сигнала от базовой станции оператора мобильной связи.

Подставка изготовлена из пластика, идентичного тому из которого изготовлен корпус устройства. На нижней части имеются резиновые вставки, препятствующие соскальзыванию устройства.


К сожалению, никаких других вариантов жесткой фиксации подставки на горизонтальной поверхности не предусмотрено, хотя сама подставка и wAP LTE kit крепятся друг к другу при помощи защелки.


Если снять крышку интерфейсов, в глаза бросается первое отличие от обычных wAP – наличие выступающих внешних антенн, реализованных на тонких листах текстолита. Обе антенны подключены к модему, каждая из антенн обеспечивает один канал приема-передачи.


Компоновка интерфейсов стала более плотной – добавился терминальный блок для подключения источника питания, добавились индикаторы мобильной сети, слот для SIM-карты и заглушки для SMA-коннекторов.
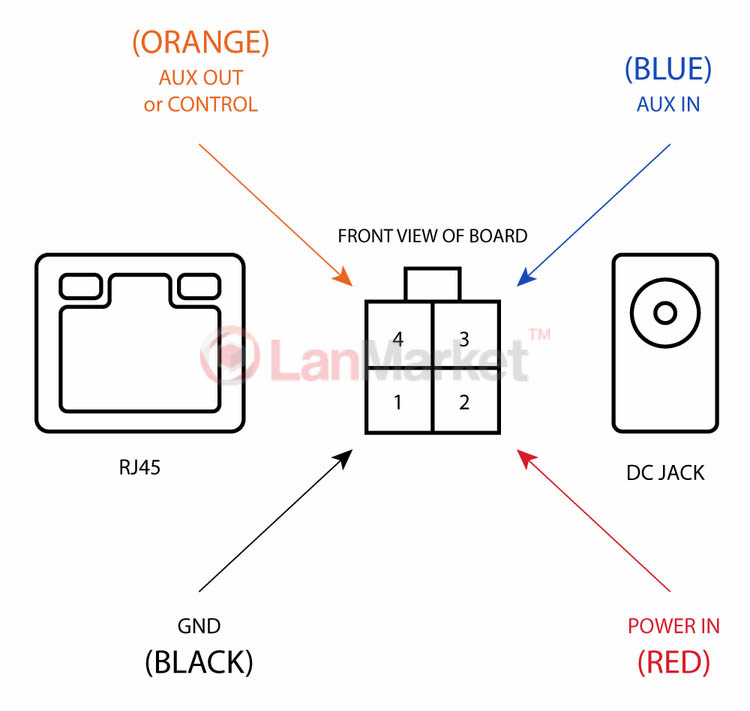
По задумке производителя, терминальный блок можно использовать для подключения питания от транспортного средства либо от источника бесперебойного питания с подходящим напряжением.


Индикаторы сотовой сети располагаются под основными индикаторами. Честно говоря, индикаторы достаточно тусклые и в яркий солнечный день пользоваться ими будет крайне неудобно, особенно если запитывать устройство напрямую через DC In, который перекроет вид на индикаторы.
Заглушенные отверстия предназначены для возможности установки переходников ACSMAUFL, с помощью которых можно подключать внешнюю антенну. Дополнительно в ассортименте компании также имеется кабель SMASMA и специальная внешняя антенна mANT LTE 5o.

При попытке подключения внешней антенны пользоваться может столкнуться с трудностями, не описанными в официальной документации. Дело в том, что для большей надежности коннекторы на плате модема зафиксированы термоклеем. Для того, чтобы быстро и безопасно, не повредив плату, удалить клей, необходимо воспользоваться изопропиловым спиртом. Изопропиловый спирт обеспечивает мгновенное отслаивание термоклея от поверхности, с которой он соприкасается, что делает возможным его быстрое и безопасное удаление. Обращаем ваше внимание, что обычный этиловый спирт тут не подойдет.
Использование внешних антенн оправдано в условиях значительного удаления от БС оператора, а также в условиях плохого приема. Во всех остальных случаях встроенных антенн должно хватать с запасом.
В wAP LTE kit для подключения к мобильной сети применяются обычные SIM-карты. Слот для карты расположен в правом углу интерфейсного блока. Вставку карты необходимо осуществлять чипом к верху, как показано на фото. В случае с использованием мультиформатных карт (с переходником), проследите, чтобы карта идеально сидела в адаптере и не выпирала. В противном случае есть риск повреждения контактов в лотке.
Внутренняя начинка wAP LTE kit
Как уже упоминалось ранее, wAP LTE kit это не что иное, как связка wAP R и модема R11e-LTE. Собственно это мы и наблюдаем в процессе разборки устройства.

Модем R11e-LTE расположен по центру платы, дополнительно между картой и платой имеется термопрокладка для улучшения отвода тепла от горячего модема.
Также вы можете наблюдать обилие термоклея на пигтейлах. Механические методы удаления клея чреваты повреждением контактов/гнезда/пигтейлов, о чем мы писали выше.

Отдельно хотелось бы отметить внутренние антенны модема, они достаточно внушительных размеров и по коэффициенту усиления превосходят почти все USB-модемы.
Что касается остальной начинки – всё стандартно. В основе лежит проверенная платформа на базе чипа QCA9531 (MIPSBE) с частотой 650 МГц. Объем постоянной и оперативной памяти остались без изменений – 16 и 64 МБ соответственно.

Беспроводной модуль встроен непосредственно в SoC-чип и поддерживает сети 2.4 ГГц с актуальным стандартом 802.11n, как обычно, имеется обратная совместимость с 802.11b/g. Радиомодуль имеет конфигурацию MIMO 2×2, чего достаточно как для раскрытия возможностей LTE, так и для полноценной работы по кабелю через Ethernet-интерфейс.
Отдельно следует рассмотреть модем R11e-LTE. Ранее пользователи ругали на форуме компанию за отсутствие поддержки разных стандартов и частот.
При разработке нового модема, в Mikrotik учли пожелания пользователей, выпустив универсальный модуль, способный работать с любым оператором сотовой связи. R11e-LTE поддерживает не только современный стандарт связи LTE, но и более старые стандарты. Международная версия модема поддерживает следующие режимы, частоты и стандарты связи:
· Сети 2G: GPRS Class 12
· Сети 3G: R7, до 21 Мбит на прием и до 5,76 Мбит на отправку;
· Сети 4G: 4-я категория, до 150 Мбит на прием и до 50 Мбит на отправку;
Для сетей 4G возможна работа как в режиме FDD (частотный дуплекс), так и в режиме TDD (временной дуплекс):
· LTE FDD: band 1, 2, 3, 7, 8 и 20, это частоты 2100, 1900, 1800, 2600, 900 и 800 МГц соответственно;
· LTE TDD: ban 38 и 40, частоты 2600 и 2300 МГц;
Поддержка широкого числа стандартов позволяет модему оставаться на связи в сложных условиях, а также при удалении от базовой станции оператора.
Первое включение wAP LTE kit
Устройство сконфигурировано прямо «из коробки», никаких особых действий со стороны пользователя не требуется. Система предложит стандартную дефолтную конфигурацию, которой в большинстве случаев должно хватить.
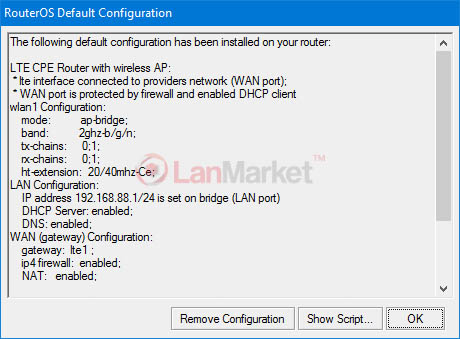
В конфигурации по-умолчанию, в качестве главного шлюза будет использоваться LTE-интерфейс, на локальном интерфейсе привычная подсеть 192.168.88.1/24.
Эдакий роутер All-in-One, правда, всего с одним сетевым портом, что накладывает свои ограничения на возможные сценарии использования устройства.
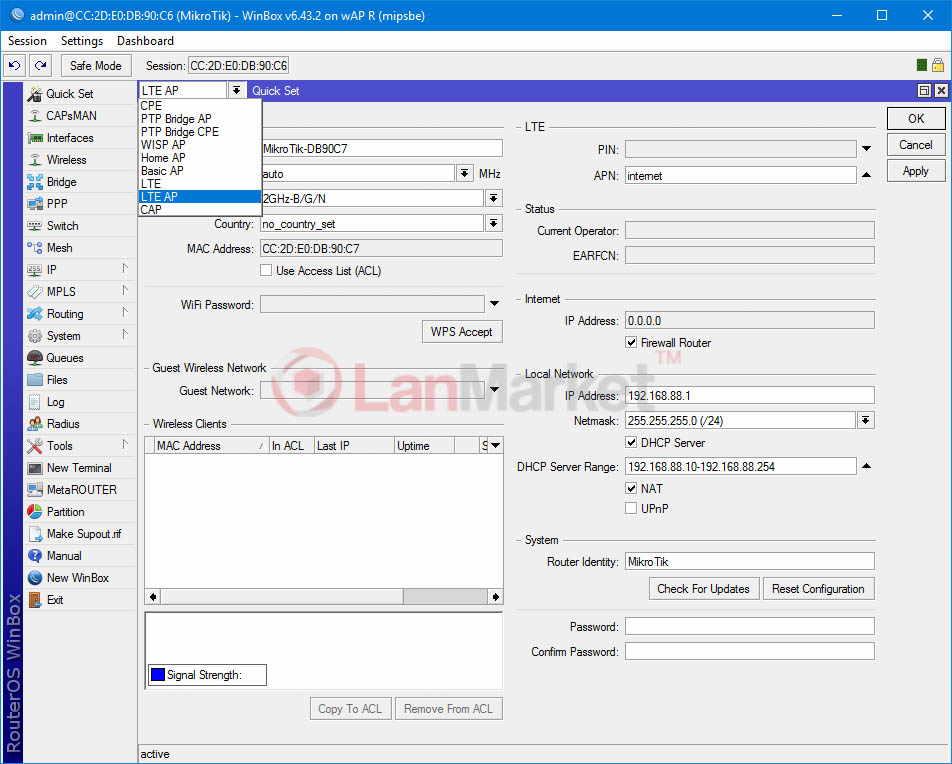
Даже если вы не очень опытный пользователь, настроить устройство не доставит особых сложностей. Список режимов QuickSet дополнен пунктами LTE и LTE AP. Как несложно догадаться, в режиме LTE AP дополнительно настроен беспроводной интерфейс на раздачу интернета через встроенный беспроводной модуль.
Как произвести первоначальную настройку LTE?
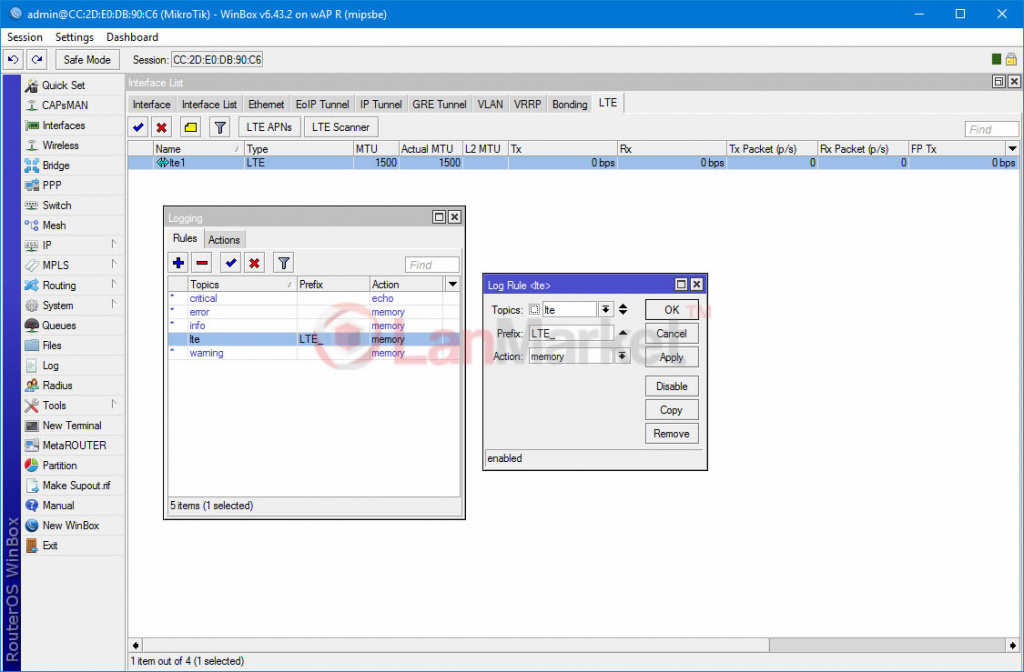
Первым делом мы рекомендуем включить логи для LTE, делается это из подменю System – Logging, в первой вкладке Rules (правила) необходимо добавить новое правило для сообщений LTE-интерфейса. Как это делается, наглядно показано в скриншоте.
Зачем это надо? По-умолчанию логи LTE отключены, из-за чего вы не сможете быстро диагностировать текущий статус модема. После активации логов можно наблюдать следующую картину в меню Log (журнал):
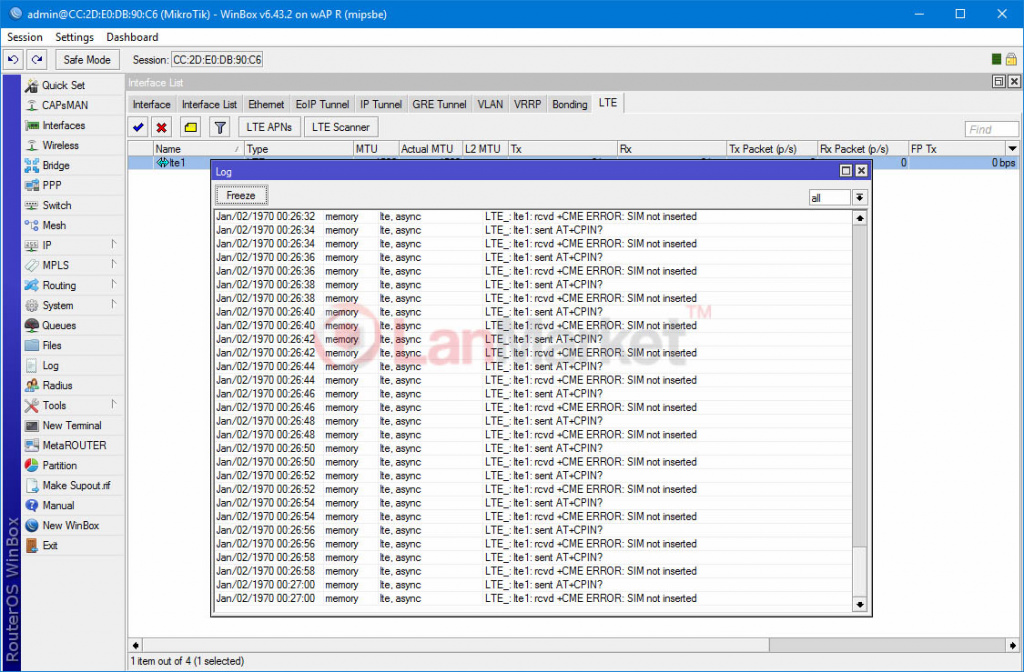
Здесь уже наглядно видно статус «SIM not inserted», иными словами SIM-карта не вставлена. Казалось бы, SIM-карту невозможно вставить некорректно, но нет… сим-карту можно вставить некорректно и дальше долго думать, почему LTE «не поднимается».


Как правильно вставить SIM-карту? SIM-карту необходимо вставлять чипом к себе, треугольный срез должен находиться слева внизу. С извлечением карты также могут возникнуть трудности – карта заходит довольно плотно, поджимается пластиковым стопором, а сам слот не имеет пружинного механизма для простого извлечения SIM.
В логах можно видеть и другие информационные сообщения, например, когда на SIM-карте установлен PIN-код:
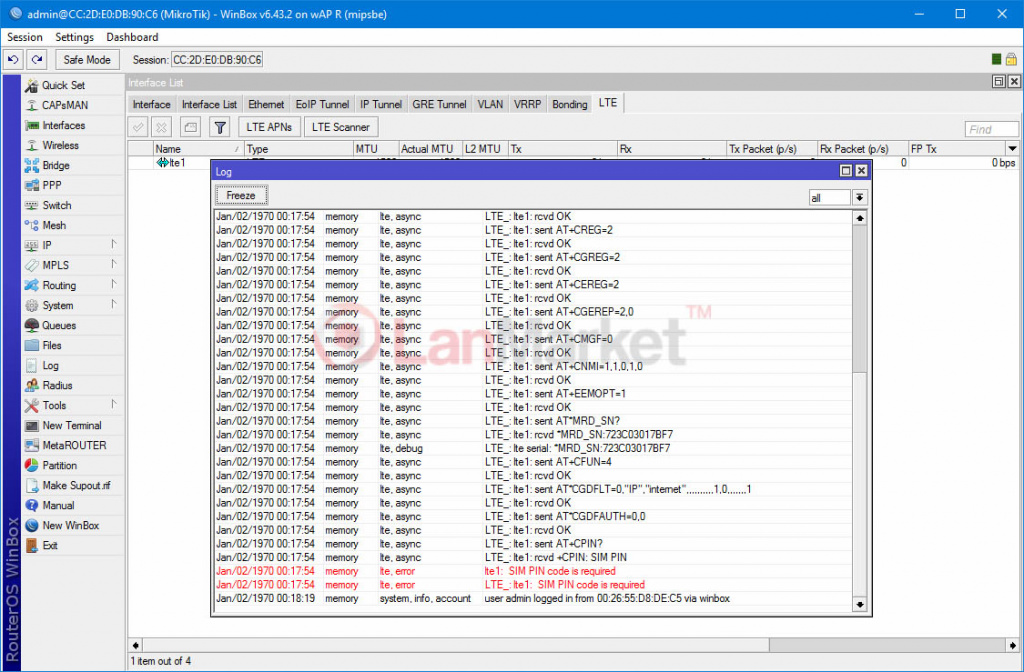
К слову, RouterOS позволяет вручную ввести PIN-код в настройках, так что снимать PIN-авторизацию вовсе не обязательно.
Для некоторых операторов, возможно, потребуется ввести дополнительные параметры. Подробную информацию ищите на сайте вашего оператора.
К примеру, для украинского оператора lifecell указан следующий перечень параметров:
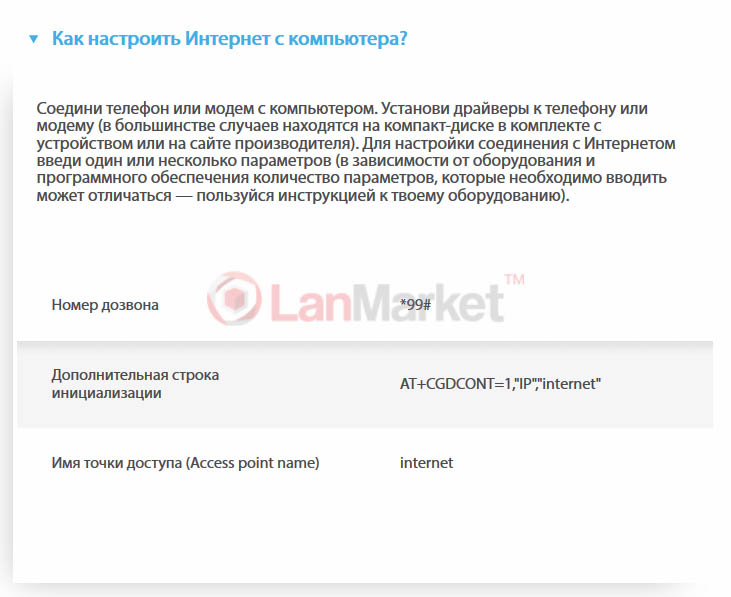
На деле же оказалось, что ничего дополнительно настраивать не требуется. Так что перед тем, как вносить какие-либо правки в стандартную конфигурацию, пробуйте подключиться к сети с существующими настройками.
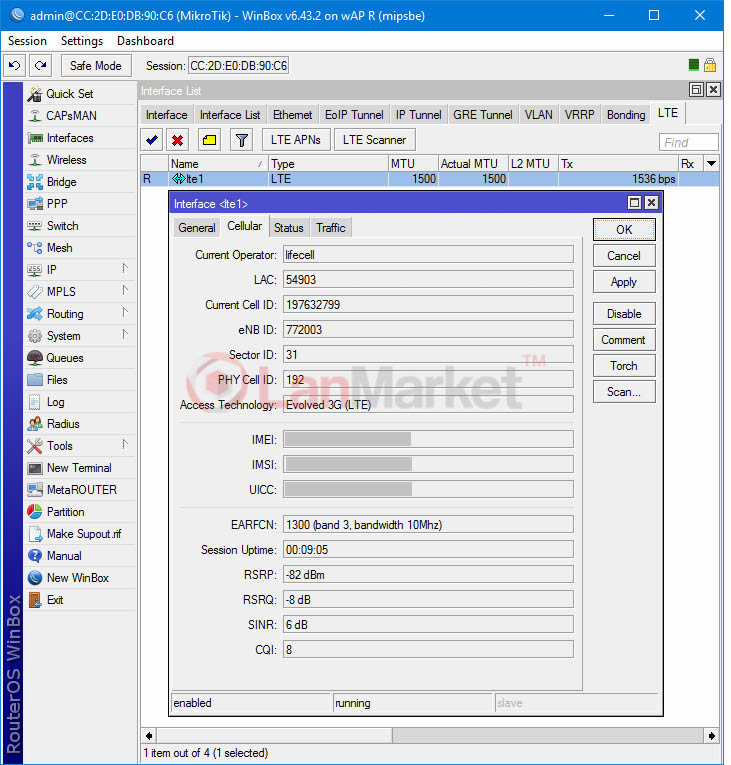
Сам модем стартует довольно неспешно, дольше, чем при обычном прямом подключении или даже через VPN. Это обязательно следует брать во внимание, если вы намереваетесь писать дополнительные скрипты обработки событий и переключения на резервный канал – учитывайте необходимый интервал задержки в своих скриптах, чтобы избежать возможных проблем и/или некорректной работы скрипта.
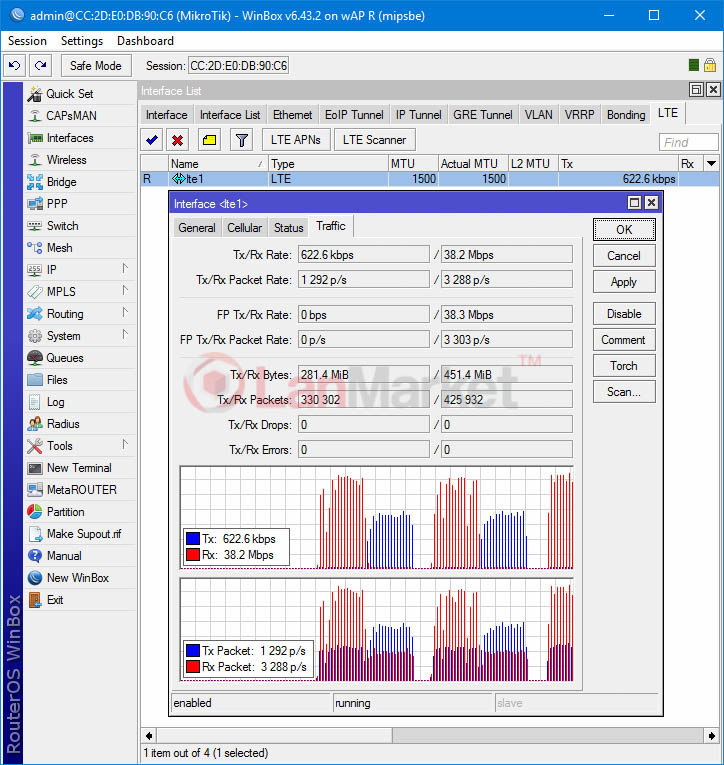
Тип подключения у lifecell определился как Evolved 3G (LTE).
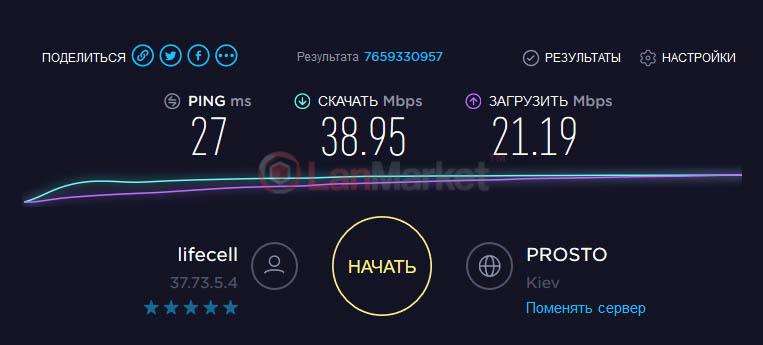
Тестирование пропускной способности производилось днем в «час пик». Находясь на подоконнике, wAP LTE смог обеспечить примерно 40/20 Мбит, что весьма неплохо, как для беспроводного интерфейса, коим по факту является LTE-модем, особенно если учесть, что к базовой станции оператора подключено большое число абонентских устройств.
Необходимо также четко понимать, что в разных городах, разных районах города и на разных провайдерах скорость будет ощутимо различаться. Лучших результатов можно добиться, размещая устройство снаружи помещения, а также используя внешние антенны (там, где это требуется).
На текущий момент, самые высокие скоростные показатели обеспечивает компания Киевстар, имеющая в своем распоряжении, пожалуй, самую емкую сеть и предоставляющая такие услуги как «Домашній Інтернет» по технологии FTTH.
Перед выбором поставщика услуг настоятельно рекомендуем вооружиться современным смартфоном и произвести проверку качества сети прямо по месту предполагаемой установки – в этом случае вы повысите свои шансы получить качественный стабильный доступ к Интернет «по воздуху».
В заключение
На сегодня технология LTE предлагает скорости, заметно превышающие возможности ADSL-доступа от компании Укртелеком в рамках услуги «ОГО». Это делает wAP LTE kit интересным выбором не только для тех, кто ищет возможность реализации резервного доступа, но и для тех, кто ищет альтернативу монополистам. Довольно часто в частном секторе бывает ситуация, когда перечень доступных провайдеров не велик или вовсе сводится к единственному варианту.
К тому же, LTE-покрытие может быть и там, где нет вообще никаких кабельных провайдеров – загородные дома, домики в горах и так далее. В этом плане себестоимость подключения LTE дешевле и проще прокладки кабельных линий или проброса беспроводных мостов, для которых, к слову, требуется еще и специальное разрешение.
Как показала практика, LTE без проблем обеспечивает высокую скорость доступа и малые задержки, что позволяет комфортно работать в сети интернет, включая работу по DRP, просмотр потокового контента, включая удаленный доступ к видеорегистратору.
Перспективы у сетей 4G/LTE огромные. Американский бренд Mimosa уже давно увидел в этом выгоды и преимущества, Mimosa уже сегодня предлагает строить «last mile» до клиента на базе сетей 5G. Нам же пока придется довольствоваться возможностями LTE. Главное, чтобы операторы своевременно увеличивали емкость магистралей – количество устройств растет без остановки, а вместе с ними и объем передаваемых данных.
Единственный момент, который пока еще останавливает от повсеместного внедрения LTE – недостаточно обширное покрытие и… цена, как самих клиентских устройств, так и стоимость траффика в рамках тарифных планов отдельных провайдеров. К примеру, на сегодня без проблем можно найти кабельного провайдера, который предоставляет безлимитный доступ на скорости 50 Мбит за 50-100 грн. на месяц, в то время как мобильные операторы могут попросить 100 грн. всего за 10 ГБ траффика.
По современным меркам даже 10 ГБ это ничтожно мало для комфортной работы c LTE, ведь даже при обычном серфинге за 1-2 часа можно с легкостью израсходовать 1 ГБ. Пока операторы не созрели для безлимитных тарифов и больших объемов траффика, LTE можно рассматривать больше как резервный канал и подключение там, где нет иных альтернатив. Впрочем, некоторые операторы предлагают услугу «3G безлимит» за вполне адекватную цену, а ведь скорость 3G также неплохой вариант.
Еще одна интересная фишка wAP LTE kit – режим Passthrough, добавленный в RouterOS начиная с версии 6.41 и позволяющий «транслировать» интерфейс на клиентское устройство. Но об этом мы поговорим как-нибудь в другой раз, когда будем обсуждать настройку автоматического переключения между провайдерами.