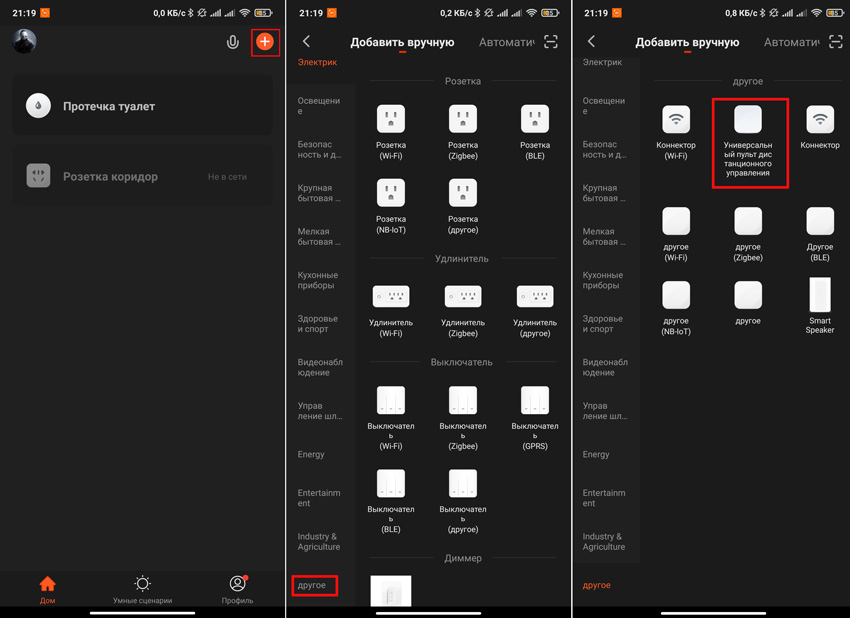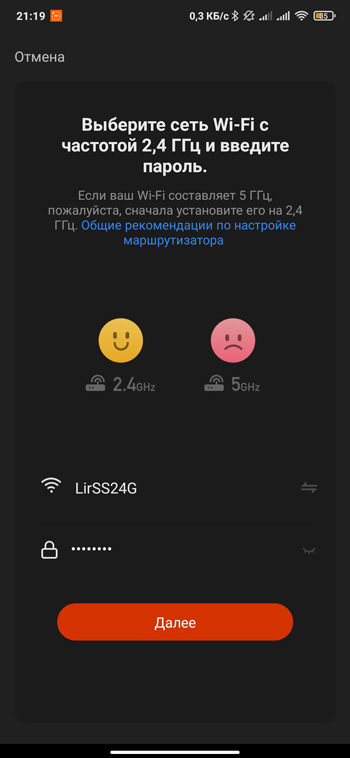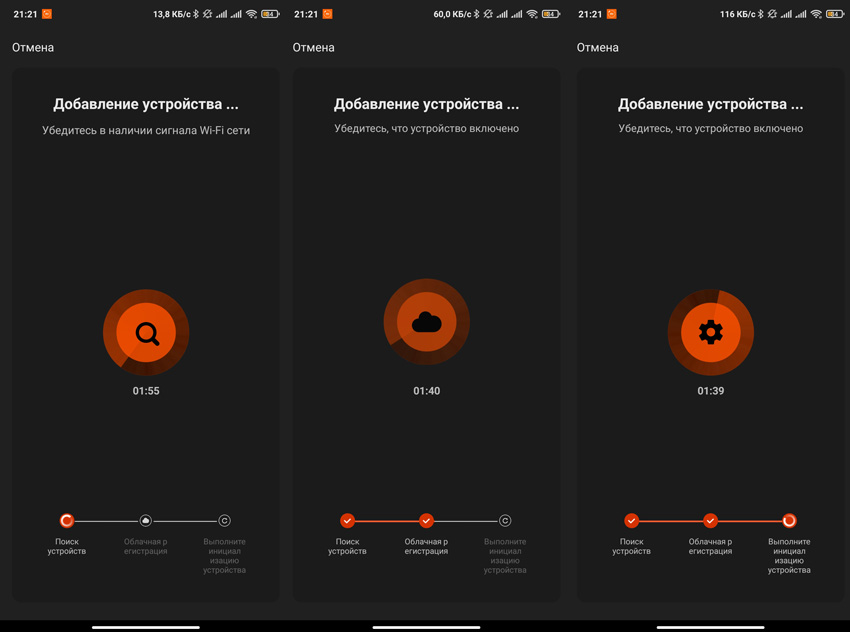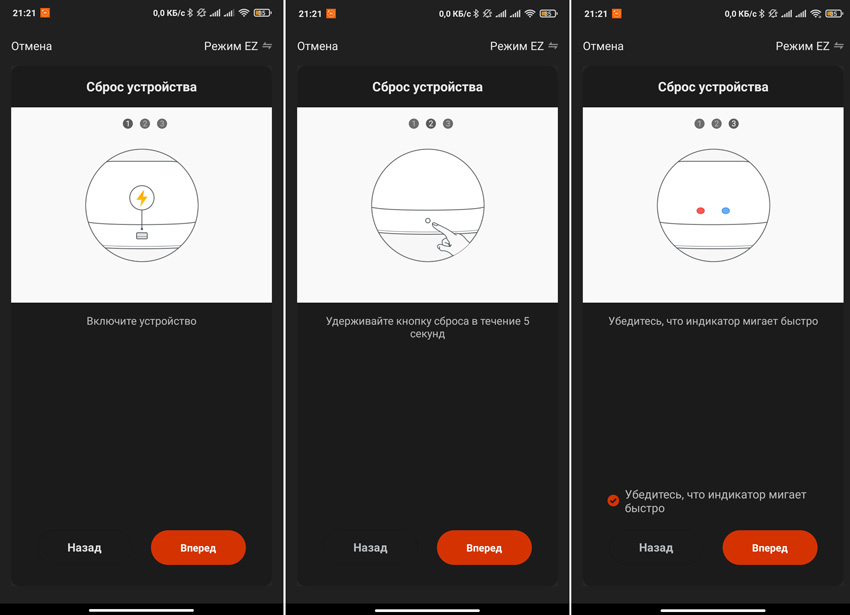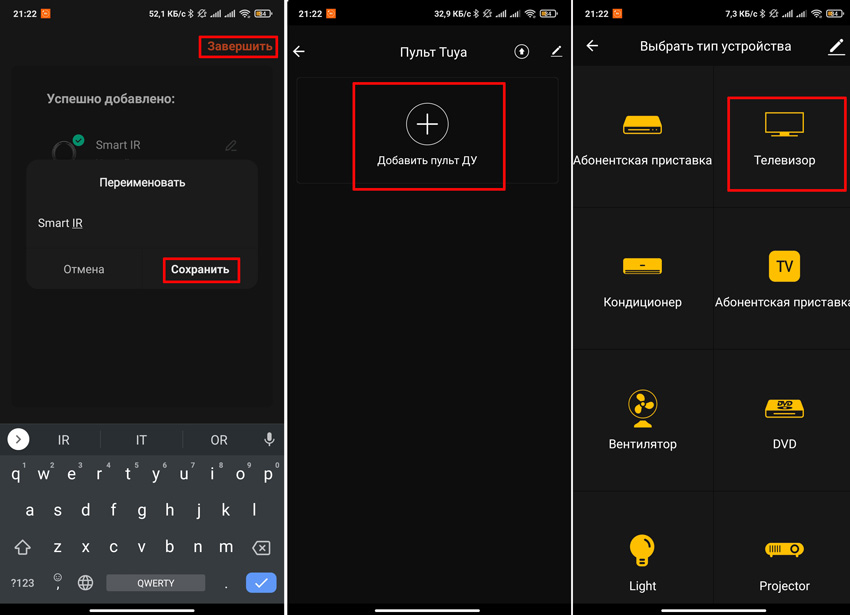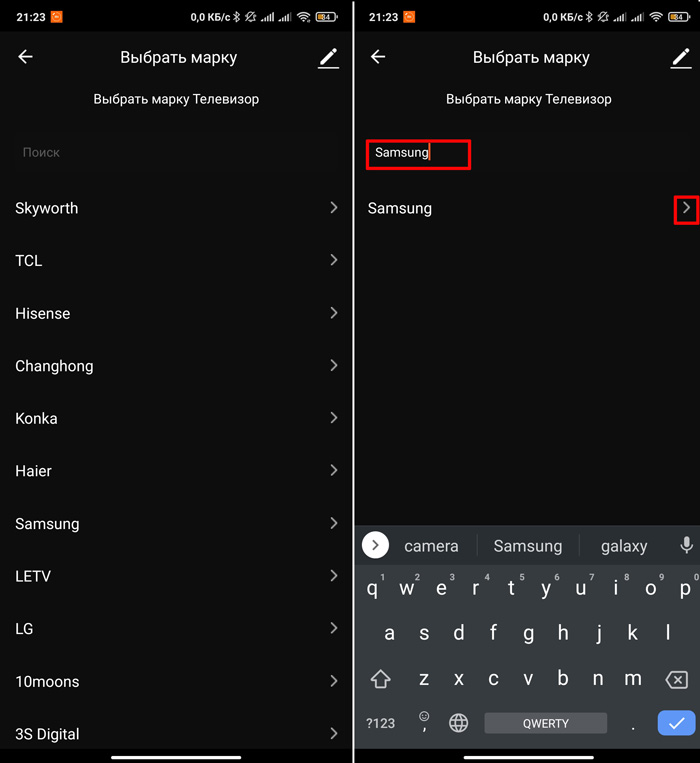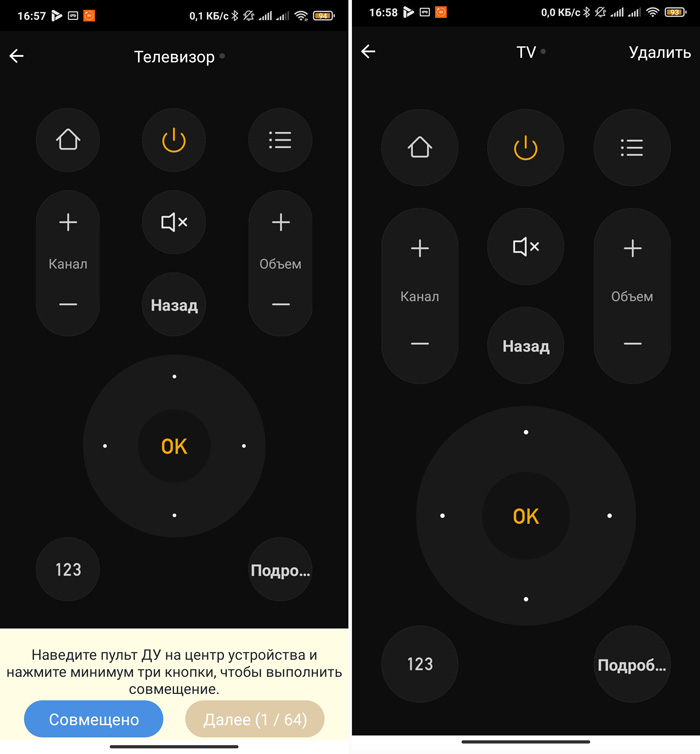Для работы проектов iXBT.com нужны файлы cookie и сервисы аналитики.
Продолжая посещать сайты проектов вы соглашаетесь с нашей
Политикой в отношении файлов cookie
Здравствуйте друзья
В этом обзоре я расскажу про универсальный инфракрасный контролер Xiaomi, призванный управлять любыми устройствами имеющими пульты ДУ с инфракрасным светодиодом. Кроме обширной базы данных устройств, пульт так же можно обучать — так что он умеет повторять совершенно любые пульты. Так же я приведу примеры смарт сценариев с его участием, в том числе и те которые активируют/деактивируют сами себя или другие сценарии. Подробности в моем обзоре
Где купить?
Gearbest Banggood Aliexpress
Xiaomi.UA Румиком Ultratrade
Доставка, комплект поставки
Доставка — Новой Поштой, все стандартно, описывать особенно нечего, поставляется в картонной коробке, на это раз не привычно белой, а коричневой — такие тоже мне встречались, вроде первые версии браслетов mi band были в похожих.
Размеры коробки идеально подогнаны под контролер — ничего не болтается по коробке. Картон плотный и твердый, при пересылке повредить будет довольно проблематично.
Комплект поставки — аскетичен — «шайба» контролера и плоский кабель питания USB — micro USB
Внешний вид, размеры
Размеры — около 10 см в диаметре
и чуть менее 3 см в толщину
На боковой торцевой поверхности шайбы, который условно назовем «перед» находится синий светодиод активности, постоянно горящий когда контролер включен, а с диаметрально противоположной стороны — которую назовем «зад» — разъем micro USB
Верхняя часть, изначально защищена транспортировочной наклейкой и кажется непрозрачной, но на самом деле это не так
Невооруженным глазом незаметно, но при помощи камеры — видно свечение инфракрасных диодов, расположенных «ромашкой» — для направления сигнала по все стороны. Скриншот из видео (видеообзор как всегда в конце текстового)
Нижняя часть базы выглядит так.
Работа с контролером
База работает через Wi-Fi, для ее работы не нужен шлюз, достаточно только смартфона/планшета с установленным ПО — Mi Home. Так же понадобится источник питания на 5 В с разъемом USB A
После включения питания, контролер обнаруживается приложением Mi Home, происходит сопряжение, после чего контролер появляется в списке устройств. Стандартный плагин не переведен даже на англйиский
Поэтому пришлось воспользоваться переведенной версией, которую я взял здесь. Сразу после установки обновляется и прошивка контролера. В основном меню контролера находятся опции, позволяющие сортировать по порядку сохраненные пульты, просмотреть или создать новые смартсценарии, и перейти в подменю основных настроек.
В меню основных настроек можно задать имя устройства, поделится им с другим MI аккаунтом, назначить группу устройств (по названию комнаты), проверить обновление, удалить, добавить ярлык плагина на рабочий стол, просмотреть сетевую информацию.
Режима разработчика — позволяющего добавлять устройство в альтернативные системы, как у светильников yeelight или шлюза, к сожалению нет.
Теперь рассмотрим методы добавления пультов. Их три
Поиск модели — все поддерживаемые пульты по названию, причем имеется как официальная галерея пультов так и пользовательская.
Добавить пульт — добавляем пульт из существующих, выбирая по типу устройства — аналогично как в приложении Mi Remote на смартфонах Xiaomi с ИК датчиком
Копия пульта — копируем управляющие сигналы с любого ИК пульта, имеющегося в наличии
Первый и второй режим — отличаются только первичным выбором, и далее совершенно одинаковы — находим нужное нам устройство — например телевизор Samsung, далее путем проверки кнопок питания и громкости — подбираем работающий пульт, и сохраняем его в списке.
Кстати для владельцев Android ТВ боксов с таким пультом — выбираем из категории Xiaomi Mi Box устройство — оpenbox — будет работать нормально. Что удобно, ПО предлагает объединить пульты — и можно получить на одном экране кнопки управления телевизором — сверху — питания и громкость, а больше ничего и не нужно, и ТВ боксом.
В меню копирования пульта мы можем добавить любой пульт из имеющихся. Сначала выбираем тип устройства, или опцию «Другие устройства», далее, следуя экранным подсказкам, назначаем команду на каждую кнопку. В случае с определенным классом устройств — на примере ТВ бокс, мы по экранному шаблону поочередно нажимаем соответсвующие кнопки на реальном пульте сохраняя их на виртуальном, либо, в классе — другие устройства сами называем кнопки и записываем на них действия с реального пульта.
Мой список пультов для этого контролера выглядит следующим образом. Кроме стандартных пультов — для телевизора и андроид бокса, имеются «обученные» пульты, от увлажнителя, робота пылесоса и кондиционера. Что позволяет управлять этими устройствами при помощи сценариев умного дома.
Смарт сценарии
ИК контролер доступен как действие для любого сценария в приложении MIHome. При выборе устройства из списка — нам доступна одна опция — Remote Mode — далее список сохраненных пультов и далее — любая кнопка любого пульта.
Примеры моих сценариев.
Увлажнитель воздуха — в отличии от увлажнителя с механическим управлением, который можно просто включать и отключать при помощи смарт розетки, рассматриваемая модель управляется с пульта ДУ. Для того чтобы интегрировать его в систему умный дом, и контролировать влажность я написал исполняемый сценарий, в котором с разницей в 2 секунды — увлажнитель сначала включается, потом повышается заданная влажность до 70% (специально что бы он не отключался самостоятельно) и включается режим ионизации.
Влажность контролируют два сценария — один срабатывает когда влажность менее 40% — он и запускает исполняемый сценарий, второй — срабатывает когда влажность свыше 50% — он просто активирует кнопку «вкл/выкл».
Здесь имеется одна тонкость — влажность изменяется и даже после включения / выключения увлажнителя она еще какое-то время находится в пределах допустимых для срабатывания сценариев. В случае с управлением через розетку — это не проблема, розетка уже включена/выключена, повторная команда ничего не меняет. В случае с управлением через пульт — повторное срабатывание сценария — вновь включает или выключает его, так как за это действие отвечает одна и та же кнопка пульта.
Чтобы этого не происходило — каждый из сценариев имеет дополнительные условия — прекращение своего действия и включение второго граничного сценария. То есть сценарий влажность более 50% — активирует кнопку вкл/выкл на ИК контролере, переводит себя в состояние «выключено» и включает сценарий — влажность — менее 40%. И наоборот.
Так же я добавил в эту схему контроля влажности — сценарии открытия и закрытия окна. Так как увлажнять помещение при открытом окне смысла нет, то при соблюдении события — окно открыто более 1 минуты, отключаются сценарии контроля влажности менее 40 и более 50%, активируются сценарии для отработки закрытия окна — их два и прекращается действие сценария «окно открыто», он уже отработал, и повторять его дом момента закрытия окна не нужно. Так как я не могу отследить состояние увлажнителя — работает он в момент открытия окна или нет — я просто отключаю на 30 секунд розетку, в которую он включен. Что просто сбрасывает его и гарантирует его отключение.
На закрытие окна имеется два сценария. Первый срабатывает при в случае когда влажность при закрытии окна менее 40% — сразу активируется исполняемый сценарий на включение увлажнителя, активируются сценарий контроля — влажность более 50%, сценарий — «окно открыто» и отключаются оба сценария на закрытие окна.
Второй сценарий — если влажность более 40%. В этом случае увлажнитель не включается, а активируется сценарий — влажность менее 40%, далее аналогично — отключаем сценарии закрытия и активируем сценарий открытия.
В качестве примеров еще приведу несколько сценариев которыми я пользуюсь.
Исполняемый сценарий на отключения телевизора. Что бы сначала с одного пульта не выходить из плеера андроид бокса — я смотрю фильмы и телевидение при его помощи, а потом, с другого пульта не выключать телевизор — теперь я это делаю по нажатию одной кнопки.
Так же я отключил плановую уборку на роботе пылесосе (Ilife A4) — теперь он управляется с контролера. Теперь в будние дни он запускается немного раньше чем в выходные, а выходные, кроме запуска, он автоматически переводится в режим повышенной мощности, что сокращает время уборки — вместо более чем 2 часов, до часа.
Видео версия моего обзора, в котором так же будут вставки срабатывания диодов контролера.
Все мои обзоры устройств Xiaomi в хронологическом порядке — Список
Все мои видео обзоры — YouTube
Mini Universal IR Remote – это маленькое устройство, которое позволяет вам управлять вашими электронными устройствами с помощью инфракрасного (IR) сигнала. Оно совместимо с большинством телевизоров, DVD-плееров, кондиционеров, аудиосистем и других домашних электронных устройств.
Настройка Mini Universal IR Remote не займет у вас много времени и усилий, если вы следуете нашей пошаговой инструкции. Сначала убедитесь, что ваше устройство питается от двух батареек AAA. Проверьте правильность установки батареек и закройте крышку устройства.
Затем вы можете начать настраивать устройство. Включите одно из ваших электронных устройств и нажмите на кнопку «Mode» на Mini Universal IR Remote, чтобы переключиться в режим настройки. Устройство начнет автоматически сканировать инфракрасный сигнал вашего устройства.
Когда Mini Universal IR Remote обнаружит сигнал, оно самостоятельно закончит сканирование и перейдет в режим сохранения настроек. Сохраните установки, нажав на кнопку «OK» или «Save» на пульте. После этого вы можете проверить работоспособность Mini Universal IR Remote, наведя его на ваше устройство и нажав на нужную кнопку.
Содержание
- Как настроить Mini Universal IR Remote?
- Подготовка к настройке Mini Universal IR Remote:
- Пошаговая инструкция для настройки Mini Universal IR Remote:
- Проверка настроек Mini Universal IR Remote:
Как настроить Mini Universal IR Remote?
- Установите батарейки в Mini Universal IR Remote. Обычно пульт дистанционного управления поставляется без батареек, поэтому вам нужно вставить две батарейки типа AAA или два аккумулятора размера АА.
- Направьте Mini Universal IR Remote на устройство, которым вы хотите управлять. Убедитесь, что пульт находится в пределах действия инфракрасного сигнала.
- Выберите режим устройства на Mini Universal IR Remote. Обычно пульт дистанционного управления имеет несколько режимов, таких как телевизор, DVD-плеер и т. Д. Выберите режим, соответствующий устройству, которым вы хотите управлять.
- Найдите код для вашей марки устройства. Коды для разных марок устройств обычно перечислены в инструкции к Mini Universal IR Remote. Если вы не можете найти код, вы можете попробовать выполнить поиск кода с помощью функции авто-поиска на пульте.
- Введите код для вашей марки устройства. Используя кнопки на Mini Universal IR Remote, введите код для вашей марки устройства. Обычно код вводится последовательным нажатием кнопок на пульте.
- Проверьте работу Mini Universal IR Remote. Попробуйте использовать Mini Universal IR Remote, чтобы управлять вашим устройством. Убедитесь, что все кнопки работают должным образом и устройство реагирует на команды с пульта.
- Повторите процесс для других устройств (при необходимости). Если у вас есть несколько устройств, которыми вы хотите управлять с помощью Mini Universal IR Remote, повторите процесс для каждого устройства, начиная с шага 2.
Следуя этим шагам, вы сможете настроить Mini Universal IR Remote и начать использовать его для управления вашими удаленными устройствами. Пользуйтесь комфортом!
Подготовка к настройке Mini Universal IR Remote:
Перед тем как начать настройку пульта Mini Universal IR Remote, вам понадобятся следующие материалы и инструменты:
- Пульт Mini Universal IR Remote
- 2 батарейки AAA
- Инструкция по использованию
- Устройство, которое вы хотите настроить на пульт
Удостоверьтесь, что у пульта Mini Universal IR Remote установлены две батарейки AAA. Это необходимое условие для его работы. Если батарейки уже установлены, удостоверьтесь, что они заряжены или замените их на новые.
Прежде чем начинать процесс настройки, рекомендуется ознакомиться с инструкцией по использованию пульта Mini Universal IR Remote. В инструкции вы найдете подробную информацию о том, как пользоваться пультом и как настраивать его на устройства.
Также вам потребуется устройство, которое вы хотите настроить на пульт Mini Universal IR Remote. Убедитесь, что это устройство находится рядом с вами и готово к настройке.
Пошаговая инструкция для настройки Mini Universal IR Remote:
Для успешной настройки Mini Universal IR Remote необходимо следовать нескольким простым шагам:
- Если пульт поставляется с батареей, удалите пленку или защитную прокладку, чтобы активировать пульт.
- Убедитесь, что батарейки установлены правильно, соответствуя полярности (+ и -).
- Подключите Mini Universal IR Remote к устройству, которое вы хотите управлять. Вставьте коннектор в разъем, соответствующий вашему устройству.
- Направьте Mini Universal IR Remote на устройство и нажимайте кнопки, чтобы проверить, работает ли пульт с вашим устройством.
- Если пульт не работает, проверьте, нажимаете ли вы правильные кнопки и направляете пульт непосредственно на устройство.
- Если пульт все равно не работает, убедитесь, что устройство, которым вы пытаетесь управлять, включено и находится в рабочем состоянии.
- При необходимости замените батарейки в пульте, убедившись, что они новые и заряжены.
- Если все предыдущие шаги выполнены верно, но пульт все равно не работает, обратитесь к инструкции по эксплуатации вашего устройства и Mini Universal IR Remote.
Следуя этой пошаговой инструкции, вы сможете настроить Mini Universal IR Remote и начать управлять своими устройствами с помощью пульта.
Проверка настроек Mini Universal IR Remote:
После того, как вы завершили настройку Mini Universal IR Remote, рекомендуется выполнить проверку настроек, чтобы убедиться в их правильности. Вот несколько шагов, которые помогут вам выполнить проверку:
1. Проверьте подключение:
Убедитесь, что Mini Universal IR Remote правильно подключен к вашему устройству и источнику питания. Проверьте все кабели и убедитесь, что они надежно подключены. Удостоверьтесь, что пульт дистанционного управления батареек работает должным образом.
2. Проверьте область покрытия:
Установите пульт дистанционного управления в зоне видимости устройства, которое вы хотите управлять, и убедитесь, что он не загораживается никакими препятствиями. Попробуйте нажать на различные кнопки на пульте и убедитесь, что сигнал передается на устройство.
3. Проверьте функциональность кнопок:
Нажмите на различные кнопки на пульте дистанционного управления и убедитесь, что они выполняют нужные функции. Проверьте, что каждая кнопка работает правильно и передает сигнал на устройство.
4. Проверьте программирование:
Если вы запрограммировали пульт дистанционного управления для управления несколькими устройствами, убедитесь, что каждое из них правильно реагирует на соответствующие команды. Попробуйте выполнить различные функции у каждого устройства и убедитесь, что они работают должным образом.
Выполнив все эти шаги, вы сможете убедиться в правильности настроек Mini Universal IR Remote и быть уверенными в его работе.
Заходим в приложение Tuya Smart (скачать здесь для Android или IOs). Переходим во вкладку «Дом», нажимаем на кнопку «Добавить устройство» в верхнем правом углу (плюсик). Следующим пунктом выбираем вкладку «Другое» и находим в ней наш пульт.
Вводим данные вашей сети Wi-Fi и нажимаем кнопку «Далее». Необходимо убедится, что сеть Wi-Fi 2.4 ГГц.
Далее идет процесс добавления устройства.
Если подключить не получается, программа предлагает нам провести ряд действий для устранения проблемы. Отсоединяем шнур питания от пульта. Нажимаем кнопку сброса и удерживаем в течение 5 секунд. Убеждаемся что индикатор мигает быстро и нажимаем копку «Вперед». Повторно проверяем данные Wi-Fi сети и пробуем подключится снова.
После успешного подключения, задаем нашему пульту имя и нажимаем кнопку «Завершить». Переходим к процессу сопряжения управляемого устройства. Для этого нажимаем на кнопку «Добавить ДУ» и выбираем тип устройства (в нашем случае Телевизор).
Для того, чтобы быстрее найти фирму вашего телевизора, в строке поиска пишем его марку. Мой Samsung нашелся без проблем.
Далее необходимо произвести процесс сопряжения. Для этого необходимо, чтобы устройство ответило минимум на три команды, если этого не происходит нажимаем кнопку «Далее». Когда ваш телевизор среагировал − нажимаем кнопку «Совмещено». После этого мы видим меню управления TV.
Телевизор подключен и работает. На экране управления присутствуют не все кнопки, но все основные доступны. Теперь можно перейти к настройке голосового управления.
В свой усилитель мощности мне захотелось встроить ИК-управление. Для этих целей на eBay был куплен универсальный мини-пульт с семью кнопками. Найти его можно по запросу «Mini Universal Infrared IR TV Set Remote Control Keychain Key Ring 7 Keys».


Настроил его как было написано в описании к лоту и попробовал с домашним телевизором. Все заработало нормально. Но никакой информации в интернете о протоколе работы этого пульта я не нашел. Поэтому пришлось подключить звуковую карту к выходу используемого мной ИК-приемника (TSOP34838) и зафиксировать посылки, отправляемые пультом. Ниже показана посылка кнопки POWER:

Данная картинка сразу дает понять, что это NEC-протокол. Как следует из его описания, короткие импульсы это 4 байта данных — адрес в прямом и инверсном виде, команда в прямом и инверсном виде. На рисунке я текстом написал эти байты. Как видно, все сходится. В байте используется порядок битов от младшего к старшему. То есть полный код команды будет 0x503F.
Теперь стало понятно какой декодер нужно программировать в МК. Написав его, я снял все команды этого пульта:
0x503F — POWER
0x5019 — CH UP
0x5018 — CH DOWN
0x500B — MUTE
0x5012 — VOL +
0x5015 — VOL —
Кнопка AV/TV имеет особенность — при каждом нажатии происходит перебор сразу шести команд по кругу:
0x5021 > 0x5022 > 0x503C > 0x5028 > 0x5013 > 0x50AD
Адрес всех кнопок равен 0x50, а код кнопки меняется.
Думаю, кому-то данная информация пригодится. Ниже видео, демонстрирующее работу этого пульта.
P.S.: После написания этой заметки до меня дошло, что я продемонстрировал пульт, который копирует команды пульта телевизора, с которым я его настраивал. Так что по факту и протокол работы и команды, как я понимаю, могут быть совершенно разными — все зависит от первоначальной настройки. Если знаете об этом больше меня, дополняйте
- Цена: $1,49
- Перейти в магазин
Всем привет это мой первый обзор, и в нем я вам хочу рассказать о мини пульта для всех телевизоров.
Думаю вещь полезная.
Вот так выглядит эта забавная вещичка.
Мне пришел он без упаковки просто в любимом китайцами конверте с пупырышками.
В комплекте был сам пульт, батарейка CH2025 которая была установлена в нем.
Принцип работы простой зажимаем кнопочку Выключить звук, и держим при этом мигает красный диод, направляем на телевизор ждем некоторое время, и вуоля пульт подключился к нашему телевизору…
Пульт был протестирован на разных телевизорах начиная от старых Lg кончая плазмами, показал хорошую дальность сигнала. Также если нашли один раз частоту своего телевизора она остается в его памяти пока не извлечешь батарейку, или не зажмешь кнопку выключения громкости
Но на телевизарах я не остановился решил проверить чем же он еще может управлять, и первое что попала мне на глаза это Ресивер sveс a8, после минуты ожидания пульт удачно подключился к ресиверу, но уже выполняет не те функции которые на телевизоре, к примеру кнопки громкости это переключить на какой то канал уже забыл какой именно, а остальные либо на прошлый канал, меню и что то еще забыл уже. После телевизора и ресивера пошел дальше следующей мишенью пультика стала автомобильная магнитола китайского производства, после уже примерно 2 минут ожидания и надежды пульт тоже успешно определил частоту сигнала родного пульта, и так же начал выполнять различные функции но все также не те которые заявлены на Пульте.
В целом после месяца использования пультик не разочаровал, вещь я думаю нужная, для дома когда например не знаешь где родной пульт а надо либо выключить телевизор либо переключить канал. А также можно по прикалываться в гостях. Ну или в Магазине, где продают телевизоры, очень прикольный вид у продавцов, когда телевизор переключает каналы ни с того ни с сего или увеличивается громкость.
Из минусов- можно сказать долгое время поиска частоты того или иного телевизора.( хотя минута или две это не так уж и долго)
На этом все не пинайте мой первый обзор- рассказ…
Коте нет, поэтому вот)
Планирую купить
+40
Добавить в избранное
Обзор понравился
+14
+54
Для работы проектов iXBT.com нужны файлы cookie и сервисы аналитики.
Продолжая посещать сайты проектов вы соглашаетесь с нашей
Политикой в отношении файлов cookie
Здравствуйте друзья
В этом обзоре я расскажу про универсальный инфракрасный контролер Xiaomi, призванный управлять любыми устройствами имеющими пульты ДУ с инфракрасным светодиодом. Кроме обширной базы данных устройств, пульт так же можно обучать — так что он умеет повторять совершенно любые пульты. Так же я приведу примеры смарт сценариев с его участием, в том числе и те которые активируют/деактивируют сами себя или другие сценарии. Подробности в моем обзоре
Где купить?
Gearbest Banggood Aliexpress
Xiaomi.UA Румиком Ultratrade
Доставка, комплект поставки
Доставка — Новой Поштой, все стандартно, описывать особенно нечего, поставляется в картонной коробке, на это раз не привычно белой, а коричневой — такие тоже мне встречались, вроде первые версии браслетов mi band были в похожих.
Размеры коробки идеально подогнаны под контролер — ничего не болтается по коробке. Картон плотный и твердый, при пересылке повредить будет довольно проблематично.
Комплект поставки — аскетичен — «шайба» контролера и плоский кабель питания USB — micro USB
Внешний вид, размеры
Размеры — около 10 см в диаметре
и чуть менее 3 см в толщину
На боковой торцевой поверхности шайбы, который условно назовем «перед» находится синий светодиод активности, постоянно горящий когда контролер включен, а с диаметрально противоположной стороны — которую назовем «зад» — разъем micro USB
Верхняя часть, изначально защищена транспортировочной наклейкой и кажется непрозрачной, но на самом деле это не так
Невооруженным глазом незаметно, но при помощи камеры — видно свечение инфракрасных диодов, расположенных «ромашкой» — для направления сигнала по все стороны. Скриншот из видео (видеообзор как всегда в конце текстового)
Нижняя часть базы выглядит так.
Работа с контролером
База работает через Wi-Fi, для ее работы не нужен шлюз, достаточно только смартфона/планшета с установленным ПО — Mi Home. Так же понадобится источник питания на 5 В с разъемом USB A
После включения питания, контролер обнаруживается приложением Mi Home, происходит сопряжение, после чего контролер появляется в списке устройств. Стандартный плагин не переведен даже на англйиский
Поэтому пришлось воспользоваться переведенной версией, которую я взял здесь. Сразу после установки обновляется и прошивка контролера. В основном меню контролера находятся опции, позволяющие сортировать по порядку сохраненные пульты, просмотреть или создать новые смартсценарии, и перейти в подменю основных настроек.
В меню основных настроек можно задать имя устройства, поделится им с другим MI аккаунтом, назначить группу устройств (по названию комнаты), проверить обновление, удалить, добавить ярлык плагина на рабочий стол, просмотреть сетевую информацию.
Режима разработчика — позволяющего добавлять устройство в альтернативные системы, как у светильников yeelight или шлюза, к сожалению нет.
Теперь рассмотрим методы добавления пультов. Их три
Поиск модели — все поддерживаемые пульты по названию, причем имеется как официальная галерея пультов так и пользовательская.
Добавить пульт — добавляем пульт из существующих, выбирая по типу устройства — аналогично как в приложении Mi Remote на смартфонах Xiaomi с ИК датчиком
Копия пульта — копируем управляющие сигналы с любого ИК пульта, имеющегося в наличии
Первый и второй режим — отличаются только первичным выбором, и далее совершенно одинаковы — находим нужное нам устройство — например телевизор Samsung, далее путем проверки кнопок питания и громкости — подбираем работающий пульт, и сохраняем его в списке.
Кстати для владельцев Android ТВ боксов с таким пультом — выбираем из категории Xiaomi Mi Box устройство — оpenbox — будет работать нормально. Что удобно, ПО предлагает объединить пульты — и можно получить на одном экране кнопки управления телевизором — сверху — питания и громкость, а больше ничего и не нужно, и ТВ боксом.
В меню копирования пульта мы можем добавить любой пульт из имеющихся. Сначала выбираем тип устройства, или опцию «Другие устройства», далее, следуя экранным подсказкам, назначаем команду на каждую кнопку. В случае с определенным классом устройств — на примере ТВ бокс, мы по экранному шаблону поочередно нажимаем соответсвующие кнопки на реальном пульте сохраняя их на виртуальном, либо, в классе — другие устройства сами называем кнопки и записываем на них действия с реального пульта.
Мой список пультов для этого контролера выглядит следующим образом. Кроме стандартных пультов — для телевизора и андроид бокса, имеются «обученные» пульты, от увлажнителя, робота пылесоса и кондиционера. Что позволяет управлять этими устройствами при помощи сценариев умного дома.
Смарт сценарии
ИК контролер доступен как действие для любого сценария в приложении MIHome. При выборе устройства из списка — нам доступна одна опция — Remote Mode — далее список сохраненных пультов и далее — любая кнопка любого пульта.
Примеры моих сценариев.
Увлажнитель воздуха — в отличии от увлажнителя с механическим управлением, который можно просто включать и отключать при помощи смарт розетки, рассматриваемая модель управляется с пульта ДУ. Для того чтобы интегрировать его в систему умный дом, и контролировать влажность я написал исполняемый сценарий, в котором с разницей в 2 секунды — увлажнитель сначала включается, потом повышается заданная влажность до 70% (специально что бы он не отключался самостоятельно) и включается режим ионизации.
Влажность контролируют два сценария — один срабатывает когда влажность менее 40% — он и запускает исполняемый сценарий, второй — срабатывает когда влажность свыше 50% — он просто активирует кнопку «вкл/выкл».
Здесь имеется одна тонкость — влажность изменяется и даже после включения / выключения увлажнителя она еще какое-то время находится в пределах допустимых для срабатывания сценариев. В случае с управлением через розетку — это не проблема, розетка уже включена/выключена, повторная команда ничего не меняет. В случае с управлением через пульт — повторное срабатывание сценария — вновь включает или выключает его, так как за это действие отвечает одна и та же кнопка пульта.
Чтобы этого не происходило — каждый из сценариев имеет дополнительные условия — прекращение своего действия и включение второго граничного сценария. То есть сценарий влажность более 50% — активирует кнопку вкл/выкл на ИК контролере, переводит себя в состояние «выключено» и включает сценарий — влажность — менее 40%. И наоборот.
Так же я добавил в эту схему контроля влажности — сценарии открытия и закрытия окна. Так как увлажнять помещение при открытом окне смысла нет, то при соблюдении события — окно открыто более 1 минуты, отключаются сценарии контроля влажности менее 40 и более 50%, активируются сценарии для отработки закрытия окна — их два и прекращается действие сценария «окно открыто», он уже отработал, и повторять его дом момента закрытия окна не нужно. Так как я не могу отследить состояние увлажнителя — работает он в момент открытия окна или нет — я просто отключаю на 30 секунд розетку, в которую он включен. Что просто сбрасывает его и гарантирует его отключение.
На закрытие окна имеется два сценария. Первый срабатывает при в случае когда влажность при закрытии окна менее 40% — сразу активируется исполняемый сценарий на включение увлажнителя, активируются сценарий контроля — влажность более 50%, сценарий — «окно открыто» и отключаются оба сценария на закрытие окна.
Второй сценарий — если влажность более 40%. В этом случае увлажнитель не включается, а активируется сценарий — влажность менее 40%, далее аналогично — отключаем сценарии закрытия и активируем сценарий открытия.
В качестве примеров еще приведу несколько сценариев которыми я пользуюсь.
Исполняемый сценарий на отключения телевизора. Что бы сначала с одного пульта не выходить из плеера андроид бокса — я смотрю фильмы и телевидение при его помощи, а потом, с другого пульта не выключать телевизор — теперь я это делаю по нажатию одной кнопки.
Так же я отключил плановую уборку на роботе пылесосе (Ilife A4) — теперь он управляется с контролера. Теперь в будние дни он запускается немного раньше чем в выходные, а выходные, кроме запуска, он автоматически переводится в режим повышенной мощности, что сокращает время уборки — вместо более чем 2 часов, до часа.
Видео версия моего обзора, в котором так же будут вставки срабатывания диодов контролера.
Все мои обзоры устройств Xiaomi в хронологическом порядке — Список
Все мои видео обзоры — YouTube